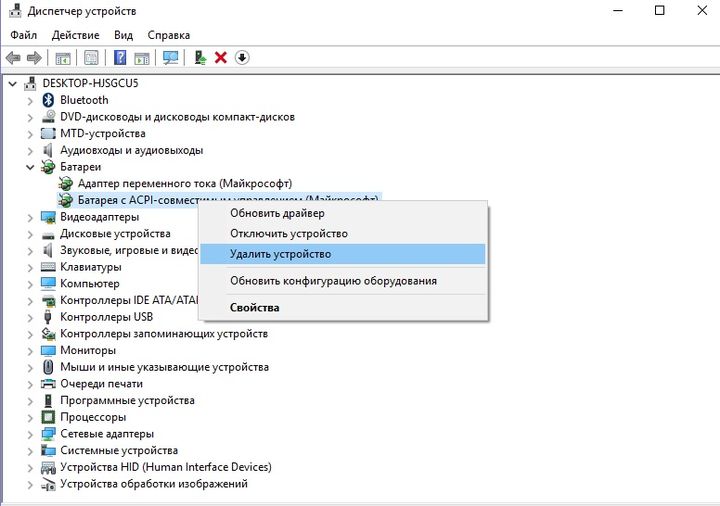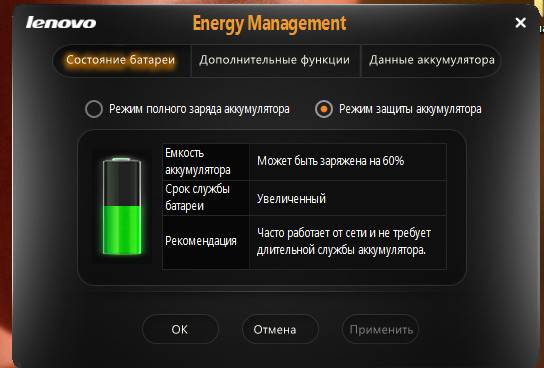Не заряжается ноутбук: причины и решения
Не заряжающийся аккумулятор является распространенной проблемой при работе на ноутбуке. Причин появления такой проблемы много. Я постараюсь рассказать о них, а также подробно объяснить вам способы исправления поломок и нормализации процесса заряда ноутбука.
Распространенным вариантом является наличие в области уведомлений сообщения «зарядка не выполняется». Как правило, это связано с программными проблемами ноутбука.
Надо что-то делать, пример ошибки в Wndows 10
Неисправный датчик на батарее является частой поломкой. При перегреве система автоматически прекращает процесс зарядки, чтобы исключить сгорание аккумулятора. Ранее я сталкивался с таким. Включив ноутбук (в т.ч. после гибернации), я видел нормальное поступление заряда. Через какое-то время процесс прекращался, а внизу экрана появлялось информационное сообщение.
Брак, к сожалению, встречается часто.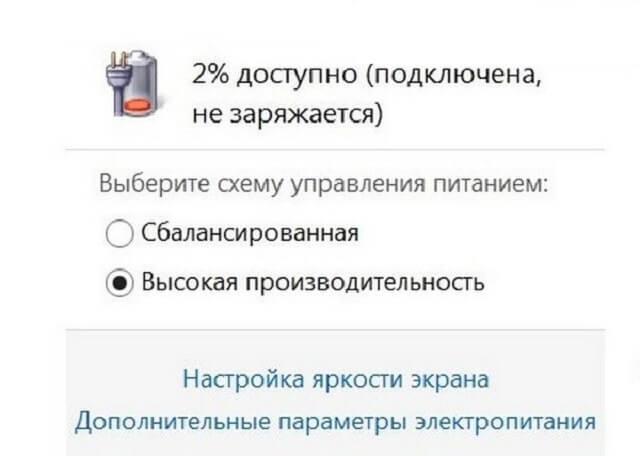
- полностью выключаем ноутбук;
- отключаем зарядный кабель от техники;
- снимаем аккумулятор;
- жмем на кнопку «выключение» портативного компьютера и удерживаем ее в течение 18 секунд;
- устанавливаем батарею на место;
- подключаем питание ноутбука;
- запускаем устройство.
Вышеприведенные действия могут помочь. Алгоритм является безопасным и легко выполняемым. Проблему можно будет решить за 10 минут.
Выход есть
Я знаю еще несколько вариаций для решения данного вопроса.
- Наличие съемной батареи. После отключения зарядки и снятия батареи удерживаем кнопку питания ровно 1 минуту. Подключив все элементы, ждем 15 минут. Далее запускаем ноутбук.

- Портативный компьютер включен. Отключаем от него зарядное устройство. Нажав кнопку питания, дожидаемся полного выключения техники. Выжидаем 15 минут и включаем ноутбук заново.
Практика показывает, что проблемы с питанием ноутбука и зарядным устройством распространены в ранних версиях БИОС. По мере появления новых модификаций данные ошибки устранялись. Перед обновлением BIOS я настоятельно рекомендую сбросить его до заводских настроек. Загрузка и оптимизация параметров по умолчанию способна решить данную проблему.
Следующим шагом является нахождение загрузок на официальном портале производителя ПК. В разделе технической поддержки можно найти обновленные версии под конкретную модель ноутбука. Я внимательно читаю инструкции, которые прилагаются к инсталляционным файлам, чтобы минимизировать риски сбоев.
Алгоритм проведения сбросов настроек в BIOS имеет следующий вид:
- Отключаем питание. Для этого штекер вынимаем из ноутбука.

- Снимаем аккумулятор. Техника аккуратно переворачивается. Отодвигаем крепления батареи. Как правильно снять аккумулятор на вашем ноутбуке, лучше посомтреть в документации производителя устройства.
Аккуратно снимаем батарею
- Жмем на кнопку питания и удерживаем ее 18 секунд.
- Вставляем обратно штекер зарядки. Повременим пока с размещением батареи.
- Заходим в БИОС меню. Используем для этого клавишу F2 (хотя это может быть клавиша Esc, F10 и т.п., нужная клавиша будет прописана в левом нижнем углу до загрузки системы).
- В разделе exit находим область «Restore Default». После жмем Enter.
Возвращаем все к заводским настройкам
- Подтверждаем сохранность измененных конфигураций.
Выходим из BIOS
- Ждем перезагрузки ноутбука.
- Возвращаем батарею на место.
- Смотрим на значок аккумулятора в Windows.
Данный вариант помогает в 80% случаев
Сбои в работе драйверов аккумулятора не исключены.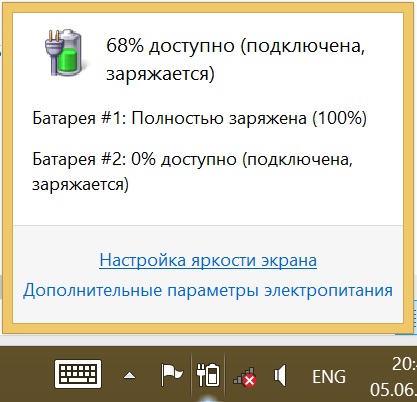 Здесь потребуется оперативное исправление поломок. Первый способ подходит для случаев, когда аккумулятор работал вчера, а сегодня перестал. При этом обновлений и переустановки ОС не наблюдалось. Для решения проблемы я рекомендую выполнить следующие действия:
Здесь потребуется оперативное исправление поломок. Первый способ подходит для случаев, когда аккумулятор работал вчера, а сегодня перестал. При этом обновлений и переустановки ОС не наблюдалось. Для решения проблемы я рекомендую выполнить следующие действия:
- Открываем диспетчер устройств, введя название утилиты в поисковую строку на панели задач и кликнув на результат поиска.
- Открываем раздел «Батареи». Здесь размещены все адаптеры переменного тока. Вам нужна «Батарея с ACPI-совместимым управлением Microsoft». Если ее нет в области, значит, устройство неисправно или нет контакта.
- Удаляем выбранный пункт.
Удаляем устройство
- Подтверждаем процесс удаления.
- Перезагружаем портативный компьютер.
Ситуация после переустановки Windows или обновления системы другая. Главной причиной отсутствия заряда на аккумулятор может стать дисфункция драйверов чипсета. В результате управление электропитанием нарушается. В диспетчере устройств это выглядит так, что все утилиты установлены, а обновления для них нет.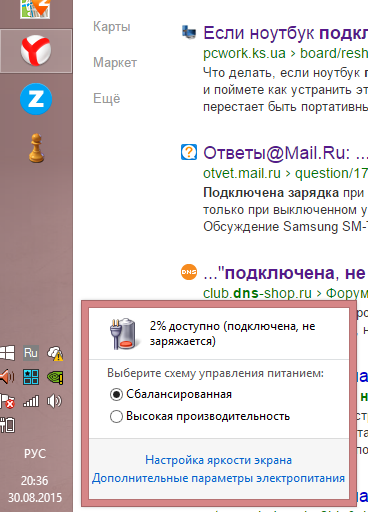
Уверен, что вы сталкивались с ситуацией, когда все подключено, драйвера в норме – но заряда батареи по факту все равно нет. Если все вышеперечисленные способы для исправления ошибок не помогли, причина может заключаться в следующем:
- Поломка блока питания или недостаточный уровень мощности. Обратите внимание на индикатор питания. Отсутствие цвета говорит о его неисправности.
- Выход из строя контроллера питания.
- Выход из строя разъема на ноутбуке, коннектора на зарядном.
- Контакты со временем окисляются. Поэтому их необходимо чистить.
Первые два пункта связаны с дисфункцией зарядного устройства. Внимательно оцените причины и действуйте.
Отсутствие реакции ноутбука на подключение блока питания является распространенным явлением. Это прямое следствие проблем непосредственно с зарядным устройством. Также причина может заключаться в контактах. Сложной проблемой является неисправность в цепи питания портативного компьютера.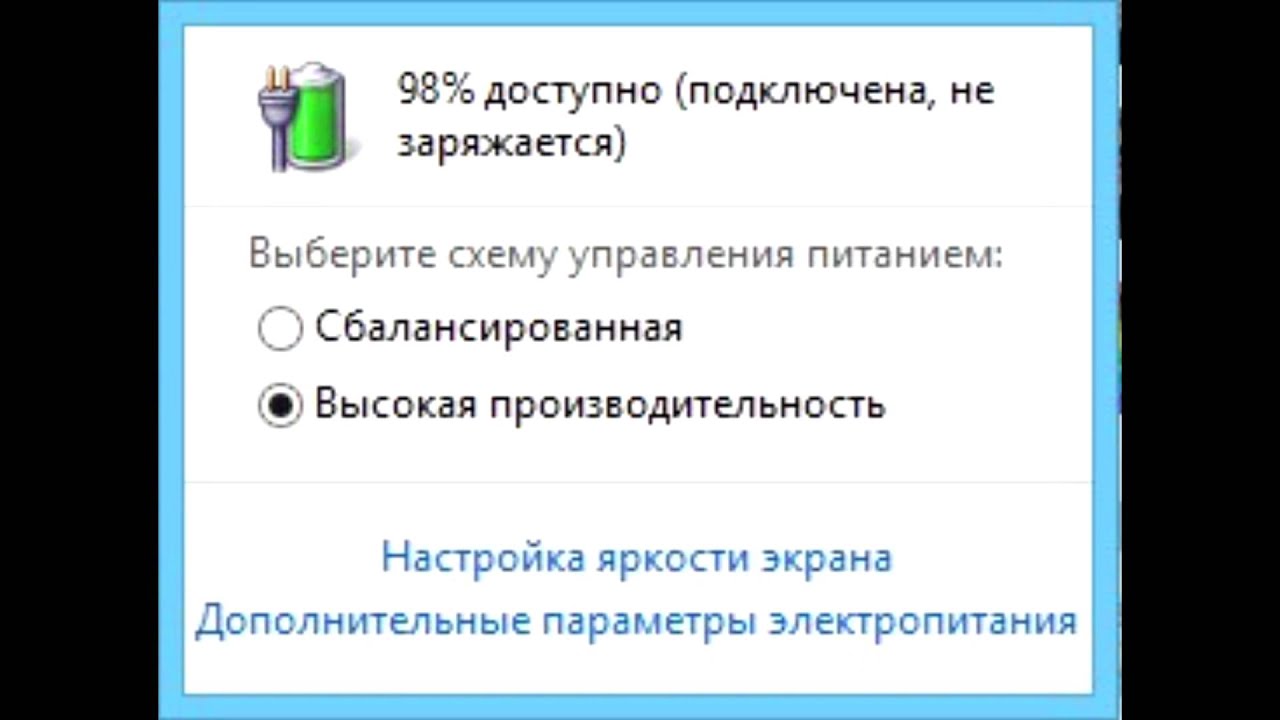
За несколько лет работы в Windows 10 я заметил определенные закономерности.
- Информация о невыполнении зарядки появляется, если ноутбук выключить из сети при заряженном аккумуляторе. Для исчезновения записи достаточно, чтобы ноутбук поработал от батареи несколько минут. Затем снова подключите зарядку.
- Работа опции «Продление срока службы». Некоторые модели имеют ограничения на процент заряда в BIOS и фирменных утилитах. Решение проблемы заключается в нахождении функции и отключении ее.
Ноутбук привлекает внимание пользователей благодаря своей мобильности и компактности. По всем другим параметрам техника проигрывает настольному ПК. Автономная работа портативных устройств достигается за счет работы аккумуляторов. Усредненный показатель работы батареи – 500 циклов. Далее ресурс емкости снижается на 30-40%. Диагностика состояния батареи производится специальными программами.
Далее ресурс емкости снижается на 30-40%. Диагностика состояния батареи производится специальными программами.
В программе также можно проверить стабильность системы
Лично я пользуюсь данной программой. Утилита подходит для комплексной диагностики компьютерного устройства. Интерфейс программы легкий для освоения. Для пользователей доступен пробный период для ознакомления с функционалом. Далее придется выложить для домашнего использования 40 долларов. Перед анализом состояния аккумулятора его потребуется зарядить на 100%. Отключите ноутбук от сети и запустите программу.
В разделе электропитание отображается актуальная информация о текущем состоянии заряда, уровне емкости, серии и номере производителя. Важным показателем является степень изношенности аккумулятора.
Один из лучших инструментов для проверки ресурса батареи
Утилита подходит для диагностики батареи ноутбука. Разработка компании ReviverSoft пользуется широким спросом. Приложение имеет русскоязычный интерфейс и предоставляется на бесплатной основе.
Функциональными возможностями Battery Optimizer являются:
- Отображение четкого времени, по которому осуществляется автономная работа аккумулятора. В главном блоке утилиты приведены данные по проценту заряда батареи.
- Диагностический процесс. Софт в полной мере сканирует систему электропитания ноутбука. Программа четко определит, какие приложения потребляют больше всего энергии. Отключение программ повлияет на продление периода работы портативного компьютера.
Запускаем диагностику
- Качественный мониторинг. В блоке указывается точный процент оставшегося заряда батареи.
- Текущее состояние. В главном разделе показывается текущее состояние аккумулятора.
Простая утилита подходит для диагностики аккумуляторного блока. Воспользоваться функционалом программы можно бесплатно.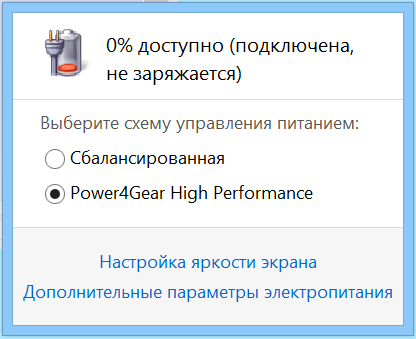 Первое время разработка мне нравилась, пока не установил AIDA 64. Ключевыми возможностями разработки являются:
Первое время разработка мне нравилась, пока не установил AIDA 64. Ключевыми возможностями разработки являются:
- просмотр данных о батарее (напряжение, мощность, актуальный заряд), показатель износа аккумулятора;
- анализ остатка времени до полного заряда батареи;
- изучение циклов разрядки/зарядки емкости;
- изменение схемы питания в режиме работы от сети. Опция позволяет контролировать и выставлять расход электричества. Я отдавал предпочтение сбалансированному типу работы.
- интерфейс на разных языках.
Русский язык также поддерживается
Главное меню программы
Простое приложение подходит для точной диагностики технического состояния батареи портативного компьютера. Пользователям доступна пробная и профессиональная версии. Последний вариант обойдется в скромных 8 долларов. Интерфейс разработки представлен русским языком. На установку утилиты уйдет не более 5-и минут.
Battery Bar позволяет справляться со следующими задачами:
- Контролировать процент заряда аккумулятора.

- Определить точную емкость в мВт/ч.
- Фиксировать скорость поступления заряда во время работы от сети.
- Вывести уровень износа батареи (в %).
Смотрим ресурс батареи
За много лет работы с ноутбуком я выработал для себя несколько основных правил, чтобы увеличить период использования аккумулятора. Возьмите на вооружение следующие советы:
- Работать на ноутбуке от сети лучше с убранной батареей. Я так постоянно делаю, когда нахожусь дома. В поездках вставляю аккумулятор. Держать долго емкость без работы не стоит, так как она быстро постареет.
- Правильная зарядка. При работе от сети индикатор не должен превышать уровень в 80%. Достигнув предела, снимите батарею. Критический минимальный уровень – 10-20%. Не доводите ее до такого состояния.
- Рекомендация для портативного компьютера Apple. На данных моделях емкости должны быть загруженными. Не оставляйте их без работы на длительный период. Емкость быстро теряет заряд без нагрузки.

- Правильное размещение на поверхности. Главным врагом аккумуляторов является высокая или низкая температура. Поэтому я всегда располагаю технику на твердой поверхности, чтобы тепло постепенно отходило. Исключается класть устройство на одеяло или диван. Между кулером и поверхностью должно быть свободное пространство. Также не держите ноутбук на солнце или морозе.
- Не злоупотребляйте «ждущим режимом» (гибернацией). Оперативная память и процессор все равно получают питание. Устройство выделяет тепло. Поэтому лучше выключать портативный компьютер, если нет острой необходимости в скором запуске.
- Выключайте ноутбук от сети, когда работа на нем не производится. В противном случае аккумулятор продолжает заряжаться, что влияет на его износ.
Приобретать батарею для ноутбука лучше в официальном магазине, где вам продали портативный компьютер. Не гонитесь за дешевыми подделками на рынке. В противном случае вы рискуете столкнуться с неприятностями (выход из строя системы электропитания и пр.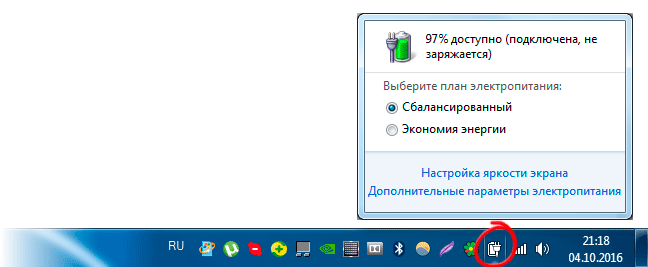 )
)
Причин неисправности батареи много. Это могут быть настройки в BIOS, некорректность работы драйверов и аппаратные неисправности. Главное – вовремя обнаружить данные негативные факторы и их устранить.
Post Views: 572
Не заряжается ноутбук SONY VAIO
Преимущество портативного компьютера – мобильность поэтому, когда на ноутбуке Sony Vaio не заряжается батарея появляется ощущение дискомфорта. В таком случае, устройство теряет свою значимость и ничем не отличается от обычного стационарного ПК.
Главные причины, почему не заряжается батарея на ноутбуке Sony Vaio:
- Сломан блок питания или шнур;
- Неисправное гнездо питания;
- Ошибка в работе драйвера;
- Ошибка в работе BIOS;
- Вышел из строя контроллер питания;
- Износ аккумулятора;
Сломан блок питания или шнур
Выявить подобную неисправность на ноутбуке достаточно сложно. Разумеется, если на устройстве видны последствия механического повреждения: трещины, царапины, вмятины, тогда все очевидно. Обратите внимание на форму блока. Если оно вздулось, тогда пользоваться блоком не рекомендуется. В случае неаккуратной эксплуатации и транспортировки, может сломаться провод устройства. В каком месте произошла поломка, сложно выяснить в домашних условиях. Если проблема заключается в блоке, тогда зарядное устройство можно заменить на новое и первопричина того, что батарея не заряжается исчерпана.
Разумеется, если на устройстве видны последствия механического повреждения: трещины, царапины, вмятины, тогда все очевидно. Обратите внимание на форму блока. Если оно вздулось, тогда пользоваться блоком не рекомендуется. В случае неаккуратной эксплуатации и транспортировки, может сломаться провод устройства. В каком месте произошла поломка, сложно выяснить в домашних условиях. Если проблема заключается в блоке, тогда зарядное устройство можно заменить на новое и первопричина того, что батарея не заряжается исчерпана.
Неисправное гнездо питания
Причина того, что не заряжается батарея – поломка гнезда питания. В таком случае, можно самостоятельно определить так ли это. Признаки поломки гнезда:
- штекер слабо фиксируется в гнезде питания;
- двигается центральная ножка, если ее пошевелить, однако штекер хорошо держится в разъеме;
- отсутствуют видимые повреждения, но батарея ноутбука Sony Vaio не заряжается, индикатор подключения не загорается;
- Сотрудники сервисного отдела не советуют пользоваться устройством, если сломан разъем питания.
 Это приведет к повреждению других комплектующих.
Это приведет к повреждению других комплектующих.
Ошибка в работе драйвера
Ошибка в работе драйвера на аккумулятор также встречается среди возможных причин того, что не заряжается батарея на ноутбуке. Обычно, не видно индикации во время зарядки устройства. Подобная неполадка исправляется с помощью специализированной программы, которая автоматически проверит программу-драйвер.
Ошибка в работе программы BIOS
Деликатная проблема, которая препятствует нормальной работе девайса Sony Vaio и того, что он не заряжается — некорректная работа программы БИОС. Это касается тех случаев, когда поломку пытаются решить своими силами. Результат выхода из строя БИОСа поражает, потому что устройство может не включиться совсем или произойдет сброс системного времени. Поломка принадлежит к ряду серьезных, поэтому важно отнести ноутбук в Сервисный центр.
Вышел из строя контроллер питания
Проявление этого сбоя – отсутствие индикации на ноутбуке Sony Vaio.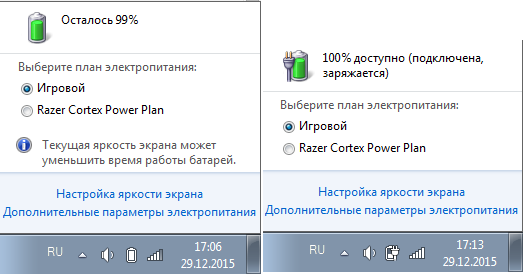 Подобный сбой проявляется так: после подключении адаптера к ноутбуку, зарядка происходить не осуществляется.
Подобный сбой проявляется так: после подключении адаптера к ноутбуку, зарядка происходить не осуществляется.
Износ аккумулятора
Стандартная причина поломки – истек срок годности аккумулятора. На ноутбуке Sony Vaio батарея выдерживает 800 циклов заряда. То есть, она предусмотрен на 2 года, после износа деталь подлежит замене. Срок работы батареи равен 2-3 годам. После каждого процесса заряда, емкость уменьшается. За один года емкость становится меньше не 15-20%. Аккумулятор принадлежит к расходным комплектующим ноутбука, поэтому подобный исход предсказуем.
Рекомендации Сервисного центра
Если, на ноутбуке Sony Vaio не заряжается батарея, тогда важно, как можно быстрее устранить неполадку. В специализированном сервисном центре Сони осуществляется диагностика гарантированно в день обращения. В процессе ремонта используются только качественные расходные материалы, запчасти и профессиональное оборудование.
Как устранить неисправности аккумулятора на ноутбуках Dell
Содержание статьи
Симптомы
Узнайте об оптимизации времени работы от аккумулятора, устранении неполадок аккумулятора, выполнении диагностики аккумуляторов ноутбука, а также ответы на часто задаваемые вопросы об аккумуляторах ноутбуков Dell.
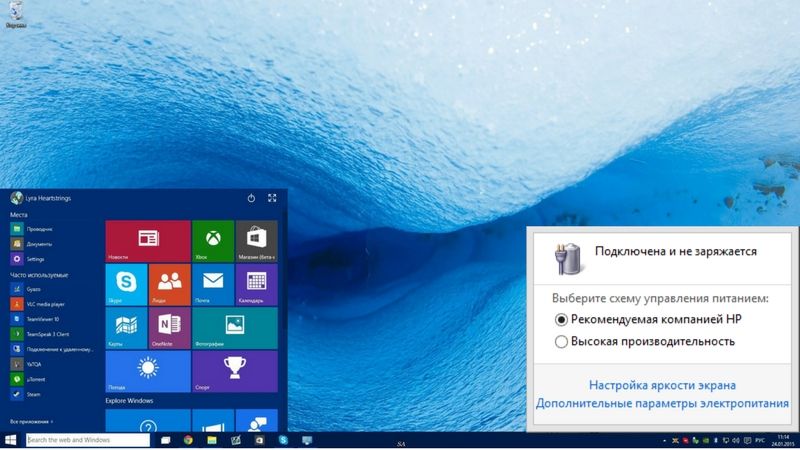
Аккумулятор или зарядное устройство ноутбука используется для обеспечения питания для ноутбука. В ноутбуках и других цифровых устройствах чаще всего используются литий-ионные аккумуляторы. Аккумуляторы на ноутбуках Dell специально разработаны для конкретной модели ноутбука Dell. Проблемы с питанием на ноутбуках обычно смешанные, так как ноутбук имеет два источника питания: адаптер переменного тока (зарядное устройство) им аккумулятор. Аккумулятор ноутбука обеспечивает подачу питания на ноутбук, когда адаптер питания не подключен к компьютеру.
Если вы столкнулись с одним из следующих признаков, выполните приведенные ниже инструкции по устранению неисправностей, чтобы убедиться, что адаптер питания и аккумулятор работают нормально.
Аккумулятор. Если имеются следующие признаки, связанные с аккумулятором:
- Аккумулятор не держит заряд.
- Индикатор аккумулятора не горит или постоянно мигает.
- Аккумулятор не распознается компьютером.

- Заряд аккумулятора остановился на определенном процентном значении.
Адаптер питания. Если имеются следующие признаки, относящиеся к адаптеру питания:
- Адаптер питания не может зарядить аккумулятор.
- Адаптер переменного тока не подает питание на ноутбук, индикаторы не горят.
- Индикатор адаптера питания не горит.
- Сообщение об ошибке — Невозможно определить тип адаптера питания. В этом случае система будет работать с пониженной производительностью.
Разверните разделы ниже, чтобы получить более подробные инструкции по каждому действию для устранения неполадки.
Перед тем как распечатать данный документ, разверните все необходимые разделы.
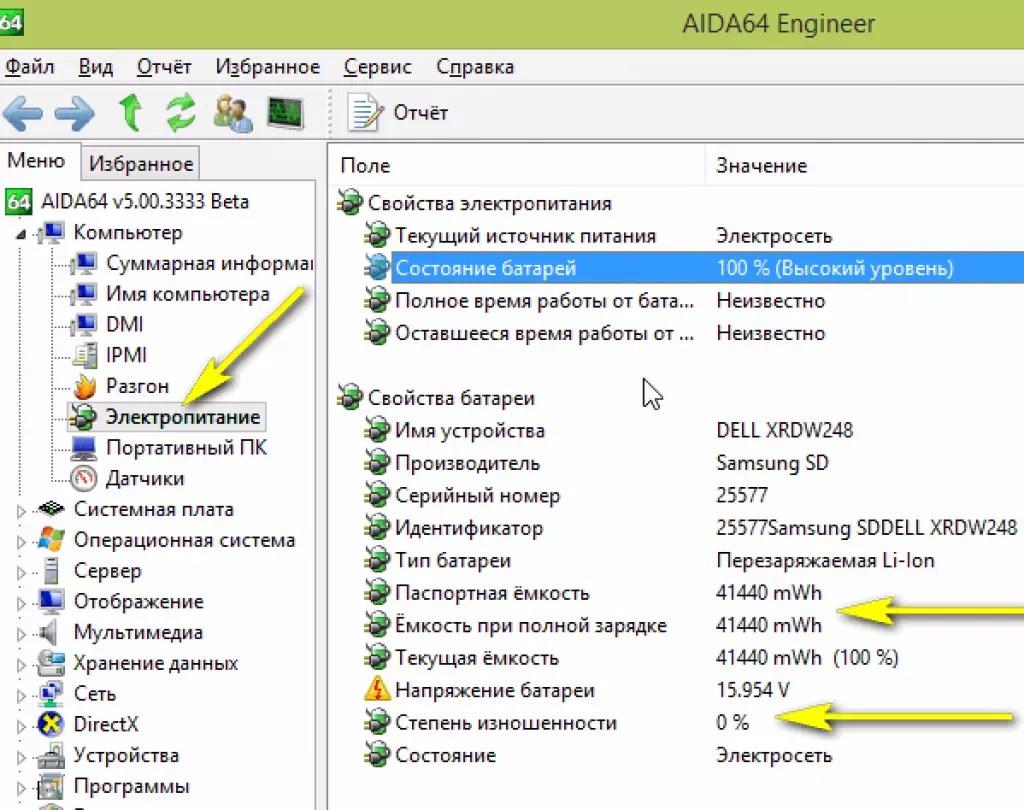
Поиск и устранение неисправностей аккумулятора
Разверните разделы ниже для получения более подробных сведений об устранении неисправностей аккумулятора на ноутбуках Dell.
Чтобы гарантировать нормальную зарядку аккумулятора Dell, адаптер питания должен нормально работать. Убедитесь, что компьютер правильно распознает адаптер переменного тока.
Чтобы убедиться, что компьютер правильно распознает адаптер переменного тока, выполните следующие действия.
- Перезапустите компьютер.
- При появлении на экране логотипа Dell нажмите клавишу F2, пока не появится сообщение «Entering Setup» (Переход к настройке).
- Проверьте Тип адаптера питания в параметрах BIOS.
- Если для типа адаптера питания указано значение «Нет», убедитесь, что адаптер питания подключен к ПК.
- Если для тип адаптера питания указано значение «Неизвестно», выполните действия по устранению неисправностей адаптера питания.
 Если тип адаптера питания распознается правильно, перейдите к следующему шагу.
Если тип адаптера питания распознается правильно, перейдите к следующему шагу.
Существует несколько параметров операционной системы (например, параметры управления питанием, драйверы устройств и т.д.), которые могут повлиять на производительность аккумулятора. Зарядка аккумулятора ноутбука вне операционной системы поможет изолировать проблему оборудования.
- Выключите компьютер Dell.
- Попробуйте выполнить одно из следующих сочетаний действий:
- Пока компьютер выключен, заряжайте аккумулятор в течение некоторого времени.
- Другой способ: перезагрузите компьютер и нажмите клавишу F2, чтобы войти в BIOS или программу «System Setup» (Настройки системы). Зарядите аккумулятор в режиме BIOS.
- Проверьте, увеличился ли уровень заряда аккумулятора.
- Перезагрузите компьютер и перейдите к следующему шагу.
Выполнение диагностического тестирования оборудования может помочь определить, в чем заключается проблема, и предоставить действия, которые помогут устранить неисправность.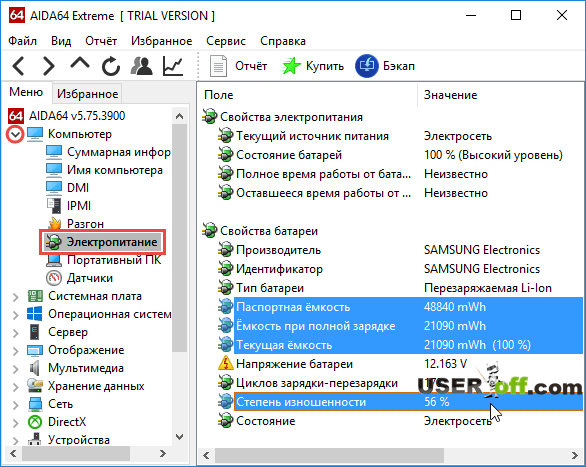 Dell предлагает встроенные и онлайн-средства диагностики. Важно запустить тест оборудования на ПК и/или аккумуляторе для определения того, какое устройство является источником проблемы.
Dell предлагает встроенные и онлайн-средства диагностики. Важно запустить тест оборудования на ПК и/или аккумуляторе для определения того, какое устройство является источником проблемы.
Для выполнения онлайн-тестирования оборудования для аккумулятора посетите страницу Диагностика аккумулятора.
Чтобы запустить встроенную диагностику оборудования Dell ePSA, выполните следующие действия.
- Включите компьютер и нажмите клавишу F12.
- Выберите в меню Диагностика.
- Если диагностические отчеты указывают на неполадку, Смысл кода и все дополнительные действия по устранению данной неполадок можно узнать в разделе Справочная таблица ePSA, кодов ошибок PSA и действий по устранению неполадок.
- Если система диагностики не сообщает о неполадках, это означает, что проблемы с оборудованием не найдены. Это, скорее всего, указывает на проблему с операционной системой на вашем компьютере.

Подробнее о выполнении диагностики оборудования на компьютере Dell см. в статье базы знаний Dell Устранение неполадок оборудования с помощью встроенных и онлайн-средств диагностики (коды ошибок ePSA или PSA).
Если тест Dell ePSA или диагностический онлайн-тест оборудования пройден, перейдите к следующему шагу.
Если тест Dell ePSA или диагностический онлайн-тест оборудования не пройден, обратитесь в службу технической поддержки Dell.
Проверка емкости аккумулятора ноутбука поможет определить, работает ли аккумулятор нормально или его необходимо заменить. Емкость аккумулятора можно проверить как в рамках, так и вне операционной системы.
Примечания.- Емкость аккумулятора (или время работы от аккумулятора) — это количество времени, в течение которого компьютер может работать от полностью заряженного аккумулятора.
 Для всех типов аккумуляторов естественно небольшое уменьшение времени работы от аккумулятора с течением времени. При каждой зарядке или разрядке аккумулятора он теряет небольшую часть емкости. Это рассматривается не как неисправность, а как обычная характеристика перезаряжаемого аккумулятора, на которую не распространяется гарантия.
Для всех типов аккумуляторов естественно небольшое уменьшение времени работы от аккумулятора с течением времени. При каждой зарядке или разрядке аккумулятора он теряет небольшую часть емкости. Это рассматривается не как неисправность, а как обычная характеристика перезаряжаемого аккумулятора, на которую не распространяется гарантия. - Для получения дополнительной информации перейдите к статье базы знаний Dell Аккумулятор ноутбука Dell — часто задаваемые вопросы. См. раздел Каковы рекомендации по обращению с изношенными и вздувшимися аккумуляторами и замене аккумулятора на ноутбуке Dell?
- Дополнительные сведения можно найти в статье Информация и инструкции при разбухании аккумулятора на сайте базы знаний Dell.
Существует несколько способов проверить емкость аккумулятора. Подробнее см. в статье базы знаний Dell Инструкции по проверке работоспособности аккумулятора.
Если емкость аккумулятора нормальная, перейдите к следующему шагу.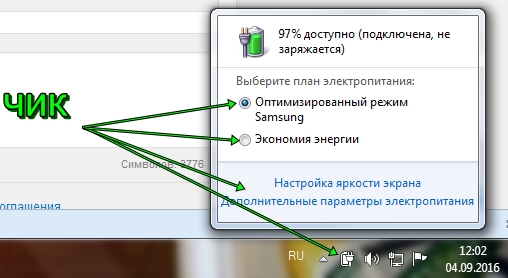
BIOS — это микропрограммное обеспечение, встроенное в системную плату компьютера. Обновление BIOS до последней версии может помочь ПК распознать адаптер питания. Чтобы обновить BIOS до последней версии, необходимо, чтобы ноутбук работал от адаптера питания и аккумулятора.
Предупреждение. Перед обновлением BIOS на ноутбуке Dell необходимо установить аккумулятор и подключить ноутбук к сети переменного тока. На некоторых ноутбуках Dell обновление BIOS можно выполнить только в том случае, когда заряд аккумулятора составляет не менее 10%.
Инструкции по обновлению BIOS до последней версии, см. в статье базы знаний Dell. Как загрузить и установить последнюю версию BIOS на компьютер Dell?
Если тип адаптера питания не распознается компьютером, см. статью базы знаний Dell Принудительное обновление BIOS без адаптера питания, подключенного к ноутбуку Dell. Перед принудительным обновлением BIOS ознакомьтесь с приведенным ниже отказом от ответственности.
Дополнительные сведения см. в следующей статье:
Обновление BIOS с использованием флэш-накопителя USB
Dell QuickSet
Quickset — это набор программных приложений, обеспечивающих расширенную функциональность компьютера Dell. Утилита Dell QuickSet обеспечивает легкий доступ к настройке параметров управления питанием, индикатора работоспособности аккумулятора и других функций на большинстве компьютеров Dell. Она обеспечивает легкий доступ к ряду функций, которые обычно требуют выполнения нескольких действий. Ниже перечислены некоторые функции, доступ к которым можно получить с помощью Dell Quickset:
Ниже перечислены некоторые функции, доступ к которым можно получить с помощью Dell Quickset:
- отключение и включение зарядки аккумулятора;
- изменение поведения клавиши Fn;
- настройка сочетания клавиш для беспроводной сети.
Установка или обновление приложения Dell Quickset может помочь устранить проблемы с зарядкой аккумулятора. Чтобы загрузить и установить приложение Dell Quickset, посетите страницу Драйверы и загружаемые материалы веб-сайта Dell. Приложение Dell Quickset находится в категории Приложения.
Примечание. Приложение Dell Quickset предлагается и поддерживается только для отдельных моделей ПК Dell.Можно запустить средство устранения неполадок оборудования и устройств, встроенное в ОС Microsoft Windows. Средство устранения неполадок оборудования и устройств доступно только в Microsoft Windows 7, Windows 8/8.1 и Windows 10.
Для запуска средства устранения неполадок оборудования и устройств выполните следующие действия:
- Нажмите клавишу Windows + R на клавиатуре.

- В диалоговом окне «Выполнить» введите Control и нажмите клавишу Enter на клавиатуре.
- В верхнем правом углу в поле поиска на панели управления введите Troubleshooter и нажмите Устранение неполадок.
- В разделе Система и безопасность нажмите кнопку Питание.
Если программа Microsoft Fix-It или средство устранения неполадок Windows не помогли устранить проблему, перейдите к следующему шагу.
- Нажмите клавишу Windows + R на клавиатуре.

- В диалоговом окне «Выполнить» введите devmgmt.msc и нажмите клавишу Enter на клавиатуре.
- В Диспетчере устройств нажмите > или + рядом с пунктом «Аккумуляторы».
- Нажмите правой кнопкой мыши пункт «Батарея с ACPI-совместимым управлением (Microsoft)» и нажмите кнопку Удалить.
- Нажмите кнопку OK для подтверждения удаления драйвера.
- Перезапустите компьютер.
Сайт бюллетеней для продуктов Dell поможет проверить, включена ли в программу ваша модель аккумулятора. Проверьте, включен ли в программу конкретный PPID аккумулятора (идентификатор штучного компонента Dell). Этот шаг необходим для определения того, включен ли в программу ваш аккумулятор. Если аккумулятор включен в программу отзыва, автоматически откроется форма заказа на замену.
Для этой процедуры вам потребуются ваши сервисные коды и/или идентификаторы PPID. Вас также могут попросить сообщить контактную информацию и адрес для доставки или обслуживания.
Вас также могут попросить сообщить контактную информацию и адрес для доставки или обслуживания.
- Посетите веб-сайт Бюллетень для продуктов Dell.
- Нажмите кнопку Поиск.
- Введите PPID аккумулятора (см. Рис. 1) , затем введите код безопасности.
- Нажмите кнопку Далее, чтобы проверить, распространяется ли на аккумулятор программа замены.
Если аккумулятор подлежит замене, необходимо предоставить контактную информацию.
Видеоролики поддержки
Проверка работоспособности аккумулятора ноутбука ‑ (2:34)
Максимальное время автономной работы ноутбука — (1:25)
Как увеличить время автономной работы ноутбука (официальная техническая поддержка Dell) на YouTube — (1:56)
youtube.com/embed/RXHCGBhBP7M» title=»Как увеличить время автономной работы ноутбука»/>
Мифы об аккумуляторах ноутбуков (официальная техническая поддержка Dell) на YouTube — (3:08)
Свойства статьи
Затронутый продукт
XPS 13 L321X, XPS 13 L322X, XPS 14 L401X, XPS 14 L421X, XPS 15 L501X, XPS 15 9530, XPS 15 L521X, XPS 15Z L511Z, XPS 17 L701X, XPS 14Z L412Z, XPS 15 L502X, XPS 17 L702X, XPS M1210, XPS M1330, XPS M140, XPS M1530, XPS M170, XPS M1710, XPS M1730, XPS M2010, Chromebook 11, Chromebook 3100 2-in-1, Chromebook 3100, Chromebook 3120, Chromebook 11 3180, Chromebook 11 3189, Chromebook 5190 2-in-1, Chromebook 5190 Education, Chromebook 13 3380, Chromebook 7310, Chromebook 3400, Inspiron Chromebook 11 3181, Inspiron Chromebook 11 3181 2-in-1, Inspiron Chromebook 7486, Latitude 5300 2-in-1 Chromebook Enterprise, Latitude 5400 Chromebook Enterprise, Alienware 15, Alienware 15 R3, Alienware 15 R2, Alienware 15 R4, Latitude 7214 Rugged Extreme, Latitude 5414 Rugged, Latitude 5420 Rugged, Latitude 5424 Rugged, Latitude 7414 Rugged, Latitude 7424 Rugged Extreme, Latitude 5404 Rugged, Latitude 7204 Rugged, Latitude 7404 Rugged, XPS 15 7590, XPS 15 9500, XPS 15 9550, XPS 15 9560, XPS 15 9570, XPS 15 9575 2-in-1, Alienware 13, Alienware 13 R3, Alienware 13 R2, Inspiron 7300 2-in-1, Inspiron 7300, Inspiron 7306 2-in-1, Inspiron 7347, Inspiron 7348 2-in-1, Inspiron 7352, Inspiron 7353 2-in-1, Inspiron 7359 2-in-1, Inspiron 13 7368 2-in-1, Inspiron 7370, Inspiron 7373 2-in-1, Inspiron 13 7375 2-in-1, Inspiron 13 7378 2-in-1, Inspiron 7380, Inspiron 7386 2-in-1, Inspiron 7390 2-in-1, Inspiron 7391 2-in-1, Inspiron 7391, Inspiron 7400, Inspiron 7405 2-in-1, Inspiron 14 7447, Inspiron 14 7460, Inspiron 14 Gaming 7466, Inspiron 14 Gaming 7467, Inspiron 7472, Inspiron 7490, Inspiron 7500 2-in-1 Black, Inspiron 7500 2-in-1 Silver, Inspiron 7500, Inspiron 7501, Inspiron 7506 2-in-1, Inspiron 7547, Inspiron 7548, Inspiron 7557, Inspiron 7558, Inspiron 15 7559, Inspiron 15 7560, Inspiron 15 Gaming 7566, Inspiron 15 Gaming 7567, Inspiron 7568 2-in-1, Inspiron 15 7569 2-in-1, Inspiron 7570, Inspiron 15 7572, Inspiron 7573 2-in-1, Inspiron 15 Gaming 7577, Inspiron 15 7579 2-in-1, Inspiron 7580, Inspiron 7586 2-in-1, Inspiron 7590 2-in-1, Inspiron 7590, Inspiron 7591 2-in-1, Inspiron 7591, Inspiron 7706 2-in-1, Inspiron 7746, Inspiron 17 7773 2-in-1, Inspiron 17 7778 2-in-1, Inspiron 17 7779 2-in-1, Inspiron 7786 2-in-1, Inspiron 7791 2-in-1, XPS 12 9250, XPS 12 9Q33, XPS 12 9Q23, Inspiron 1000, Inspiron 3137, Inspiron 3138, Inspiron 3147, Inspiron 3148, Inspiron 3152 2-in-1, Inspiron 3153 2-in-1, Inspiron 3157 2-in-1, Inspiron 3158 2-in-1, Inspiron 11 3162/3164, Inspiron 11 3168, Inspiron 11 3169, Inspiron 11 3179, Inspiron 11 3180, Inspiron 11 3185 2-in-1, Inspiron 3195 2-in-1, Inspiron 1100, Inspiron 10z 1120, Inspiron 11z 1121, Inspiron 1150, Inspiron 11z 1110, Inspiron 11z 1120, Inspiron 5280 2-in-1, Inspiron 1200, Inspiron 1210, Inspiron 13 N3010, Inspiron 5300, Inspiron 5301, Inspiron 13 5368 2-in-1, Inspiron 5370, Inspiron 13 5378 2-in-1, Inspiron 13 5379 2-in-1, Inspiron 5390, Inspiron 5391, Inspiron 7300 2-in-1, Inspiron 7300, Inspiron 7306 2-in-1, Inspiron 7347, Inspiron 7348 2-in-1, Inspiron 7352, Inspiron 7353 2-in-1, Inspiron 7359 2-in-1, Inspiron 13 7368 2-in-1, Inspiron 7370, Inspiron 7373 2-in-1, Inspiron 13 7375 2-in-1, Inspiron 13 7378 2-in-1, Inspiron 7380, Inspiron 7386 2-in-1, Inspiron 7390 2-in-1, Inspiron 7391 2-in-1, Inspiron 7391, Inspiron 1300, Inspiron 1318, Inspiron 1320, Inspiron 13 1370, Inspiron 13z N301z, Inspiron 13z 5323, Inspiron 14 1440, Inspiron 3420, Inspiron 3421, Inspiron 3437, Inspiron 3441, Inspiron 3442, Inspiron 3443, Inspiron 3451, Inspiron 3452, Inspiron 3458, Inspiron 14 3459, Inspiron 14 3462, Inspiron 14 3465, Inspiron 14 3467, Inspiron 14 3468, Inspiron 14 3473, Inspiron 14 3476, Inspiron 3480, Inspiron 3481, Inspiron 3482, Inspiron 3490, Inspiron 3493, Inspiron 5400 2-in-1, Inspiron 5401/5408, Inspiron 5402/5409, Inspiron 5405, Inspiron 5406 2-in-1, Inspiron 5439, Inspiron 5442, Inspiron 14 5443, Inspiron 5445, Inspiron 5447, Inspiron 5448, Inspiron 5451, Inspiron 5452, Inspiron 5455, Inspiron 5457, Inspiron 5458, Inspiron 5459, Inspiron 14 5468, Inspiron 5480, Inspiron 5481 2-in-1, Inspiron 5482 2-in-1, Inspiron 14 5485 2-in-1, Inspiron 14 5485, Inspiron 5488, Inspiron 5490, Inspiron 5491 2-in-1, Inspiron 5493, Inspiron 5494, Inspiron 5498, Inspiron 7400, Inspiron 7405 2-in-1, Inspiron 7437, Inspiron 14 7447, Inspiron 14 7460, Inspiron 14 Gaming 7466, Inspiron 14 Gaming 7467, Inspiron 7472, Inspiron 7490, Inspiron 14 M4010, Inspiron 14 M4040, Inspiron 14 N4020, Inspiron 14 N4050, Inspiron 14 N4030, Inspiron 14 (N4120), Inspiron 1410, Inspiron 1420, Inspiron 1425, Inspiron 1427, Inspiron 1428, Inspiron 1440, Inspiron 1464, Inspiron 14R N4010, Inspiron 14R 5420, Inspiron 14R 5421, Inspiron 14R 5437, Inspiron 14R N4110, Inspiron 14R SE 7420, Inspiron 14z 1470, Inspiron 14z 5423, Inspiron 3501, Inspiron 3502, Inspiron 3505, Inspiron 3520, Inspiron 3521, Inspiron 3531, Inspiron 3537, Inspiron 3541, Inspiron 3542, Inspiron 3543, Inspiron 3551, Inspiron 3552, Inspiron 15 3555, Inspiron 3558, Inspiron 15 3559, Inspiron 15 3565, Inspiron 15 3567, Inspiron 15 3568, Inspiron 15 3573, Inspiron 15 3576, Inspiron 3580, Inspiron 3581, Inspiron 3582, Inspiron 3583, Inspiron 3584, Inspiron 3585, Inspiron 3590, Inspiron 3593, Inspiron 3595, Inspiron 5501/5508, Inspiron 5502/5509, Inspiron 5505, Inspiron 5542, Inspiron 5543, Inspiron 5545, Inspiron 5547, Inspiron 5548, Inspiron 5551, Inspiron 5552, Inspiron 5555, Inspiron 5557, Inspiron 5558, Inspiron 5559, Inspiron 15 5565, Inspiron 15 5566, Inspiron 15 5567, Inspiron 15 5568 2-in-1, Inspiron 5570, Inspiron 5575, Inspiron 15 Gaming 5576, Inspiron 15 Gaming 5577, Inspiron 15 5578 2-in-1, Inspiron 15 5579 2-in-1, Inspiron 5580, Inspiron 15 5582 2-in-1, Inspiron 15 5583, Inspiron 15 5584, Inspiron 15 5585, Inspiron 5590, Inspiron 5591 2-in-1, Inspiron 5593, Inspiron 5594, Inspiron 5598, Inspiron 7500 2-in-1 Black, Inspiron 7500 2-in-1 Silver, Inspiron 7500, Inspiron 7501, Inspiron 7506 2-in-1, Inspiron 7537, Inspiron 7547, Inspiron 7548, Inspiron 7557, Inspiron 7558, Inspiron 15 7559, Inspiron 15 7560, Inspiron 15 Gaming 7566, Inspiron 15 Gaming 7567, Inspiron 7568 2-in-1, Inspiron 15 7569 2-in-1, Inspiron 7570, Inspiron 15 7572, Inspiron 7573 2-in-1, Inspiron 15 Gaming 7577, Inspiron 15 7579 2-in-1, Inspiron 7580, Inspiron 7586 2-in-1, Inspiron 7590 2-in-1, Inspiron 7590, Inspiron 7591 2-in-1, Inspiron 7591, Inspiron M5040, Inspiron 15 N5010, Inspiron 15 N5040, Inspiron 15 N5050, Inspiron 15 M5010, Inspiron 15 M5030, Inspiron 15 N5030, Inspiron 1501, Inspiron 1520, Inspiron 1521, Inspiron 1525, Inspiron 1526, Inspiron 1545, Inspiron 1546, Inspiron 15 1564, Inspiron 15R 5520, Inspiron 15R 5521, Inspiron 15R 5537, Inspiron 15R N5110, Inspiron 15R SE 7520, Inspiron 15z 1570, Inspiron 15z 5523, Inspiron 3721, Inspiron 3737, Inspiron 3780, Inspiron 3781, Inspiron 3782, Inspiron 3785, Inspiron 3790, Inspiron 3793, Inspiron 5748, Inspiron 5749, Inspiron 5755, Inspiron 5758, Inspiron 5759, Inspiron 17 5765, Inspiron 17 5767, Inspiron 5770, Inspiron 5775, Inspiron 7706 2-in-1, Inspiron 7737, Inspiron 7746, Inspiron 17 7773 2-in-1, Inspiron 17 7778 2-in-1, Inspiron 17 7779 2-in-1, Inspiron 7786 2-in-1, Inspiron 7791 2-in-1, Inspiron 17 N7010, Inspiron 1720, Inspiron 1721, Inspiron 1750, Inspiron 1764, Inspiron 17R 5720, Inspiron 17R 5721, Inspiron 17R 5737, Inspiron 17R N7110, Inspiron 17R SE 7720, Inspiron 2000, Inspiron 2100, Inspiron 2200, Inspiron 2500, Inspiron 2600, Inspiron 2650, Inspiron 3000, Inspiron 300m, Inspiron 3135, Inspiron 3200, Inspiron 3500, Inspiron 3700, Inspiron 3800, Inspiron 4000, Inspiron 4100, Inspiron 4150, Inspiron 5000, Inspiron 5000e, Inspiron 500m, Inspiron 5100, Inspiron 510m, Inspiron 5150, Inspiron 5160, Inspiron 5425, Inspiron 6000, Inspiron 600m, Inspiron 630m, Inspiron 6400, Inspiron 640M, Inspiron 7000, Inspiron 700M, Inspiron 710M, Inspiron 7500 (End of Life), Inspiron 8000, Inspiron 8100, Inspiron 8200, Inspiron 8500, Inspiron 8600, Inspiron 8600c, Inspiron 9100, Inspiron 9200, Inspiron 9300, Inspiron 9400, Inspiron B120, Inspiron B130, Inspiron Chromebook 11 3181, Inspiron Chromebook 11 3181 2-in-1, Inspiron Chromebook 7486, Inspiron Mini Duo 1090, Inspiron E1405, Inspiron E1505, Inspiron E1705, Inspiron 1122 M102z, Inspiron M301Z, Inspiron M411R, Inspiron M421R, Inspiron M431R, Inspiron M501R, Inspiron M511R, Inspiron M521R, Inspiron M531R, Inspiron M731R, Inspiron Mini 10 1010, Inspiron Mini 10 1012, Inspiron Mini 10v 1018, Inspiron Mini 10v 1011, Inspiron Mini 12 1210, Inspiron Mini 9 910, Inspiron 13z N311z, Inspiron 14z N411z, Inspiron X200, Inspiron XPS, Inspiron XPS Gen 2, Alienware m17, Alienware m17 R2, Alienware m17 R3, Alienware m17 R4, Vostro 5300, Vostro 5301, Vostro 5370, Vostro 5390, Vostro 5391, Vostro 5401, Vostro 5402, Vostro 5459, Vostro 5471, Vostro 5480, Vostro 5481, Vostro 5490, Vostro 5501, Vostro 5502, Vostro 15 5568, Vostro 5581, Vostro 5590, Vostro 5460, Vostro 5470, Vostro 5560, Latitude 10e ST2E, Latitude 10, Latitude 100L, Latitude 3120, Latitude 3180, Latitude 3189, Latitude 3190 2-in-1, Latitude 3190, Latitude 110L, Latitude 5280/5288, Latitude 5285 2-in-1, Latitude 5289 2-in-1, Latitude 5290 2-in-1, Latitude 5290, Latitude 7200 2-in-1, Latitude 7210 2-in-1, Latitude 7214 Rugged Extreme, Latitude 7280, Latitude 7285 2-in-1, Latitude 7290, Latitude 120L, Latitude 13, Latitude 3300, Latitude 3301, Latitude 3310 2-in-1, Latitude 3310, Latitude 13 3379 2-in-1, Latitude 13 3380, Latitude 3390 2-in-1, Latitude 5300 2-in-1 Chromebook Enterprise, Latitude 5300 2-in-1, Latitude 5300, Latitude 5310 2-in-1, Latitude 5310, Latitude 5320, Latitude 7300, Latitude 7310, Latitude 7320, Latitude 7350 2-in-1, Latitude 7370, Latitude 7380, Latitude 7389 2-in-1, Latitude 7390 2-in-1, Latitude 7390, Latitude 131L, Latitude 3400, Latitude 3410, Dell Latitude 3480/3488, Latitude 3490, Latitude 5400 Chromebook Enterprise, Latitude 5400, Latitude 5401, Latitude 5410, Latitude 5411, Latitude 5414 Rugged, Latitude 5420 Rugged, Latitude 5424 Rugged, Latitude 5480/5488, Latitude 5490, Latitude 5491, Latitude 5495, Latitude 7400 2-in-1, Latitude 7400, Latitude 7410 Chromebook Enterprise, Latitude 7410, Latitude 7414 Rugged, Latitude 7420, Latitude 7424 Rugged Extreme, Latitude 7480, Latitude 7490, Latitude 9410, Latitude 3500, Latitude 3510, Dell Latitude 3580/3588, Latitude 3590, Latitude 5500, Latitude 5501, Latitude 5510, Latitude 5511, Latitude 5520, Latitude 5580, Latitude 5590, Latitude 5591, Latitude 7520, Latitude 9510, Latitude 2100, Latitude 2110, Latitude 2120, Latitude 3150, Latitude 3160, Latitude 3330, Latitude 3340, Latitude 3350, Latitude 3440, Latitude 3450, Latitude 3460, Latitude 3470, Latitude 3540, Latitude 3550, Latitude 3560, Latitude 3570, Latitude 5175 2-in-1, Latitude 5179 2-in-1, Latitude 5404 Rugged, Latitude 5420, Latitude 6430u, Latitude 7204 Rugged, Latitude 7275, Latitude 7404 Rugged, Latitude C400, Latitude C500, Latitude C510, Latitude C540, Latitude C600, Latitude C610, Latitude C640, Latitude C800, Latitude C810, Latitude C840, C/Dock Expansion Station, C/Dock II Expansion Station, Latitude CP, Latitude Cpi, Latitude CPi A, Latitude CPi R, C/Port APR, C/Port II APR, Latitude CPt, Latitude CPt S, Latitude CPt V, Latitude CPx H, Latitude CPx J, Latitude CS R, Latitude CSx H, Latitude D400, Latitude D410, Latitude D420, Latitude D430, Latitude D500, Latitude D505, Latitude D510, Latitude D520, Latitude D530, Latitude D531, Latitude D600, Latitude D610, Latitude D620, Latitude D620 ATG, Latitude D630, Latitude D630 ATG, Latitude D630 XFR, Latitude D630C, Latitude D631, Latitude D800, Latitude D810, Latitude D820, Latitude D830, Latitude E4200, Latitude E4300, Latitude E4310, Latitude E5250/5250, Latitude E5270, Latitude E5400, Latitude E5410, Latitude E5420, Latitude E5420M, Latitude E5430, Latitude E5440, Latitude E5450/5450, Latitude E5470, Latitude E5500, Latitude E5510, Latitude E5520, Latitude E5520M, Latitude E5530, Latitude E5540, Latitude E5550/5550, Latitude E5570, Latitude E6220, Latitude E6230, Latitude E6320, Latitude E6330, Latitude E6400, Latitude E6400 ATG, Latitude E6400 XFR, Latitude E6410, Latitude E6410 ATG, Latitude E6420, Latitude E6420 ATG, Latitude E6420 XFR, Latitude E6430, Latitude E6430 ATG, Latitude E6430s, Latitude E6440, Latitude E6500, Latitude E6510, Latitude E6520, Latitude E6530, Latitude E6540, Latitude E7240 Ultrabook, Latitude E7250/7250, Latitude E7270, Latitude E7440, Latitude E7450, Latitude E7470, Latitude L400, Latitude LM, Latitude LS, Latitude LT, Latitude LX 4 D, Latitude LX 4 DT, Latitude LX 4100D T, Latitude MMC, Latitude ST, Latitude SX 4, Latitude V700, Latitude V710, Latitude V740, Latitude X1, Latitude X200, Latitude X300, Latitude XP4, Latitude Xpi, Latitude Xpi CD, Latitude Xpi CD MMX, Latitude XT, Latitude XT2, Latitude XT2 XFR, Latitude XT3, Latitude Z, Latitude E7270 mobile thin client, Latitude 3460 mobile thin client, Latitude 3480 mobile thin client, Latitude 5280 mobile thin client, Inspiron 5280 2-in-1, Inspiron 5300, Inspiron 5301, Inspiron 13 5368 2-in-1, Inspiron 5370, Inspiron 13 5378 2-in-1, Inspiron 13 5379 2-in-1, Inspiron 5390, Inspiron 5391, Inspiron 5400 2-in-1, Inspiron 5401/5408, Inspiron 5402/5409, Inspiron 5405, Inspiron 5406 2-in-1, Inspiron 14 5443, Inspiron 5445, Inspiron 5447, Inspiron 5448, Inspiron 5451, Inspiron 5452, Inspiron 5455, Inspiron 5457, Inspiron 5458, Inspiron 5459, Inspiron 14 5468, Inspiron 5480, Inspiron 5481 2-in-1, Inspiron 5482 2-in-1, Inspiron 14 5485 2-in-1, Inspiron 14 5485, Inspiron 5488, Inspiron 5490, Inspiron 5491 2-in-1, Inspiron 5493, Inspiron 5494, Inspiron 5498, Inspiron 5501/5508, Inspiron 5502/5509, Inspiron 5505, Inspiron 5542, Inspiron 5543, Inspiron 5545, Inspiron 5547, Inspiron 5548, Inspiron 5551, Inspiron 5552, Inspiron 5555, Inspiron 5557, Inspiron 5558, Inspiron 5559, Inspiron 15 5565, Inspiron 15 5566, Inspiron 15 5567, Inspiron 15 5568 2-in-1, Inspiron 5570, Inspiron 5575, Inspiron 15 Gaming 5576, Inspiron 15 Gaming 5577, Inspiron 15 5578 2-in-1, Inspiron 15 5579 2-in-1, Inspiron 5580, Inspiron 15 5582 2-in-1, Inspiron 15 5583, Inspiron 15 5584, Inspiron 15 5585, Inspiron 5590, Inspiron 5591 2-in-1, Inspiron 5593, Inspiron 5594, Inspiron 5598, Inspiron 15R 5521, Inspiron 5748, Inspiron 5749, Inspiron 5755, Inspiron 5758, Inspiron 5759, Inspiron 17 5765, Inspiron 17 5767, Inspiron 5770, Inspiron 5775, XPS 11 9P33, Dell G3 15 3500, Dell G3 3579, Dell G3 15 3590, Dell G5 15 5500, Dell G5 SE 5505, Dell G5 15 5587, Dell G5 15 5590, Dell G7 15 7500, Dell G7 15 7588, Dell G7 15 7590, Dell G3 3779, Dell G7 17 7700, Dell G7 17 7790, Latitude 10e ST2E, Latitude 10, Latitude 100L, Latitude 110L, Latitude 120L, Latitude 13, Latitude 131L, Latitude 2100, Latitude 2110, Latitude 2120, Latitude C400, Latitude C500, Latitude C510, Latitude C540, Latitude C600, Latitude C610, Latitude C640, Latitude C800, Latitude C810, Latitude C840, C/Dock Expansion Station, C/Dock II Expansion Station, Latitude CP, Latitude Cpi, Latitude CPi A, Latitude CPi R, C/Port APR, C/Port II APR, Latitude CPt, Latitude CPt S, Latitude CPt V, Latitude CPx H, Latitude CPx J, Latitude CS R, Latitude CSx H, Latitude D400, Latitude D410, Latitude D420, Latitude D430, Latitude D500, Latitude D505, Latitude D510, Latitude D520, Latitude D530, Latitude D531, Latitude D600, Latitude D610, Latitude D620, Latitude D620 ATG, Latitude D630, Latitude D630 ATG, Latitude D630 XFR, Latitude D630C, Latitude D631, Latitude D800, Latitude D810, Latitude D820, Latitude D830, Latitude E4200, Latitude E4300, Latitude E4310, Latitude E5400, Latitude E5410, Latitude E5420, Latitude E5420M, Latitude E5500, Latitude E5510, Latitude E5520, Latitude E5520M, Latitude E6220, Latitude E6320, Latitude E6400, Latitude E6400 ATG, Latitude E6400 XFR, Latitude E6410, Latitude E6410 ATG, Latitude E6420, Latitude E6420 ATG, Latitude E6500, Latitude E6510, Latitude E6520, Latitude L400, Latitude LM, Latitude LS, Latitude LT, Latitude LX 4 D, Latitude LX 4 DT, Latitude LX 4100D T, Latitude MMC, Latitude ST, Latitude SX 4, Latitude V700, Latitude V710, Latitude V740, Latitude X1, Latitude X200, Latitude X300, Latitude XP4, Latitude Xpi, Latitude Xpi CD, Latitude Xpi CD MMX, Latitude XT, Latitude XT2, Latitude XT2 XFR, Latitude XT3, Latitude Z, Vostro 1000, Vostro 1011, Vostro 1014, Vostro 1015, Vostro 1088, Vostro 1200, Vostro 1220, Vostro 1310, Vostro 1320, Vostro 1400, Vostro 1440, Vostro 1450, Vostro 1500, Vostro 1510, Vostro 1520, Vostro 1540, Vostro 1550, Vostro 1700, Vostro 1710, Vostro 1720, Vostro 2420, Vostro 2421, Vostro 2510, Vostro 2520, Vostro 2521, Vostro 3300, Vostro 3350, Vostro 3360, Vostro 3400 (End of Life), Vostro 3450, Vostro 3460, Vostro 3500 (End of Life), Vostro 3550, Vostro 3555, Vostro 3560, Vostro 3700, Vostro 3750, Vostro 500, Vostro A840, Vostro A860, Vostro A90, Vostro V13, Vostro V130, Vostro V131, Alienware 13, Alienware 13 R3, Alienware 13 R2, Alienware 14, Alienware 15, Alienware 15 R3, Alienware 15 R2, Alienware 15 R4, Alienware 17, Alienware Area-51m, Alienware 17 R4, Alienware 17 R2, Alienware 17 R3, Alienware 17 R5, Alienware 18, Alienware Area-51m R2, Alienware M11x, Alienware M11x R2, Alienware M11x R3, Alienware M14x, Alienware M14x R2, Alienware m15, Alienware m15 R2, Alienware m15 R3, Alienware m15 R4, Alienware M15x, Alienware m17, Alienware m17 R2, Alienware m17 R3, Alienware m17 R4, Alienware M17x, Alienware M17x R2, Alienware M17x R3, Alienware M17x R4, Alienware M18x, Alienware M18x R2, Latitude 7200 2-in-1, Latitude 7210 2-in-1, Latitude 7280, Latitude 7285 2-in-1, Latitude 7290, Latitude 7300, Latitude 7310, Latitude 7320, Latitude 7350 2-in-1, Latitude 7370, Latitude 7380, Latitude 7389 2-in-1, Latitude 7390 2-in-1, Latitude 7390, Latitude 7400 2-in-1, Latitude 7400, Latitude 7410, Latitude 7420, Latitude 7480, Latitude 7490, Latitude 7520, Latitude 7275, Latitude 5280/5288, Latitude 5285 2-in-1, Latitude 5289 2-in-1, Latitude 5290 2-in-1, Latitude 5290, Latitude 5300 2-in-1, Latitude 5300, Latitude 5310 2-in-1, Latitude 5310, Latitude 5320, Latitude 5400, Latitude 5401, Latitude 5410, Latitude 5411, Latitude 5480/5488, Latitude 5490, Latitude 5491, Latitude 5495, Latitude 5500, Latitude 5501, Latitude 5510, Latitude 5511, Latitude 5520, Latitude 5580, Latitude 5590, Latitude 5591, Latitude 5175 2-in-1, Latitude 5179 2-in-1, Latitude 5420, Latitude 5300 2-in-1 Chromebook Enterprise, Latitude 5400 Chromebook Enterprise, Latitude 7410 Chromebook Enterprise, Alienware 17, Alienware 17 R4, Alienware 17 R2, Alienware 17 R3, Alienware 17 R5, Latitude 6430u, Latitude E5250/5250, Latitude E5270, Latitude E5430, Latitude E5440, Latitude E5450/5450, Latitude E5470, Latitude E5530, Latitude E5540, Latitude E5550/5550, Latitude E5570, Latitude E6230, Latitude E6330, Latitude E6420 XFR, Latitude E6430, Latitude E6430 ATG, Latitude E6430s, Latitude E6440, Latitude E6530, Latitude E6540, Latitude E7240 Ultrabook, Latitude E7250/7250, Latitude E7270, Latitude E7440, Latitude E7450, Latitude E7470, XPS 11 9P33, XPS 12 9250, XPS 12 9Q33, XPS 12 9Q23, XPS 13 7390 2-in-1, XPS 13 7390, XPS 13 9300, XPS 13 9310 2-in-1, XPS 13 9310, XPS 13 9333, XPS 13 9343, XPS 13 9350, XPS 13 9360, XPS 13 9365 2-in-1, XPS 13 9370, XPS 13 9380, XPS 13 L321X, XPS 13 L322X, XPS 14 L401X, XPS 14 L421X, XPS 15 L501X, XPS 15 7590, XPS 15 9500, XPS 15 9530, XPS 15 9550, XPS 15 9560, XPS 15 9570, XPS 15 9575 2-in-1, XPS 15 L521X, XPS 15Z L511Z, XPS 17 L701X, XPS 17 9700, XPS 14Z L412Z, XPS 15 L502X, XPS 17 L702X, XPS M1210, XPS M1330, XPS M140, XPS M1530, XPS M170, XPS M1710, XPS M1730, XPS M2010, Vostro 3400, Vostro 3401, Vostro 3405, Vostro 3445, Vostro 3446, Vostro 14 3449, Vostro 3458, Vostro 3459, Vostro 14 3468, Vostro 3478, Vostro 3480, Vostro 3481, Vostro 3490, Vostro 3491, Vostro 14 5468, Vostro 3500, Vostro 3501, Vostro 15 3549, Vostro 3558, Vostro 3559, Vostro 15 3562, Vostro 15 3568, Vostro 3572, Vostro 3578, Vostro 3580, Vostro 3581, Vostro 3582, Vostro 3583, Vostro 3584, Vostro 3590, Vostro 3591, Vostro 3546, Vostro 3561, Vostro 15 3565, Alienware m15, Alienware m15 R2, Alienware m15 R3, Alienware m15 R4, Vostro 1000, Vostro 1011, Vostro 1014, Vostro 1015, Vostro 1088, Vostro 1200, Vostro 1220, Vostro 5300, Vostro 5301, Vostro 5370, Vostro 5390, Vostro 5391, Vostro 1310, Vostro 1320, Vostro 3400, Vostro 3401, Vostro 3405, Vostro 3445, Vostro 3446, Vostro 14 3449, Vostro 3458, Vostro 3459, Vostro 14 3468, Vostro 3478, Vostro 3480, Vostro 3481, Vostro 3490, Vostro 3491, Vostro 5401, Vostro 5402, Vostro 5459, Vostro 14 5468, Vostro 5471, Vostro 5480, Vostro 5481, Vostro 5490, Vostro 1400, Vostro 1440, Vostro 1450, Vostro 3500, Vostro 3501, Vostro 15 3549, Vostro 3558, Vostro 3559, Vostro 15 3562, Vostro 15 3568, Vostro 3572, Vostro 3578, Vostro 3580, Vostro 3581, Vostro 3582, Vostro 3583, Vostro 3584, Vostro 3590, Vostro 3591, Vostro 5501, Vostro 5502, Vostro 15 5568, Vostro 5581, Vostro 5590, Vostro 7500, Vostro 15 7570, Vostro 15 7580, Vostro 7590, Vostro 1500, Vostro 1510, Vostro 1520, Vostro 1540, Vostro 1550, Vostro 1700, Vostro 1710, Vostro 1720, Vostro 2420, Vostro 2421, Vostro 2510, Vostro 2520, Vostro 2521, Vostro 3300, Vostro 3350, Vostro 3360, Vostro 3400 (End of Life), Vostro 3450, Vostro 3460, Vostro 3500 (End of Life), Vostro 3546, Vostro 3550, Vostro 3555, Vostro 3560, Vostro 3561, Vostro 15 3565, Vostro 3700, Vostro 3750, Vostro 500, Vostro 5460, Vostro 5470, Vostro 5560, Vostro A840, Vostro A860, Vostro A90, Vostro V13, Vostro V130, Vostro V131, Vostro 7500, Vostro 15 7570, Vostro 15 7580, Vostro 7590, Inspiron 3152 2-in-1, Inspiron 3153 2-in-1, Inspiron 3157 2-in-1, Inspiron 3158 2-in-1, Inspiron 11 3162/3164, Inspiron 11 3168, Inspiron 11 3169, Inspiron 11 3179, Inspiron 11 3180, Inspiron 11 3185 2-in-1, Inspiron 3195 2-in-1, Inspiron 3441, Inspiron 3442, Inspiron 3443, Inspiron 3451, Inspiron 3452, Inspiron 3458, Inspiron 14 3459, Inspiron 14 3462, Inspiron 14 3465, Inspiron 14 3467, Inspiron 14 3468, Inspiron 14 3473, Inspiron 14 3476, Inspiron 3480, Inspiron 3481, Inspiron 3482, Inspiron 3490, Inspiron 3493, Inspiron 3501, Inspiron 3502, Inspiron 3505, Inspiron 3520, Inspiron 3521, Inspiron 3531, Inspiron 3541, Inspiron 3542, Inspiron 3543, Inspiron 3551, Inspiron 3552, Inspiron 15 3555, Inspiron 3558, Inspiron 15 3559, Inspiron 15 3565, Inspiron 15 3567, Inspiron 15 3568, Inspiron 15 3573, Inspiron 15 3576, Inspiron 3580, Inspiron 3581, Inspiron 3582, Inspiron 3583, Inspiron 3584, Inspiron 3585, Inspiron 3590, Inspiron 3593, Inspiron 3595, Inspiron 3780, Inspiron 3781, Inspiron 3782, Inspiron 3785, Inspiron 3790, Inspiron 3793, Latitude 3120, Latitude 3180, Latitude 3189, Latitude 3190 2-in-1, Latitude 3190, Latitude 3300, Latitude 3301, Latitude 3310 2-in-1, Latitude 3310, Latitude 13 3379 2-in-1, Latitude 13 3380, Latitude 3390 2-in-1, Latitude 3400, Latitude 3410, Dell Latitude 3480/3488, Latitude 3490, Latitude 3500, Latitude 3510, Dell Latitude 3580/3588, Latitude 3590, Latitude 3150, Latitude 3160, Latitude 3330, Latitude 3340, Latitude 3350, Latitude 3440, Latitude 3450, Latitude 3460, Latitude 3470, Latitude 3540, Latitude 3550, Latitude 3560, Latitude 3570, Adamo 13, Adamo XPS, 212N, 316LT, 320LT, 320N, 320N-Plus, 320SLI, 325N, 325NC, 325SLI, NL20, NL25, NL2xC, NX20, Studio 1435, Studio 1440, Studio 1450, Studio 1457, Studio 1458, Studio 15 1555, Studio 1535, Studio 1536, Studio 1537, Studio 1555, Studio 1557, Studio 1558, Studio 1569, Studio 1735, Studio 1737, Studio 1745, Studio 1747, Studio 1749, Studio XPS M1340, Studio XPS M1640, Studio XPS 1645, Studio XPS 1647, XPS 13 7390 2-in-1, XPS 13 7390, XPS 13 9300, XPS 13 9310 2-in-1, XPS 13 9310, XPS 13 9333, XPS 13 9343, XPS 13 9350, XPS 13 9360, XPS 13 9365 2-in-1, XPS 13 9370, XPS 13 9380, Inspiron 1000, Inspiron 3137, Inspiron 3138, Inspiron 3147, Inspiron 3148, Inspiron 1100, Inspiron 10z 1120, Inspiron 11z 1121, Inspiron 1150, Inspiron 11z 1110, Inspiron 11z 1120, Inspiron 1200, Inspiron 1210, Inspiron 13 N3010, Inspiron 1300, Inspiron 1318, Inspiron 1320, Inspiron 13 1370, Inspiron 13z N301z, Inspiron 13z 5323, Inspiron 14 1440, Inspiron 3420, Inspiron 3421, Inspiron 3437, Inspiron 5439, Inspiron 5442, Inspiron 7437, Inspiron 14 M4010, Inspiron 14 M4040, Inspiron 14 N4020, Inspiron 14 N4050, Inspiron 14 N4030, Inspiron 14 (N4120), Inspiron 1410, Inspiron 1420, Inspiron 1425, Inspiron 1427, Inspiron 1428, Inspiron 1440, Inspiron 1464, Inspiron 14R N4010, Inspiron 14R 5420, Inspiron 14R 5421, Inspiron 14R 5437, Inspiron 14R N4110, Inspiron 14R SE 7420, Inspiron 14z 1470, Inspiron 14z 5423, Inspiron 3537, Inspiron 7537, Inspiron M5040, Inspiron 15 N5010, Inspiron 15 N5040, Inspiron 15 N5050, Inspiron 15 M5010, Inspiron 15 M5030, Inspiron 15 N5030, Inspiron 1501, Inspiron 1520, Inspiron 1521, Inspiron 1525, Inspiron 1526, Inspiron 1545, Inspiron 1546, Inspiron 15 1564, Inspiron 15R 5520, Inspiron 15R 5537, Inspiron 15R N5110, Inspiron 15R SE 7520, Inspiron 15z 1570, Inspiron 15z 5523, Inspiron 3721, Inspiron 3737, Inspiron 7737, Inspiron 17 N7010, Inspiron 1720, Inspiron 1721, Inspiron 1750, Inspiron 1764, Inspiron 17R 5720, Inspiron 17R 5721, Inspiron 17R 5737, Inspiron 17R N7110, Inspiron 17R SE 7720, Inspiron 2000, Inspiron 2100, Inspiron 2200, Inspiron 2500, Inspiron 2600, Inspiron 2650, Inspiron 3000, Inspiron 300m, Inspiron 3135, Inspiron 3200, Inspiron 3500, Inspiron 3700, Inspiron 3800, Inspiron 4000, Inspiron 4100, Inspiron 4150, Inspiron 5000, Inspiron 5000e, Inspiron 500m, Inspiron 5100, Inspiron 510m, Inspiron 5150, Inspiron 5160, Inspiron 5425, Inspiron 6000, Inspiron 600m, Inspiron 630m, Inspiron 6400, Inspiron 640M, Inspiron 7000, Inspiron 700M, Inspiron 710M, Inspiron 7500 (End of Life), Inspiron 8000, Inspiron 8100, Inspiron 8200, Inspiron 8500, Inspiron 8600, Inspiron 8600c, Inspiron 9100, Inspiron 9200, Inspiron 9300, Inspiron 9400, Inspiron B120, Inspiron B130, Inspiron Mini Duo 1090, Inspiron E1405, Inspiron E1505, Inspiron E1705, Inspiron 1122 M102z, Inspiron M301Z, Inspiron M411R, Inspiron M421R, Inspiron M431R, Inspiron M501R, Inspiron M511R, Inspiron M521R, Inspiron M531R, Inspiron M731R, Inspiron Mini 10 1010, Inspiron Mini 10 1012, Inspiron Mini 10v 1018, Inspiron Mini 10v 1011, Inspiron Mini 12 1210, Inspiron Mini 9 910, Inspiron 13z N311z, Inspiron 14z N411z, Inspiron X200, Inspiron XPS, Inspiron XPS Gen 2, Latitude E7270 mobile thin client, Latitude 3460 mobile thin client, Latitude 3480 mobile thin client, Latitude 5280 mobile thin client, Alienware Area-51m, Alienware Area-51m R2, Alienware 14, Alienware 18, Alienware M11x, Alienware M11x R2, Alienware M11x R3, Alienware M14x, Alienware M14x R2, Alienware M15x, Alienware M17x, Alienware M17x R2, Alienware M17x R3, Alienware M17x R4, Alienware M18x, Alienware M18x R2
Дата последней публикации
05 дек. 2020
2020
Версия
3
Тип статьи
Solution
Оцените эту статью
Благодарим вас за отзыв.
К сожалению, наша система обратной связи в настоящее время не работает. Повторите попытку позже.
Комментарии не должны содержать следующие специальные символы: ()\
Ноутбук с Windows 10 Батарея заряжается медленно или не заряжается
Иногда пользователи Windows 10 сталкиваются с проблемами, которые через некоторое время могут немного раздражать, особенно когда вы видите, что новое модное обновление приносит столько же ошибок, сколько и исправляет. Хорошо, что там, где есть проблема, есть решение. Если ваш ноутбук или тесто стало, возможно, что он может заряжаться медленно – но некоторые пользователи сообщают, что они сталкиваются с этой проблемой даже на новом устройстве.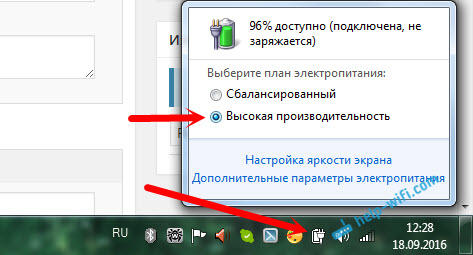 Если ваш ноутбук с Windows 10/8/7 заряжается вечно или долго, вот несколько советов, которые могут помочь вам определить и устранить проблему самостоятельно, прежде чем обращаться к специалисту.
Если ваш ноутбук с Windows 10/8/7 заряжается вечно или долго, вот несколько советов, которые могут помочь вам определить и устранить проблему самостоятельно, прежде чем обращаться к специалисту.
Windows ноутбук Аккумулятор заряжается медленно
Возможные причины могут быть:
- Батарея старая или поврежденная
- Зарядное устройство несовместимо с вашим ПК.
- Зарядное устройство недостаточно мощное, чтобы заряжать ваш компьютер.
- Зарядное устройство не подключено к порту зарядки на вашем ПК.
Вот несколько вещей, которые вы можете попробовать.
1] Выполнить полный сброс
Это решение обычно работает, когда устройство (со съемным аккумулятором) заряжается медленно, потому что оно постоянно подключено. Вот как это сделать:
- Выключите питание устройства Windows.
- Отключите зарядное устройство и выньте аккумулятор из устройства.
- Нажмите и удерживайте кнопку питания не менее 30 секунд.
 Это разряжает конденсаторы материнской платы и сбрасывает микросхемы памяти, которые были постоянно активны.
Это разряжает конденсаторы материнской платы и сбрасывает микросхемы памяти, которые были постоянно активны. - Вставьте аккумулятор, подключите и зарядите устройство.
Если это не работает, попробуйте обновить BIOS.
2] Обновление BIOS
Если проблема зарядки, типичная для вашего устройства, по сообщениям, устранена в более поздней версии, обновите BIOS. Вот как:
- Нажмите клавишу Win + R, чтобы попасть в окно «Выполнить».
- Введите msinfo32 и нажмите «Enter».
- Проверьте информацию о версии BIOS/дате на правой панели окна Информация о системе. Запишите версию.
- Проверьте, действительно ли это последняя доступная версия для вашей модели. Если нет, обновите BIOS, следуя инструкциям на веб-сайте поддержки.
Если вы не хотите обновлять BIOS или он уже обновлен, но проблема не устранена, ознакомьтесь со следующим пунктом.
Связанное чтение .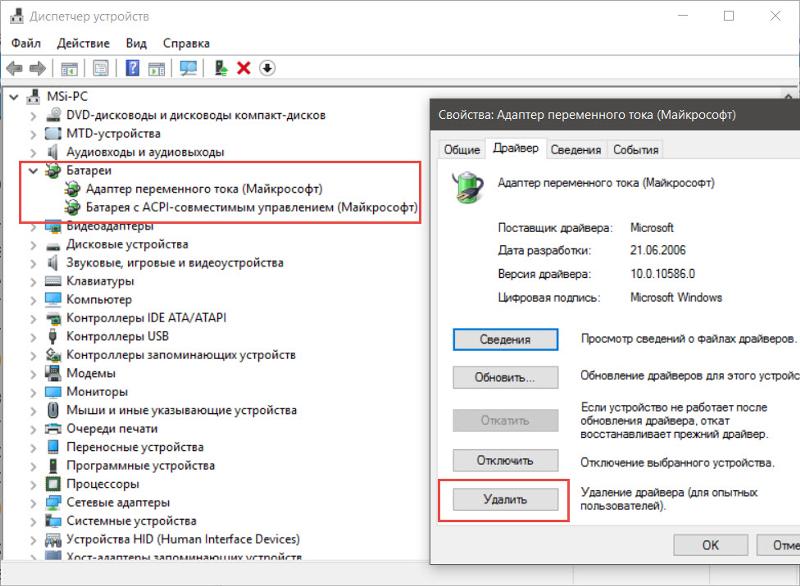 Батарея показывает, что она заряжается, но процент батареи не увеличивается.
Батарея показывает, что она заряжается, но процент батареи не увеличивается.
3] Калибровка батареи
Если вы не заряжаете батарею систематически, нерегулярные циклы разрядки и зарядки батареи могут влиять на функцию зарядки. Вам необходимо повторно откалибровать аккумулятор, и вот как:
- Разрядить аккумулятор на 100%.
- В режиме «Выключено» оставьте устройство на зарядке примерно на час больше, чем предполагаемое время, необходимое для полной зарядки.
- Подключив зарядное устройство, включите устройство, чтобы убедиться, что оно полностью заряжено.
- Отключите зарядное устройство и используйте как обычно. Не заряжайте до тех пор, пока заряд не станет низким, и не отключайте его до полной зарядки устройства.
Сохраните этот ритуал зарядки, и проблема не появится снова. Однако, если калибровка батареи не была проблемой, перейдите к способу 4.
4] Выполните проверку батареи .
По мере старения устройства производительность батареи будет снижаться. Используйте приложение, такое как BatteryInfoView, для мониторинга текущей производительности батареи с точки зрения ее оптимальной емкости. Замените батарею, если батарея не работает до отметки. Вы также можете сгенерировать отчет о состоянии батареи с помощью инструмента диагностики энергоэффективности.
Используйте приложение, такое как BatteryInfoView, для мониторинга текущей производительности батареи с точки зрения ее оптимальной емкости. Замените батарею, если батарея не работает до отметки. Вы также можете сгенерировать отчет о состоянии батареи с помощью инструмента диагностики энергоэффективности.
5] Выполните проверку напряжения .
Если ни одно из вышеперечисленных решений не сработало, возможно, каждая часть вашего устройства в порядке, но зарядное устройство – нет. Для обнаружения неисправного зарядного устройства выполните проверку напряжения с помощью тестера напряжения или мультиметра. Если показания напряжения ниже, чем на оригинальном выходе, зарядное устройство необходимо заменить. Используйте другое совместимое зарядное устройство на вашем устройстве и посмотрите.
Читать . Ноутбук с Windows отключается при отключении от сети.
Вопросы, которые следует учитывать в соответствии с Microsoft:
- Зарядный кабель не соответствует требованиям к питанию зарядного устройства или ПК.

- Некоторые зарядные устройства USB, такие как зарядные устройства micro USB и USB-C, используют фирменные зарядные устройства. Следовательно, ваш компьютер может использовать только зарядное устройство от производителя вашего компьютера.
- ПК с разъемами USB-C имеет более высокие пределы мощности, чем ПК, который не заряжается при использовании соединения USB-C. USB-C может поддерживать до 5 В, 3 А, 15 Вт. Если разъем поддерживает стандарт USB Power Delivery, который является стандартным, он может заряжаться быстрее и при более высоких уровнях мощности.
- Чтобы обеспечить максимально быстрое время зарядки, ваш компьютер, зарядное устройство и кабель должны соответствовать отраслевым стандартам.Зарядное устройство и кабель для зарядки должны поддерживать уровни мощности, необходимые ПК для максимально быстрой зарядки. Например, если для зарядки вашего ПК требуется 12 В и 3 А, зарядное устройство 5 В, 3 А не будет лучшим для зарядки вашего ПК.
Дополнительная информация, которая может вам помочь : советы по использованию аккумулятора ноутбука и руководство по оптимизации для Windows.
Не заряжается батарея ноутбука, что делать?
Аккумуляторы в ноутбуках считаются расходным материалом — в случае неисправности данный элемент подлежит замене. Существует некоторое количество циклов заряда и разряда, которые может выдержать батарея — постепенно ее емкость снижается до значений, в несколько раз уступающих исходным. Но спешить с заменой не стоит — в первую очередь необходимо определить, почему не заряжается ноутбук — вполне возможно, что питание не поступает по причинам, которые не связаны с аккумулятором. Своими силами можно провести только простейшую диагностику, которая не всегда покажет, почему не заряжается аккумулятор ноутбука или заряжается не полностью. При продолжительной эксплуатации такая проблема появляется в абсолютном большинстве лэптопов. Скорость появления зависит от производителя, от интенсивности использования устройства (особенно если основным режимом является автономная работа, без подключения к электросети).
Специалисты нашей компании точно определят, по какой причине не заряжается батарея на ноутбуке, и сделают все необходимое для успешного ремонта, предоставив гарантию на выполненные услуги. Мы работаем с 7:00 до 23:00 без выходных и праздничных дней. Телефон для связи: 8(495)228-40-99, или вы можете оформить заявку на сайте.
Мы работаем с 7:00 до 23:00 без выходных и праздничных дней. Телефон для связи: 8(495)228-40-99, или вы можете оформить заявку на сайте.Возможные причины неисправности
Начать разбираться в ситуации можно с самостоятельной диагностики. Если ноутбук не заряжается, в первую очередь стоит выяснить, действительно ли батарея является источником проблемы. Когда при подключении к сети устройство работает корректно, но аккумулятор перестал заряжаться, проблема в нем. Если лэптоп перестал функционировать вообще, наиболее вероятной проблемой будет сломавшийся блок питания или дефект проводов. Итак, наиболее распространенные ситуации:
- Неисправности, не связанные с аккумулятором. Выйти из строя может розетка, также нередко встречаются ситуации, когда причиной является поломка разъема, предназначенного для зарядного устройства. Сам «зарядник» тоже может поломаться, чаще всего причиной становится износ, механические повреждения, сильные перепады напряжения.
 Точно разобраться с этим смогут только специалисты.
Точно разобраться с этим смогут только специалисты. - Отсутствует зарядка подключенного аккумулятора. Наиболее простая ситуация, решить которую можно самостоятельно — неправильно вставленная батарея. Достаточно переставить ее в соответствии с инструкциями производителя. Возможно, что окислились контакты — это часто приводит к неработоспособности аккумулятора. Есть вероятность выхода из строя платы питания, когда не заряжается аккумулятор ноутбука, но работает от сети само устройство.
- Зарядка аккумулятора не идет до конца. Если отсутствие 100-процентного заряда наблюдается с момента приобретения устройства, скорее всего, ограничение заряда поставлено производителем для увеличения срока службы источника питания. При естественном износе батареи система автоматически корректирует данные по имеющейся емкости и времени работы, основываясь на текущем расходе электроэнергии.
Когда батарею на ноутбуке невозможно зарядить до 100 процентов, а автоматической коррекции нет, специалисты нашей компании сделают такую коррекцию в «ручном режиме», с помощью специальных программных средств.
Ремонтировать ли самостоятельно?
Так как работа напрямую связана с электричеством, без хороших навыков ремонта электротехнического оборудования самостоятельным устранением неисправностей лучше не заниматься. Недостаток навыков и опыта в технической части — это риск поражения электрическим током, опасность утечки материала батареи и большая вероятность создать еще более серьезные неисправности.
Когда не заряжается батарея на ноутбуке, а поверхностная диагностика не дала результатов, необходимо обращаться к профессионалам. Наша компания располагает всеми необходимыми техническими и программными средствами для решения проблемы. В штате работают специалисты с большим опытом, способные все предусмотренные для ремонта средства и инструменты эффективно применять.
Ремонт ноутбуков любой сложности
Если ваш лэптоп подключен, но не заряжается, обращайтесь в нашу компанию по телефону: 8(495)228-40-99 или с помощью формы обратной связи на сайте. С вашим устройством будут работать опытные специалисты с многолетним опытом работы — они быстро определят причину неисправности, предпримут меры для ее устранения и предоставят гарантию на выполненный ремонт Это намного удобнее и дешевле, чем покупать новую аккумуляторную батарею. Мы работаем с 7:00 до 23:00 все 365 дней в году. Наш мастер приедет в любое удобное время к вам домой или в офис!
С вашим устройством будут работать опытные специалисты с многолетним опытом работы — они быстро определят причину неисправности, предпримут меры для ее устранения и предоставят гарантию на выполненный ремонт Это намного удобнее и дешевле, чем покупать новую аккумуляторную батарею. Мы работаем с 7:00 до 23:00 все 365 дней в году. Наш мастер приедет в любое удобное время к вам домой или в офис!
Ноутбук не заряжается, что делать.
Когда Вы подключаете блок питания к ноутбуку, то, как правило, слышите звуковой сигнал, сопровождающийся светящимся светодиодным индикатором. Также в большинстве случаев дисплей становится ярче. По крайней мере, это то, что ноутбук должен делать. Иногда, однако, вы подключаете адаптер переменного тока, как правило, потому, что аккумулятор почти разряжен — и никаких изменений не наблюдаете. Нет светящихся светодиодных индикаторов, яркость дисплея не изменяется и аккумулятор не заряжается. Что пошло не так? Почему батарея не заряжается, и что с этим делать?
В принципе достаточно простое действие, перезарядить ноутбук. Вы подключаете к нему блок питания, он работает; легко, правда? Но, не обязательно. Между настенной розеткой и батареей находятся несколько шагов и деталей, которые могут дать сбой. Некоторые из них легко исправить с помощью программного обеспечения или новой батареи, но некоторые проблемы могут потребовать посещения сервисного центра по ремонту ноутбуков. Обладание этой информацией может сэкономить вам часы разочарования и деньги на ремонт. Используя полученные в статье знания, вы можете быстро сузить место возникновения проблемы и найти наиболее экономичное решение.
Вы подключаете к нему блок питания, он работает; легко, правда? Но, не обязательно. Между настенной розеткой и батареей находятся несколько шагов и деталей, которые могут дать сбой. Некоторые из них легко исправить с помощью программного обеспечения или новой батареи, но некоторые проблемы могут потребовать посещения сервисного центра по ремонту ноутбуков. Обладание этой информацией может сэкономить вам часы разочарования и деньги на ремонт. Используя полученные в статье знания, вы можете быстро сузить место возникновения проблемы и найти наиболее экономичное решение.
1. Вы действительно подключили ноутбук?
Это звучит глупо, но вам нужно убедиться, что ноутбук действительно подключен. Никакая программная настройка или ремонт оборудования не смогут волшебным образом подключить ноутбук. Поэтому перед тем, как сделать что-либо еще, убедитесь, что вилка переменного тока и разъемы на блоке питания прочно установлены.
Проверьте адаптер переменного тока и убедитесь, что все съемные шнуры полностью вставлены. Затем убедитесь, что батарея правильно установлена в своем отсеке, а также проверьте контакт батареи с ноутбуком. Наконец, выясните, действительно ли проблема с ноутбуком: попробуйте подключить шнур питания к другой розетке, возможно розетка или удлинитель неисправны.
Затем убедитесь, что батарея правильно установлена в своем отсеке, а также проверьте контакт батареи с ноутбуком. Наконец, выясните, действительно ли проблема с ноутбуком: попробуйте подключить шнур питания к другой розетке, возможно розетка или удлинитель неисправны.
На этом этапе мы определили, что причиной является не просто ошибка пользователя. Существует реальная проблема с питанием ноутбука; теперь простой вопрос, где проблема? Устранение причины начинается с поиска проблемы. Мы начнем с наиболее распространенных и простых проблем.
2. Выньте батарею.
Простой способ проверить целостность аккумулятора — полностью удалить его и попробовать подключить к ноутбуку снова. Если ноутбук работает правильно, проблема, скорее всего, в аккумуляторной батарее.
3. Убедитесь, что вы используете правый порт USB-C.
USB-C — популярный межплатформенный стандарт для зарядки периферийных устройств и передачи данных. Новый стандарт позволяет использовать более тонкие устройства, но может также вызвать некоторую путаницу.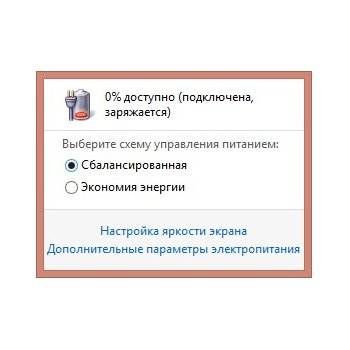 Некоторые производители решили сделать порты USB-C только для данных (поэтому эти порты не позволят вам заряжать ваше устройство).
Некоторые производители решили сделать порты USB-C только для данных (поэтому эти порты не позволят вам заряжать ваше устройство).
Например, новый Huawei MateBook X имеет два порта USB-C: один, который можно использовать для зарядки или передачи данных, и тот, который предназначен только для передачи данных или подключения к док-станции. Если вы столкнулись с проблемой отсутствия зарядки, убедитесь, что вы подключены к правильному порту USB-C.
4. Разрывы, выгорание и короткое замыкание.
Проверьте провод питания по всей длине на перегибы и разрывы. Проверьте концы провода на наличие каких-либо повреждений, таких как разъемы, растянутая или поврежденная домашними животными изоляция. Осмотрите адаптер переменного тока. Есть ли на нем следы аномального нагрева или изменения цвета? Есть ли на нем покореженные или изменившие форму детали? Понюхайте его, если он пахнет горелым пластиком, скорее всего, проблема в нем.
5. Проверьте коннектор питания.
Когда вы подключаете разъем питания ноутбука, соединение должно быть достаточно прочным. Если разъем шатается или выпадает, или если принимающее гнездо расшатано или искрит, возможно, гнездо питания сломалось внутри корпуса. Есть ли следы аномального нагрева или какой-либо жгучий запах? Если есть повреждения разъема питания, потребуется его ремонт.
6. Нагрев.
Иногда отсутствие зарядки аккумулятора может быть вызвана перегревом ноутбука. Последствия перегрева обычно следующие: выключение ноутбука, дабы предотвратить перегрев батареи и возникновение пожара. Кроме того, по мере повышения температуры датчик батареи может предотвращать заряд, сообщая системе, что батарея полностью заряжена или полностью отсутствует, что вызывает проблемы с зарядкой.
Эти проблемы становятся намного более вероятными при работе с более старыми ноутбуками, которые не имеют качественной системы охлаждения, или при использовании ноутбука на диване или в постели с одеялом или подушкой, покрывающей охлаждающие вентиляционные отверстия. Дайте ноутбуку остыть и найдите время, чтобы убедиться, что вентиляционные отверстия чистые и ничто не препятствует прохождению воздуха.
Дайте ноутбуку остыть и найдите время, чтобы убедиться, что вентиляционные отверстия чистые и ничто не препятствует прохождению воздуха.
7. Замените блок питания и аккумулятор.
Запасные адаптеры переменного тока наиболее легко обнаруживаются путем поиска по названию модели ноутбука, в то время как батареи часто имеют свои собственные номера моделей. Ищите замену, которая соответствует спецификациям по напряжению и силе тока тому адаптеру переменного тока, который шел в комплекте к вашему ноутбуку, и имейте в виду, что дешевые запасные части от сторонних производителей могут не иметь качества оригиналов.
На этом этапе мы устранили проблемы, вызванные перекрученными шнурами или экзогенными причинами. Если вы по-прежнему оказываетесь бессильны, проблема заключается в самом ноутбуке, вызванная проблемой программного обеспечения или неисправной аппаратной частью. Давайте начнем с изучения настроек и программного обеспечения.
8. Проверьте настройки.
В Панели Управления откройте раздел Электропитание. Затем в выбранном плане электропитания кликните на Настройки Плана Электропитания и визуально проверьте, что все установлено правильно. Обратите особое внимание на неправильные настройки параметров батареи, дисплея и сна. Например, ваши настройки батареи могут вызвать проблемы, если вы настроите компьютер на выключение, когда уровень заряда батареи снизится слишком низко или установите низкий уровень заряда батареи слишком высоким в процентном соотношении.
Вы также можете настроить такие действия, как Сон и Действия при закрытии крышки ноутбука, или Нажатии кнопки питания. Если эти настройки были изменены, легко заподозрить неисправность в электропитании, даже если нет никаких физических проблем с аккумулятором или зарядным устройством. Самый простой способ убедиться, что ваши настройки не создают проблем, — это восстановить параметры питания по умолчанию.
9. Обновите драйвера.
Откройте Диспетчер Устройств. В разделе «Батареи» вы должны увидеть три элемента: один для аккумулятора, другой для зарядного устройства, а третий — как «Батарея с ACPI-совместимым управлением». Откройте свойства каждого элемента, нажав на нем правой кнопкой мыши. На вкладке «Драйвер» вы увидите кнопку с надписью «Обновить». Пройдите процесс обновления драйверов для всех трех элементов, для этого ноутбук должен быть подключен к сети интернет. Как только драйверы будут обновлены, перезагрузите ноутбук и снова подключите зарядное устройство. Если это не решит проблему, полностью удалите «Батарея с ACPI-совместимым управлением» и перезагрузитесь.
В разделе «Батареи» вы должны увидеть три элемента: один для аккумулятора, другой для зарядного устройства, а третий — как «Батарея с ACPI-совместимым управлением». Откройте свойства каждого элемента, нажав на нем правой кнопкой мыши. На вкладке «Драйвер» вы увидите кнопку с надписью «Обновить». Пройдите процесс обновления драйверов для всех трех элементов, для этого ноутбук должен быть подключен к сети интернет. Как только драйверы будут обновлены, перезагрузите ноутбук и снова подключите зарядное устройство. Если это не решит проблему, полностью удалите «Батарея с ACPI-совместимым управлением» и перезагрузитесь.
10. Позвоните в службу технической поддержки.
Если вы еще этого не сделали, то вероятно, самое время связаться с технической поддержкой. У вашей конкретной модели ноутбука, скорее всего, будут свои уникальные проблемы, и опытный оператор, зачастую знает их все. Он или она, вероятно, проведут вас по многим из описанных выше шагов, но также будут знать и о проблемах программного и аппаратного обеспечения, характерных для вашей модели, например, о том, какие части оборудования обычно выходят из строя.
11. Аппаратные неисправности.
Когда вы исчерпали все варианты: подключали другие адаптеры переменного тока и батареи, проверили и перепроверили свои настройки, исправили любые потенциальные проблемы с программным обеспечением, то проблема, вероятно с аппаратной частью ноутбука. Некоторые внутренние детали могут быть виновниками неисправности.
К числу типичных виновников относятся поврежденные цепи заряда (шим контроллеры, силовые цепи), неисправный мультиконтроллер и биос ноутбука.
Как больной человек, консультирующийся с врачом, вам нужно обратиться к специалисту. Обратитесь к производителю за уточнением, какие неисправности покрываются вашей гарантией, или позвоните в местный сервисный центр по ремонту ноутбуков.
Не заряжается ноутбук MSI — что делать?
Ноутбук MSI не заряжается? Windows показывает индикацию заряда, но батарея заряжается очень медленно? Это одна из самых распространенных проблем по числу обращений в сервисный центр, которая возникает у пользователей ноутбуков MSI. В некоторых случаях операционная система Windows сообщает о том, что по какой-то причине зарядка аккумулятора будет приостановлена. Рассмотрим основные причины отсутствия зарядки и способы их устранения.
В некоторых случаях операционная система Windows сообщает о том, что по какой-то причине зарядка аккумулятора будет приостановлена. Рассмотрим основные причины отсутствия зарядки и способы их устранения.
Причины отсутствия зарядки на ноутбуке MSI
Если на определенном этапе использования ноутбук перестал заряжаться, необходимо проверить следующие факторы:
- Наличие напряжения в сети электропитания. Проверьте, работает ли розетка, к которой подключено зарядное устройство ноутбука. Используйте для этого отвертку-индикатор или подключите любой другой исправный электроприбор.
- Подключение и целостность шнуров зарядного устройства. Проверьте кабели блока питания ноутбука на отсутствие изломов. Проверьте, подключен ли шнур питания в разъем на блоке. Извлеките и снова подключите штекер зарядного устройства в гнездо на ноутбуке.
- Исправность блока питания. Сравните номинальное напряжение на штекере блока питания и заявленные характеристики на заводской наклейке.
 Для измерения напряжения можно использовать обычный мультиметр. Для этого приложите красный щуп к плюсу, а черный — к минусу. Если есть возможность, можно подключить к компьютеру другой заведомо исправный блок питания. Если зарядное вышло из строя, замените его на новое.
Для измерения напряжения можно использовать обычный мультиметр. Для этого приложите красный щуп к плюсу, а черный — к минусу. Если есть возможность, можно подключить к компьютеру другой заведомо исправный блок питания. Если зарядное вышло из строя, замените его на новое. - Работа индикатора зарядки. Если ноутбук оснащен светодиодным индикатором зарядки, проверьте, работает ли он при подключении блока питания к компьютеру. Если индикатор не горит, это, как правило, указывает на неисправность блока питания. В некоторых случаях, может иметь место неисправность светодиода (например, если зарядное устройство неисправно и выдает заряд больше заявленного на заводской этикетке).
- Исправность стабилизатора напряжения, удлинителя, сетевого фильтра. Если ноутбук подключен к сети электропитания через одно из вышеперечисленных устройств, обратите внимание на соответствующую индикацию. Для проверки попробуйте подключить другой заведомо исправный электроприбор. Также можно попробовать подсоединить ноутбук напрямую к сети электропитания.

Windows блокирует зарядку батареи
В некоторых случаях проблемы с зарядкой могут быть связаны со сбоями в операционной системе, установленной в ноутбуке MSI. Чтобы узнать, влияет ли операционная система на процесс зарядки, следуйте инструкции:
- Отключите ноутбук и подключите его к зарядному устройству на час или два.
- Отсоедините компьютер от зарядного устройства и включите его.
- Проверьте, увеличился ли уровень заряда. Если да, значит вне операционной системы зарядка идет в нормальном режиме.
В некоторых случаях, операционная система может выводить на экран уведомление: «Рекомендуется заменить батарею». Однако, если ноутбук куплен недавно (в течении последних 2-3 лет), маловероятно, что дело именно в батарее. Чтобы устранить этот баг, сделайте следующее:
- Выключите ноутбук и отсоедините его от зарядного устройства.
- Извлеките батарею из разъема — для этого сдвиньте фиксаторы в стороны (если батарея не съемная, пропустите этот шаг).

- Нажмите и удерживайте кнопку «POWER» в течение 20 секунд. Это действие позволит убрать остаточный заряд на материнской плате ноутбука.
- Установите аккумулятор обратно в разъем и сдвиньте, удерживающие его фиксаторы.
- Подсоедините блок питания и нажмите кнопку «POWER» для включения ноутбука.
- Проверьте увеличиваться ли заряд аккумулятора и исчезло ли уведомление с предупреждением.
Сброс BIOS ноутбука
Производили замену батареи? Подключали другое исправное зарядное устройство, но зарядка так и не пошла? Возможно, всему виной неправильная работа BIOS.
BIOS — это так называемая базовая система ввода и вывода, благодаря которой возможно взаимодействие аппаратной части компьютера с установленной на жестком диске операционной системой. Среди прочего, BIOS отвечает за правильную работу зарядки и батареи. Если встроенное ПО настроено неверно, устарело или же содержит внутренние ошибки, это неизбежно приведет к проблемам с аппаратной частью.
В некоторых случаях проблемы с BIOS устраняются при помощи сброса к настройкам производителя. Чтобы выполнить сброс, сделайте следующее:
- Выключите компьютер.
- Удерживая клавишу «F10» или «DELETE», включите компьютер.
- Используя клавиши «вверх», «вниз», «вправо» и «влево», найдите параметр «LOAD SETUP DEFAULTS».
- Нажмите кнопку ввода для сброса биоса до заводских настроек.
- Подтвердите действие клавишей ввода.
- Нажмите кнопку «F10» для сохранения изменений и перезагрузки ноутбука.
- Дождитесь включения компьютера и проверьте работу зарядки.
Для аппаратного сброса BIOS выполните следующую последовательность действий (любые действия пользователь выполняет на свой страх и риск: не беритесь за ремонт ноутбука, если не уверены в своих силах):
- Отключите от ноутбука зарядное устройство и батарею.
- Разберите ноутбук (инструкции по ремонту ноутбуков MSI есть по ссылке).
- Отключите батарейку cmos (это можно сделать, изъяв ее из разъема или отключив связанный с нею черно-красный провод).

- Зажмите и удерживайте кнопку питания в течение 20 секунд для снятия остаточного заряда с конденсаторов на материнской плате.
- Подключите батарейку cmos и соберите ноутбук.
- Запустите устройство и проверьте, идет ли зарядка.
Обновление BIOS
Если не помог сброс BIOS, можно попробовать обновить его до новой актуальной версии. Для этого достаточно выполнить несложную инструкцию, взятую с сайта производителя:
- На сайте ru.msi.com скачайте прошивку для конкретной модели ноутбука.
- Выберите версию BIOS, учитывая операционную систему, которая на данный момент установлена в компьютере (учитывайте, что если компьютер имеет поддержку RAID для SSD необходимо установить соответствующую версию BIOS).
- Распакуйте скачанный архив в корень флешки, отформатированной в системе FAT32.
- Отключите компьютер.
- Включите ноутбук, удерживая клавиши «F10» или «DELETE» (будет зависеть от модели материнской платы).
- Найдите пункт «UEFI BIOS UPDATE».

- Нажмите клавишу ввода и выберите нужный файл.
- Дождитесь обновления BIOS и перезагрузки компьютера.
Внимание! Не вынимайте флешку из USB-порта ноутбука до окончания процесса. Делайте все операции только на компьютере, подключенном к зарядному устройству.
Индикация заряда есть, но ноутбук MSI не заряжается
Если компьютер показывает, что идет зарядка аккумулятор, но при этом ноутбук не заряжается, это может указывать на ряд проблем. Рассмотрим каждую из них подробнее:
- Неоригинальное зарядное устройство. В комплекте с ноутбуком MSI идет блок питания, который соответствует параметрам, заявленным производителем. Если используется неоригинальное зарядное устройство, проверьте соответствовать ли оно необходимым требованиям.
- Плохой контакт штекера зарядки в разъеме питания. В случае плохого контакта со штекером ноутбук не будет получать достаточный ток зарядки и, как следствие, не будет нормально заряжаться. Отключите ноутбук от сети, отсоедините батарею и при помощи спирта попробуйте аккуратно почистить разъем от пыли и грязи.
 Если необходимо, замените разъем на ноутбуке или штекер зарядки.
Если необходимо, замените разъем на ноутбуке или штекер зарядки. - Зарядное устройство функционирует неправильно. Блок питания должен подавать напряжение и силу тока, заявленные производителем. В тех случаях, когда фактическое напряжение меньше заявленного, зарядка может продолжаться очень долго, а если ток разряда выше, то и вовсе будет бесполезной.
- Неисправность батареи. Батарея ноутбука MSI состоит из отдельных накопительных элементов. В течении эксплуатации они постепенно теряют свою емкость, в результате чего аккумулятор окончательно перестает держать заряд. Если начальная емкость батареи сократится до 40%, Windows выведет сообщение о необходимости заменить ее на новую. В отдельных случаях аккумулятор может не заряжаться из-за неисправности контроллера заряда.
- Нет контакта аккумулятора с ноутбуком. Если произошло окисление металлических дорожек на батарее или в разъеме для его подключения, на материнскую плату будет поступать слишком маленькое напряжение. Это приведет к тому, что аккумулятор не будет заряжаться.
 Если ноутбук имеет такую проблему, он будет мгновенно отключаться после извлечения штекера от зарядного устройства.
Если ноутбук имеет такую проблему, он будет мгновенно отключаться после извлечения штекера от зарядного устройства.
Аккумулятор ноутбука MSI заряжается: нет индикации зарядки
Если аккумулятор ноутбука заряжается, но при этом не светится светодиодный индикатор, возможно это указывает на его неисправность. Проверьте индикацию зарядки в Windows — наверняка с ней все в порядке.
Если же индикатора заряда не отображается в операционной системе, возможно она попросту не видит аккумулятор. Если пользователь откроет настройки ноутбука, то может увидеть, что ползунки для активации данной функции не активны. Такое нередко происходит после обновления до Windows 10.
Для решения проблемы, зайдите в «Диспетчер устройств» и проверьте, все ли драйвера работают правильно (нажмите Win+X и выберите соответствующий пункт). Если в «Диспетчере устройств» есть пункты с желтыми восклицательными знаками, значит есть устройства, драйвера к которым работают неправильно (это могут быть и другие устройства не обязательно батарея). Для восстановления работоспособности аккумулятора удалите неисправное устройство и перезагрузите компьютер.
Для восстановления работоспособности аккумулятора удалите неисправное устройство и перезагрузите компьютер.
Как починить аккумулятор ноутбука не заряжается? [6 простых способов]
Возможно, вы заметили, что емкость аккумулятора вашего портативного компьютера начинает уменьшаться, а затем внезапно падает.
Затем вы видите, что аккумулятор вашего ноутбука не заряжается, он может показывать зарядку, но процент заряда может не увеличиваться.
Что ж, вам не нужно беспокоиться об этой проблеме, вы получите несколько фантастических решений этой проблемы здесь, в этой статье.
Как починить аккумулятор ноутбука не заряжается?
Некоторые ноутбуки имеют приложения для калибровки батареи.Вы можете скачать их с сайта производителя.
Вам понадобится, чтобы он полностью заряжал ноутбуки. У этой проблемы есть несколько других причин.
Сначала вам необходимо изучить следующее:
- Источник питания
- Шнур
- Соединение
Если вы не обнаружите здесь каких-либо проблем, попробуйте изменить настройки портативного компьютера. Вы также можете сбросить управление батареей.
Вы также можете сбросить управление батареей.
Чтобы исправить это, вы также можете выполнить следующие два шага:
- Идентификация мертвых ячеек
- Заменить мертвые ячейки
Устранение неполадок батареи ноутбука
Вы можете следовать этим советам по устранению неполадок, чтобы решить эту проблему с зарядкой.
1) Разъем для ноутбука
- Отключите его на минуту или две. Затем подключите его к другой розетке в комнате.
- Если аккумулятор можно снять, выньте его, когда к нему не подключен источник питания.
- Нажмите кнопку питания и удерживайте ее почти 2 минуты, вставьте аккумулятор и затем подключите его к розетке.
2) Адаптеры питания и зарядные устройства
Знание компьютерных кабелей необходимо. Проверьте кабель на наличие следующих проблем:
- Изношенная изоляция
- Разрывы
- Вмятины
Если вы заметили запах горелого пластика, то, скорее всего, проблема связана со шнуром. В этом случае купите новый кабель.
В этом случае купите новый кабель.
Также проверяйте его перед заменой.
Проверьте соединение
- Проверьте, не ослаблено ли крепление шнура.
- Также удалите с него сильную пыль.
Также прочтите Петля ноутбука сломана: как исправить?
3) Перезагрузите портативный компьютер
Перезапуск устройства в большинстве случаев решает проблему.
- Выключите ноутбук.
- Снимите аккумулятор.
- Затем запустите свой ноутбук.
- Подключите аккумулятор после запуска.
4) Держите ноутбук в прохладном месте
Иногда проблема может быть в том, что аккумулятор нагревается. Избыточное тепло мешает процессу зарядки.
Вы также можете проверить температуру системы.
Как охладить ноутбук?
- Выключите устройство.
- Затем дайте ему остыть в течение часа.
- Также удалите с него пыль.
- Сдуйте внутреннюю пыль сжатым воздухом.

5) Замена зарядного устройства
Вы также можете заменить адаптер, чтобы решить проблему.
Вы можете попробовать проверить зарядку друга. Если он работает хорошо, значит, настоящая проблема была с вашим зарядным устройством, и вам нужно купить новое.
6) Настройки адаптера питания
Вы должны проверить настройки адаптера питания на своем устройстве.
Проверьте параметры питания
Для этого выполните следующие действия.
- С самого начала откройте панель управления.
- Goto power options.
- См. Настройки низкого уровня заряда батареи. Эти настройки иногда приводят к выключению устройства вместо зарядки.
- Вы можете восстановить эти настройки по умолчанию.
Если это не решит проблему, выполните описанные выше действия.
- Перейти к диспетчеру устройств
- Разверните вкладку питания.
- Щелкните правой кнопкой мыши параметры метода управления жалобой Microsoft ACPI.

- Затем обновите драйвер оттуда.
- Перезагрузите ноутбук, чтобы обновить драйверы.
Настройки MAC
- Откройте настройки системы
- Откройте настройки энергосбережения
- Проверьте аккумулятор на вкладке настроек и адаптер питания
Батарея ноутбука HP не заряжается при подключении к сети
Вы можете загрузить и запустить автономный тест батареи со страницы производителя, а затем проверьте, обнаруживает ли он проблему с вашим устройством.
Если этот тест не обнаруживает никаких проблем, то, скорее всего, проблема связана с литий-ионным элементом.
Вы тоже могли убедиться, что год назад он работал правильно, но сейчас его зарядка очень быстро уменьшается.
Ну, не только вы столкнулись с этой проблемой. У всех нас чаще всего одна и та же проблема.
Теперь вы можете легко заменить отдельные ячейки внутри него.
Аккумулятор ноутбука Dell не заряжается, но ноутбук работает с адаптером питания
Что ж, многие пользователи dell пережили этот неприятный момент.
Индикатор также говорит о том, что не заряжается даже при подключенном адаптере переменного тока.
Иногда ноутбук подключается напрямую к адаптеру питания.
Причина тому — сетевой фильтр. В большей степени это сказывается на функциональности адаптера.
BIOS
BIOS обозначает базовую систему ввода / вывода. Он обрабатывает соединение между различными аппаратными устройствами вашего ноутбука / компьютера.
Неисправный BIOS также может быть причиной этой проблемы. Вы можете обновить BIOS и избавиться от поврежденного.
- Загрузите последнее обновление с веб-сайта производителя.
- Также не забудьте сделать резервную копию своих данных перед их обновлением. Эта резервная копия необходима, потому что любая ошибка в этом отношении может привести к потере данных.
- Если вы перепробовали почти все, но все равно не нашли определенного результата, обратитесь за помощью в службу поддержки Dell.
Также Checkout Устройства ввода и вывода для компьютера
Восстановите аккумулятор ноутбука
Что ж, если срок службы батареи отстойный, то восстановление — правильное решение в этом отношении.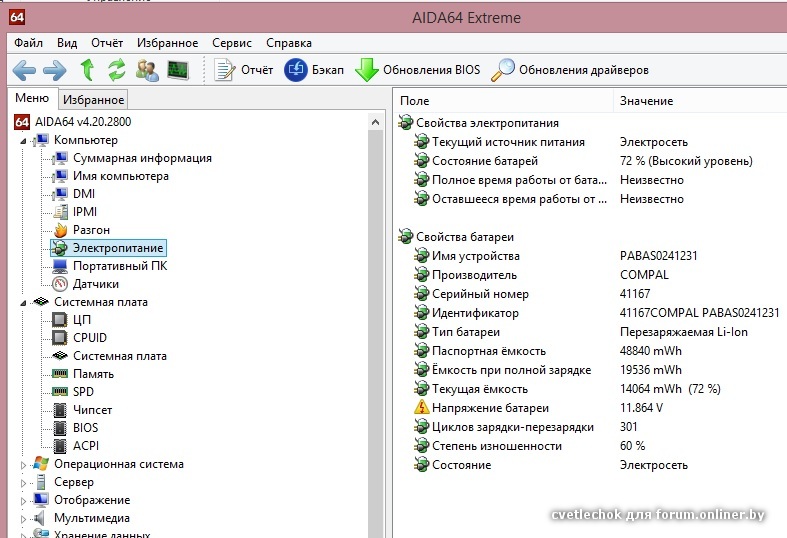
Прежде чем двигаться дальше, вы должны знать, что работа с литий-ионными батареями не подходит для неопытных людей.
Любое неправильное использование может привести к возгоранию, а также к повреждению устройства. Это также может привести к поражению электрическим током.
Так что, если вы не опытный парень, я советую вам не делать этого самостоятельно, вместо этого обратитесь за помощью к любому парню, имеющему опыт в этой области.
Что ж, запишите вещи, которые вам понадобятся для продвижения вперед. Это:
- Разряженная батарея
- Новые литий-ионные элементы.Вам понадобится шесть, если у вас шестиячеечная батарея, и девять, если у вас девятиячеечная.
- Припой
- Отвертка и острое лезвие
- Наждачная бумага
- Крепкий клей
- Вольтметр для проверки соединения
a) Откройте аккумулятор
Будьте осторожны, открывая его.
Рядом должен быть песок или огнетушитель. В батарейном отсеке есть блокирующий пластик, поэтому вам понадобится острый нож.
- Обрезать по краям.
- Не режьте их глубоко, так как это может повредить аккумулятор.
- Если она расшаталась, вставьте отвертку.
- Поверните так, чтобы пластик раздвинулся.
- Вы увидите, как они разваливаются.
- Затем обрежьте края, пока не увидите, что он полностью открыт.
- Вы также можете проверить соединения вольтметром, чтобы увидеть, не выходит ли что-нибудь из строя.
б) Проверка конструкции
Теперь вы достали аккумулятор. Чтобы вернуть его внутрь, вам нужно проверить конструкцию.
- Сначала обратите внимание на соединения.
- Создайте схематический вид конфигураций.
- Также не снижайте направленность вывода внутренних компонентов.
c) Извлеките аккумулятор ноутбука
Можно использовать острое лезвие. Скрутите его сквозь сваренные. Убедитесь, что ничего не повреждено.
Избегайте контакта острого лезвия с аккумулятором, так как это также может вызвать короткое замыкание.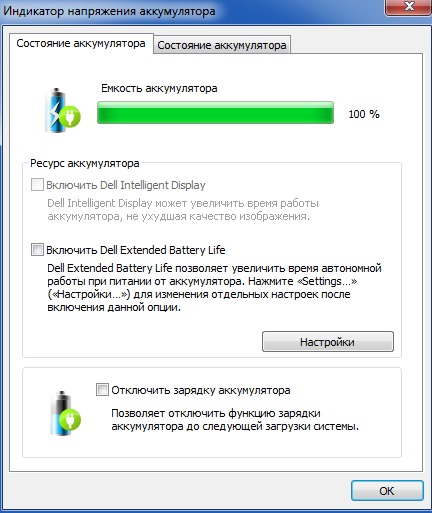
г) Припаяйте батарею
- Используя промышленный клей, склейте новую батарею, которая у вас есть.
- Нагрейте паяльник и приложите его к плюсовому клеммному контакту.
- Следуйте макету, который вы заметили ранее.
- Аккумулятор теперь приклеим.
- Для зачистки клемм можно использовать наждачную бумагу.
- На контактных концах есть небольшое отверстие. Вы можете использовать эти отверстия для вставки припоя. Затем расплавьте припой.
- Когда он расплавится, снимите наконечник.
- Необходимо поддерживать хороший контакт между площадкой электропитания и выводами.
- Повторите шаг 6. Сделайте это для всех положительных клемм.
д) Положите обратно
Используя встроенные светодиоды, вы можете убедиться, что батареи подключены к цепи после завершения пайки.
Если ваша батарея не имеет встроенного светодиода, то не о чем беспокоиться.
Вы можете использовать DMM (цифровой мультиметр) и посмотреть, существует ли разница напряжений 11-14 вольт между положительной и отрицательной клеммами.
Выполните следующие действия, чтобы вернуть его обратно.
- Попытка вставить их в корпус.
- Возможно, вам придется перепаять или сжать в соответствии с требованиями, пока он не войдет в него.
- Также убедитесь, что электроника точно входит в ту же область, из которой она была извлечена.
- Соедините две половинки вместе. Вы также можете надавить на него.
f) Тестирование и зарядка
- Проверьте, все ли конфигурации выполнены правильно или нет.
- Вставьте аккумулятор в ноутбук.
- Затем зарядите его в течение некоторого времени.
- Отключите источник питания.
- Повторите шаги 3-4 не менее двух раз.
- Не можешь тестировать новый аккумулятор.
Уход за аккумулятором и продление срока его службы для ноутбука
Что ж, все аккумуляторы для ноутбуков могут выдерживать определенное количество циклов зарядки. В среднем значение составляет 500 циклов. Это тоже может быть больше.
Под циклом зарядки я подразумеваю разрядку до 0 процентов, а затем зарядку обратно до 100 процентов.
Разрядка до 50 процентов и последующая зарядка до 100 будет считаться половиной цикла зарядки.
Эти циклы зарядки также снижают его емкость. Таким образом, чем меньше вы его сливаете, тем больше времени он будет в рабочем состоянии.
- Вы можете проверить настройки питания вашего портативного компьютера. Вы можете переключить его в режим экономии заряда батареи, чтобы сэкономить электроэнергию, уменьшив яркость экрана.
- Вы также можете уменьшить потребление энергии, отключив Wi-Fi и Bluetooth, когда они не требуются.
- Обязательно проверьте и режим гибернации. Разница между режимом гибернации и другим состоянием сна заключается в том, что он не использует энергию, в то время как другие состояния сна потребляют некоторую мощность.
- Закройте ненужные приложения. Вы можете проверить такие приложения в диспетчере задач.
- В MacOS вы можете проверить такие приложения, войдя в монитор активности.

- Старайтесь не разряжать литий-ионный аккумулятор ниже 20 процентов.
- Нагрев аккумулятора — это хорошо известная проблема. Если он на зарядке и грелся. Возможно, процессор работает или место, где вы его используете, немного горячее, тогда вы должны выключить его и дать ему перерыв, чтобы он мог остыть.
- Чтобы продлить срок службы, вам необходимо выключить его на некоторое время.
- Не используйте ноутбук в жарких местах. Например, летом в машине или в солнечный день под окном.
- Что ж, это не значит, что вы тоже должны держать его в очень ледяном темпе. Никогда не храните его при температуре ниже нуля. Такой холод может сократить продолжительность его жизни.
- Чтобы следить за его температурой, вы можете скачать некоторые приложения. В основном для этой цели используются приложения Coretemp и real temp.
- Удалите пыль с аккумулятора.
- Следите за обновлениями программного обеспечения. Также время от времени проверяйте свою ОС на наличие обновлений.

Среднее время автономной работы ноутбука
Когда ноутбук полностью заряжен и адаптер питания отключен, его обычный срок службы может составлять около шести часов.
Это время также зависит от следующих вещей:
- Аккумулятор
- Его емкость
- Работа ведется на ноутбуке.
- Процессор тяжелая работа
- Возраст батареи, т.е.е. сколько ему лет
Его общий срок службы составляет от 2 до 4 лет. Также может быть около 1000 полных зарядов. Что ж, общий срок службы зависит от нескольких вещей.
Как зарядить аккумулятор ноутбука без зарядного устройства переменного тока?
Что ж, вы могли подумать, что без зарядного устройства для ноутбука ваше устройство бесполезно.
Это неправда. Новые технологии развиваются ежедневно, и они позволяют заряжать аккумулятор ноутбука без зарядного устройства.
Они будут стоить вам денег, и вам придется сделать дополнительную покупку. Если вы готовы к работе, то вот несколько способов сделать свой ноутбук более ценным, даже если у вас нет зарядного устройства или адаптера переменного тока.
а) Используйте универсальный адаптер питания
- Его можно найти во многих магазинах. Его цены колеблются в основном от 30 до 100 долларов.
- У этого адаптера много наконечников. Один из этих советов наверняка подойдет к портам вашего ноутбука. Убедитесь, что шнур питания и порт исправны.
- Таким образом, он будет питать ваш ноутбук и заряжать аккумулятор.
б) Используйте универсальный автомобильный адаптер
Если вы относитесь к тому бизнесмену, который большую часть времени проводил в машине, то поверьте мне, этот — лучшее решение для вас.
Автоадаптер очень похож на обычный адаптер питания.
Вы можете быстро зарядить свое устройство с помощью этого адаптера питания.
Как зарядить аккумулятор ноутбука без ноутбука?
Вы можете быстро этого добиться.Для этого вам понадобится внешнее зарядное устройство.
Используйте внешнее зарядное устройство: такие зарядные устройства являются автономными устройствами,
Они не подключаются к вашему портативному компьютеру.
- Вам нужно будет вынуть аккумулятор ноутбука и затем подключить его к зарядному устройству. После полной зарядки вставляем в ноутбук.
- Убедитесь, что вы покупаете тот, который совместим с маркой вашего ноутбука и характеристиками модели.
Показывает зарядку, но процент заряда батареи не увеличивается
Некоторые производители используют интеллектуальную систему адаптера питания.
Когда вы включаете ноутбук, материнская плата идентифицирует зарядное устройство с помощью некоторых уникальных элементов управления.
Если поврежден сам кабель, то BIOS будет довольно сложно его распознать и, следовательно, откажется заряжать и этот ноутбук.
Выполните следующие действия:
- Снимите адаптер для портативного компьютера
- Подключите его снова.
- запустите устройство
- нажмите F2 и проверьте тип адаптера.
- Это показывает неизвестную тогда настоящую проблему.
- В этом случае попробуйте другой адаптер.

- Также переустановите драйвер аккумулятора из диспетчера устройств
Сколько стоит аккумулятор для ноутбука?
Ну цена разнится в зависимости от марки. Его цена обычно составляет от 30 до 100 долларов.
Я также видел некоторые по цене 150 долларов.
Таким образом, если он работает нормально, вам нужно позаботиться о нем дополнительно, так как в наши дни купить новый будет немного дороже.
Как работает аккумулятор для ноутбука?
Есть небольшая разница между этим и тем, который питает ваш проигрыватель компакт-дисков, радио и другие портативные устройства.
Этот немного умнее. Он состоит из клеток, находящихся внутри него. Они расположены последовательно и соединены параллельно, так что они могут передавать мощность.
Под соединением этих ячеек параллельно мы подразумеваем соединение всех отрицательных выводов друг с другом, то же самое касается и положительных выводов.
Внутри находится электрическая цепь, которая управляет ячейками.
Эта схема отвечает за регулирование потока заряда внутри и затем снаружи каждой внутренней ячейки.
Таким образом, каждая ячейка получает одинаковый заряд. Еще одна вещь, которую делает эта схема, — это убедиться, что ни одна ячейка не перезаряжена.
Пластины ячеек реагируют с химическим веществом, называемым электролитом, который вызывает поток электронов от отрицательного полюса к положительному, а затем поток ионов от положительного к отрицательному полюсу.
Этот процесс продолжается до тех пор, пока кислотность электролита не снизится.
Когда ионы восстанавливаются и электролит приобретает кислотность, он снова генерирует электричество в ячейке.
Процесс зарядки и разрядки также контролируется встроенным оборудованием.
Это оборудование отвечает за проверку правильного функционирования ячеек.
Заключительные слова
Существуют резервные батареи для настольных компьютеров, но многие люди не знают, что делать с ноутбуками, если основной компонент источника питания, то есть батарея ноутбука, выходит из строя.
Что ж, вы можете решить проблему, когда аккумулятор ноутбука не заряжается, обновив прошивку устройства.
Также проверьте неисправный BIOS, так как он может быть причиной проблемы с зарядкой.
Если ни одно из рассмотренных выше решений не помогло, вам нужно будет заменить аккумулятор ноутбука. Иногда вам может потребоваться также заменить его зарядное устройство.
Также, Checkout Вентилятор ноутбука издает скрежет
Аккумулятор ноутбука подключен, не заряжается Проблема с Windows? :: SG FAQ
Для некоторых старых ноутбуков проблемы с зарядкой батареи стали обычным явлением.Когда возникает проблема, при подключенном зарядном устройстве переменного тока вы заметите, что аккумулятор не заряжается, а при наведении курсора на значок аккумулятора на панели задач отображается сообщение «подключен, не заряжается». Это может привести к автоматическому переходу ноутбука в спящий режим, немедленному отключению при отключении адаптера питания и т. Д.
Д. Эта проблема может быть вызвана несколькими причинами:
Проблемы с нагревом — некоторые ноутбуки имеют встроенные тепловые датчики, которые прекращают зарядку, если аккумулятор, либо сам ноутбук нагревается.Это можно исправить, выключив ноутбук на время, чтобы дать ему остыть. Возможно, стоит очистить охлаждающие каналы и радиаторы CPU / GPU сжатым воздухом / вакуумом.
Проблемы с драйвером батареи — драйверы устройства батареи Windows по умолчанию могут быть повреждены или несовместимы с вашей конкретной маркой ноутбука. Если проблема не устраняется, возможно, стоит загрузить более новые драйверы непосредственно у производителя. Ниже приведено решение для сброса драйверов батареи ACPI по умолчанию для Windows 7.
Чтобы устранить проблемы с драйвером зарядки аккумулятора, выполните следующие действия:
1. Отключите питание переменного тока
2. Выключите ноутбук
3. Извлеките аккумулятор
4. Подключите питание переменного тока
5.Запустите портативный компьютер
6. Откройте «Диспетчер устройств «(щелкните правой кнопкой мыши» Компьютер «->» Свойства «-> щелкните» Диспетчер устройств «на левой панели)
7. В разделе» Батареи «щелкните правой кнопкой мыши и удалите» Аккумулятор, совместимый с Microsoft ACPI «(все случаи) и, опционально «Microsoft AC Adapter»
8.Завершение работы
9. Отключите питание переменного тока, вставьте батарею
10. Подключите питание переменного тока, включите ноутбук
Примечания: Если выполнение вышеуказанных шагов не решит вашу проблему, возможно, стоит использовать вольтметр для проверки напряжения, выходящего из источник питания в том месте, где он подключается к ноутбуку. Некоторые кабели питания подвержены выходу из строя после повторного изгиба, а адаптеры также могут выйти из строя. Наиболее распространенные блоки питания для ноутбуков должны выдавать около 19 вольт, и на них есть этикетка с указанием входного и выходного напряжения.
«Драйвер батареи метода управления Microsoft ACPI» — это служба Windows, которая должна быть настроена на запуск «По требованию» в «Службах».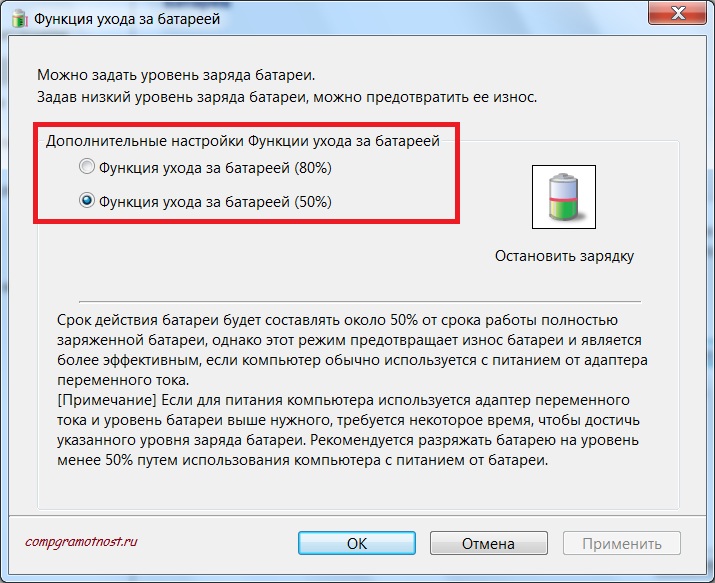 Сам файл находится в% WinDir% \ System32 \ drivers \ CmBatt.sys
Сам файл находится в% WinDir% \ System32 \ drivers \ CmBatt.sys
Если аккумулятор вашего ноутбука несъемный:
Аналогично описанным выше шагам удалите «Диспетчер устройств -> Батареи -> Microsoft ACPI- «Драйвер батареи совместимого метода управления» и «Адаптер переменного тока Microsoft» (щелкните правой кнопкой мыши -> удалить). После этого отключите адаптер переменного тока как от ноутбука, так и от сетевой розетки, выключите ноутбук и оставьте их выключенными / отключенными на минуту перед перезапуском.
Имейте в виду, что если батарея действительно разряжена, описанные выше действия могут не решить вашу проблему.
Решено: ноутбук с Windows 10 не заряжается после обновления Windows
Заметили ли вы, что аккумулятор ноутбука перестал заряжаться после обновления Windows 10 1909? Вы не одиноки: многие пользователи сообщают, что ноутбук не заряжается после обновления Windows 10 . Ноутбук сам распознает, что зарядное устройство подключено, по маленькому светодиодному индикатору рядом с портом зарядного устройства переменного тока, который горит белым светом, но процент зарядки аккумулятора не улучшается.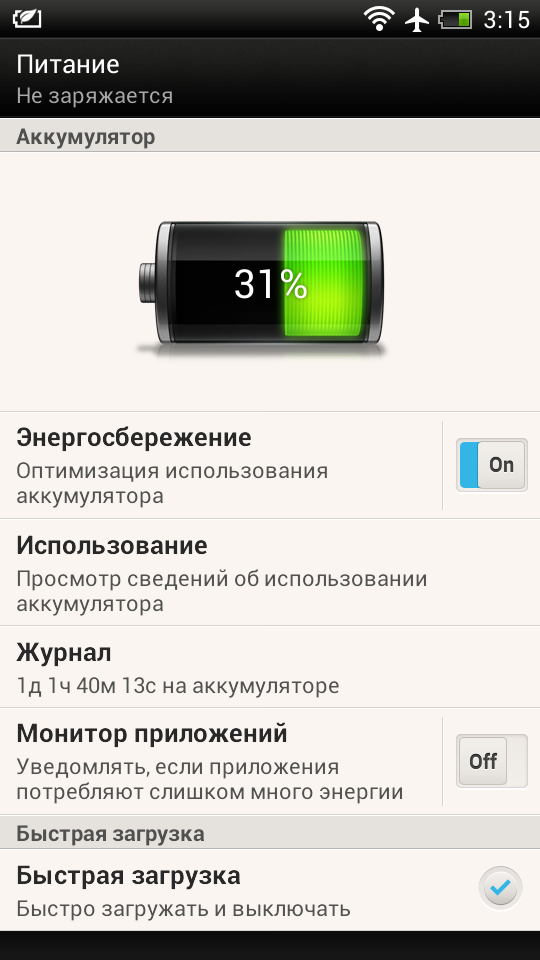 Если вы боретесь с этой проблемой, вот несколько эффективных решений для устранения проблем, связанных с аккумулятором, не заряжающимся в Windows 10.
Если вы боретесь с этой проблемой, вот несколько эффективных решений для устранения проблем, связанных с аккумулятором, не заряжающимся в Windows 10.
Устранение проблем с аккумулятором, не заряжающимся
Если аккумулятор ноутбука не заряжается или ноутбук не показывает, что аккумулятор заряжается, наиболее вероятный сценарий состоит в том, что сама батарея работает правильно, но ее программное обеспечение для управления питанием могло быть повреждено. И переустановка программного обеспечения для управления питанием в диспетчере устройств, скорее всего, решит проблему для вас.
- Перед тем как продолжить, проверьте, правильно ли подключен источник питания переменного тока.
- Попробуйте использовать другую настенную розетку и проверьте наличие низкого напряжения и электрических проблем.
- Тест с другим зарядным устройством.
Если вы оставите внешние устройства, такие как смартфон, внешний USB-накопитель, мышь, принтер и все остальное, подключенными к вашей системе во время зарядки, заряд аккумулятора займет больше времени. Убедитесь, что вы отключили все эти устройства, чтобы ваша система не конкурировала со всей остальной электроникой.
Убедитесь, что вы отключили все эти устройства, чтобы ваша система не конкурировала со всей остальной электроникой.
Запустите средство диагностики аккумулятора Windows 10, выполнив следующие шаги, которые могут решить проблему.
- Откройте «Пуск»> «Параметры»> «Обновление и безопасность»> «Устранение неполадок».
- Прокрутите вниз и нажмите «Power»
- Нажмите «Запустить средство устранения неполадок»
- После завершения работы мастера перезагружает ваше устройство, чтобы увидеть, решена ли проблема.
Иногда неизвестные глюки могут помешать зарядке аккумулятора.
- Отключите адаптер питания и снимите батарею.
- Нажмите и удерживайте кнопку питания в течение 15–30 секунд,
- Снова вставьте аккумулятор и подключите адаптер переменного тока, затем запустите компьютер.
Переустановите программное обеспечение управления питанием.
- Откройте диспетчер устройств и удалите ACPI-совместимый метод управления аккумулятором в разделе «Аккумулятор» (или «Аккумуляторы»).

- Выключите ПК.
- Снимите аккумулятор и отключите переменный ток.
- Удерживайте выключатель питания в нажатом положении 60 секунд.
- Подключите аккумулятор (пока нет переменного тока) и включите. Теперь компьютер работает от батареи.
- Подключите переменный ток. Началась зарядка! Примечание: подключение батареи до включения переменного тока, похоже, помогло.
Переустановите драйвер батареи
Ряд пользователей, отметивших «Переустановка драйвера батареи», обычно ремонтируют батареи, которые не заряжаются.
- Нажмите Windows + R, введите devmgmt.msc и нажмите ОК.
- Откроется диспетчер устройств Windows и отобразится список всех установленных драйверов устройств.
- Теперь потратите батареи в окне диспетчера устройств.
- Затем вы должны щелкнуть правой кнопкой мыши Microsoft ACPI-Compliant Control Method Battery и выбрать в контекстном меню команду «Удалить».
- Нажмите «Удалить» для подтверждения.

- Нажмите «Действие» и затем выберите «Сканировать на предмет изменений оборудования».
- Выберите «Батареи» и снова щелкните правой кнопкой мыши «Батарея, совместимая с Microsoft ACPI». Выберите в контекстном меню опцию «Обновить драйвер».
- Откроется окно, в котором необходимо выбрать Автоматический поиск обновленного программного обеспечения драйвера.После этого Windows найдет для вас подходящие драйверы аккумулятора.
- Не рекомендуется использовать ноутбук с подключенным адаптером питания
- Не рекомендуется оставлять адаптер питания подключенным даже после того, как аккумулятор разрядился. полностью заряжен
- Всегда дайте батарее полностью разрядиться перед повторной зарядкой
- Схема электропитания должна быть настроена правильно для увеличения срока службы батареи
- Всегда поддерживайте яркость экрана на более низком уровне
- Выключайте соединение Wi-Fi, когда оно не используется
- Извлекайте CD / DVD из оптического дисковода, когда он не используется.

Также прочтите: Советы по увеличению времени автономной работы ноутбуков с Windows 10
Что означает «подключен, не заряжается» для аккумуляторов ноутбуков?
Вы используете свой ноутбук, когда замечаете что-то странное на панели задач; Вы могли бы поклясться, что зарядили батарею на 100%, но теперь батарея немного разряжена.При наведении указателя мыши на значок отображается сообщение о том, что аккумулятор «подключен, а не заряжается».
Это сообщение может быть неприятным. Означает ли это, что батарея разряжается? Хотя Windows на самом деле не сообщает вам, что происходит, это сообщение не всегда означает, что ваша батарея на последнем издыхании; фактически, в некоторых случаях его готовят прожить дольше, чем обычно! Итак, что означает это сообщение? Вот несколько причин, по которым вы можете увидеть это сообщение.
1. Программа сохранения заряда батареи экономит батарею
Если вы заметили, что это сообщение появляется, когда вы находитесь в диапазоне заряда от 90 до 100%, возможно, вы видите эффект экономии заряда батареи.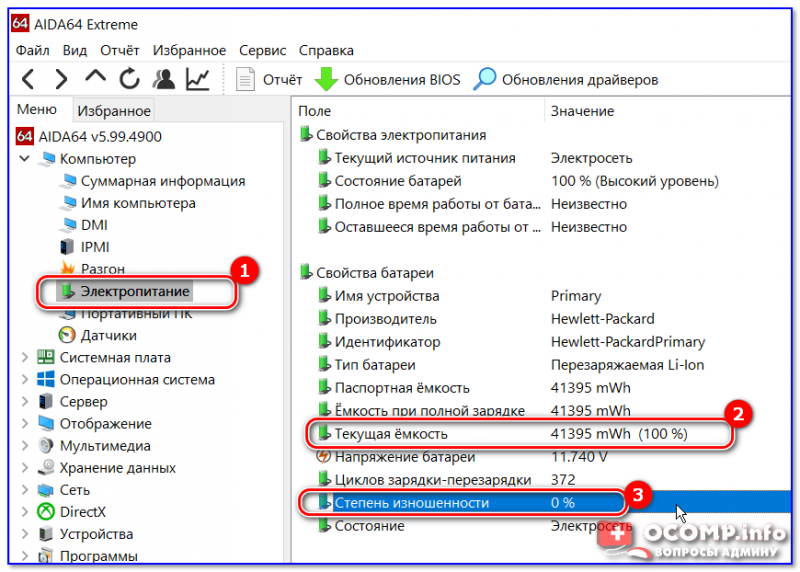 Некоторые модели ноутбуков автоматически прекращают зарядку аккумулятора, когда он достигает 100%, особенно если вы заряжали его в течение длительного времени. Производители ноутбуков утверждают, что поддержание заряда чуть ниже 100% помогает продлить срок службы батареи.
Некоторые модели ноутбуков автоматически прекращают зарядку аккумулятора, когда он достигает 100%, особенно если вы заряжали его в течение длительного времени. Производители ноутбуков утверждают, что поддержание заряда чуть ниже 100% помогает продлить срок службы батареи.
Это может также вступить в силу при более низких процентах.Например, мой ноутбук Lenovo обычно перестает заряжаться при уровне выше 95%, но в настройках Lenovo есть возможность сохранить его на уровне 50–60% для лучшего сохранения заряда батареи. Стоит посмотреть в настройках вашего ноутбука, чтобы узнать, есть ли у вашего производителя настройки, подобные этой.
2. Аккумуляторная батарея требует повторной калибровки
Сообщение об уровне заряда батареи — это двусторонняя работа между батареей и самой Windows. Если статистические данные этих двоих не совпадают, Windows может сообщить, что батарея заряжена только частично, тогда как батарея фактически полностью заряжена и в ней больше нет места для зарядки. Чтобы синхронизировать Windows и резервную копию аккумулятора, попробуйте повторно откалибровать аккумулятор ноутбука, чтобы поместить их на одной странице.
Чтобы синхронизировать Windows и резервную копию аккумулятора, попробуйте повторно откалибровать аккумулятор ноутбука, чтобы поместить их на одной странице.
3. Что-то не так с адаптером переменного тока
Это сообщение может быть связано с тем, что портативный компьютер распознает наличие адаптера переменного тока, но не обеспечивает эффективную подачу заряда на ваш ноутбук. Если можете, попробуйте перебить все соединения в адаптере переменного тока, чтобы увидеть, не изменится ли что-нибудь; это включает в себя соединение между ним и ноутбуком, им и розеткой, а также любые места между ними, где что-то подключается к чему-то еще.Также стоит попробовать новый адаптер переменного тока, если вы легко можете его приобрести.
4. Что-то не так с драйверами аккумулятора
Да хоть у твоего аккумулятора есть драйвера! Иногда их нужно переустановить, чтобы снова вернуться в рабочее состояние. Прежде чем пытаться переустановить аккумулятор, обратите внимание, что часть этих шагов связана с извлечением аккумулятора из ноутбука. Если вы не знаете, как или физически не можете извлечь аккумулятор из ноутбука, лучше проконсультироваться со специалистом, чтобы не повредить его.
Если вы не знаете, как или физически не можете извлечь аккумулятор из ноутбука, лучше проконсультироваться со специалистом, чтобы не повредить его.
Также лучше проверить, можете ли вы загрузить драйверы для своей батареи; он должен делать это автоматически во время этих шагов, но лучше быть готовым на случай, если что-то пойдет не так!
Сначала войдите в диспетчер устройств, нажав «Пуск», затем введите «диспетчер устройств» в поиск и нажмите Enter.
В разделе «Батареи» найдите «Аккумулятор, совместимый с Microsoft ACPI», щелкните его правой кнопкой мыши и выберите «Удалить устройство».
Выключите ноутбук и извлеките аккумулятор, затем удерживайте кнопку питания в течение минуты, чтобы избавиться от остатков заряда.Замените батарею, снова включите ноутбук, и драйверы батареи должны переустановиться. Проверьте, правильно ли заряжаются батареи.
5. Что-то не так с самой батареей
Возможно, аккумулятор начинает стареть и терять заряд.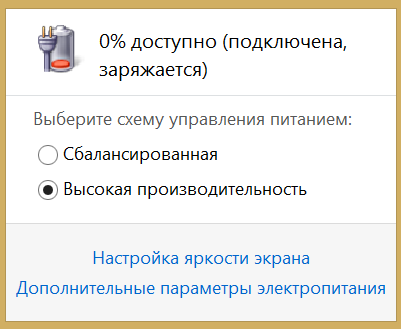 В этом случае лучше всего осмотреть аккумулятор, чтобы посмотреть, как он поживает. Мы написали статью о том, как проверить состояние батареи вашего ноутбука в Windows 10, так что прочтите ее, чтобы увидеть, как она работает.Если он выходит из строя, попробуйте новый аккумулятор или отнесите его в сервисный центр, если вам не удается вытащить аккумулятор.
В этом случае лучше всего осмотреть аккумулятор, чтобы посмотреть, как он поживает. Мы написали статью о том, как проверить состояние батареи вашего ноутбука в Windows 10, так что прочтите ее, чтобы увидеть, как она работает.Если он выходит из строя, попробуйте новый аккумулятор или отнесите его в сервисный центр, если вам не удается вытащить аккумулятор.
Взять на себя ответственность
Когда аккумулятор не заряжается сам по себе, это может беспокоить пользователей, которые не понимают, что это значит. Теперь вы знаете некоторые причины, по которым аккумулятор не заряжается, и как это исправить — даже если это нужно починить!
Это помогает? Сообщите нам об этом ниже.
Кредит изображения: Ноутбук с аккумулятором
Саймон БаттСаймон Бэтт — выпускник компьютерных наук со страстью к кибербезопасности.
Эта статья полезна? да Нет
Как отремонтировать ноутбук, который подключен к сети, но не заряжается
Мало что может так раздражать, как разрядка питания, когда вы делаете что-то важное на своем ноутбуке. К счастью, если у вас есть ноутбук хорошего качества, все, что вам нужно сделать, это зарядить его, и вы снова в деле.Однако что, если ваш ноутбук не будет заряжаться, даже когда вы его включите? Когда ваш ноутбук заставляет вас использовать его в качестве настольного компьютера, потому что он не может долго удерживать питание, весь ваш опыт может довольно быстро разочаровывать. Когда это произойдет, вам нужно действовать быстро и принять меры для восстановления вашего ноутбука в исходное состояние, избавив вас от большого стресса.
К счастью, если у вас есть ноутбук хорошего качества, все, что вам нужно сделать, это зарядить его, и вы снова в деле.Однако что, если ваш ноутбук не будет заряжаться, даже когда вы его включите? Когда ваш ноутбук заставляет вас использовать его в качестве настольного компьютера, потому что он не может долго удерживать питание, весь ваш опыт может довольно быстро разочаровывать. Когда это произойдет, вам нужно действовать быстро и принять меры для восстановления вашего ноутбука в исходное состояние, избавив вас от большого стресса.
Зарядка ноутбука может помешать нескольким факторам. Эти проблемы можно ранжировать по степени серьезности. Некоторые проблемы незначительны, и вы можете легко исправить их дома, в то время как более серьезные проблемы требуют вмешательства профессионалов.Эта статья расскажет об этих случаях и симптомах, а также о том, как лучше всего с ними бороться. Вот несколько способов диагностики и устранения проблем с зарядкой вашего ноутбука.
Устранение неполадок оборудования вашего портативного компьютера
Естественно, когда вы замечаете эту проблему с зарядкой, первое, что вам нужно проверить, — это соединение между вашим портативным компьютером и его зарядным устройством. Эта процедура важна, потому что что-то могло выскользнуть из положения незаметно для вас и может потребовать больше работы, чем вы думаете, особенно если это проблема сети.
Эта процедура важна, потому что что-то могло выскользнуть из положения незаметно для вас и может потребовать больше работы, чем вы думаете, особенно если это проблема сети.
Вот что вам следует делать и на что нужно обращать внимание при поиске и устранении неисправностей оборудования вашего портативного компьютера:
1. Во-первых, обратите внимание на отсоединенные или отсоединенные съемные кабели. Надежно ли подключен блок адаптера переменного тока? Если да, перейдите к проверке правильности установки аккумулятора в аккумуляторном отсеке. Обратите внимание, что это не относится к несъемным батареям. Осмотрите точку контакта между аккумулятором и ноутбуком. Определите, в порядке ли клеммы.
2. Определите, есть ли на разъеме питания какие-либо изломы или перегибы. Отключите его и начните плавно перемещать пальцы по нему. Проверьте концы разъема на предмет обрыва соединений.
3. После того, как вы закончили с разъемом, вы можете продолжить и проверить адаптер переменного тока вашего ноутбука. Самый простой способ диагностировать адаптер — использовать его на другом ноутбуке или ближайшем к вам устройстве. Адаптер должен быть совместим с другим ноутбуком или устройством. Если этот метод не работает, причиной проблемы может быть зарядное устройство.
Самый простой способ диагностировать адаптер — использовать его на другом ноутбуке или ближайшем к вам устройстве. Адаптер должен быть совместим с другим ноутбуком или устройством. Если этот метод не работает, причиной проблемы может быть зарядное устройство.
К счастью, зарядные устройства, разъемы питания или адаптеры дешевы и легко доступны. Вы можете найти подходящий кабель в Интернете и в любое время доставить его домой.
Сброс питания ноутбука
Хотя это звучит банально, его включение и выключение может стать решением ваших проблем. Выключение ноутбука на мгновение и повторное включение очищает его память. Это может пригодиться при устранении проблемы с аккумулятором ноутбука. Вот как это сделать:
1.Полностью выключите свой ноутбук. Убедитесь, что он полностью бесшумный.
2. Отсоедините шнур питания от ноутбука.
3. Извлеките аккумулятор, если он съемный.
4. Нажмите кнопку питания и удерживайте ее около 15 секунд, а затем отпустите.
5. Теперь вы можете снова вставить аккумулятор в отсек. Убедитесь, что он надежно закреплен.
6. Подсоедините шнур питания.
7. Включите ноутбук и проверьте уровень заряда батареи.
Если вам повезет, этот метод подойдет и полностью решит проблему.Если это не удается, продолжайте читать и попробуйте эти другие методы.
Попробуйте обновить драйверы
Многие проблемы с зарядкой возникают из-за того, что люди используют неправильные драйверы аккумулятора или у них просто просрочены драйверы. Если вы подозреваете, что проблема в драйвере, вам следует как можно скорее обновить его.
Если у вас нет времени искать нужные драйверы вручную, вы можете выбрать программное обеспечение, которое автоматически обновит все драйверы вашего компьютера. Он работает, распознавая систему вашего компьютера и находя для нее правильные драйверы.Использование такого программного обеспечения сэкономит вам много времени, поскольку вам не нужно знать систему, в которой работает ваш компьютер, и вам не придется загружать и устанавливать драйверы методом проб и ошибок. Это оставляет мало места для ошибок и ошибок.
Это оставляет мало места для ошибок и ошибок.
Если значок батареи отсутствует, возможно, вам придется попробовать другие решения, чтобы исправить это.
Чтобы использовать программное обеспечение для установки драйвера, выполните следующую процедуру:
1. Загрузите и установите программное обеспечение
2. По завершении загрузки щелкните un ’во всплывающем окне.
3. Разрешите программе полностью просканировать компьютер после завершения установки.
4. Вам будет предоставлен список драйверов, требующих ремонта / обновления. Выберите вариант, позволяющий программному обеспечению обновлять драйвер батареи. У вас также есть возможность обновить все драйверы, требующие внимания, выбрав pdate all ’drivers.
Примеры популярных программ для обновления драйверов: Driver Booster, Driver Genius, Smart Driver Updater, Driver Support и Driver Reviver.
Обновите BIOS ноутбука
Если проблема не исчезнет, возможно, вам потребуется обновить BIOS ноутбука. BIOS — это сокращение от Basic Input / Output System. Ваш BIOS управляет соединением между аппаратными устройствами вашего ноутбука и операционной системой. Неисправная система BIOS может вызвать множество технических проблем с вашим портативным компьютером, включая проблему с зарядкой аккумулятора. Поэтому, чтобы починить аккумулятор вашего ноутбука, вы можете попробовать обновить его BIOS.
BIOS — это сокращение от Basic Input / Output System. Ваш BIOS управляет соединением между аппаратными устройствами вашего ноутбука и операционной системой. Неисправная система BIOS может вызвать множество технических проблем с вашим портативным компьютером, включая проблему с зарядкой аккумулятора. Поэтому, чтобы починить аккумулятор вашего ноутбука, вы можете попробовать обновить его BIOS.
Обновление BIOS будет зависеть от марки портативного компьютера, который вы используете. Например, для ноутбука HP все, что вам нужно сделать, это посетить официальный сайт HP, чтобы получить последнее обновление BIOS.Скачайте и установите на свой ноутбук. Как правило, все инструкции по обновлению BIOS вашего ноутбука находятся на веб-сайте компании-производителя.
Если это по-прежнему не помогает, проблема может оказаться более сложной, чем кажется.
Отремонтируйте свой ноутбук или позвоните в службу технической поддержки
Если вы попробуете все вышеперечисленные методы, но проблема не исчезнет, пришло время обратиться за профессиональной помощью.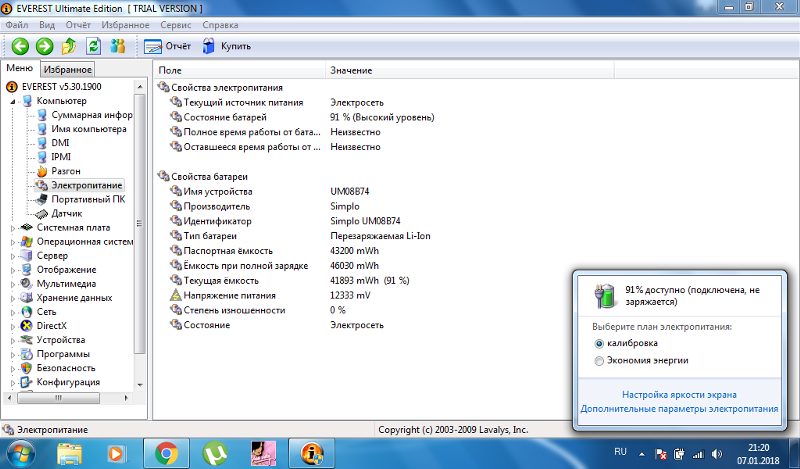 Кроме того, имейте в виду, что некоторые ноутбуки могут иметь уникальные проблемы, с которыми могут справиться только их производители.По возможности рекомендуется сначала связаться с этими производителями, чтобы узнать, могут ли они помочь.
Кроме того, имейте в виду, что некоторые ноутбуки могут иметь уникальные проблемы, с которыми могут справиться только их производители.По возможности рекомендуется сначала связаться с этими производителями, чтобы узнать, могут ли они помочь.
При покупке высококлассного игрового ноутбука техподдержка будет намного лучше, чем для простого ноутбука.
У многих производителей есть группы технической поддержки, которые могут легко помочь вам восстановить ваш ноутбук в исходное состояние по телефону. Вы также можете отнести свой ноутбук в ближайший магазин производителя для более тщательного обслуживания. Физическое решение этой проблемы не только приведет к ремонту аккумулятора, но и восстановит весь компьютер до оптимального рабочего состояния.
Последние мысли
Большинство владельцев портативных компьютеров сталкиваются с рядом проблем с их машинами в течение всего срока службы. Некоторые из этих проблем требуют простых решений, другие — более сложные. Когда дело доходит до проблем, связанных с зарядным устройством и аккумулятором, таких как появление сообщения об ошибке «Подключен не заряжается», попробуйте эти простые решения для быстрого решения проблемы. Если ничего не помогает, иногда лучше доверить это профессионалам.
Если ничего не помогает, иногда лучше доверить это профессионалам.
Если ничего из этого не работает, вероятно, ваш ноутбук сломан, и вам придется либо отремонтировать его, либо купить новый. Но убедитесь, что вы покупаете ноутбук в нужное время, чтобы сэкономить деньги.
Ноутбук с Windows 10 говорит: подключен, но не заряжается? Попробуйте эти решения
Если у вас есть ноутбук, и вся ваша работа сохраняется на нем, то одна небольшая проблема с вашим ноутбуком может доставить вам огромные неприятности. Из всех проблем с портативными компьютерами одна из наиболее распространенных проблем — когда ноутбук подключен к сети, но не заряжается .Если вы столкнулись с этой проблемой, то вам не стоит беспокоиться, так как это очень распространенная проблема, и существует множество различных методов, чтобы исправить подключенный ноутбук , не заряжающий , проблема доступна Windows 10.
Почему ноутбук не заряжается
Чаще всего неисправность аккумулятора приводит к проблеме «ноутбук подключен, но не заряжается». Опять же, если драйвер батареи отсутствует или устарел, вы не сможете зарядить свой ноутбук. Иногда аналогичная проблема возникает из-за неисправного адаптера питания (зарядного устройства) или из-за повреждения кабеля питания.Перед выполнением каких-либо действий по устранению неполадок мы рекомендуем попробовать другой адаптер питания (зарядное устройство), изменить точку электрического подключения.
Опять же, если драйвер батареи отсутствует или устарел, вы не сможете зарядить свой ноутбук. Иногда аналогичная проблема возникает из-за неисправного адаптера питания (зарядного устройства) или из-за повреждения кабеля питания.Перед выполнением каких-либо действий по устранению неполадок мы рекомендуем попробовать другой адаптер питания (зарядное устройство), изменить точку электрического подключения.
Ноутбук подключен, не заряжается Windows 10
Когда вы столкнетесь с этой проблемой, вы можете увидеть изменение значка зарядки, указывающее на то, что зарядное устройство подключено, и что странно, что аккумулятор не заряжается. Вы обнаружите, что состояние батареи равно нулю, даже после того, как ноутбук постоянно подключен для зарядки. Эту паническую ситуацию можно быстро исправить с помощью следующих приемов —
Сброс ноутбука по питанию
Сброс питания очищает память вашего ноутбука, что помогает решить проблему с аккумулятором.Можно сказать, что это самый распространенный и простой прием, который следует попробовать перед использованием любого другого метода.
- Прежде всего полностью выключите портативный компьютер
- Отсоедините кабель питания от ноутбука.
- Попробуйте извлечь аккумулятор из ноутбука
- А затем также отключите все ваши USB-устройства, которые в настоящее время подключены к вашему ноутбуку.
- Нажмите и удерживайте кнопку питания портативного компьютера в течение 15 секунд, затем отпустите.
- Снова вставьте аккумулятор в ноутбук.
- Теперь попробуйте зарядить аккумулятор еще раз.
- В большинстве случаев это решение решит проблему за вас.
Обновление драйвера аккумулятора
Отсутствующий или устаревший драйвер аккумулятора в вашем ноутбуке, особенно после обновления Windows 10 1903, также вызывает проблему «ноутбук подключен, не заряжается». Поэтому вы должны убедиться, что у вас установлена последняя версия драйвера аккумулятора. И следующий шаг, который вы можете попытаться решить без проблем с зарядкой, — это обновить аккумулятор.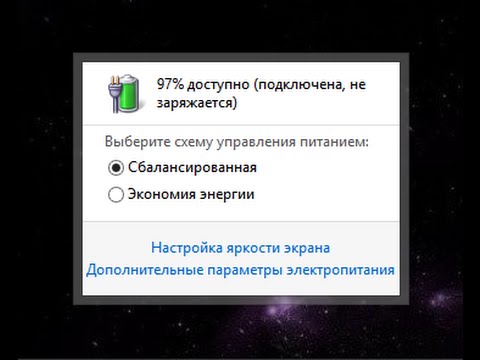 Для этого
Для этого
- Нажмите Windows + R, сочетание клавиш, введите devmgmt.msc и нажмите ОК
- Откроется диспетчер устройств, в котором отображается список всех установленных драйверов устройств,
- Вот расширьте батареи
- Затем щелкните правой кнопкой мыши Microsoft ACPI Compliant Control Method Battery и выберите «Обновить программное обеспечение драйвера».
- Если обновления драйверов недоступны, вы можете щелкнуть правой кнопкой мыши Microsoft ACPI-Compliant Control Method Battery и выбрать Удалить устройство .
- Выключите портативный компьютер и отсоедините от адаптера переменного тока .
- Извлеките аккумулятор ноутбука, нажмите и удерживайте кнопку питания в течение 30 секунд , а затем отпустите кнопку питания.
- Вставьте аккумулятор обратно, подключите зарядное устройство к ноутбуку и включите ноутбук.

- Когда вы входите в свою систему Windows, Microsoft ACPI-совместимая батарея метода управления будет переустановлена автоматически.
- Если не установлен, откройте диспетчер устройств с помощью devmgmt.МСК,
- Затем выберите «Батареи».
- Теперь нажмите «Действие» и выберите «Сканировать на предмет изменений оборудования».
- Подождите несколько секунд, и на вашем портативном компьютере будет переустановлена батарея метода управления, совместимого с Microsoft ACPI.
Игра с настройками управления питанием
Большинство новейших ноутбуков, особенно ноутбуки с Windows 10, имеют новую систему зарядки, которая может создать проблему отсутствия изменений. Но эту проблему довольно легко исправить, вам просто нужно отключить функцию продления времени работы от батареи в своей компьютерной системе.Вам просто нужно открыть программу управления питанием на вашем компьютере и перевести настройки в нормальный режим.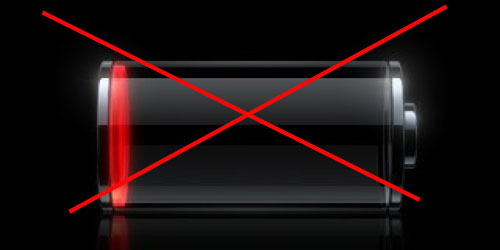 Устранить проблему отсутствия зарядки аккумулятора очень просто.
Устранить проблему отсутствия зарядки аккумулятора очень просто.
Изменение настроек, связанных с питанием
- Откройте панель управления, найдите и выберите «Электропитание»
- Щелкните Изменить параметры плана рядом с текущим планом электропитания.
- Щелкните Изменить дополнительные параметры питания.
- Прокрутите вниз и разверните Батарея, затем разверните Резервный уровень заряда батареи.
- Установите значение «Подключено» к 100%.
- Нажмите OK, выйдите и посмотрите, работает ли это.
Обновите BIOS ноутбука
BIOS (базовая система ввода / вывода) программа, которая управляет соединением между вашей операционной системой и аппаратными устройствами вашего портативного компьютера. Неправильные настройки BIOS могут иногда вызывать проблемы с зарядкой аккумулятора ноутбука. Чтобы починить аккумулятор ноутбука HP, попробуйте изменить BIOS ноутбука.
Чтобы обновить BIOS ноутбука, перейдите на сайт производителя ноутбука и найдите страницу поддержки своего ноутбука.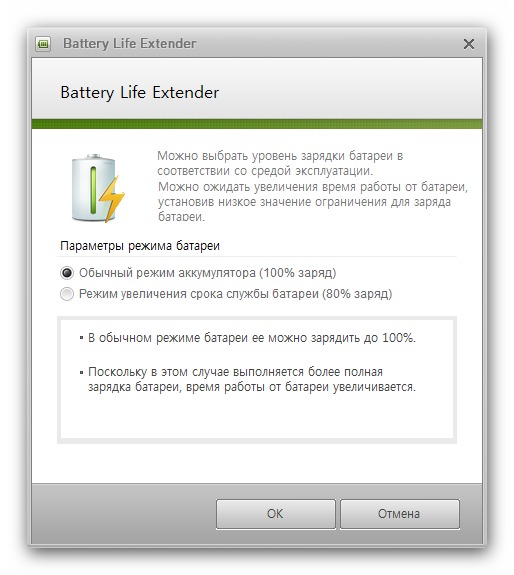 Затем загрузите последнее обновление BIOS и установите его на свой компьютер.
Затем загрузите последнее обновление BIOS и установите его на свой компьютер.
Проверить на короткое замыкание, перерывы или выгорание
Вы должны проверить зарядный кабель на предмет коротких замыканий, разрывов или перегорания. Вы также должны проверить все свои подключения и попытаться найти любой поврежденный шнур. Внимательно осмотрев свой шнур, вы сможете обнаружить любые повреждения, которые могли быть нанесены вашему зарядному кабелю, когда вы двигаетесь или его грызло животное. Если есть какой-то обрыв, то попробуйте зафиксировать его изолентой.Вы также должны проверить разъемы, которые иногда расшатываются и не перегорают, что приводит к неполадке зарядки ноутбука.
Проходной разъем постоянного тока
Иногда ваш зарядный шнур и адаптер работают, но настоящая проблема связана с разъемом постоянного тока. DC Jack — это небольшая розетка на вашем ноутбуке, куда вы вставляете зарядный кабель, она в основном расположена на задней панели.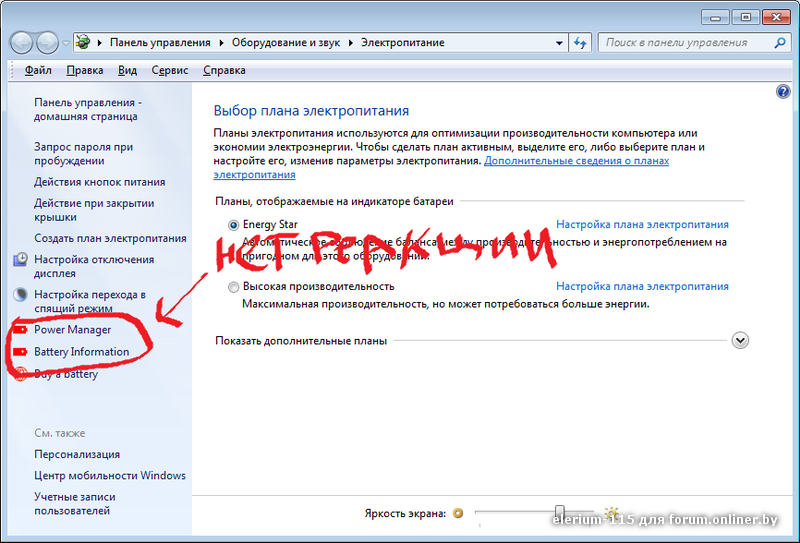 Вы должны проверить, ослаблен ли разъем постоянного тока, что приводит к плохому контакту с зарядным устройством. Вы можете использовать для этого приложения.Если DC Jack не обеспечивает хорошее соединение, это может стать для вас большой проблемой.
Вы должны проверить, ослаблен ли разъем постоянного тока, что приводит к плохому контакту с зарядным устройством. Вы можете использовать для этого приложения.Если DC Jack не обеспечивает хорошее соединение, это может стать для вас большой проблемой.
Тест аккумулятора для ноутбука
- Отключите шнур питания и перезагрузите ноутбук.
- Сразу же нажмите клавишу Esc, как только ноутбук включится.
- Появится меню запуска. Выберите Диагностика системы.
- Должен появиться список диагностики и проверки компонентов. Выберите Battery Test.
- Вставьте шнур питания обратно.
- Нажмите кнопку Start Battery Test.
После того, как ваша система завершит тест батареи, вы должны увидеть сообщение о состоянии, например ОК, Калибровка, Слабый, Очень слабый, Заменить, Нет батареи или Неизвестно.
Смените аккумулятор
Если вы испробовали все описанные выше методы и ничего не помогло, то вы не можете исключить сценарий, при котором разрядился аккумулятор вашего ноутбука. Это довольно распространенный случай, если у вас есть старые ноутбуки, так как после того, как батарея разрядится автоматически. Если вы не можете решить проблему с аккумулятором ноутбука, у вас есть только один вариант — заменить аккумулятор ноутбука на новый.Когда вы собираетесь покупать новую батарею для ноутбука, обязательно приобретите оригинальную батарею марки производителя вашего ноутбука, поскольку дублирующая батарея может легко устареть.
Это довольно распространенный случай, если у вас есть старые ноутбуки, так как после того, как батарея разрядится автоматически. Если вы не можете решить проблему с аккумулятором ноутбука, у вас есть только один вариант — заменить аккумулятор ноутбука на новый.Когда вы собираетесь покупать новую батарею для ноутбука, обязательно приобретите оригинальную батарею марки производителя вашего ноутбука, поскольку дублирующая батарея может легко устареть.
Итак, если вы ищете способы исправить подключенный к розетке ноутбук и не заряжать его в Windows 10, вам не нужно паниковать, так как вы можете попробовать несколько способов решить эту проблему. Просто попробуйте описанные выше семь методов, и вы легко сможете мгновенно решить проблему отсутствия зарядки аккумулятора. И не забудьте поделиться с нами своим опытом, как всегда.
Советы профессионалов: как увеличить время автономной работы ноутбука:
- Не рекомендуется использовать ноутбук при подключенном адаптере питания
- Не рекомендуется оставлять адаптер питания подключенным даже после полной зарядки аккумулятора.

- Перед повторной зарядкой необходимо полностью разрядить аккумулятор
- Power Plan должен быть настроен правильно для увеличения срока службы батареи
- Пожалуйста, оставьте яркость экрана на более низком уровне
- Всегда выключайте соединение Wi-Fi, когда оно не используется
- Также извлекайте CD / DVD из оптического привода, когда они не используются.
Также читайте:
Аккумулятор ноутбука Asus не заряжается | Пояснение
Аккумулятор — самая важная часть ноутбука.Это электростанция портативного компьютера, обеспечивающая питание всех компонентов системы. Выход из строя батареи приводит к выключению всей системы и невозможности выполнения каких-либо операций в вашей системе. Миллионы владельцев ноутбуков Asus по всему миру сталкиваются с неприятной ситуацией, когда аккумулятор для ноутбука Asus не заряжается. Если у вас тоже есть ноутбук Asus, то проблема с аккумулятором Asus, который не заряжает , может стать для вас настоящей головной болью.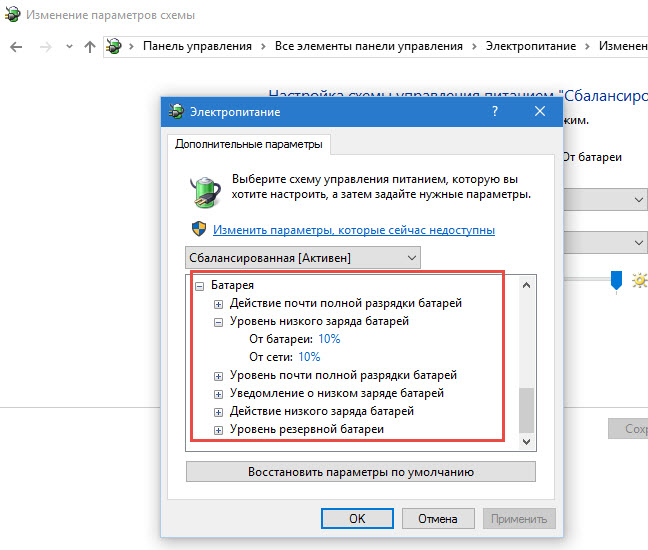 Но не волнуйтесь, FIX находится здесь с этим руководством, описывающим, как решить эту проблему.
Но не волнуйтесь, FIX находится здесь с этим руководством, описывающим, как решить эту проблему.
Извлеките и снова вставьте аккумулятор
Если у вас возникла проблема с ноутбуком Asus, и его аккумулятор не заряжается, попробуйте выполнить следующие действия:
- Включите ноутбук Asus с помощью батарея вставлена и адаптер переменного тока подключен.
- Найдите и откройте «Электропитание» в Windows
- Выключите портативный компьютер
- Выньте аккумулятор портативного компьютера
- Подождите пару минут и затем вставьте аккумулятор обратно в портативный компьютер.
- Это должно заставить оборудование питания ноутбука снова распознавать аккумулятор, и его статус теперь должен отображаться как «Аккумулятор заряжается» в параметрах питания.
Аккумулятор для ноутбука Asus с надписью «Подключен, не заряжается»
Иногда бывает, что аккумулятор распознается, но состояние аккумулятора отображается только как «Подключено, не заряжается». Чтобы решить эту проблему, выполните следующие действия:
Чтобы решить эту проблему, выполните следующие действия:
- Отключите адаптер переменного тока от ноутбука.
- Выключите ноутбук Asus
- Извлеките аккумулятор
- Подключите адаптер переменного тока и включите ноутбук.
Теперь нам нужно удалить аккумулятор метода управления, совместимого с Microsoft ACPI. Для этого:
- Нажмите ПУСК, затем перейдите в> Панель управления> Устройства и принтеры> ПК администратора> Аппаратное обеспечение
- Когда вы окажетесь там, выберите Microsoft ACPI-совместимый метод управления Батарея
- Нажмите Свойства> Изменить настройки> Драйвер > Удалить> ОК
- Драйвер аккумулятора будет удален
- Теперь выключите ноутбук
- Извлеките адаптер переменного тока
- Вставьте аккумулятор снова
- Подключите адаптер переменного тока, затем включите ноутбук и дайте Windows загрузиться
- Аккумулятор статус теперь должен отображаться как «Подключен и заряжается»
Попробуйте обновить системный BIOS
Если у вас проблема с аккумулятором ноутбука Asus, который не заряжается, то проблема может быть в BIOS системы. Обновление исправит это и позволит ноутбуку распознать и полностью зарядить аккумулятор ноутбука. По умолчанию программное обеспечение вашего компьютера настроено для чтения только батареи OEM (производителя оригинального оборудования). Если вы недавно заменили аккумулятор, а BIOS вашего ноутбука не был обновлен, и ранее вы использовали только OEM-аккумуляторы в своем ноутбуке, то BIOS может привести к тому, что новый сменный аккумулятор не будет правильно взаимодействовать с программным обеспечением вашей системы.
Обновление исправит это и позволит ноутбуку распознать и полностью зарядить аккумулятор ноутбука. По умолчанию программное обеспечение вашего компьютера настроено для чтения только батареи OEM (производителя оригинального оборудования). Если вы недавно заменили аккумулятор, а BIOS вашего ноутбука не был обновлен, и ранее вы использовали только OEM-аккумуляторы в своем ноутбуке, то BIOS может привести к тому, что новый сменный аккумулятор не будет правильно взаимодействовать с программным обеспечением вашей системы.
Чтобы обновить BIOS, посетите веб-сайт Asus на предмет возможных обновлений системного BIOS для вашей модели ноутбука.После завершения обновления BIOS рекомендуется зарядить аккумулятор ноутбука в течение 12 часов, а затем продолжать использовать его в обычном режиме.
Эти шаги могут быть предприняты для решения вашей проблемы, когда аккумулятор ноутбука Asus не заряжается . Если эти методы не сработали для вас, вам следует напрямую прийти в ближайший магазин The FIX с ноутбуком Asus, чтобы получить профессиональную помощь для вашего аккумулятора ноутбука Asus , который не заряжается, проблема . Опытные специалисты The FIX будут более чем рады помочь вам и устранить ваши проблемы.
Опытные специалисты The FIX будут более чем рады помочь вам и устранить ваши проблемы.
Влияние операционной системы на аккумуляторы для ноутбуков ASUS
Аккумуляторы для ноутбуков различаются в зависимости от марки, модели, технологии аккумуляторов и значения мАч, но в среднем они без проблем выполняют свои задачи до двух часов. Используемые программы, сыгранные игры или, короче говоря, уровень производительности влияет на сопротивление батареи. На что все это не влияет, так это на то, заряжен ли аккумулятор.
Если аккумулятор для ноутбука ASUS не заряжается, сначала проверьте, сколько лет вашему ноутбуку.Для устройств, которые использовались более двух лет, батарея полностью разряжается и не заряжается, даже если она вставлена. Если речь идет о новом ноутбуке ASUS, одна из возможных причин — операционная система.
Windows 10 — очень сложная операционная система. Несмотря на то, что безопасность находится на переднем крае, иногда батареи портативных компьютеров, которые разряжены из-за проблем, связанных с программным обеспечением, могут показаться, как будто они полностью разряжены.
Windows 10 предотвращает зарядку таких аккумуляторов, что вызывает некоторые общие проблемы.Если возможно, следует проверить состояние батареи, установив вторую операционную систему (которая может быть любым из дистрибутивов Linux).
Если другая операционная система указывает, что батарея заряжается, проблема в том, что батарея ноутбука ASUS не заряжается Windows 10 или батарея ASUS не заряжается, проблема программного обеспечения.
Аккумулятор ASUS не заряжается в другой операционной системеЕсли все методы, описанные в других разделах статьи, были опробованы, но аккумулятор все еще не заряжается, следует выполнять поисковые запросы на основе марки и модели.Таким образом можно легко определить, является ли проблема хронической или развивается индивидуально.
Вот несколько примеров поисковых запросов для моделей ROG, G и X:
- Аккумулятор ASUS G751J не заряжается
- Аккумулятор ASUS ROG не заряжается
- Аккумулятор ASUS X551M не заряжается
Вы можете получить информацию о методах решения, связавшись с людьми, которые сталкивались с этими проблемами раньше, и если ремонт необходим, вы можете получить твердую рекомендацию.
TheFixSolutions устраняет проблемы с аккумулятором для всех моделей ASUS, включая модели ROG, G и X.
Проблемы, возникающие из-за неправильных периодов зарядки из-за интенсивного использования, колебаний в линиях электропередач и так называемого аккумулятора Asus , подключенного не заряжается Windows 10 , Аккумулятор Asus не заряжается при подключении к розетке , и Аккумулятор Asus подключен, не заряжается , обычно требуется профессиональная помощь.
Каковы объемы профессиональной помощи?TheFixSolutions работает с аккумуляторами ASUS двумя способами. Первый способ — полностью заменить батарею, это наиболее часто используемый метод. Измерения при первом обследовании интерпретируются по значениям силы тока, и определяется состояние внутри литий-ионной батареи.
На основании этих определений определяется, есть ли необходимость в изменении. Второе приложение предназначено для решения проблем, связанных с блок-схемой, которые напрямую не связаны с батареей.



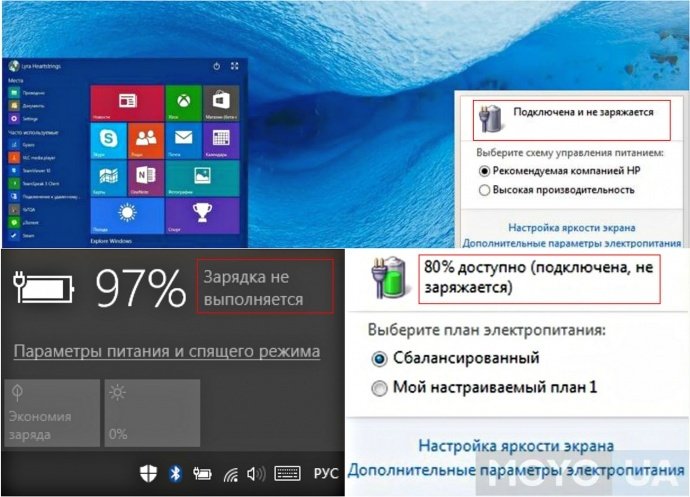
 Это приведет к повреждению других комплектующих.
Это приведет к повреждению других комплектующих.
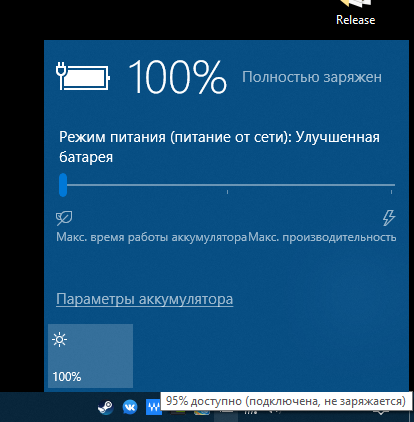 Если тип адаптера питания распознается правильно, перейдите к следующему шагу.
Если тип адаптера питания распознается правильно, перейдите к следующему шагу.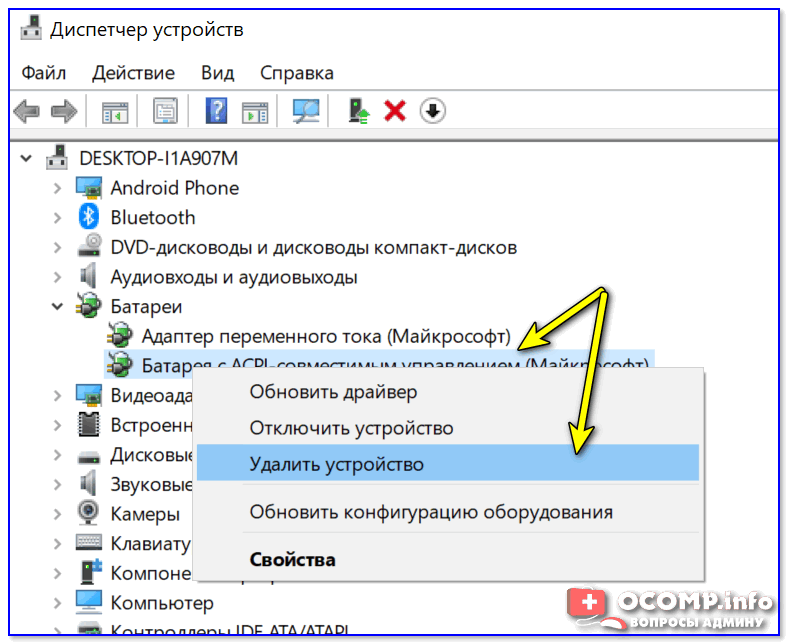
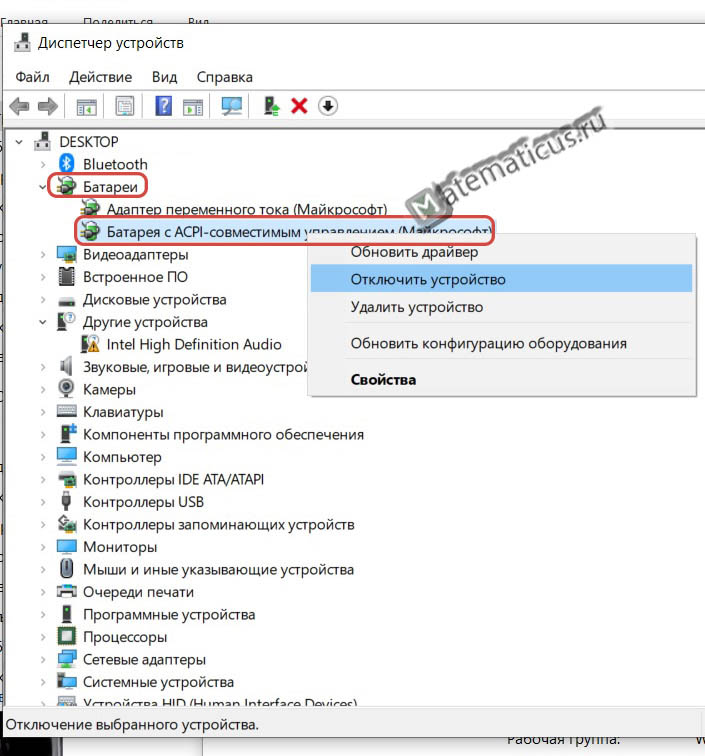 Для всех типов аккумуляторов естественно небольшое уменьшение времени работы от аккумулятора с течением времени. При каждой зарядке или разрядке аккумулятора он теряет небольшую часть емкости. Это рассматривается не как неисправность, а как обычная характеристика перезаряжаемого аккумулятора, на которую не распространяется гарантия.
Для всех типов аккумуляторов естественно небольшое уменьшение времени работы от аккумулятора с течением времени. При каждой зарядке или разрядке аккумулятора он теряет небольшую часть емкости. Это рассматривается не как неисправность, а как обычная характеристика перезаряжаемого аккумулятора, на которую не распространяется гарантия.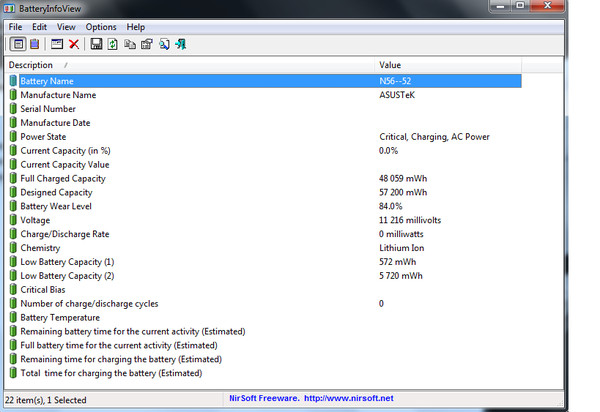
 Это разряжает конденсаторы материнской платы и сбрасывает микросхемы памяти, которые были постоянно активны.
Это разряжает конденсаторы материнской платы и сбрасывает микросхемы памяти, которые были постоянно активны.
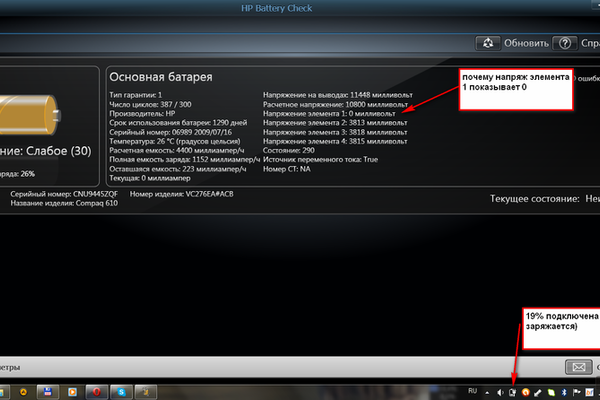 Для измерения напряжения можно использовать обычный мультиметр. Для этого приложите красный щуп к плюсу, а черный — к минусу. Если есть возможность, можно подключить к компьютеру другой заведомо исправный блок питания. Если зарядное вышло из строя, замените его на новое.
Для измерения напряжения можно использовать обычный мультиметр. Для этого приложите красный щуп к плюсу, а черный — к минусу. Если есть возможность, можно подключить к компьютеру другой заведомо исправный блок питания. Если зарядное вышло из строя, замените его на новое.


 Если необходимо, замените разъем на ноутбуке или штекер зарядки.
Если необходимо, замените разъем на ноутбуке или штекер зарядки. Если ноутбук имеет такую проблему, он будет мгновенно отключаться после извлечения штекера от зарядного устройства.
Если ноутбук имеет такую проблему, он будет мгновенно отключаться после извлечения штекера от зарядного устройства.


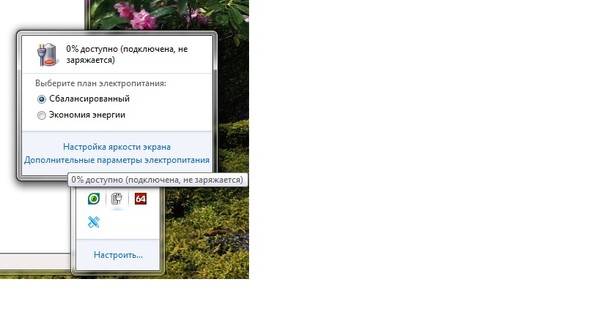
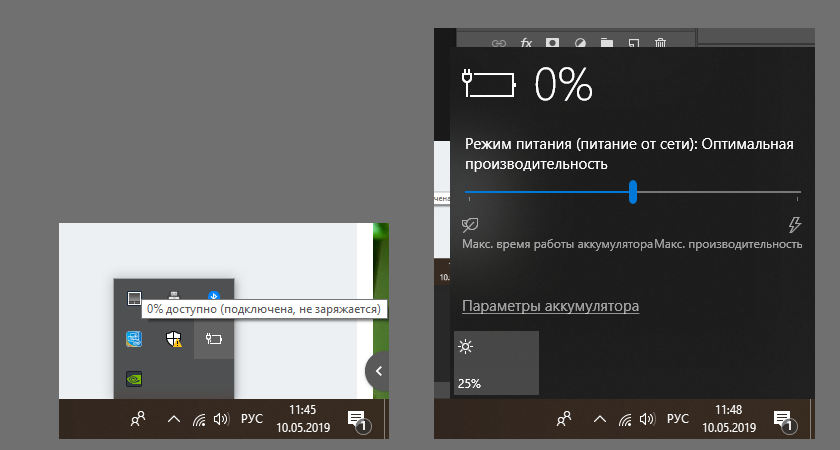
 Запустите портативный компьютер
Запустите портативный компьютер