Как исправить «батарея не обнаружена», советы
Аккумулятор — одна из самых важных частей ноутбука, так как она позволяет нам использовать наши технологии в дороге и работать где угодно. Если вы получили сообщение об отсутствии батареи, не паникуйте.

Существует несколько потенциальных решений этой проблемы с ноутбуком, и получение одного из этих уведомлений об ошибках не обязательно означает, что вам нужно будет купить новый аккумулятор или новый ноутбук.
Какие появляются ошибки при отсутствии батареи
В зависимости от вашей версии Windows сообщения об ошибках батареи могут отображаться в виде предупреждающих уведомлений в центре экрана или небольших текстовых предупреждений вдоль панели задач в нижней части экрана рядом со значком батареи.
Вот несколько примеров того, какие могут возникать ошибки, связанные с батареей:
— Батарея не обнаружена;
— Батарея № 1: отсутствует;
— Подумайте о замене батареи;
— Аккумулятор не обнаружен;
— Аккумулятор отсутствует.
Причина отсутствия батарей, сообщения об ошибках
Сообщения об ошибках батареи ноутбука обычно вызываются физическим повреждением батареи или оборудования ноутбука, устаревшими драйверами или другим программным обеспечением или перегревом.
Как исправить ошибки, батарея не обнаружена
Хотя причина ошибок батареи ноутбука может быть довольно загадочной, существует ряд способов выяснить, в чем проблема и как ее устранить.
1. Подключите ноутбук. Возможно, батарея вашего ноутбука разряжена, поэтому, прежде чем начать паниковать, попробуйте подключить ноутбук к источнику питания. Подождите как минимум 15 минут, затем попробуйте включить его.
Заметка: Не беспокойтесь о перезарядке батареи. Большинство современных батарей имеют автоматическое отключение, когда они полностью заряжены.
2. Перезагрузите свой ноутбук. Это должно быть одной из первых попыток, с которой вы столкнетесь практически с любой проблемой на вашем ноутбуке или настольном компьютере с Windows, так как его перезапуск может исправить многие проблемы, такие как ошибка аккумулятор не обнаружен.
3. Дайте остыть ноутбуку. Если ваш ноутбук был оставлен на солнце или вы использовали его в постели, возможно, аккумулятор перегрелся. Дайте ему остыть, а затем попробуйте использовать его на твердой поверхности, чтобы дать нижней стороне выйти наружу.
Вы также можете очистить любые вентиляционные отверстия, которые могут быть забиты пылью или грязью, чтобы улучшить функцию охлаждения.
4. Обновите Windows. Независимо от того, используете ли вы Windows 7, Windows 8 или Windows 10, всегда важно поддерживать операционную систему в актуальном состоянии, чтобы обеспечить бесперебойную работу не только программного обеспечения, но и оборудования. Обновление для Windows также может сканировать ваш ноутбук для каких — либо проблем, как и аккумулятор не обнаружен один, и исправить их.
5. Запустите средство устранения неполадок питания. Выберите «Настройки» > «Обновление и безопасность» > «Устранение неполадок» > «Питание» > «Запустить средство устранения неполадок» для сканирования вашего ноутбука с ОС Windows на наличие проблем, непосредственно связанных с не обнаруженной батареей ноутбука.
6. Проверьте состояние батареи. Откройте диспетчер устройств, выберите «Батарея», затем щелкните правой кнопкой мыши батарею вашего ноутбука и выберите «Свойства». Если вы видите текст, указывающий, что ваше устройство работает нормально, значит, с вашей батареей все в порядке, и ошибка, связанная с отсутствием батареи, вероятно, вызвана чем-то другим. Если вы не видите это сообщение, возможно, батарея повреждена, и вам, возможно, придется заменить ее.
7. Обновите драйверы устройства батареи. Откройте «Диспетчер устройств», затем выберите «Батареи» > «Имя батареи вашего ноутбука»> «Драйвер» > «Обновить драйвер» > «Автоматический поиск обновленного программного обеспечения драйвера».
Заметка: Обязательно перезагрузите ноутбук с Windows после установки любых новых драйверов, чтобы убедиться, что они полностью установлены и работают нормально.
8. Выключите и включите ноутбук. Если ваш ноутбук считает, что аккумулятор отсутствует, выполните полное отключение, отсоедините все кабели и источники питания, физически извлеките аккумулятор, нажмите кнопку питания и удерживайте не менее 15 секунд, снова вставьте аккумулятор, подключите кабель для зарядки и затем включите питание. на вашем ноутбуке, как обычно. Если вы получили приглашение при запуске, выберите «
Внимание: Некоторые ноутбуки с Windows, такие как линейка продуктов Microsoft Surface, не позволяют потребителям вынимать батареи, и попытка сделать это может привести к аннулированию гарантии.
9. Откалибруйте аккумулятор и цикл питания. Перейдите в «Диспетчер устройств», выберите «Батареи», щелкните правой кнопкой мыши имя батареи и адаптер переменного тока Microsoft, затем выберите «
10. Сбросить настройки BIOS по умолчанию. Включите ноутбук с Windows и получите доступ к настройке BIOS. Выберите Restore Defaults, затем сохраните, выйдите и запустите ваш ноутбук как обычно.
Заметка: Эта опция также может называться «Настройки по умолчанию» или «Перезагрузка по умолчанию» в зависимости от производителя и версии BIOS, но функция та же.11. Используйте HP Support Assistant. Если у вас есть ноутбук от HP, у вас должна быть предварительно установлена программа
Батарея не обнаружена на ноутбуке Asus, HP или Acer
При работе на ноутбуке с системой Windows 10 или Windows 7 вы можете столкнуться с сообщением, что батарея не обнаружена. Виновником данной проблемы может быть как аппаратный, так и программный момент. В большинстве случаях, это связано с износом самой аккумуляторной батареи ноутбука или контакты плохо соприкасаются с ноутбуком из пыли. Также, замечены и программные случаи, как драйвер устройства батареи, или какое-либо стороннее ПО могло отключить батарею в диспетчере задач. Сообщение «Батарея обнаружена» может появится на любых моделях ноутбука, будь-то Asus, HP или Acer. Давайте разберем, что делать и как исправить, когда ноутбук под управлением Windows 10 или Windows 7 выдает сообщение, что батарея обнаружена.
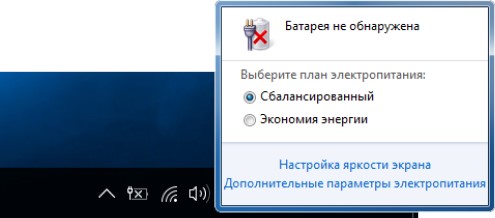
1. Проверка зарядного устройства
Не работающее зарядное устройства ноутбука может не работать должным образом. В моем случае, это было незаметное микро-замыкание проводов, что и снесло потом драйверы и системные файлы отвечающие за программный мониторинг батареи. Если у вас есть знакомый электрик, то пусть прозвонит ваше устройство, или осмотрите его очень внимательно самостоятельно. Также, если у вас есть другое зарядное устройство, то вы можете воспользоваться им.

2. Контакты на аккумуляторе
Достаньте батарею с ноутбуку и обратите пристальное внимание на контакты как на самом аккумуляторе, так и на ноутбуке. Прочистите их от пыли и грязи, если таковы имеются. Также, обратите внимание все ли контакты на на месте, не обломаны или не загнуты ли клеммы.

3. Драйверы
Нажмите сочетание кнопок Win+R и введите devmgmt.msc, чтобы открыть диспетчер устройств. Найдите и разверните графу «Батаери«. Нажмите правой кнопкой по каждому из них и выберите «Удалить устройство«. Теперь выньте сам аккумулятор с ноутбука и подождите 1 минуту, после чего вставьте его обратно, а затем подсоединив зарядное устройство. Драйвера должны автоматически переустановиться, если этого не случилось, то нажмите правой кнопкой мыши по пустому полю и выберите «Обновить конфигурацию оборудования«.

4. Средство устранение неполадок батаерии
Если батарея не обнаружена при использовании ноутбука с Windows 10, то откройте «Параметры» > «Обновления и безопасность» > «Устранение неполадок» > справа запустите «Питание«.
В Windows 7 перейдите «Панель управления\Все элементы панели управления\Устранение неполадок\Система и безопасность\Питание».
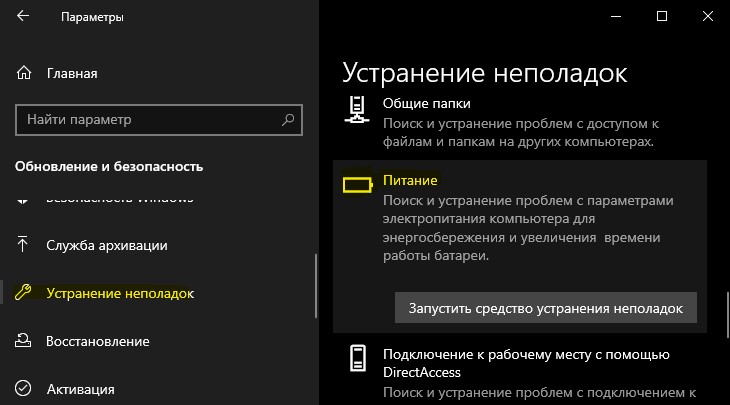
5. Сброс BIOS по умолчанию
Общаясь с одним из пользователей в telegram удалось решить проблему при помощи сброса BIOS по умолчанию. Не будем вдаваться в подробности, что он там разгонял и пытался настроить, но это помогло решить проблему с обнаружением батареи на ноутбуке. Когда только включили ноутбук, то жмите сразу непрерывно кнопку
Кнопки для входа в bios от производителей ноутбуков и компов.

Кнопки от производителей БИОС
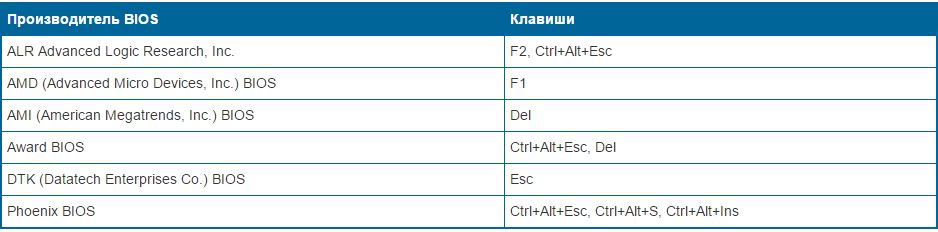
Как только вы попали в BIOS, то сброс находиться обычно на вкладке «Exit» под названием «Load Setup Default«. Нажмите F10 для сохранения параметров.
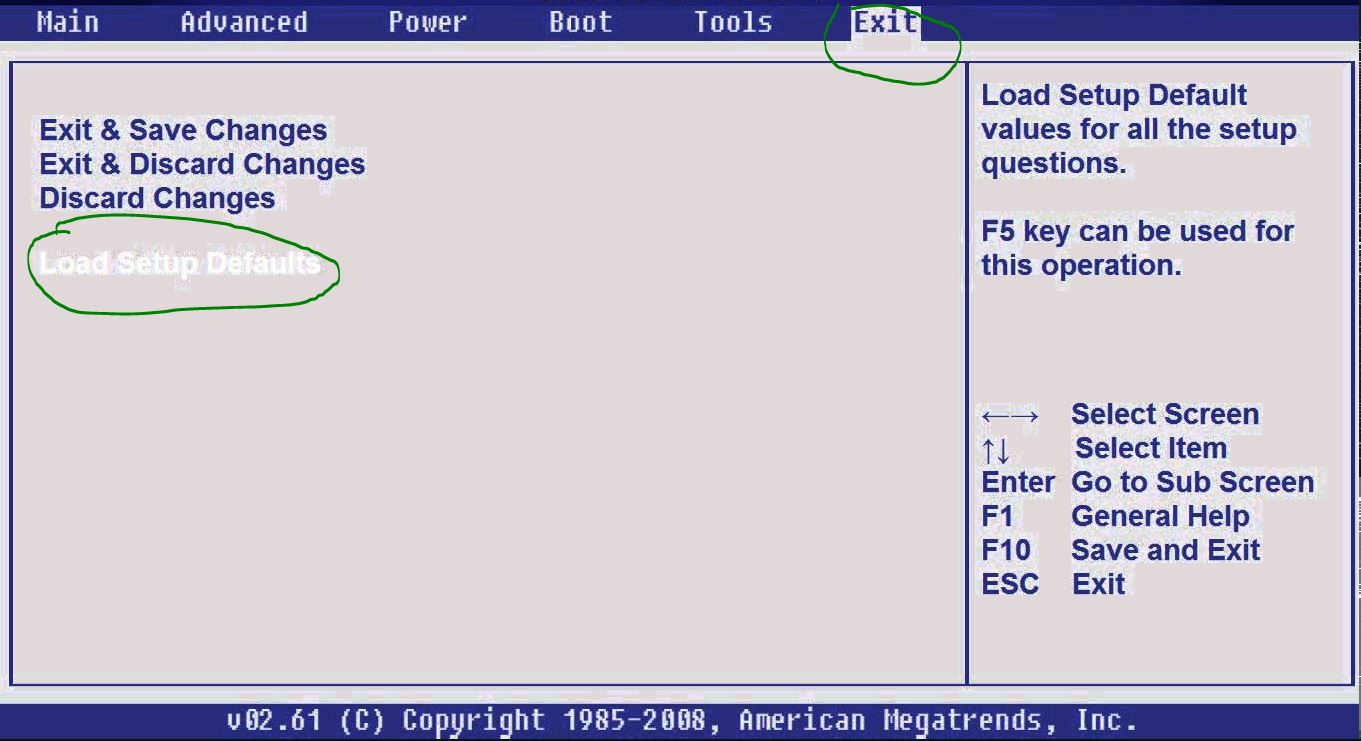
6. Диагностика самой батареи
Батареи для ноутбука обычно служат 2-3 года, после чего она постепенно начинает терять емкость, сокращая срок службы каждый день. Не вставляете аккумулятор в ноутбук от другой модели ноутбука, это может привести к печальным последствиям. Вы можете взять с собой ноутбук в магазин, и на месте проверить новую батарею, будет ли она работать или показывать сообщение «батарея не обнаружена».
Вы также можете диагностировать программным путем эффективность аккумулятора ноутбука. Запустите для этого командную строку от имени администратора и введите команду:
Далее перейдите по указанному пути, в моем случае C:/Windows/system32/battery-report.html и запустите отчет. Вы можете скопировать с командной строки путь и вставить его в адресную строку браузера, так как отчет в html.
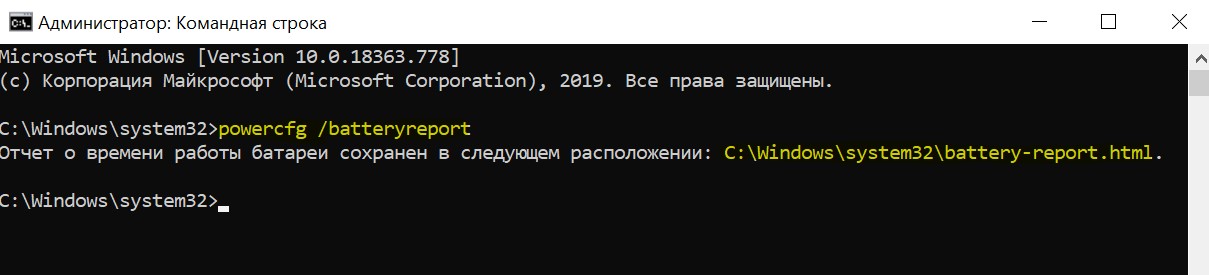
7. Технический момент
К примеру, вы купили ноутбук в 2020 году и хотите использовать систему Winows 7 или наоборот, на старый ноутбук 2010 года хотите поставить Windows 10. Дело в том, что управление батареей у новых ноутбуков идет не через стандартный ACPI, а через свой собственный девайс, на который нужен драйвер, а официальный драйвер только под Windows 10.
В этом случае иногда помогает обновление BIOS. Прошивку вы можете найти на официальном сайте производителя ноутбука. Я решил такую проблему с ноутбуком HP Pavilion 15. Ноутбук HP Pavilion 17 при использовании Windows 7 не обнаруживал батаерею, а при использовании Windows 8 и 10 было все хорошо. Обновление BIOS ноутбука помогло решить проблему в обнаружением батаери.
comments powered by HyperComments
Что делать, если Windows не видит батарею ноутбука?
Иногда ваш ноутбук с Windows 10 может выдать сообщение об ошибке: батарея не обнаружена . Может быть несколько причин, из-за которых возникает эта ошибка. Вот несколько простых шагов, которые могут помочь вам решить проблему отсутствия батареи на вашем ноутбуке с Windows.
В Windows 10 аккумулятор не обнаружен
Как упоминалось ранее, это может быть вызвано несколькими причинами. Ошибка батареи не обнаружена . Вы можете попробовать следующие исправления, и одно из них должно работать на вас.
- Проверьте адаптер питания
- Откройте батарейный отсек и почистите его
- Обновите драйверы, связанные с батареями, на вашем ноутбуке
- Запустите средство устранения неполадок питания
- Запустите средство диагностики энергоэффективности.
Давайте посмотрим на каждое из этих исправлений в деталях.
1] Проверьте адаптер питания
Это должен быть первый и главный шаг в исправлении проблемы отсутствия батареи на ноутбуке с Windows. Адаптер питания может быть отсоединен или не работать. Проверьте, заряжается ли ноутбук с помощью другого адаптера питания.
2] Откройте батарейный отсек и почистите его
Если вы уверены, что адаптер питания работает нормально, попробуйте извлечь аккумулятор из отсека. В случае, если ноутбук упал, повторное подключение батареи решит проблему. Открыв батарейный отсек, протрите его сухой тканью. Накопленная пыль также может создавать помехи при зарядке аккумулятора.
3] Обновите драйверы на своем ноутбуке
Обновление драйверов на вашем ноутбуке также может сделать чудеса. Зайдите в меню «Пуск» и откройте диспетчер устройств. Нажмите на стрелку раскрывающегося списка «Батареи», чтобы увидеть подразделы внутри нее. В разделе «Батареи» вы увидите следующие подразделы:
- Адаптер переменного тока Microsoft
- Microsoft Surface ACPI-совместимый метод управления Батарея
Щелкните правой кнопкой мыши по каждому из этих элементов и выберите «Удалить устройство».
Ноутбук не видит аккумулятор

Ноутбук – компактное мобильное устройство, которое способно какое-то время работать аккумулятора, что позволяет спокойно пользоваться полноценным компьютером даже в тех местах, где отсутствует возможность подключиться к розетке. Ниже речь пойдет о проблеме, когда ноутбук не видит свой же аккумулятор.
Длительность работы ноутбука без подключения к сети зависит от ёмкости и «новизны» аккумулятора, подключенного к устройству. К сожалению, со временем емкость будет теряться, а значит, ноутбук будет все меньше и меньше работать от одного заряда. Но сегодня проблема будет рассмотрена куда серьезнее – проблема дошла до того, что ноутбук и вовсе не видит аккумуляторную батарею. На подобную ошибку могут повлиять несколько факторов, которые и будут рассмотрены ниже.
Почему ноутбук не видит аккумулятор?
Причина 1: выход из строя аккумулятора

Прежде всего, необходимо заподозрить, что проблема заключается в подключенном аккумуляторе, а не в самом ноутбуке. Проверить это можно лишь попробовав подключить аналогичный, но новый аккумулятор к вашему ноутбуку. Если ноутбук другой аккумулятор определяет корректно, старая батарея нуждается в замене.
Обратите внимание, что некоторые производители ноутбуков комплектуют свои устройства фирменными утилитами. Так, если вы являетесь пользователем ноутбука HP, попробуйте найти и запустить утилиту HP Support Assistant, в которой имеется специальный инструмент для проверки аккумулятора. Подобная функция позволит вам не выходя из дома выяснить, стал ли причиной проблемы именно вышедший из строя аккумулятор, или же проблема заключается в самом ноутбуке.
Причина 2: сбой в работе операционной системе
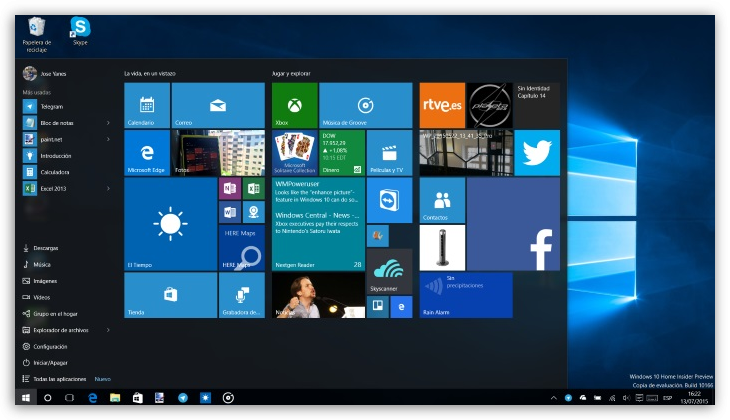
Предположим, вы исключаете возможность выхода из строя аккумуляторной батареи. В этом случае следует подумать о том, что, скорее всего, проблема возникла из-за неполадок в работе операционной системы.
Здесь мы видим два возможных выхода из ситуации:
1. Восстановление системы
Прежде всего, можно попытаться выполнить восстановление системы к тому моменту, когда батарея определялась ноутбуком абсолютно корректно. Для этого пройдите в меню «Панель управления» – «Восстановление» – «Запуск восстановления системы».
На экране отобразится окно с доступными точками восстановления, среди которых вам потребуется выбрать подходящую, датированную тем временем, когда батарея определялась компьютером корректно.
2. Переустановка системы
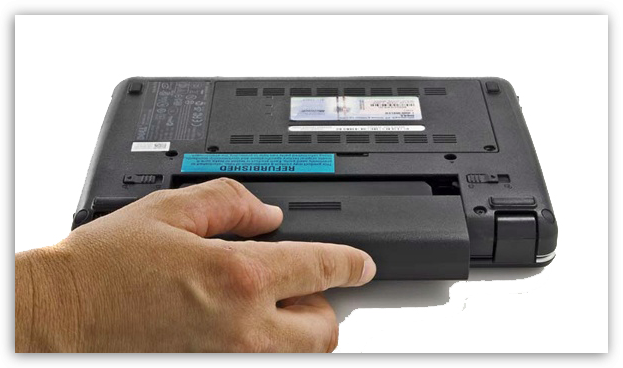
Радикальный, но и наиболее действенный способ решения многих проблем, который позволит начать вести компьютер «с чистого листа». Если есть такая возможность, сохраните все необходимые файлы на диск, на котором не установлена Windows, выгрузите их в облако или перенесите на флешку (внешний жесткий диск). После этого выполните полную переустановку операционной системы, используя загрузочный диск или флешку. Если проблема была программной, то после выполнения данных манипуляций ноутбук будет корректно определять батарею.
Причина 3: накопление остаточного заряда
Еще один возможный способ решения проблемы, который подойдет исключительно пользователям ноутбуков с съемным аккумулятором.
Суть данного способа заключается в проведении специальных манипуляций, которые позволят выполнить сброс информации, хранящейся во временной памяти ноутбука.
Для этого вам потребуется полностью включить ноутбук, а затем отключить его от сети. После этого понадобится извлечь аккумулятор и нажать на ноутбуке без батареи кнопку питания и держать ее на протяжении секунд 30.
После исполнения данных действий подключите батарею обратно к устройству и выполните запуск ноутбука. Проверьте работоспособность ноутбука.
Причина 4: неверные настройки BIOS
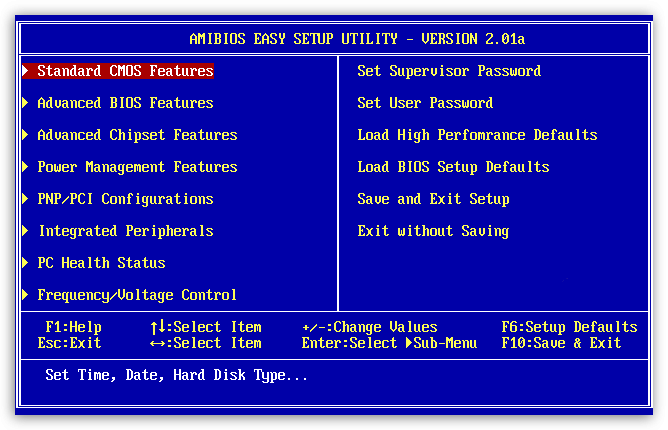
Как привило, подобная причина касается пользователей, кому доводилось менять настройки BIOS. Суть данного способа заключается в том, чтобы сбросить настройки BIOS до заводских.
Как правило, сбросить BIOS На ноутбуке в большинстве случае можно из-под самого BIOS. Для этого включите ноутбук или отправьте в перезагрузку и на самом раннем этапе запуска начните многократно нажимать кнопку для входа в настройки BIOS – как правило, в большинстве случаев это либо клавиша F2, либо Delete.
Успешно войдя в BIOS, вам потребуется найти пункт «Load Setup Defaults» или несколько иное, но схожее наименование пункта. Часто подобная функция располагается или в разделе «Exit», или в одном из главных разделов BIOS.
Причина 5: устаревшая версия BIOS
Данный вариант возникновения неполадки приведен последним по списку по той причине, что она встречается реже всего, поскольку даже самые старые версии BIOS обычно работают корректно.
Однако в том случае, если первые 4 способа решения неполадки вам не подошли, тогда стоит попробовать обновить BIOS ноутбука.
Как правило, для этого на сайте производителя ноутбука именно для вашей модели можно скачать специальную утилиту, которая позволяет из-под Windows без особых проблем обновить BIOS. Однако стоит быть предельно внимательным по отношению к электропитанию: если на ноутбуке внезапно пропадет доступ к сети и компьютер отключится прямо в процессе обновления BIOS, все может завершиться очень печально – BIOS может и вовсе выйти из строя.
Если у вас есть свой опыт решения проблемы с аккумулятором, то обязательно поделитесь им в комментариях.
Ноутбук не заряжает батарею: а зарядка подключена
Проверь свой комп, установи одну из игр или спроси меня, какой лучше купить новый (подскажу):
 (WoT для любого ПК или ноутбука) ИЛИ (для мощного ПК или ноутбука попробуйте WoW)
(WoT для любого ПК или ноутбука) ИЛИ (для мощного ПК или ноутбука попробуйте WoW) 

Доброго времени суток, Вам, гости моего блога! В любой мобильной технике – ноутбуке, смартфоне или планшете, наиболее уязвимым элементом является аккумулятор. Срок его жизни значительно меньше, чем у самого устройства. Большинство производителей устанавливают срок службы АКБ — 2 года. Это не значит, что он обязательно проживет столько времени. Достаточно часто батарея служит гораздо дольше, но бывают ситуации, что износ происходит за год — полтора с начала использования. Причина того, что ноутбук не заряжает батарею, а зарядка подключена, часто кроется в поломке батареи, но не редки ситуации, когда проблема заключается в чем-то другом. Сегодня я расскажу о том, почему аккумулятор не заряжается и как с этим бороться.
Механические повреждения
Чаще всего не выполняется зарядка из-за механических поломок – штекера, зарядного устройства, гнезда для подключения питания. Выяснить действительно ли неисправность заключается в этом не сложно. Проверка зарядки осуществляется путем ее подключения к еще одному ноутбуку. Если батарея на другом устройстве заряжается, то проблема явно не в кабеле. Второй этап – проверка гнезда. Можно попробовать пошевелить штекер в разъеме, если индикатор зарядки периодически загорается, то следует обратиться в сервис для ремонта разъема. Также не будет лишним использовать кабель от другого устройства.
Сбой БИОС
Порой при эксплуатации ноутбука может произойти сбой. В результате батарея может перестать заряжаться или сделает это не полностью. Для устранения этого следует попробовать сбросить настройки БИОС до заводского состояния.
Сброс осуществляется следующим образом:
- Отключаем устройство от сети и вытаскиваем аккумулятор, предварительно ноутбук нужно полностью выключить.
- Перед тем, как заходить в БИОС следует нажать на кнопку включения и подержать ее нажатой. Хватит 60 секунд. Это делается с целью устранить остаточный заряд с конденсаторов.
- Далее заходим в настройки БИОС. Чаще всего это кнопки DEL или одна из клавиш F. Каждый производитель устанавливает свою клавишу для входа, поэтому следует полистать мануал или посмотреть правильный вариант в интернете.
- В настройках БИОС нас интересует пункт «Save&Exit». В нем следует выполнить «Load Setup Defaults» или «Restore Defaults». Делаем сброс, сохраняем результат.
- После выполнения всех действий необходимо вытащить зарядное устройство, установить АКБ и снова запустить ноутбук. Проблема должна устраниться самостоятельно.
Если батарея заряжается не полностью
Иногда пользователь может заметить, что во время зарядки аккумулятора процент доходит до определенного момента и дальше стоит на той же отметке, не достигая 100%. Что делать в такой ситуации многим пользователям неизвестно. Производители ноутбуков, Lenovo, Acer и другие уже в заводской поставке устанавливают фирменные полезные утилиты. В них есть полезные функции, но порой они могут просто мешать, в частности не позволяют батарее заряжаться до 100 процентов. Устранить подобный эффект можно просто удалением всего фирменного софта. Если в силу каких-то причин он нужен, то я рекомендую внимательно проверить настройки программ, достаточно часто в них включен режим энергосбережения или продление срока службы батареи.


Еще один вариант почему может батарея заряжается не до конца – старое зарядное или взятое от стороннего бренда. Бывает, что родная зарядка выходит из строя, и пользователь покупает универсальный вариант или просто берет зарядное от старого ноутбука. В таком случае владелец ноутбука смотрит на совместимость штекера и разъема, но не проверяет соответствие силы тока, мощности и прочих немаловажных параметров блока питания. Подобные сложности часто бывают у фирм Asus и HP. Эти бренды оснащают ноутбуки совершенно аналогичными разъемами, но требования к блоку питания выставляют разные. Дополнительно замечу, что не оригинальное зарядное – это причина из-за которой аккумулятор гораздо быстрее выходит из строя. Также он может заряжаться полностью, но разряжаться гораздо быстрее, чем при зарядке родным шнуром.
Состояние батареи
Пользователи, которые наблюдают неисправности с работой аккумулятора, могут проверить степень ее износа с помощью бесплатных утилит. Это даст понять заключается ли проблема в самой АКБ или же на нее что-то влияет. Примером таких программ является BatteryCare. В ней отображается номинальная емкость, фактический заряд и степень износа. Если мы понимаем, что батарея в порядке и заряжается полностью, но садится быстро, то недостаток в 100% случаев заключается в софте, из-за которого устройство не переходит в экономный режим. Для поиска вредных приложений следует зайти в диспетчер задач и открыть фоновые процессы в режиме простоя. В нем видно какие приложения загружают процессор. Если в момент проверки пользователь не пользуется программой, но она все равно работает и сажает аккумулятор, то от нее необходимо избавиться.
Не работает новый аккумулятор
Ситуация — ноутбук куплен недавно, а батарея на нем не работает. Возможны два варианта развития событий – сбой БИОС или заводской брак. Я первым делом рекомендую сбросить БИОС, как это описывалось раньше и, если эффекта не заметно, то нужно обратиться в магазин по гарантии.
Если ноутбук старый и в нем испортилась батарея, то следует ее поменять. Многие владельцы персональных устройств пытаются сэкономить и покупают новый АКБ через интернет — магазины. Результат – батарея не обнаружена или ноутбук ее видит, но не заряжает. Неисправность часто из-за того, что оригинальных комплектующих в свободной продаже мало. Как правило, новая батарея – это китайская реплика. Она подходит по разъемам, но может кардинально отличаться по емкости и прочим параметрам, например, для ее зарядки требуется сила тока, которую нынешний блок питания выдать не в состоянии. Чтобы избежать таких неприятностей покупать комплектующие нужно у официальных сервисных центров или представителей бренда. Еще один совет — при покупке не будет лишним иметь ноутбук при себе, чтобы вставить в него аккумулятор и убедиться в том, что все работает исправно.
Ноутбук не видит батарею
Подобная ситуация была описана выше, однако, порой и старая батарея через некоторое время станет не видна устройству. Обычно это если ноутбук вдруг не видит батарею, но до этого работал нормально, вероятный вариант неисправности – сбой. Следует просто вытащить АКБ и вернуть на место. Если ситуация осталась, то сбрасываем БИОС. Не помогло – чистим ноутбук от вирусов, а после переустанавливаем Windows.
Заключение
В заключение отмечу, что причина, по которой выходит из строя аккумулятор чаще всего заключается в ее неправильном использовании. Любая батарея имеет цикл зарядов и разрядов. Чтобы продлить срок службы ноутбука не следует использовать его без зарядного устройства, если есть возможность работать с ним. Если же ноутбук в принципе все время работает от сети, то аккумулятор лучше всего просто извлечь и доставать раз в месяц для полной зарядки и разрядки. Такие действия существенно продлят срок ее жизни.
Спасибо за внимание, дорогие друзья! До новых встреч на блоге! С уважением, Ростислав Кузьмин.
90000 Missing laptop battery icon in Windows 90001 90002 Updated: 06/30/2020 by Computer Hope 90003 90002 If the battery icon is not shown in the Windows Notification Area, select your version of Windows from the list below and follow the instructions. 90003 Note 90002 If these steps do not resolve your issue, it’s possible there is a group policy setting preventing the battery power icon from being displayed. If you are using a work laptop, your IT staff may have removed that icon from the notification area.Check with them to determine if that is the case. 90003 90008 Windows 10 users 90009 90010 Option 1 90011 90012 90013 Press and hold or right-click on the 90014 Taskbar 90015. 90016 90013 In the pop-up menu that appears, select 90014 Taskbar settings 90015. 90016 90013 On the right side of the Settings window, scroll down to the 90014 Notification area 90015 section. 90016 90013 Click or tap the 90014 Select which icons appear on the taskbar 90015 link. 90016 90029 90002 90003 90032 90013 On the next screen that appears, make sure the slider next to 90014 Power 90015 is set to the 90014 90037 On 90038 90015 position.90016 90029 90002 90003 90044 90013 Go back to the 90037 Settings 90038 window and click the 90014 Turn system icons on or off 90015 link in the 90037 Notification area 90038 section. 90016 90013 On the next screen that appears, make sure the slider next to 90014 Power 90015 is set to the 90014 90037 On 90038 90015 position. 90016 90029 90002 90003 90002 If the steps above for Option 1 do not result in the battery icon being displayed in the notification area, try the steps for Option 2.90003 90010 Option 2 90011 90012 90013 Connect the AC adapter to your laptop and plug in to a power outlet. 90016 90013 Open the Device Manager. 90016 90013 Expand the list for the 90014 Batteries 90015 entry. 90016 90013 Right-click on the battery entry and select 90014 Disable 90015. 90016 90029 90002 90003 90032 90013 Wait 10 seconds, then right-click the battery and select 90014 Enable 90015. 90016 90013 Restart the laptop. 90016 90029 90002 If the steps above for Option 1 and Option 2 do not display the battery icon in the notification area, try the steps for Option 3.90003 90010 Option 3 90011 90012 90013 Open the Task Manager. 90016 90013 On the 90037 Processes 90038 tab, click the «Name» column heading to sort the processes alphabetically. 90016 90013 Scroll down to the 90037 Windows processes 90038 section and find the 90014 Windows Explorer 90015 entry. 90016 90013 Right-click the 90037 Windows Explorer 90038 entry and select 90014 Restart 90015 in the pop-up menu. 90016 90029 90002 90003 90032 90013 If there are more than one 90037 Windows Explorer 90038 entry, repeat step 4 for each entry.Upon restart, the duplicate entries may disappear from the list, leaving only one entry. 90016 90029 90002 If the battery icon is still not displayed in the Windows Notification Area after performing all the steps above, Windows may be corrupted. If the battery icon was previously displayed, you can try restoring Windows back to a previous date when the battery icon was visible. If the battery icon was never displayed, you may need to try a full restore of Windows to fix the problem. 90003 90008 Windows 8 users 90009 90012 90013 Press and hold or right-click an empty area on the taskbar, and then tap or click 90014 Properties 90015.90016 90013 Under the 90014 Taskbar 90015 tab, under 90014 Notification Area 90015, click 90014 Customize 90015. 90016 90013 Tap or click 90014 Turn system icons on or off 90015. 90016 90013 In the 90014 Behaviors 90015 column, select 90014 On 90015 in the drop-down list next to 90014 Power 90015, and then tap or click 90014 OK 90015. 90016 90029 90002 If the battery icon is still not displayed in the Windows Notification Area after performing all the steps above, Windows may be corrupted.If the battery icon was previously displayed, you can try restoring Windows back to a previous date when the battery icon was visible. If the battery icon was never displayed, you may need to try a full restore of Windows to fix the problem. 90003 90008 Windows Vista and 7 users 90009 90012 90013 Right-click on the Taskbar and click 90014 Properties 90015. 90016 90013 Under the 90014 Taskbar 90015 tab, under 90014 Notification Area 90015, click 90014 Customize … 90015 90016 90013 Tap or click 90014 Turn system icons on or off 90015.90016 90013 In the 90014 Behaviors 90015 column, select 90014 On 90015 in the drop-down list next to 90014 Power 90015, and then click 90014 OK 90015. 90016 90029 90002 If the battery icon is still not displayed in the Windows Notification Area after performing all the steps above, Windows may be corrupted. If the battery icon was previously displayed, you can try restoring Windows back to a previous date when the battery icon was visible. If the battery icon was never displayed, you may need to try a full restore of Windows to fix the problem.90003 90008 Windows XP and 2000 users 90009 90012 90013 Open the Control panel. 90016 90013 Open the 90014 Power options 90015 icon. 90016 90013 Click the 90014 Advanced 90015 tab. 90016 90013 Check the 90014 Always show icon on the taskbar 90015 option. 90016 90013 Click 90014 Ok 90015 and close any open windows. 90016 90029 .90000 Why is my Laptop battery not charging? — Drivers.com updates 90001 90002 Many people spend money unnecessarily replacing laptop batteries when they may have fixed the issue with a simple 90003 battery reset or a Drivers update 90004. If you are having problems charging your laptop battery, then reading this post may save you a lot of time, money and frustration! 90005 90006 Battery not charging — «0% available (Plugged In, Not Charging)» 90007 90002 With this error you may or may not see the charging light on your laptop, either way your laptop is having problems charging.90005 90002 Batteries do have a finite lifespan (600-1000 charges / discharges or about 2 years depending on intensity of use) and they can be very expensive to replace, so before throwing out that battery (in an environmentally-appropriate manner of course! ), ensure that it has actually reached the end of its life and there is not some other problem preventing it from charging. 90005 90006 Windows 10 laptop battery charging issue 90007 90002 Some updates in Windows 10 have been know to cause the laptop battery to stop charging.There is a simple solution to this: 90005 90016 90017 go to 90003 Start 90004> 90003 Device Manager 90004 90022 90017 select 90003 Batteries 90004> you will see 90026 90003 Microsoft AC Adapter 90004 and 90026 90003 Microsoft ACPI-Compliant Control Method Battery 90004 90022 90017 Right-click on each individually> choose 90003 Uninstall device 90004 (they will reinstall when you restart your laptop but always run a backup first just in case!) 90022 90017 Turn laptop off and unplug the power cable 90022 90017 If your model has a removable battery, then remove it and then replace 90022 90017 plug laptop back in and power up 90022 90017 check to see if the battery is charging 90022 90045 90006 Fix 1: Battery Reset 90007 90002 To reset your laptop battery you will need to run the battery down completely.Make sure all work is saved as you will run the battery down until the system shuts off. When this happens you should plug in the power cable but DO NOT turn back on the laptop. Wait until you are confident the battery is back to a full charge again and then turn on your laptop. 90005 90002 If this method does not fix your recharging issue then you can try to fix or update your laptop battery drivers by uninstalling and reinstalling them (make sure to create a ‘restore point’ in 90003 System Restore 90004 before manually updating Drivers files).You can use a 90003 Driver Update Tool 90004 to keep all your Drivers up-to-date if you prefer not to attempt this manually. 90005 90006 Fix 2: Update Drivers 90007 90002 You will need to uninstall and reinstall the relevant device drivers via the 90003 Device Manager 90004. 90005 90002 — Select 90003 Start 90004> (right-click) 90003 My Computer 90004> 90003 Properties 90004 90005 90002 — Select the 90003 Hardware 90004 tab 90005 90002 — Select the 90003 Device Manager 90004 Button 90005 90002 — Under 90003 Batteries 90004 right-click «90003 Microsoft ACPI-Compliant Control Method Battery 90004» and click 90003 Uninstall 90004 90005 90002 Your battery should no longer be visible in the 90003 Batteries 90004 list.To reinstall it you will need to: 90005 90002 — Select 90003 Action 90004 menu 90005 90002 — Select 90003 Scan for hardware changes 90004 90005 90002 — Your driver should be listed again 90005 90002 You can use a driver update tool to automatically update your Drivers if you are unsure of which ones you require. Driver errors can also occur when the Driver is outdated. For this reason it is necessary to regularly update your Drivers. The easiest way to do this is by using a Driver update tool but you could also search for and download the drivers yourself.90005 90002 Test your battery now and if there is still a problem charging, then it may have just reached the end of its ‘days and it is time to part company! 90005.90000 Laptop does not start. Fixing the problem. 90001 90002 If your laptop does not start at all or it starts but will not boot properly, it’s possible that you can fix the laptop at home without taking it to a repair center. Here are some troubleshooting tips for you. I’m not sure if I can cover all situation at once, so I will update this post as more examples come into my mind. 90003 90002 90005 Situation 1. 90006 90003 90008 90002 The laptop appears to be dead. You plug the AC adapter but the LEDs (power light, hard drive light, battery charge light, etc …) do not light up and the laptop will not react at all if you press on the power button.90003 90011 90002 First of all in this situation check the AC adapter. You can test the output voltage with a voltmeter. If you can not do that, find a known good AC adapter and use it for testing the laptop. It is possible the laptop appears to be dead because the AC adapter is bad (and the battery is discharged). If you know that the AC adapter is working properly and it outputs correct voltage but the laptop is still dead, most likely you have a power issue on the motherboard (or power board on some laptops) and it has to be replaced.90013 If you have to replace the AC adapter, make sure you use a correct one. The output voltage must be exactly the same as on the original adapter. The output amperage has to be the same as on the original adapter or higher, but not lower. 90003 90002 90005 Situation 2. 90006 90003 90008 90002 When you plug the AC adapter the power LED and the battery charge LED light up. When you press on the power button the laptop powers up but will not start. There is no video on LCD or external monitor.90003 90011 90002 If the power LED lights up it indicates that the laptop is getting power from the AC adapter. Most likely there is nothing wrong with the adapter but just in case test it with a voltmeter to make sure the output voltage is correct. 90013 Also try this. Unplug the AC adapter, remove the battery and wait for 1-2 minutes. After that plug the AC adapter ans try starting the laptop again. Sometimes this trick helps. 90013 It also could be a 90005 memory related problem 90006. Try reseating the memory module, just remove it from the slot on the motherboard and install it back.Try installing the memory module into the other slot (if it’s available). If you have two memory modules installed, try removing them one by one and start the laptop just with one memory module installed. 90013 If the laptop starts fine with one memory module in both slots, but will not start with the second memory module in both slots, the second memory module is faulty. Replace the module. 90013 If the laptop starts fine with both memory modules when they are installed in the slot A, but will not start with both memory modules installed in the slot B, the slot B is faulty and you’ll have to replace the motherboard or use only one memory slot.90003 90002 90005 Situation 3. 90006 90003 90008 90002 When you press on the power button, the laptop makes a series or short and long beeps and will not start up. There is no video on the screen. 90003 90011 90002 In this situation test the memory module as I described in the situation2. Try installing a known good memory module. Most likely you are getting a beep error because of a faulty memory. 90003 90002 90005 Situation 4. 90006 90003 90008 90002 You start the laptop. It sounds like the laptop is booting normally (hard drive LED is flashing) but there is no video on the screen 90003 90011 90002 In this situation test the laptop with an external monitor.If the external screen works fine but there is no video on the laptop LCD, most likely there is a problem inside the laptop display assembly. Go to my previous post witch covers laptop video problems in more details. 90003 90002 90005 Situation 5. 90006 90003 90008 90002 You start the laptop and it starts making repetitive clicking noise or grinding noise. 90003 90011 90002 Most likely you hear this noise because of a faulty hard drive. You can remove the hard drive and start the laptop without it.If the noise is gone, the hard drive is your problem. Replace it. 90013 If the laptop makes clicking or grinding noises and you still have video on the screen, you can run a hard drive test utility. I usually use Hitachi’s drive fitness test. This test is reliable and easy to use. 90003 90002 90005 Situation 6. 90006 90003 90008 90002 The laptop boots into Windows ans works for a while, but after that it shuts down by itself without any reason or warning. You restart the laptop but the same problem appears again 90003 90011 90002 Most likely it’s a heat related issue.Listen for the cooling fan, make sure it works. 90013 Also this problem might appear because of a faulty memory module, try some tips from the situation 2. 90013 The laptop still boots ans you still can see the screen, so you can run the memory test. I usually use Memtest86 +. Run the memory test and if it fails, replace the faulty module. 90003 90002 90005 Situation 6 90006 90003 90008 90002 The laptop starts normally but video on the screen has lines, some strange characters or other defects 90003 90011 90002 It could indicate a problem with the laptop LCD screen, video cable, graphics card or motherboard.Here’s my previous post witch covers troubleshooting bad images on the screen in more details. 90003 90002 Related post: How to troubleshoot dead laptops. 90003 .90000 Laptop does not turn on (power button does nothing) — HP Support Community 90001 90002 Hi @WesCoast, 90003 90002 90003 90002 Thank you for showing your interest in HP Support Forums. It is a great place to find the help you need, from other users, HP experts, and other support personnel. For you to have the best experience on the HP forum, you could also visit our HP Forums Guide for the First Time Here? Learn How to Post and More. 90003 90002 90003 90002 As I understand the computer is not turning on or is displaying only a black screen and the battery is not charging either, 90003 90002 90003 90002 To provide an accurate solution, I’ll need a few more details: 90003 90002 Is there is a light on the power button, keyboard and / or the charger port? 90003 90002 Did you make any changes on the PC before the issue started? 90003 90002 90003 90002 In the meantime, let’s try these steps here: 90003 90002 90003 90002 If the computer does not start, the LED lights do not glow, and the display is black, you can perform one or more of the following actions to resolve the no power issue: 90003 90002 90003 90002 (Click on the blue letters to get more details about each step) 90003 90002 90003 90002 1.Examine the adapter and power cord for physical damage 90003 90002 2. Test the power from the AC wall outlet to the notebook connector 90003 90002 3. Start computer using the battery only 90003 90002 4. Check that the lid switch moves freely 90003 90002 5. When you have completed the troubleshooting steps, there should be power available to the computer. When you press the power button, the LEDs should glow, and you should hear the sounds of the fan and the hard drive spinning. 90003 90002 90003 90002 * If the battery does not accept the charge or the notebook does not turn on without the AC adapter, contact HP to order a replacement battery.90003 90002 * If the LEDs do not glow, and there are no other indicators of power being available to the computer, contact HP for technical assistance in troubleshooting a potential problem with the AC power connection or the system board. 90003 90002 * If the LEDs blink, or the computer beeps, but it does not start, go to HP Notebook PCs — Troubleshooting LED Blink Codes or Beep Codes During Startup or Boot. 90003 90002 * If the LEDs glow but the computer does not start on either battery or AC power, go to Troubleshooting Black Screen Displays with No Error Messages During Startup or Boot.90003 90002 90003 90002 Eagerly waiting for your response! 90003 90002 I hope you have a good day ahead, 90003 90002 And Feel free to ask your queries as this forum has some of the best people in the world available and ready to help. 90003 90002 Regards, 90003 90002 90065 Jeet_Singh 90066 90067 I am an HP Employee 90067 90003 .