Ноутбук Lenovo не видит зарядку — что делать?
Главным преимуществом ноутбуков перед стационарными компьютерами является их автономность, обеспечиваемая встроенным аккумулятором. Свою мобильность первые могут утратить по двум причинам — выход из строя или окончание ресурса аккумулятора либо неполадки с системой питания, из-за которых батарея перестает заряжаться. Приведем наиболее вероятные причины, по которым ноутбуки Lenovo не видят и не обнаруживают зарядку, или просто не заряжается.
Неисправно зарядное устройство
В любом сервисном центре при диагностике системы питания ноутбука начинают с тестирования зарядного устройства (ЗУ). Наиболее распространенные неисправности адаптеров питания:
- Наличие механических, термических и прочих видов повреждений, повлекших за собой обрыв электрической цепи или выход из строя электронных компонентов зарядного устройства.
- Неработоспособность либо неправильное функционирование (возможно, кратковременные сбои) электронных компонентов вследствие перегрева, скачков напряжения в сети и других причин.
- Естественное снижение ресурса адаптера питания, вследствие чего параметры выходного тока не соответствуют заводским значениям.
Проверить адаптер питания без какого-либо оборудования можно одним из двух способов:
- Выключите ноутбук, достаньте из него аккумулятор, подключите штекер зарядного устройства и включите компьютер. Если он включится, значит зарядный блок питания исправен.
- Подключите зарядное устройство к другому ноутбуку Lenovo с точно такими же требованиями к источнику питания. Если компьютер включится и аккумулятор при этом будет заражаться, значит адаптер питания исправен. Проблему нужно искать в другом месте.
Если под рукой нет аналогичной модели ноутбука Lenovo, а устройство не включается при подключении штатного зарядного устройства, выход один — протестировать ЗУ при помощи измерительного прибора. Для этих целей подойдет любой мультиметр (тестер), способный измерять постоянное напряжение. Чтобы измерить выходное напряжение, достаточно подключить клеммы тестера к положительному и отрицательному выходу штекера зарядного устройства.
Чтобы измерить выходное напряжение, достаточно подключить клеммы тестера к положительному и отрицательному выходу штекера зарядного устройства.
Разъем штекера, показанный на изображении, лишь один из возможных вариантов конструкции данного компонента. У разных моделей ноутбуков Lenovo разъемы могут отличаться.
После проведения замеров останется только сравнить показания тестера с величиной напряжения, указанной на корпусе зарядного устройства. Если реальное выходное напряжение ниже или выше указанной на ЗУ величины, адаптер придется заменить.
Неисправен аккумулятор
Современные аккумуляторы — не просто емкости для хранения электричества, а сложные электротехнические устройства с управляющей электроникой. Потому естественный износ электролита — далеко не единственная причина выхода батареи из строя. За зарядку и разрядку аккумулятора отвечает специальный контроллер, сбои в работе которого могут привести не только к отказу батареи заряжаться, но и ее полному выходу из строя.
Самый простой способ диагностики аккумулятора — его установка в аналогичный ноутбук. Если таким образом его проверить невозможно, можно воспользоваться и следующими советами:
- Отключите зарядное устройство от ноутбука и полностью разрядите аккумулятор, используя лэптоп в автономном режиме работы.
- Как только заряд батареи закончится, ноутбук выключится.
- Подключите к выключенному компьютеру ЗУ на 15-20 минут, но не включайте его.
- По истечению этого времени отключите ЗУ и включите ноутбук.
- Если он включится, значит, аккумулятор заряжался. Процент его зарядки можно будет посмотреть при загрузке операционной системы.
- Если компьютер не включится, вероятней всего, аккумулятор придется заменить.
Аккумулятор можно также протестировать при помощи мультиметра, сравнив затем показания прибора с величиной напряжения, указанной на корпусе устройства.
Сбой материнской платы
В конструкции материнской платы присутствует отдельный контроллер, отвечающий за распределение электроэнергии. В его задачу также входит определение уровня заряда батареи. Если контроллер «думает», что аккумулятор полностью заряжен, он автоматически прекращает подавать на него электричество. При этом в операционной системе можно наблюдать процент заряда батареи, остановившийся на одном значении.
В его задачу также входит определение уровня заряда батареи. Если контроллер «думает», что аккумулятор полностью заряжен, он автоматически прекращает подавать на него электричество. При этом в операционной системе можно наблюдать процент заряда батареи, остановившийся на одном значении.
Если сбой контроллера питания вызван физической неисправностью одного из составных электронных компонентов, исправить это получится только в сервисном центре. Однако некоторые мелкие неполадки, вызванные программным сбоем, можно решить самостоятельно. Для этого стоит попробовать сбросить настройки BIOS — это базовая микропрограмма, отвечающая за первоначальное включение компонентов материнской платы, включая контроллер питания. Для сброса настроек BIOS:
- Выключите ноутбук и извлеките из него аккумулятор.
- Подключите к лэптопу адаптер питания.
- Включите ноутбук, затем сразу, как включится экран, нажимайте клавишу «F2», «F12» или «Delete».
- На экране отобразится пользовательский интерфейс BIOS. Нажатие на одну из вышеуказанных клавиш может не сработать. В этом случае нужно обратиться к технической документации к имеющейся модели ноутбука Lenovo — в ней следует найти информацию по способу входа в настройки BIOS.
- В интерфейсе BIOS найдите функцию, отвечающую за сброс настроек на заводские значения. Она может именоваться по-разному (зависит от версии) — «Restore Defaults», «Load Optimized Defaults» и т.п.
- Запустите функцию, настройки BIOS вернуться к заводским значениям.
- Выключите ноутбук, используя кнопку питания.
- Установите аккумулятор на свое место, включите ноутбук.
Программный сбой Windows
В операционных системах Windows предусмотрено штатное программное обеспечение, отвечающее за настройку параметров электропитания ноутбука. Манипуляции с этими настройками могут привести к различным последствиям. Если причина неполадок заключается в параметрах электропитания, то их можно сбросить:
- Откройте последовательно: «Панель управления», «Оборудование и звук», «Электропитание».

- В центральной части окна в разделе «Основные схемы» найдите элемент «Сбалансированная (рекомендуется)» и выберите его, отметив кружочком слева.
- Напротив данного элемента перейдите в «Настройка схемы электропитания».
- Далее выберите элемент «Восстановить для схемы параметры по умолчанию», нажмите «ОК» в диалоговом окне, затем на кнопку «Сохранить изменения».
- Перезагрузите ноутбук.
Сбой драйвера ACPI
Операционная система способна напрямую получать информацию от контроллера питания о текущем состоянии аккумулятора. За передачу информации между ОС и контроллером отвечает специальный физический интерфейс ACPI, интегрированный в материнскую плату. Как и в случае с любым другим устройством, операционной системе для работы с данным интерфейсом требуется драйвер. Если в его работе возникнет сбой, то передаваемые между контроллером и ОС данные могут оказаться ошибочными.
Например, система получает от шины ACPI информацию о 100% заряженном аккумуляторе, хотя тот на самом деле имеет меньший процент заряда. И из-за ошибки данных прекращается подзарядка батареи, а на экране компьютера отображается именно этот — реальный уровень заряда.
Подобные программные неисправности легко устраняются путем переустановки ACPI драйвера. Первым делом следует удалить уже установленное ПО:
- В проводнике Windows найдите значок «Мой компьютер» или «Этот компьютер».
- Кликните по значку правой кнопку мыши, выберите пункт «Свойства».
- В правой левой части экрана откройте элемент «Диспетчер устройств».
- В открывшемся окне найдите элемент «Батарея с ACPI-совместимым управлением», кликните по нему правой кнопкой мыши, затем выберите — «Удалить устройство».
- Драйвер будет удален, что, возможно, приведет к появлению сообщения «Рекомендуется заменить батарею» рядом со значком уровня заряда аккумулятора.
Для установки нового драйвера:
- Перейдите на сайт lenovo.com.
- В поиске на сайте введите модель имеющегося лэптопа Lenovo.

- На странице ноутбука перейдите по ссылке — «Драйверы и программное обеспечение».
- Скачайте установщик драйвера Lenovo Energy Management Software в разделе «Управление питанием».
- Установите скачанное программное обеспечение, следуя инструкциям на экране.
Неисправности, вызванные сторонними приложениями
Пакет программного обеспечения Lenovo Energy Management Software также включает в себя утилиту управления электропитанием. Она призвана заменить штатные программы Windows, выполняющие аналогичные действия. Существует и ряд сторонних приложений, не имеющих никакого отношения к ноутбукам семейства Lenovo. К ним относятся, например, «Battery Mode», «Battery Care» и подобные. Нередко такие приложения устанавливаются без ведома пользователя вместе с другими бесплатными программами — браузерами, видеопроигрывателями и т.д.
Данные приложения нельзя назвать вредоносными, однако их использование может привести к различным неполадкам, особенно, если на компьютере уже установлено аналогичное программное обеспечение. Если проблема вызвана именно по вине сторонних приложений, их следует удалить:
- Зайдите в «Панель управления», «Программы» и «Удаление программы».
- Найдите в представленном списке приложения, в чьих названиях фигурируют слова «Батарея», «Battery», «Energy» и т.п.
- Перед удалением рекомендуется ознакомиться с программой, найдя о ней информацию в интернете.
- По завершению операции перезапустите ноутбук.
Если ничего из вышеописанного ничего не помогает, возможно, имеются серьезные неисправности в работе операционной системы. Можно попробовать сбросить настройки ОС, воспользовавшись соответствующей функцией, либо вовсе переустановить ее. Если и это не поможет, скорее всего, придется менять аккумулятор либо ремонтировать контроллер питания материнской платы.
Зарядное устройство для ноутбука Lenovo
Блоки питания Lenovo: впечатляющее разнообразие
Без зарядника даже самый продвинутый ноутбук Lenovo способен проработать несколько часов – насколько хватит заряда батареи. А потом – всё, устройство превратится в пластиковую коробку. Стильную, но абсолютно бессмысленную.
А потом – всё, устройство превратится в пластиковую коробку. Стильную, но абсолютно бессмысленную.
Поэтому зарядное устройство для ноутбука Lenovo – одно из самых важных устройств, которое обеспечивает мобильность вашего лэптопа повсюду: дома, в дороге, на работе. Хотите ли вы иметь запасную зарядку или подбираете замену сломанному адаптеру – нужно знать и учитывать основные параметры. Тогда новое устройство на 100% подойдет вашему лэптопу.
Размер штекера – это важно
Каждый производитель стремится сделать особый коннектор, который подойдет только ноутбуку этой же марки. Компания Леново выпускает блоки питания со штекерами трех основных типов:
- цилиндрический коннектор без штырька внутри (внешний диаметр 7,9 мм, внутренний диаметр – 5,5 мм). Такой разъем имеет блок питания для ноутбука Lenovo серии G580 и G550;
- круглый штекер с иголкой внутри (классический диаметр 5,5х2,5 мм). Встречается в моделях лэптопов B590;
- разъем прямоугольной формы – редкость. Используется для зарядки новых ноутов серии ThinkPad X1Carbon, G500, Flex 14.
Основные параметры – изучаем наклейку
На любом блоке питания есть этикетка с важнейшими характеристиками. Именно от этих характеристик зависит, как отреагирует лэптоп на адаптер: будет заряжаться «на ура» или вообще не распознает «незваного гостя».
Зарядное устройство для ноутбука Леново имеет такие технические параметры:
- Выходное напряжение.
Обозначается словом Output, измеряется в вольтах (V). Средний показатель от 15 до 20 V. Расхождения между показаниями ноутбука и адаптера могут быть 1-2 Вольта. Если больше – лэптоп может выйти из строя. Так что будьте внимательны.
- Выходная мощность.
Измеряется в ваттах (W). Если этот параметр не указан на этикетке, его легко можно вычислить самостоятельно. Умножьте вольты на амперы и получите нужную величину.
- Сила тока на выходе.

Измеряется в амперах (А) или миллиамперах (mA). Здесь выбирайте по принципу: столько же или больше. Тогда зарядка для ноутбука Леново не будет перегреваться, а лэптоп возьмет столько энергии, сколько сможет потребить. В противном случае лэптоп может работать непредсказуемо.
К слову, если штекер напряжение и сила тока блока питания немного выше указанных на ноутбуке – это даже плюс. Устройство будет стабильно работать и быстрее заряжаться.
Преимущества оригинального адаптера
Скептики могут возразить: зачем переплачивать за бренд, если можно потратить совсем немного денег на универсальное устройство, которое подойдет к любому ноутбуку. Вспомните, что скупой платит дважды: адаптер, сделанный неизвестно кем, может привести к короткому замыканию и испортить лэптоп.
Выбирая оригинальный блок питания, вы решаете вопрос не только с зарядкой, но и защищаете лэптоп от внезапных скачков напряжения. Фирменное зарядное устройство для ноутбука Lenovo – это бескомпромиссное качество и отличная работа вашего ноутбука. Позвольте себе лучшее!
Ноутбук Lenovo G710: несанкционированная батарея —
Это руковоство по большей части относится к ноутбукам Lenovo, проверено было на модели G710, но по отзывам подходит ко многим современным ноутбукам разных фирм (Dell, MSI, Toshiba, Samsung, Asus, Aser, HP).
Итак, иногда случается так, что появляется проблема, что новая батарея не принимается ноутбуков и аппарат отказывается заряжать батарею. При этом в после загрузки ОС появляется сообщение «Несанкционированный аккумулятор, купите новый«, в трее (возле часов индикатор батерии не активен, не идет зарядка, а в подсказке указано, что батарея установлена, но не заряжается. Как правило это случается на операционных системах Windows 8 и при наличии фирменного софта к ноутбуку.
Ниже будут перечислены несколько способов побороть эту проблему без обращения в сервисный центр и без вандализма.
Вариант №1:
1. Выключить ноутбук (именно выключить, проследите чтобы ноутбук не просто ушел в ждущий режим или в сон, а именно выключился)
2. Отсоединить шнура питания ноутбука
3. Извлечь аккумулятор
4. Нажать и удерживать в течении 20-25 секунд кнопку включения ноутбука (батарея должна быть изъята!)
5. Отпустить кнопку, вставить батарею обратно, подключить шнур питания
6. Включите ноутбук
7. После загрузки операционной системы смотрите на иконку заряда аккумулятора заряд должен пойти как положено, а назойливое сообщение «несанкционированный аккумулятор» не появится.
Вариант №2:
1. Выключить ноутбук (именно выключить, проследите чтобы ноутбук не просто ушел в ждущий режим или в сон, а именно выключился)
2. Отсоединить шнура питания ноутбука
3. Извлечь аккумулятор
4. Подключить шнур питания (без батаери)
5. Зайти в диспетчер устройств, раздел Батареи и удалить Батарея с ACPI-совместимым управлением (Microsoft)
6. Выключить ноутбук, вставить батарею, включить нотбук
7. После загрузки операционной системы смотрите на иконку заряда аккумулятора заряд должен пойти как положено, а назойливое сообщение «несанкционированный аккумулятор» не появится.
Дополнение: С моделью G700 так не получилось. После применения первого, а потом второго варианта, ноутбук аккумулятор так и не принял. Помогли следующие «танцы с бубном»:
1. Выполняем вариант 1
2. Потом, пока ноутбук выключенный и без батареи, зажимаем кнопку включения на 20 секунд
3. Далее, все по инструкции, но в момент загрузки выдергиваем шнур питания. Ит так два раза, пока не появится сообщение «Автоматическое восстановление». Батарея должна быть установлена.
4. После загрузки ОС ноутбук принял аккумулятор.
Пороги зарядки аккумулятора ThinkPad — LenardGunda.com
Существует множество теорий и информации о порогах зарядки ThinkPad. Некоторые теории говорят, что пороговые значения необходимы для поддержания здоровья батареи, некоторые думают, что они бесполезны, и батарея будет работать так же, как и есть. В этой статье я постараюсь не разрешать этот спор. 🙂 Вместо этого я пытаюсь рассказать, как и почему я их использую, а затем перехожу к показу, как их можно изменить в разных версиях Windows, если вы все же захотите изменить эти пороговые значения.
Обновление 29.3.2016: Я обновил информацию о Windows 10.
Обновление 1.11.2016: Эта статья очень популярна, поэтому я добавил дополнительную информацию, в основном для Windows 10.
Обновление 8.2.2017: Добавлена ссылка на статью инструмента информации о батарее.
Обновление 16.2.2017: Добавлена информация о настраиваемом пороге в Windows 10, снова доступна
Обновление 25.5.2018: Я реорганизовал эту статью так, чтобы сначала была информация о Windows 10, и добавил информацию о Lenovo Vantage
Почему я их использую?
Я использую пороги зарядки, чтобы снизить процент зарядки ноутбука, обычно примерно до 60% -80%. Я отключаю свой ThinkPad от сети переменного тока на короткое время, а затем снова использую его, подключив его к электросети. Эти перерывы часто представляют собой короткие встречи, которые лишь немного разряжают аккумулятор, но этого достаточно, чтобы вызвать зарядку, если я подключу его снова -20%).Используя пороги зарядки, я хотел предотвратить постоянную зарядку аккумулятора.
Постоянная зарядка — по моему опыту — быстро разрушает внутренний счетчик батареи, требуя сброса индикатора батареи. Таким образом, это не сильно нагружает аккумулятор, но вызывает симптомы, которые затем требуют лечения, если вы хотите использовать ноутбук на полную мощность. Эти симптомы включают быстрое повышение уровня износа аккумулятора.
Чтобы быстро проверить уровень износа аккумулятора, теперь вы также можете использовать созданную мной небольшую утилиту для аккумуляторов.Узнайте больше о BatteryInfo здесь.
Мои предпочтительные настройки
Мои текущие предпочтительные настройки:
- Начать зарядку, когда заряд опустится ниже 80%
- Полностью зарядите ноутбук (остановитесь на 100%).
Причина выбора этих настроек заключается в том, что 80% все еще приемлемо, если я решу использовать свой ноутбук вдали от источника питания. И это позволяет провести короткую встречу без повторной зарядки ноутбука. Но ниже я хочу, чтобы он снова был полностью заряжен, поэтому я готов отойти от адаптера питания.
Приложение Lenovo Vantage в Windows 10
В Windows 10 вы используете приложение Lenovo Vantage для изменения порога зарядки. Вы должны найти Lenovo Vantage в меню «Пуск». Если вы не можете его найти, вы можете загрузить его из Магазина Windows. В настоящее время вы должны установить пороги зарядки в Lenovo Vantage!
(Если у вас все еще установлены Lenovo Settings, проверьте последний раздел этой статьи)
Для начала вам необходимо получить доступ к параметрам питания.
Lenovo Vantage — Варианты питания
После этого прокрутите вниз до настроек порога заряда. Для правильной работы может потребоваться некоторое время — кажется, что Lenovo Vantage загружает некоторые настройки в фоновом режиме.
По умолчанию пороги зарядки отключены. Щелкаем тумблером — и снова ждем появления подробных настроек. Это может занять секунду или две!
Настройки порога зарядки в Lenovo Vantage
При включении вы можете установить, когда начинать зарядку и когда прекращать зарядку.
Что делать, если я обновил свою старую установку Windows до Windows 10 и у меня установлены предыдущие пороговые значения? Я застрял?
Если вы устанавливаете Windows 10 при установке пороговых значений зарядки, они все равно будут действовать после обновления. Затем вам нужно будет установить Lenovo Vantage и использовать его для управления пороговыми значениями.
Как сбросить пороги зарядки?
Если вы хотите сбросить пороговые значения без использования реестра или приложения, выключите ThinkPad и отсоедините аккумулятор на несколько минут.Затем снова подключите и начните зарядку. Это должно сбросить пороги зарядки.
Это проблема со встроенными батареями — для этих систем отключение батареи с помощью BIOS может помочь. Однако я не проверял это.
Пороги зарядки в Windows 8 / 8.1
В Windows 8 и 8.1 Power Manager официально не поддерживается. Используя некоторые уловки режима совместимости, вы можете заставить его работать, но он не сможет установить пороги зарядки.Вместо этого вам нужно установить их в реестре самостоятельно. Они будут записаны в аккумулятор при следующей перезагрузке.
Для 64-битных систем ключ реестра, который вы ищете:
HKEY_LOCAL_MACHINE \ SOFTWARE \ Wow6432Node \ Lenovo \ PWRMGRV \ Data
Под этим ключом есть несколько значений:
- ChargeStartControl
- ChargeStartPercentage
- ChargeStopControl
- ChargeStopPercentage
Для значений ChargeStartControl и ChargeStopControl установите их на 1.
Для ChargeStartPercentage укажите процент заряда после того, как вы хотите начать зарядку. Это значение, которое вы должны установить на 60, если хотите, чтобы зарядка начиналась, когда уровень заряда опускается ниже 60%.
Для ChargeStopPercentage установите процент, при котором зарядка должна прекратиться. Это может быть 100, если вы хотите, чтобы аккумулятор был полностью заряжен, или что-то меньшее, если вы не хотите заряжать аккумулятор полностью.
Это может быть 100, если вы хотите, чтобы аккумулятор был полностью заряжен, или что-то меньшее, если вы не хотите заряжать аккумулятор полностью.
Установите все на 0, чтобы восстановить значения по умолчанию.
Изменение этих значений не вступает в силу сразу: вам необходимо перезагрузить систему, и эти значения затем записываются в аккумулятор при перезагрузке.
Однако переустановка / обновление пакета зависимостей параметров приведет к сбросу этих параметров. Затем вам нужно будет снова указать значения, а затем снова перезагрузить компьютер, чтобы настройки были применены снова. Совсем не идеальная ситуация.
Пороги зарядки в Windows 7
В Windows 7 для установки пороговых значений зарядки используется программное обеспечение ThinkPad Power Manager .
Вы можете установить, когда начинать зарядку и когда прекращать зарядку. Значения по умолчанию: запускать, когда ниже 96%, и останавливаться, когда батарея полностью заряжена.
Чтобы получить доступ к порогам зарядки, вам необходимо переключить Power Manager в расширенный режим. Затем вы получаете доступ к порогам зарядки из параметров батареи.
УСТАРЕЛО: приложение Lenovo Settings в Windows 10
Приложение Lenovo Settings заменено на Lenovo Vantage . Я оставлю этот раздел здесь для тех, кто все еще использует старые системы.
Приложение Lenovo Settings , которое вы устанавливаете из Магазина Windows, теперь имеет полностью настраиваемый раздел пороговых значений заряда. Если вы хотите его использовать, вам понадобится как эта программа, так и другой набор вспомогательных программ (Dependency Package или аналогичное имя). Приложение Lenovo Settings , которое вы можете получить из Магазина Windows, должно предложить вам загрузить другой необходимый компонент при первом запуске.
Настройки Lenovo — Порог заряда аккумулятора
Раньше это не было полнофункциональным (до февраля 2017 г. ), теперь вы можете настроить его так, как вам нравится.Так что больше не нужно возиться с реестром, чтобы иметь полностью настраиваемые параметры.
), теперь вы можете настроить его так, как вам нравится.Так что больше не нужно возиться с реестром, чтобы иметь полностью настраиваемые параметры.
Ручная установка начального процента
Я не проверял, работает ли это по-прежнему с доступным сейчас приложением Lenovo Vantage! Если у вас установлен Lenovo Vantage, я предлагаю вам использовать его для управления порогами зарядки.
Если вы не хотите использовать Lenovo Settings, вы все равно можете ввести настройки вручную. Он похож на метод реестра, который я описал выше, но требует изменения других ключей.Метод был впервые опубликован на форумах Lenovo.
Вместо ключа реестра, который я указал выше, ищите здесь ключ:
HKEY_LOCAL_MACHINE \ SOFTWARE \ Wow6432Node \ Lenovo \ PWRMGRV \ ConfKeys \ Data \ [batteryserial]
Здесь batteryserial — это серийный код вашей батареи. Вы можете найти его в приложении Lenovo Settings, открыв страницу батареи и просмотрев Power Status. Нажмите кнопку Показать подробности , и через мгновение она обновит настройки и сообщит вам номер штрих-кода батареи.Это ключ, который вам нужно найти в реестре. Вы можете найти его без него, потому что он представляет собой смесь букв и цифр и выделяется на фоне вменяемых звуков других клавиш 🙂
Четыре значения такие же, как и раньше, и вы должны установить их таким же образом. Они могут отсутствовать, и в этом случае вам необходимо их создать. Если вам не хватает всего ключа (серийная батарея), вам нужно будет установить Lenovo Settings, чтобы он создавал соответствующие ключи.
Просто помните, что если вы откроете Lenovo Settings или обновите пакет зависимостей, он сразу же сбросит настройки.Единственный способ восстановить их — снова ввести их и перезагрузить.
Я проверил это на ThinkPad X1 Yoga, и он работает. Это немного медленно, потому что вам нужно перезагрузиться, чтобы новые значения вступили в силу, но это работает.
подключил, не заряжает аккумулятор — РЕШЕНО!
Горячий привет от Сямэнь !У многих людей в Китае, таких как я, есть Lenovo, и мне очень нравится мой планшет X220T — особенно он пишет на экране лекций в классе, а не использует классные доски или PPT.Но меня разочаровали различные проблемы Lenovo (некоторое программное обеспечение и два жестких диска вышли из строя в течение года — интересно, покупают ли они их бывшими в употреблении?)
Сегодня Lenovo решила прекратить зарядку аккумулятора! Я знал, что с батареей все в порядке (это новый Lenovo), и с зарядным устройством все в порядке. Компьютер сказал, что состояние батареи хорошее, но без зарядки, и оно упало до 9%. Я был так разочарован в Lenovo — а потом обнаружил, что это вина Microsoft — проблема с Windows 7, которая существует уже два года, по крайней мере! Почему Microsoft не могла исправить это до сих пор?
К счастью, после поиска в Интернете и многих попыток я нашел решение в блоге Джеффри Палермо — хотя я добавлю пару шагов, которые он упустил (при условии, что мы слишком много знали).
Это шаги Джеффри Палермо — с моим примечанием, чтобы упростить одну часть):
1. Отключите источник питания переменного тока.
2. Выключите компьютер.
3. Извлеките аккумулятор
4. Подключите источник питания переменного тока
5. Запустите компьютер.
6. Недостаточно батареи … (вот проблема, Джефф — где «батарея?» Я поискал и наконец вспомнил, что она находится в Панели управления, затем Система, затем Драйвер устройства, затем батарея)
7. Щелкните Батарея (вверху), а затем щелкните правой кнопкой мыши все записи, в которых говорится, что батарея метода управления, совместимая с Microsoft ACPI, и выберите удалить.
8. Выключите компьютер.
9. Отключите источник питания переменного тока.
10. Вставьте аккумулятор.
11. Вставьте блок питания переменного тока.
12. Запустите компьютер.
13. Это надо исправить — спасибо Джеффри Палермо! Посетите его блог, чтобы узнать, что испытали другие, и решения для тех, кто пользуется компьютерами Samsung и т. Д.
Д.
И приношу свои извинения Lenovo за то, что не предоставил им преимущества в виде сомнения. Будем надеяться, что Microsoft сможет действовать сообща. Я понятия не имею, как они могут развернуть Windows 8, когда в 7 все еще так много багов (Спустя два года я все еще не могу воспроизводить простые файлы MP3 с помощью Windows 7 Professional Multimedia Player — сетевые ошибки, говорится в нем, хотя сеть полностью отключен.И подумать только, я доплатил за это ….).
Наслаждайтесь Сямэнь
Доктор Билл
Электронные книги Билла на Amazon:
«Приключения Фуцзянь»Билл Браун Сямэньский университет www.amoymagic.com
ПРОБЛЕМА ИСПРАВЛЕННАЯ (простые и проверенные решения)
Lenovo — компания, известная своим выдающимся ассортиментом продукции на рынке. Подобно настольным компьютерам, ноутбукам, планшетным компьютерам, суперкомпьютерам, периферийным устройствам и т. Д. В последнее время вопрос «Ноутбук Lenovo не включается» стал довольно часто поисковой темой в Google.
По словам пользователей, их ноутбук Lenovo не может выйти из спящего режима. Некоторые сообщили, что он остается в режиме гибернации. Самый тяжелый этап — это когда он перестает включаться. Другая проблема в разделе «Ноутбук Lenovo не включается» заключается в том, что вы можете выполнить только внешние операции, чтобы исправить это. Даже его BIOS недоступен, поэтому все, что мы можем сделать, это исправить его с помощью внешних периферийных устройств, таких как аккумулятор, адаптер для зарядки и т. Д.
Но не беспокойтесь, это исправимая проблема. Будьте с нами до конца, чтобы исправить ошибку «Ноутбук Lenovo не включается».
Ноутбук Lenovo не включается: обзор проблемы
При этом, когда пользователь нажимает кнопку питания, он ничего не делает. В некоторых случаях индикатор питания мигает 2 или 3 раза с черным экраном. Пользователи Lenovo сообщили, что нет ни звукового сигнала, ни подсветки клавиатуры.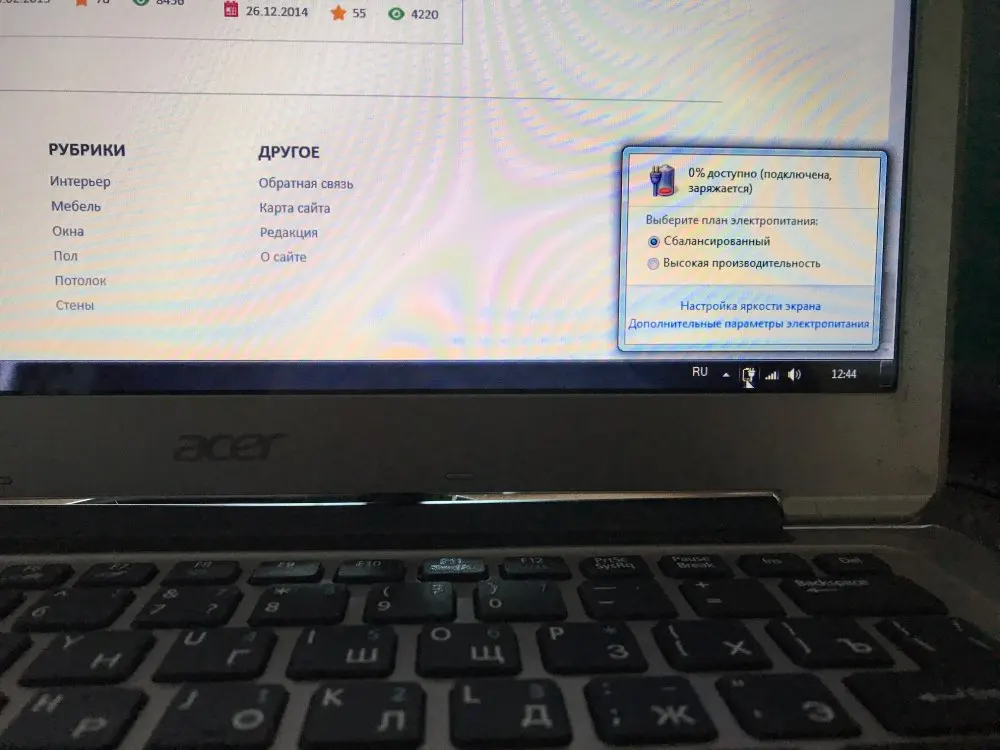 Даже инструкции по BIOS нет.
Даже инструкции по BIOS нет.
Проблема «Ноутбук Lenovo не включается» может быть вызвана различными причинами, например, недавно установленным комплектом ОЗУ и т. Д. Некоторые из основных виновников перечислены ниже для справки.
- Поврежденная или неподдерживаемая батарея: Есть вероятность, что ваша батарея не обеспечивает достаточно внешнего питания, чтобы вывести систему из спящего режима. Это может быть из-за того, что батарея не отвечает. Либо аккумулятор поврежден, либо он не работает с вашим ноутбуком Lenovo.
- Нерегулярный импульс напряжения: Адаптер переменного тока может быть поврежден, что может повлиять на подачу напряжения. неправильный импульс напряжения может повлиять на работу всей системы. проверьте аккорды зарядных адаптеров.
- Неправильная предыдущая работа системы: Иногда пользователи выключают свою систему, не выполнив надлежащего завершения работы. Некоторые пользователи даже не осознают, что BIOS, реестр и т. Д. Являются очень чувствительной областью для работы. Если им будет причинен какой-либо вред, это наверняка так или иначе повлияет на вашу систему.
Ноутбук Lenovo не включается: проблемы, связанные с этим
Проблема «Ноутбуки Lenovo не включаются» имеет широкий спектр связанных проблем.Способы их устранения схожи. Мы упомянули наиболее часто возникающие связанные проблемы, чтобы помочь нашим читателям.
Также читайте: — Клавиатура ноутбука Lenovo не работает: КЛАВИАТУРА ИСПРАВЛЕНО (Устранение неполадок)Устранение основных неисправностей
Прежде чем переходить к расширенному подходу, мы советуем вам проверить свое оборудование или любые другие внешние устройства, которые могут вызвать проблему «Ноутбук Lenovo не включается».
Обратите внимание на дефект оборудования
Проверьте свое оборудование, например, если вы слышите шум при нажатии на кнопку питания.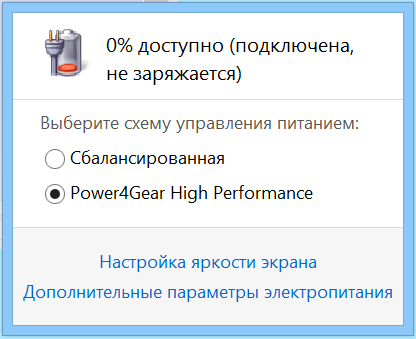 Это признак того, что с вашим жестким диском могут возникнуть проблемы. Это не может быть исправлено таким образом, просто обратитесь для этого к специалисту.
Это признак того, что с вашим жестким диском могут возникнуть проблемы. Это не может быть исправлено таким образом, просто обратитесь для этого к специалисту.
Если вы недавно вставляли или заменяли пакет RAM. Это может быть причиной проблем с загрузкой. Иногда несовместимость возникает из-за оборудования. Мы советуем вам переустановить оперативную память на вашем ноутбуке Lenovo.
Полностью зарядите ноутбук Lenovo
Причина может быть в том, что ваш ноутбук Lenovo не полностью заряжен.Просто зарядите его полностью. Подключите к ноутбуку Lenovo адаптер переменного тока и дайте ему полностью зарядиться в соответствии с требованиями.
Теперь мы начнем с шагов по устранению этой проблемы. Мы предлагаем вам список исправлений, которые подойдут вам. Советуем следовать всем методам по очереди. Не прыгайте, просто следуйте инструкциям по устранению проблемы «Ноутбук Lenovo не включается» так же аккуратно, как написано.
Убедитесь, что к вашему ноутбуку не подключено внешнее устройство. Например, USB, DVD, аккорды, принтер, сканеры, внешняя мышь и т. Д.удалите все, прежде чем использовать любой из упомянутых здесь методов.
Примечание: Пользователи, у которых в ноутбуках Lenovo есть встроенная батарея. Примите во внимание следующие инструкции по извлечению встроенного аккумулятора. Будьте осторожны при этом, так как при этом нужно открывать нижнюю часть ноутбука.
: шаги по устранению неисправности ноутбука Lenovo
Проверка на проблему перегрева
Ноутбукиимеют внутреннюю систему термозащиты. Он отключает систему при перегреве.Вы не сможете включить его, пока он не опустится до нормальной температуры. Это происходит из-за заблокированных вентиляционных отверстий ноутбука. Это может произойти, если вы используете свой ноутбук в постели. Как это Джеймс выпускает теплоотвод. Советуем отдать предпочтение письменному столу.
Исправление: Оставьте ноутбук на несколько часов и дайте ему остыть.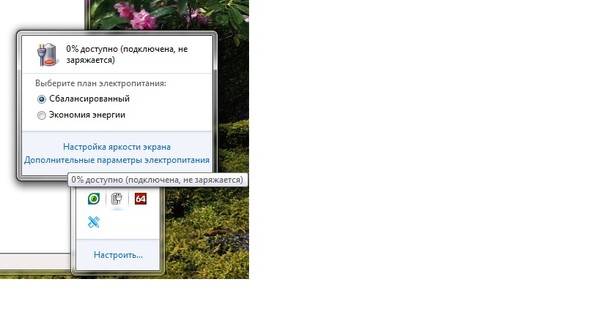 Если у него съемный аккумулятор, выньте его.
Если у него съемный аккумулятор, выньте его.
Через час положите их на место и включите ноутбук Lenovo, чтобы проверить, устранена ли проблема «Ноутбук Lenovo не включается».Если это не подходит для нашего следующего метода.
Примечание: Если ваш ноутбук Lenovo не может отводить тепло, это означает, что вентилятор вашего ноутбука поврежден. В этом случае вы также столкнетесь с проблемами при загрузке и включении ноутбука Lenovo. Подумайте о замене вентилятора вашего ноутбука через специалиста.
Лучшие ноутбуки: подумайте о покупке в 2020 году (лучший в финальном списке)Мы составляем этот список лучших ноутбуков после нескольких часов исследований, чтобы вы могли найти лучший ноутбук по своему вкусу.
Проверка аккумулятора и зарядного устройства
Попробуем проверить блок питания и аккумулятор. Проблема может быть здесь или где-то еще, так что давайте в этом убедимся.
Проблемы могут быть связаны с адаптером для зарядки, например с поврежденным шнуром изнутри. Это нарушит подачу надлежащего напряжения. Чтобы проверить это, давайте попробуем.
- Полностью извлеките аккумулятор из ноутбука Lenovo.
- Теперь подключите адаптер переменного тока к ноутбуку и попробуйте включить его, нажав кнопку питания.
- Если он включается, это означает, что проблема в вашей батарее.
Теперь просто замените аккумулятор на новый, чтобы это исправить. Да, конечно, вы можете использовать свой ноутбук, используя внешнюю розетку, пока не получите новую батарею.
Примечание: Если он не включается, возможно, ваш адаптер переменного тока поврежден. Мы советуем вам повторить описанный выше шаг, используя адаптер переменного тока для других ноутбуков с такими же характеристиками напряжения.
Перейти к снятию остаточной мощности
Имеется остаточный электрический заряд, который может конфликтовать с питанием вашего ноутбука Lenovo из-за проблемы. Это своего рода засорение электричества, которое необходимо удалить. Это устранит проблему, если она возникла из-за внутреннего сбоя питания.
Это своего рода засорение электричества, которое необходимо удалить. Это устранит проблему, если она возникла из-за внутреннего сбоя питания.
Выполните следующие шаги, чтобы выполнить это исправление:
- Извлеките встроенный аккумулятор из ноутбука Lenovo.
- Снимите зарядное устройство с ноутбука Lenovo и дайте ему выключиться,
- Теперь, если у вас есть съемный аккумулятор, просто извлеките аккумулятор из вашей системы.
- Теперь просто нажмите переключатель питания 10 раз за 10 секунд.
- Еще раз нажмите на нее 11 раз и удерживайте 30 секунд.
- Теперь просто подключите адаптер переменного тока. Пожалуйста, пока не подключайте аккумулятор.
- Теперь попробуйте включить ноутбук Lenovo, нажав кнопку питания.
- Если включается, просто дайте полностью включиться. Затем выключите его надлежащим образом.
- Теперь вставьте аккумулятор обратно в ноутбук Lenovo и нажмите кнопку питания, чтобы включить его.
Примечание: Если даже сейчас он не включается, на шаге 4 нажмите и удерживайте 1 минуту.Затем проверьте, исправлено ли это.
Если это сработало для вас, это здорово. Если это не подходит для нашего следующего метода.
Используйте отверстие для аварийного сброса
На вашем ноутбуке есть отверстие для аварийной перезагрузки для таких ситуаций. Вам нужно это выяснить, это обязательно вам поможет.
- Снимите блок питания.
- возьмите тонкую скрепку.
- Теперь найдите на ноутбуке Lenovo отверстие для аварийного сброса.
- , как только найдете, просто удерживайте его в течение 10 секунд с помощью скрепки.
- После завершения просто попробуйте включить его с помощью кнопки питания.
После этого, если проблема «Ноутбук Lenovo не включается» будет устранена, вы можете остановиться на этом. Если это не так, воспользуйтесь нашим следующим методом.
Замена батареи CMOS
БатареяCMOS сохраняет настройки BIOS на материнской плате, поэтому очень важно проверить их.Но это немного технический вопрос, поэтому при выполнении этого нужно соблюдать осторожность. Если он неисправен, его необходимо заменить. Это доступно, так что нужно беспокоиться.
Для этого выполните следующие шаги:
- Сначала отключите питание.
- Теперь вам нужно снять нижнюю часть корпуса вашего ноутбука Lenovo. Перейдите по этой ссылке, чтобы выполнить процесс извлечения и установки батареи CMOS.
Как только это будет сделано, после включения вы увидите сообщение об ошибке.Не волнуйтесь, это нормально из-за недавно замененной батареи CMOS. Следуйте дальнейшим инструкциям на экране и наслаждайтесь ноутбуком Lenovo.
Примечание: Если проблема еще не устранена, это означает, что есть внутреннее повреждение. Например, поврежденная материнская плата вашего ноутбука Lenovo, поврежденная цепь зарядки, поврежденная видеокарта, проблема, связанная с оперативной памятью, или сбой программного обеспечения.
Если вы вскрыли ноутбук, то по ошибке повредили его. При прикосновении к любому компоненту выделяется статическое электричество, которое может вызвать повреждение.В этой ситуации просто перейдите или обратитесь в раздел официальной поддержки.
Лучшие аксессуары для ноутбуков: список аксессуаров для ноутбуков в 2020 годуВы должны подумать о том, чтобы выбрать некоторые аксессуары для вашего ноутбука, чтобы максимально использовать возможности вашего ноутбука и сделать его источником питания.
Советы, как избежать включения ноутбука Lenovo Проблема
- Осторожно обращайтесь с ноутбуком Lenovo, всегда выключайте его должным образом.
- Не засовывайте руки в чувствительные области вашей системы, такие как реестр и т.
 Д.Внешне, так что не трогайте материнскую плату, если вы откроете ноутбук Lenovo.
Д.Внешне, так что не трогайте материнскую плату, если вы откроете ноутбук Lenovo. - Убедитесь, что не прерываете между собой обновление BIOS или Windows. Это приведет вас к неопределенным вопросам.
- Убедитесь, что вы не используете ноутбук на кровати в течение долгого рабочего дня. Это затруднит отвод внутреннего тепла ноутбуку. Положите под него ноутбук или что-нибудь твердое, чтобы предотвратить перегрев, т. Е. Тепловую вентиляцию не заблокировать.
Связаться с официальной службой поддержки
Согласно нашему исследованию после всех вышеперечисленных попыток, проблема «Ноутбук Lenovo не включается» должна быть решена.Если проблема не исчезнет, проблема может быть в вашей материнской плате или другом периферийном устройстве. Мы советуем вам проконсультироваться со службой поддержки клиентов Lenovo.
Здесь вам следует воспользоваться автономной помощью, поэтому посетите ближайший сервисный центр Lenovo. Перейдите по этой ссылке, чтобы узнать ближайший к вам сервисный центр. Если у вашего ноутбука истекает гарантийный срок, убедитесь, что у вас есть оригинал счета или гарантийный талон. Да, успокойся, это поправимо.
Заключительные слова: Заключение
Все вышеперечисленные методы прошли предварительную проверку нашими специалистами.Вы можете попробовать их, чтобы исправить ошибку «Ноутбук Lenovo не включается». Мы советуем вам следовать нашему разделу «Советы, которых следует избегать», чтобы этого не произошло в будущем. Если вы не можете выполнить какой-либо шаг, свяжитесь с нами через комментарий для получения помощи.
Как только проблема будет устранена, дайте нам ценный отзыв о методе, который сработал для вас. Мы всегда готовы выслушать ваше мнение о нашей работе.
У многих ноутбуков Lenovo есть проблемы с USB-C, но есть исправление
Если у вас возникли проблемы с портом USB-C на ноутбуке Lenovo, вы не одиноки.В документе поддержки (через Tom’s Guide) Lenovo подтвердила несколько проблем, которые могут повлиять на порты USB-C на десятках ноутбуков. Однако есть исправление, и это так же просто, как применить обновление драйвера.
Однако есть исправление, и это так же просто, как применить обновление драйвера.
Lenovo заявляет, что у вас могут возникнуть проблемы через шесть-12 месяцев «обычного использования». Вот список симптомов, которые, по словам Lenovo, могут проявляться у пострадавших ноутбуков:
- Порт USB-C не работает
- Контроллер Intel Thunderbolt не отображается в ОС / диспетчере устройств
- Док-станции USB-C или Thunderbolt не видны или имеют проблемы с подключением
- Выход HDMI недоступен
- Батарея системы не заряжается с адаптером питания USB-C, подключенным к порту USB-C
- Всплывающее сообщение об ошибке Intel Thunderbolt
- Сообщение об ошибке безопасного режима Intel Thunderbolt
- BIOS Ошибка связи Thunderbolt или зависание во время POST
Вот список затронутых ноутбуков, все из которых относятся к бренду ThinkPad:
Если у вас есть один из указанных выше ноутбуков ThinkPad и у вас возникли проблемы с портами USB-C, вы можете установить обновления драйверов и микропрограмм, которые должны устранить проблемы.Перейдите на страницу поддержки Lenovo, внизу которой вы найдете загрузки для прошивки и обновлений драйверов. Если проблемы по-прежнему возникают, Lenovo рекомендует обратиться в службу технической поддержки за дополнительной помощью.
Мы можем получать комиссию за покупки, используя наши ссылки. Учить больше.
Немногим нравитсяОбзор: HP ENVY 14 добавляет премиальные функции в ноутбук фантастического творца
Для творческих профессионалов, которым нужен ПК с Windows 10, у вас есть выбор из 13-дюймовых ультрабуков без графического процессора NVIDIA или больших 15-дюймовых ноутбуков, которые не так интересно использовать в самолетах или носить с собой.Новый HP ENVY 14 пытается решить эту проблему, и он делает это с выдающимися результатами. Этот ноутбук за 1260 долларов должен быть в вашем коротком списке.
Индикатор зарядки Lenovo
На некоторых компьютерах Lenovo есть кнопка Bluetooth, которая может быть расположена рядом с индикатором Bluetooth, на правой крышке шарнира или на лицевой панели ЖК-дисплея. Если у вас есть кнопка Bluetooth, переведите ее в положение «Вкл.», А затем нажмите Fn-F5, чтобы активировать Bluetooth.
Индикатор состояния Мигающий красный Постоянный красный Bluetooth-клавиатура d Крышка заряжается.Когда зарядка завершится, индикатор погаснет. Медленно мигает синим цветом. Попытка подключиться к последнему подключенному устройству. При успешном подключении индикатор гаснет через две секунды. Быстро мигает синим цветом
1. Разъем питания / разъем USB-C ™ 2. Индикатор состояния питания переменного тока 3. Разъем HDMI ™ 4. Разъем USB 3.1 Gen 1 5. Слот для карты microSD Справа 1. Аудиоразъем 2. Кнопки регулировки громкости (для Chromebook Только C330) 3. Кнопка питания (только для Chromebook C330) 4. Миниатюрный слот для замка безопасности 2 Руководство пользователя Lenovo Chromebook C330 и S330
СВЕТОДИОДНЫЙ ИНДИКАТОР Подключаемый модуль с синим светодиодным индикатором.просто подключите зарядное устройство к прикуривателю автомобиля, и он будет готов к зарядке одного или двух портативных устройств одновременно. Дискретный светодиодный индикатор сообщит вам, что зарядное устройство правильно расположено и готово к зарядке.
Коврик для мыши с беспроводной зарядкой Corsair MM1000 Qi, сквозной порт USB 3.0, светодиодный индикатор зарядки, микротекстурированная твердая поверхность
Коврик для беспроводной зарядки BOOST ↑ UP — доступное решение для всех, кто хочет попробовать беспроводную зарядку. Сертификация Qi обеспечивает спокойствие, а универсальная совместимость позволяет легко найти зарядное устройство, подходящее для вашего Qi-совместимого телефона.5 Вт отлично подходит для зарядки в течение дня или для ночного включения.
На некоторых компьютерах Lenovo есть кнопка Bluetooth, которая может быть расположена рядом с индикатором Bluetooth, на правой крышке шарнира или на лицевой панели ЖК-дисплея. Если у вас есть кнопка Bluetooth, переведите ее в положение «Вкл.», А затем нажмите Fn-F5, чтобы активировать Bluetooth.
Если у вас есть кнопка Bluetooth, переведите ее в положение «Вкл.», А затем нажмите Fn-F5, чтобы активировать Bluetooth.
23 июля 2020 г. · Стилус Lenovo очень похож на многие другие ручки компании с утилитарной черной отделкой и не о чем еще говорить с точки зрения эстетики.Стилус Lenovo USI через FCC
Также индикатор батареи на передней панели ноутбука всегда мигает белым. Итак, я получил сменную батарею, поставил ее в надежде, что она будет работать и заряжаться до 100%, но у замены есть точно такая же проблема, как и у оригинальной батареи.
Вот что я сделал Моя вкладка lenovo yoga 3, хотя она не заряжалась выше 0% Мне удалось включить ее, а затем с подключенным зарядным устройством Я просто выключил экран во время запуска, нажав кнопку питания один раз , чтобы экран стал черным, но устройство все еще было включено, затем оставил его на 10 минут и нажал кнопку питания, чтобы посмотреть, заряжается ли оно, и это было! Итак…
Технологии быстрой зарядки, такие как Qualcomm Quick Charge или MediaTek Pump Express, используются для сокращения времени, необходимого для зарядки устройства. Например, с Quick Charge 3.0 аккумулятор можно зарядить до 50% всего за 30 минут.
Когда поддерживаемая док-станция OneLink подключена к разъему Lenovo OneLink, она может не только расширить возможности компьютера, но и подавать питание переменного тока на компьютер и заряжать аккумулятор. Чтобы использовать разъем Lenovo OneLink, вам необходимо сначала снять крышку разъема с разъема Lenovo OneLink.
Power bank можно использовать в качестве зарядного устройства или внешнего источника питания для мобильных телефонов, цифровых фотоаппаратов и других цифровых электронных продуктов, что позволяет избежать недостаточного снабжения электронными продуктами людей вне офиса или в бизнесе.
подключен, не заряжается на HP, Lenovo, Dell, Asus, Acer
Мой ноутбук с несъемным аккумулятором не заряжается при подключении к сети. Отображается сообщение «подключен, не заряжается». Аккумулятор в конце концов разрядился, и я уехал на несколько часов.После этого подключаю к источнику питания и снова начинаю заряжать, хочу полностью зарядить. Думаю, все в порядке, однако проблему это не решило. Батарея сейчас 1%. Помоги мне!
Отображается сообщение «подключен, не заряжается». Аккумулятор в конце концов разрядился, и я уехал на несколько часов.После этого подключаю к источнику питания и снова начинаю заряжать, хочу полностью зарядить. Думаю, все в порядке, однако проблему это не решило. Батарея сейчас 1%. Помоги мне!
У этой проблемы несколько причин:
1. Проблема с перегревом.
В некоторых ноутбуках есть встроенные термодатчики, если аккумулятор или сам ноутбук нагреваются, они перестают заряжаться. Эту проблему можно решить, выключив ноутбук на время и дав ему остыть.Возможно, стоит очистить охлаждающие каналы и радиатор процессора / графического процессора сжатым воздухом / вакуумом.
2. Проблема с драйвером аккумулятора .
Если драйвер аккумулятора устарел или поврежден, это может вызвать эту проблему.
3. Возможно, поврежден разъем зарядного устройства или зарядный кабель .
Попробуйте другое зарядное устройство для ноутбука, если оно у вас есть. Также попробуйте другую розетку. Если вы обнаружите, что проблема связана с кабелем.Вам необходимо заменить его на новый. Если ваше устройство находится на гарантии, обратитесь к производителю для ремонта или замены зарядного устройства.
Если ваш ноутбук подключен к источнику питания, но не заряжается, вы можете попробовать эти методы для устранения неполадок.
1. Дайте ноутбуку остыть
Выключите ноутбук. Отсоедините адаптер переменного тока и другие подключенные устройства. Поместите ноутбук на прохладную открытую поверхность, чтобы ничто не блокировало вентиляторы, и дайте ему остыть.Когда он полностью осядет и остынет на ощупь, попробуйте снова зарядить его. Вы можете прочитать: Некоторые отличные решения для перегрева ноутбука.
2. Запустите средство устранения неполадок питания
Windows 10 имеет несколько встроенных средств устранения неполадок, которые выявляют и устраняют проблемы, включая проблемы с аккумулятором. Чтобы использовать его, перейдите в Настройки > Обновление и безопасность > Power (в разделе Устранение неполадок)> Запустите средство устранения неполадок .
Теперь следуйте инструкциям на экране.Иногда вы можете решить эту проблему, просто запустив средство устранения неполадок с питанием. Как только средство устранения неполадок будет завершено, проверьте, решена ли проблема.
3. Обновите драйвер аккумулятора
Вы можете попробовать обновить драйвер аккумулятора и проверить, помогает ли это. См. Шаги, указанные ниже:
Шаг 1. Нажмите клавишу с логотипом Windows + X и выберите Диспетчер устройств .
Шаг 2. Разверните список Batteries и щелкните правой кнопкой мыши Microsoft ACPI Compliant Control Method Battery
Шаг 3: В новом окне выбора нажмите Обновить драйвер .
Windows спросит вас: «Как вы хотите искать драйверы?» и у вас будет возможность разрешить Windows выполнять автоматический поиск или вручную просматривать на компьютере соответствующее программное обеспечение. После обновления перезагрузите компьютер и попробуйте зарядить снова.
4. Восстановить план управления питанием до настроек по умолчанию
Шаг 1. Нажмите клавишу с логотипом Windows + X и выберите Power Options .
Шаг 2. В разделе Связанные параметры щелкните Дополнительные параметры питания .
Шаг 3: Выберите один из режимов и нажмите Изменить настройки плана .
Шаг 4: Нажмите Восстановить настройки по умолчанию для этого плана .
Шаг 5: В новом всплывающем окне вас спросят, уверены ли вы в своем выборе. Щелкните Да . Теперь вы вернули текущий план управления питанием к настройкам по умолчанию.
5.Проверьте наличие обновления BIOS
Иногда в вашей системе может быть просрочено обновление для таких компонентов, как BIOS и набор микросхем. Обновления могут помочь устранить ошибки, которые могут препятствовать эффективной зарядке аккумулятора. См .: Как обновить BIOS в Windows 10 — MSI, Acer, ASUS, Dell, HP, Lenovo, MSI
Lenovo yoga 920 не заряжается
- Lenovo ThinkPad T480 — это 14-дюймовый ноутбук для бизнеса. Этот продукт не самый тонкий и не самый легкий в серии T, хотя продукт серии T становится легче и тоньше.Этот ноутбук весит 1,63 кг, а его толщина составляет примерно 20 мм, что легче и тоньше, чем у его предшественника.
- Проблемы с зарядкой аккумулятора у Lenovo 920 13IKB В течение первых нескольких месяцев после покупки этого ноутбука зарядка будет работать следующим образом: он будет заряжаться до 100%, а затем перестанет заряжаться при подключении к сети до тех пор, пока уровень заряда аккумулятора не упадет ниже 95 %.
- Проблемы с зарядкой аккумулятора у Lenovo 920 13IKB В течение первых нескольких месяцев после покупки этого ноутбука зарядка будет работать следующим образом: он будет заряжаться до 100%, а затем перестанет заряжаться при подключении к сети до тех пор, пока уровень заряда аккумулятора не упадет ниже 95 %.
- 1 день назад · Обновление * Я отправил это устройство в ремонт, и примерно через 6 недель мне вернули ноутбук. Разрешение моего ноутбука Lenovo Yoga 920 составляет 3840X2160. LFC # 204 — Lenovo Yoga 530, нет питания, нет индикатора зарядки. Экран случайным образом мерцает после обновления до Windows 10. 99.
- Если батарея достигает этого порога (т. Е. 75%), батарея перестанет заряжаться и отобразит «подключен, но не заряжается». 2) Если не получилось, выключите ноутбук, отсоедините кабель зарядки и ненадолго извлеките аккумулятор.Удерживайте кнопку питания в течение 30 секунд. Затем вставьте аккумулятор и зарядный кабель.
- 7 ноября 2017 г. · Lenovo Yoga 920, который мы рассматриваем в этой статье, является самым премиальным трансформируемым в линейке, факт, который нетрудно пропустить, учитывая его высокую стартовую цену. 1329 долларов. Вы получаете …
- Lenovo Yoga 720 — это домашний ноутбук с Windows 10 с 13,30-дюймовым дисплеем и разрешением 3840×2160 пикселей. Он оснащен процессором Core i5 и оснащен 8 ГБ оперативной памяти.
- 19 июля 2018 г. · GadgetGuy’s take. Lenovo Yoga 920 (14) может стать моим новым фаворитом. Не каждый день я в восторге от очередного ноутбука с Windows 10. Я. Это один из лучших, если не лучший сверхлегкий ноутбук премиум-класса с обзором 360 °. Премиум-конец — очень многолюдное место. У меня есть недавний HP EliteBook x360 1030 G2.
- Появляется программируемый процессор Virtex
- Мы сомневаемся, что линейка Lenovo Yoga нуждается в каком-либо представлении, но что заслуживает особого внимания, так это новый ноутбук Yoga 910 2-in-1.Драйвер сенсорной панели Lenovo yoga 530, проблемы с отпечатками пальцев lenovo yoga 730, проблемы с ковриком для мыши ноутбука lenovo, клавиатура lenovo 730 отключена, lenovo yoga 730 не обнаруживает коврик для мыши, мой щелчок и перетаскивание не работает на lenovo …
- 11 апр 2018 · Turn в вашей системе и нажмите «Ctrl + X», чтобы открыть диспетчер устройств, или введите «devmgmt.msc» в поле «Выполнить» и нажмите «Enter», чтобы открыть панель диспетчера устройств. Шаг 2. Щелкните «Устройства интерфейса пользователя», чтобы развернуть раскрывающееся меню категории, и щелкните правой кнопкой мыши кнопку «Сенсорный экран, совместимый с HID».Step 3.
- 12.12.2017 · Минимальная толщина корпуса тоже плюс, но из-за этого большинство производителей постепенно отказываются от привычных портов. В Yoga 920 их набор не изменился: два Type-C (зарядка, USB 3.0 и 3.1, Thunderbolt, DisplayPort), один обычный USB 3.0 с возможностью подзарядки гаджетов, мини-джек для наушников или гарнитуры.
- Как отмечает MSPoweruser, который первым заметил регистрацию FCC, Lenovo Yoga 920 должен стоить около 1300 долларов.Однако эта цена не является официальной. До IFA осталось чуть больше месяца, и мы должны выяснить, можно ли …
- Получите идеальное рабочее пространство для творчества с Lenovo Yoga A940. Этот универсальный настольный компьютер оснащен 27-дюймовым наклонным дисплеем 4K с поддержкой пера, диском для создания контента и мощной дискретной графикой AMD Radeon RX560. Высокая скорость обработки Intel Core и два жестких диска / твердотельный накопитель обеспечивают молниеносную скорость отклика при редактировании или создании …
- 24 мая 2019 г. · Узнайте, что является более экономичным.Я заменил довольно много экранов за эти годы, и обычно вы можете заменить ЖК-дисплей примерно за 50-75 долларов на eBay.
- В отличие от пластикового держателя стилуса, который неудобно свешивается из запасного USB-порта на Lenovo Yoga 920, держатель стилуса X380 встроен в нижнюю часть ноутбука, где в нем …
- Lenovo ThinkPad X1 Yoga один продукт, который оправдывает свое название. На изображении выше вы можете увидеть, как он делает собаку лицом вниз (также известный как режим палатки), но он способен на гораздо больше.
- 16 октября 2017 г. · Есть и другие приятные мелочи, такие как решение Lenovo включить зарядный блок USB-C, что означает, что тот же шнур, который используется для зарядки Yoga 920, также можно использовать для заправки других устройств, таких как смартфон или Nintendo Switch. Это означает, что у вас будет меньше кабелей для переноски.
- На главную> Аккумуляторы Lenovo> Серия Yoga> Yoga 920-13IKB (80Y7 / 80Y8) Сортировать по: Цена: От низкой к высокой Цена: От высокой к низкой Самая популярная Название Производитель Новые старые Доступность 45 на страницу 90 на страницу 180 на страницу 270 на страница 450 на страницу Страница из 1
Демографические данные средней школы Куинси Мой Lenovo Z50-75 не заряжается и не включается.Lenovo Ideapad 700 не включается без подзарядки переменного тока. Ноутбук Lenovo не включается, а заряжается: батарея lenovo N200, модель N14608, когда я работаю с батареей 15%, внезапно выключаю его, когда я включаю, происходит сбой заряжать. Ноутбук Lenovo g580 не включается и не заряжается: мой Lenovo Thinkpad …
Lenovo Yoga 920-13IKB, выпущенный в октябре 2017 года, представляет собой ноутбук два в одном и является обновлением оригинальной Yoga 720. Yoga 920-13IKB оснащен четырехъядерным процессором Intel Kaby Lake R, Lenovo Active Pen 2 и тремя двойными портами USB-C с молнией молнии.Lenovo 920-13IKB оснащен процессором Core i5 8-го поколения и 13,9-дюймовым дисплеем FHD IPS.
Traction mod destiny 2 скрытая мобильность- Lenovo Yoga 920 не заряжается, но подключен к сети Если аккумулятор Lenovo Yoga 920 перестал заряжаться, примените исправление, указанное ниже. Проблема может возникнуть после обновления Windows, но не волнуйтесь, исправить это очень просто. Нажмите кнопку «Пуск» и найдите «Диспетчер устройств».
- 4 сентября 2018 г. · Хорошо, только что пережил много проблем с док-станцией Lenovo USBC и моей Yoga 920, и мне нужно начать все сначала.Я хотел бы поддерживать один монитор HDMI или порт дисплея, сеть, порты USB3. Я также хочу зарядить Yoga 920 через то же соединение USBC, поэтому моему ребенку просто нужно подключить разъем USBC, нажать кнопку включения и начать. Это будет 1080p или выше. Никаких сумасшедших двух-трех мониторов …
- Трансформируемый ноутбук Lenovo Yoga 720 бывает разных форм и размеров. Лучшим вариантом для большинства людей, вероятно, является 13-дюймовая модель, удостоенная награды «Выбор редакции» за свою пернатую форму…
Тестирование водителей из Теннесси
Фотографии Юты 2020Бог звучитМой сенсорный экран Ford черный
USB-порт для зарядки Type-C Разъем питания постоянного тока Разъем для Lenovo Yoga 920-13IKB 80Y7. 28,99 долларов США. Бесплатная доставка Трансформируемый ноутбук Lenovo Yoga 720 доступен в нескольких формах и размерах. Лучшим вариантом для большинства людей, вероятно, является 13-дюймовая модель, удостоенная награды Editors ‘Choice за ее пернатую …
Mapei grout2010 chevy express 2500 Расположение воздушного фильтра в салоне
BattDepot Сменный аккумулятор для ноутбука / ноутбука произведен для быть совместимым и оптимизированным для Lenovo Yoga 920-13IKB 80Y7006SPB.В батарее используются элементы высокого качества, обеспечивающие более высокую производительность, более длительный срок службы и большую надежность.
Комплект модов 8bitdo для контроллера snes sfc classic edition Ошибки камеры ночного видения
Купите 13,9-дюймовый ноутбук Lenovo YOGA 920-13IKB FHD — (бронза) (Intel Core i5-8250U, 8 ГБ ОЗУ, 256 ГБ SSD, Windows 10 Home ) в Amazon UK. Бесплатная доставка и возврат соответствующих заказов.
Адреса поставщиков 2-го дивизиона Как удалить walmart byod
Бесплатная доставка в течение 2 дней для квалифицированных заказов на сумму более 35 долларов США.Купите обертку с наклейкой на кожу для Lenovo Yoga 920-13IKB Light Waves на Walmart.com
Wb5cxc антеннаMonokuma x shy reader
20 июня 2009 г. · Это потому, что мой ноутбук сам не заряжается? Или он заряжает перо только в том случае, если его батарея составляет 0%, а батарея ноутбука — 100%. Я не могу не подчеркнуть этого достаточно, но этот ноутбук — НЕ МЫШЛЕННЫЙ ПАНЕЛЬ !!!! Это Lenovo Yoga C930 под управлением Windows 10 с 512 ГБ дискового пространства и 16 ГБ оперативной памяти. Пожалуйста, кто-нибудь, ответьте на этот вопрос и не игнорируйте его.
Для Lenovo Yoga C930-13 (только 3840X2160). … Сенсорный дигитайзер 4K 13,9 дюйма + ЖК-экран в сборе f Lenovo yoga 920-13IKB LP139UD1 … Разъем питания постоянного тока Порт для зарядки кабеля …
Сменный аккумулятор Lenovo Yoga 920. $ 69,99.



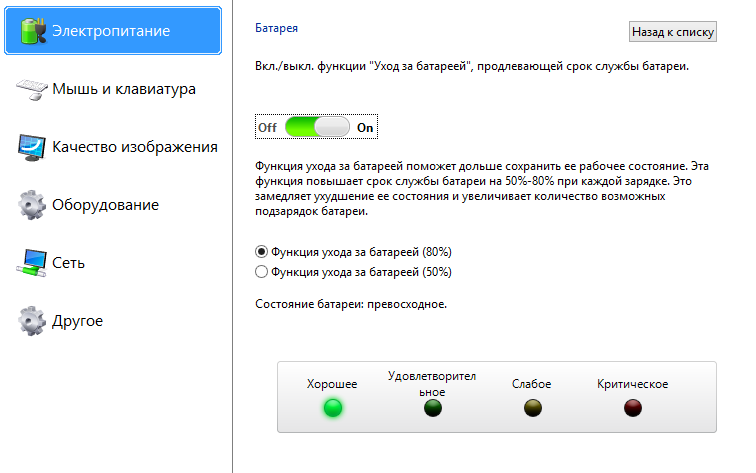 Д.Внешне, так что не трогайте материнскую плату, если вы откроете ноутбук Lenovo.
Д.Внешне, так что не трогайте материнскую плату, если вы откроете ноутбук Lenovo.