Инструкция и порядок работы на планшете Android — включение и подключение к сети
Помощь по включению и выключению планшетного компьютера на операционной системе Android. Перезагрузка планшета (Reset), разблокировка, подключение внешних устройств, выход в интернет.
2 Порядок работы
2.1 Управление питанием
Перед включением планшетного компьютера внимательно прочитайте раздел «Общие указания по эксплуатации».
Включение.
Нажмите и удерживайте кнопку питания  в течение 3 секунд. После этого произойдет включение устройства, о чем можно будет судить по появлению заставки. Загрузка операционной системы произойдет за несколько секунд.
в течение 3 секунд. После этого произойдет включение устройства, о чем можно будет судить по появлению заставки. Загрузка операционной системы произойдет за несколько секунд.
Примечание: если устройство находится в спящем режиме, то для включения достаточно кратковременного нажатия кнопки.
Спящий режим.
Выключение устройства
Для полного отключения устройства нажмите и удерживайте клавишу питания и выберите «Отключить питание» в появившемся меню. В этом же меню вы можете перевести компьютер в спящий режим либо отменить данное действие.
Примечание: В случае низкой зарядки аккумулятора, устройство может быть отключено автоматически после уведомления пользователя о существующей проблеме.
При этом, все несохраненные данные могут быть утеряны. Во избежание этого сохраните открытые документы, закройте все активные приложения и подключите компьютер к источнику питания.
Сброс устройства (Reset)
Если планшетный компьютер «завис», не выключается и вообще никак не реагирует, то можно произвести перезагрузку устройства. Для этого нажмите тонким неострым предметом кнопку Reset и дождитесь перезагрузки.
2.2 Разблокировка
Нужно провести разблокировку экрана.
Для этого коснитесь значка  и перетяните его на аналогичный значок.
и перетяните его на аналогичный значок.
Примечание: в настройках безопасности Вы можете выбрать несколько способов разблокировки устройства (Настройки > Безопасность > Блокировка экрана):
- Нет: блокировка и защита отсутствуют;
- Перетащить значок блокировки: защита отсутствует, однако при этом вы можете быстро попасть на главный экран или открыть Камеру и сразу начать делать снимки.
- Графический ключ: для включения необходимо нарисовать графический ключ.
- PIN: для включения необходимо ввести код, состоящий из цифр.
- Пароль: для включения необходимо ввести код, состоящий из букв и цифр.
2.3 Установка/извлечение дополнительной карты памяти
Перед установкой карты памяти внимательно прочитайте раздел «Меры безопасности при обращении с картами памяти».
Планшетный компьютер оборудован слотом для дополнительных карт памяти формата microSD/SDHC. Максимальная поддерживаемая емкость карты — 32Гб.
После корректной установки работоспособной карты памяти устройство обнаружит её автоматически.
Для безопасного извлечения карты памяти необходимо выполнить следующие действия:
- нажмите кнопку
 для перехода на главный экран;
для перехода на главный экран; - нажмите кнопку Меню в правом верхнем углу;
- во вкладке «Приложения» выберите пункт «Настройки»;
- выберите раздел «Память»;
- нажмите на «Извлечь SD-карту» и дождитесь завершения операции.
2.4 Подключение внешних USB устройств
Перед подключением флеш-накопителя или любого другого периферийного устройства внимательно прочитайте разделы «Меры безопасности при обращении с USB флеш-накопителями» и «Меры безопасности при работе с разъемами»:
- Подключение и просмотр содержимого USB флеш накопителя;
- подключите флеш-накопитель к планшету;
- найдите ярлык «Проводник» в списке программ и запустите приложение;
- выберете вкладку «USB» и Вы получите доступ к его содержимому.
Примечание: Вы так же можете подключать другие периферийные USB устройства (например, мышки, клавиатуры, модемы, внешние жесткие диски). Для этого достаточно подключить устройство к планшету, устройство распознается и подключится автоматически.
2.5 Настройка WiFi и подключение к сети
Включение модуля WiFi:
- нажмите кнопку
 для перехода на главный экран;
для перехода на главный экран; - нажмите кнопку Меню в правом верхнем углу;
- во вкладке «Приложения» выберите пункт «Настройки»;
- в разделе «Беспроводные сети» установите переключатель WiFi в положение Вкл.
Подключение к сети:
- откройте подраздел «Настройки Wi-Fi»;
- система автоматически обнаружит доступные WiFi сети и выведет их названия;
- выберите сеть, к которой вы хотите подключиться, и при необходимости введите пароль;
- при успешном подключении система выведет значок
 в области уведомлений.
в области уведомлений.
Примечание: возможность автоматической раздачи IP адресов зависит от настроек WiFi роутера. В том случае, если автоматическая раздача IP адресов поддерживается, никаких дополнительных действий предпринимать не требуется. Задать статический IP-адрес вы можете в дополнительных настройках, для этого необходимо нажать на кнопку или значок и выбрать «Дополнительные функции».
2.6 Подключение планшета в режиме USB накопителя
Вставьте USB штекер в соответствующее гнездо стационарного компьютера или ноутбука, вставьте miniUSB штекер в соответствующий разъём на планшете:
- откройте панель уведомлений, протянув строку состояния вверх;
- выберете пункт «USB-подключение установлено»;
- нажмите на «Включить USB-накопитель» в правом нижнем углу;
- через некоторое время устройство определиться как съёмный USB накопитель и Вы получите доступ к внутренней памяти планшета и карте памяти.
- откройте панель уведомлений, протянув строку состояниявверх;
- выберете пункт «ОтключитьUSB-подключение»
- нажмите на «Отключить USB-накопитель» в правом нижнем углу.
el-up.com
Как включить планшет без кнопки включения, или если он не включается
Вступление
Сколько бы не стоил ваш планшет, на какой операционной системе он бы не работал, как бы бережно вы к нему не относились, время от времени могут случаться различные поломки. Одно дело, если он поломался после падения или других неосторожных действий, но куда обиднее, когда какой-то компонент выходит из строя без каких-либо заметных причин. Одной из самых неприятных поломок является нерабочая кнопка питания. Одно дело, когда планшет не выключился, тогда можно обойтись стандартными средствами и на какое-то время обойтись без механической кнопки. Как быть, если гаджет выключен? Ведь работать с ним становится практически невозможно. Попробуем разобраться, как включить планшет без задействования кнопки включения, а также обсудим, какие факторы могут привести к этой поломке.
 Механические клавиши имеют свойство неожиданно выходить из строя
Механические клавиши имеют свойство неожиданно выходить из строяПричины, по которым не включается планшет
Механическое повреждение
Чаще всего планшет перестаёт включаться из-за того, что вы, например, могли его уронить. Компоненты подобной техники бывают довольно хрупкими, поэтому даже не нужно прикладывать особых усилий, чтобы их повредить. Бывают редкие случаи, когда планшет падает именно на кнопку включения, тогда она быстро повреждается и ваше устройство становится практически бесполезным. Кроме этого, от сильного удара может отойти или треснуть какая-то микросхема, плата или отслоиться какое-то соединение. В таком случае, скорее всего, вам придётся обратиться в сервисный центр для ремонта.

Программный сбой
Не менее частая причина неисправности, которая обычно происходит после установки приложения из непроверенных источников или некорректного обновления операционной системы. Не забывайте, что планшет — это тот же компьютер, только более компактный и работающий на своей ОС. Как и любое программное обеспечение, мобильная платформа может подхватить вирус или просто начать работать некорректно. При этом в большинстве случаев можно обойтись малой кровью, без похода в сервисный центр, и устранить неполадку своими руками.

Как включить планшет…
…если он не реагирует на нажатие кнопки питания или она поломана
В идеале клавиша не должна наклоняться под углом, её нажатие должно сопровождаться характерным лёгким щелчком. То, что кнопка поломана, вы сможете определить даже по внешнему виду. Она может криво сидеть в корпусе, западать или вовсе не нажиматься. В ином случае кнопка свободно нажимается, правильно установлена в корпусе, не проваливается, — то есть признаков физической поломки нет. Планшет же остаётся выключенным и при попытках включить его ничего не получается. Причиной, скорее всего, является сбой программного обеспечения.

Очень неприятная ситуация и для её решения понадобится немного усилий. Вам не удастся не только включить устройство, но даже войти в режим Recovery. Проблема в том, что эта операция требует физической исправности клавиши. Что же делать в этом случае? Скорее всего, вам практически гарантирован поход в сервисный центр. Но в некоторых случаях, если повезёт, могут помочь следующие действия:
- Если ваша батарея исправна, можно попробовать подключить аппарат к розетке. Маловероятно, но в некоторых случаях он может включиться.
- По такому же принципу попробуйте подсоединить девайс к ноутбуку или компьютеру через кабель USB. Возможно, вам повезёт и он запустится.

- Если вдруг вы перед поломкой включали режим отладки через USB, то, подсоединив девайс к компьютеру, с помощью среды разработчика ADB можно запустить планшет с помощью команды adb reboot recovery в командной строке, после чего с помощью клавиш громкости запустить пункт reboot device.

Как видите, процент успеха при физической неполадке кнопки включения очень невысок, поэтому рекомендуем особо не ломать голову и обратиться в нормальную мастерскую. Кроме того, большинство магазинов предлагают услугу расширенного сервиса, так что такой ремонт, скорее всего, вам не будет стоить ни копейки.
…если он работает, но не выходит из спящего режима
В этой ситуации разобраться гораздо проще. Некоторые производители оснащают свои прошивки функцией разблокировки экрана с помощью нескольких тапов. Можете попробовать несколько раз быстро постучать пальцем по экрану, возможно, ваше устройство и разблокируется. Если ничего не получается, придерживайтесь следующих рекомендаций.
- Подключите девайс к электрическому питанию. Практически всегда при этом экран разблокируется и можно продолжать пользоваться устройством.
- Таким же образом можно выполнить подключение и через USB-кабель к компьютеру или ноутбуку.

- В отдельных случаях может произойти программный сбой, тогда вам поможет так называемый Hard Reset, то есть принудительная перезагрузка. В некоторых планшетах присутствует небольшая кнопочка, которую нужно нажать чем-то острым и подождать, пока устройство не перезагрузится. Если же такая кнопка отсутствует, попробуйте зажать клавишу включения и громкость вверх примерно на 10–15 секунд и дождитесь перезагрузки гаджета. В дальнейшем не допускайте выключения аппарата, пока полностью не устраните неполадку.

- Если планшет не включается после корявого обновления или вашего вмешательства в прошивку, наиболее целесообразным способом станет перепрошивка. Если у вас есть навыки, сможете выполнить эту процедуру самостоятельно, найдя необходимую инструкцию для своей модели на специализированном форуме.
Перечисленные рекомендации подходят для планшетов на Android и Windows. iPad имеет несколько иную конструкцию, но принцип действия похож. Разница в том, что параллельно с кнопкой включения нужно зажимать не верхнюю кнопку громкости, а кнопку «Домой».

Заключение
В том, что планшет не реагирует на кнопку включения и не хочет включаться, нет ничего ужасного. Если вы внимательно изучите наши рекомендации, проблем с восстановлением работоспособности техники у вас не возникнет. По возможности будьте максимально осторожными при пользовании электронными гаджетами и старайтесь не ронять их. Кроме того, постарайтесь воздержаться от вмешательства в системный раздел файловой системы без особой надобности.
Удалось ли вам включить планшет без кнопки включения? Приглашаем вас поделиться своим опытом в комментариях.
protabletpc.ru
Метод 1.Проверьте зарядное устройство Для того чтобы проверить зарядное устройство проще воспользоваться мультиметром. Планшет должен выдавать 5, 9 или 12 Вольт. Если мультиметра нет, то попросите у кого-нибудь зарядное устройство с таким же разъёмом, как на вашем планшете, но будьте внимательны, чтобы вольтаж зарядок был такой-же. Достаточно часто выходит из строя зарядное устройство. В большинстве случаев это происходит с китайскими моделями планшетов. Если шнур зарядки имеет USB разъём – можно попробовать зарядить его через компьютер. При этом нужно учитывать что может быть поврежден сам кабель. Лучше сначала прозвонить кабель или заменить на заведомо исправный.
Метод 2.Перезагрузка Также может помочь включить планшет перезагрузка устройства. Нужно зажать кнопку включения на 10-15 секунд. Можно сделать это пару раз,так же попробуйте это сделать при подключённом зарядном устройстве. Если планшет не включается в этих случаях, тогда нужно найти на планшете небольшое отверстие с надписью RESET. С помощью зубочистки или другого подобного предмета нажмите на кнопку.
Метод 3.HARD RESET Если после перезагрузки ничего не происходит, то повредился Bootloader. Bootloader-это загрузчик,который контролирует ядро операционной системы для загрузки планшета в нормальном режиме. Тогда должен помочь Hard Reset.Важно перед выполнением дальнейших действий извлечь SIM-карту и карту памяти из планшета. Для выполнения нужно зажать кнопки включения и качельку громкости вниз ли вверх (в зависимости от модели вашего устройства). Запустится меню, в котором нужно выбрать пункт Settings, далее Format system.
Метод 4.Сломанная кнопка включения Планшет может не включаться из-за сломанной кнопки питания. Как правило,кнопка имеет характерный щелчок и должна возвращаться на место после нажатия. Если этого не происходит, нужно проверить её мультиметром. Скорее всего там 4 контакта,можно попробовать припаять кнопку.
Метод 5.Проверка батареи Нужно разобрать планшет, отключить шлейф или коннектор питания батареи и подключить к ней блок питания. Далее нужно воспользоваться мультиметром и проверить напряжение на выходе из батареи.
Если напряжение ниже-значит батарея вышла из строя.
Метод 6.Проверка дисплея Бывает такое, что планшет включается, но экран чёрный.И кажется что планшет не включается. Нужно быть уверенным, что он заряжается, после чего включить и подождать 15 минут. Планшет должен немного нагреться в одной из боковых частей. Если это так, то неполадки с самим дисплеем. Нужно разобрать устройство и посмотреть на контакты,которые соединяют дисплей с платой. Может соскочила защёлка , это бывает чаще всего из-за падений.
Метод 7. Ремонт в сервисном центре Если эти рекомендации вам не помогли, или у вас нет времени разбираться с неисправностью, можете принести в сервисный центр ИТСА планшет на ремонт. Преимущество выполнения ремонта в сервисном центре:
|
itprofi.in.ua
Что делать, если планшет не загружается дальше логотипа — варианты решения проблемы
 Современная электроника нуждается как в аппаратной мощности, так и в соответствующих программах. Если самый мощный Android-планшет невозможно запустить – смысла в нём никакого. Однако в большинстве случаев устройство, попавшее в подобный переплёт, спасти можно.
Современная электроника нуждается как в аппаратной мощности, так и в соответствующих программах. Если самый мощный Android-планшет невозможно запустить – смысла в нём никакого. Однако в большинстве случаев устройство, попавшее в подобный переплёт, спасти можно.
Природа проблемы
Почему возникают неприятности, когда планшет включается, но не загружается дальше логотипа (как, впрочем, и смартфоны), или не включается вообще?
- Ошибка перепрошивки. Подобные инциденты случаются, если вы (или горе-мастер из сервис-центра) попытаетесь установить на планшет прошивку, предназначенную для другого устройства. Возможно, во время процесса установки внезапно случился сбой питания, и компьютер, с которого вы устанавливали прошивку, выключился.
- Полный разряд батареи. Достаточно редкая причина, однако имеет место (в частности, с планшетами Lenovo).
- Забитая память . При загрузке любому современному устройству нужна свободная память (некоторые проблемы с памятью описаны здесь). Если же с ней проблемы, планшет может грузиться невыносимо долго и так и не загрузиться полностью.
- Механические повреждения. Как правило, они проявляются в полном отказе устройства включаться, но бывают и исключения.
При выключенном планшете мы вряд ли сможем провести точную диагностику (кроме случаев механических повреждений, следы которых остались на корпусе). Но методы восстановления в любом случае общие.
Как решать проблему?
Режим восстановления
Современные устройства на Android снабжены специальными средствами восстановления. Режим Recovery Mode предназначен для работы с системой «на низком уровне». Через этот режим можно установить новую прошивку или программу, глубоко внедрённую в систему (например, Google Apps). Но самый простой способ – войти в Recovery Mode и произвести сброс системы.
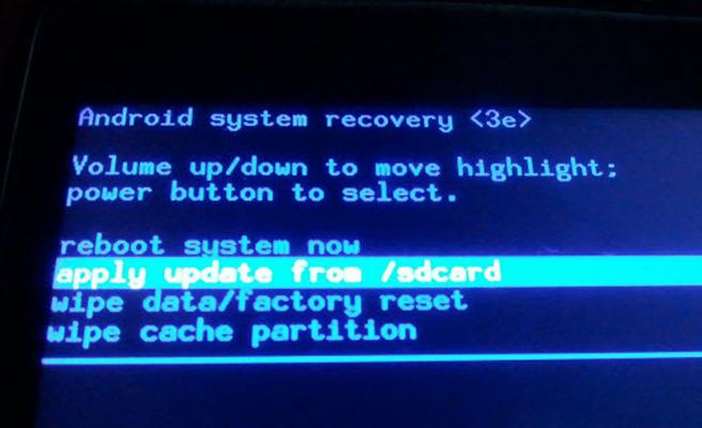
Для разных моделей вход в рекавери делается по-разному. Как правило, для этого нужно выключить аппарат, а включая снова, зажать кнопку питания вместе с уже нажатой клавишей увеличения (или уменьшения) громкости. Однако некоторые производители проявляют фантазию и применяют собственное решение (например, с кнопкой «Домой» – как у Apple). Поэтому перед процедурой поищите в Интернете, как нужно входить в режим восстановления конкретно на вашей модели.
В появившемся меню сенсорный дисплей работать не будет. Перемещаться вверх и вниз по его пунктам надо кнопками громкости, а подтверждать – кнопкой включения. Выберите пункт Wipe Data Factory (сброс до заводских настроек), примените его. После этого выберите пункт Reset (перезагрузка) и перегрузите планшет в обычном режиме.
Конечно, если вы не делали резервных копий, то ваши приложения и личные данные будут сброшены. Но их несложно восстановить, особенно если вы включили постоянную синхронизацию с Google.
Перепрошивка через компьютер
Если войти в режим Recovery не получается, то попробуйте восстановление планшета через компьютер. Существует множество утилит для этой цели, однако для каждой конкретной модели (или чипсета) необходимо выбирать правильное приложение.
Так, для планшетов на процессорах NVidia разработчик выпустил специальное приложение с названием NVFlash. Для прошивки моделей на RockChip существует приложение RockChip RK Batch Tool. Другие производители также выпускают свои утилиты для перепрошивки. Важно изучить характеристики своего планшета и найти подходящий софт.
Важно: найдите ту версию прошивки, которая точно соответствует аппаратным свойствам вашего планшета. Иначе гаджет можно погубить окончательно.
Не менее важно: рекомендуем для перепрошивки использовать не настольный компьютер (даже если у вас есть ИБП), а ноутбук. Благодаря батарее он защищён от проблем при отключении электричества.
Аппаратное решение
 Иногда программными методами спасти устройство не получается вообще. Тогда единственное решение – полностью менять основную плату со всеми чипами. Как правило, её можно заказать в Интернет-магазинах (чаще всего в китайских). Если вы уверены в прямоте своих рук и имеете нужное оборудование (простым паяльником с широким жалом и отвёрткой вы справитесь вряд ли), то можете провести процедуру самостоятельно. Это обойдётся несравненно дешевле, чем покупка нового планшета.
Иногда программными методами спасти устройство не получается вообще. Тогда единственное решение – полностью менять основную плату со всеми чипами. Как правило, её можно заказать в Интернет-магазинах (чаще всего в китайских). Если вы уверены в прямоте своих рук и имеете нужное оборудование (простым паяльником с широким жалом и отвёрткой вы справитесь вряд ли), то можете провести процедуру самостоятельно. Это обойдётся несравненно дешевле, чем покупка нового планшета.
Пользователи, не уверенные в своих силах, могут обратиться в сервис-центры. Да, там процедура будет несколько дороже. Зато ждать вам придётся меньше, а ремонт будет проведен качественно. И тоже дешевле, чем покупать новый аналогичный планшет.
Да, ваши личные данные и настройки при этом неизбежно погибнут. Но (см. выше) их можно будет восстановить через облачные сервисы или просто вручную.
Важно — как не допустить возникновения таких проблем
Если вы хотите быть готовыми к подобным проблемам и выходить из сложной ситуации без потерь, советуем вам делать следующие вещи:
- Включите синхронизацию данных во всех аккаунтах, которым вы доверяете: в первую очередь Google. Активируйте резервную загрузку фотографий в Google+ или Facebook. По умолчанию фото сохраняются в скрытых альбомах, доступных только вам. Если с вашим устройством случится беда, вы сможете после его восстановления (или покупки нового) вернуть все свои данные.
- Регулярно делайте резервные копии приложений, желательно на карту памяти или даже в облачное хранилище. Рекомендуем приложение Titanium Backup, которое умеет сохранять не только сами приложения, но и их настройки и данные, а также отправлять их копии на сервер Dropbox. Более того, советуем купить лицензионную копию этого приложения: в случае проблем она окупится.
- Не засоряйте память планшета. Старайтесь устанавливать только самые нужные приложения и игры, а при возможности устанавливайте их на карту памяти. При выборе карты обратите внимание как минимум на 10 класс, а лучше на UHS-I. Только такие карты обеспечат вам достойную скорость работы. Экономить по мелочи и покупать карты 4 класса мы не советуем категорически.
- Берегите устройство от физических повреждений. Совет уже не новый, но никогда не лишний.
andevice.ru
Как включить планшет 🚩 Компьютеры и ПО 🚩 Другое
Проблемы при включении планшетного компьютера
Каждый планшет включается при помощи специальной кнопки на верхней, боковой или задней части аппарата. Для запуска устройства потребуется подержать данную клавишу около 2-3 секунд, после чего дождаться окончательной загрузки операционной системы. В некоторых случаях устройство может не реагировать на нажатие кнопки включения из-за возникновения неполадок.
Проблемы с планшетом можно разделить на две группы: программные и аппаратные. Последняя группа поломок может быть исправлена только в сервисном центре, а сбои в операционной системе в 80% случаев могут быть решены самим пользователем.
Аккумуляторная батарея
Частой причиной невозможности включения планшета становится его полная разрядка. Попробуйте подключить ваш аппарат к зарядному устройству, которое шло в комплекте при покупке. Частой причиной невозможности запуска аппарата становится использование зарядников от других моделей планшетов или мобильных телефонов. Подключите зарядное устройство к сети и подождите около 10 минут, после чего попробуйте запустить ваш портативный компьютер, нажав на кнопку включения.
Если устройство не удается включить, попробуйте вынуть SIM- или SD-карту. Иногда причиной невозможности включения могут стать неполадки именно в замыкании данных носителей.
Если аппарат все равно не загружается, снимите заднюю крышку устройства (если она съемная) и извлеките батарею на пару минут. После этого установите батарейку обратно и попробуйте снова выполнить включение аппарата.
Сбои программного обеспечения
Если невозможности включения устройства предшествовала установка или запуск какого-либо приложения, вам потребуется выполнить сброс настроек или ручную перезагрузку. Найдите на корпусе аппарата кнопку для перезагрузки, помеченную красной точкой или словом Reset. Как правило, данная клавиша имеет очень маленький размер и может быть нажата только с использованием зубочистки или толстой иглы. Нажмите кнопку с использованием подручного предмета, а затем снова попробуйте включить планшет. Возможно, что данная операция удалит все ваши данные и сбросит настройки аппарата к заводским. Таким образом, вся информация, хранящаяся в устройстве, будет удалена.
Данные, хранящиеся на съемном носителе (флеш-карте) останутся нетронутыми.
Если ни одно из вышеуказанных действий не помогло, обратитесь в службу технической поддержки производителя вашего аппарата или отнесите устройство в сервисный центр, где смогут провести диагностику оборудования планшета и исправить поломку.
www.kakprosto.ru
Что делать, если не включается планшет
В один прекрасный день вы решили посидеть в интернете, поиграть или посмотреть фильм на своём планшете, но… он не включается. Вы пребываете в недоумении и единственный вопрос, который вас интересует — почему так происходит?

Не стоит сразу отправлять планшет в сервисный центр
Вместо того, чтобы паниковать, давайте узнаем, почему не включается планшет, и как самостоятельно разобраться в такой ситуации.
Не включается планшет — каковы могут быть причины?
Прежде всего, неполадки с техникой подобного рода можно условно поделить на два вида — механические — проблемы с целостностью устройства или с его деталями, или с системой или софтом, то есть, его внутренним содержимым.
Проверяем целостность устройства
Логично, что сначала нужно проверить внешнюю целостность планшета, для чего мы будем руководствоваться следующими рекомендациями:
- Проверьте, заряжён ли аккумулятор и вспомните, когда вы в последний раз ставили устройство на зарядку. Если это было давно, и потом вы длительное время не пользовались планшетом, то он мог очень сильно разрядиться. Поэтому попробуйте включить его в сеть, подождите несколько часов — поначалу в некоторых случаях он даже не подаёт виду, что заряжается.

- Если же вы видите, что зарядка не происходит даже спустя несколько часов, дело может быть в самом зарядном устройстве — тогда следует попробовать подключить другое к планшету или подключить этот аксессуар к другому планшету. Так вы сможете понять, кто виноват — ваш гаджет или устройство для зарядки.

- Если вы уверенны, что с зарядом всё в порядке, осмотрите всё устройство на предмет повреждений, но не разбирайте его — можете сделать только хуже.
- В случае когда планшет не реагирует на заряд, не падал и не повреждён, но полностью отказывается реагировать на какие-либо действия, скорее всего, дело в неисправности одной из деталей. В такой ситуации всё, что остаётся — нести его специалистам, чтобы узнать, какова причина выхода его из строя.

Отметим, что в некоторых случаях ремонт может обойтись вам в большую сумму, нежели покупка нового планшета. Почему? Такое случается, если, например, произошла поломка видеоадаптера. Но это самый плохой сценарий — всегда стоит надеяться на лучшее.
Ищем неполадки в работе системы
Почему не включается планшет? Если вы видите, что он не загружается полностью, но подаёт признаки жизнедеятельности — к примеру, экран загорается, но погасает через несколько секунд, появляется лого загрузки, но дальше дело не идёт или же вам выбило значок поломанного Андроида, значит, ещё не всё потеряно.
Прежде всего, попробуйте выполнить перезагрузку системы при помощи разъёма с клавишей Reset — обычно для этого требуется довольно тонкий предмет, которым нужно надавить на небольшую кнопку внутри этого гнезда.
Если это не помогло, попробуйте сбросить все параметры и установки к заводской версии, что делается следующим образом:
- Выключите планшет, вытащите из него карту памяти и карту сим, если она есть.
- Теперь нужно зажать комбинацию клавиш для включения режима hard reset — обычно одновременно нажимаются клавиши прибавления громкости и питания. В некоторых устройствах эта комбинация может отличаться, попробуйте несколько вариантов, если предложенный вариант вам не помог.
- Когда перед вами появилось меню наподобие BIOS на компьютере, в нём нужно выполнить такие команды:
- Settings — Format system — Wipe data/factory reset.
- Чтобы перемещаться между пунктами меню, используйте исключительно клавиши громкости, для выбора раздела — кнопку включения планшета.

Подобный механизм восстановления планшета возвращает его к первичным заводским установкам, при этом вы потеряете все файлы из памяти, но зато получите рабочий планшет.
Помимо этого способа устранения неполадки, логичным методом для запуска планшета является смена его прошивки.
Почему так?
Зачастую проблемы с включением и дальнейшим запуском системы обозначают то, что программное обеспечение не подходит устройству или работает некорректно, поэтому его нужно перепрошить.
Делается это довольно просто при помощи таких действий:
- Скачайте подходящую прошивку для планшета на свой компьютер.
- Запишите её на отформатированную ранее карту памяти в папку под названием SCRIPT.
- Вставьте карту памяти в планшет, попробуйте запустить его, после чего начнётся процесс установки новой системы.

Если вам не помогло ни меню reset hard reset, планшет не перепрошивается или не реагирует на любые действия с ним, тогда уж действительно стоит отнести его в руки специалиста, ведь вы так и не узнали, почему он не работает. Не рискуйте его работоспособностью, открывая корпус, и не лезьте к его деталям — так можно сделать только хуже.
nastroyvse.ru
Планшет не включается – поиск неисправности и ремонт
Планшет является малогабаритным мобильным компьютером, который появился на рынке благодаря компании Apple в 2010 году. Отличительной особенностью планшета от стационарного компьютера или ноутбука является отсутствие клавиатуры и мышки. Для управления работой планшета достаточно прикоснуться подушечкой пальца к его экрану (на сленге тапнуть) в требуемой точке, а для перелистывания страниц достаточно провести пальцем по экрану в нужном направлении.

Благодаря малым размерам, весу и простоте управления планшеты мгновенно завоевали весь мир и сегодня в любом уголке планеты в самом неожиданном месте можно встретить человека с планшетом в руках. Мобильность планшета открыла не только новые возможности общения, но спровоцировала дополнительные неисправности планшетов, связанные с их механическими поломками. Планшет можно случайно уронить, на него иногда садятся или наступают ногой.
Все неисправности планшетов можно разделить на два вида – программные и аппаратные. Программные отказы в работе планшета возникают в случае нарушения работы программного обеспечения и устраняются прошивкой или повторной инсталляцией неработающего приложения. Аппаратные поломки (механические и электрические) связаны с выходом из строя элементов планшета, таких как микросхемы, транзисторы, резисторы, конденсаторы, аккумулятор, кнопки, сенсорный экран или матрица.
В настоящей статье на примере ремонта планшета Acer A500 рассмотрен способ ремонта планшета с механическим повреждением кнопки включения, расположенной на его корпусе. Из-за поломки кнопки планшет невозможно было включать и выключать.
Если не включается планшет, что делать?
Если вдруг стабильно работающий до этого момента планшет при очередном включении нажатием на кнопку включения (Power) не включается, многие впадают в отчаяние. Ведь так хотелось пообщаться с друзьями или побродить по просторам Интернета. Первое, что необходимо, это успокоиться и проанализировать ситуацию, чтобы определить возможную причину отказа планшета.
Причины, из-за которых планшет может не включаться
Планшет может не включаться по одной из следующих причин:
- Разрядился аккумулятор.
- Поломка адаптера питания.
- Некорректная работа программного обеспечения.
- Выход из строя кнопки включения Power, аккумулятора и других компонентов.
В перечне неисправности перечислены в порядке частоты их возникновения. Рассмотрим, как можно определить причину неисправности планшета и способы его ремонта.
Разрядился аккумулятор планшета
Если планшет много времени работал, и его не выключили кнопкой выключения, то вполне возможно в следующий раз его включить не получится. Хотя планшет через установленное время автоматически переходит в спящий режим, но все равно продолжает потреблять незначительное количество электроэнергии. Если аккумулятор за время перерыва в работе планшета полностью разрядится, то планшет автоматически выключится и включить его с помощью кнопки включения будет невозможно.

Для оживления планшета необходимо подключить к нему адаптер питания и нажав на кнопку включения, удерживать ее в нажатом положении более трех секунд. Планшет должен включиться и загрузиться программное обеспечение.
Кнопка включения может не реагировать, если планшет продолжительное время находился на улице при отрицательной температуре воздуха. Это связано с тем, что при отрицательной температуре любой аккумулятор теряет способность полноценно отдавать электроэнергию.
Недопустимо сразу включать планшет после сильного охлаждения. Необходимо после внесения планшета с морозной улицы в теплое помещение подождать не менее получаса, пока планшет не прогреется и не испарится конденсат, выпавший на его поверхности. Попадание влаги на электронные компоненты может привести к выходу электроники планшета из строя.
Еще планшет может не включаться без подключения к нему адаптера питания, если аккумулятор вышел из строя. Аккумулятор может отказать преждевременно из-за низкого его качества, нахождения в состоянии глубокого разряда продолжительное время или в результате выработки ресурса. Качественные аккумуляторы служат от 3 до 5 лет, при этом со временем продолжительность работы планшета в автономном режиме из-за старения аккумулятора постепенно уменьшается.
В планшетах устанавливают литий-ионные аккумуляторы, которые плохо переносят длительный глубокий разряд. Такое состояние аккумулятора очень снижает срок его службы и даже может вывести полностью аккумулятор из строя. Поэтому в случае появления на экране планшета оповещения о необходимости подключить зарядное устройство, сделать это нужно при первой возможности. Аккумулятор также необходимо полностью зарядить перед выходом из дома или перед длительным перерывом работы планшета.

На экранах любых электронных устройств, работающих от аккумулятора, всегда выводится динамический значок, показывающий степень заряда аккумулятора. Значок представляет собой заштрихованную частично или полностью белым цветом батарейку, как показано на фотографии справа. Когда батарейка все заштрихована, то аккумулятор заряжен полностью.
Неисправности и ремонт адаптера питания планшета
Адаптер питания планшета представляет собой электронный блок, преобразующий переменное напряжения бытовой сети 220 В в напряжение постоянного тока 12-18 В. Величина напряжения зависит от модели планшета.

Адаптер также рассчитан на определенный ток нагрузки и поэтому недопустимо бездумно вместо штатного, использовать адаптер питания от других устройств, даже если разъем подключения подходит, так как можно вывести планшет из строя.
В адаптере питания планшета перетерся провод
Несмотря на высокую надежность адаптеров питания планшетов и ноутбуков, даже китайских, бывает, что они выходят из строя. В большинстве случаев это происходит из-за нарушения правил эксплуатации. Некоторые пользователи при работе на планшете с подключенным адаптером к электросети, из-за недостаточной длины провода, натягиваю его, как струну. Бывает, провод адаптера погрызут и домашние животные.

В результате в месте выхода провода из разъема он перетирается, или деформируются контакты в гнезде планшета, и подача напряжения на планшет происходит с перебоями и со временем вовсе прекращается.

Если при работе на планшете при подключенном адаптере питания периодически исчезает символ молнии на значке батарейки, то это свидетельствует о том, что частично перетерся провод или деформировались контакты в гнезде подключения разъема питания адаптера.
Для того чтобы определить в каком месте пропадает контакт, нужно вставить разъем адаптера в планшет и, прижимая его к планшету добиться, чтобы на значке батарейки появилась молния. Затем помять провод. Если молния будет пропадат
ydoma.info
 для перехода на главный экран;
для перехода на главный экран; в области уведомлений.
в области уведомлений.


 Вы читаете эту статью по причине того ,что не можете запустить свой планшет. Причин неисправностей может быть много, они могут быть как аппаратные так и программные. Но эта статья посвящена не этому. Почему же планшет не включается и как его реанимировать, мы рассмотрим в этой статье подробнее.
Вы читаете эту статью по причине того ,что не можете запустить свой планшет. Причин неисправностей может быть много, они могут быть как аппаратные так и программные. Но эта статья посвящена не этому. Почему же планшет не включается и как его реанимировать, мы рассмотрим в этой статье подробнее.