Как заменить аккумулятор в ноутбуке самостоятельно
Срок эксплуатации любой АКБ для ноутбука ограничен. Обычно батарея сохраняет максимальную емкость не более 2-3 лет. Однако такой срок поддерживается только при условии, если вы работаете на ноуте с ограниченной активностью. При использовании в достаточно интенсивном режиме уже через 1,5-2 года батарея начнет терять емкость и быстрее разряжаться. Соответственно уменьшается время автономной работы, а со временем лэптоп будет работать только от розетки. Однако можно легко восстановить его автономность, если знать, как правильно заменить аккумулятор в ноутбуке.
Что делать при признаках потери энергоемкости
Уменьшение энергоемкости АКБ не всегда говорит о необходимости ее замены. Часто приходится сталкиваться со сбоями в работе контроллера, который отслеживает уровень заряда. Поэтому при потере емкости аккумулятора в первую очередь нужно провести его калибровку.
Как выполнить калибровку батареи ноутбука
Выполняется калибровка очень просто.
При такой манипуляции происходит калибровка батареи, и сбой контроллера должен быть устранен. Если же быстрый разряд сохраняется, значит, проблема в аккумуляторе, и он требует замены.
Также причиной быстрой разрядки аккумулятора могут быть некорректно установленные драйвера. Если калибровка не помогла — попробуйте переустановить или обновить их.
Что делать если ноутбук работает только подключенным к розетке
Первым делом нужно проверить, как сама операционная система оценивает работу АКБ.
Для того, чтобы определить состояние работы аккумулятора, необходимо навестись курсором мыши в правый нижний угол экрана, в системный трей, на значок батареи. Если вы видите надпись «подключено, заряжается«, значит, всё функционирует нормально. Если такая надпись отсутствует и появляется что-то по типу «рекомендуется заменить батарею«, то можно попробовать один из следующих способов:
Если такая надпись отсутствует и появляется что-то по типу «рекомендуется заменить батарею«, то можно попробовать один из следующих способов:
Сброс настроек BIOS
- Отключите блок питания от ноутбука.
- Вытащите аккумулятор (выше описано как это сделать).
- Нажмите и удерживайте несколько секунд кнопку выключения устройства.
- Подключите лэптоп к электросети.
- Включите ноутбук и зайдите в БИОС с помощью соответствующей комбинации клавиш. У Asus это клавиши F2, Delete. У HP — F1, F2. У Acer — Ctrl+Alt+Esc. Lenovo — F2, F12, Delete.
- Восстановите настройки по умолчанию с помощью пункта Restore Default.
- С помощью клавиши F10 сохраните примененные настройки и выйдите из БИОС.
- Выключите ноутбук.
- Отключите блок питания.
- Установите батарею на место.
- Вставить в гнездо штекер зарядки.
- Включить устройство обычным образом.

Проверка кабеля
Работа устройства только от сети — еще не показатель вышедшей из строя батареи. Случается так, что неисправен сам кабель, идущий от блока питания к розетке. Для того, чтобы его проверить, необходимо вынуть АКБ из ноутбука и подключить от сети. Если устройство не работает — проблема в кабеле, и замена батареи не обязательна.
Как определить степень износа аккумулятора
Для получения данных о степени износа аккумулятора, а также его технических характеристик, можно воспользоваться утилитой AIDA 64. С ее помощью вы узнаете:
- степень изношенности;
- текущее состояние батареи;
- производителя и модель;
- паспортную и текущую емкость;
- напряжение.
Замена съемной батареи
Съемные батареи – традиционный тип АКБ для лэптопов. Если у вас такая модель, то заменить аккумулятор в ноутбуке своими руками будет проще всего. Батарея крепится к корпусу при помощи специальных фиксаторов.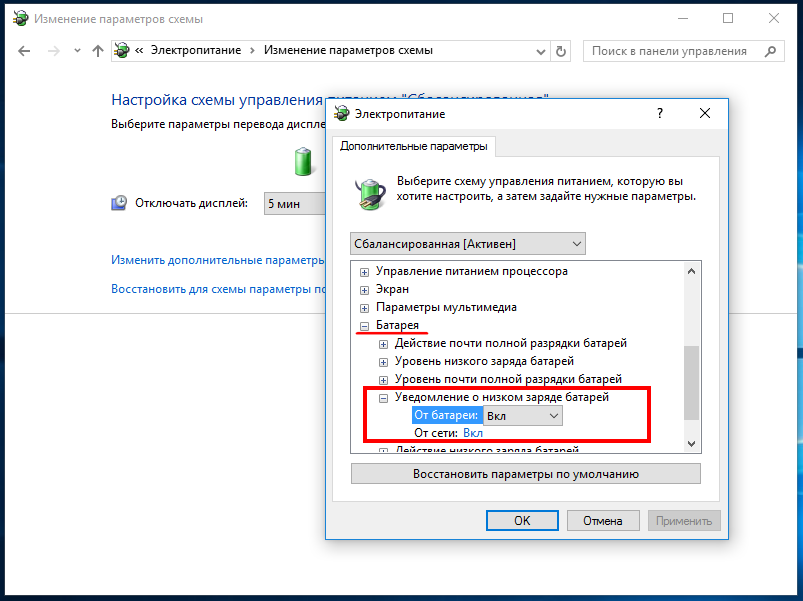
Чтобы выполнить замену, достаточно подобрать соответствующую модель аккумулятора и вставить его в корпус лэптопа. Система фиксации и взаимное расположение контактных блоков на батарее и ноуте точно соответствуют друг другу. Поэтому поставить неподходящий аккумулятор или выполнить некорректное подключение нельзя физически. Это исключает повреждение устройства из-за ошибки в подборе АКБ.
Замена несъемной батареи
Большинство современных ноутбуков комплектуется батареями несъемного типа. Это интегрированная в устройство АКБ, которая подключена непосредственно к материнской плате и скрыта под крышкой корпуса. Поэтому ее замена – это более сложная процедура. Однако при наличии минимальных навыков пользователь может заменить аккумулятор в ноутбуке самостоятельно.
Для замены нужно снять заднюю крышку корпуса и отключить старую батарею о материнки. После этого подключается новый аккумулятор, и закрывается крышка ноутбука.
Перед тем, как поменять аккумулятор на ноутбуке, обязательно проверьте, не истек ли гарантийный срок на ваше устройство.
Особенности аккумуляторов MacBook Air, Pro, Retina
Аккумуляторы для моделей ноутбуков MacBook Air, Pro, Retina различаются между собой по следующим основным параметрам:
- вес, размеры, особенности формы корпуса и расположение крепежных винтов;
- форма и расположение шлейфа и разъема для коммутации с материнкой;
- уровень энергоемкости.
Крепление АКБ к топкейсу в большинстве случаев выполняется винтами. Поэтому перед тем, как заменить аккумулятор в ноутбуке, нужно подобрать подходящую отвертку. В моделях MacBook Air часто применяется крестовая отвертка или отвертка Torex. Большинство моделей АКБ для линейки MacBook Pro крепятся винтами под крестовую отвертку. Обратите внимание, что в некоторых моделях с экраном Retina, а также в серии Air крепление аккумулятора может выполняться при помощи двухстороннего скотча.
Для подбора аккумулятора для устройств MacBook Air, Pro, Retina нужно знать его четырехзначный цифровой идентификатор, который имеет формат «Ахххх». Найти этот код можно на нижней части корпуса батареи.
Как подобрать аккумулятор на замену
Чтобы выяснить, можно ли заменить аккумулятор на ноутбуке, необходимо сравнить основные характеристики подобранной АКБ с характеристиками штатной батареи вашего устройства. Основные параметры, на которые нужно обратить внимание:
- Марка аккумулятора. В идеале должна соответствовать бренду ноутбука.
- Тип АКБ. Сейчас на портативных ПК чаще всего ставят литий-ионные (Li-ion) и литий-полимерные (Li-pol) батареи. Обратите внимание, что между собой эти аккумуляторы не взаимозаменяемы. Нужно подбирать батарею такого же типа, как и в штатной комплектации.
- Номинальное напряжение.
 На ноутбуках используются аккумуляторы с номинальным вольтажом 7,4V, 10,8V, 11,1V, 14,4V, 14,8V. Допустимым является отклонение не более 0,5 вольт, однако лучше всего использовать батарею точно соответствующую по уровню напряжения.
На ноутбуках используются аккумуляторы с номинальным вольтажом 7,4V, 10,8V, 11,1V, 14,4V, 14,8V. Допустимым является отклонение не более 0,5 вольт, однако лучше всего использовать батарею точно соответствующую по уровню напряжения. - Емкость. Значение емкости не критично для замены, но напрямую влияет на автономность ноута. Чем оно больше, тем дольше не потребуется подзарядка.
Подробное руководство по подбору аккумулятора для любой модели ноутбука тут Как узнать модель своего ноутбука
Как узнать фабричный номер ноутбука или аккумулятора
Чтобы правильно подобрать и заменить аккумулятор на ноутбуке Леново, Acer, ASUS или любого другого бренда, нужно правильно подобрать модель источника питания по серийному номеру. Код модели лэптопа можно найти на шильдике, расположенном на нижней части корпуса ноута. Фабричный номер батареи съемного типа указан на информационной наклейке, которая размещена на ее корпусе. Необходимая информация о несъемном аккумуляторе размещена на его герметичной оболочке.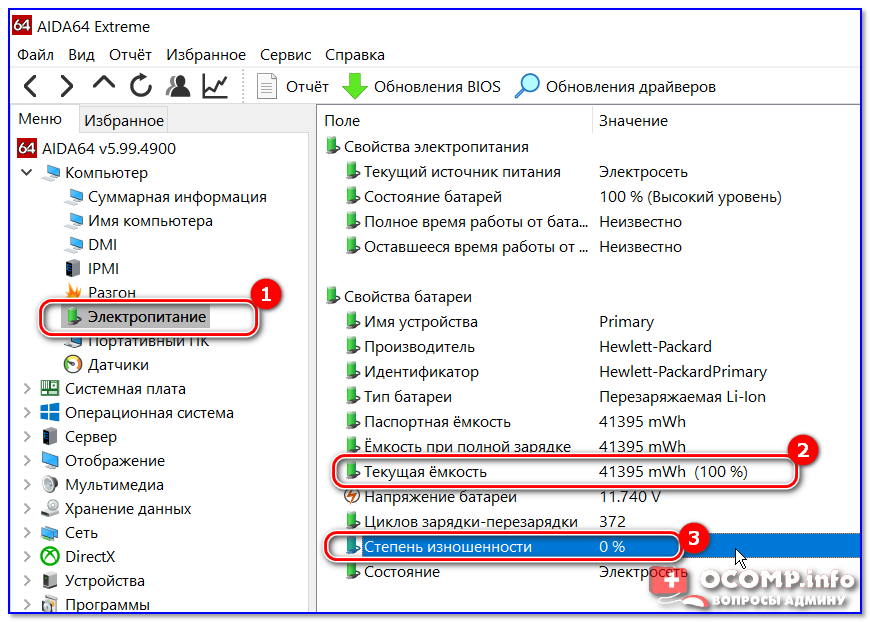 Каждый из этих кодов может использоваться для поиска подходящей батареи в интернете.
Каждый из этих кодов может использоваться для поиска подходящей батареи в интернете.
Можно ли использовать аналоги
Не всегда пользователю удается подобрать оригинальную модель аккумулятора для своего ноутбука. В этом случае можно использовать аналоги. Как правило, такие батареи стоят дешевле фирменных моделей, не уступая при этом им по своим характеристикам. В случае необходимости среди аналогов вполне можно подобрать даже аккумуляторы повышенной энергоемкости по сравнению со штатной АКБ. Главное условие использования аналога состоит в том, что он должен быть точно совместим с вашей моделью лэптопа. Информация о совместимости должна быть указана в описании к батарее.
Как продлить жизнь аккумулятора ноутбука
Несмотря на то, что срок службы аккумулятора ограничен, его можно продлить при условии соблюдения ряда правил по эксплуатации.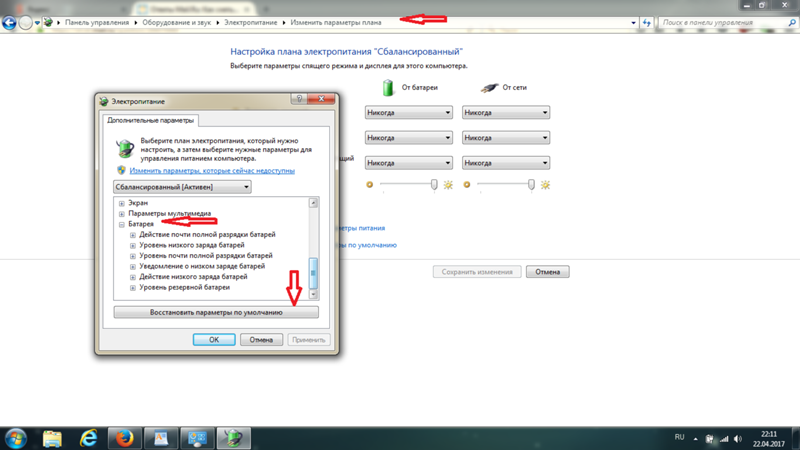 В этом отношении стоит учитывать следующие основные рекомендации:
В этом отношении стоит учитывать следующие основные рекомендации:
- регулярно подзаряжайте аккумулятор (не реже 1 раза в 3 месяца), если долго не используете ноутбук, поскольку даже в отключенном состоянии он теряет около 5 % заряда в месяц;
- не доводите до полной разрядки батареи во время работы – рекомендуется подключать зарядное при снижении заряда до уровня 20 %;
- при работе от сети лучше отключать АКБ – рекомендация подходит для моделей со съемными батареями.
Что делать, чтобы время работы от батареи было выше:
- Выбрать и купить батарею большей емкости, чем у вас была. Чем больше mAh — тем дольше времени ноутбук проработает без подзарядки АКБ.
- Обратите внимание на то, какие приложения «сжирают» весь запас энергии и проанализируйте, все ли вам нужно из запущенного
- Проверьте режим работы вашей видеокарты.В их настройках есть несколько режимов работы: экономия энергии, макс. производительность, баланс.

- Сильное влияние на время работы ноутбука от АКБ может оказывать схема электропитания и яркость экрана. Чтобы настроить эти параметры, необходимо открыть вкладку «Электропитание» в панели управления Windows.
- Обратите внимание на отрезок времени, через который ноутбук будет автоматически отключать дисплей и переводиться в спящий режим. Для экономии заряда батареи можно убавить эти значения до минимума.
- Отключите модули Bluetooth, Wi-Fi * и пр., если вы их не используете в данный момент времени. Делается это достаточно быстро в параметрах Windows (Win+i — позволяют открыть параметры).
- Отключите привод компакт-дисков, при работе он расходует достаточно много заряда АКБ. Не используйте его и не оставляйте в нем диски (еще лучше отключить его полностью).
- Замените HDD на SSD (экономия до 10% заряда АКБ).
- Использование темного фона в браузере, проводнике, Word и т.д. Это позволит выиграть еще около 5-10% по автономности.

Соблюдение этих рекомендаций поможет значительно оттянуть необходимость замены аккумулятора на вашем лэптопе.
Правила безопасности при замене батареи
Поменять съемный источник питания не составляет никакой сложности и не угрожает повреждениями ни батарее, ни компьютеру. Однако о несъемных моделях этого сказать нельзя. Работа по их замене требует предельной внимательности и осторожности.
В том числе необходимо проявлять осторожность при демонтаже интегрированного аккумулятора. При неаккуратном обращении легко может быть повреждена герметичная оболочка.
Особого внимания требует отключение батареи, разделенной на отдельные сегменты. Коммутация этих сегментов выполняется очень хрупкими шлейфами, которые легко повредить. В ноутбуках Apple, как было указано выше, некоторые аккумуляторы крепятся на двусторонний технический скотч. В таких моделях демонтаж – это тоже непростая процедура, связанная с риском повреждения платы контроллера.
Еще одна деликатная операция – отключение АКБ от материнской платы. На материнке располагаются очень хрупкие контакты. При неаккуратном обращении их можно легко погнуть или оторвать.
На материнке располагаются очень хрупкие контакты. При неаккуратном обращении их можно легко погнуть или оторвать.
Учитывая эти риски, если вы не уверены в своих навыках, то замену несъемного аккумулятора лучше доверить специалисту.
Как вытащить батарейку из ноутбука acer
Если необходимо заменить аккумулятор ноутбука или осуществить диагностику или ремонт, то потребуется обязательно извлечь его из устройства. Эта процедура может оказаться довольно сложной, особенно эта если операция выполняется впервые.
Незнание особенности установки и удаления батареи может привести к поломки крепления источника питания, а также к повреждению внутренних деталей мобильного компьютера. В этой статье будут описаны способы извлечения аккумулятора из ноутбуков различных марок.
Подготовительные работы
Вынимать аккумулятор на работающем ноутбуке не рекомендуется, поэтому, прежде всего, следует произвести выключение компьютера стандартным способом. Если в этом время лэптоп работал от адаптера, то кабель питания также следует вынуть из гнезда.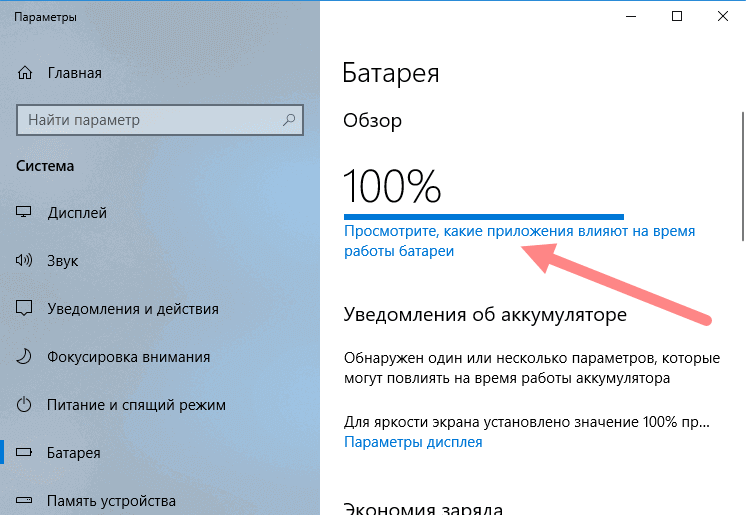
На многих моделях мобильных компьютеров фиксация батареи осуществляется с помощью шурупов или жесткие заклепки, поэтому следует заранее подготовить набор отверток, что бы их отвинчивать или поддевать пазы.
Варианты крепления батареи
Способ крепления аккумулятора зависит от модели мобильного компьютера. Большая часть современных моделей разбирается нажатием на специальные защёлки. Кроме этого, источник питания может быть закреплён следующим образом:
В некоторых моделях лэптопов вовсе не предусмотрена возможность извлечения батареи без полного разбора корпуса.
Особенности снятия батареи с популярных ноутбуков
В зависимости от модели лэптопа работы по демонтажу аккумулятора могут существенно отличаться. Далее будет рассмотрена последовательность проведения такой операции для наиболее известных марок ноутбуков.
Acer. Достать аккумулятор из лэптопа Acer достаточно просто. Если все подготовительные работы были выполнены как сказано выше, ноутбук достаточно перевернуть, перевести специальную защелку из закрытого положения в открытое. Удерживая фиксатор в таком состоянии сдвинуть слегка батарею и потянуть её на себя.
Удерживая фиксатор в таком состоянии сдвинуть слегка батарею и потянуть её на себя.
Apple. Для извлечения аккумулятора из мобильного компьютера Apple понадобится отвёртка в форме пятиконечной биты. Этим инструментом следует открутить 10 винтиков на задней крышке устройства. Затем следует аккуратно удалить крышку, после чего тонким пластмассовым инструментом извлечь коннектор аккумулятора из посадочного места.
На следующем этапе удаляется защитная плёнка, под которой находится крепёж батареи. Отвёрткой удаляются шурупы, удерживающие раму, после чего она отодвигается и аккумулятор вынимается из устройства.
Asus. Перевернув лэптоп этой марки необходимо найти прямоугольную область, которая и будет являться батареей. Для того чтобы вытащить её понадобиться определить какой тип крепления используются для фиксации элемента питания. В ноутбуках Asus аккумулятор может удерживаться с помощью винтиков или защёлки.
Поэтому если не обнаружен рычаг, управляющий механизмом отключения, то необходимо «вооружиться» отвёрткой и открутить шурупы удерживающие аккумулятор. Затем следует аккуратно поддеть корпус батареи и извлечь её. При наличии защёлки достаточно будет нажать на неё и вынуть АКБ из корпуса мобильного компьютера.
Затем следует аккуратно поддеть корпус батареи и извлечь её. При наличии защёлки достаточно будет нажать на неё и вынуть АКБ из корпуса мобильного компьютера.
Dell. Удаление аккумулятора в ноутбуках этой фирмы осуществляется очень легко. Достаточно отодвинуть крышку на задней панели, чтобы полностью извлечь источник питания из посадочного места.
HP. Батарея лэптопа HP снимается одновременным перемещением защёлок, которые не трудно обнаружить, если перевернуть устройство.
Huawei. Для того чтобы извлечь аккумулятор из цифровой техники этой фирмы потребуется снять заднюю крышку устройства. В большинстве моделей эта деталь удерживается с помощью нескольких шурупов, которые не составит труда удалить небольшой крестовой отвёрткой.
Lenovo. На большей части ноутбуков Lenovo батарея зафиксирована шурупами. Как правило, используется 5 шт. метизов, которые несложно обнаружить, если перевернуть ноутбук. После извлечения шурупов достаточно аккуратно поддеть батарею, чтобы её снять. Намного сложнее извлечь элемент питания из модели ноутбука Lenovo Z500. Для того чтобы добраться до аккумулятора потребуется полностью разбирать лэптоп.
После извлечения шурупов достаточно аккуратно поддеть батарею, чтобы её снять. Намного сложнее извлечь элемент питания из модели ноутбука Lenovo Z500. Для того чтобы добраться до аккумулятора потребуется полностью разбирать лэптоп.
Операция выполняется в такой последовательности:
- Перевернуть ноутбук.
- Открутить шурупы, в том числе находящиеся под ножками.
- Аккуратно, чтобы не повредить шлейф, снять клавиатуру ноутбука.
- Удалить DVD-привод.
- Открутить ещё 3 винта, доступ к которым был открыт после удаления клавиатуры и привода.
- Снять нижнюю крышку.
Теперь будет полностью открыт доступ к батарее ноутбука. Сборку лэптопа следует проводить в обратном порядке.
MSI. Чтобы вытащить аккумулятор ноутбука MSI необходимо:
- Перевернуть лэптоп.
- Открутить 7 винтов.
- Потянуть нижнюю часть за корпуса.
- Открутить винты удерживающие вентилятор, снять провода кулера и удалить его.

- Отключить кабель SATA и удалить жёсткий диск.
- Отсоединить кабель динамиков.
- Отсоединить кабель батареи.
- Удалить 13 винтов удерживающих элемент питания.
- Используя любой неметаллический плоский предмет извлечь батарею из посадочного места.
Сборка ноутбука производится в обратной последовательности.
Packard Bell. Батареи этой марки ноутбуков, как правило, удерживаются с помощью 2 фиксаторов. Один разблокирует механизм, другой – позволяет извлечь аккумулятор из корпуса.
Samsung. Как правило, в ноутбуках Samsung извлечение батареи осуществляется с помощью 2 защёлок, которые следует активировать одновременно, после чего поддеть батарею любым неметаллическим предметом.
Xiaomi. Батареи на ноутбуках Xiaomi снимаются только после удаления нижней крышки, которая также удерживается с помощью нескольких винтиков. Внутри корпуса аккумулятор также зафиксирован с помощью 3 шурупов, после удаления которых, элемент питания можно легко вынуть из корпуса.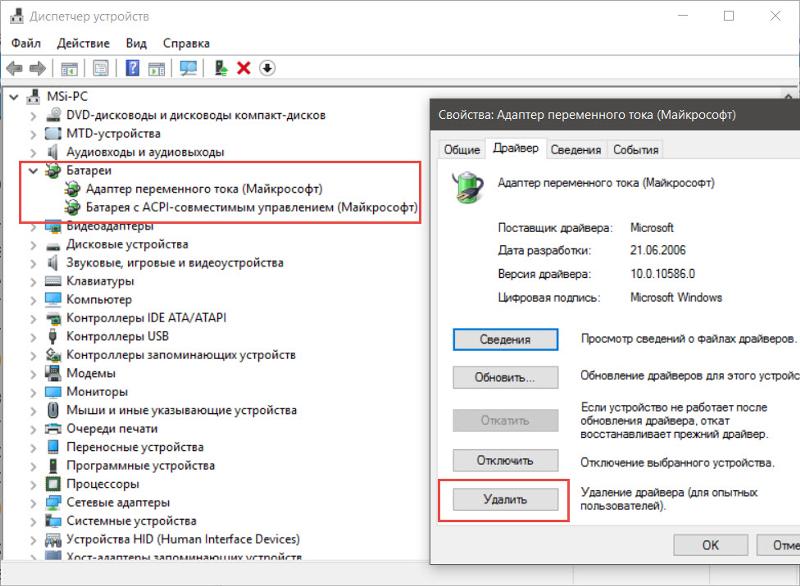
Заключение
В большинстве случаев для снятия батареи ноутбука не требуется разбирать корпус. Для того чтобы владелец лэптопа мог самостоятельно извлечь источник питания очень часто в корпусе мобильного компьютера имеют защёлки нажав на которые можно достать АКБ.
В случае, если батарея несъёмная, то потребуется выполнять работу по полной разборке ноутбука, при которой необходимо проявлять осторожность, чтобы случайно не повредить хрупкие внутренние элементы лэптопа.
Остались вопросы, не удалось решить проблему или есть чем дополнить статью? Тогда напишите нам об этом в комментариях. Это поможет сделать материал более полным и полезным!
Некоторые модели ноутбуков имеют несъемные аккумуляторы, у других же их можно достать. В статье мы расскажем вам, как можно снять батарею с ноутбука, если возникнет такая необходимость.
Как вытащить аккумулятор из ноутбука
Как правило, пользователи достают элемент из гаджета в одном из следующих случаев:
- если в основном включают девайс в розетку, а аккумулятор хотят сохранить;
- если аккумулятор пришел в негодность и нужно заменить его на новый.

Перед тем, как решите заменить батарейку в ноутбуке, его следует выключить, воспользовавшись соответствующим меню. Далее необходимо вытянуть шнур из электросети. Переворачиваем портативный компьютер и смотрим, где и как зафиксирован аккумулятор. В старых моделях эти элементы прикреплены к корпусу посредством шурупов. Поэтому, если у вас старое устройство, вооружитесь отверткой. Правильно подобрав инструмент, откручиваем шурупчики, поддеваем крышку и извлекаем аккумулятор. Теперь нужно поставить крышку назад и закрутить шурупы.
В новых моделях ПК шурупы не используются, а батарея фиксируется при помощи защелок. Нужно просто посмотреть на защелки и определить, куда требуется нажать или что повернуть.
Следует помнить! Нельзя вынимать из ноутбука полностью севшую батарею. Она должна быть заряжена на 50%. Раз в месяц нужно ставить ее назад и пользовать в течение дня.
Процесс снятия крышки с ноутбука
В некоторых ноутах аккумулятор не имеет отдельного отсека в задней части устройства, а находится под крышкой. В этом случае нужно вначале снять крышку, а уже потом вытаскивать элемент. Как правило, ее можно легко открутить с помощью, подходящей по размеру и форме отвертки. Выкручиваем шурупы и открываем крышку.
В этом случае нужно вначале снять крышку, а уже потом вытаскивать элемент. Как правило, ее можно легко открутить с помощью, подходящей по размеру и форме отвертки. Выкручиваем шурупы и открываем крышку.
Снятие несъемной батареи
В устройствах, где аккумуляторы несъемные, придется потрудиться, чтобы добраться до них. Понадобится открутить шурупы, отвечающие за крепление задней крышки устройства, и полностью ее снять. Внутри, среди всех комплектующих, нужно найти батарею и вынуть ее. Если по каким-то причинам у вас не получилось снять заднюю крышку и аккумулятор, лучше довериться услугам сервисного центра, чтобы не испортить свою ценную вещь.
Почему возникает ошибка «рекомендуется заменить батарею на ноутбуке»
Многие пользователи портативных устройств интересуются, что значит сообщение: рекомендуется заменить на ноутбуке. Большинство портативных гаджетов и операционных систем поддерживают функцию мониторинга состояния батареи. Пользователь всегда сможет узнать, каков уровень заряда, и сколько времени остается на автономную работу.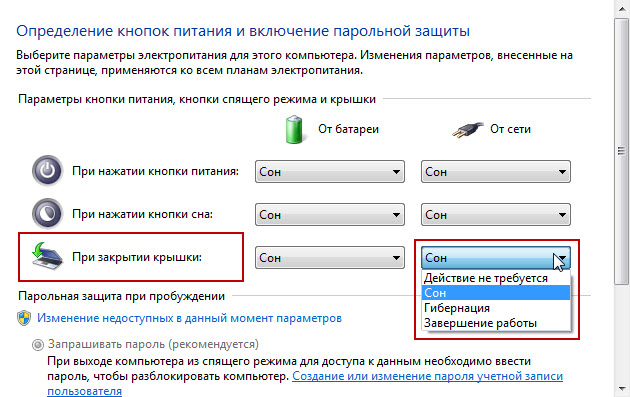
Иногда мониторинговая служба выдает сообщение о том, что зарядный элемент требует замены. Причиной сообщения становится ухудшение работы элемента. Она заряжается всего на 40% и вместо нескольких часов ноутбук может с натяжкой работать в течение тридцати – сорока минут.
Надпись может возникать и в другом случае. Причина, по которой ПК просит замены аккумулятора – системная ошибка, которую нетрудно исправить.
Как устранить ошибку
Если причиной ошибки стало изнашивание, тогда можно приобрести новую батареи, использовать ноут только от сети или же попытаться починить элемент.
Если предупреждение выскакивает вследствие системных неполадок, их можно исправить:
- В меню «Пуск» находим «Диспетчер устройств».
- В открывшемся окне кликаем на раздел, посвященный батарее.
- Далее, вы увидите список источников питания.
- Нажимаем на «Батарея с ACPI-совместимым управлением» правой клавишей и в контекстном меню отключаем службу и перезагружаем ноутбук.

После включения ошибка должна быть устранена. Если это не поможет, то в контекстном меню вместо отключения удаляем источник. Перезагружаем ноутбук: драйвер обновится, и предупреждение больше не будет выскакивать.
Есть и второй способ. Он заключается в калибровке. Калибровка – это полная зарядка аккумулятора, затем полная разрядка и еще один цикл подпитки.
Весь процесс состоит из нескольких этапов:
- В «Панели управления» находим «Электропитание», заходим туда и создаем новый план электропитания.
- Вводим название плана, идем дальше, и на каждом последующем пункте выбираем вариант «Никогда». Это делается для того, чтобы в устройства не отключался экран, гаджет не «засыпал», тем самым, быстрее разряжался.
- Нажимаем «Создать», и наш новый план претворяется в жизнь.
- Активируем режим и используем ноут так, чтоб он поскорее разрядился.
- Шнур розетки нужно подключить сразу же после того, как сядет аккумулятор, чтобы преждевременно не испортить элемент.

- Заряжаем батарею полностью. Процесс калибровки завершен.
Как восстановить аккумулятор в ноутбуке
Батарея в ноутбуке является цельным элементов. Вся начинка зашита в корпус, поскольку производители не предусматривают починку аккумуляторов, а рекомендуют приобретать новые.
Вопрос восстановления элемента является актуальным не только для владельцев старых устройств, новый к которым не представляется возможным купить, но и для тех, кто не хочет переплачивать. Можно обратиться к специалистам, которые вскрывают корпус аккумулятора, заменяют старые элементы новыми и при помощи программатора адаптируют прошивку, чтобы ноутбук воспринимал батарею, как родную. Кроме работы с аккумуляторами специалисты работают с электроникой в корпусе устройства, поэтому не рекомендуется осуществлять восстановление, если вы не знаете всех тонкостей этого процесса. Работа ведется и с контроллером, который отвечает за подачу сигнала о состоянии заряда, полной разрядке или процессе.
При правильной эксплуатации и бережном отношении к ноутбуку устройство прослужит долго.
Некоторые модели ноутбуков имеют несъемные аккумуляторы, у других же их можно достать. В статье мы расскажем вам, как можно снять батарею с ноутбука, если возникнет такая необходимость.
Как вытащить аккумулятор из ноутбука
Как правило, пользователи достают элемент из гаджета в одном из следующих случаев:
- если в основном включают девайс в розетку, а аккумулятор хотят сохранить;
- если аккумулятор пришел в негодность и нужно заменить его на новый.
Перед тем, как решите заменить батарейку в ноутбуке, его следует выключить, воспользовавшись соответствующим меню. Далее необходимо вытянуть шнур из электросети. Переворачиваем портативный компьютер и смотрим, где и как зафиксирован аккумулятор. В старых моделях эти элементы прикреплены к корпусу посредством шурупов. Поэтому, если у вас старое устройство, вооружитесь отверткой. Правильно подобрав инструмент, откручиваем шурупчики, поддеваем крышку и извлекаем аккумулятор. Теперь нужно поставить крышку назад и закрутить шурупы.
Теперь нужно поставить крышку назад и закрутить шурупы.
В новых моделях ПК шурупы не используются, а батарея фиксируется при помощи защелок. Нужно просто посмотреть на защелки и определить, куда требуется нажать или что повернуть.
Следует помнить! Нельзя вынимать из ноутбука полностью севшую батарею. Она должна быть заряжена на 50%. Раз в месяц нужно ставить ее назад и пользовать в течение дня.
Процесс снятия крышки с ноутбука
В некоторых ноутах аккумулятор не имеет отдельного отсека в задней части устройства, а находится под крышкой. В этом случае нужно вначале снять крышку, а уже потом вытаскивать элемент. Как правило, ее можно легко открутить с помощью, подходящей по размеру и форме отвертки. Выкручиваем шурупы и открываем крышку.
Снятие несъемной батареи
В устройствах, где аккумуляторы несъемные, придется потрудиться, чтобы добраться до них. Понадобится открутить шурупы, отвечающие за крепление задней крышки устройства, и полностью ее снять.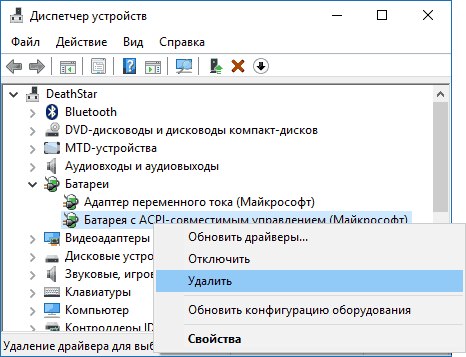 Внутри, среди всех комплектующих, нужно найти батарею и вынуть ее. Если по каким-то причинам у вас не получилось снять заднюю крышку и аккумулятор, лучше довериться услугам сервисного центра, чтобы не испортить свою ценную вещь.
Внутри, среди всех комплектующих, нужно найти батарею и вынуть ее. Если по каким-то причинам у вас не получилось снять заднюю крышку и аккумулятор, лучше довериться услугам сервисного центра, чтобы не испортить свою ценную вещь.
Почему возникает ошибка «рекомендуется заменить батарею на ноутбуке»
Многие пользователи портативных устройств интересуются, что значит сообщение: рекомендуется заменить на ноутбуке. Большинство портативных гаджетов и операционных систем поддерживают функцию мониторинга состояния батареи. Пользователь всегда сможет узнать, каков уровень заряда, и сколько времени остается на автономную работу.
Иногда мониторинговая служба выдает сообщение о том, что зарядный элемент требует замены. Причиной сообщения становится ухудшение работы элемента. Она заряжается всего на 40% и вместо нескольких часов ноутбук может с натяжкой работать в течение тридцати – сорока минут.
Надпись может возникать и в другом случае. Причина, по которой ПК просит замены аккумулятора – системная ошибка, которую нетрудно исправить.
Как устранить ошибку
Если причиной ошибки стало изнашивание, тогда можно приобрести новую батареи, использовать ноут только от сети или же попытаться починить элемент.
Если предупреждение выскакивает вследствие системных неполадок, их можно исправить:
- В меню «Пуск» находим «Диспетчер устройств».
- В открывшемся окне кликаем на раздел, посвященный батарее.
- Далее, вы увидите список источников питания.
- Нажимаем на «Батарея с ACPI-совместимым управлением» правой клавишей и в контекстном меню отключаем службу и перезагружаем ноутбук.
После включения ошибка должна быть устранена. Если это не поможет, то в контекстном меню вместо отключения удаляем источник. Перезагружаем ноутбук: драйвер обновится, и предупреждение больше не будет выскакивать.
Есть и второй способ. Он заключается в калибровке. Калибровка – это полная зарядка аккумулятора, затем полная разрядка и еще один цикл подпитки.
Весь процесс состоит из нескольких этапов:
- В «Панели управления» находим «Электропитание», заходим туда и создаем новый план электропитания.

- Вводим название плана, идем дальше, и на каждом последующем пункте выбираем вариант «Никогда». Это делается для того, чтобы в устройства не отключался экран, гаджет не «засыпал», тем самым, быстрее разряжался.
- Нажимаем «Создать», и наш новый план претворяется в жизнь.
- Активируем режим и используем ноут так, чтоб он поскорее разрядился.
- Шнур розетки нужно подключить сразу же после того, как сядет аккумулятор, чтобы преждевременно не испортить элемент.
- Заряжаем батарею полностью. Процесс калибровки завершен.
Как восстановить аккумулятор в ноутбуке
Батарея в ноутбуке является цельным элементов. Вся начинка зашита в корпус, поскольку производители не предусматривают починку аккумуляторов, а рекомендуют приобретать новые.
Вопрос восстановления элемента является актуальным не только для владельцев старых устройств, новый к которым не представляется возможным купить, но и для тех, кто не хочет переплачивать. Можно обратиться к специалистам, которые вскрывают корпус аккумулятора, заменяют старые элементы новыми и при помощи программатора адаптируют прошивку, чтобы ноутбук воспринимал батарею, как родную. Кроме работы с аккумуляторами специалисты работают с электроникой в корпусе устройства, поэтому не рекомендуется осуществлять восстановление, если вы не знаете всех тонкостей этого процесса. Работа ведется и с контроллером, который отвечает за подачу сигнала о состоянии заряда, полной разрядке или процессе.
Кроме работы с аккумуляторами специалисты работают с электроникой в корпусе устройства, поэтому не рекомендуется осуществлять восстановление, если вы не знаете всех тонкостей этого процесса. Работа ведется и с контроллером, который отвечает за подачу сигнала о состоянии заряда, полной разрядке или процессе.
При правильной эксплуатации и бережном отношении к ноутбуку устройство прослужит долго.
Порядок замены батареи на ноутбуке
Замена батареи ноутбука – стандартная операция, которую рано или поздно приходится выполнять всем владельцам ноутбуков. Но прежде чем менять аккумулятор, необходимо понять, действительно ли батарея требует замены, или система при диагностике источника питания ошибается в оценке степени износа.
Блок: 1/4 | Кол-во символов: 295
Источник: http://LookForNotebook.ru/kak-zamenit-batareyu-v-noutbuke/
Системная ошибка
Если при полной зарядке ноутбука в области уведомлений выплывает сообщение о необходимости заменить аккумулятор, то не стоит сразу воспринимать его как руководство к немедленному действию. По идее, это уведомление должно появляться, когда максимальный объем запасаемой энергии становится меньше 40% от номинального, то есть ноутбук разряжается в 2-3 раза быстрее, чем раньше.
По идее, это уведомление должно появляться, когда максимальный объем запасаемой энергии становится меньше 40% от номинального, то есть ноутбук разряжается в 2-3 раза быстрее, чем раньше.
Процесс изнашивания аккумулятора неизбежен, но в данном случае важно разобраться, с чем вы имеете дело – реально плохим состоянием батареи или ошибочным диагнозом, поставленным системой. Сделать это можно с помощью еще одного встроенного инструмента диагностики.
- Используя встроенный в «Пуск» поиск, найдите командную строку. Запустите её с администраторскими полномочиями.
- Выполните запрос «powercfg.exe -energy -output d:Nout.html», где «d:Nout.html» – это место и имя отчета, который будет создан после короткой диагностики.
- Откройте полученный отчет через любой браузер (файл имеет расширение *.html). Найдите пункт «Сведения о батарее» и посмотрите расчетную емкость и последнюю полную зарядку.
Проблема в том, что здесь тоже могут отражаться неверные сведения о состоянии аккумулятора ноутбука. Чтобы система снова правильно определила максимально доступную емкость батареи, откалибруйте источник питания, используя встроенную утилиту для управления батареей или специально созданный план электропитания.
Чтобы система снова правильно определила максимально доступную емкость батареи, откалибруйте источник питания, используя встроенную утилиту для управления батареей или специально созданный план электропитания.
Блок: 2/4 | Кол-во символов: 1397
Источник: http://LookForNotebook.ru/kak-zamenit-batareyu-v-noutbuke/
«Состав» батареи на ноутбуке
Логично начать с «состава» батареи на данном портативном устройстве.
Аккумулятор – это от четырех до восьми заряжаемых элементов, помещенных и спаянных в корпусе. Отсюда часто выходит ложное заключение, что замена батареи на ноутбуке – это единственный выход из ситуации при неисправности и неполноценной работе устройства, работоспособность можно вернуть и другими способами.
Элементами питания аккумулятора служат встроенные батарейки чуть большего размера, чем пальчиковые, отличаются они от пальчиковых и емкостью. Благодаря таким элементам является возможным восстановление аккумулятора путем замены неисправных батареек на новые.
Главным элементом батареи является микросхема или микроконтроллер. Этот элемент отвечает за работу аккумулятора, а также выводит все характеристики на экран (состояние заряда, температуру АКБ и так далее).
Блок: 2/6 | Кол-во символов: 868
Источник: http://sdelaycomp.ru/index.php?newsid=11
Калибровка батареи и удаление драйвера
Чтобы система перестала некорректно определять степень износа аккумулятора, необходимо разрядить батарею до нуля, а затем полностью зарядить, сбросив показания контроллера. Сделайте это с помощью специального плана электропитания, хотя есть и другие способы.
- Откройте консоль управления. Зайдите в раздел «Электропитание».
- В меню, которое располагается слева, щелкните по ссылке «Создать план электропитания».
- Выберите высокую производительность и назовите новый план «Калибровка», чтобы понимать, для чего он нужен.
- В настройках схемы питания установите для всех параметров значение «Никогда» и нажмите «Создать».

Отключите от ноутбука зарядное устройство, чтобы аккумулятор садился. Используйте лэптоп по максимуму: выставьте предельное значение яркости, запускайте игры и ресурсоемкие приложения, которые будут забирать много энергии. Из-за работы плана «Калибровка» ноутбук не уйдет в спящий режим, а просто выключится, когда уровень заряда будет на нуле.
После выключения ноутбука подключите к нему зарядное устройство. Дождитесь полной зарядки батареи и убедитесь, что ошибка пропала, и теперь система корректно определяет уровень заряда и степень изношенности аккумулятора. Если после калибровки батареи система всё равно выдает уведомление о необходимости заменить аккумулятор, попробуйте удалить и заново установить драйверы.
- Зайдите в панель управления. Установите просмотр «Крупные значки» и откройте диспетчер устройств.
- Раскройте раздел «Батареи». Вам нужен пункт с названием «Батарея с ACPI-совместимым управлением». Щелкните по нему правой кнопкой, чтобы вызвать контекстное меню.

Дальше есть два варианта действий. Способ первый – отключить устройство. В таком случае после перезагрузки драйвер оборудования будет установлен заново, назойливое сообщение о необходимости заменить батарею больше не появится. Способ второй – удалить устройство. Результат после перезапуска системы будет такой же: переустановка драйвера, устранение сбоя.
Блок: 3/4 | Кол-во символов: 1980
Источник: http://LookForNotebook.ru/kak-zamenit-batareyu-v-noutbuke/
Вариант 1: Исправление программных ошибок
Из-за определенных неполадок в работе операционной системы или BIOS вы можете столкнуться с тем, что АКБ не обнаруживается как подключенный. Это вовсе не означает, что устройство приказало долго жить — есть сразу несколько способов возвращения рабочего состояния батарее.
Блок: 3/6 | Кол-во символов: 318
Источник: https://lumpics.ru/how-to-change-the-battery-on-a-laptop/
Что делать если ноутбук работает только подключенным к розетке?
Если устройство работает только от сети, то это не повод отправлять батарею на покой. Первым делом нужно проверить, как сама операционная система оценивает работу АКБ.
Первым делом нужно проверить, как сама операционная система оценивает работу АКБ.
Для того, чтобы определить состояние работы аккумулятора, необходимо навестись курсором мыши в правый нижний угол экрана, в системный трей, на значок батареи. Если вы видите надпись «подключено, заряжается«, значит, всё функционирует нормально. Если такая надпись отсутствует и появляется что-то по типу «рекомендуется заменить батарею«, то можно попробовать один из следующих способов:
Сброс настроек БИОС
- Отключите блок питания от ноутбука.
- Вытащите аккумулятор (выше описано как это сделать).
- Нажмите и удерживайте несколько секунд кнопку выключения устройства.
- Подключите лэптоп к электросети.
- Включите ноутбук и зайдите в БИОС с помощью соответствующей комбинации клавиш. У Asus это клавиши F2, Delete. У HP — F1, F2. У Acer — Ctrl+Alt+Esc. Lenovo — F2, F12, Delete.

- Восстановите настройки по умолчанию с помощью пункта Restore Default.
- С помощью клавиши F10 сохраните примененные настройки и выйдите из БИОС.
- Выключите ноутбук.
- Отключите блок питания.
- Установите батарею на место.
- Вставить в гнездо штекер зарядки.
- Включить устройство обычным образом.
Проверка кабеля
Работа устройства только от сети — еще не показатель вышедшей из строя батареи. Случается так, что неисправен сам кабель, идущий от блока питания к розетке. Для того, чтобы его проверить, необходимо вынуть АКБ из ноутбука и подключить от сети. Если устройство не работает — проблема в кабеле, и замена батареи не обязательна.
Блок: 4/6 | Кол-во символов: 1633
Источник: https://ichip.ru/kak-vytaschit-i-zamenit-batareyu-noutbuka.html
Ремонт батареи ноутбука
- Калибровка. Ремонт может производиться путем калибровки, которая выполняется программами от производителя.
 Задача данной операции – устранение несогласованности в работе микроконтроллера и блока питания аккумулятора. Довольно нередко емкость батареи моментально понижается до 30%, а такой способ позволяет вернуть работоспособность;
Задача данной операции – устранение несогласованности в работе микроконтроллера и блока питания аккумулятора. Довольно нередко емкость батареи моментально понижается до 30%, а такой способ позволяет вернуть работоспособность; - Восстановление. Элементы, которые больше не функционируют, изымаются и меняются, затем спаиваются в электрическую цепь;
- Обязательно необходимо перепрограммирование устройства с дальнейшей калибровкой. Таким образом можно вернуть аккумулятор в строй;
- Замена. Если же калибровка и восстановление не действуют, то не обойтись без замены батареи.
Блок: 4/6 | Кол-во символов: 713
Источник: http://sdelaycomp.ru/index.php?newsid=11
Как заменить аккумуляторы в батарее ноутбука?
Как и говорилось выше, замена батареи — самый простой способ решения проблемы, но вместе с тем и самый затратный. Если хотите немного сэкономить, то можно попробовать отремонтировать АКБ самостоятельно с помощью замены встроенных в аккумулятор элементов.
Если хотите немного сэкономить, то можно попробовать отремонтировать АКБ самостоятельно с помощью замены встроенных в аккумулятор элементов.
Существует три вида аккумуляторов, которыми оборудуют современные лэптопы:
- литий-ионный портативный источник энергии
- никель-металлогидридная АКБ
- литий-полимерные миниатюрные элементы питания
Все три вида аккумуляторов являются конкурентоспособными и имеют как свои плюсы, так и минусы. Однако, самое широкое применение нашли модели именно с литий-ионным портативным источником энергии. Замена банок аккумулятора ноутбука — процесс довольно простой, но всё же требует от пользователя определенных навыков.
- Нужно извлечь полностью разряженный аккумулятор из портативного компьютера
- Затем разобрать корпус АКБ
- Далее извлекаем отслужившие свое элементы питания и заменяем их аналогичными новыми. Свежие элементы нужно аккуратно спаять в единую цепь
- Заново склеиваем корпус АКБ
- Собранный аккумулятор устанавливаем на свое место в ноутбук и заряжаем до полного заполнения шкалы зарядки.

Кстати очень важно чтобы новые элементы питания были разряжены в ноль, эту операцию можно провести при помощи резистора в 5-10 Ом, разрядив им новые батарейки, соединенные в параллельную цепь.
Блок: 5/6 | Кол-во символов: 1378
Источник: https://ichip.ru/kak-vytaschit-i-zamenit-batareyu-noutbuka.html
Замена элементов батареи
На этом наша статья подошла к концу. Надеемся, процесс замены аккумулятора для ноутбука пройдет без особых сложностей или вовсе не понадобится благодаря устранению программных ошибок. Небольшой совет напоследок — не выбрасывайте старый АКБ как обычный мусор — это отрицательно сказывается на экологии природы. Лучше поищите в вашем городе место, куда можно сдавать литий-ионные батареи для утилизации.
Мы рады, что смогли помочь Вам в решении проблемы.
Опишите, что у вас не получилось. Наши специалисты постараются ответить максимально быстро.
Блок: 5/6 | Кол-во символов: 602
Источник: https://lumpics. ru/how-to-change-the-battery-on-a-laptop/
ru/how-to-change-the-battery-on-a-laptop/
Вывод
В данном материале мы объяснили вам, как поменять батарейку ноутбука. Однако, как видите проблем связанных с АКБ довольно много, но еще больше и профилактических процедур. Перед покупкой нового аккумулятора обязательно попробуйте сделать калибровку батареи, сбросить настройки биоса и проверить кабель от блока питания до сети. Энтузиасты также могут попробовать заново спаять банки аккумулятора в единую цепь. И если уж ничего из этого не помогло, то можно смело отправляться в магазин компьютерной техники за новой батареей.
Блок: 6/6 | Кол-во символов: 658
Источник: https://ichip.ru/kak-vytaschit-i-zamenit-batareyu-noutbuka.html
Рекомендации специалистов по эксплуатации аккумулятора
Отметим несколько советов по использованию батареи на ноутбуке с целью продления ее работоспособности.
- Если зачастую ноутбук работает от внешнего источника питания, лучше снимать батарею и хранить отдельно в прохладном месте.
 Но при этом не забывайте «гонять» аккумулятор. Хотя бы несколько раз в месяц необходимо полностью разрядить и зарядить батарею. Иначе не удивляйтесь, если после перерыва в использовании она отказывается работать;
Но при этом не забывайте «гонять» аккумулятор. Хотя бы несколько раз в месяц необходимо полностью разрядить и зарядить батарею. Иначе не удивляйтесь, если после перерыва в использовании она отказывается работать; - Дисплей сильно расходует заряд, поэтому, если желаете повысить время работы ноутбука от АКБ, снижайте яркость до оптимальной;
- Беспроводные сети также имеют большое влияние на работу аккумулятора. Желательно отключать Wi-Fi, если не используете. При возможности пользуйтесь проводными каналами;
- Рекомендуем использовать схемы работы для ноутбуков в целях энергосбережения. Операционные системы уже включают разработанные схемы для экономии электропитания. Это также поможет увеличить время работы аккумулятора.
Блок: 6/6 | Кол-во символов: 1010
Источник: http://sdelaycomp.ru/index.php?newsid=11
Меры предосторожности
Во время выполнения работ по замене элементов питания в аккумуляторе ноутбука следует придерживаться следующих правил безопасности:
- Не перегревать литиевые элементы питания.

- Не повреждать корпус батареек.
- Не дышать кислотными испарениями во время пайки.
Кроме этого, чтобы поменять батареи и сохранить работоспособность аккумулятора необходимо очень аккуратно обращаться с контроллером. Если во время ремонта эта деталь выйдет из строя, то потребуется искать аналогичную батарею для извлечения работоспособного элемента.
Остались вопросы, не удалось решить проблему или есть чем дополнить статью? Тогда напишите нам об этом в комментариях. Это поможет сделать материал более полным и полезным!
Блок: 7/7 | Кол-во символов: 716
Источник: https://IstochnikiPitaniy.ru/stati/menyaem-batarei-v-noutbuke.html
Количество использованных доноров: 7
Информация по каждому донору:
- http://LookForNotebook.ru/kak-zamenit-batareyu-v-noutbuke/: использовано 3 блоков из 4, кол-во символов 3672 (9%)
- https://lumpics.
 ru/how-to-change-the-battery-on-a-laptop/: использовано 3 блоков из 6, кол-во символов 3343 (9%)
ru/how-to-change-the-battery-on-a-laptop/: использовано 3 блоков из 6, кол-во символов 3343 (9%) - https://ichip.ru/kak-vytaschit-i-zamenit-batareyu-noutbuka.html: использовано 4 блоков из 6, кол-во символов 4466 (11%)
- https://ocomp.info/kak-zamenit-batareyu-noutbuka.html: использовано 4 блоков из 6, кол-во символов 7163 (18%)
- https://schel4koff.ru/kak-zamenit-batarejku-v-noutbuke: использовано 3 блоков из 5, кол-во символов 6155 (16%)
- https://IstochnikiPitaniy.ru/stati/menyaem-batarei-v-noutbuke.html: использовано 5 блоков из 7, кол-во символов 6873 (18%)
- http://sdelaycomp.ru/index.php?newsid=11: использовано 5 блоков из 6, кол-во символов 7458 (19%)
Ноутбук не видит батарею после замены. Что делать, если батарея не обнаружена на ноутбуке и причины этого сообщения
Ключевым элементом в ноутбуке является аккумуляторная батарея, без которой невозможна его мобильность. Поэтому любые неполадки в этом аспекте волнуют пользователей в первую очередь.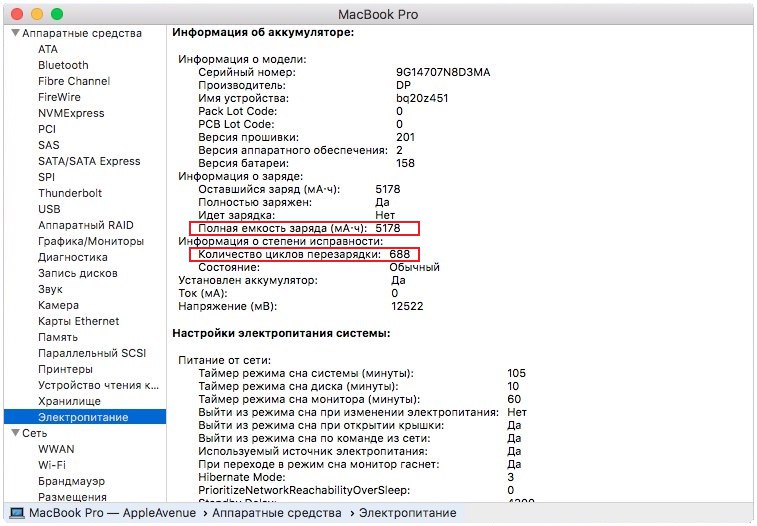 На фоне существующих проблем, связанных с эксплуатацией аккумулятора, стоит рассмотреть подробно наиболее распространенную — почему ноутбук не видит батарею. Зная причины, можно самостоятельно исправить ситуацию, не прибегая к помощи специалистов.
На фоне существующих проблем, связанных с эксплуатацией аккумулятора, стоит рассмотреть подробно наиболее распространенную — почему ноутбук не видит батарею. Зная причины, можно самостоятельно исправить ситуацию, не прибегая к помощи специалистов.
Описание проблемы
Нередки случаи, когда при исправности батареи и корректной установке, ноутбук не видит ее. В подобном случае на соответствующей иконке, расположенной в панели задач, стоит красный крест. При наведении на нее курсора мыши появляется сообщение — «Батарея не обнаружена».
Дополнительные факторы, свидетельствующие о неисправности АКБ:
- Батарея не сохраняет поступающий заряд.
- Световой индикатор подзарядки мигает или отключен.
- Аккумулятор не обнаруживается компьютером.
- Заряд постоянно держится на одном уровне.
Продолжительность работы ноутбука без поступления заряда зависит от емкости аккумуляторной батареи и степени ее износа. Если не решить проблему, то потребуется привязка гаджета к электрической розетке.
Подобный расклад возможен, если постоянно держать устройство подключенным к электросети . Со временем продолжительность работы компьютера от разовой подзарядки будет сокращаться. Это обусловлено негативным влиянием постоянных токов на батарею. В результате ноутбук совсем теряет ее из поля видимости.
Основные причины и способы обнаружения
Почему ноутбук не видит батарею:
- технические неполадки в аккумуляторе;
- некорректное подключение;
- сбой ОС;
- проблемы с материнской платой.
Первое, что делают — заменяют АКБ на рабочую. Если она обнаруживается, значит, все дело в батарее. При ином раскладе ищут неисправность в материнской плате.
Так как запасной аккумулятор есть не у всех, то существуют другие варианты проверки.
Проверка функциональности адаптера
Для стабильной подзарядки должен полноценно функционировать адаптер питания. Проверяют это следующим путем:
- Перезагружают компьютер.

- В первые секунды запуска нажимают на клавишу F2 и ждут, пока не появится сообщение о переходе к настройкам — Entering Setup.
В BIOS-модификации проверяют правильность установки типа адаптера питания. Если напротив стоит слово «нет», то удостоверяются в подключении устройства к ПК. Когда адаптеру присвоен статус «Неизвестно», выполняют ряд последовательно предлагаемых системой действий по исправлению неполадки. При его правильном обнаружении двигаются дальше в поиске первопричины.
Запуск диагностического теста
Запуск диагностической программы позволяет установить причину неисправности и решить проблему по предложенному сценарию. Существуют встроенные (Imtec Battery Mark) и онлайн-тесты. Для активизации первого варианта потребуется:
- Включить ноутбук и нажать на F12.
- В появившемся меню выбирать «Диагностика».
При выдаче отрицательных результатов проверки заходят в раздел «Справочная таблица ePSA, кодов ошибок PSA и действий по устранению неполадок». Дальнейшие манипуляции координируют согласно выдаваемой там инструкции. При успешном прохождении диагностики делают вывод, что первоисточником неполадок является операционная система.
Дальнейшие манипуляции координируют согласно выдаваемой там инструкции. При успешном прохождении диагностики делают вывод, что первоисточником неполадок является операционная система.
Для онлайн-проверки надо скачать утилиту, соответствующую конкретной марке компьютера. Так, на HP — это Support Assistant, Dell — Support Assist.
Решение проблемы
Чтобы наладить работу АКБ самостоятельно, рекомендуется испробовать несколько способов:
- сбрросить настройки аппаратной части, обнуляя BIOS;
- зарядить аккумулятор без подключения компьютера;
- восстановить или переустановить систему;
- запуститьпрограмму по устранению неполадок;
- переустанавить драйвер аккумулятора.
Обнуление BIOS
BIOS — это программное обеспечение, встроенное в материнскую плату компьютера. С помощью его обнуления до начальной версии, запрограммированной производителем, иногда удается восстановить полноценное взаимодействие устройства и аккумулятора. Подобная ситуация складывается, когда меняли заводские настройки или установили новую АКБ.
Подобная ситуация складывается, когда меняли заводские настройки или установили новую АКБ.
Сделать это можно непосредственно через BIOS при условии, что компьютер работает за счет адаптера питания.
Придерживаются следующего алгоритма:
- Отключают устройство и извлекают батарею.
- Вынимают подзарядку из сети.
- Нажимают на кнопку Power и удерживают не менее 30 секунд.
- Подключают ноутбук к розетке без установки АКБ и запускают.
- Заходят в БИОС.
Вход в БИОС-систему осуществляется за счет нажатия соответствующей кнопки в момент запуска, которая разнится по моделям устройства — преимущественно это F1, F2, F12, Del или Esc. В нижней части меню имеются подсказки, на которые стоит обратить внимание.
Выбирают пункт Load Defaults или Standart CMOS Features и соглашаются сохранить настройки, когда появится запрос.
Финальным этапом станет выключение ПК, отсоединение от розетки, вставка батареи и повторное включение. Часто такие несложные манипуляции приводят к положительному результату.
Часто такие несложные манипуляции приводят к положительному результату.
Зарядка аккумулятора с выключенным ПК
На производительность АКБ могут негативно влиять некоторые факторы: некорректный функционал драйверов, сбои в управлении питания. Подзарядка аккумулятора обособленно, отдельно от ОС, позволяет исключить оборудование из числа проблем. Для этого выключают ПК и в таком состоянии подзаряжают батарею.
После возобновления работы смотрят, увеличился уровень заряда или нет. Если ничего не изменилось, переходят к следующему шагу.
Восстановление и/или переустановка ОС
Еще одной причиной неприятности могут выступать системные сбои Windows. Если исключена вероятность поломки батареи, то выходом станет два направления: восстановление или переустановка ОС.
Первый вариант подразумевает возврат во временной промежуток, когда она обнаруживалась компьютером. Достаточно пройти в меню, где во всплывающем окошке отобразится перечень доступных точек восстановления. Выбирают подходящую, ориентируясь на дату, и активизируют процесс. Дальше программа все сделает сама без вмешательства извне.
Выбирают подходящую, ориентируясь на дату, и активизируют процесс. Дальше программа все сделает сама без вмешательства извне.
Более радикальным, но действенным, считается второй вариант. Прежде чем приступать к переустановке ОС, рекомендуется сохранить важные файлы на флеш-носителе или вынести в облако. После чего полностью перезагружают систему, воспользовавшись отдельным загрузочным диском.
Запуск программы Microsoft Fix-It, как средство устранения неполадок
Решить проблему с батареей поможет специальное встроенное в ОС Windows средство по устранению неполадок подобного рода. Доступно только для версий 7, 8/8. 1 и 10.
Пошаговая инструкция:
- Нажимают на клавиатуре сочетание клавиш Windows + R.
- В возникшем диалоговом окошке набирают команду Control и запускают с помощью Enter.
- В строке поиска, расположенной в панели управления, вводят Trouble shooter и кликают по «Устранению неполадок».
- Во вкладке «Система и безопасность» активируют иконку «Питание».

Затем понадобится учетная запись администратора для входа в Windows. Если в ходе запуска возникает запрос «Управление учетными записями пользователей», его необходимо принять.
Удаление и установка драйвера аккумулятора Microsoft ACPI
Переустановка драйвер-устройства — еще один шаг, способный дать желаемый результат и исправить сложную ситуацию. Последовательность действий:
- Одновременно жмут на две клавиши: Windows и R.
- В диалоговом пространстве, под названием «Выполнить», печатают — devmgmt.msc и нажимают на ввод.
- В разделе «Диспетчер устройств» рядом с графой «Аккумуляторы» ставят плюс или галочку.
- Правой кнопкой мышки обозначают «Батарея с ACPI-совместимым управлением (Microsoft)», а левой — «Удалить».
- Подтверждают проделанные манипуляции через Ok.
Остается перезапустить компьютер и проверить исправность функционирования аккумуляторной батареи.
Другие виды неполадок
Если никакие предложенные действия не эффективны, стоит разобрать еще несколько вариантов исправления сбоя в работе.
Краткий обзор:
- Скапливание остатков заряда — подходит для ноутбуков со съемным АКБ и подразумевает очистку временной памяти от излишней информации. Для чего полностью отключают ПК, в том числе и от сети. Вынимают аккумулятор из гнезда, затем нажимают на кнопку включения и держат секунд 20–30. Вставляют батарею на место и запускают компьютер.
- Заменяют аккумулятор на новый — если красным крестом перечеркнут значок в панели задач изнутри. Такое обозначение говорит о высоком износе оборудования. Аналогично поступают, когда АКБ быстро теряет заряд и часто нуждается в подзарядке.
- Меняют провод — когда он поврежден или долго находится в эксплуатации, то малейшее его шевеление вызывает прерывание контакта, и зарядка прекращается. Дело здесь не в батарее, а в блоке питания.
Эти причины не такие распространенные, но имеют место быть.
Что делать, когда батарея заряжается не полностью
Установочный диск часто перегружен бесполезными утилитами, которые тормозят отдельные опции. К таким относят и менеджеры контроля энергопотребления.Такие программы устанавливают производители, чтобы продлить срок эксплуатации АКБ за счет неполноценной зарядки. Если подобная ситуация отмечается, надо отыскать лишние приложения и удалить. В названии таких системных дополнений присутствует марка ноутбука плюс сочетание слов — Power Management.
К таким относят и менеджеры контроля энергопотребления.Такие программы устанавливают производители, чтобы продлить срок эксплуатации АКБ за счет неполноценной зарядки. Если подобная ситуация отмечается, надо отыскать лишние приложения и удалить. В названии таких системных дополнений присутствует марка ноутбука плюс сочетание слов — Power Management.
Для поиска тормозящих утилит достаточно перейти через «Пуск» в «Панель управления» — «Все элементы панели управления» — «Программы и компоненты».
Находят ненужные приложения и удаляют. После завершения процедуры может понадобиться перезагрузка.
Большинство предложенных методов помогают наладить взаимосвязь ноутбука с аккумулятором. Если не удается исправить возникшую проблему самостоятельно, обращаются в сервисный центр. Тогда есть вероятность выхода из строя аппаратной части. Обычно перегорает контроллер, который заменить могут только профессионалы.
Батарея не обнаружена на ноутбуке
Батарея не обнаружена на ноутбуке
Ключевой элемент в работе ноутбука, при этом один из самых «капризных» компонентов, который быстро выходит из строя – аккумуляторная батарея. Именно благодаря ее работе мы можем работать дистанционно работать – без соединения к электрическому питанию и без наличия рабочего стола. Благодаря этой детали и достигается мобильность, удобство в использовании ноутбука. Поэтому при поломке аккумулятора, эта проблема является значительной для владельца ноутбука, нуждающейся в срочном ее решении.
Как устранить подобную проблему?
Если аккумулятор булл установлен неправильно, в таком случае внизу в правой стороне панели мы видим значок батареи с красным крестиком. Необходимо отключить компьютер, вытащить и заново вставить батарею. При правильной установке красный крестик на батарее должен исчезнуть.
В случае, если данная процедура не помогла, необходимо провести комплекс мероприятий по устранению проблемы. Дабы проверить исправное состояние аккумулятора необходимо:
- Сбросить настройки аппаратной части.
- Обнулить настройки BIOS и установка новых настроек.
- Проверить запуск ноутбука от аккумуляторной батареи без подключения его к сети.
Необходимо понимать, что сброс общих настроек приведет к удалению всей информации, которая находится в т.н. «временной памяти» компьютера. Однако именно после этой процедуры операционная система будет проводить полную проверку состояния всего лэптопа. Таким образом, проверится и состояние самого аккумулятора.
Как сбросить настройки?
Чтобы совершить данную операцию, необходимо отключить блок питания компьютер и вынуть батарею. В течение 15-20 секунд, удерживая кнопку Power, снять остаточный заряд кондерсаторов. После этого необходимо вставить батарею на место и подключить блок питания к ноутбуку. После включения компьютера можно посмотреть на устранение данной проблемы в панели задач операционной системы.
Какие еще могут быть причины неисправности?
Иногда, если ноутбук не находит батарею, это не значит, что проблема в самом аккумуляторе. Например, это может быть не только неправильная установка аккумулятора, но и окисление, загрязнение деталей батареи, что и приводят к неправильной работе с материнской платой. После того, как протрете детали аккумуляторной батареи спиртовой салфеткой, эти недостатки в работе должны быть устранены.
Недавно попал в руки ноутбук а именно HP Pavilion 15 E035SR, как обычно в таких случаях купил человек а он без windows и т.д. С горем пополам он установил виндовс, а вот дальше был у него затык. Попал мне ноутбук этот с Windows 7 и хозяин твёрдо просил её оставить, только настроить его и всё. Также он указал на одну проблему, а именно на то что при отключенном питании индикатор состояния батареи не работает, а показывает что батареи не обнаружено.
Рассказывать о том как я настраивал этот ноутбук я не буду расскажу именно про решение с батареей. Самый простой выход это поставить Windows 8 там сразу батарея будет обнаружено и будет всё хорошо работать. Но мне необходимо было оставить Windows 7.
Оказалось, что есть решение, а именно необходимо обновить версию прошивки BIOS до версии F22, которую можно скачать с офф. сайта.
Как прошивать, конечно каждый решает сам, я помню ещё те времена когда с загрузочной дискетки подгружались и обновляли BIOS материнской платы, тогда это было намного сложнее чем сейчас.
Для тех кто всё же боится и не знает, покажу в картинках как я делал, скажу что тупа нажимать далее далее у меня не прокатило.
1. Выбираем Update (обновление)
2. Теперь выбираем Proceed without creating partition (продолжить без создания раздела)
Одно замечание по поводу обновления, обязательно включите питание и не выключайте его.
Надеюсь, данная статья помогла Вам решить проблему в вашем ноутбуке HP Pavilion когда батарея не обнаружена.
Всегда стоит посещать офф.сайт на предмет новых драйверов и обновлений BIOS.
Пользователи ноутбуков знают, что при появлении проблем с аккумулятором система уведомляет их об этом сообщением «Рекомендуется заменить батарею на ноутбуке». Разберём подробнее, что означает это сообщение, как бороться со сбоями аккумулятора и как нужно следить за батареей, чтобы проблемы не появлялись как можно дольше.
Начиная с Windows 7 компания Microsoft стала устанавливать в своих системах встроенный анализатор состояния батареи. Как только с аккумулятором начинает происходить что-то подозрительное, Windows сообщает об этом пользователю уведомлением «Рекомендуется заменить батарею», высвечивающимся при наведении курсора мыши на значок аккумулятора в трее.
Стоит заметить, что происходит подобное не на всех устройствах: конфигурация некоторых ноутбуков не позволяет Windows анализировать состояние аккумулятора, и отслеживать сбои пользователю приходится самостоятельно.
В Windows 7 предупреждение о необходимости замены батареи выглядит так, в других системах оно может немного видоизменться
Всё дело в том, что литий-ионные аккумуляторы в силу своего устройства со временем неизбежно теряют ёмкость. Это может происходить с разной скоростью в зависимости от условий эксплуатации, но окончательно избежать потери невозможно: рано или поздно батарея перестанет «держать» такое же количество заряда, как раньше. Обратить процесс вспять невозможно: можно лишь заменить аккумулятор, когда его фактическая ёмкость станет слишком маленькой для нормальной работы.
Сообщение о замене появляется, когда система обнаруживает, что ёмкость батареи упала до 40% от заявленной, и чаще всего означает, что аккумулятор критично износился. Но иногда предупреждение высвечивается, хотя батарея совершенно новая и не успела состариться и потерять ёмкость. В таких случаях сообщение появляется вследствие ошибки в самой Windows.
Поэтому, увидев это предупреждение, не стоит сразу же бежать в магазин запчастей за новой батареей. Вполне возможно, аккумулятор в порядке, а предупреждение система вывесила из-за какого-то сбоя в ней самой. А значит, первое, что нужно сделать, — это определить причину, по которой появилось уведомление.
Проверка состояния батареи ноутбука
В Windows существует системная утилита, позволяющая анализировать состояние системы электропитания, в том числе — аккумулятор. Вызывается она через командную строку, а результаты записывает в указанный файл. Разберёмся, как ею пользоваться.
Работа с утилитой возможна только из-под аккаунта администратора.
Файл состоит из множества уведомлений о состоянии элементов системы электропитания. Нужный нам пункт — «Батарея: сведения о батарее». В нём, помимо других сведений, должны присутствовать пункты «Расчётная ёмкость» и «Последняя полная зарядка» — по сути, заявленная и фактическая ёмкости аккумулятора на сегодняшний момент. Если второй из этих пунктов намного меньше первого, значит, батарея либо плохо откалибрована, либо действительно потеряла значительную часть ёмкости. Если проблема в калибровке, то для её устранения достаточно откалибровать аккумулятор, а если причина — износ, то помочь здесь может только покупка новой батареи.
В соответствующем пункте указана вся информация об аккумуляторе, включая заявленную и фактическую ёмкости
Если же расчётная и фактическая ёмкости неразличимы, значит, причина появления предупреждения лежит не в них.
Сбой в операционной системе
Сбой ОС Windows вполне может привести к некорректному отображению состояния аккумулятора и ошибкам, связанным с ним. Как правило, если дело в программных ошибках, речь идёт о повреждении драйвера устройства — программного модуля, отвечающего за управление тем или иным физическим компонентом компьютера (в данной ситуации — батареей). В таком случае драйвер необходимо переустановить.
Так как драйвер аккумулятора — системный, то при его удалении Windows автоматически установит модуль заново. То есть самый простой способ переустановки — просто удалить драйвер.
Помимо этого, батарея может быть неправильно откалибрована — то есть её заряд и ёмкость отображаются неправильно. Это связано с ошибками контроллера, который неверно считывает ёмкость, и вполне обнаруживается при простом использовании устройства: к примеру, если со 100% до 70% заряд «падает» за несколько минут, а потом значение держится на одном уровне в течение часа, значит, с калибровкой что-то не то.
Переустановка драйвера батареи
Драйвер можно удалить через «Диспетчер устройств» — встроенную утилиту Windows, показывающую сведения обо всех компонентах компьютера.
Калибровка аккумулятора
Чаще всего калибровка батареи производится с помощью специальных программ — обычно они предустановлены в Windows. Если таких утилит в системе нет, можно прибегнуть к калибровке через BIOS или вручную. Сторонние программы для калибровки тоже могут помочь в решении проблемы, но пользоваться ими рекомендуется только в крайнем случае.
Некоторые версии BIOS «умеют» калибровать аккумулятор автоматически
Процесс калибровки предельно прост: нужно сначала зарядить аккумулятор полностью, до 100%, потом — разрядить «в ноль», а после этого снова зарядить до максимума. При этом желательно не пользоваться компьютером, так как заряжаться батарея должна равномерно. Лучше всего вообще не включать ноутбук во время зарядки.
В случае ручной калибровки пользователя подстерегает одна проблема: компьютер, достигнув определённого уровня батареи (чаще всего — 10%), уходит в спящий режим и не выключается полностью, а значит, откалибровать батарею просто так не удастся. Сначала нужно отключить эту функцию.
- Самый простой способ — не загружать Windows, а ждать разрядки ноутбука, включив BIOS. Но это занимает много времени, и в процессе не получится пользоваться системой, так что лучше поменять настройки электропитания в самой Windows.
- Чтобы это сделать, нужно пройти по пути «Пуск — Панель управления — Электропитание — Создать план электропитания». Таким образом мы создадим новый план питания, работая в котором ноутбук не будет уходить в спящий режим.
Чтобы создать новый план электропитания, нужно нажать на соответствующий пункт меню
- В процессе настройки плана необходимо установить значение «Высокая производительность», чтобы ноутбук разрядился быстрее.
Чтобы быстрее разрядить ноутбук, план нужно выбрать с высокой производительностью
- Также требуется запретить перевод ноутбука в спящий режим и отключение дисплея. Теперь компьютер не будет «засыпать» и сможет нормально выключиться после «обнуления» аккумулятора.
Чтобы ноутбук не перешёл в спящий режим и не испортил калибровку, нужно отключить эту возможность
Другие ошибки аккумулятора
«Рекомендуется заменить батарею» — не единственное предупреждение, с которым может столкнуться пользователь ноутбука. Встречаются и другие проблемы, которые также могут быть следствием либо физического дефекта, либо программного сбоя системы.
Батарея подключена, но не заряжается
Подключённый к сети аккумулятор может перестать заряжаться по нескольким причинам:
- проблема в самой батарее;
- сбой в драйверах батареи или BIOS;
- проблема в зарядном устройстве;
- не работает индикатор заряда — это значит, что аккумулятор на самом деле заряжается, но Windows сообщает пользователю, будто это не так;
- зарядке мешают сторонние утилиты управления питанием;
- другие механические неполадки со сходными симптомами.
Определить причину — фактически половина работы по устранению проблемы. Поэтому если подключённая батарея не заряжается, нужно по очереди начать проверять все возможные варианты сбоев.
Батарея не обнаружена
Сообщение о том, что батарея не найдена, сопровождающееся значком с перечёркнутой батарейкой, обычно означает механические проблемы и может появиться после ударов ноутбука обо что-то, перепадов напряжения и прочих катаклизмов.
Причин может быть много: перегоревший или отошедший контакт, замыкание в цепи и даже «умершая» материнская плата. Большинство из них требует визита в сервисный центр и замены пострадавшей детали. Но к счастью, кое-что может сделать и пользователь.
- Если проблема в отошедшем контакте, вернуть батарею на место можно, просто отключив её и подключив обратно. После этого компьютер должен «увидеть» её снова. Ничего сложного.
- Единственная возможная программная причина такой ошибки — неполадки с драйверами или BIOS. В таком случае нужно удалить драйвер на батарею и откатить BIOS к стандартным настройкам (как это сделать, описано выше).
- Если ничего из этого не поможет — значит, в ноутбуке и впрямь что-то перегорело. Придётся идти в сервис.
Уход за аккумулятором ноутбука
Перечислим причины, которые могут привести к ускоренному износу аккумулятора ноутбука:
- перепады температур: холод или жара разрушают литий-ионные батареи очень быстро;
- частая разрядка «в ноль»: каждый раз, когда аккумулятор полностью разряжается, он теряет часть ёмкости;
- частая зарядка до 100%, как ни странно, тоже плохо влияет на батарею;
- работа при перепадах напряжения в сети пагубна для всей конфигурации, включая батарею;
- постоянная работа от сети — тоже не лучший вариант, но вредна ли она в конкретном случае — зависит от конфигурации: если ток при работе от сети проходит через батарею, то вредна.
Исходя из этих причин, можно сформировать принципы бережной эксплуатации батареи: не работать в режиме «от сети» всё время, стараться не выносить ноутбук на улицу холодной зимой или жарким летом, беречь от воздействия прямых солнечных лучей и избегать сети с нестабильным напряжением (в этом случае износ батареи — меньшее из зол, которые могут случиться: перегоревшая плата куда хуже).
Что же касается полной разрядки и полной зарядки, то с этим может помочь настройка электропитания Windows. Да-да, та самая, которая «уводит» ноутбук в сон, не давая разрядиться ниже 10%. С верхним порогом разберутся сторонние (чаще всего предустановленные) утилиты. Конечно, они могут привести к ошибке «подключено, не заряжается», но, если правильно их настроить (например, останавливать зарядку на 90–95%, которые не слишком скажутся на работоспособности), эти программы полезны и защитят батарею ноутбука от чрезмерно быстрого старения.
Как видно, уведомление о замене батареи не обязательно означает, что она на самом деле вышла из строя: причины ошибок — это ещё и программные сбои. Что же касается физического состояния аккумулятора, то потерю ёмкости можно существенно замедлить выполнением рекомендаций по уходу. Калибруйте аккумулятор вовремя и следите за его состоянием — и тревожащее предупреждение не появится ещё долго.
Как заменить батарею на ноутбуке acer
Как заменить батарею ноутбука? Для чего нужно сбрасывать настройки БИОС? Что такое калибровка батареи? Ответы на все эти вопросы — в нашей статье.
Ноутбук и его компоненты, так же, как и любая другая техника, имеют ограниченный ресурс. АКБ — одна из самых слабых составляющих любого ноутбука. Рано или поздно у любого пользователя возникает вопрос: «Как заменить батарейку в ноутбуке?». Об этом сегодня вам и расскажем, а также затронем и другие проблемы, связанные с питанием портативных устройств.
Как вытащить батарею из ноутбука?
Для этого требуется выполнить ряд простых действий. Неважно, какая у вас модель: Asus, Acer, Lenovo, HP. Абсолютно на всех ноутбуках процесс будет идентичный.
- Необходимо полностью выключить девайс. Режимы сна и гибернации не подойдут. Для этого зайдите в меню «Пуск» и нажмите «Завершение работы«. Еще можно зажать кнопку выключения устройства на несколько секунд. После характерного звукового сигнала девайс выключится.
- Обесточьте блок питания, выдернув вилку из розетки.
- Затем на тыльной стороне ноутбука найдите две защелки по бокам от места установки батареи. После их разблокировки батарейку можно вытаскивать.
- Заменять аккумулятор можно неограниченное количество раз и для этого требуется просто вставить новую АКБ в тот же слот, по направляющим до щелчка.
Калибровка батареи
Замена проблемного компонента — один из самых простых способов решения проблемы. Однако не всегда он является единственным методом, который исправляет ситуацию. Чтобы избежать дополнительных расходов при покупке новой АКБ, можно сначала попробовать калибровку батареи.
Наверняка вы замечали, что любое устройство, работающее от аккумулятора, с годами всё меньше времени может обходиться без подзарядки. При покупке свежего устройства, разработчики обещают нам 8 часов автономной работы, а через год это число превращается уже в 5 часов. И так до тех пор, пока лэптоп совсем не сможет обойтись без шнура до розетки. Связано это напрямую с так называемым «эффектом памяти«. Причиной снижения ресурсов батареи является постоянная подзарядка устройства не до конца.
То есть вы зарядили ноутбук на 80%, перестали им пользоваться и он ушел в режим сна. АКБ в этот момент, как бы думает, что он заряжен полностью и воспринимает 80% емкости, как максимум. Вследствие чего батарея начинает работать некорректно и ресурс автономной работы постоянно снижается. Чтобы это исправить, необходимо делать калибровку батареи.
Для этого в настройках электропитания отключите режимы сна и выключения дисплея. Затем в автономном режиме полностью разрядите устройство. И после этого зарядите АКБ на максимум. Повторите процедуру несколько раз и в итоге, батарейка больше времени сможет держать заряд.
Что делать если ноутбук работает только подключенным к розетке?
Если устройство работает только от сети, то это не повод отправлять батарею на покой. Первым делом нужно проверить, как сама операционная система оценивает работу АКБ.
Для того, чтобы определить состояние работы аккумулятора, необходимо навестись курсором мыши в правый нижний угол экрана, в системный трей, на значок батареи. Если вы видите надпись «подключено, заряжается«, значит, всё функционирует нормально. Если такая надпись отсутствует и появляется что-то по типу «рекомендуется заменить батарею«, то можно попробовать один из следующих способов:
Сброс настроек БИОС
- Отключите блок питания от ноутбука.
- Вытащите аккумулятор (выше описано как это сделать).
- Нажмите и удерживайте несколько секунд кнопку выключения устройства.
- Подключите лэптоп к электросети.
- Включите ноутбук и зайдите в БИОС с помощью соответствующей комбинации клавиш. У Asus это клавиши F2, Delete. У HP — F1, F2. У Acer — Ctrl+Alt+Esc. Lenovo — F2, F12, Delete.
- Восстановите настройки по умолчанию с помощью пункта Restore Default.
- С помощью клавиши F10 сохраните примененные настройки и выйдите из БИОС.
- Выключите ноутбук.
- Отключите блок питания.
- Установите батарею на место.
- Вставить в гнездо штекер зарядки.
- Включить устройство обычным образом.
Проверка кабеля
Работа устройства только от сети — еще не показатель вышедшей из строя батареи. Случается так, что неисправен сам кабель, идущий от блока питания к розетке. Для того, чтобы его проверить, необходимо вынуть АКБ из ноутбука и подключить от сети. Если устройство не работает — проблема в кабеле, и замена батареи не обязательна.
Как заменить аккумуляторы в батарее ноутбука?
Как и говорилось выше, замена батареи — самый простой способ решения проблемы, но вместе с тем и самый затратный. Если хотите немного сэкономить, то можно попробовать отремонтировать АКБ самостоятельно с помощью замены встроенных в аккумулятор элементов.
Существует три вида аккумуляторов, которыми оборудуют современные лэптопы:
- литий-ионный портативный источник энергии
- никель-металлогидридная АКБ
- литий-полимерные миниатюрные элементы питания
Все три вида аккумуляторов являются конкурентоспособными и имеют как свои плюсы, так и минусы. Однако, самое широкое применение нашли модели именно с литий-ионным портативным источником энергии. Замена банок аккумулятора ноутбука — процесс довольно простой, но всё же требует от пользователя определенных навыков.
- Нужно извлечь полностью разряженный аккумулятор из портативного компьютера
- Затем разобрать корпус АКБ
- Далее извлекаем отслужившие свое элементы питания и заменяем их аналогичными новыми. Свежие элементы нужно аккуратно спаять в единую цепь
- Заново склеиваем корпус АКБ
- Собранный аккумулятор устанавливаем на свое место в ноутбук и заряжаем до полного заполнения шкалы зарядки.
Кстати очень важно чтобы новые элементы питания были разряжены в ноль, эту операцию можно провести при помощи резистора в 5-10 Ом, разрядив им новые батарейки, соединенные в параллельную цепь.
Вывод
В данном материале мы объяснили вам, как поменять батарейку ноутбука. Однако, как видите проблем связанных с АКБ довольно много, но еще больше и профилактических процедур. Перед покупкой нового аккумулятора обязательно попробуйте сделать калибровку батареи, сбросить настройки биоса и проверить кабель от блока питания до сети. Энтузиасты также могут попробовать заново спаять банки аккумулятора в единую цепь. И если уж ничего из этого не помогло, то можно смело отправляться в магазин компьютерной техники за новой батареей.
Замена батареи ноутбука – стандартная операция, которую рано или поздно приходится выполнять всем владельцам ноутбуков. Но прежде чем менять аккумулятор, необходимо понять, действительно ли батарея требует замены, или система при диагностике источника питания ошибается в оценке степени износа.
Системная ошибка
Если при полной зарядке ноутбука в области уведомлений выплывает сообщение о необходимости заменить аккумулятор, то не стоит сразу воспринимать его как руководство к немедленному действию. По идее, это уведомление должно появляться, когда максимальный объем запасаемой энергии становится меньше 40% от номинального, то есть ноутбук разряжается в 2-3 раза быстрее, чем раньше.
Процесс изнашивания аккумулятора неизбежен, но в данном случае важно разобраться, с чем вы имеете дело – реально плохим состоянием батареи или ошибочным диагнозом, поставленным системой. Сделать это можно с помощью еще одного встроенного инструмента диагностики.
- Используя встроенный в «Пуск» поиск, найдите командную строку. Запустите её с администраторскими полномочиями.
- Выполните запрос «powercfg.exe -energy -output d:Nout.html», где «d:Nout.html» – это место и имя отчета, который будет создан после короткой диагностики.
- Откройте полученный отчет через любой браузер (файл имеет расширение *.html). Найдите пункт «Сведения о батарее» и посмотрите расчетную емкость и последнюю полную зарядку.
Проблема в том, что здесь тоже могут отражаться неверные сведения о состоянии аккумулятора ноутбука. Чтобы система снова правильно определила максимально доступную емкость батареи, откалибруйте источник питания, используя встроенную утилиту для управления батареей или специально созданный план электропитания.
Калибровка батареи и удаление драйвера
Чтобы система перестала некорректно определять степень износа аккумулятора, необходимо разрядить батарею до нуля, а затем полностью зарядить, сбросив показания контроллера. Сделайте это с помощью специального плана электропитания, хотя есть и другие способы.
- Откройте консоль управления. Зайдите в раздел «Электропитание».
- В меню, которое располагается слева, щелкните по ссылке «Создать план электропитания».
- Выберите высокую производительность и назовите новый план «Калибровка», чтобы понимать, для чего он нужен.
- В настройках схемы питания установите для всех параметров значение «Никогда» и нажмите «Создать».
Отключите от ноутбука зарядное устройство, чтобы аккумулятор садился. Используйте лэптоп по максимуму: выставьте предельное значение яркости, запускайте игры и ресурсоемкие приложения, которые будут забирать много энергии. Из-за работы плана «Калибровка» ноутбук не уйдет в спящий режим, а просто выключится, когда уровень заряда будет на нуле.
После выключения ноутбука подключите к нему зарядное устройство. Дождитесь полной зарядки батареи и убедитесь, что ошибка пропала, и теперь система корректно определяет уровень заряда и степень изношенности аккумулятора. Если после калибровки батареи система всё равно выдает уведомление о необходимости заменить аккумулятор, попробуйте удалить и заново установить драйверы.
- Зайдите в панель управления. Установите просмотр «Крупные значки» и откройте диспетчер устройств.
- Раскройте раздел «Батареи». Вам нужен пункт с названием «Батарея с ACPI-совместимым управлением». Щелкните по нему правой кнопкой, чтобы вызвать контекстное меню.
Дальше есть два варианта действий. Способ первый – отключить устройство. В таком случае после перезагрузки драйвер оборудования будет установлен заново, назойливое сообщение о необходимости заменить батарею больше не появится. Способ второй – удалить устройство. Результат после перезапуска системы будет такой же: переустановка драйвера, устранение сбоя.
Замена аккумулятора
У некоторых ноутбуков второй аккумулятор идет в комплекте, так что замена заключается только в физической перестановке источника питания. Если же второй батареи нет, придется её покупать. Чтобы сделать правильный выбор, нужно обращать внимание на следующие параметры:
- Производитель, модель и парт номер – найти эти сведения можно на самом аккумуляторе или в свойствах системы. Данные новой батареи должны быть идентичными для полной совместимости оборудования.
- Напряжение (измеряется в вольтах) нового аккумулятора ноутбука должно совпадать с напряжением старой батареи или незначительно отличаться от него. Например, если старая батарея имела напряжение 10,8 V, то новая должна быть тоже 10,8 или 11,1, но не 14.4. Расхождение не должно превышать 0.5 Вольт.
Самый логичный способ правильно подобрать аккумулятор – взять с собой старый источник питания ноутбука и приобрести в магазине точно такой же. Но если идентичной батареи нет, то приходится выбирать универсальный аккумулятор без бренда с подходящими характеристиками. Замена источника питания производится предельно просто и занимает примерно минуту.
- Освободите от упаковки новый аккумулятор, убедитесь, что у него чистые контакты, при необходимости протрите их.
- Закройте ноутбук и переверните его дном вверх на твердую широкую поверхность – подойдет обычный стол.
- Отодвиньте защелки, чтобы извлечь аккумулятор. На некоторых ноутбуках нужно переместить одну защелку в сторону, затем отвести и удерживать другую, одновременно вытаскивая батарею.
- Установите в отсек ноутбука новый аккумулятор. Он должен плавно вкатиться в пазы, издав характерный щелчок.
- Подключите зарядное устройство к ноутбуку и полностью зарядите батарею.
Замена батареи ноутбука – стандартная операция, которую рано или поздно приходится выполнять всем владельцам ноутбуков. Но прежде чем менять аккумулятор, необходимо понять, действительно ли батарея требует замены, или система при диагностике источника питания ошибается в оценке степени износа.
Системная ошибка
Если при полной зарядке ноутбука в области уведомлений выплывает сообщение о необходимости заменить аккумулятор, то не стоит сразу воспринимать его как руководство к немедленному действию. По идее, это уведомление должно появляться, когда максимальный объем запасаемой энергии становится меньше 40% от номинального, то есть ноутбук разряжается в 2-3 раза быстрее, чем раньше.
Процесс изнашивания аккумулятора неизбежен, но в данном случае важно разобраться, с чем вы имеете дело – реально плохим состоянием батареи или ошибочным диагнозом, поставленным системой. Сделать это можно с помощью еще одного встроенного инструмента диагностики.
- Используя встроенный в «Пуск» поиск, найдите командную строку. Запустите её с администраторскими полномочиями.
- Выполните запрос «powercfg.exe -energy -output d:Nout.html», где «d:Nout.html» – это место и имя отчета, который будет создан после короткой диагностики.
- Откройте полученный отчет через любой браузер (файл имеет расширение *.html). Найдите пункт «Сведения о батарее» и посмотрите расчетную емкость и последнюю полную зарядку.
Проблема в том, что здесь тоже могут отражаться неверные сведения о состоянии аккумулятора ноутбука. Чтобы система снова правильно определила максимально доступную емкость батареи, откалибруйте источник питания, используя встроенную утилиту для управления батареей или специально созданный план электропитания.
Калибровка батареи и удаление драйвера
Чтобы система перестала некорректно определять степень износа аккумулятора, необходимо разрядить батарею до нуля, а затем полностью зарядить, сбросив показания контроллера. Сделайте это с помощью специального плана электропитания, хотя есть и другие способы.
- Откройте консоль управления. Зайдите в раздел «Электропитание».
- В меню, которое располагается слева, щелкните по ссылке «Создать план электропитания».
- Выберите высокую производительность и назовите новый план «Калибровка», чтобы понимать, для чего он нужен.
- В настройках схемы питания установите для всех параметров значение «Никогда» и нажмите «Создать».
Отключите от ноутбука зарядное устройство, чтобы аккумулятор садился. Используйте лэптоп по максимуму: выставьте предельное значение яркости, запускайте игры и ресурсоемкие приложения, которые будут забирать много энергии. Из-за работы плана «Калибровка» ноутбук не уйдет в спящий режим, а просто выключится, когда уровень заряда будет на нуле.
После выключения ноутбука подключите к нему зарядное устройство. Дождитесь полной зарядки батареи и убедитесь, что ошибка пропала, и теперь система корректно определяет уровень заряда и степень изношенности аккумулятора. Если после калибровки батареи система всё равно выдает уведомление о необходимости заменить аккумулятор, попробуйте удалить и заново установить драйверы.
- Зайдите в панель управления. Установите просмотр «Крупные значки» и откройте диспетчер устройств.
- Раскройте раздел «Батареи». Вам нужен пункт с названием «Батарея с ACPI-совместимым управлением». Щелкните по нему правой кнопкой, чтобы вызвать контекстное меню.
Дальше есть два варианта действий. Способ первый – отключить устройство. В таком случае после перезагрузки драйвер оборудования будет установлен заново, назойливое сообщение о необходимости заменить батарею больше не появится. Способ второй – удалить устройство. Результат после перезапуска системы будет такой же: переустановка драйвера, устранение сбоя.
Замена аккумулятора
У некоторых ноутбуков второй аккумулятор идет в комплекте, так что замена заключается только в физической перестановке источника питания. Если же второй батареи нет, придется её покупать. Чтобы сделать правильный выбор, нужно обращать внимание на следующие параметры:
- Производитель, модель и парт номер – найти эти сведения можно на самом аккумуляторе или в свойствах системы. Данные новой батареи должны быть идентичными для полной совместимости оборудования.
- Напряжение (измеряется в вольтах) нового аккумулятора ноутбука должно совпадать с напряжением старой батареи или незначительно отличаться от него. Например, если старая батарея имела напряжение 10,8 V, то новая должна быть тоже 10,8 или 11,1, но не 14.4. Расхождение не должно превышать 0.5 Вольт.
Самый логичный способ правильно подобрать аккумулятор – взять с собой старый источник питания ноутбука и приобрести в магазине точно такой же. Но если идентичной батареи нет, то приходится выбирать универсальный аккумулятор без бренда с подходящими характеристиками. Замена источника питания производится предельно просто и занимает примерно минуту.
- Освободите от упаковки новый аккумулятор, убедитесь, что у него чистые контакты, при необходимости протрите их.
- Закройте ноутбук и переверните его дном вверх на твердую широкую поверхность – подойдет обычный стол.
- Отодвиньте защелки, чтобы извлечь аккумулятор. На некоторых ноутбуках нужно переместить одну защелку в сторону, затем отвести и удерживать другую, одновременно вытаскивая батарею.
- Установите в отсек ноутбука новый аккумулятор. Он должен плавно вкатиться в пазы, издав характерный щелчок.
- Подключите зарядное устройство к ноутбуку и полностью зарядите батарею.
| Компьютер | Максимальное количество циклов перезарядки |
| MacBook | |
| MacBook (с дисплеем Retina, 12 дюймов, 2017 г.) MacBook (с дисплеем Retina, 12 дюймов, начало 2016 г.) MacBook (с дисплеем Retina, 12 дюймов, начало 2015 г.) MacBook (13 дюймов, середина 2010 г.) MacBook (13 дюймов, конец 2009 г.) | 1000 |
| MacBook (13 дюймов, в алюминиевом корпусе, конец 2008 г.) | 500 |
| MacBook (середина 2009 г.) MacBook (начало 2009 г.) MacBook (конец 2008 г.) MacBook (начало 2008 г.) MacBook (конец 2007 г.) MacBook (середина 2007 г.) MacBook (конец 2006 г.) MacBook (13 дюймов) | 300 |
| MacBook Pro | |
| MacBook Pro (13 дюймов, M1, 2020 г.) MacBook Pro (13 дюймов, 2020 г., два порта Thunderbolt 3) MacBook Pro (13 дюймов, 2020 г., четыре порта Thunderbolt 3) MacBook Pro (16 дюймов, 2019 г.) MacBook Pro (15 дюймов, 2019 г.) MacBook Pro (13 дюймов, 2019 г., четыре порта Thunderbolt 3) MacBook Pro (13 дюймов, 2019 г., два порта Thunderbolt 3) MacBook Pro (15 дюймов, 2018 г.) MacBook Pro (13 дюймов, 2018 г., четыре порта Thunderbolt 3) MacBook Pro (15 дюймов, 2017 г.) MacBook Pro (13 дюймов, 2017 г., четыре порта Thunderbolt 3) MacBook Pro (13 дюймов, 2017 г., два порта Thunderbolt 3) MacBook Pro (15 дюймов, 2016 г.) MacBook Pro (13 дюймов, 2016 г., четыре порта Thunderbolt 3) MacBook Pro (13 дюймов, 2016 г., два порта Thunderbolt 3) MacBook Pro (с дисплеем Retina, 13 дюймов, начало 2015 г.) MacBook Pro (с дисплеем Retina, 13 дюймов, середина 2014 г.) MacBook Pro (с дисплеем Retina, 13 дюймов, конец 2013 г.) MacBook Pro (с дисплеем Retina, 13 дюймов, начало 2013 г.) MacBook Pro (с дисплеем Retina, 13 дюймов, конец 2012 г.) MacBook Pro (13 дюймов, середина 2012 г.) MacBook Pro (13 дюймов, конец 2011 г.) MacBook Pro (13 дюймов, начало 2011 г.) MacBook Pro (13 дюймов, середина 2010 г.) MacBook Pro (13 дюймов, середина 2009 г.) MacBook Pro (с дисплеем Retina, 15 дюймов, середина 2015 г.) MacBook Pro (с дисплеем Retina, 15 дюймов, середина 2014 г.) MacBook Pro (с дисплеем Retina, 15 дюймов, конец 2013 г.) MacBook Pro (с дисплеем Retina, 15 дюймов, начало 2013 г.) MacBook Pro (с дисплеем Retina, середина 2012 г.) MacBook Pro (15 дюймов, середина 2012 г.) MacBook Pro (15 дюймов, конец 2011 г.) MacBook Pro (15 дюймов, начало 2011 г.) MacBook Pro (15 дюймов, середина 2010 г.) MacBook Pro (15 дюймов, 2,53 ГГц, середина 2009 г.) MacBook Pro (15 дюймов, середина 2009 г.) MacBook Pro (17 дюймов, конец 2011 г.) MacBook Pro (17 дюймов, начало 2011 г.) MacBook Pro (17 дюймов, середина 2010 г.) MacBook Pro (17 дюймов, середина 2009 г.) MacBook Pro (17 дюймов, начало 2009 г.) | 1000 |
| MacBook Pro (15 дюймов, конец 2008 г.) | 500 |
| MacBook Pro (15 дюймов, начало 2008 г.) MacBook Pro (15 дюймов, 2,4/2,2 ГГц) MacBook Pro (15 дюймов, процессор Core 2 Duo) MacBook Pro (15 дюймов, глянцевый) MacBook Pro (15 дюймов) MacBook Pro (17 дюймов, конец 2008 г.) MacBook Pro (17 дюймов, начало 2008 г.) MacBook Pro (17 дюймов, 2,4 ГГц) MacBook Pro (17 дюймов, процессор Core 2 Duo) MacBook Pro (17 дюймов) | 300 |
| MacBook Air | |
| MacBook Air (M1, 2020 г.) MacBook Air (с дисплеем Retina, 13 дюймов, 2020 г.) MacBook Air (с дисплеем Retina, 13 дюймов, 2019 г.) MacBook Air (с дисплеем Retina, 13 дюймов, 2018 г.) MacBook Air (13 дюймов, 2017 г.) MacBook Air (11 дюймов, начало 2015 г.) MacBook Air (11 дюймов, начало 2014 г.) MacBook Air (11 дюймов, середина 2013 г.) MacBookAir (11 дюймов, середина 2012 г.) MacBook Air (11 дюймов, середина 2011 г.) MacBook Air (11 дюймов, конец 2010 г.) MacBook Air (13 дюймов, начало 2015 г.) MacBook Air (13 дюймов, начало 2014 г.) MacBook Air (13 дюймов, середина 2013 г.) MacBook Air (13 дюймов, середина 2012 г.) MacBook Air (13 дюймов, середина 2011 г.) MacBook Air (13 дюймов, конец 2010 г.) | 1000 |
| MacBook Air (середина 2009 г.) | 500 |
| MacBook Air (конец 2008 г.) MacBook Air | 300 |
Как заменить батарею ноутбука самостоятельно
Задавались ли вы когда-нибудь вопросом, что лучше – ноутбук или десктоп. Уверен, что после кропотливого или не очень анализа, вы приходили к тому, что оба варианта обладают как преимуществами друг перед другом, так и недостатками. При этом основным преимуществом ноутбука перед десктопом является его мобильность и автономность. Благодаря встроенному аккумулятору ноутбук легко перемещать в пределах квартиры и брать с собой в поездки.
Но аккумулятор оказывается достаточно уязвим при воздействии на него разных факторов. Они могут быть абсолютно разными, но результат, как правило, один – перед нами становится проблема замены аккумулятора в ноутбуке. Несмотря на кажущуюся внешнюю простоту данной процедуры, необходимо придерживаться определённых правил, ведь замена аккумулятора относится к категории полноценного ремонта ноутбука, точно таким же, как и замена экрана ноутбука.
Признаки того, что аккумулятор необходимо заменить
Решение о том, что необходима замена аккумулятора не приходит просто так. Этому предшествует появление определённых явлений в работе устройства, которые не свойственны правильной работе ноутбука. Любая диагностика ноутбука начинается с наблюдения за его работой, и правильно определив проявляющиеся признаки, как неправильная работа или полное отсутствие работы батареи ноутбука, можно смело приступать к работе по замене неисправного элемента.
Основные признаки неисправности батареи, которую нужно заменить:
· Ноутбук работает только от сети – в нормальном режиме ноутбук способен работать автономно от сети и не должен быть постоянно подключён к розетке. Однако, если этого не происходит и ноутбук включается лишь тогда, когда мы подключаем кабель питания в розетку, это значит батарея неисправна, такой аккумулятор следует заменить.
· Ноутбук быстро разряжается – продолжительность работы ноутбука от одного заряда батареи может быть разным и целиком зависит от ёмкости самой батареи и тем, какие процессы выполняются на устройстве. Соответственно, чем больше нагрузка на аккумулятор, тем быстрее тот разряжается. Но если вы заметили, что батарея стала держать заряд заметно меньше, это является одним из признаков необходимости замены батареи.
· Ноутбук периодически выключается – если подобное явление происходит на низком заряде батареи, то это признак необходимости её замены. Периодическое выключение ноутбука при низком заряде нередко сопровождается уменьшением времени автономности, соответственно два последних признака часто проявляются сообща.
Как поменять батарею ноутбука: инструкция
Прежде чем производить замену батареи ноутбука на новую, необходимо позаботиться о приобретении этой самой новой батареи. В редких случаях в комплекте ноутбука предусмотрен запасной аккумулятор, тогда покупать новую батарею не нужно, достаточно лишь заменить износившийся или неисправный аккумулятор на новый.
Однако, в подавляющем большинстве случаев, всё-таки необходимо отправляться в магазин за покупкой новой батареи. И вот тут очень важно проявить бдительность и повышенную внимательность. При покупке нового аккумулятора необходимо, чтобы модель и производитель нового и старого аккумулятора совпадали. Также важно правильно подобрать вольтаж (напряжение). Допускается разбег до 0,5 В, но лучше полное совпадение.
Если идентичную батарею найти не удаётся никаким образом, то следует обратить внимание на универсальные батареи, но учитывая параметры старого аккумулятора.
Итак, когда новая батарея куплена, приступаем к его замене:
1. Первым делом необходимо выключить ноутбук, если он включён и отключить кабель питания от ноутбука. Очень важно, чтобы во время замены аккумулятора устройство не было подключено к сети;
2. Следует распаковать новый аккумулятор, убедиться в том, что контакты полностью чистые, на них нет упаковочного материала. Допускается легкая чистка контактов, если на них обнаруживается какой-то мусор или пыль;
3. Чтобы произвести замену батареи, необходимо получить к ней доступ. Для этого закрываем ноутбук и переворачиваем его нижней крышкой вверх;
4. Разжимаем защёлки аккумулятора и извлекаем его из посадочного места. В зависимости от модели и производителя ноутбука, система защёлок и крепежей батареи может быть разной, внимательно осмотрите вашу модель и определите, как снимается аккумулятор;
5. Устанавливаем новый аккумулятор на место старого. Для этого аккуратно устанавливаем его в посадочное место до тех пор, пока не послышится характерный звучный щелчок;
6. После установки батареи подключаем кабель питания к ноутбуку и производим зарядку аккумулятора до 100%.
Что важно понимать, прежде чем производить замену батареи
Прежде чем производить замену старой батареи на новую стоит предпринять несколько попыток восстановить работоспособность старой. Делается это достаточно просто и много времени не занимает, но результат может удивить, ведь если получится восстановить работоспособность старой батареи, не нужно будет покупать новую. Соответственно мы экономим бюджет на покупке новой батареи и усилия, которые могли потратить на процедуру ремонта.
Нужно произвести калибровку батареи
С течением времени батарея может терять свою ёмкость, это не является какой-то новостью и не должно вызывать удивления. С одной стороны, это связано с износом батареи, а с другой стороны батарея может потерять свои свойства из-за неправильной её эксплуатации. Во втором случае можно попытаться восстановить автономность батареи, хотя бы частично. Процедура восстановления батареи называется калибровкой.
Как произвести калибровку батареи?
1. Необходимо в настройках электропитания ноутбука выключить функцию сна, так ноутбук не будет выключаться при неполной зарядке батареи. Это важно, ведь если при заряде батареи, например, 75%, выключаясь, ноутбук запоминает данный показатель, как полный и со временем, даже не выключаясь, он будет заряжаться до этого предела указывая на то, что это полный заряд;
2. Отключаем кабель питания из розетки или от ноутбука. Очень важно, чтобы при калибровке батареи ноутбук находился в автономном состоянии, не подключённым к сети. Это значит, питаться ноутбук должен от батареи;
3. Следует полностью разрядить батарею ноутбука. При этом не важно каким способом, наиболее быстро это произойдёт, если вы запустите сразу несколько процессов. Например, откройте браузер, какой-нибудь плеер, запустите компьютерную игру;
4. После того, как ноутбук полностью разряжен, необходимо подключить к нему кабель питания и зарядить батарею до 100%. Повторять такое действо необходимо несколько раз.
Как сбросить настройки в BIOS?
Даже если время автономности батареи вас целиком устраивает, в настройках ноутбука может появляться рекомендация заменить аккумулятор. Попробуйте навести курсор на значок батареи в правом нижнем углу и прочтите, что будет написано в появившемся окошке. Если там будет рекомендация заменить батарею, не стоит сразу же следовать ей, попробуйте произвести сброс настроек в BIOS, возможно это системная ошибка.
Как произвести сброс настроек BIOS?
1. Прежде всего отключаем кабель питания от ноутбука, извлекаем батарею устройства, следуя инструкциям, которые мы давали выше. Далее зажимаем кнопку включения ноутбука и несколько секунд удерживаем её в таком положении. По завершении снова подключаем кабель питания и включаем ноутбук в розетку;
2. Включаем ноутбук кнопкой включения и заходим в настройки BIOS. Для этого потребуется нажать определённую комбинацию клавиш, которая будет зависеть от производителя ноутбука. Там находим пункт Restore Default и активируем его, это сбросит настройки до заводских. Далее нажимаем клавишу F10, что позволит сохранить изменения после выхода из BIOS.
3. Снова выключаем ноутбук и отсоединяем от него кабель питания. Как только устройство отключено от сети, устанавливаем на место аккумулятор и фиксируем его защёлками. Подключаем к ноутбуку кабель питания и включаем компьютер. Проверяем результат, если имела место системная ошибка, рекомендация о замене аккумулятора в настройках больше тревожить не будет.
Рекомендации, как продлить срок эксплуатации батареи ноутбука
Несмотря на то, что процедура замены батареи в ноутбуке не столь проблематичная и сложная, всё же не всегда есть желание выделять средства из бюджета на незапланированную покупку новой батареи для ноутбука. А значит, не стоит быть легкомысленным заранее, необходимо придерживаться достаточно простых правил эксплуатации аккумулятора ноутбука, чтобы он сохранял свои свойства максимально продолжительное время.
Как правильно использовать батарею ноутбука?
· Самую первую зарядку нового ноутбука или новой батареи, которую только-только заменили рекомендуется произвести до максимума. Так в «памяти» ноутбука будет зафиксирован её полный объём. Не стоит отключать устройство от зарядки заранее;
· Батареи старого образца рекомендовалось «разгонять». Для этого нужно было несколько раз разрядить ноутбук и зарядить до максимума. Новые литиевые аккумуляторы «разгонять» таким образом не нужно, более того их не рекомендуется разряжать полностью, лучше подключать ноутбук к зарядке на уровне не ниже 15%;
· Ноутбук не рекомендуется постоянно держать подключённым к сети. Это способствует более скорому износу аккумулятора, снижению его ёмкости и перегреву. После полной зарядки батареи, отключите кабель питания от ноутбука и подключите его снова, когда это понадобится;
· По возможности следует наблюдать за тем, какие приложения проявляют активность во время работы с ноутбуком. Следует выключить ненужные программы, ведь они создают дополнительную нагрузку на батарею, ускоряя, тем самым, её износ;
· Кабель и блок питания необходимо использовать только соответствующий параметрам вашего ноутбука. Наиболее лучшим решением будет подключение устройства к зарядке только фирменной от соответствующего производителя.
Заключение
В ноутбуке больше всего мы ценим его автономность. Конечно же важны и другие параметры этого устройства, такие как производительность, габариты, материал корпуса и прочее. Но сравнимо с десктопом, ноутбук всегда отличался своей мобильностью и автономностью. Соответственно, очень важно, чтобы время этой автономности находилось на максимально допустимом уровне.
В случае, если ноутбук быстро разряжается или вовсе не работает без подключения к розетке, следует предпринять меры по замене аккумулятора. Однако прежде чем делать это, нужно произвести калибровку старой батареи или произвести сброс настроек BIOS до заводских. Это может помочь решить проблему без замены аккумулятора.
Рекомендации относительно правильной эксплуатации ноутбука, которые помогают сохранить свойства батареи относятся не только к новым ноутбукам, но и к тем, аккумулятор которых был заменен.
Узнайте, пришло ли время заменить аккумулятор MacBook
Сейчас играет: Смотри: Как продлить срок службы батареи вашего ноутбука
1:24
Мой стареющий MacBook Pro не держит заряд, как раньше.Это не удивительно, так как ему почти пять лет, а батареи со временем теряют свою емкость.
И чем меньше заряда батареи моего MacBook хватает, тем больше я боюсь, что однажды утром проснусь с мертвым ноутбуком. К счастью, точно определить, когда это произойдет, несложно. В вашем MacBook есть встроенная утилита, которая сообщает вам, когда вы можете ожидать, что ваша батарея разрядится.
Проверьте состояние аккумулятора MacBook
Чтобы проверить состояние аккумулятора MacBook, щелкните значок аккумулятора в строке меню.Вы увидите одно из четырех условий:
- Нормально: Аккумулятор работает нормально.
- Скоро заменить: Батарея работает нормально, но держит меньше заряда, чем когда была новой.
- Заменить сейчас: Батарея работает нормально, но держит значительно меньше заряда, чем когда она была новой. Вы можете продолжать использовать аккумулятор, пока не замените его, не нанося вреда компьютеру.
- Сервисный аккумулятор: Аккумулятор работает неправильно, и вы можете заметить или не заметить изменения в его поведении или количестве удерживаемого заряда.Отнесите свой компьютер в сервис. Вы можете продолжать использовать аккумулятор до того, как он проверит, не нанося вред вашему компьютеру.
После прочтения этих описаний я лучше понимаю статус Replace Soon для аккумулятора моего MacBook Pro и уверен, что доживу до осени, когда смогу проверить новые модели, когда они, как ожидается, будут выпущены.
Получение точного числа
Для большинства современных MacBook, по оценкам Apple, батарея может работать до 1000 циклов. Под подсчетом циклов подразумевается использование всей мощности вашей батареи, а затем ее полная подзарядка, независимо от того, разрядили ли вы батарею за один присест или отключили и включили в течение нескольких дней или недель.
Согласно Apple, «ваша батарея рассчитана на сохранение до 80 процентов своей первоначальной емкости при 1000 полных циклах зарядки». Таким образом, вы можете рассчитывать на то, что число циклов будет больше, чем 1000, только с уменьшением отдачи с точки зрения времени автономной работы.Если вы хотите узнать, где именно стоит ваша батарея, воспользуйтесь инструментом «Системный отчет».
Скриншот Мэтта Эллиотта / CNETЧтобы проверить текущее количество циклов: Удерживая нажатой клавишу Alt, щелкните значок Apple в верхнем левом углу, а затем выберите Системный отчет . Затем щелкните Power на левой панели и найдите число циклов в разделе «Информация о состоянии».Мой MacBook Pro прошел 1190 циклов, так что я комфортно превышаю предел, но все еще не нахожусь на территории Replace Now или Service Battery .
Замена аккумулятора MacBook
Если аккумулятор необходимо заменить, Apple рекомендует отнести или отправить MacBook в Apple Store или авторизованному поставщику услуг для обслуживания или замены аккумулятора. Apple взимает от 129 до 199 долларов за обслуживание аккумулятора.
Если вы рассматриваете этот вариант, определите, находится ли ваш MacBook на гарантии (один год с момента покупки) или план защиты AppleCare, если вы его приобрели, после чего вы можете решить, имеет ли смысл заменить аккумулятор вашего MacBook. или ваш MacBook целиком.
Стоит ли починить свой шестилетний ноутбук или заменить его? | Ноутбуки
У меня есть Lenovo ThinkPad T510, купленный около шести лет назад. Я полностью доволен этим, за исключением того, что клавиатуру нужно заменить, а батареи, похоже, теряют способность заряжаться в течение нескольких лет. Клавиатуру и батарею можно было заменить менее чем за 100 долларов. Есть ли какие-либо причины для замены машины, кроме этих факторов? Если я куплю машину с Windows 10, могу ли я или должен продолжать использовать на ней Windows 7? Пабло
Универсального ответа на первый вопрос нет.Время, необходимое для продажи, перепрофилирования или утилизации старого ПК, зависит от большого количества факторов. Некоторые из них носят технический характер, например характеристики, качество сборки и будет ли он работать под управлением Windows 10. Некоторые из них являются личными, например, для чего вы его используете, сколько денег вы можете сэкономить и имеет ли ваше время какую-либо ценность.
Обстоятельства меняют дело. Возможно, не стоит заменять очень старый компьютер, который используется только для личной электронной почты, особенно если у пользователя не хватает денег. С другой стороны, для компании может иметь смысл заменить машину с высокими техническими характеристиками, которой всего несколько месяцев, если время чрезвычайно ценно, как это может быть в финансовых организациях.
Однако ваш второй вопрос прост. Windows 7 была запущена в 2009 году, а срок ее поддержки истекает в январе 2020 года. После этого больше не будет исправлений безопасности, за исключением компаний, способных и желающих платить. Я понимаю, что расширенные обновления безопасности Windows 7 для Windows Enterprise Edition будут стоить 25 долларов за устройство в течение первого года, 50 долларов за второй год и 100 долларов за третий год. Плата за Windows 7 Pro вдвое больше, но по-прежнему составляет половину от типичной платы за продление поддержки Windows XP.
Учитывая, что Windows 10 Pro можно настроить так, чтобы она выглядела и работала так же, как Windows 7 Pro, нет смысла платить за продление срока службы Windows 7, если только ваш бизнес полностью от этого не зависит.
Даже если не обращать внимания на угрозу безопасности, пытаться запускать Windows 7 на оборудовании, предназначенном для Windows 10. Производители не тестируют свои машины с устаревшими операционными системами. Даже детали из QVL (Список квалифицированных поставщиков) не гарантируют работу.
Я не говорю, что это невозможно.Я говорю, что вам следует избегать этого как ненужного риска.
Шесть и больше Процессоры значительно продвинулись за последнее десятилетие, особенно в области энергоэффективности, которая способствует продолжительности автономной работы и увеличению вашего кошелька. Фотография: Dado Ruvic / ReutersЯ заменил свой предыдущий ноутбук и настольный ПК, когда им было шесть лет, и я считаю, что это разумная стратегия. Старые машины все еще могут работать, но обычно их оставляют позади технологические достижения. В вашем случае в T510 отсутствует система UEFI, обеспечивающая быстрый запуск, M.2 для более быстрых модулей SSD, USB-C или Thunderbolt для более быстрого подключения, улучшенная встроенная графика с поддержкой видео, камера для входа в систему с распознаванием лиц Windows Hello и т. Д. Вам также не хватает сенсорного экрана с возможностями планшета и пера.
Конечно, вы можете улучшить производительность вашего Lenovo ThinkPad T510, добавив больше памяти и заменив исходный жесткий диск на быстрый SSD. Не все могут. Мы все заметили тенденцию к использованию герметичных корпусов, встраиваемых микросхем памяти и накопителей, вклеенных батарей и так далее.Это делает ноутбуки более дорогими в ремонте или обновлении и, следовательно, более одноразовыми.
Старые ПК также потребляют больше энергии, что делает их более дорогими в эксплуатации. Процессоры среднего уровня не стали значительно быстрее, хотя наличие (обычно) большего количества ядер означает, что они работают более плавно. В течение последнего десятилетия Intel сосредоточилась на обеспечении на больше производительности на ватт, чем на более чистой производительности. Типичный процессор ноутбука теперь работает с TDP около 15 Вт, снижаясь до 6 Вт, вместо 35 или 45 Вт.Эти новые процессоры выделяют меньше тепла, поэтому их можно использовать в более тонких, легких и портативных ноутбуках. Более низкое энергопотребление также увеличивает срок службы батареи.
Между прочим, я не расстраиваюсь из-за вывода ноутбуков на пенсию через шесть лет, отчасти потому, что я обычно выводил их из эксплуатации через три года. Мои ноутбуки выполняют много полезной работы и обычно стоят примерно столько же или меньше, чем смартфоны, которые выполняют менее полезную работу и служат только вдвое меньше.
Кроме того, я ценю свое время, особенно по мере приближения к моей точке утилизации отходов.Некоторые люди думают, что экономят ресурсы, используя старые машины, которые не справляются с десятками (или сотнями) вкладок браузера, тратят много времени на загрузку раздутых веб-страниц, медленно загружают программы или копируют файлы или что-то еще. Это пустая трата человеческих ресурсов. Я не потрачу зря.
ThinkPad T510 за и против Возможно, он неплохо держался, но Intel Core i5-540M в вашем компьютере шестилетней давности намного превосходит современные современные процессоры. Фотография: Джек Шофилд / The GuardianThe 15.6-дюймовый ThinkPad T510 был продуктом премиум-класса, разработанным для корпоративного использования, и был сделан намного лучше, чем средний ноутбук тогда или сегодня. Он появился примерно в конце 2010 года, так что дизайну девять лет. Его премиальные функции включают порт Firewire 400, который вы, вероятно, не используете. Основная проблема в том, что его нет в списке Lenovo, совместимого с Windows 10. Однако некоторым людям удалось установить версию 1903 года, так что вы можете скачать ее и попробовать. Если он установлен, ваш код продукта Windows 7 должен аутентифицировать его, поэтому вам не придется за него платить.А если ничего не помогает, вы можете установить Linux.
К сожалению, даже если ваш ThinkPad T510 работает под управлением Windows 10, он имеет множество ограничений. К ним относятся разрешение экрана (1366 x 768 пикселей), медленные порты USB 2, довольно низкая скорость накопителя (SATA 2 составляет 3 Гбит / с, а не 6 Гбит / с; нет слота M.2), нехватка памяти (8 ГБ — максимум) и медленный процессор.
Как уже упоминалось, T510 можно модернизировать. У вас 6 ГБ памяти, поэтому, вероятно, не стоит заменять simm 2 ГБ модулем 4 ГБ, чтобы увеличить это количество до 8 ГБ.Однако стоит заменить жесткий диск на твердотельный накопитель емкостью 250 или 500 ГБ, который стоит 49,99 или 66,99 долларов на сайте Crucial в США. Возможно, вам удастся найти более дешевые альтернативы там, где вы живете в Мексике. SSD существенно повлияет на скорость отклика вашего ноутбука.
К сожалению, с Core i5-540M первого поколения ничего не поделаешь, хотя он неплохо себя зарекомендовал. I5-540M получил 2452 балла Passmark, что является минимумом для работы Windows 10 на приемлемой скорости.По сути, это такой же быстрый процессор Intel Pentium Silver N5000, который представляет собой дешевый и энергоэффективный чип мощностью 6 Вт. Core i5-540M имеет TDP 35 Вт.
Если бы вы сегодня купили что-то вроде T510, вы, вероятно, получили бы Core i5-8265U мощностью 15 Вт или лучше. Я считаю i5-8265U отправной точкой для серьезных ноутбуков, и его рейтинг Passmark равен 8000. У него четыре ядра и восемь потоков, а у i5-540M — два ядра и четыре потока. Согласно веб-сайту UserBenchmark, i5-8265U на 141% быстрее, а если вы используете все потоки, он в три раза быстрее.Вы заметите разницу.
Опции? 14-дюймовый Lenovo Thinkpad T490S — мой выбор. Фотография: Lenovo. Если вы не хотите тратить много денег, вложите все, что вы бы потратили на свой T510, на отремонтированный ThinkPad с гораздо более новым процессором, например T440 или X250.
Если вы хотите заменить свой T510 современным аналогом, я бы выбрал 14-дюймовый T490s, а не 15,6-дюймовый T590. Это даст вам процессор Core i5 или i7, 8 ГБ или 16 ГБ памяти, выбор твердотельных накопителей от 128 ГБ до 1 ТБ, хороший экран Full HD (1920 x 1080 пикселей) и большой выбор портов, включая USB-C / Thunderbolt. 3.Он имеет толщину 16,7 мм и вес 1,35 кг, тогда как ваш T510 более чем в два раза толще (35,8 мм) и более чем в два раза тяжелее (2,8 кг).
Есть, конечно, более привлекательные варианты, такие как ThinkPad X1 Carbon и Yoga C940 с процессором Core 10-го поколения.
Но любой, кто потратит такие деньги, может отложить покупку нового ноутбука примерно на год, потому что машины с двумя экранами выглядят очень скоро. Asus ZenBook Pro Duo UX581 — потрясающая работа, а 14-дюймовый ZenBook Duo UX481 — более портативная и более доступная альтернатива.На прошлой неделе Microsoft анонсировала свои собственные устройства с двумя экранами, ноутбук Surface Neo Windows и телефон Surface Duo Android, которые должны появиться примерно через год.
Microsoft и Asus возились с «дополнительными дисплеями» по крайней мере с 2005 года. Asus показала прототип навесного устройства для чтения электронных книг с двумя экранами в 2009 году, а Microsoft Courier привлек некоторое внимание до того, как был отменен в 2010 году. Компания Lenovo сделала попытку с помощью Lenovo Book, который перешел с Windows на Android.
Я видел много ужасных машин, но Surface Duo выглядит как настоящая. Я ожидаю, что все ведущие производители выпустят свои собственные версии, которые сделают его новым форм-фактором, как это произошло с Surface Pro. Я не был бы шокирован, увидев iPad с двумя экранами…
У вас есть вопросы? Отправьте его по электронной почте на [email protected]
Эта статья содержит партнерские ссылки, что означает, что мы можем заработать небольшую комиссию, если читатель перейдет по ссылке и совершает покупку.Вся наша журналистика независима и никоим образом не зависит от рекламодателей или коммерческих инициатив. Нажимая на партнерскую ссылку, вы соглашаетесь с установкой сторонних файлов cookie. Дополнительная информация.
Подумайте о замене батареи вашего ноутбука Сообщение: действительно ли вам нужно?
Внезапно, работая на своем ноутбуке, я получил сообщение в заголовке: Подумайте о замене батареи . И это определенно испугало меня — хотя я использовал ноутбук уже несколько лет, это были не те расходы, которые я был готов платить.
Но действительно ли вам нужно прислушиваться к предупреждению Windows о необходимости замены аккумулятора ноутбука? Об этом мы и поговорим сегодня!
Дальнейшие исследования матовой поверхности показали, что Windows считает, что действительно проблема с батареей моего ноутбука, предупреждая меня, что ноутбук может выключиться внезапно и без предупреждения.
Это означает, что срок службы самой батареи приближается, но, к счастью, это не означает, что она полностью непригодна для использования.Напротив.
Я начал получать это сообщение несколько лет назад, и с тех пор я передал тот же ноутбук с неизмененной батареей родственнику, который нуждался в нем, и они используют его сегодня без проблем.
Конечно, после всех этих лет и после сообщения «подумайте о замене аккумулятора вашего ноутбука», ноутбук может прослужить только — бедняга — около 1 часа при полной зарядке, но у моего родственника нет проблем, просто оставив его подключенным к сети. все время.
Дело здесь в том, что, скорее всего, вам не нужно спешить с заменой батареи вашего ноутбука, когда вы начнете видеть это сообщение, так как вы, вероятно, сможете использовать ноутбук — даже если не с оптимальной мощностью батареи — в течение многих лет. .
Подумайте о замене батареи вашего ноутбука: что делать?
Вы нечасто увидите это в техническом блоге, но я рекомендую не делать много. Само сообщение об ошибке могло быть не чем иным, как ошибкой — Windows объявила, что в их отчетах о батарее есть ошибка пару лет назад, и хотя с тех пор могло быть выпущено исправление, это все равно могло быть.
До тех пор, пока ваша батарея не разряжается мгновенно после зарядки и пока ваш ноутбук не выключается без предупреждения, из-за того, что у него заканчивается заряд … вы должны просто игнорировать это сообщение.
На самом деле есть способ вообще остановить его показ. Вот как это сделать:
1. Щелкните правой кнопкой мыши значок батареи на панели задач Windows в правом углу и выберите «Параметры питания».
2. В появившемся всплывающем окне выберите «Изменить настройки плана» рядом с планом управления питанием, который вы используете в настоящее время (в моем случае — «Высокая производительность»), затем нажмите «Изменить дополнительные настройки питания».
3.В новом окне прокрутите вниз до самого низа, где вы увидите опцию «Батарея». Дважды щелкните его, чтобы отобразить некоторые настройки, как показано ниже:
Что вы хотите сделать, так это изменить числа, которые Windows использует для выдачи предупреждений:
Низкий уровень заряда аккумулятора (от аккумулятора): 7%
Критический уровень заряда аккумулятора (от аккумулятора): 5%
Уровень резервного аккумулятора (от аккумулятора): 3%
Это в основном инструктирует Windows, как поступать с аккумулятором и что считать «разряженным аккумулятором».Он также отключится и сохранит вашу сессию, если заряд батареи опустится до 3% (обычно это происходит около 7%).
Это также означает, что у вас будет больше времени, прежде чем появятся надоедливые сообщения, и еще достаточно заряда батареи для безопасного выключения компьютера без потери данных.
4. После внесения изменений, описанных выше, прокрутите вниз до «Низкий заряд батареи» и выберите «Ничего не делать». Это означает, что вы не получите сообщение «Подумайте о замене аккумулятора», когда уровень заряда аккумулятора снизится до 7%.
Также убедитесь, что для параметра «Critical battery action» установлено значение Hibernate.
Это избавит вас от надоедливого сообщения об ошибке, которое вы получаете в Windows.
Если это не помогло решить проблему, то вам следует знать:
Если ваш ноутбук работает нормально и может предложить вам столько минут или часов при полной зарядке аккумулятора, сколько вы делали при покупке, то с аккумулятором все в порядке, и вам не нужно его заменять.
Даже если ваша батарея не может обеспечить такую же мощность из-за ее старости — поскольку это наиболее вероятная причина сообщения об ошибке — вам все равно не нужно сильно беспокоиться, если вы держите зарядное устройство поблизости и заряжаете ваш ноутбук по мере необходимости.
Это делает ваш ноутбук менее портативным, но он все равно будет работать.
Помните, что постоянное использование ноутбука с подключенным зарядным устройством также сокращает срок службы батареи в долгосрочной перспективе, поэтому, если вы делаете это постоянно, вам следует попытаться избавиться от этой вредной привычки и включать его только тогда, когда батарея разряжается. и отключите зарядное устройство, как только оно заполнится.
Но не спешите менять батарею только потому, что так говорит система. В большинстве случаев это неправильно, и пока у вас нет настоящей проблемы, нет необходимости ее исправлять, верно?
Поделитесь этой статьей!
Каков срок службы потребительских, деловых и игровых ноутбуков?
Последнее обновление: ноябрь 2020 г.
Если вы похожи на миллионы, если не миллиарды людей во всем мире, вероятно, у вас есть ноутбук (а если у вас его нет, то вы, вероятно, использовали его).Скорее всего, вы читаете это на своем ноутбуке.
Дело в том, что ноутбуки , большинство из них , не рассчитаны на длительный срок службы. Благодаря постоянным обновлениям и развитию технологий каждый год выпускаются новые модели, чтобы предать забвению предыдущую.
Срок службы вашего портативного компьютера обычно сводится к следующему:
- Тип вашего портативного компьютера (потребительского, бизнес-класса или игрового ноутбука).
- Марка вашего ноутбука (одни надежнее других).
- Для чего вы используете свой ноутбук для (легкий офис / студенческая работа или тяжелое редактирование видео и моделирование САПР).
- Как вы, , относитесь к своему ноутбуку.
Итак, давайте предположим, как долго ваш ноутбук прослужит.
Каков срок службы ноутбуков потребительского класса?
Ноутбуки потребительского класса — это ноутбуки, которые вы можете использовать дома. Вы можете использовать этот тип ноутбука для серфинга в Интернете, отправки электронной почты, легкой работы, а также его может использовать человек или семья.
Бытовые ноутбуки обычно поставляются с годовой гарантией , и если вы откроете их (что я не рекомендую делать, если вы не знаете, что делаете), вы часто найдете компоненты второго и третьего уровня. внутри. Однако более дорогой потребительский ноутбук может иметь детали, аналогичные по качеству модели бизнес-класса.
Вам также необходимо знать, что ноутбук, который вы покупаете на этой неделе, может быть не таким, как если бы вы купили его неделю спустя.
Что !?
Различные компоненты часто производятся разными компаниями, и хотя спецификации одинаковы, детали внутри могут незначительно отличаться.
В целом, если вы потратите менее 700 долларов, вы можете рассчитывать, что ваш ноутбук прослужит 2–4 года , а если вы потратите 700–1300 долларов, вы можете рассчитывать, что ноутбук прослужит до 5 лет .
Это общая оценка, и ваш ноутбук может не соответствовать этим цифрам или превосходить их.
Каков срок службы ноутбуков бизнес-класса?
На ноутбуки бизнес-класса обычно распространяется трехлетняя гарантия . Если вам нужно что-то, над чем можно работать, вы хотите знать, что это будет продолжаться, и вам нужна подстраховка на случай, если это не так.
У этих ноутбуков детали лучше, чем у потребительских ноутбуков, и они стабильны.
Связанные : 9 лучших прочных и долговечных ноутбуков для всех ваших нужд
Они созданы, чтобы быть рабочими лошадками. Там, где потребительские ноутбуки будут иметь пластиковый корпус, вы часто найдете в бизнес-ноутбуках металлические корпуса или корпуса, армированные углеродным волокном. Они часто обладают противоударными характеристиками, повышающими их долговечность, и могут противостоять ударам, ударам и падению (хотя, пожалуйста, не проверяйте это на практике).
Знаменитый тест на падение Lenovo ThinkPad X1.По сути, они созданы, чтобы служить долго.
Заплатите 2000 долларов или больше, и вы получите ноутбук, которого хватит на 7 лет . Заплатите более 3000 долларов, и этого ноутбука хватит от до 10 .
Как долго прослужат игровые ноутбуки?
Хорошо, значит, вы геймер, пользователи ноутбуков другого поколения. Вы не похожи на других пользователей, и ваш ноутбук тоже.
Если вы любите играть в новейшие игры с самыми высокими настройками графики, то вы можете рассчитывать на более короткий срок службы вашего ноутбука.Поскольку игры требуют все большего от вашего оборудования, вашему ноутбуку сложно за ним угнаться.
Конечно, если вы не возражаете против более низких разрешений и более низкой частоты кадров в секунду, вам подойдет дольше.
via GIPHY
Если вы покупаете игровой ноутбук среднего класса с улучшенной графикой и сложностью игр, вы можете рассчитывать, что этот ноутбук прослужит всего несколько лет, прежде чем он выйдет из употребления.
Если вы хотите, чтобы ваш ноутбук мог работать с новейшими играми через несколько лет, вам нужно потратить значительно больше.
Ноутбук за 1000 долларов даст вам примерно 2 года . Потратьте до 2000 долларов, и вы можете получить до 4 лет . Выплесните и раскошелитесь на сумму более 3000 долларов, и вы все еще можете играть, 4-5 лет спустя.
Конечно, вы хотите учитывать все, что вы собираетесь делать со своим ноутбуком. Вы также можете учитывать настройки графики. Наши оценки основаны на самых высоких графических настройках, которые обеспечивают лучший игровой опыт, но вы также можете использовать более низкое качество графики и получить еще пару лет от вашей системы.
Что вызывает поломку ноутбуков?
Падения, удары, разливы, удары, вмятины, тепло, холод, давление и многое другое.
Конечно, вы будете заботиться о своем ноутбуке.
К сожалению, как бы хорошо вы ни относились к своему устройству, некоторые детали имеют более короткий срок службы, чем другие.
- RAM , материнские платы и батареи подвержены выходу из строя чаще, чем другие детали.
- Некоторые компоненты, такие как клавиатуры , экраны и накопители , прослужат, если вы инвестируете в качество, так что делайте именно это.
Признаки того, что вам нужен новый ноутбук
Вы могли бы попытаться выжать из своего ноутбука еще несколько лет, но это только приведет к разочарованию. Если вы вкладываете деньги в качество, у вас будет много лет с ноутбуком, но когда он начнет выходить из строя, пришло время для нового.
Вот как узнать, когда пришло время перемен.
1. Все замедляется
Прямо как в старости; все начинает тормозить. Когда приложениям требуется бесконечно открываться или вашему ноутбуку требуется несколько часов для загрузки (может показаться, что это так), то, возможно, пришло время перейти на более новую модель.
2. Невозможно установить последнюю версию операционной системы
Когда Microsoft или Apple выпускают новую операционную систему, минимальные поддерживаемые характеристики всегда повышаются. Возможно, вам не понадобится новейшая доступная операционная система, но она делает ваш компьютер современным, и обновления обычно того стоят (обычно). Если ваш ноутбук не поддерживает последнюю версию операционной системы, вероятно, пришло время для обновления.
3. Дисплей не тот, что был раньше
Вы замечаете, что щурится на экран или играете с настройками изображения? Вам могут понадобиться очки или вам может потребоваться обновление.Я позволю тебе решить. Кроме того, экраны ноутбуков выходят из строя чаще, чем их настольные аналоги.
4. Регулярные сбои
Нет, сбой вашего ноутбука случается не только с вами. Это случается с избранной группой людей, и эти люди нуждаются в обновлении ноутбука.
Иногда обновление драйверов решает проблему, но в большинстве случаев сбой является признаком неисправности оборудования, перегрева или несовместимости драйверов. Вирусы тоже могут вызывать сбои.
5. Аккумулятор не работает
Когда мы стареем, наши запасы энергии истощаются. Мы не можем продолжать так долго, как раньше. То же самое и с нашим ноутбуком. Если бы только мы могли обновиться.
Самые надежные бренды ноутбуков (2020)
Когда дело доходит до выбора самого долговечного ноутбука, некоторые из них служат дольше других. Есть некоторые бренды, которые при покупке дадут вам очень прочный и надежный ноутбук.
Итак, кого бы мы порекомендовали?
Apple
Ни один список ноутбуков не был бы полным без Apple.Они производят прочные ноутбуки, которые выдерживают испытание временем. Они хорошо известны своими великолепными дисплеями, постоянными инновациями и мощными процессорами.
С MacBook Pro и MacBook Air у них есть выбор как для корпоративных, так и для личных пользователей.
Lenovo
Серия Lenovo ThinkPad и трансформируемые ноутбуки предлагают новый способ работы и развлечений, при этом оставаясь надежными и долговечными. Они отлично подходят для работы и создали несколько мощных ноутбуков, которые отлично подходят для игр.
Их программное обеспечение — то, что вы ожидаете от большинства современных ноутбуков: высокое качество, а их аппаратные компоненты рассчитаны на длительный срок службы.
HP
HP — еще одно громкое имя в мире персональных компьютеров. У них есть огромный выбор домашних и деловых ноутбуков по доступным ценам и отличной производительности. Начните с высококлассного и никогда не беспокойтесь о том, что вам придется обновляться в течение нескольких лет.
У них есть отличные персональные компьютеры и устройства для бизнес-пользователей.
Microsoft
Электростанция в компьютерном мире, вы действительно не ошибетесь с ноутбуком Microsoft. Они мощные, с отличными дисплеями, с большим количеством предустановленного программного обеспечения и качественного оборудования.
Они продолжают лидировать в области ноутбуков, а с такими ноутбуками, как Surface Book и Surface Pro, у них есть ноутбуки для всех.
Samsung
Компания Samsung уже много лет вводит новшества в области электронных устройств.У них есть большой выбор телефонов, планшетов и ноутбуков. Ноутбуки отличаются высокой производительностью и доступной ценой.
Нам нравятся большие экраны и качество отображения на экранах.
Dell
Dell давно производит компьютеры и является еще одним признанным брендом. Они прославились своими настольными компьютерами и теперь имеют солидную линейку ноутбуков. Они варьируются от бюджетных вариантов до более дорогих и мощных моделей (всегда рекомендуем вкладываться в качество).
Есть много хороших брендов ноутбуков, и мы также рекомендуем ноутбуки от Asus , Toshiba и Acer .
Независимо от того, какой ноутбук вы решите купить, всегда убедитесь, что вы делаете разумные вложения. Тот, который продается или дешевый в WallMart, может показаться хорошей сделкой, но как долго это продлится?
Маки служат дольше ПК?
Срок службы любого компьютера во многом зависит от его конструкции.Тем не менее, MacBook обычно служит дольше ПК благодаря их внутренней совместимости. Отдельные компоненты и драйверы MacBook производятся Apple, поэтому они предназначены для совместной работы. ПК представляет собой смесь нескольких брендов и производителей и может столкнуться с проблемами совместимости и неэффективностью, сокращая время до возникновения ошибки, приводящей к смерти ноутбука.
Производители ПК пытаются смягчить это, разрабатывая собственный набор программ обслуживания и настраивая драйверы OEM.Успешность и сроки поддержки зависят от бренда к бренду, но, судя по моему опыту, Lenovo, как правило, делает все возможное.
Каков срок службы аккумуляторов портативных компьютеров, прежде чем потребуется их замена?
Аккумулятор на вашем ноутбуке, как правило, является одним из первых, что нужно сделать, и, хотя это можно решить, если ваш ноутбук постоянно подключен к сети, вы хотите инвестировать в ноутбук с емкой батареей, которой хватит на долгое время. случаи, когда вы не можете подключить его.
Срок службы аккумулятора вашего ноутбука будет зависеть от многих факторов.Химический состав будет определять, на сколько хватит заряда батареи, а емкость батареи будет уменьшаться с возрастом. Вы также заметите, что разные программы и приложения по-разному разряжают аккумулятор. При потоковой передаче видео вы потребляете больше энергии от батареи, чем при использовании текстового процессора.
Типичный аккумулятор портативного компьютера рассчитан на 500 циклов зарядки. Это означает, что вы можете разрядить и перезарядить аккумулятор 500 раз, прежде чем емкость начнет уменьшаться.При регулярном использовании ноутбука аккумулятор начнет разряжаться через 1-2 года регулярного использования .
Как проверить емкость аккумулятора ноутбука
Итак, как узнать, когда аккумулятор начинает терять емкость?
Что ж, есть программное обеспечение, которое поможет вам определить текущую емкость аккумулятора, пусковую емкость и уровень износа.
Простой поиск в Google подбросит много бесплатных программ, которые вы можете использовать, и настоящих победителей нет.Однако мне больше всего нравится BatteryInfoView. Это простое и удобное программное обеспечение, которое позволит вам точно знать, в каком состоянии находится ваша батарея.
После того, как вы установили программное обеспечение, простое сканирование с его помощью предоставит вам подробную информацию о сроке службы вашей батареи. Это замечательно, если вы можете заменить аккумулятор и сделать это в нужное время, не заменяя ноутбук.
Когда покупать новую батарею?
Срок службы батареи — это не то, о чем мы часто задумываемся, когда используем наши ноутбуки, но большинство современных ноутбуков сообщают нам, когда пришло время заменить батарею.Замена батареи может продлить жизнь старому ноутбуку и продержать его год или два без необходимости замены ноутбука.
Ноутбуки с Windows и macOS (наряду с другими операционными системами) имеют функцию оповещения, когда батарея почти разряжена.
В Windows , когда батарея достигает заданной емкости, на панели значков появляется предупреждение, по которому вы можете следить за дополнительной информацией. Значок сообщит вам о емкости вашей батареи и предложит установить новую.Он также сообщит вам, что ноутбук может выключиться в любой момент при питании от аккумулятора из-за этой емкости.
В macOS вы можете узнать, что нужно делать с аккумулятором, щелкнув значок аккумулятора в строке меню. Если вы не видите сообщения, аккумулятор в порядке. Если аккумулятор стареет, вы можете увидеть следующие сообщения: «Скоро заменить», «Заменить сейчас» или «Обслуживать аккумулятор». Замена или обслуживание аккумулятора могут продлить срок службы вашего ноутбука на годы
Конечно, есть будут моменты, когда ваш ноутбук не сможет предоставить вам эту информацию.Если вы обнаружите, что не можете работать от аккумулятора очень долго или если компьютер выключается при питании от аккумулятора, то, возможно, пришло время приобрести новый аккумулятор или ноутбук.
Мой Lenovo ThinkPad T440p: 6 лет спустя
Я купил свой Lenovo ThinkPad T440p в 2014 году. Он стоил около 1300 долларов США (это около 1400 долларов США с учетом сегодняшней инфляции), и это ноутбук бизнес-класса, спроектированный для обеспечения производительности и долговечность.
Мне это нравится.
Когда я искал ноутбук, мне нужен был тот, который можно было бы использовать ежедневно, много и прослужить 5-8 лет (надеюсь, больше).Мой личный контрольный список включал:
- Надежный бренд
- Модель бизнес-класса
- Заменяемая пользователем внешняя батарея
- ЦП с разъемом
Выбор надежного бренда
Ранее я работал ИТ-специалистом в крупной ИТ-компании и по опыту я понял, что ноутбуки Lenovo в целом очень надежны.
Компания Lenovo всегда хвасталась качеством и надежностью, особенно в линейке компьютеров ThinkPad. Аппаратное обеспечение ThinkPad проверено на соответствие 12 требованиям военного уровня, и проводится более 200 проверок качества, чтобы гарантировать его работу в экстремальных условиях.
Я не уверен, знаете ли вы это, но все ноутбуки в американском сегменте Международной космической станции — это ноутбуки Lenovo!
Если Lenovo достаточно долговечна для использования в военных и космических целях, то для меня они достаточно долговечны.
Ноутбук бизнес-класса
Как я уже упоминал, на ноутбуки бизнес-класса предоставляется трехлетняя гарантия, а в случае поломки вы получаете приоритетную поддержку. Когда ваш бизнес полагается на рабочий компьютер, вы не можете позволить себе долго ждать ремонта.Lenovo также позволяет пользователям заменять неисправную деталь без аннулирования гарантии.
Аппаратная часть ноутбуков бизнес-класса отличается высочайшим качеством, а корпус изготовлен таким образом, чтобы выдерживать случайные падения и грубое использование. В некоторых моделях ThinkPad Lenovo использует пластик, армированный углеродным волокном, что делает его чрезвычайно прочным.
Еще один важный аспект — безопасность. Бизнес-ноутбуки поставляются с микросхемой TPM (Trusted Platform Module), которая позволяет пользователям ОС Windows использовать программу шифрования BitLocker для шифрования жесткого диска.Он используется для аутентификации вашего зашифрованного компьютера и предоставления вам доступа ко всем зашифрованным данным, когда устройство, пытающееся получить к нему доступ, определяется как доверенное. Для ноутбука, который используется в деловых целях, это необходимо, и мне просто нужно было его иметь.
Примечание. Операционные системы MacOS и Linux предлагают программное шифрование, поэтому, если вы используете одну из этих операционных систем, вы можете включить безопасное шифрование данных на любом ноутбуке.
Ноутбуки бизнес-класса также увеличивают время автономной работы и увеличивают количество портов для подключения внешних устройств.
Заменяемая пользователем (внешняя) батарея
Еще в 2014 году было много ноутбуков, в которых батарея не подлежала замене пользователем (часто называемые «несъемными батареями»). По мере того, как ноутбуки становились все тоньше и легче, производители начали интегрировать их таким образом, чтобы пользователи не могли менять батарею. Если ваша батарея вышла из строя или пришла в негодность, вам нужно было отнести ноутбук в компьютерную мастерскую, где вам заменили батарею. Это стоило денег и времени.
В настоящее время некоторые ноутбуки имеют «несменные» батареи. По сути, если ваша батарея разрядится, вам нужно купить новый ноутбук. Поговорим о запланированном устаревании.
Я не хотел иметь дело ни с чем из этого, и, к счастью для меня, у T440p была внешняя батарея, которую я мог заменить. Когда у меня разрядится аккумулятор, я просто заменю его за считанные секунды. Конечно, это делает мой ноутбук громоздким и старомодным, но для меня это достойный компромисс.
ЦП с разъемом
В 2014 году, когда я покупал свой ноутбук, новая тенденция интеграции ЦП уже набирала силу.Опять же, чтобы сделать ноутбуки тоньше и легче, производители начали припаивать процессоры к материнской плате. Это означало, что ЦП был исправлен на постоянной основе и не подлежал обновлению даже профессионалом.
К счастью для меня, в 2014 году Lenovo не пошла по этому пути (год спустя они пошли с модернизированной моделью T450). Мой ноутбук T440p поставлялся с процессором с разъемом, что означало, что я мог обновить его при необходимости. Я купил свой T440p с процессором Intel Core i5 4200M, который в то время был надежным процессором среднего уровня, но я знал, что в долгосрочной перспективе потребуется обновление.
Обновление процессора на моем T440p занимает всего около 10 минут, а обновление продлит срок службы ноутбука как минимум еще на три года.
Что я обновил?
Исходные характеристики моего T440p были следующими:
- 1600 × 900 пикселей сопряженный дисплей
- Intel Core i5 4200M CPU
- 8GB DDR3 RAM
- 500GB 7200 RPM жесткий диск
- Intel HD Graphics 4600 + NVIDIA GeForce GT 730M GPU (1 ГБ)
- Устройство чтения и записи DVD
Хранилище
С самого начала очевидным узким местом был жесткий диск емкостью 500 ГБ.Программное обеспечение, видео и музыкальные файлы открывались не намного быстрее, чем на моем старом Lenovo ThinkPad E430. Итак, после нескольких месяцев использования я заменил жесткий диск на Samsung 840 EVO 500GB SSD . Это был глоток свежего воздуха. Ноутбук стал значительно шустрее, и я, наверное, час не мог стереть улыбку с лица!
SSD-накопитель Samsung 840 EVO емкостью 500 ГБ теперь имеет 20 ТБ данных для записи и работает так же плавно, как и в первый день.
RAM
8 ГБ оперативной памяти DDR3 было достаточно на какое-то время, но после того, как я начал использовать более требовательное к оперативной памяти программное обеспечение, включая виртуальную машину, я обновился до 16 ГБ ОЗУ , чего все еще достаточно сегодня.
Устройство чтения / записи DVD
Я знал, что устройство DVD будет более или менее бесполезным, но у меня не было возможности купить ноутбук без него. Итак, через год после покупки я решил заменить DVD-привод на HDD / SSD caddy . Контейнер для жесткого диска / твердотельного накопителя не от Lenovo (оригинал стоит колоссальные 99 долларов), а представляет собой адаптер стороннего производителя за 30 долларов. Поначалу это решение меня немного беспокоило, но, опять же, я не хотел платить 99 долларов за очень простую технологию и оборудование.К счастью, этот адаптер для кэдди стороннего производителя работает так же хорошо, как и оригинал.
Я поместил Samsung 850 EVO 250GB SSD в корзину и увеличил общий объем памяти до 750 ГБ. Этот твердотельный накопитель 850 EVO теперь имеет 15 ТБ данных для записи и работает безупречно.
Оба SSD относятся к потребительскому классу, однако, если вы не используете свои диски для тяжелого редактирования видео или в качестве сервера данных, потребительского уровня вполне достаточно. Оба диска должны без проблем обрабатывать более 100 ТБ записи данных.
CPU
Это был последний компонент, который я обновил.В начале 2019 года я купил Intel Core i7 4910MQ @ 2.9GHz CPU на eBay за 100 долларов. Изначально это был ноутбук Dell XPS, который продавался по частям. С процессорами все просто — они либо работают, либо нет. Итак, если у вас есть рабочий продукт, он как новенький.
Intel Core i7 может обрабатывать намного больше, чем мой старый Intel Core i5. Многозадачность намного лучше, и при сравнении с современными процессорами она очень хороша.
Я считаю, что с помощью этих обновлений я продлил срок службы моего компьютера еще на 3-5 лет.
Как я использую свой ноутбук
Мой ноутбук в основном используется для работы. Я загружаю его в 9 утра и не выключаю до 9 вечера. Экран выключается через 10 минут простоя, но ноутбук всегда готов к работе.
У меня есть набор программ, которые открыты постоянно. Это Google Chrome, Mozilla Firefox, Word, Excel и GnuCash.
Рядом с ними, в зависимости от того, над чем я работаю, я использую другое ресурсоемкое программное обеспечение для редактирования видео (OpenShot & Camtasia), редактирования аудио (Audacity), графического дизайна (Affinity Photo & InkScape) и VirtualBox для запуска виртуальных машины.
Время от времени я также играю в некоторые игры, такие как Xenonauts и Baldur’s Gate 1 и 2 (старые, но вкусные) с разрешением 3840 x 1600 (у меня к ноутбуку прикреплен сверхширокий 38-дюймовый монитор Dell U3818DW).
В настоящий момент, что бы я ни бросал на свой компьютер, он справляется с этим.
Моему T440p 6 лет, и, если за ним ухаживать и после некоторых простых обновлений, это все еще современная и функциональная машина.
Прослужит ли мой ноутбук 10 лет?
С точки зрения оборудования, честно говоря, я не ожидаю, что в ближайшие 4 года что-нибудь сломается.В конце концов, я видел множество ноутбуков Lenovo 10-летней давности, и у меня дома есть ThinkPad E430 (ноутбук потребительского класса), которому сейчас 7 лет. Он по-прежнему имеет все оригинальное оборудование, за исключением накопителя, который я заменил на SSD начального уровня 250 ГБ от Kingstone.
E430 по-прежнему работает очень хорошо, а SSD вдохнул в него новую жизнь. Он работает под управлением версии Windows 10 Pro и используется различными членами семьи для серфинга в Интернете, просмотра видео на YouTube, легкой работы и т. Д. Это все еще быстрая машина для повседневного использования, и я не слышал, чтобы кто-нибудь жаловался на ее медленную работу.
Итак, имея это в виду, я полностью ожидаю, что мой более мощный T440p прослужит еще 5 лет. На этом этапе мне определенно нужно будет купить новый ноутбук, но я оставлю T440p в качестве сервера мультимедиа и обмена файлами. Скорее всего, я заменю ОС Windows на Linux Mint Xfce или Linux Zorin OS, которые являются легкими дистрибутивами Linux и могут работать на компьютерах старше 15 лет.
Однако, если T440p выйдет из строя раньше, я обновлю эту статью, чтобы вы знали.
Как узнать, когда следует заменить аккумулятор ноутбука в Windows 10 • Pureinfotech
Если вы обнаруживаете, что подключаете ноутбук с Windows 10 к розетке каждые несколько часов во время работы, что-то определенно работает неправильно.
Причиной того, что батарея быстро разряжается, обычно является сама батарея, поскольку батареи портативных компьютеров могут работать только определенное количество циклов зарядки. Это означает, что если вы уже пытались снизить яркость дисплея, отключить соединение Wi-Fi, ограничить просмотр видео и закрыть приложения, а ваш ноутбук все еще не может удерживать заряд, возможно, пришло время заменить аккумулятор.
В Windows 10 вы можете быстро узнать, пришло ли время заменить батарею, создав отчет о батарее.
В этом руководстве вы узнаете, как использовать инструмент командной строки powercfg для создания отчета, чтобы узнать, не пора ли заменить аккумулятор вашего ноутбука.
Как создать отчет о батарее в Windows 10
Открыть Запустить .
Найдите Командная строка , щелкните результат правой кнопкой мыши и выберите Запуск от имени администратора .
Введите следующую команду для создания отчета о батарее и нажмите Введите :
powercfg / batteryreport
Powercfg batteryreport commandПосле выполнения команды вы также получите сообщение с указанием местоположения отчета.
Дважды щелкните файл battery-report.html , который откроется в веб-браузере по умолчанию.
Отчет о батарее, создаваемый Windows 10, содержит много информации, включая базовую информацию о батарее, такую как марка и модель. История емкости батареи, показывающая, как батарея разряжалась с течением времени. И оценка срока службы батареи, которая говорит вам, как долго ваша батарея прослужит в текущем состоянии.
Однако наиболее важными данными являются «расчетная емкость» и «полная зарядная емкость».
Когда заменять батарею в портативном компьютере
«Расчетная емкость» показывает, сколько заряда она может удерживать при новой батарее. Напротив, «полная зарядная емкость» показывает, сколько заряда может удерживать аккумулятор на текущей стадии.
Например, мой отчет показывает, что емкость аккумулятора моего ноутбука была рассчитана на 91 000 мВтч, но теперь, спустя несколько лет, полная емкость заряда составляет 67 170 мВтч. Это означает, что при полной замене батарея все еще может удерживать до 73% своей первоначальной емкости, что говорит о том, что батарея все еще в хорошем состоянии.Однако, если полная емкость заряда значительно ниже, возможно, пришло время заменить аккумулятор.
Отчет об уровне заряда аккумулятора Windows 10Заменить аккумулятор ноутбука не так сложно, но это будет зависеть от типа вашего ноутбука. На многих ноутбуках вы можете просто использовать кнопку, чтобы вынуть аккумулятор и вставить новый. Однако в ультратонких ноутбуках, таких как Dell XPS 13, Lenovo Yoga 910, Asus ZenBook 3 и других, батарея встроена, и заменить ее непросто.
Всегда обращайтесь к производителю, так как ваше устройство все еще находится на гарантии, и они могут заменить его без дополнительной оплаты. Если ваше устройство не находится на гарантии, но они могут предложить хорошую сделку, вам следует об этом подумать.
Если вы планируете самостоятельно заменить аккумулятор ноутбука, обязательно замените его оригинальным аккумулятором.
Apple изменяет способ зарядки MacBook, чтобы продлить срок службы батареи
Apple представляет новую функцию в большинстве современных MacBook под названием «Управление состоянием батареи.«Он будет доступен для разработчиков сегодня и будет включен в будущее обновление macOS Catalina 10.15.5.
По умолчанию включена, новая функция предназначена для продления общего срока службы аккумулятора вашего ноутбука за счет снижения скорости химического старения. Это достигается тем, что в некоторых случаях аккумулятор не заряжается полностью до максимума. Полная зарядка аккумулятора увеличивает нагрузку на него, что со временем может привести к более быстрому сокращению срока его службы. По этой причине некоторые телефоны теперь избегают зарядки полностью до 100 процентов, пока вы не проснетесь.
Для вашего ноутбука это означает, что в некоторых случаях отображение 100% заряда батареи в строке меню не обязательно означает максимальное значение, до которого может заряжаться ваша батарея. Вместо того чтобы означать, что он заряжен на 100 процентов от того, что может выдержать батарея, теперь это будет означать, что он заряжен на 100 процентов от того, что батарея должна занять , чтобы максимально продлить срок ее службы.
Apple заявляет, что, конечно, гарантирует, что это не окажет значительного влияния на срок службы батареи, но не сообщает, на какой процент заряда можно уменьшить.
В строке меню может отображаться 100 процентов, но это будет означать немного другое
Возможно, вам в любом случае не стоит беспокоиться об этом, потому что Apple стратегически подходит к тому, на кого это изменение повлияет. Он использует историю зарядки и температуру аккумулятора MacBook на устройстве, чтобы определить, можно ли значительно продлить срок службы аккумулятора с помощью этой функции.
Эта функция будет применяться к любому MacBook, поддерживающему Thunderbolt 3.Сюда входят любые MacBook Pro с 2016 года и модели MacBook Air с 2018 года.
Apple MacBook Pro Фото Vjeran PavicТак, например, если вы относитесь к тому типу пользователей, у которых ноутбук почти все время подключен к сети, постоянная 100-процентная зарядка аккумулятора — это рецепт сокращения срока его службы. Apple утверждает, что на решение компьютера включить управление состоянием батареи будет влиять множество факторов, включая температуру окружающей среды, нагрузку на процессор и схемы зарядки.
Apple заявляет, что эта функция будет по умолчанию, но пользователи могут отключить ее, перейдя в настройки питания в macOS. Все данные в функции управления состоянием батареи собираются и анализируются локально, при этом информация отправляется в Apple только в том случае, если вы соглашаетесь на совместное использование аналитики — и даже тогда Apple заявляет, что данные будут храниться анонимно.
Чтобы не придавать этому большого значения, но во время пандемии COVID-19 люди больше зависят от своих ноутбуков, чем когда-либо, и, возможно, они оставляют их подключенными к сети на более длительные периоды времени, чем раньше.Это может означать, что это обновление поможет этим MacBook прослужить дольше. Он также является адаптивным, поэтому при изменении режима зарядки функция будет адаптироваться к нему.
Эта функция может включиться, если вы все время держите MacBook подключенным к розетке.
В этом сезоне компания Apple объявила о неожиданных всплесках активности, поскольку пандемия COVID-19 не позволяет компании проводить обычно яркие мероприятия по запуску продукта. Apple выпустила обновленный MacBook Air в прошлом месяце, а буквально вчера компания также представила iPhone SE.
Последняя версия macOS, Catalina, была выпущена в октябре. Он добавил поддержку портированных приложений для iOS, разделил iTunes на несколько более мелких сервисов и включил простой способ использования iPad в качестве дополнительного дисплея. Обновление также включало некоторые неудобства, такие как властные подсказки безопасности, которые означали, что приложениям приходилось запрашивать разрешение на выполнение основных действий, таких как доступ к папкам или функциям доступности.
Хотя пандемия может сбить компанию со сроков, Apple должна быть в курсе, чтобы представить следующую версию macOS в июне.Компания уже заявила, что ее ежегодная конференция разработчиков WWDC в этом году будет проходить в режиме онлайн. Он должен начаться где-то в июне, хотя Apple еще не назвала конкретную дату. Apple по-прежнему планирует провести онлайн-презентацию, чтобы сделать объявления и просмотреть, что будет дальше с ее программным обеспечением.
Безопасна ли работа ноутбука без аккумулятора для вас и устройства?
Один из наших читателей разместил этот вопрос на форумах groovyPost, и, поскольку довольно много людей, кажется, задаются одним и тем же вопросом, я постараюсь дать ответ.
Жизнь без батареи ноутбука
У меня был ноутбук с неисправной батареей, поэтому я снял батарею и продолжил использовать ноутбук от сети переменного тока, поскольку он редко покидал дом. Тот факт, что он почти никогда не выходил из дома, заставил меня отказаться от идеи купить для него новый аккумулятор. В основном он используется как замена настольному компьютеру.
Повлияло ли это на производительность компьютера или каким-либо образом повредило ему? Нет, это не так. Продолжал ли он работать как раньше? Да, это так.
Вы можете использовать ноутбук без батареи
Нет причин, по которым ноутбук не работал бы нормально без батареи, если вы принимаете во внимание несколько аспектов.
Прежде всего, убедитесь, что вы используете оригинальный адаптер питания, поставляемый с ноутбуком. Изменения мощности могут привести к отказу компонентов материнской платы ноутбука, что может предотвратить аккумулятор, действуя так же, как и ИБП.
И, говоря о мощности, вам, вероятно, не следует использовать ноутбук без батареи, если вы живете в районе, где вероятны высокие электрические нагрузки. Если вы знаете, что у вас нет электрического тока хорошего качества, не делайте этого или используйте ИБП.Таким образом, вы можете быть уверены, что ваш ноутбук не пострадает при большой нагрузке. Не говоря уже о том, что ИБП в любом случае важен, так как вы не потеряете свою работу в случае отключения электроэнергии, и они также действуют как сетевой фильтр.
Еще одна важная вещь — никогда не отсоединять шнур питания от портативного компьютера во время работы портативного компьютера, так как это может привести к повреждению его компонентов.
Кроме того, не прикасайтесь к контактам аккумулятора, когда он подключен. Они хорошо спрятаны в корпусе большинства ноутбуков, но вы можете получить небольшой толчок.Он довольно низковольтный — большинство из них имеют максимум 24 В.
И не забывайте вынимать аккумулятор только тогда, когда ноутбук выключен и отключен от сети.
Уход за аккумулятором
Если вы делаете это для защиты аккумулятора, что имеет смысл, если ноутбук никуда не уходит и стоит только на вашем столе, обязательно зарядите аккумулятор примерно до 40%, прежде чем брать его. вне и хранить его. Чтобы продлить срок его службы, вы можете хранить его в холодильнике в сумке Ziploc.

 На ноутбуках используются аккумуляторы с номинальным вольтажом 7,4V, 10,8V, 11,1V, 14,4V, 14,8V. Допустимым является отклонение не более 0,5 вольт, однако лучше всего использовать батарею точно соответствующую по уровню напряжения.
На ноутбуках используются аккумуляторы с номинальным вольтажом 7,4V, 10,8V, 11,1V, 14,4V, 14,8V. Допустимым является отклонение не более 0,5 вольт, однако лучше всего использовать батарею точно соответствующую по уровню напряжения.

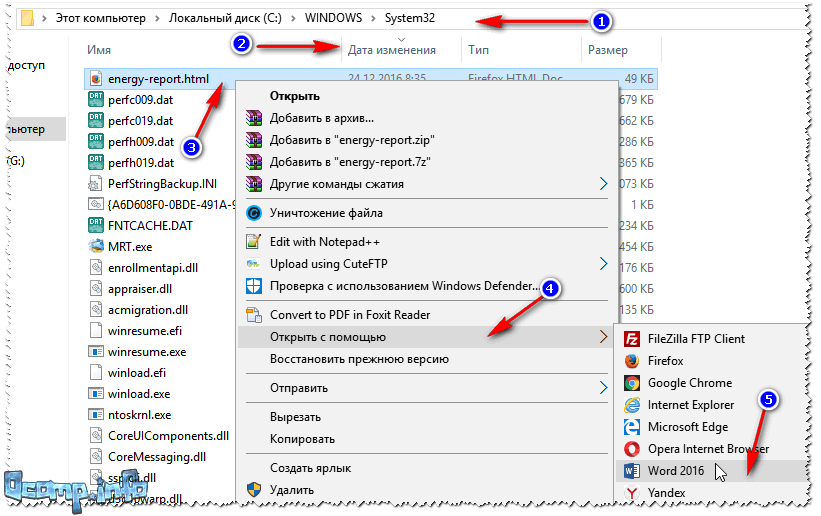



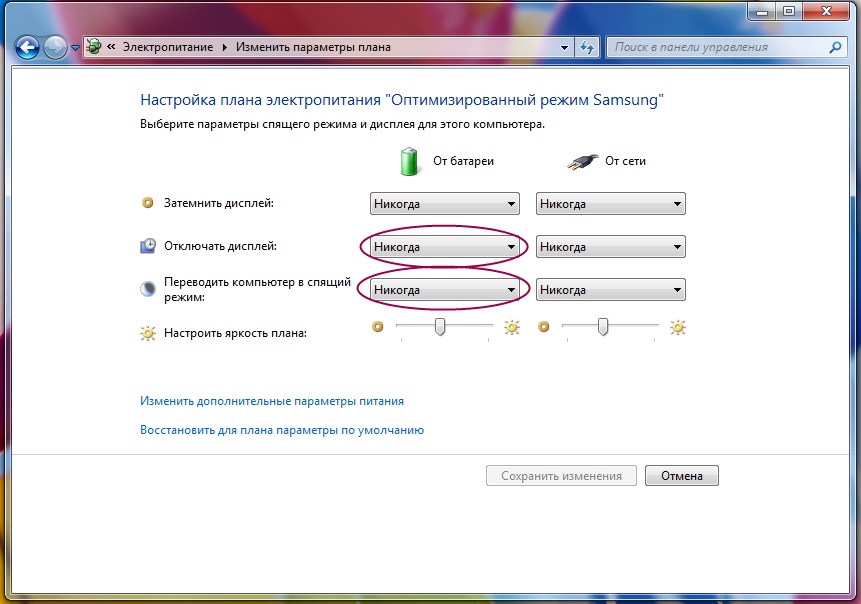

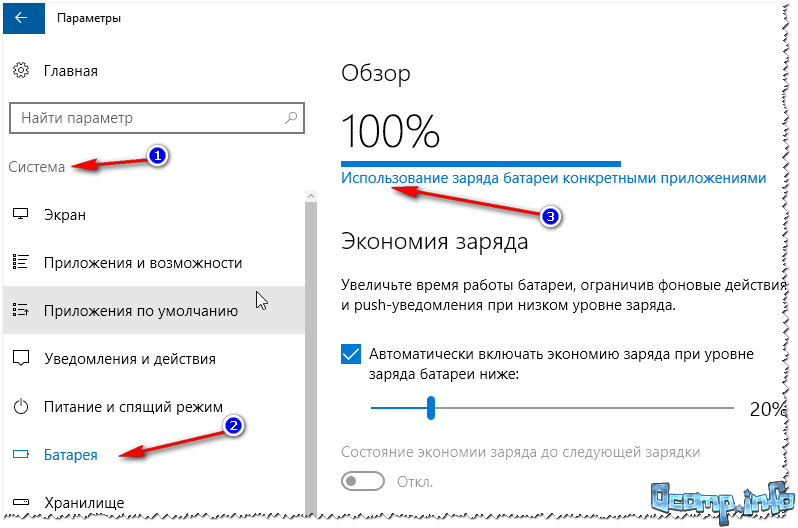

 Задача данной операции – устранение несогласованности в работе микроконтроллера и блока питания аккумулятора. Довольно нередко емкость батареи моментально понижается до 30%, а такой способ позволяет вернуть работоспособность;
Задача данной операции – устранение несогласованности в работе микроконтроллера и блока питания аккумулятора. Довольно нередко емкость батареи моментально понижается до 30%, а такой способ позволяет вернуть работоспособность;
 Но при этом не забывайте «гонять» аккумулятор. Хотя бы несколько раз в месяц необходимо полностью разрядить и зарядить батарею. Иначе не удивляйтесь, если после перерыва в использовании она отказывается работать;
Но при этом не забывайте «гонять» аккумулятор. Хотя бы несколько раз в месяц необходимо полностью разрядить и зарядить батарею. Иначе не удивляйтесь, если после перерыва в использовании она отказывается работать;
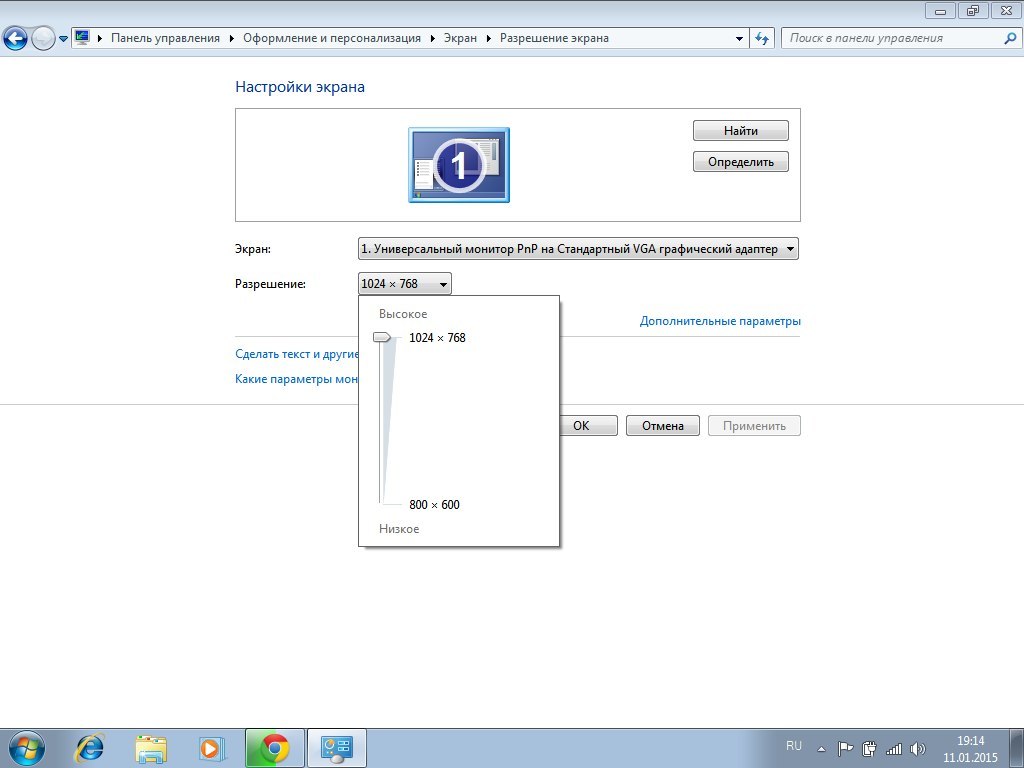 ru/how-to-change-the-battery-on-a-laptop/: использовано 3 блоков из 6, кол-во символов 3343 (9%)
ru/how-to-change-the-battery-on-a-laptop/: использовано 3 блоков из 6, кол-во символов 3343 (9%)

