Не заряжается аккумулятор на ноутбуке ASUS-«АСУС ИНФО»
Проблема с зарядкой АКБ возникает не только на старых ноутах. Не торопитесь покупать новый расходник. Чтобы разобраться, почему не заряжается аккумулятор на ноутбуке Asus – достаточно выполнить следующие действия:
- Отключите ноут и зарядное устройство, извлеките аккумулятор. Для этого достаточно перевернуть девайс и нажать на один или два замка, в зависимости от модели ноутбука. Если аккумулятор встроен, придется снять крышку и извлечь накопитель.
- Подсоедините кабель питания. Включите ПК. Если девайс работает нормально, значит проблема в батарее. Внимательно осмотрите накопитель на предмет механических повреждений и чистоту контактов, возможно соединительные элементы окислены. Установите АКБ, предварительно отключив кабель и notebook, посмотрите на индикатор заряда.
- Неисправное зарядное устройство также может стать причиной проблемы. Энергии для работы ноута от сети достаточно, но не хватает для зарядки АКБ.

Если проблема не решена, значит необходимо проконтролировать работу софта.
Настройка ПО мешает зарядке АКБ – что делать?
Проверьте утилиты оптимизации системы. В некоторых моделях имеется настройка, которая самостоятельно регулирует уровень заряда батареи. В данном случае придется удалить софт. Сохраните базу предел деинсталляцией, чтобы выполнить бекап при неисправности. Скачайте и установите программу для контроля работы батареи. Софт дает подробную информацию о характеристиках и параметрах износа детали. Если проблема не решена, попробуйте сбросить настойка аккумулятора в БИОС. Изменяя настройки системы, будьте предельно осторожны, чтобы не нарушить работоспособность и настройку БИОС.
Быстрое решение проблем в сервис-центре ASUS REPAIR
Предлагаем недорого и качественно устранить аналогичные проблемы. При программном сбое вызовете мастера на дом. Программист выезжает круглосуточно и бесплатно.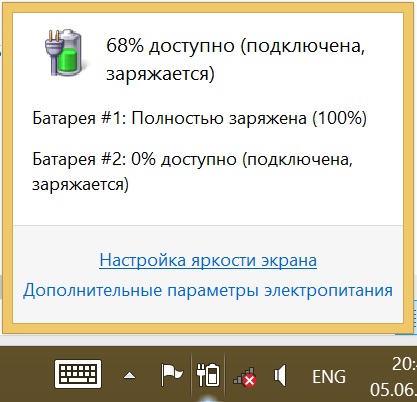 При механической неисправности сервисные инженеры сделают бесплатную всестороннюю диагностику на ультрасовременном оборудовании. Выявят причину и локализацию поломки, оперативно устранят дефект. Срочная замена деталей на оригинальные комплектующие делаем за сутки. Закупаем запчасти в фирменных дистрибьюторских центрах в России. Работаем без выходных и праздников. Доступны бесплатные консультации опытных специалистов по вопросам ремонта. Оставьте заявку на официальном сайте –
При механической неисправности сервисные инженеры сделают бесплатную всестороннюю диагностику на ультрасовременном оборудовании. Выявят причину и локализацию поломки, оперативно устранят дефект. Срочная замена деталей на оригинальные комплектующие делаем за сутки. Закупаем запчасти в фирменных дистрибьюторских центрах в России. Работаем без выходных и праздников. Доступны бесплатные консультации опытных специалистов по вопросам ремонта. Оставьте заявку на официальном сайте –
Что делать, если не заряжается ноутбук?
Если не заряжается батарея на ноутбуке, первое, что нужно сделать – проверить исправность кабеля ноутбука и источника питания. Возможно, проблема заключается не в самом ноутбуке. Если выяснено, что все находится в исправном состоянии, потребуется проверка работоспособности отдельных компонентов ноутбука. Для быстрой и точной диагностики устройства – обращайтесь в сервисный центр MODERATOR в Харькове.
Здесь работают опытные, компетентные специалисты, которые точно установят, почему не заряжается АКБ. Если потребуется замена неисправных компонентов, ремонт будет произведен в кратчайшие сроки с использованием оригинальных или лицензионных комплектующих для любой марки и модели ноутбука. В случае ремонта комплектующих — в СЦ MODERATOR вас ждет комплексное профессиональное обслуживание и гарантия на проведенный ремонт
Время ремонта от 5 минут | Стоимость от 200 грн.
| Замена АКБ | От 1200,00 | От 1 дня |
| Замена блока питания | От 550,00 | От 5 минут |
| Ремонт блока питания | От 350,00 | От 1 дня |
| Замена разъема питания | От 2 часов | |
| Ремонт материнской платы (замена контроллера заряда) | От 1000,00 | От 2 дней |
* при наличии запасных частей.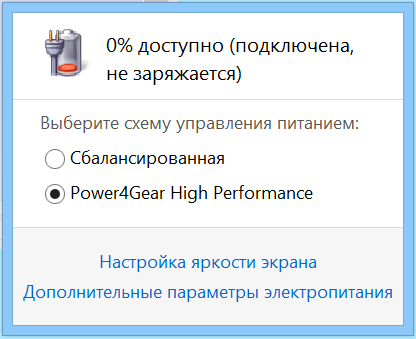
Ноутбуки пользуются огромной популярностью, поскольку при всех функциональных возможностях персонального компьютера эти устройства отличаются компактным размером и мобильностью. Ноутбук удобно брать с собой в командировки, на лекции и в деловые поездки. Но, когда не заряжается аккумулятор ноутбука, устройство сразу теряет одно из своих преимуществ – возможность работы в автономном режиме. Это особенно неудобно для тех, кто использует ноутбук в «походных» условиях, на занятиях или в поездках.
Причин, по которым возникают проблемы с АКБ, может быть достаточно много. Так что делать, если не заряжается ноутбук? Самостоятельно определить подобное не получится, поэтому здесь потребуется квалифицированная помощь опытного сервисного инженера.
Батарея ноутбука подключена, но не заряжается – причины неполадок
Если не заряжается ноутбук, что делать? Если зарядное устройство подключено, но не заряжается ноутбук, при этом аккумуляторная батарея еще не изношена, вероятные причины могут заключаться в неисправности других компонентов.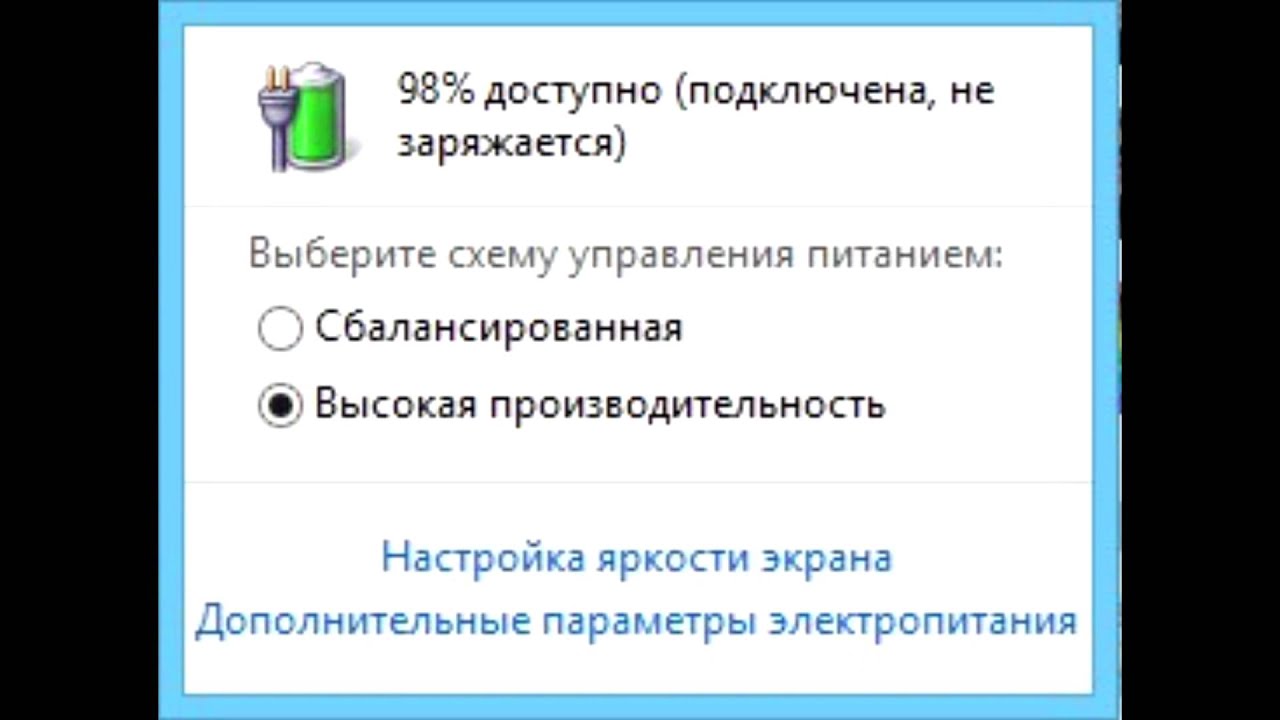 Достаточно часто происходят сбои в цепи зарядки батареи, выходит из строя микросхема на материнской плате. Вследствие окисления контактов нарушается контакт с материнской платой и происходят сбои. Также часто происходит повреждение разъема и как следствие – шнур ноутбука подключен, питание на АКБ идет, но заряда не происходит. Еще одной причиной отсутствия зарядки являются неисправности в блоке питания. Если это устройство использовалось достаточно активно длительное время, то, возможно, оно не может обеспечить электроток необходимой мощности для одновременной работы и зарядки ноутбука. Специалисты сервисного центра определят сложность поломки и необходимость замены или ремонта неисправного компонента. Любой ремонт будет проведен в нашем сервисе быстро, а диагностика в таком случае будет бесплатной.
Достаточно часто происходят сбои в цепи зарядки батареи, выходит из строя микросхема на материнской плате. Вследствие окисления контактов нарушается контакт с материнской платой и происходят сбои. Также часто происходит повреждение разъема и как следствие – шнур ноутбука подключен, питание на АКБ идет, но заряда не происходит. Еще одной причиной отсутствия зарядки являются неисправности в блоке питания. Если это устройство использовалось достаточно активно длительное время, то, возможно, оно не может обеспечить электроток необходимой мощности для одновременной работы и зарядки ноутбука. Специалисты сервисного центра определят сложность поломки и необходимость замены или ремонта неисправного компонента. Любой ремонт будет проведен в нашем сервисе быстро, а диагностика в таком случае будет бесплатной.
Зарядка подключена, но ноутбук не заряжается до 100%
Является достаточно распространенной проблемой, при которой аккумуляторная батарея заряжается не полностью.
В данном случае имеют значение следующие показатели аккумуляторной батареи:
- Номинальный показатель мощности аккумулятора – параметры новой батареи.
- Максимальный показатель мощности аккумулятора – параметр на текущий момент.
- Степень физического износа аккумулятора – чем выше этот показатель, тем выше вероятность, что потребуется замена батареи.
Следует помнить о том, что новая аккумуляторная батарея в течение эксплуатации будет постепенно терять свою паспортную емкость – примерно пять – десять процентов за год. Этот показатель также зависит и от интенсивности эксплуатации ноутбука, его качества. Когда реальный показатель емкости батареи будет на тридцать процентов меньше, чем указано в паспорте устройства, целесообразно провести ее замену. Особенно это касается ноутбуков, которые часто используются в автономном режиме. Если степень износа аккумулятора достаточно высокая, скорее всего, это и является причиной неполного заряда. Не стоит самостоятельно пытаться установить новую батарею или доверять свой ноутбук «домашним» мастерам. Неквалифицированный ремонт часто приводит к более серьезным проблемам. Тем более, что в некоторых новых моделях ноутбуков установлены аккумуляторные батареи несъемного типа и замена такого компонента требует профессионального подхода. В сервисном центре протестируют аккумуляторную батарею, оценят ее состояние и, при необходимости, установят новый элемент. Также проблема с неполным зарядом устраняется путем проведения калибровки аккумуляторной батареи. Если износ батареи небольшой, то причины неполной зарядки могут заключаться в установке программы, которая, находясь в фоновом режиме, не дает возможности процессору функционировать в экономичном режиме.
Когда реальный показатель емкости батареи будет на тридцать процентов меньше, чем указано в паспорте устройства, целесообразно провести ее замену. Особенно это касается ноутбуков, которые часто используются в автономном режиме. Если степень износа аккумулятора достаточно высокая, скорее всего, это и является причиной неполного заряда. Не стоит самостоятельно пытаться установить новую батарею или доверять свой ноутбук «домашним» мастерам. Неквалифицированный ремонт часто приводит к более серьезным проблемам. Тем более, что в некоторых новых моделях ноутбуков установлены аккумуляторные батареи несъемного типа и замена такого компонента требует профессионального подхода. В сервисном центре протестируют аккумуляторную батарею, оценят ее состояние и, при необходимости, установят новый элемент. Также проблема с неполным зарядом устраняется путем проведения калибровки аккумуляторной батареи. Если износ батареи небольшой, то причины неполной зарядки могут заключаться в установке программы, которая, находясь в фоновом режиме, не дает возможности процессору функционировать в экономичном режиме.
Как продлить время работы ноутбука в автономном режиме
При появлении проблем с зарядкой ноутбука следует обращаться за помощью к специалистам, поскольку даже простейшие манипуляции с «железом», выполненные непрофессионалом, могут привести к более серьезным поломкам.Самостоятельно можно только оптимизировать нагрузку на устройство, что обеспечит более длительную его работу без подзарядки. Основные моменты, которые помогут ноутбуку долго работать в автономном режиме:
- Яркость экрана – один из главных параметров, который влияет на продолжительность работы ноутбука без подключения к зарядке.
 Поэтому, если вы слушаете музыку, можно выключить монитор, а в других случаях – следует уменьшить его яркость.
Поэтому, если вы слушаете музыку, можно выключить монитор, а в других случаях – следует уменьшить его яркость. - Использование спящего режима. Позволит минимизировать энергопотребление. Можно выставить время и при отсутствии активности пользователя монитор будет отключаться.
- Отключение устройств. Чтобы ноутбук мог продолжительное время работать без подзарядки, следует отключить принтер, МФУ или другие устройства, которые на данный момент не нужны. Это же касается и беспроводного подключения к сети интернет.
Соблюдение таких рекомендаций позволит снизить нагрузку на ноутбук, предупредит быстрый износ батареи и других компонентов.
Проблема ноутбука, который работает только от сети, доставляет массу неудобств владельцу. Поэтому позаботьтесь о своем комфорте и удобстве работы — обращайтесь в наш сервисный центр для качественного и оперативного ремонта
КАК НАМ ПОЗВОНИТЬ ИЛИ НАПИСАТЬ:
Холодная гора: 057-780-77-39, 050-887-77-39, 093-637-37-39.
Научная: 073-973-00-30, 068-973-00-30.
Салтовка: 099-332-48-18, 063-813-04-09.
Центр: 095-54-34-500, 093-54-34-500.
Почта: [email protected]
Skype: moderator.in.ua
Viber: 093-637-37-39
Ноутбук не заряжается от сети
Компьютеры сегодня – непременные составляющие жизней людей. Персональные компьютеры, планшеты, другие гаджеты, ноутбуки – это помощники в работе, учебе, самообразовании, развлечениях. Если необходимое устройство сломалось, то происходит сбой в привычном порядке вещей. Поломки приносят в жизнь дискомфорт. Ноутбук теряет функциональность, когда не заряжается от сети. Решить эту проблему поможет специализированный сервисный центр по ремонту ноутбуков.
Распознать поломку, связанную с проблемами питания несложно. Вот несколько симптомов при проблемах работы аккумулятора в ноутбуке:
- Ноутбук не может полноценно зарядиться от сети с помощью зарядного устройства.

- Ноутбук выключается раньше, чем должен. Номинальный заряд ноутбука по инструкции не соответствует заряду на практике.
- Компьютер не «держит» заряд в себе, работает только с помощью стационарного подключения к сети электропитания.
Это распространенные симптомы подобных проблем. Следует сразу же исключить варианты, когда причина, по которой ноутбук не заряжается, лежит вне компьютера. Для этого проверьте исправность зарядного устройства, розетки, наличие электропитания и прочих факторов, влияющих на внешнее поступление энергии в ноутбук. Если это исправно, начинайте поиск причины проблемы.
Популярные причины поломки:
- В ноутбуке повреждена внутренняя схема зарядки. Диагностировать такую проблему способен мастер, специализирующийся на восстановлении ноутбуков.
- У ноутбука проблемы с внешним блоком питания. Внешний блок питания предназначен для портативности ноутбука. Но если в нем проблемы с распределением напряжения, механические повреждения, то зарядить устройство не удастся.
 Проверить исправность внешнего блока можно самостоятельно. Найдите другой ноутбук, попробуйте зарядить с помощью этого зарядного. Если другой компьютер не заряжается, то проблема во внешнем блоке питания. Когда другого ноутбука нет, осмотрите внешний блок: переломанные шнуры, трещины на блоке – признаки и причины неисправности.
Проверить исправность внешнего блока можно самостоятельно. Найдите другой ноутбук, попробуйте зарядить с помощью этого зарядного. Если другой компьютер не заряжается, то проблема во внешнем блоке питания. Когда другого ноутбука нет, осмотрите внешний блок: переломанные шнуры, трещины на блоке – признаки и причины неисправности. - Набор стандартных и базовых программ дает сбой в вопросах, связанных с электропитанием. Разобраться с этой проблемой необходимо с помощью диспетчера задач компьютера. Возможная причина – недавняя установка новой программы, которая или удалила, или заменила стандартные программные настройки. Для восстановления электропитания понадобится соответствующий драйвер.
- Аккумулятор ноутбука сломался. Родная батарея становится причиной отсутствия заряда устройства. Проверка состояния такая, как и проверка внешнего блока. Но потребуется такая же модель и марку компьютера.
Не с каждой из перечисленных причин и проблем домашний мастер справится самостоятельно. Главный принцип – не навредить. Поэтому рекомендуем обратиться за специализированной помощью к профессионалам. В сервисном центре или компании Вам окажут помощь. Мастера знают дело, сталкиваются со стандартными поломками и неисправностями, а опыт помогает скорому решению проблем. Сервисные центры гарантируют качество выполненной работы. Во время исправления ноутбуков в специализированных компаниях используются профессиональные устройства и инструменты, подбираются соответствующие детали.
Главный принцип – не навредить. Поэтому рекомендуем обратиться за специализированной помощью к профессионалам. В сервисном центре или компании Вам окажут помощь. Мастера знают дело, сталкиваются со стандартными поломками и неисправностями, а опыт помогает скорому решению проблем. Сервисные центры гарантируют качество выполненной работы. Во время исправления ноутбуков в специализированных компаниях используются профессиональные устройства и инструменты, подбираются соответствующие детали.
Экономия с на ремонте ноутбука, часто, оборачивается большей поломкой. Доверяйте профессионалам!
Ноутбук асус не идет зарядка. Не заряжается батарея ноутбука Asus
Ноутбук вещь хоть и гениальная, однако далеко не всегда самая удобная и беспроблемная. Как уверяет статистика, на лэптопы приходится гораздо больше механических неполадок, нежели на домашние ПК. Отчасти это связано еще и с тем, что ноутбук — вещь куда более технологичная, а значит, более сложная. Одна из самых распространенных проблем, связанных с этим видом техники, является отсутствие зарядки. Вернее, не заряжается батарея ноутбука. Сегодня мы как можно более подробно разберем эту проблему, а также попробуем устранить ее самостоятельно, если это, конечно же, возможно.
Одна из самых распространенных проблем, связанных с этим видом техники, является отсутствие зарядки. Вернее, не заряжается батарея ноутбука. Сегодня мы как можно более подробно разберем эту проблему, а также попробуем устранить ее самостоятельно, если это, конечно же, возможно.
Причины неполадок и их устранение
На самом деле причин не так уж и мало, однако для того, что бы разобрать их все, у нас просто не хватит времени, а сама статья может получиться таких размеров, что читать ее можно будет хоть целый день. Поэтому мы разберем наиболее популярные факторы, из-за которых может произойти проблема с зарядкой.
- Системный сбой. Первое. что вы должны сделать, так это вынуть батарею из ноутбука, предварительно не забыв отключить от него все подключенные устройства и выключив питание из розетки. Достав батарею, обязательно протрите контакты на ней — возможно, они просто окислились (например, кто-то без вашего ведома использует ноутбук в ванной комнате). После этого установите аккумулятор на положенное место и включите устройство в сеть, а затем нажмите на кнопку Power.
 Такая простая операция срабатывает примерно в половине случаев, а если вам это не помогло, то можете переключаться к следующему пункту данной статьи.
Такая простая операция срабатывает примерно в половине случаев, а если вам это не помогло, то можете переключаться к следующему пункту данной статьи.
- Отсутствие напряжения в электросети. Это говорит о том, что в розетке попросту нет напряжения. Быть может, что проблема актуальна для всей вашей квартиры, а возможно, неполадка связана с одной единственной розеткой. Необходимо воткнуть адаптер в другую розетку.
- Проблемы со шнуром. Иными словами, на нем имеются механические повреждения, зачастую невидимые глазу. Например, провод переломился под оплеткой. Такие случаи случаются редко, однако все же случаются. Проверьте напряжение тестером, если он у вас есть. Если такой возможности нет, то проверить можно двумя способами: подсоединив его к другому ноутбуку, либо же воспользовавшись заведомо рабочим блоком питания, который подходит для вашего устройства. Чаще всего у пользователя даже такая возможность отсутствует, поэтому ему остается только приобрести новый адаптер, который не очень-то и дешев.

- Адаптер не работает. Если с проводом нет проблем и вы в этом уверены на 100 процентов, тогда может сломаться непосредственно адаптер. При этом не удивляйтесь, если его индикатор будет гореть — это вовсе не означает, что устройство работает или работает правильно. Решение данной трудности описано в предыдущем абзаце.
- Драйвер батареи приказал долго жить. Не все знают, что для аккумуляторов ноутбуков существуют свои собственные драйвера, которые устанавливаются производителем. В большинстве случаев пользователь никогда о них не узнает, однако иногда они показывают себя во всей красе, а именно — повреждаются. Решение простое — нужно скачать драйвер непосредственно для вашей модели, который можно найти на сайте производителя. Если этого сделать не удалось, тогда вы можете загрузить универсальные программы, которые могут выявить неисправные и поврежденные драйвера и заменить их на заведомо рабочие. Вот только такие случаи происходят крайне редко.
- Не работает контроллер питания.
 В данном случае неполадка интересна тем, что при ней батарея может заряжаться, но не во всех случаях. Вот вам пример. Вы подключили свой лэптоп к сети, однако никаких признаков зарядки не проявляется. Вы вынимаете штекер адаптера, вставляете его вновь и — о, чудо — зарядка началась. Это чаще всего говорит о том, что контроллер питания вышел из строя и его необходимо заменить в сервисном центре. Но это касается только тех случаев, когда починка может обойтись вам в небольшую сумму, в остальных лучше приобрести новую батарею, потому что такая процедура может вытянуть из вас большие деньги. Как поступать, решать только вам.
В данном случае неполадка интересна тем, что при ней батарея может заряжаться, но не во всех случаях. Вот вам пример. Вы подключили свой лэптоп к сети, однако никаких признаков зарядки не проявляется. Вы вынимаете штекер адаптера, вставляете его вновь и — о, чудо — зарядка началась. Это чаще всего говорит о том, что контроллер питания вышел из строя и его необходимо заменить в сервисном центре. Но это касается только тех случаев, когда починка может обойтись вам в небольшую сумму, в остальных лучше приобрести новую батарею, потому что такая процедура может вытянуть из вас большие деньги. Как поступать, решать только вам.
- Ресурсы аккумулятора исчерпаны. Что это означает? А то, что ресурс батареи находится на исходе. Иными словами, зарядить его не получится, фактически он «умер». Восстановить батарею можно и некоторые СЦ вполне успешно этим занимаются, однако гарантии того, что через несколько дней или недель батарея не выйдет из строя, вы вряд ли дождетесь. Впрочем, это зависит от сервиса, в который вы планируете обратиться.

- Рабочие параметры батареи значительно ухудшились. В этом случае, в отличии от предыдущего, ноутбук заряжается без каких-либо трудностей, однако главная проблема заключается в том, что зарядки хватает на несколько минут вместо нескольких часов. Это неполадку можно попробовать решить самостоятельно. благо, метод очень простой, хотя придется затратить на него много времени. Вам необходимо перевести лэптоп в спящий режим. Теперь ждем, пока батарея полностью не разрядится и не прикасаемся к ноутбуку еще несколько часов. Затем заряжаем аккумулятор при помощи блока питания. Такую процедуру необходимо повторить три раза. Как утверждают пользователи, опробовавшие этот способ на своих устройствах, работает он почти безотказно.
- Высокое потребление АКБ. Это говорит о том, что в ноутбуке появилось лишнее потребление мощности, что чаще всего связано с попаданием влаги, выхода из строя микросхем или механических воздействий. Окончательную причину можно выяснить после диагностики аккумулятора.

- Неполадка в БИОСе. Такое явление хоть и редкое, но все же случается. Связано оно с тем, что в происходит программный сбой (например, вы неправильно обновили систему). В теории, неполадку можно решить, если вы хотя бы умеете пользоваться Гуглом. В остальных случаях рекомендуем вам не испытывать судьбу и доверить свой ноутбук в руки мастеров, работающих в сервисных центрах.
Стоит ли ремонтировать аккумулятор?
Если вы выяснили, что проблема кроется в батарее, то СЦ наверняка предложит вам восстановить или отремонтировать ее. Стоит ли это делать? Да, но далеко не во всех случаях. Почему?
Дело в том, что сам процесс очень трудоемок, а потому требует специальных навыков. Соответственно, всю процедуру должны проводить специалисты. При этом предварительно мастерская должна быть уверена в том, что аккумулятор действительно будет работать после восстановления. Если же специалисты не уверены в этом наверняка, то, скорее всего, откажут вам и поступят правильно. Вот только многие компании уверяют своего клиента в рациональности такой процедуры, стремясь урвать с него деньги, а на выходе батарея работает в лучшем случае несколько дней, после чего попросту «умирает». К тому же стоимость работ зачастую не намного ниже, нежели покупка новой батареи.
Вот только многие компании уверяют своего клиента в рациональности такой процедуры, стремясь урвать с него деньги, а на выходе батарея работает в лучшем случае несколько дней, после чего попросту «умирает». К тому же стоимость работ зачастую не намного ниже, нежели покупка новой батареи.
Батарея на ноутбуке Asus не заряжается по нескольким причинам,некоторые из них мы с вами сейчас узнаем.
Если у вас не заряжается батарея ноутбука Asus ,то вы правильно сделали что зашли на блог . Ведь тут я пишу всё о компьютерах для начинающих. А кто сказал что ноутбук Asus это не компьютер?
Батарея на ноутбуке не заряжается
Итак начнём перечень причин,почему батарея не заряжается ,с банальных неисправностей,а само:
- обрыв в цепи-зарядное устройство-шнур подключения-штекер-разъём. Это может произойти от падения,зарядного устройства со стола с последующим рывком.Также это может привести к отрыву контактов от платы.
- неисправно само зарядное устройство.

- неисправна АКБ ноутбука.
Все эти неисправности вы можете найти сами без посторонней помощи,как говорится путём «производственного тыка». То есть поочерёдной проверке деталей на выявление поломки и заменой неисправных составляющих,в нашем случае питающего ноутбук устройства.
Примечание:Проверка проводится на рабочем ноутбуке
Неисправности зарядки батареи ноутбука Asus
Если ноутбук не включается от батареи и мы определили,что неисправна именно батарея, то мы её просто заменяем. При рабочей батарее,есть вероятность окисления её контактов,в следствии чего питание не поступает в цепь материнской платы. Это можно исправить чисткой и смазкой контактов специальным техническим вазелином.
Если же ноутбук Asus включается ,но в трее нет индикатора зарядки АКБ,то это возможно в следствии того,что не работает программа операционной системы windows 7 отвечающая за его вывод на монитор.
Ещё одной причиной почему ОС не видит АКБ может быть сбой в работе драйвера программы Asus которая «мониторит» батарею ноута. В этом случае «помогает» переустановка всех драйверов с диска поставляемого компанией Asus. При покупке компьютера она обязательно должна быть в комплекте. При её отсутствии необходимо зайти,на сайт Asus и скачать «свежий» пакет драйверов.
В этом случае «помогает» переустановка всех драйверов с диска поставляемого компанией Asus. При покупке компьютера она обязательно должна быть в комплекте. При её отсутствии необходимо зайти,на сайт Asus и скачать «свежий» пакет драйверов.
В других случаях есть вероятность обрыва цепи питания в материнской плате и необходимо провести диагностику в специализированных сервисных центрах.
На некоторых форумах пользователи дают подсказки о сбоях в настройках BIOS и возможной его перепрошивке. Не советую этого делать,потому что здесь неумелые действия могут привести к «летальному исходу»,то есть полного отказа в работе ноутбука.
Таким образом мы с вами разобрали несколько причин в отказе зарядки батареи ноутбука Asus .
А если вам необходима информация по теме ,то перейдя по ссылке вы получите об этом полную информацию.
Перестал заряжаться ноутбук? Эта проблема нередко возникает у пользователей ноутбуков HP. В некоторых случаях в Windows отсутствует индикация зарядки, в других — операционная система показывает, что зарядка идет, но батарея заряжается очень медленно. Бывает также, что сама система уведомляет пользователя о приостановке зарядки. В этой статье рассмотрим основные причины этой неисправности и способы их устранения.
Бывает также, что сама система уведомляет пользователя о приостановке зарядки. В этой статье рассмотрим основные причины этой неисправности и способы их устранения.
Почему ноутбук HP не заряжается?
Если в какой-то момент ноутбук вдруг перестал заряжаться, необходимо проверить следующие факторы:
- Напряжение в электросети. Проверьте исправность розетки и наличие в ней напряжения. Для уверенности подключите к розетке любой другой исправный электроприбор.
- Подключение зарядного устройства. Проверьте, чтобы штекер зарядки, блок питания и вилка шнура питания были подключены.
- Исправность зарядного устройства. Используйте мультиметр для проверки исправности зарядки ноутбука. Переключите ручку прибора в режим измерения постоянного тока более 20 Вольт и проверьте напряжение на штекере зарядного устройства. Обратите внимание, что шнур часто перетирается на изгибах, а тонкие проводки внутри штекера зарядки, особенно если он имеет прямую форму, быстро перетираются.
 Если зарядное устройство не подлежит ремонту, замените его на новое.
Если зарядное устройство не подлежит ремонту, замените его на новое. - Работа стабилизатора напряжение или сетевого фильтра. Если используется стабилизатор, обратите внимание на светодиоды и наличие напряжения на электронном дисплее. Если ноутбук подключен через сетевой фильтр, обратите внимание, что должен гореть соответствующий индикатор (обычно он расположен на кнопке питания). Для проверки работы стабилизатора или сетевого фильтра, подключите любой другой заведомо исправный электроприбор.
- Наличие индикации зарядки на ноутбуке или док-станции. Ноутбуки HP и Compaq оснащены светодиодами, которые сообщают пользователю о подключении зарядного устройства. Если ноутбук и док-станция не реагируют на подключение зарядки, это как правило указывает на ее поломку.
Решение проблем в операционной системе Windows
Чтобы определить, блокирует ли зарядку ноутбука операционная система, подключите ноутбук к зарядному устройству в выключенном состоянии и оставьте его на пару часов. Включите компьютер и проверьте уровень заряда. Если в выключенном состоянии ноутбук заряжается (при этом когда он включен зарядка отсутствует), это скорее всего указывает на сбой при инициализации батареи в Windows.
Включите компьютер и проверьте уровень заряда. Если в выключенном состоянии ноутбук заряжается (при этом когда он включен зарядка отсутствует), это скорее всего указывает на сбой при инициализации батареи в Windows.
В некоторых случаях, пользователь может видеть сообщение «Рекомендуется заменить батарею» (при этом аккумулятор совершенно новый). Попробуйте выполнить следующую последовательность действий:
- Отключите компьютер.
- Извлеките штекер зарядного устройства из входа в ноутбуке.
- Отодвиньте блокирующие защелки и извлеките батарею из отсека (если на конкретной модели ноутбука батарея отсутствует, пропустите этот шаг).
- Зажмите кнопку питания на 10-15 секунд — это позволит снять остаточный заряд с конденсаторов на материнской плате ноутбука.
- Вставьте батарею в специальный отсек и установите удерживающие ее защелки в правильное положение.
- Подключите зарядное устройство и включите компьютер.
- Проверьте, исчезло ли уведомление о необходимости заменить аккумулятор, и идет ли его зарядка.

Сброс и перепрошивка BIOS
Это программное обеспечение, которое находится на специальном чипе материнской платы и отвечает за совместимость со всеми подключенными устройствами, в том числе за правильное функционирование док-станции и батареи.
Если сбои в работе BIOS появились спустя какое-то время эксплуатации, возможно, сбились настройки по умолчанию, установленные производителем. Чтобы устранить проблему, попробуйте сбросить BIOS до заводских настроек. Для этого выполните следующие действия:
- Отключите ноутбук.
- Нажмите на клавишу питания и, после появления фирменного логотипа, нажимайте клавишу «F10» до открытия окна настроек BIOS.
- Используя кнопки «вправо» и «влево», перейдите на вкладку «EXIT».
- Используя клавиши «вверх» и «вниз», выберите строку «LOAD SETUP DEFAULTS».
- Два раза нажмите кнопку «Enter».
- Сохраните настройки и перезагрузите компьютер клавишей «F10».
Некоторые модели HP и Compaq уже с завода имеют сбои в работе BIOS. Периодически производитель выпускает обновления для всего встроенного ПО с исправленными ошибками, поэтому для правильной работы ноутбука, важно иметь свежую версию BIOS. Перепрошить BIOS можно самостоятельно и без помощи сервисного центра:
Периодически производитель выпускает обновления для всего встроенного ПО с исправленными ошибками, поэтому для правильной работы ноутбука, важно иметь свежую версию BIOS. Перепрошить BIOS можно самостоятельно и без помощи сервисного центра:
- Скачайте актуальную версию BIOS для конкретной модели ноутбука с официального сайта. Для поиска прошивки для вашей версии BIOS используйте название модели или номер продукта (обычно присутствуют на дне ноутбука, а также в паспорте устройства).
- Перечитайте раздел «Требования к системе». Установка несовместимой версии BIOS может привести к выходу ноутбука из строя.
- Запустите скачанный файл с расширением «EXE» и следуйте инструкции по установке.
- Подключите к компьютеру USB-накопитель
- Запустите установленную утилиту «HP System BIOS Update Utility».
- Выберите из выпавшего списка ранее подключенную флешку.
- Дождитесь окончания записи и извлеките USB-накопитель.
- Перезагрузите компьютер и зайдите в BIOS.
 Для того, чтобы попасть в BIOS, после нажатия кнопки включения, продолжайте нажимать кнопку «F10», «F2» или «F6» (зависит от конкретной модели ноутбука).
Для того, чтобы попасть в BIOS, после нажатия кнопки включения, продолжайте нажимать кнопку «F10», «F2» или «F6» (зависит от конкретной модели ноутбука). - В разделе «Main» найдите параметр «System Board ID» и запишите его.
- Подключите флешку с BIOS и перезагрузите компьютер клавишей «F10».
- В появившемся меню выберите пункт «Firmware Management».
- Нажмите кнопку «BIOS Update» (обновление BIOS).
- Выберите пункт «Select BIOS image to apply», а затем «HP_TOOLS» и «HEWLETT_PACKARD»
- Найдите файл BIOS в папке «BIOS Update». Установочный BIOS имеет расширение «.BIN». Обратите внимание, что в имени установочного файла должно присутствовать число, которое указано в BIOS в параметре «System Board ID».
- В следующем диалоговом окне будут показаны текущая и новая версии BIOS. Нажмите «Принять изменения» и дождитесь окончания перезагрузки. Не отключайте ноутбук от сети и дождитесь автоматической перезагрузки после окончания установки. Обратите внимание, что в ходе перепрошивки BIOS экран может самопроизвольно выключаться — это нормальный процесс — не отключайте компьютер до окончания операции!
Есть индикация зарядки в Windows, но аккумулятор не заряжается
Отсутствие зарядки аккумулятора может указывать на одну из вышеперечисленных проблем. Если ни один из способов не помог решить возникшую проблему, возможно следует проверить следующие факторы:
Если ни один из способов не помог решить возникшую проблему, возможно следует проверить следующие факторы:
- На выходе зарядное устройство выдает слабый ток. Проверьте напряжение на штекере и сравните его с информацией на блоке питания. Слабое напряжение указывает часто связано с разрывом в кабеле или неисправностью блока питания. Если зарядное устройство невозможно починить, замените его на новое.
- Неисправность батареи или контролера заряда. Со временем любой аккумулятор выходит из строя. Если батарея работает неправильно или если ее емкость сократилась до 40%, Windows может выдать сообщение «Рекомендуется заменить батарею».
- Плохой контакт в разъеме питания. Необходимо почистить разъем выключенного ноутбука при помощи спирта или, если необходимо, заменить на новый.
- Плохой контакт аккумулятора с ноутбуком. Из-за окисления контактов, на материнскую плату поступает слишком маленькое напряжение. Ноутбуки с такой проблемой мгновенно отключаются при извлечении штекера зарядки из разъема.
 Попробуйте почистить контакты спиртом — будьте осторожны, чтобы не замкнуть клеммы аккумулятора.
Попробуйте почистить контакты спиртом — будьте осторожны, чтобы не замкнуть клеммы аккумулятора.
П родолжаем цикл статей о сбоях, неисправностях и прочих выкрутасах наших электронных помощников, а также о том, как с этим бороться. Представим ситуацию: у вас наметилась поездка на природу, вы не прочь прихватить с собой ноутбук, но он, зараза, перестал заряжать батарею.
Сегодня будем учиться разбираться, почему ноутбук не заряжается, определять причину неисправности по симптомам и, если это возможно, устранять ее собственными силами.
Износ батареи: как определить и что делать
Е стественное старение литий-ионной аккумуляторной батареи (АКБ) – а именно такие стоят на подавляющем большинстве ноутбуков – процесс неизбежный. Как бы вы ее не берегли, рано или поздно ей все равно придет конец. И скорее всего это случится раньше, чем выработает свой ресурс сам мобильный компьютер.Производители лукавят, отмеряя литий-ионным аккумуляторам целых 5-6 лет активной жизни. В реальных условиях редкая батарея дотягивает до 3,5-4 лет, основная масса «приказывает долго жить» спустя всего 1,5-3 года. Тем более что качество выпускаемых элементов питания со временем только ухудшается.
В реальных условиях редкая батарея дотягивает до 3,5-4 лет, основная масса «приказывает долго жить» спустя всего 1,5-3 года. Тем более что качество выпускаемых элементов питания со временем только ухудшается.
Первые признаки износа становятся заметны, как правило, через 6-12 месяцев после начала эксплуатации аккумулятора. Это:
- Уменьшение времени автономной работы ноутбука.
- Неправильная индикация уровня заряда.
- Показатель «Battery Wear level» (уровень износа) в программах мониторинга – 25% и больше.
Показатель «Wear level» в программе HWiNFO
Все 3 симптома имеют тенденцию к прогрессу.
При значительной степени изношенности АКБ может вздуться – это иногда заметно по образованию выпуклости на ее пластиковом корпусе, и дать течь (из прохудившихся банок – элементов питания, вытекает электролит). Пытаться заряжать такие аккумуляторы категорически нельзя, а особенно опасно оставлять их подключенными к электросети без присмотра. Помните, что неисправные литий-ионные аккумуляторы пожаро- и взрывоопасны!
Помните, что неисправные литий-ионные аккумуляторы пожаро- и взрывоопасны!
Если ноутбук перестал заряжать батарею, у которой были явные признаки старения, просто купите новую. В 95% случаев проблема будет решена. Оставшиеся 5% приходятся на сочетанные проблемы – износ батареи + другую неисправность.
Чтобы подобрать подходящую замену, посмотрите на Product ID – цифробуквенный код, который указан на корпусе вашего старого аккумулятора с внутренней стороны. У нового он должен быть таким же. Скормите этот код поисковой системе со словом «купить» – и вам откроются предложения магазинов.
Поломка батареи: какие признаки указывают на нее
А ккумуляторы, как и любые другие электронные устройства, иногда выходят из строя ни с того, ни с сего (точнее, по причинам, которые трудно или невозможно обнаружить заранее). Чаще всего это происходит из-за невысокого качества элементов питания и нарушения правил эксплуатации (перегрева, ударов и т. п.).Так устроена аккумуляторная батарея ноутбука
Симптомы выхода АКБ из строя:
- Появление на ней видимых дефектов – вздутия, потеков электролита, прогаров корпуса, а также ощутимый нагрев при зарядке.

- Нераспознавание ноутбуком (компьютер думает, что батарея отсутствует, хотя она подключена).
- Отсутствие реакции на нажатие кнопки включения, когда батарея подсоединена, и нормальная работа, когда она извлечена (короткое замыкание внутри АКБ).
- Немедленное выключение ноутбука после отсоединения блока питания (нет подачи энергии от аккумулятора).
- Операционная система показывает процесс заряда, но его уровень не меняется со временем или уменьшается.
Поломке, в отличие от износа, не предшествуют признаки старения. Или же они не столь значительные, чтобы принять поломку за износ.
Неисправный аккумулятор, как и выработавший свой ресурс, однозначно подлежит замене.
Некоторые из перечисленных симптомов типичны не только для выхода из строя самих батарей, но и для проблем с блоком питания и неисправностью системы заряда.
Неисправность либо недостаточная мощность блока питания: выбираем или – или
Д ешевые низкокачественные адаптеры питания с Aliexpress, Ebay и т. п., которые покупают на замену вышедшим из строя оригинальным, тоже частые виновники подобных сбоев. Причем проблема может возникнуть как сразу, так и после нескольких циклов нормальной зарядки.
п., которые покупают на замену вышедшим из строя оригинальным, тоже частые виновники подобных сбоев. Причем проблема может возникнуть как сразу, так и после нескольких циклов нормальной зарядки.Так выглядит изнутри поддельный блок питания Макбука
Для диагностики достаточно подключить к ноутбуку другой оригинальный или совместимый, но заведомо надежный БП. Если батарея начнет заряжаться, причина в нем.
Кстати, и оригинальные, и высококачественные универсальные адаптеры питания для ноутбуков выпускают одни и те же производители: FSP, Delta, LiteON, STM, TopON. Да, стоят они недешево, но это тот случай, когда лучше не экономить. Здесь всё как у людей – если ваш железный друг будет плохо питаться, вас ждут проблемы не только с батареей.
Бывают и противоположные ситуации, когда оригинальный и исправный БП отказывается заряжать новый аккумулятор, особенно если последний более емкий, чем тот, что шел в комплекте с завода. В этом случае придется или «до кучи» прикупить адаптер с бОльшим запасом мощности, или поставить АКБ послабее.
Несовместимость с блоком питания или платой ноутбука: бывает и такое
Н оутбуки некоторых марок – Dell, HP и Lenovo, оборудованы системой распознавания оригинальности блока питания. Если подключить чужой БП, в частности, к Dell, он включится и заработает, но батарею заряжать не будет, о чем честно предупредит пользователя:Другой вариант несовместимости возможен тогда, когда АКБ с подходящим Product ID выпущена значительно раньше или позже компьютера. Причина – нераспознавание материнской платой версии контроллера батареи.
Бывает, что несовместимость создается искусственно – в результате вмешательства в прошивку аккумулятора чьих-то очумелых ручек (а именно некоторых недобросовестных ремонтников и продавцов), например, чтобы фиктивно «омолодить» старую АКБ или дорисовать ей емкости и продать подороже.
Неисправность схемы заряда: когда без специалистов не обойтись
Д ля лучшего понимания сути проблемы предлагаю коротко ознакомиться с функционированием системы заряда ноутбука. Так как на всех платформах она реализована примерно одинаково (если не брать во внимание индивидуальные различия в построении схем), рассмотрим ее обобщенно – без привязки к конкретной марке или модели.
Так как на всех платформах она реализована примерно одинаково (если не брать во внимание индивидуальные различия в построении схем), рассмотрим ее обобщенно – без привязки к конкретной марке или модели.Процессом заряда аккумуляторной батареи управляет микросхема шимконтроллера – чарджер (charger). Его основная задача – коммутация путей поступления энергии от источника питания (АКБ или БП) на плату ноутбука путем подачи управляющих сигналов на транзисторные ключи (MOSFET). Кроме того, в обязанности чарджера входит сообщение о подключении источника питания другим системным контроллерам и формирование напряжений и токов для зарядки аккумулятора.
Ниже показана упрощенная схема подключения чарджера bq24707x (одной из типичных частоиспользуемых моделей), скопированная из .
Обобщенная схема управления зарядом АКБ мобильного компьютера устроена просто. Ее логика заключается в следующем:
- При подсоединении к ноутбуку блока питания, включенного в электросеть (Adapter 4,5-24 V), на одном из контактов чарджера появляется напряжение (в примере выше оно передается по линии Adapter Detection, обведенной красным) – так происходит распознавание подключения БП.

- Узнав, что адаптер подсоединен, чарджер информирует об этом одну из главных управляющих микросхем – EC/KBC controller или южный мост, которые обозначены на рисунке прямоугольником «Host». В некоторых реализациях информацию получают обе микросхемы.
- Если уровень входного напряжения с блока питания соответствует требуемому (для большинства ноутбуков это 19 V), EC/KBC контроллер закрывает ключ (BATFET, обведенный синим), который пропускает на плату питание с АКБ.
- Одновременно с этим открываются ключи Q1 и Q2, работающие в противофазе с BATFET. Q1 пропускает питание с линии 19 V к самому чарджеру, а через Q2 напряжение с БП поступает остальным потребителям системы. Также оно идет на зарядку аккумулятора.
- По отдельному каналу чарджер отслеживает уровень напряжения АКБ. При достижении максимума зарядка прекращается.
Более детально типовая схема подключения bq24707x выглядит так:
Индивидуальный вариант подключения чарджера можно узнать из принципиальной схемы платформы конкретного ноутбука. В качестве примера привожу скриншот Compal LA-8002P, на базе которой делают некоторые модели Lenovo.
В качестве примера привожу скриншот Compal LA-8002P, на базе которой делают некоторые модели Lenovo.
Как можно заметить, каждая линия, идущая к чарджеру и от него, усыпана мелкими деталями (элементами обвязки), и любой из этих элементов потенциально может выйти из строя, став причиной отсутствия зарядки и других проблем с АКБ. Иногда выходят из строя и сами контроллеры, которые формируют управляющие сигналы.
Некорректная работа системы заряда дает о себе знать следующими симптомами:
- Компьютер не определяет исправную батарею.
- Батарея определяется, но не заряжается.
- При подключении адаптера питания операционная система показывает зарядку АКБ, но на самом деле она не идет.
- Батарея заряжена, но питание от нее не поступает на плату (при отсоединении адаптера ноутбук сразу выключается).
- При тестовой замене аккумулятора и блока питания на заведомо рабочие проблема не исчезает.
Определение неисправных элементов в системе зарядки ноутбуков – задача профессиональных ремонтников. Без четкого понимания схемотехники ее не решить. Если вы столкнулись именно с таким случаем, выбирайте один из двух вариантов действий – продолжать использовать ноутбук без батареи или обратиться в сервисную службу для ремонта. Второй вариант предпочтительнее, так как неисправность может прогрессировать и в дальнейшем стать источником более серьезных проблем.
Без четкого понимания схемотехники ее не решить. Если вы столкнулись именно с таким случаем, выбирайте один из двух вариантов действий – продолжать использовать ноутбук без батареи или обратиться в сервисную службу для ремонта. Второй вариант предпочтительнее, так как неисправность может прогрессировать и в дальнейшем стать источником более серьезных проблем.
Ещё на сайте:
«На зарядку становись! – Нет, не встану». Что делать, если ноутбук не заряжается или при работе от аккумулятора возникают проблемы обновлено: Июнь 21, 2017 автором: Johnny Mnemonic
Ноутбук является персональным переносным компьютерным устройством. Одно из его достоинств заключается в возможности работать определенное время без подключения к электросети. Однако частой проблемой пользователей выступает ситуация, когда батарея ноутбука подключена, но не заряжается. Это становится препятствием в работе с переносным устройством. Возможно самостоятельно определить причину, почему перестал заряжаться ноутбук, и устранить ее.
Основные причины
Преимущественно проблемы с зарядкой вызваны причинами:
- Изнашивание аккумулятора. Любое зарядное устройство имеет определенный срок эксплуатации или установленное количество зарядок. В такой ситуации необходимо заменить старую батарею на новую. Если компьютерное устройство новое, тогда аккумулятор вынуть и снова поставить на место.
- Неполадки в блоке питания. При включенной батарее стоит обратить внимание на состояние материнской платы. На ней располагается микросхема с электрическими цепями и распределителями питания. В случае если она повреждена, компьютерное устройство не сможет заряжаться.
- Энергетический сбой. Чтобы устранить ошибку, необходимо проверить подключение кабеля и сетевого адаптера ноутбука.
- Загрязнение или окисление контактов АТБ. Наличие пыли или кислоты приводит к плохому соединению с материнской платой. Лучшим решением в сложившейся ситуации выступает тщательная зачистка контактов.
 Далее требуется снова запустить аккумуляторную батарею. Дополнительно следует протестировать разъем для зарядки.
Далее требуется снова запустить аккумуляторную батарею. Дополнительно следует протестировать разъем для зарядки.
Что делать
Известно несколько способов устранения неисправности, если ноутбук не заряжается во включенном состоянии.
Сброс настроек в BIOS
Если в компьютерном устройстве батарея не обнаружена, тогда проблема заключается в BIOS. Это системное программное обеспечение необходимо для стабильной работы.
Действия по сбросу настроек в BIOS выполняют в последовательности:
- Отключить блок зарядки.
- Извлечь аккумулятор.
- Выключить ноутбук, удерживая кнопку включения-выключения.
- Подождать пару минут, подключить блок питания к компьютеру, одновременно подсоединить к электросети. АКБ вставлять не нужно.
- Запустить ноутбук и открыть BIOS, применив клавиши: F2,F12, Del.
- Сбросить настройки до заводских и сохранить.
- Выключить, отключить батарею, АКБ поставить на прежнее место.
- Подключить ноутбук к зарядному устройству, нажать кнопку запуска.

Описанный метод поможет справиться с возникшей проблемой и зарядить устройство.
Удаление утилит
Если включенный ноутбук не берет зарядку, возможно проблема кроется в специальных заводских утилитах. Эти вспомогательные компьютерные программы предназначены для выполнения специализированных задач для работы оборудования и функционирования операционной системы.
Действие утилит направлено на сохранность долговечной эксплуатации аккумулятора. Однако это может выступать причиной зарядки устройства не до конца.
Чтобы найти встроенные утилиты, проводят ряд операций:
- Вызвать Диспетчер задач комбинацией клавиш Ctrl+Alt+Delete.
- В появившемся окне откроется список запущенных программ.
- Выбрать «Удаление программного ПО».
- Найти программу со значком, который отличается от стандартного и удалить.
Если в ноутбуке присутствуют заводские утилиты, то значок зарядки батареи обычно отличается от обычной системной иконки.
Проверка блока питания
В ситуации, когда батарея подсоединена, а компьютер не пополняется энергией, необходимо протестировать блок питания. Данная проблема диагностируется легко.
Для проверки потребуется предпринять несколько шагов:
- Выключить устройство.
- Извлечь блок из розетки.
- Вынуть аккумулятор, подсоединить штекер.
- После подключить блок напрямую к сети.
- Включить компьютер.
Окисление контактов и сбой цепи
Зачастую зарядка не идет по причине неисправностей в блоке питания и материнской плате из-за нерабочих электрических схем и источника питания.
Неработающее оборудование нуждается в замене при окислении контактов АКБ. Это предполагает проведение ремонтных работ или покупку новых комплектующих частей. Для устранения проблемы целесообразно обратиться в сервисный центр.
Батарея не заряжается полностью до 100%
Пользователи ноутбуков сталкиваются с полной или неполной зарядкой устройства, когда батарея подключена, но доступно 0 заряда или встроенный индикатор не доходит до 95, 100%.
Состояние аккумулятора
В первую очередь следует протестировать работоспособность и состояние аккумуляторной батареи.
Для этой цели используется утилита Battery Care, в которой отображаются необходимые показатели эксплуатации: номинальная/максимальная мощность, процент износа АКБ. Увеличение данных износа указывают на неисправность батареи.
Диагностика программ
Компьютер может не видеть батарею по причине установленной программы, потребляющей большое количество энергии. В результате ноутбук быстро разряжается, не успевая пополнить растраченный энергетический запас.
Диагностика программ проводится, согласно пошаговой инструкции:
- Открыть Диспетчер задач, применив клавишную комбинацию Ctrl+Alt+Delete.
- Запустить анализ работы процессора по отношению к работающим приложениям.
По результатам диагностики компьютера определить, какая программа растрачивает внушительный запас энергии.
Замена
Замена АКБ на ноутбуке необходима при длительной зарядке, малом времени автономной работы (быстром расходе энергетического запаса), сильном нагревании источника питания; отсутствии включения устройства без доступа к электросети.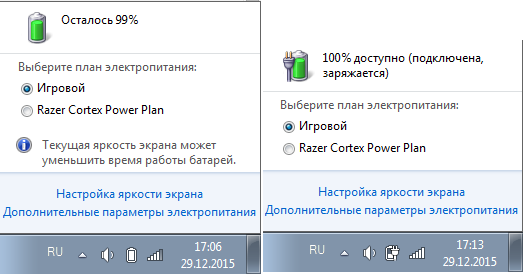
Важно соблюдать ряд правил:
- Обратиться в сервис по ремонту.
- Тестирование АКБ специалистом.
В случае непригодности, деталь ремонтируют или заменяют новым комплектующим элементом. Ремонт АКБ подразумевает замену отработанных ячеек, деталей аккумуляторной батареи. Оценив работу устройства, специалисты могут предложить восстановление элемента.
Почему не заряжается новый аккумулятор
Часто пользователей интересует вопрос, как зарядить новый аккумулятор, если тот не восполняет энергию.
В такой ситуации возможны 2 причины неполадки:
- заводской брак;
- неверная инициализация батареи.
Для возобновления зарядки проводят несколько действий:
- Завершить работу устройства.
- Отключить источник питания от сети.
- Обесточить съемную батарею.
- Нажать на кнопку включения, удерживать пару секунд.
- Установить АКБ на прежнее место.
- Подключить блок питания к гнезду-разъему.

- Запустить ноутбук.
Еще одним вариантом устранения проблемы выступает отключение зарядного устройства, снятие АКБ, удержание клавиши питания. После нужно подключить аккумуляторную батарею, затем — зарядку. Компьютер не включать в течение 15 минут, потом запустить в обычном режиме.
Решения для марок
Доступный способ исправить отсутствие зарядки в ноутбуках любой марки:
- Отключить все подключенные устройства.
- Завершить работу.
- Отключить шнур сети.
- Вынуть АКБ и отложить в сторону.
После этого нажать на кнопку включения-выключения, удержать 30 секунд. Затем вернуть аккумуляторную батарею на место и включить компьютер.
Lenovo (Леново)
Также эффективный способ восстановления работы Леново:
- Завершить работу устройства.
- Вынуть аккумулятор.
- Снова подключить блок питания.
- Запустить компьютер.
- Вызвать команду «Диспетчер задач».
- Открыть вкладку «Батареи».

- Удалить строчку «Батарея с acpi совместимым управлением microsoft».
Таких пунктов с батареей бывает несколько, удалить нужно все.
- Выключить ноутбук.
- Отсоединить источник питания.
- Вставить АКБ и подключить блок к сети.
- Включить компьютер и оценить результат.
Если аккумуляторная батарея подключена, но не заряжается, тогда целесообразно найти менеджер, управляющий режимами АКБ. В утилите отображается 2 режима: «Оптимальное время работы» и «Лучший срок службы АКБ». Выбрать первый — в результате зарядка возобновится.
HP
Пошаговая инструкция наладки оборудования:
- Убедиться в отображении зеленого цвета индикатора.
- Проверить кабель на повреждения и перегибы.
- Протестировать адаптер переменного тока при помощи тестов UEFI Hardware Diagnostic.
Последний пункт включает проведение ряда действий:
- при включенном компьютере нажать пару раз на клавишу F2;
- в появившемся окне диагностики выбрать раздел «Проверка компонентов»;
- найти строчку «Питание» и выбрать тест адаптера переменного тока;
- запустить проверку;
- следовать предложенным инструкциям.

При отображении подтверждения работоспособности «Пройдено» не нужно менять адаптер. После этого протестировать работу аккумуляторной батареи (раздел «Проверка блока питания»).
MSI
На ноутбуке MSI зарядка не выполняется на Windows 10 — распространенная проблема. Зачастую пользователи делают калибровку стандартным программным обеспечением, но операция безрезультатна.
Решением проблемы станет обновление прошивки «Add battery charging voltage protect function». После скачивания и установления обновления на мониторе будет написано, что до полной зарядки остается 1 час 30 минут — заряд на 60 процентов. Такой алгоритм придумали разработчики с целью предотвратить износ аккумуляторной батареи.
ASUS (АСУС)
Если компьютер Asus (x551m и так далее) заряжается только в выключенном состоянии, устранить неисправность можно, заменив USB-разъем и контроллер заряда. Однако если этот способ не помог, тогда требуется реболлинг (процедура перекатки процессора).
Реболлинг производится в специализированном компьютерном центре. Самостоятельный ремонт ухудшит состояние микроскопических схем.
ACER
Распространенной проблемой у пользователей выступает ситуация, когда во время игр зарядка то включается, то выключается. Для решения проблемы необходимо установить энергосберегающий режим работы. За счет экономии электроэнергии снижается нагрузка на устройство.
DELL
Чтобы устранить неисправности аккумуляторной батареи bl1830 на ноутбуке Dell, следует убедиться в правильности работы адаптера питания и аккумулятора.
Признаки неисправного оборудования приведены в таблице:
Варианты решения вышеперечисленных неисправностей:
- Проверка работы адаптера питания.
- Зарядка АКБ в режиме BIOS с выключенным ноутбуком.
- Запуск диагностического тестирования Dell ePSA/PSA.
- Анализ аккумуляторной емкости.
- Обновление BIOS.
- Запуск средства устранения неисправностей АКБ.

- Удаление и переустановка драйвера аккумулятора Microsoft ACPI.
- Проверка на возможность замены батареи.
Почему не заряжается батарея на ноутбуке
Вы пользуетесь ноутбуком уже не первый год, никаких проблем с зарядкой ни разу не возникало – и тут начались сюрпризы. Первый вопрос, который обычно возникает: «Почему ноутбук подключен к сети, но аккумулятор при этом не заряжается?».
Вроде страшного ничего нет, устройство то работает! Но в тоже время он перестает быть удобным мобильным девайсом, ведь для работы Вам потребуется всегда искать свободную розетку. А в этом случае, чем он будет отличаться от стационарного компьютера?! К сожалению техника не вечна и она имеет свойство ломаться и выходить из строя в самый неподходящий момент. В результате, мы обращаемся в сервисные центры и к специалистам.
Давайте начнем разбираться, какие же могут быть причины того, что аккумулятор ноутбука перестал заряжаться. Не нужно паниковать и сразу нести его в ремонт или бежать за новой батареей.
Не нужно паниковать и сразу нести его в ремонт или бежать за новой батареей.
Сбрасываем настройки батареи
Иногда проблемы с зарядкой аккумулятора могут быть вызваны программными неполадками самого ноутбука. Чтобы исключить данный пункт необходимо выполнить сброс настроек батареи в BIOS в следующем порядке.
1. Отключаем устройство от питания: вынимаем штекер из него и отключаем блок питания от сети.
2. Достаем батарею: для этого нужно отодвинуть две защелки по бокам батареи.
3. Нажимаем кнопку включения и удерживаем ее около минуты.
4. Подключаем блок питания к лэптопу и сети, при этом батарею вставлять назад не нужно.
5. Включаем устройство и заходим в BIOS: для этого необходимо нажимать кнопку или Delete, или F2, или F12.
6. Ищем пункт «SET DEFAULTS» или «Setup(Restore) Defaults» и сохраняем настройки, нажав «Save and Exit».
7. Выключаем ноутбук: держим кнопку включения 5-7 секунд.
8. Отключаем от него зарядное и вставляем назад аккумулятор.
9. Подключаем зарядное и снова включаем устройство.
Если этот способ сработал, то наведя мышкой на значок батареи в трее, мы должны увидеть надпись: аккумулятор подключен и заряжается.
Неисправный блок питания
Еще одна причина, почему не заряжается батарея на ноутбуке, может быть в проблеме с блоком питания.
Для этого выключите устройство и отключите питание от розетки. Выньте аккумулятор. Вставьте штекер питания в ноутбук, а вилку в розетку. Теперь включайте его. Если он не заработал, то причина, скорее всего, в блоке питания или его шнуре. Также возможно, что разболтался штекер блока питания и, в результате, отходят контакты. Вывод один: необходимо заменить блок питания.
Удаление «полезных» программ
Нормальной зарядке аккумулятора также может мешать программа управления питанием, которая была установлена производителем. Поищите программу в трее. При этом значок аккумулятора будет немного отличаться от привычного системного. В подобных программах зачастую реализован режим, обеспечивающий максимальный срок жизни аккумулятора. Учитывая, что современные операционные системы способны самостоятельно определять режим его использования и зарядки, то подобные приложения лучше не устанавливать.
Поищите программу в трее. При этом значок аккумулятора будет немного отличаться от привычного системного. В подобных программах зачастую реализован режим, обеспечивающий максимальный срок жизни аккумулятора. Учитывая, что современные операционные системы способны самостоятельно определять режим его использования и зарядки, то подобные приложения лучше не устанавливать.
Необходимо заменить
Ну и если ничего из выше перечисленного Вам не подошло, то, конечно же, самая распространенная проблема – физический износ аккумулятора.
Дело в том, что современные литий-ионные батареи способны выдерживать примерно 800 циклов перезарядки. И с каждой зарядкой они теряют немного емкости. Поэтому, в любом случае, года через два-три Вам придется заменить батарею на ноутбуке.
Вот мы и рассмотрели основные причины: почему не заряжается батарея на ноутбуке. Относитесь к ней бережно и помните, что рано или поздно, но заменить аккумулятор все-таки придется.
Оценить статью: Загрузка… Поделиться новостью в соцсетях
Об авторе: Олег Каминский
Вебмастер. Высшее образование по специальности «Защита информации». Создатель портала comp-profi.com. Автор большинства статей и уроков компьютерной грамотности
Зарядка на ноутбук работает но не заряжает. Не заряжается батарея ноутбука Asus
Компактность оставалась бы единственным достоинством ноутбуков, если бы они не были оборудованы АКБ или иначе аккумулятором. Он обеспечивает необходимую автономность, позволяя какое-то время работать при отсутствии в зоне доступа источников питания. В среднем заряда батареи лэптопа хватает на четыре часа активной работы, что не так уже и много по сравнению со смартфонами и планшетами, поэтому ноутбук приходится регулярно подзаряжать. Если не считать постепенного снижения энергоемкости, с батареей обычно не возникает проблем, тем не менее, однажды пользователь может неожиданно обнаружить, что аккумулятор ноутбука не заряжается.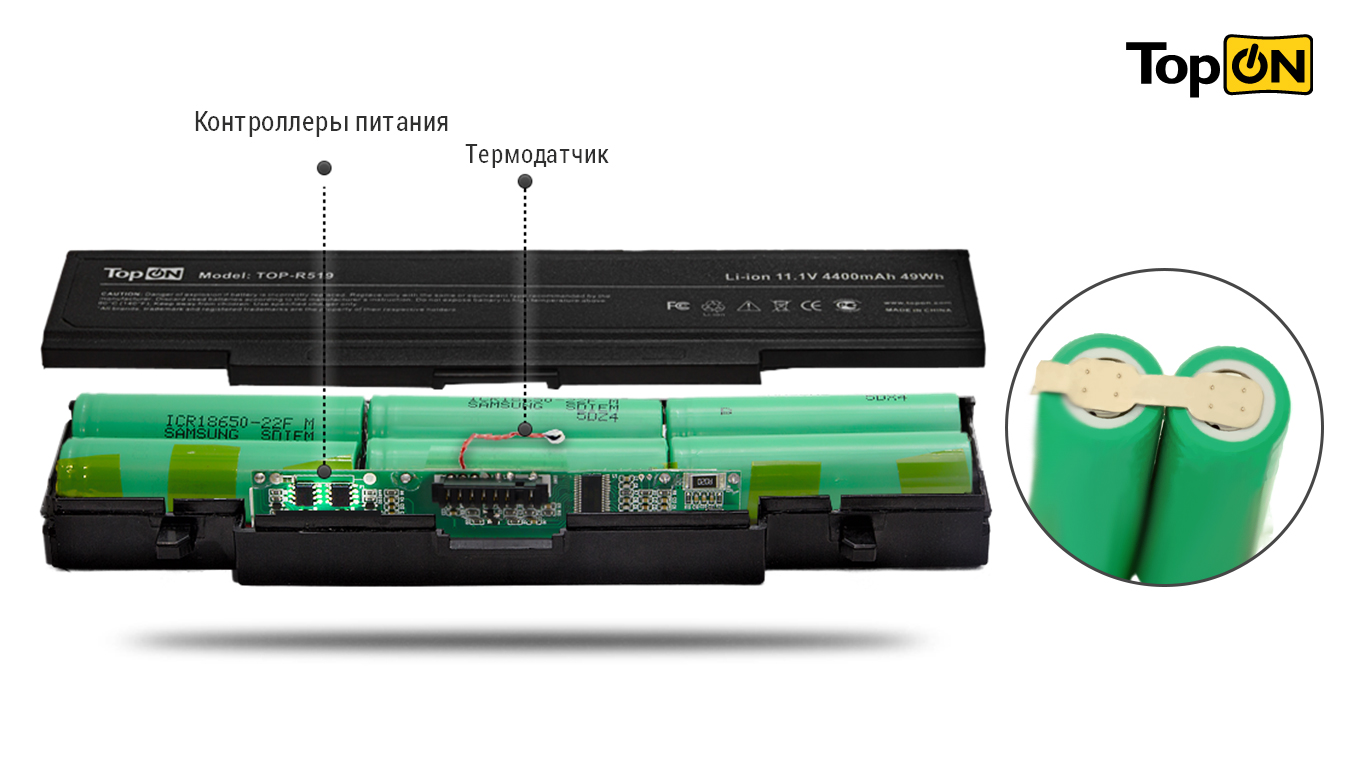
Батарея ноутбука вообще не заряжается
«Ну, всё, что-то накрылось, нужно срочно бежать в сервисный центр, а то и покупать новую батарею» – первое, что обычно приходит в голову столкнувшемуся с неполадкой пользователю. Да, не исключен и такой сценарий, но всё же не стоит спешить, возможно, ничего серьезного не случилось, и проблему удастся решить самостоятельно. Ситуация, когда батарея ноутбука подключена, но не заряжается, может быть вызвана многими причинами, и зачастую они связаны не только с программной, но и с аппаратной частью. Устранить первые под силу рядовому пользователю, а вот во втором случае, скорее всего, придется прибегнуть к помощи специалиста.
Программные неполадки
Для начала нужно проверить, не является ли неполадка следствием какого-нибудь программного глюка. Вполне вероятно, что батарея всё же заряжается, только это не показывает индикатор. Перезагрузите ПК и посмотрите на показания индикатора заряда. Если до этого вы установили сторонний софт для управления электропитанием, удалите его. Ноутбук не заряжается по-прежнему? Проверьте, всё ли в норме с драйверами ACPI. Зайдите в Диспетчер устройств, найдите и разверните пункт «Батареи». Посмотрите, не отмечено ли устройство «Батарея с ACPI-совместимым управлением Майкрософт» желтым значком, впрочем, если даже устройство работает нормально, удалите драйвер и перезагрузите компьютер. А вот отсутствие в Диспетчере устройств пункта «Батареи» будет указывать на аппаратную неполадку питающей платы или контактов.
Ноутбук не заряжается по-прежнему? Проверьте, всё ли в норме с драйверами ACPI. Зайдите в Диспетчер устройств, найдите и разверните пункт «Батареи». Посмотрите, не отмечено ли устройство «Батарея с ACPI-совместимым управлением Майкрософт» желтым значком, впрочем, если даже устройство работает нормально, удалите драйвер и перезагрузите компьютер. А вот отсутствие в Диспетчере устройств пункта «Батареи» будет указывать на аппаратную неполадку питающей платы или контактов.
Проблемы с драйверами часто возникают после установки обновлений Windows, поэтому если батарея перестала заряжаться после очередного апдейта системы, скачайте с ресурса производителя лэптопа оригинальное ПО для чипсета и управления электропитанием и установите его.
Аппаратные неисправности
Ноутбук не заряжает батарею, а зарядка подключена – где еще искать причину? А вы точно уверены, что проблема именно в батарее? Исключите поломки и повреждения других устройств – зарядного устройства, кабеля и контактов.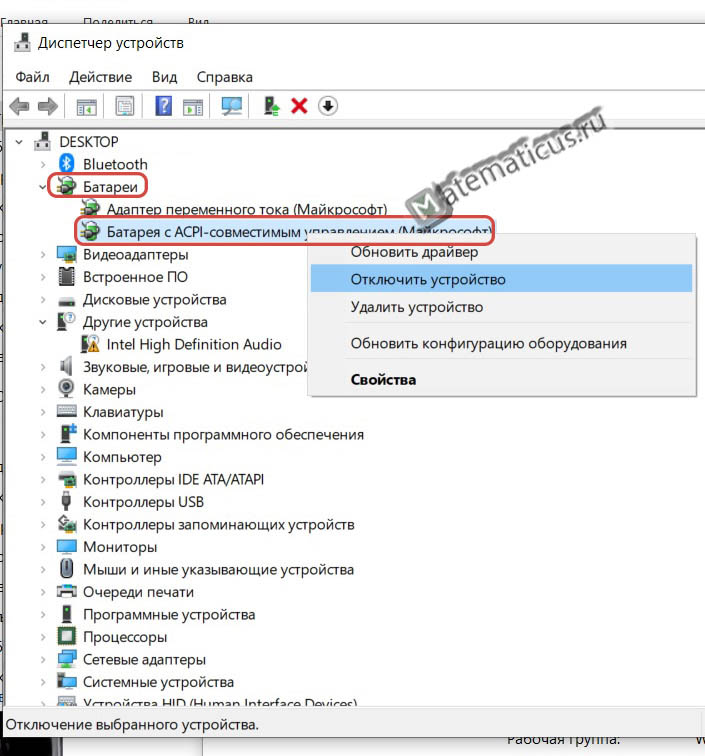 В первую очередь убедитесь в правильности установки АКБ в разъем. Снимите батарею и внимательно осмотрите ее на предмет повреждений и вздутия, проверьте качество контактов: со временем они могут окислиться.
В первую очередь убедитесь в правильности установки АКБ в разъем. Снимите батарею и внимательно осмотрите ее на предмет повреждений и вздутия, проверьте качество контактов: со временем они могут окислиться.
Проверяем также розетку, вилку и прочие элементы цепи питания. На многих зарядных устройствах есть светодиодный индикатор, если он не горит, это может свидетельствовать о поломке зарядника. Чтобы полностью исключить этот момент, извлеките АКБ и попробуйте включить ноутбук от сети. Если лэптоп не работает, верно, проблема не с батареей, а с блоком питания. Как вариант, попробуйте зарядить батарею гарантированно рабочим ЗУ с аналогичными выходными параметрами.
Некорректная инициализация аккумулятора
Если вы купили новый лэптоп с предустановленной ОС и обнаружили, что ноутбук не заряжается от зарядного устройства, причиной тому может стать неправильная инициализация батареи. Выключив лэптоп, отключив ЗУ и вытащив АКБ, нажмите и удерживайте кнопку питания в течение 15-20 секунд.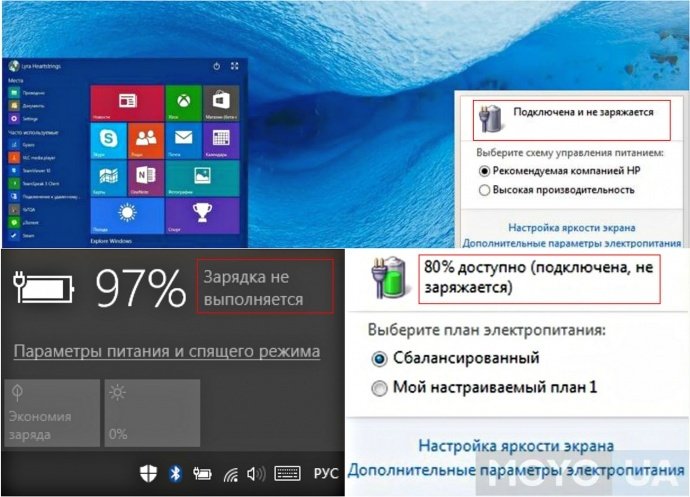 Затем вставьте аккумулятор, подключите блок питания, подождите минут 10-15, включите устройство и проверьте работу батареи в системе. Этот способ универсален для всех моделей лэптопов – Asus, Acer, Samsung и прочих.
Затем вставьте аккумулятор, подключите блок питания, подождите минут 10-15, включите устройство и проверьте работу батареи в системе. Этот способ универсален для всех моделей лэптопов – Asus, Acer, Samsung и прочих.
Другой способ заставить ноутбук нормально определять батарею – это сбросить настройки BIOS к заводским. Прибегнуть к нему можно, если батарея не заряжается на ноутбуке после какого-то системного сбоя или замены старой «родной» АКБ на новую. Повторив описанные в предыдущем абзаце действия вплоть до удерживания кнопки питания, подключите ноутбук через зарядное устройство к сети (батарею не вставляйте), включите и зайдите в BIOS, удерживая в момент включения соответствующую клавишу.
Для входа в BOIS в разных моделях лэптопов могут использоваться разные клавиши, например, в HP это F10 или Esc, в Asus и Acer, Lenovo, Dell и Samsung – F2 или Dеlete. В настройках базовой системы ввода-вывода вам нужно найти опцию «Load Defaults», «Load Optimized BIOS Defaults» или «Restore Defaults» и сбросить с ее помощью параметры к изначальным.
После этого выключите ноутбук, отключите БП, вставьте аккумулятор и снова включите устройство. Проверьте корректность зарядки, подключив к портативному ПК зарядное устройство.
Аккумулятор исчерпал свой ресурс
Если аккумулятор старый и до этого , вполне вероятно, что наступил момент его окончательной потери способности накапливать и хранить заряд, хотя в принципе индикатор в системном трее должен указывать на процедуру зарядки. В любом случае такой аккумулятор подлежит замене. То же самое касается АКБ, долгое время пролежавших без работы: не будучи регулярно подпитываемыми, они могут выйти из строя.
Неисправность АКБ, контроллера или цепи питания
Найти ответ на вопрос, почему не заряжается аккумулятор на ноутбуке, часто оказывается не под силу рядовому пользователю. Отсутствие реакции портативного ПК на подключение ЗУ и фактической зарядки при нормальной индикации может также указывать на неисправность АКБ, контроллера или цепи питания в любом из ее узлов. Если все попытки найти и устранить причину неполадки оказались безуспешными, самое время обратиться в сервисный центр.
Если все попытки найти и устранить причину неполадки оказались безуспешными, самое время обратиться в сервисный центр.
Когда аккумулятор ноутбука не заряжается полностью
Случай, когда аккумулятор ноутбука не заряжается полностью или, по крайней мере, это показывает индикатор заряда, требует отдельного рассмотрения. Причинами оного явления могут быть предустановленные в ноутбуке ограничения на процент заряда, а также ошибки контроллера, из-за которых реальная емкость АКБ не совпадает со значениями, определяемыми Windows. Что касается предустановленных ограничений, то они задаются или на уровне BIOS, или на уровне интегрированных в систему фирменных утилит. Зайдите в БИОС вашего лэптопа и поищите в разделе «Advanced» опцию «Battery Life Cycle Extension». Чтобы отключить ограничения, установите в качестве ее значения «Disabled».
В самой системе следует поискать такую утилиту как Power Management, хотя называться она может и как-то иначе – Battery Life Extender, Battery Long Life и т. п. Обычно названия таких менеджеров управления энергопитанием начинаются с марки лэптопа, например, для Samsung он будет именоваться Samsung Battery Manager. Зайдите в настройки менеджера, найдите опцию управления зарядом аккумулятора и снимите все ограничения. Что касается ошибок контроллера, то здесь проблема решается путем калибровки батареи – ручной или программной.
п. Обычно названия таких менеджеров управления энергопитанием начинаются с марки лэптопа, например, для Samsung он будет именоваться Samsung Battery Manager. Зайдите в настройки менеджера, найдите опцию управления зарядом аккумулятора и снимите все ограничения. Что касается ошибок контроллера, то здесь проблема решается путем калибровки батареи – ручной или программной.
Итог
Итак, мы разобрались, почему зачастую не заряжается батарея на ноутбуке. Если вам доведется столкнуться с такой проблемой, начинайте поиск причин с самых простых и очевидных вещей – проверки кабелей, ЗУ и контактов. После этого можно переходить к программным настройкам, в том числе, настройкам BIOS. Если подозреваете, что причина всё же в железе, то не пытайтесь устранить неполадки самостоятельно, если только не располагаете соответствующими навыками и не разбираетесь в электронных компьютерных схемах. Ну и не забывайте, что при замене оборудования, хотя бы того же зарядного устройства, очень важно, чтобы все технические параметры нового устройства соответствовали требованиям компьютера, в противном случае корректная работа его компонентов не гарантируется.
Основная задача ноутбука и главное отличие его от непортативного персонального компьютера — мобильность, то есть возможность использование его не только около розетки, с постоянно подключенным питанием, но и в отдаленных от нее местах. Именно поэтому в каждом ноутбуке находится съемный аккумулятор, который может со временем сломаться. Если вы столкнулись с такой проблемой, когда зарядка батареи не выполняется или медленно заряжается, то не стоит сразу нести устройство в технический сервис, сначала можно попытаться починить батарею самостоятельно. Ниже разберём основные проблемы, связанные с аккумулятором на ноутбуке с Windows 10.
Не выполняется зарядка аккумулятора на ноутбуке с Windows 10: как устранить проблему
Есть несколько вариантов проблем, связанных с аккумулятором ноутбука, для каждого из них существует свое решение:
- Ноутбук видит аккумулятор, то есть он подключен, но при этом уровень заряда не поднимается, а только убывает.
- Батарея не заражается на 100%, а только до какого-то определенного уровня.

- Поломался блок питания, а не сам аккумулятор. То есть, проблема кроется не в батареи, она находится в рабочем состоянии, а в самом проводе, который не может передать заряд в аккумулятор по некоторым причинам.
- Компьютер не видит подключенный аккумулятор.
- Только что приобретенная батарея не работает с ноутбуком.
- Аккумулятор заряжается очень медленно, разряжается быстрее, чем успевает зарядиться.
Ниже в статье будет рассмотрены решения всех вышеописанных проблем, но перед тем как приступать к ним, выполните следующие действия:
Проверка изношенности батареи
Может быть, аккумулятор уже пережил свой век, и настала пора его заменить. Но чтобы убедиться в этом, необходимо воспользоваться одной из бесплатных сторонних программ по оценке состояния батарей. Одна из лучших и самых удобных программ подобного рода — Aida 64.
Новый аккумулятор не работает
Если вы купили новую батарею для своего старого ноутбука, а она не работает, то причины для этого может быть две: аккумулятор бракованный, стоит обратиться по месту покупки и попросить замены сломанного товара на новый или возврата денег, или аккумулятор не подходит к вашей модели компьютера, чтобы убедиться в этом, сравните информацию, находящуюся на самих аккумуляторах в виде наклейки.
Зачистка контактов
Проверьте физическое состояние внешних контактов на самом аккумуляторе и ноутбуке. На них не должно быть никакого налета, все контакты должны быть ровные, неизогнутые. Если на контактах будет обнаружен какой-либо мусор, но аккуратно снимите его сухой тряпочкой или резинкой.
Компьютер не видит аккумулятор, заряд распространяется плохо
Если компьютер не обнаруживает подключенную батарею, или он видит ее, но уровень заряда распространяется некорректно или скачет, то необходимо выполнить следующие действия, так как причина возникновения проблемы, скорее всего, кроется в том, что настройки системы были сбиты:
- Выньте из розетки кабель, а после вытащите его и из самого ноутбука.
- Изымите батарею из пазов ноутбука. Обычно, это делается при помощи движения специальных защелок в разные стороны.
- Отключите компьютер.
- Обратно подключите ноутбук к электросети, но батарею пока что не вставляйте.
- Начните включение ноутбука и перейдите в BIOS, нажав кнопку Del, F2 или F Какую кнопку использовать, зависит от того, какой фирмы ваш ноутбук.

- Выберите и активируйте функцию Restore Default. Она сбросит все настройки BIOS до стандартных, то есть, если в основные настройки компьютера были внесены изменения, они отменятся, а ваши личные файлы и настройки системы при этом удалены или сброшены не будут.
- Сохраните внесенные изменения, нажав кнопку Save and Exit и подтвердив действие.
- Отключите компьютер, удерживая кнопку отключения питания в течение 6–8 секунд.
- Отключите ноутбук от электросети.
- Верните аккумулятор в компьютер.
- Снова подключитесь к электросети. Такое частое отключение и подключение к сети нужно для того, чтобы не навредить батареи. Включите ноутбук и проверьте результат проведенной работы.
Батарея не заряжается до 100%
Если аккумулятор не заряжается до конца, то на это может быть две причины: аккумулятор сломан или износился, его пора менять, или у вас установлен энергосберегающий режим работы, который не дает зарядить батарею до конца, чтобы экономить количество потраченной энергии и срок службы аккумулятора. Чтобы настроить режим работы батареи, выполните следующие действия:
Чтобы настроить режим работы батареи, выполните следующие действия:
Что делать, если пропал значок батареи
Если в панели быстрого доступа, которая находится в правом нижнем углы экрана, пропал значок батареи, то необходимо выполнить следующие действия, чтобы вернуть его обратно:
- Используя поисковую строку Windows, перейдите к настройкам параметров компьютера.
- Откройте раздел «Персонализация».
- Разверните подраздел «Панель задач».
- В блоке «Область уведомлений» кликнете по кнопке «Включение и выключение системных значков».
- Отыщите в общем списке значок «Питание» и активируйте его отображение.
- Параметры можно закрыть. Дальше необходимо перейти к диспетчеру устройств.
- Разверните пункт «Батареи».
- Отключите в нем раздел «Адаптер переменного тока (Майкрософт)».
- Перезагрузите компьютер, чтобы все изменения вступили в силу.
Как выполнить калибровку
Калибровка батареи заключается в том, что необходимо сначала полностью зарядить батарею, а потом разрядить ее до самого конца.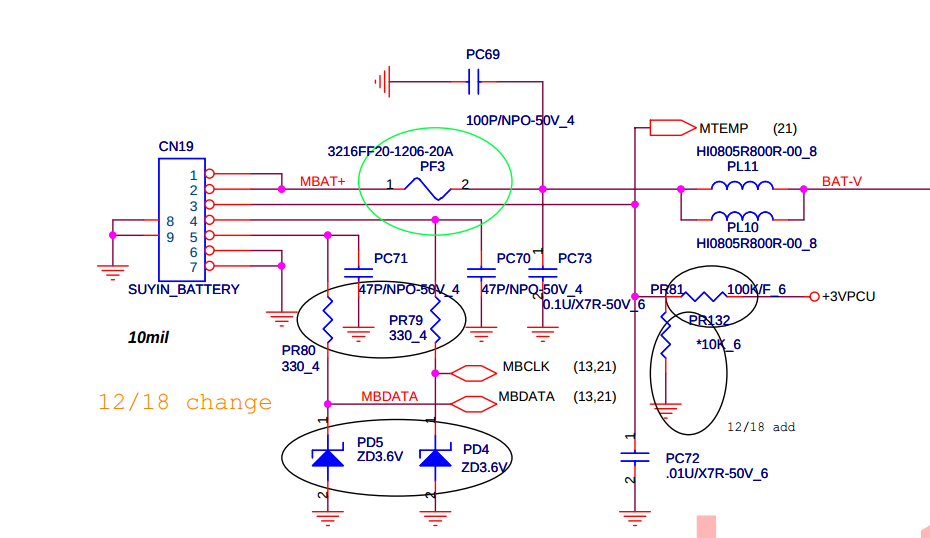 Лучше повторить эту операцию дважды. Этот процесс не улучшит и не ухудшит состояние вашего аккумулятора, но он позволит системе более точно определить максимальный объем батареи. Нужно это для того, чтобы компьютер всегда мог точно определить, на сколько процентов заряжен аккумулятор.
Лучше повторить эту операцию дважды. Этот процесс не улучшит и не ухудшит состояние вашего аккумулятора, но он позволит системе более точно определить максимальный объем батареи. Нужно это для того, чтобы компьютер всегда мог точно определить, на сколько процентов заряжен аккумулятор.
Полезные виджеты
Чтобы всегда иметь возможность увидеть, сколько процентов заряда осталось до того момента, когда компьютер отключиться, можно использовать специальные виджеты. Они позволяют вывести на рабочий стол всю необходимую статистику о состоянии батареи. В интернете можно найти очень много виджетов с различным дизайном и оформлением, большинство из них распространяются бесплатно. Например, можно использовать программу CircleColor Battery, которую можно скачать по следующей ссылке —
http://wingdt.com/circlecolor-battery.html . После установки, на рабочем столе появится круг, который будет изменять цвет в зависимости от уровня заряда, а также выводить крупными цифрами информацию об уровне заряда в процентах.
Если ни один из вышеперечисленных способов не помог вам устранить проблему с аккумулятором, то остается одно — нести сам ноутбук и батарею от него в сервисный центр, чтобы получить помощь квалифицированных специалистов. Возможно, придется покупать новый аккумулятор, поэтому заранее спишите все данные о старом, которые находятся на наклейки, прикрепленной к нему. Понадобятся они для того, чтобы купить батарею, подходящую под ваш ноутбук.
Владельцы ноутбуков и планшетов, в процессе эксплуатации своих устройств, могут столкнуться с проблемами связанными с блоком питания и автономными источниками, которыми являются аккумуляторы. Аккумуляторная батарея для ноутбука может отключиться в самый неподходящий момент. Иногда или совсем перестала заряжаться батарея на ноутбуке. В настоящее время на мобильных устройствах используются литий-ионные (Li-ion) аккумуляторы, которые обладают большой ёмкостью и быстрым временем заряда. К недостаткам таких аккумуляторов относится «эффект старения», когда, с течением времени, устройство теряет до двух третей своей ёмкости. Кроме того такие аккумуляторы категорически нельзя оставлять полностью разряженными, так как после этого они становятся неработоспособными.
Кроме того такие аккумуляторы категорически нельзя оставлять полностью разряженными, так как после этого они становятся неработоспособными.
Аккумуляторная батарея для ноутбука при просмотре фильмов или в игровом режиме может обеспечивать питание устройства в течение 3 часов
Эта величина может варьироваться в зависимости от планшета. При работе с текстами время непрерывной работы увеличивается примерно в 2 раза.
Аккумулятор не заряжается
Если перестал заряжатьсяноутбук, то причин этому может быть несколько:
- Выработан ресурс аккумуляторной батареи
- Неисправность блока питания
- Повреждение соединительного провода
- Изменение настроек BIOS
- Мешают установленные утилиты
Изготовители современных аккумуляторов дают на свои изделия двухлетнюю гарантию. По истечении этого срока, аккумулятор лучше заменить, даже если он продолжает заряжаться и работать. Ремонт зарядного устройства для ноутбука лучше производить в сервисных центрах, поскольку для определения, вышедшего из строя компонента, как минимум, требуется тестер (мультиметр) и определённые навыки по работе с электронными устройствами. Если визуально определяется место повреждения сетевого или вторичного шнура питания, то починить зарядку от ноутбука можно самостоятельно. Самое главное не перепутать полярность при замене низковольтного провода и тщательно изолировать место соединения, если провод наращивается.
Если визуально определяется место повреждения сетевого или вторичного шнура питания, то починить зарядку от ноутбука можно самостоятельно. Самое главное не перепутать полярность при замене низковольтного провода и тщательно изолировать место соединения, если провод наращивается.
Системные нарушения при зарядке мобильного устройства
Достаточно часто сбой в работе ноутбука, в процессе зарядки аккумулятора, может происходить по вине BIOS. Операционная система не видит аккумулятор и заряда не происходит. Прежде чем менять настройки,нужно попробовать выполнить аппаратный сброс. Для этого нужно отключить зарядное устройство от и снять остаточный заряд с конденсаторов. Нужно нажать и 15-20 секунд удерживать в таком состоянии кнопку включения питания. Затем установить аккумулятор на место и подключить зарядное устройство. Если это не помогло, придётся сбросить настройки BIOSдо заводских значений. Нужно выполнить следующую последовательность действий:
- Включить устройство кнопкой «Питание»
- Войти в BIOSнажимая клавишу, используемую в конкретной модели (Del, F2, F10, Esc)
 1. Найти строку»Load BIOS Setup Defaults» или»Load Default Setting »
1. Найти строку»Load BIOS Setup Defaults» или»Load Default Setting »- Нажать «Enter», затем сохранить изменения (SaveChanges)
- Выйти из БИОС и перезагрузить устройство
После этого, все настройки вернутся к заводским установкам.
Если вход в BIOS по каким-то причинам затруднён, сбросить настройки можно вынув на несколько секунд батарейку автономного питания на материнской платеДля сброса настроек можно воспользоваться небольшим разъемом с перемычкой, который находится рядом с батарейкой. Для проверки и переустановки драйвера аккумулятора можно воспользоваться специальной утилитой (DriverPackSolution). Эта программа позволяет переустановить любые драйверы и провести тестирование устройства.
Утилита имеет понятный русскоязычный интерфейс и не нуждается в особых поясненияхДостаточно часто батарея на ноутбуке быстро разряжается, и ноутбук работает только отсети. В некоторых случаях «виноватыми» оказываются некоторые установленные утилиты, которые предназначены для максимального продления времени работы аккумулятора. Они ограничивают максимальный заряд,и батарея может заряжаться всего на 30-60 %, поэтому персональное устройство работает гораздо меньше срока. Такие утилиты лучше всего удалить. Чаще всего это «BatteryMonitor» или аналогичная ей. Для проверки батареи питания можно воспользоваться утилитой «BatteryCare».
Они ограничивают максимальный заряд,и батарея может заряжаться всего на 30-60 %, поэтому персональное устройство работает гораздо меньше срока. Такие утилиты лучше всего удалить. Чаще всего это «BatteryMonitor» или аналогичная ей. Для проверки батареи питания можно воспользоваться утилитой «BatteryCare».
Пользоваться ноутбуком без батареи, в принципе можно, только следует иметь в виду, что в случае внезапного пропадания сети, можно потерять информацию или испортить винчестер, так как работа завершается некорректно и блок головок жёсткого диска не возвращается в исходное положение.
Работа от внешнего источника
В том случае, если ноутбук работает только от сети, следует выполнить все, вышеуказанные процедуры, и если ничего не помогло, придётся менять аккумулятор. Зарядить ноутбук без зарядки нельзя, поскольку какое-то устройство, выдающее 17-19 вольт в любом случае должно присутствовать.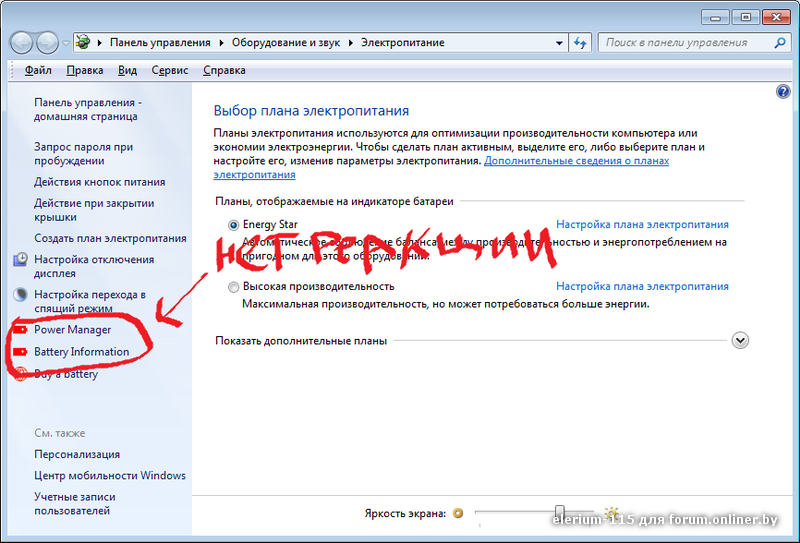 Зарядитьаккумулятор от ноутбука можно от автомобильного «прикуривателя», но для этого нужно иметь преобразователь питающего напряжения. В дороге, этот компактный и недорогой прибор может оказать полезную услугу.
Зарядитьаккумулятор от ноутбука можно от автомобильного «прикуривателя», но для этого нужно иметь преобразователь питающего напряжения. В дороге, этот компактный и недорогой прибор может оказать полезную услугу.
Зарядить аккумулятор мобильного устройства можно от солнечной батареи. В некоторых странах, этот гаджет пользуется большой популярностью. Можно включить ноутбук без аккумулятора, используя отдельный внешний источник питания. Такие батареи обладают большой ёмкостью и могут обеспечить мобильное устройство питанием на продолжительный срок.Компании, выпускающие смартфоны, как например, Леново с мощным аккумулятором оборудуют свои модели батареями имеющими ёмкость 4 000 мА/час, что позволяет пользоваться устройством долгое время без подзарядки.
Если быстро разряжается батарея на планшете, следует помнить, что не надо оставлять гаджет в режиме ожидания, если им долго не пользуются. Нужно удалить все приложения, которые могут находиться в «автозагрузке», уменьшить до 60 %, отключить синхронизацию, звуковые оповещения и оптимизировать Wi-Fi.
ПОСМОТРЕТЬ ВИДЕО
Вы пользуетесь ноутбуком уже не первый год, никаких проблем с зарядкой ни разу не возникало – и тут начались сюрпризы. Первый вопрос, который обычно возникает: «Почему ноутбук подключен к сети, но аккумулятор при этом не заряжается?».
Вроде страшного ничего нет, устройство то работает! Но в тоже время он перестает быть удобным мобильным девайсом, ведь для работы Вам потребуется всегда искать свободную розетку. А в этом случае, чем он будет отличаться от стационарного компьютера?! К сожалению техника не вечна и она имеет свойство ломаться и выходить из строя в самый неподходящий момент. В результате, мы обращаемся в сервисные центры и к специалистам.
Давайте начнем разбираться, какие же могут быть причины того, что аккумулятор ноутбука перестал заряжаться. Не нужно паниковать и сразу нести его в ремонт или бежать за новой батареей.
Сбрасываем настройки батареи
Иногда проблемы с зарядкой аккумулятора могут быть вызваны программными неполадками самого ноутбука. Чтобы исключить данный пункт необходимо выполнить сброс настроек батареи в BIOS в следующем порядке.
Чтобы исключить данный пункт необходимо выполнить сброс настроек батареи в BIOS в следующем порядке.
1. Отключаем устройство от питания: вынимаем штекер из него и отключаем блок питания от сети.
2. Достаем батарею: для этого нужно отодвинуть две защелки по бокам батареи.
3. Нажимаем кнопку включения и удерживаем ее около минуты.
4. Подключаем блок питания к лэптопу и сети, при этом батарею вставлять назад не нужно.
5. Включаем устройство и заходим в BIOS: для этого необходимо нажимать кнопку или Delete , или F2 , или F12 .
6. Ищем пункт «SET DEFAULTS» или «Setup(Restore) Defaults» и сохраняем настройки, нажав «Save and Exit» .
7. Выключаем ноутбук: держим кнопку включения 5-7 секунд.
8. Отключаем от него зарядное и вставляем назад аккумулятор.
9. Подключаем зарядное и снова включаем устройство.
Если этот способ сработал, то наведя мышкой на значок батареи в трее, мы должны увидеть надпись: аккумулятор подключен и заряжается.
Неисправный блок питания
Еще одна причина, почему не заряжается батарея на ноутбуке, может быть в проблеме с блоком питания.
Для этого выключите устройство и отключите питание от розетки. Выньте аккумулятор. Вставьте штекер питания в ноутбук, а вилку в розетку. Теперь включайте его. Если он не заработал, то причина, скорее всего, в блоке питания или его шнуре. Также возможно, что разболтался штекер блока питания и, в результате, отходят контакты. Вывод один: необходимо заменить блок питания.
Удаление «полезных» программ
Нормальной зарядке аккумулятора также может мешать программа управления питанием, которая была установлена производителем. Поищите программу в трее. При этом значок аккумулятора будет немного отличаться от привычного системного. В подобных программах зачастую реализован режим, обеспечивающий максимальный срок жизни аккумулятора. Учитывая, что современные операционные системы способны самостоятельно определять режим его использования и зарядки, то подобные приложения лучше не устанавливать.
Необходимо заменить
Ну и если ничего из выше перечисленного Вам не подошло, то, конечно же, самая распространенная проблема – физический износ аккумулятора.
Дело в том, что современные литий-ионные батареи способны выдерживать примерно 800 циклов перезарядки. И с каждой зарядкой они теряют немного емкости. Поэтому, в любом случае, года через два-три Вам придется заменить батарею на ноутбуке.
Вот мы и рассмотрели основные причины: почему не заряжается батарея на ноутбуке. Относитесь к ней бережно и помните, что рано или поздно, но заменить аккумулятор все-таки придется.
Оценить статью:Несомненно, практически каждый владелец ноутбука сталкивался с проблемой, когда батарея устройства не заряжается, так как это довольно распространённое явление рано или поздно, но происходит с любой батареей лэптопа. Как скоро наступит данная ситуация — зависит от частоты использования ноутбука, а в частности самой батареи в автономном режиме. Итак, давайте рассмотрим: что делать, если батарея на ноутбуке не заряжается.
Первым делом определите: действительно ли дело в батарее. Если ноутбук включается и работает, а батарея не заряжается – то дело, скорее всего, в батарее. Если же ноутбук вообще не включается при включённом питании – то дело, скорее всего, в электропитании или блоке питания.
Почему не заряжается батарея ноутбука?
Проблема может быть не в батарее
Несмотря на то, что все батареи имеют свой срок службы, ситуация, когда батарея не заряжается – не означает что ей пришёл «конец». Если ноутбук вовсе не включается, то для начала проверьте, правильно ли вставлен разъём зарядного устройства в гнездо для зарядки ноутбука. Затем проверьте разъём питания, подключаемый от розетки к блоку питания. Если же всё нормально, то проверьте работоспособность самой розетки, возможно, она не работает. В том случае, когда всё подключено правильно и розетка работает – ситуация хуже.
В данной ситуации проблема может быть не в батарее, а в зарядном устройстве (прямоугольной коробочке), то есть в блоке питания.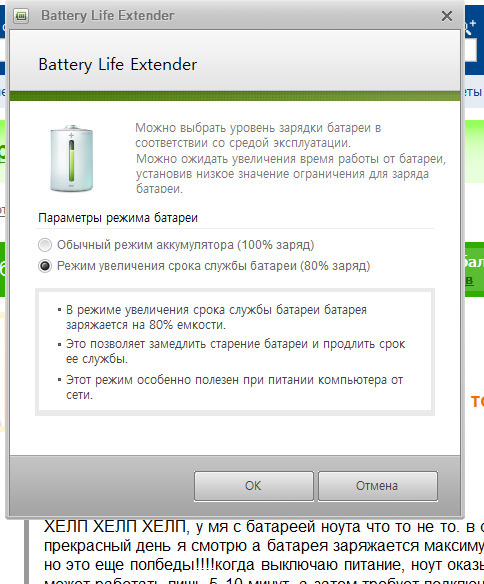 Блок питания мог сгореть и причиной тому мог стать технический износ или перепад напряжения в электросети. Если у вас есть блок питания от другого ноутбука, и выходная мощность его равна выходной мощности «родного», то можно воспользоваться им, дабы проверить работоспособность ноутбука и батареи. Если же такового блока питания у вас нет, то установить причину неисправности помогут в сервисном центре.
Блок питания мог сгореть и причиной тому мог стать технический износ или перепад напряжения в электросети. Если у вас есть блок питания от другого ноутбука, и выходная мощность его равна выходной мощности «родного», то можно воспользоваться им, дабы проверить работоспособность ноутбука и батареи. Если же такового блока питания у вас нет, то установить причину неисправности помогут в сервисном центре.
Кроме того, если есть такая возможность – проверьте сам блок питания ноутбука на работоспособность, если у вас есть ещё один ноутбук, который питается от блока питания такой же исходящей мощности. Если на втором ноутбуке блок питания работает – то значит он рабочий, и проблема кроется в первом ноутбуке или в его батарее.
На практике специалистов сайт были случаи, когда причиной не зарядки батареи и не работы ноутбука была поломка в питании самого ноутбука, поэтому он и не принимал питание от сети и не заряжал батарею.
Батарея ноутбука подключена, но не заряжается
Первым делом воспользуйтесь специальными утилитами, которые осуществляют контроль и анализ состояния батареи. Они помогут вам разобраться в сложившейся ситуации.
Они помогут вам разобраться в сложившейся ситуации.
Когда ноутбук работает от сети, а в автономном режиме – нет (то есть батарея не заряжается), возможно, что дело в контактах или неправильно вставленной батарее. Попробуйте вытащить и заново вставить батарею в свой лэптоп. Обратите внимание и на контакты, чтобы они не были окисленными и при необходимости зачистите их.
Причина того, что перестала заряжаться батарея на ноутбуке, может быть и из-за поломки платы питания, то есть когда питание на ноутбук поступает, а на батарею – нет.
Батарея на ноутбуке не заряжается полностью
Если батарея на ноутбуке не заряжается до конца, с самого момента его покупки, то, скорее всего, данная опция установлена самим производителем ноутбука (в целях продления срока её службы). При постоянном недозаряде батареи она сохраняет свою ёмкость намного дольше тех, которые заряжаются полностью.
Ситуация, когда батарея заряжалась раньше до 100%, а теперь нет, также имеет место быть.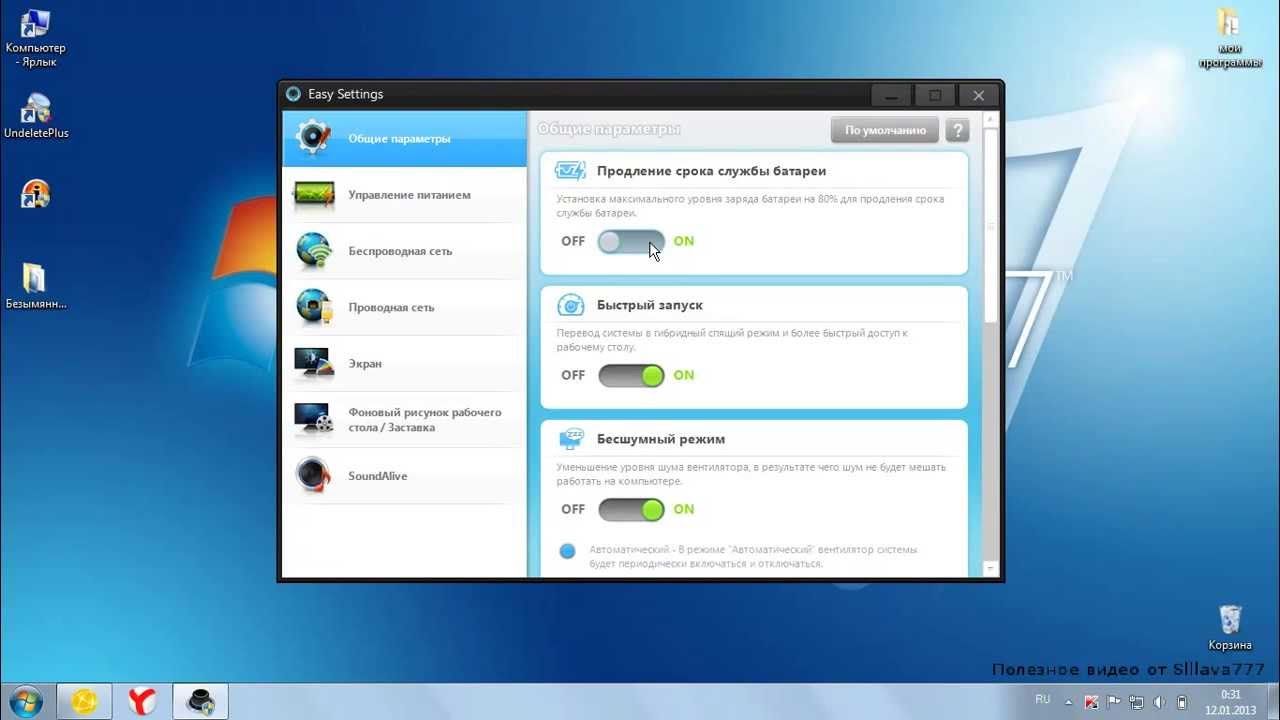 В данном случае батарею можно попытаться прокачать. Для этого разрядите аккумулятор полностью, чтобы ноутбук отключился. Затем подключите зарядное устройство и поставьте батарею на зарядку на 9 часов. Если же данная процедура не помогла, то возможно, что сбился контроль уровня заряда батареи, его можно отрегулировать с помощью специальных утилит.
В данном случае батарею можно попытаться прокачать. Для этого разрядите аккумулятор полностью, чтобы ноутбук отключился. Затем подключите зарядное устройство и поставьте батарею на зарядку на 9 часов. Если же данная процедура не помогла, то возможно, что сбился контроль уровня заряда батареи, его можно отрегулировать с помощью специальных утилит.
Ремонт деталей питания
Если ваш ноутбук находится на гарантии, то отправляйтесь в сервисный центр, где вам по гарантии должны отремонтировать устройство. Когда срок гарантии исчерпан, выберете авторизированный сервисный центр вашего производителя ноутбука. Это – что касается поломки питания внутри ноутбука.
Если из строя вышла батарея или зарядное устройство, то их, для вашего ноутбука, можно заказать в Интернете. Но если приобрести новое зарядное устройство себе позволить могут многие, то не каждому из нас по карману приобрести новую батарею. Некоторые сервисы производят ремонт батареи путём замены старых аккумуляторов новыми. Это намного дешевле, чем покупка новой батареи. При этом не пытайтесь вскрыть батарею и заменить в ней аккумуляторы самостоятельно. Даже если вы и сделаете всё правильно, то необходимо произвести сброс настроек и калибровку, так называемой прошивки аккумулятора, иначе аккумуляторы просто не будут функционировать. Именно поэтому рекомендуем всё-таки для замены аккумуляторов батареи ноутбука обратиться к специалистам.
Это намного дешевле, чем покупка новой батареи. При этом не пытайтесь вскрыть батарею и заменить в ней аккумуляторы самостоятельно. Даже если вы и сделаете всё правильно, то необходимо произвести сброс настроек и калибровку, так называемой прошивки аккумулятора, иначе аккумуляторы просто не будут функционировать. Именно поэтому рекомендуем всё-таки для замены аккумуляторов батареи ноутбука обратиться к специалистам.
Как починить аккумулятор ноутбука Asus не заряжается
\., Mczvm,. \
Вас не беспокоит проблема с аккумулятором ноутбука Asus? Вы боитесь потерять работу, которую делали? Прежде чем ваш страх превратится в реальность, мы настоятельно рекомендуем вам прочитать наш блог. Для пользователей ноутбуков Asus с Windows 8 и Windows 10 мы узнали способы решения различного рода проблем с аккумулятором.
От того, что процент заряда батареи не увеличивается, до того, что батарея не заряжается полностью на вашем ноутбуке Asus, исследуйте решения всех подобных проблем с батареей вместе с нами.
Причины, по которым аккумулятор ноутбука Asus не заряжается Windows 8 и Windows 10
Для таких проблем, как аккумулятор ноутбука Asus не заряжается, не заряжается полностью, подключен, но не заряжается или вообще не заряжается, у нас есть много способов исправить. Перед этим отличной идеей будет проверка причин таких проблем.
Здесь мы упомянули 4 причины проблем с аккумулятором ноутбука Asus под управлением Windows 8 и Windows 10. Давайте прочитаем эти причины одну за другой.
1.Проблемы с аккумулятором ноутбука Asus под управлением Windows 8 или Windows 10 могут возникать, когда есть проблемы с оборудованием.
2. Иногда периферийные устройства, подключенные к ноутбуку Asus, могут вызывать проблемы с зарядкой аккумулятора. В результате аккумулятор вашего ноутбука Asus может не полностью зарядиться или вообще не зарядиться.
3. Установили ли вы последние обновления драйвера аккумулятора для ноутбука? Если нет, то вы можете догадаться, что вызывает проблемы с зарядкой аккумулятора вашего ноутбука с Windows 8 или Windows 10.
4. Если на вашем ноутбуке Asus установлен обновленный драйвер батареи, но обновления были установлены правильно, вы также столкнетесь с этой проблемой.
Способы устранения проблемы с зарядкой аккумулятора ноутбука Asus
У нас есть 4 метода решения таких проблем, как аккумулятор не заряжается, зарядное устройство подключено, но не заряжается или аккумулятор не полностью заряжает ноутбук Asus. В зависимости от того, что вызывает такие проблемы на вашем ноутбуке Asus, мы предложим вам, какой метод использовать.
Теперь давайте забегаем вперед и подробно разберемся с этими методами.
Метод 1: исправить оборудование для аккумулятора ноутбука Asus, подключенного и не заряжающегося
Если аккумулятор вашего ноутбука Asus говорит, что он подключен к зарядке, но не заряжается, это может указывать на повреждение адаптера переменного тока. Если не адаптер, то кабели могли быть повреждены.
Чтобы определить точную проблему, вы можете выполнить 4 шага ниже. Выполните эти шаги, чтобы решить проблемы с аккумулятором, не теряя времени.
Выполните эти шаги, чтобы решить проблемы с аккумулятором, не теряя времени.
1. Включите ноутбук Asus.
2. Теперь, когда вы подключаете зарядное устройство, убедитесь, что адаптер переменного тока правильно подключен.
3. Также проверьте адаптер на предмет повреждений.
4. Наконец, проверьте кабели. Ни один кабель не должен быть в плохом или поврежденном состоянии.
Проблема с тем, что аккумулятор ноутбука Asus X551M не заряжается, но вставлен в розетку, не возникает. Если проблема не исчезнет, возможно, ваш адаптер или кабели были повреждены. Попробуйте заменить адаптер кабелей, чтобы решить проблему с аккумулятором.
Метод 2: сброс питания для аккумулятора ноутбука Asus не полностью заряжается
Если проблема заключается в том, что аккумулятор ноутбука Asus не держит заряд, не заряжается полностью или вообще не заряжается, вы можете попробовать этот метод.Мы покажем вам, как выполнить сброс питания ноутбука Asus для устранения такой проблемы с аккумулятором этим методом.
Примечание: В этом методе вам потребуется выключить ноутбук Asus. Если вы выполняли что-то очень срочное или выполняли задание, сохраните свою работу. В противном случае вы можете его потерять.
1. Отключите все периферийные устройства, подключенные к ноутбуку Asus.
2. Убедитесь, что к вашему ноутбуку не подключены USB, динамики или другие подобные устройства.
3. Затем отсоедините также зарядное устройство от адаптера переменного тока.
4. Возьмите отвертку.
5. Переверните ноутбук и отверткой выверните винты на задней панели.
Примечание: Если у вас есть модель Asus с несъемным аккумулятором, то вы можете пропустить шаг, указанный выше.
6. Извлеките аккумулятор из портативного компьютера.
7. Переверните ноутбук, чтобы получить доступ к передней панели.
8. Затем нажмите его кнопку «Power» и удерживайте не менее 60 секунд.
9. Снова подключите зарядное устройство адаптера переменного тока к ноутбуку Asus. Также верните на место части, которые вы удалили во время процесса.
Также верните на место части, которые вы удалили во время процесса.
10. Теперь включите ноутбук Asus в обычном режиме.
Когда процедура сброса питания вашего устройства была успешно выполнена вами, проблема с аккумулятором ноутбука Asus не заряжается, не удерживает заряд или не заряжается полностью, безусловно, будет решена.
Метод 3: Обновление драйвера аккумулятора для неработающего зарядного устройства ноутбука Asus
Если вы подозреваете, что проблема с аккумулятором ноутбука Asus ROG, который не заряжается, возникает из-за того, что зарядное устройство не работает, то это может быть не точной причиной.Драйвер батареи, лишенный последних обновлений, может вызвать эту проблему. Хотя у некоторых из вас может быть обновленный драйвер аккумулятора на вашем ноутбуке Asus, обновления могут быть установлены неправильно. Это тоже может вызвать такую проблему.
Одним из лучших способов решения этой проблемы с аккумулятором будет удаление драйвера аккумулятора с ноутбука Asus. А затем установите обновленный драйвер аккумулятора правильным образом. Давайте посмотрим, что вам нужно сделать для выполнения этого исправления.
А затем установите обновленный драйвер аккумулятора правильным образом. Давайте посмотрим, что вам нужно сделать для выполнения этого исправления.
1. Нажмите «Пуск», когда ваш ноутбук Asus включен.
2. Щелкните правой кнопкой мыши «Мой компьютер».
3. Щелкните «Свойства».
4. Откройте вкладку «Оборудование».
5. Выберите «Диспетчер устройств».
6. В разделе «Батареи» щелкните правой кнопкой мыши «Батарея, совместимая с Microsoft ACPI».
7. Щелкните «Удалить». Теперь вы не увидите батарею в списке.
8. Для установки обновленного драйвера аккумулятора перейдите в «Меню действий».
9. Выберите «Сканировать на предмет изменений оборудования». Теперь будет виден обновленный драйвер батареи.
Проблема не зарядки аккумулятора игрового ноутбука Asus не возникнет. Благодаря последним обновлениям драйвер батареи, который вы недавно установили, предотвратит возникновение такой проблемы в вашей системе в будущем.
Метод 4: Аккумулятор ноутбука Asus не заряжается Windows 10
У многих из вас может быть ноутбук Asus с Windows 10. Проблема с аккумулятором ноутбука Asus, который не заряжается полностью или не заряжается до 100 процентов, также не может быть исключением для вашего устройства.Если вы столкнулись с этой проблемой прямо сейчас, вы можете легко исправить ее с помощью панели управления ноутбука Asus с Windows 10. Ниже мы объяснили, что вам нужно сделать, чтобы решить проблему, всего за 12 шагов.
1. Включите ноутбук Asus Windows 10.
2. Перейти в «Пуск».
3. Выберите «Панель управления».
4. Теперь щелкните «Диспетчер устройств».
5. Выберите категорию «Батареи».
6. Щелкните правой кнопкой мыши, чтобы выбрать «Батарея для метода управления, совместимого с Microsoft ACPI».
7. Щелкните «Удалить».
8. Теперь выключите ноутбук.
9. Осторожно и осторожно извлеките аккумулятор из портативного компьютера.
10. Нажмите кнопку «Power» и удерживайте ее не менее 60 секунд.
11. Осторожно вставьте аккумулятор обратно в ноутбук Asus Windows 10.
12. Теперь просто включите свой ноутбук.
Теперь, когда эта 12-этапная процедура завершена, мы уверены, что вы не видите проблемы, связанной с тем, что аккумулятор ноутбука Asus не заряжается до 100 или не заряжается полностью.
Заключение
Вам понравилось изучать с нами различные методы устранения неисправности аккумулятора ноутбука Asus, который не заряжается? Нам тоже понравилось помогать вам! Сообщите нам, какой метод работает лучше всего для вас. Мы будем ждать ваших комментариев в разделе комментариев внизу.
Мы можем вам еще чем-нибудь помочь? Вам нужно подробное руководство по методам загрузки Asus с USB ? Или вы не можете понять, почему вы столкнулись с проблемой неработающего звука ноутбука Asus ? Прочтите наши сообщения, чтобы как можно скорее исправить такие проблемы.
— подключен, но не заряжается Ноутбук Asus
С аналогичным ноутом все перепробовал …. поэтому связался с Асусом, и они сказали:
Исходя из того, что вы объяснили, мы рекомендуем сначала попробовать выполнить полный сброс устройства, а затем переустановить драйвер аккумулятора для устройства, чтобы увидеть, наблюдаются ли в устройстве какие-либо изменения.
Вот шаги для полного сброса:
- Убедитесь, что устройство выключено.
- Извлеките шнур питания и все остальные периферийные устройства, вставленные в устройство (E.грамм. Мышь, клавиатура и т. Д.)
- Нажмите и удерживайте кнопку питания не менее 45-60 секунд
- Снова вставьте шнур питания и попытайтесь включить устройство.
В моем случае я уже пробовал это, и я уже пытался сбросить драйверы всеми возможными способами …
Кроме того, в моем случае аккумулятор ноутбука не предназначен для снятия, поэтому я не пытался его снимать, так как не хотел аннулировать гарантию.
Кроме того, у моего ноутбука было около 3% заряда батареи, и, поскольку он не заряжался, он не позволял мне выполнять обновления, потому что батарея была слишком разряжена, даже когда ноутбук был подключен к сети.Однако я заметил, что когда я пытался пройти по ступеням, после того, как я отпустил кнопку питания, ноутбук включился, в то время как некоторые другие отчеты, которые я читал в Интернете, указывали, что их ноутбуки издают слабый звук жесткого привод раскручивается и затем принудительно отключается. (Это довольно легко узнать, если вы знаете, к чему прислушиваться, но звук достаточно слабый, чтобы вы не заметили его, если не знаете, как он звучит.)
Итак, я решил отключить устройство и намеревался оставить его на несколько дней, прежде чем пытаться перезагрузить питание, но в конечном итоге я не смог до него добраться по крайней мере несколько недель.В любом случае, по прошествии времени я предположил, что батарея, вероятно, окончательно разрядилась. Я нажал кнопку питания и удерживал ее в течение полных 60 секунд, но примерно через 15 секунд (не отпуская кнопку питания) я заметил тот безошибочный, но слабый звук вращения жесткого диска, который затем почти мгновенно выключается. Когда я затем подключил ноутбук и включил его, к моему удивлению, он наконец зарядился!
Когда я затем подключил ноутбук и включил его, к моему удивлению, он наконец зарядился!
Поскольку литиевая батарея ноутбука постоянно теряет свою емкость каждый раз, когда она полностью разряжается до 0%, я настоятельно рекомендую избегать того, чтобы она когда-либо разряжалась полностью (насколько это возможно).
«Использование только 20% или 30% емкости аккумулятора перед подзарядкой приведет к значительно продлить срок службы. . . Циклы полной разрядки (до 2,5 V или 3 V, в зависимости от химического состава) следует по возможности избегать ». (Hofiart, F. (2008). Правильный уход продлевает срок службы литий-ионных батарей. Электроники, 25. По адресу: http://mail.lancaironline.net:81/Lists/lml/Message/56976-02-B/Li-Ion%20Battery%20Life.pdf )
Также:
«Литий-ионные аккумуляторы могут быть серьезно повреждены глубокой разрядкой, т.е.е. к разрядить их ниже минимального порога напряжения, рекомендованного производитель (обычно 2,7 В для одного элемента) » (Saha, B.
, & Goebel, K. (2009, сентябрь). Моделирование истощения емкости литий-ионных аккумуляторов в системе фильтрации частиц. В материалах ежегодной конференции Общества прогнозистов и менеджмента здравоохранения (стр. 2909-2924) . Сан-Диего, Калифорния. По адресу: https://www.researchgate.net/profile/Kai_Goebel/publication/284154682_Modeling_Li-ion_battery_capacity_depletion_in_a_particle_filtering_framework/links/5669f23208ae1a797e3782epdf)
Тем не менее, с этим предупреждением, в этом случае, возможно, стоит попробовать тот подход, который я использовал, если вы не нашли решения и исчерпали все другие доступные варианты.
подключен, не заряжается в Windows 10. Как исправить?
Подключен, не заряжается — говорит Windows 10, несмотря на то, что процент увеличивается. Что это значит? Иногда единственное, что заставляет аккумулятор заряжаться, — это отключение зарядного устройства от сети и его повторное включение.В других случаях это не помогает, и Windows 10 показывает 87% доступно (подключено, не заряжается) . Посмотрим, как это исправить.
Посмотрим, как это исправить.
Почему батарея ноутбука говорит, что 26%
Доступен (подключен, не заряжается) И как исправить1. Настройки энергопотребления на некоторых ноутбуках
Подключен, не заряжается также может выскочить из-за определенных настроек в UEFI. Например, ноутбук Lenovo позволяет вам выбирать между Best Battery Health (при котором батарея не заряжается до 100%) и Battery Runtime (нормальный режим, позволяющий полностью зарядить).Так что попробуйте переключиться на второй режим. Аккумулятор должен начать заряжаться.
2. Сбой на ноутбуках Asus, вызывающий проблему «подключен, не заряжается»
Пользователи сообщают, что следующие шаги часто помогают исправить «подключен, не заряжается»:
- Извлеките аккумулятор, если он снимается с портативного компьютера. (Если он несъемный — не берите в голову и переходите к следующему шагу).
- Отсоедините шнур питания.
- Удерживайте кнопку питания нажатой 60 секунд.
 (Требуется для разряда всех конденсаторов).
(Требуется для разряда всех конденсаторов). - Вставьте аккумулятор (если вы его сняли).
- Подключите питание. Светодиодный индикатор должен указывать на зарядку.
- Включите портативный компьютер.
Во многих случаях после выполнения этих действий значок батареи / питания начал показывать «xx% доступно (подключено, заряжается)».
П.С. Вы можете повторить процедуру, если хотите, и удерживайте кнопку питания в течение 120 секунд.
3. Проблема с программным обеспечением Windows 10
Иногда Windows 10 начинает неправильно управлять питанием и отключает зарядку аккумулятора, когда это необходимо.Вы можете попробовать следующие действия, чтобы проверить, не возникла ли проблема «подключен, не заряжается» из-за проблемы с программным обеспечением.
- Запустите диспетчер устройств (щелкните правой кнопкой мыши кнопку «Пуск» и выберите «Диспетчер устройств »)
- Расширьте категорию Батареи .

- Щелкните правой кнопкой мыши Батарея метода управления, совместимого с Microsoft ACPI .
- Выбрать Удалить:
- Выключите портативный компьютер.
- Снимите аккумулятор.
- Нажмите кнопку питания и удерживайте ее 60 секунд.
- Вставьте аккумулятор.
- Включите портативный компьютер.
4. Сбой микросхемы платы (аппаратная проблема)
Лично я столкнулся с такой проблемой с моим ноутбуком ASUS K501UX (опять же, Asus, да), которому было около 10 месяцев и на гарантии. Ноутбук не заряжал аккумулятор до тех пор, пока я снова не подключил блок питания (если вы не подключите его заново, аккумулятор опустился до 0% и ноутбук выключился).Визит в сервис решил проблему.
5. Очень редкая причина «подключен, не заряжается» — грязные контактные пластины в аккумуляторном отсеке.
Выньте аккумулятор из ноутбука. Очистите контакты аккумулятора и ноутбука изопропиловым спиртом.
Контактные пластины аккумуляторного отсека:
Контакты аккумулятора:
6. Изношенный аккумулятор
Наиболее вероятная причина ошибки подключения, а не зарядки, заключается в том, что аккумулятор изношен и его необходимо заменить.Обычно это происходит через 3-5 лет или использования, в зависимости от того, насколько интенсивно вы использовали свой ноутбук и сам аккумулятор. На ноутбуках HP в таком случае вы увидите экран с предупреждением при загрузке, предлагающий вам заказать новую батарею:
HP Battery Alert Система обнаружила, что емкость аккумулятора, указанная ниже, очень низкая. Для оптимальной работы эту батарею, возможно, потребуется заменить.
Основная (внутренняя) батарея (601)
ENTER — продолжить запуск
Если вы столкнулись с другими причинами, по которым подключен, а не заряжается , и знаете больше решений, напишите в комментариях.
4 исправления (в 2020 году) для 0% доступных зарядок подключен, но аккумулятор ноутбука не заряжается Проблема
Аккумулятор вашего ноутбука не заряжается? Вы видите 0% доступных подключенных к зарядке на значке батареи? Здесь мы расскажем вам о причинах этой проблемы и возможных решениях.
Когда вы подключили ноутбук к розетке, он может работать нормально, но вы можете увидеть, что аккумулятор не заряжается.
Почему я вижу эту проблему?
- Возможно, Вы долгое время не заряжали аккумулятор ноутбука после того, как он полностью разрядился до 0%.
- Возможно, аккумулятор поврежден.
- Из-за вредоносных программ и вирусов.
- Из-за устаревших драйверов.
- из-за неисправного оборудования.
Исправление проблемы 0% доступно подключено к зарядке
Fix 1: проверьте, мигает ли ваш зеленый / оранжевый светодиод
Если мигает оранжевый / зеленый светодиод рядом с индикатором питания, это проблема с оборудованием. Проблема может быть в вашей батарее, адаптере или материнской плате.
Извлеките аккумулятор и запускайте ноутбук только с помощью шнура питания.Если он не включается, проблема может быть в зарядном устройстве или шнуре питания. Вам нужно его заменить. Нажмите здесь, чтобы купить шнур питания на Amazon.
Нажмите здесь, чтобы купить шнур питания на Amazon.
Если он запускается с помощью шнура питания, проблема может быть в аккумуляторе. Или он может быть полностью поврежден. Пришло время заменить батарею. Обычно батарею необходимо заменять через 4–5 лет использования. Перед покупкой аккумулятора еще раз проверьте свое устройство. Получите у друга работающий аккумулятор, установите его в свой ноутбук и проверьте, правильно ли он заряжается.Если новый зарядился, значит, ваш аккумулятор поврежден, вы должны купить новый аккумулятор. Нажмите здесь, чтобы купить аккумулятор для ноутбука на Amazon.
Если вы не думаете, что аккумулятор был поврежден, и не хотите покупать аккумулятор, попробуйте следующие советы.
Fix 2: Удалить / переустановить драйвер батареи
Видеоурок: Как исправить проблему зарядки 0% доступных подключенных устройств путем переустановки драйвера аккумулятора
Иногда из-за устаревших драйверов у нас возникали проблемы с аккумулятором, например, 0% заряда подключено к зарядке.Давайте посмотрим, как решить эту проблему с помощью удаления / переустановки драйвера батареи.
Общее время: 5 минут
Шаг 1. Откройте диспетчер устройств
Вы можете напрямую искать Диспетчер устройств в поиске Кортаны, который вы получаете прямо от символа Пуск на рабочем столе.
Если у вас более старая версия Windows: щелкните правой кнопкой мыши папку «Мой компьютер» -> выберите «Управление» -> «Выбрать диспетчер устройств».
Шаг 2: Выберите батареи
Теперь появится окно диспетчера устройств и выберите Батареи.
Шаг 3: Щелкните правой кнопкой мыши на батарее метода управления, совместимого с Microsoft ACPI
Когда мы выбираем Батареи, отображаются драйверы устройств, относящиеся к Батареям. В этих драйверах устройств щелкните правой кнопкой мыши Microsoft ACPI-Compliant Control Method Battery
Шаг 4: Выберите Удалить устройство
После щелчка правой кнопкой мыши на элементе Аккумулятор , совместимый с Microsoft ACPI, выберите Удалить устройство , чтобы удалить драйвер.
Шаг 5. Переустановите то же устройство
Теперь переустановите то же устройство (батарея метода управления, совместимого с Microsoft ACPI).
Просто щелкните правой кнопкой мыши параметр Batteries и выберите параметр Сканировать на предмет изменений оборудования , чтобы переустановить драйвер.
(ИЛИ)
Вы можете просто перезагрузить компьютер, он автоматически установит драйвер.
Вы также можете попробовать опцию «Обновить драйвер». Вы можете попробовать усилитель драйверов IObit, который автоматически обновляет ваши драйверы.Наши читатели получают специальную скидку 25% на бустер драйверов IObit по этой специальной ссылке со скидкой.
Теперь перезагрузите компьютер и проверьте, решена ли ваша проблема. Если проблема не решена, попробуйте следующий метод.
Исправление 3: разряд статической энергии
Возможно ваша ОС не определяет батарею. Причина может быть в статической энергии, оставшейся на ноутбуке. Вам необходимо полностью снять статическую энергию.
- Снимите аккумулятор.
- Нажмите и удерживайте кнопку питания более 20 секунд.Он снимет с ноутбука оставшуюся статическую энергию.
- Теперь включите ноутбук, не вставляя аккумулятор.
- После загрузки вставьте аккумулятор.

Возможно, сейчас начнется зарядка аккумулятора. Если нет, следуйте следующему исправлению.
Исправление 4:
Снимите аккумулятор.
Нажмите и удерживайте кнопку питания более 20 секунд. Он снимет с ноутбука оставшуюся статическую энергию.
Вставьте аккумулятор.
Поставил на несколько часов на зарядку.
Проверю включив ноут только с аккумулятором. Если он загружается, ваша батарея работает нормально.
Вывод:
Если каждый метод не работает. Вам необходимо купить новый аккумулятор.
Я надеюсь, что это руководство помогло вам решить проблемы с зарядкой 0% доступных подключений. Если вам понравилась эта статья, поделитесь ею и следите за новостями в Facebook, Twitter и YouTube, чтобы получить больше советов.
Аккумулятор ноутбука не заряжается Проблема — часто задаваемые вопросы Почему аккумулятор моего ноутбука говорит, что он подключен, но не заряжается? Иногда вы получаете сообщение об ошибке «подключен, не заряжается» от аккумулятора ноутбука. Ошибка «подключен не заряжается» может быть вызвана различными причинами, такими как неисправный адаптер или неисправная плата для зарядки. Причиной этой ошибки может быть повреждение программного обеспечения управления питанием.
Ошибка «подключен не заряжается» может быть вызвана различными причинами, такими как неисправный адаптер или неисправная плата для зарядки. Причиной этой ошибки может быть повреждение программного обеспечения управления питанием.
Попробуйте вынуть и снова вставить аккумулятор и зарядить его. Удалите и переустановите драйвер аккумулятора или обновите драйвер. В этом случае я рекомендую вам попробовать другое зарядное устройство. Кто-то говорит, что им помогло обновление BIOS.
Как узнать, заряжается ли мой ноутбук?Медленно мигает зеленым: уровень заряда аккумулятора составляет от 20% до 80%, и зарядка продолжается до тех пор, пока аккумулятор не будет заряжен на 100%.
Медленно мигающий оранжевый: уровень заряда аккумулятора составляет от 5% до 20%, зарядка продолжается.
Поддержите нас, поделившись этим сообщением:
Как ограничить зарядку аккумулятора (установить порог заряда) для ноутбуков ASUS на Linux
Новые ноутбуки ASUS поддерживают ограничение уровня заряда аккумулятора, что помогает продлить срок его службы. В этой статье объясняется, как установить порог заряда батареи для ноутбуков ASUS на Linux.
В этой статье объясняется, как установить порог заряда батареи для ноутбуков ASUS на Linux.
Срок службы батареи зависит от возраста, высоких температур, количества циклов зарядки и времени полной зарядки. Пороговое значение заряда батареи сокращает время полной зарядки (100%) и, таким образом, улучшает состояние / срок службы батареи.
Ноутбуки ASUS поддерживают установку порога заряда, начиная с Linux 5.4 . Метод WMI ядра для установки порога заряда не позволяет указать батарею, если это первая батарея ( BAT0 ).Однако для некоторых новых ноутбуков ASUS основная батарея называется не BAT0 , а BATT (например, Zenbook UM431DA) и BAT1 (например, ASUS TUF Gaming FX706II). [Edit] И еще есть BATC.
Итак, хотя ноутбуки ASUS поддерживают ограничение зарядки аккумулятора, начиная с Linux 5.4, это только для ноутбуков с BAT0 . Для ноутбуков ASUS, использующих BATT в качестве имени основной батареи, вам понадобится ядро 5. 7, а для
7, а для BAT1 вам понадобится 5.8 kernel (в приведенных ниже инструкциях вы точно увидите, как проверить имя батареи). [Edit] Для ноутбуков ASUS, использующих имя батареи BATC, вам потребуется Linux 5.9 или новее.
Кроме того, не все ноутбуки ASUS поддерживают установку порога заряда аккумулятора, поэтому в зависимости от модели ноутбука ASUS это может сработать, а может и не сработать; я не смог найти списка поддерживаемых устройств.
Важно отметить, что метод ядра WMI для установки порога заряда батареи для ноутбуков ASUS может устанавливать только значение остановки ( charge_control_end_threshold ) (он также не может устанавливать порог запуска).Кроме того, при подключенном переменном токе, если уровень заряда батареи выше порога остановки зарядки, она не будет разряжена до порога остановки.
И еще одно примечание. На моем ASUS ZenBook 14 UX433FAC, работающем под управлением Ubuntu 20.04 с оболочкой GNOME, при ограничении зарядки аккумулятора, когда уровень заряда аккумулятора равен или превышает порог заряда, а затем подключают ноутбук к сети переменного тока, индикатор аккумулятора на верхней панели изменяется в зависимости от оставшегося времени. пока батарея не разрядится до времени, оставшегося до ее зарядки.Это происходит, даже если аккумулятор не заряжается. Через некоторое время (так что это не моментально, когда вы подключаете ноутбук к сети переменного тока) индикатор батареи изменится на «Не заряжается», как и должно быть.
пока батарея не разрядится до времени, оставшегося до ее зарядки.Это происходит, даже если аккумулятор не заряжается. Через некоторое время (так что это не моментально, когда вы подключаете ноутбук к сети переменного тока) индикатор батареи изменится на «Не заряжается», как и должно быть.
Помимо ASUS, некоторые ноутбуки Lenovo и Huawei (последний получает поддержку Linux 5.5) также поддерживают ограничение зарядки аккумулятора. Но поскольку у меня есть только ноутбук ASUS, и я не могу протестировать его на других устройствах, это руководство предназначено только для ASUS. Lenovo уже довольно давно поддерживает это, а TLP поддерживает настройку этого встроенного (только для IBM / Lenovo ThinkPads).В качестве примечания, вот графический интерфейс для TLP, чтобы легко его настроить, если вы его еще не используете.
Вам также может понравиться: auto-cpufreq — оптимизатор скорости и мощности процессора для Linux
Как установить порог остановки заряда аккумулятора для ноутбуков ASUS на Linux
1. Найдите свой ноутбук ASUS название батареи.
Найдите свой ноутбук ASUS название батареи.
Давайте начнем с выяснения названия батареи для вашего ноутбука ASUS. Это можно сделать с помощью следующей команды:
ls / sys / class / power_supply Эта команда должна вывести что-то вроде этого:
AC0 BAT0 В этом примере (из моего ноутбука ASUS) имя батареи — BAT0 , но, как я уже упоминал выше, для вас это также может быть BAT1 или BATT , это единственные названия батарей, поддерживаемые ядром для ноутбуков ASUS.
2. Создайте службу systemd для установки порога остановки заряда батареи при загрузке.
Перед созданием службы systemd проверьте, действительно ли ваш ноутбук имеет charge_control_end_threshold в / sys / class / power_supply / BAT * (без него это не будет работать):
ls / sys / class / power_supply / BAT * / charge_control_end_threshold Если эта команда возвращает путь к charge_control_end_threshold , то ваш ноутбук ASUS поддерживает ограничение зарядки аккумулятора. Если команда возвращает ошибку, говоря, что такого файла или каталога нет, значит, ваш ноутбук не поддерживает установку порога заряда.
Если команда возвращает ошибку, говоря, что такого файла или каталога нет, значит, ваш ноутбук не поддерживает установку порога заряда.
Если на вашем ноутбуке ASUS есть этот файл, мы можем продолжить. Создайте файл, который мы назовем battery-charge-threshold.service в / etc / systemd / system .
Вы можете открыть этот файл с помощью текстового редактора консоли по умолчанию, используя:
sudo editor /etc/systemd/system/battery-charge-threshold.service Или используйте Gedit или любой другой графический редактор, который вы хотите использовать (e .грамм. чтобы Gedit открыл этот файл от имени пользователя root: gedit admin: ///etc/systemd/system/battery-charge-threshold.service )
В этот файл вам нужно вставить следующее:
[Unit ]
Описание = Установить порог заряда аккумулятора
After = multi-user.target
StartLimitBurst = 0 [Service] 2.
Type = oneshot
Restart = on-failure
ExecStart = / bin / bash -c 'echo CHARGE_STOP_THRESHOLD> / sys / class / power_supply / BATTERY_NAME / charge_control_end_threshold' [Установить]
WantedBy = многопользовательский. target
target Здесь измените BATTERY_NAME на имя батареи ( BAT0 , BAT1 или BATT ) и CHARGE_STOP_THRESHOLD с порогом остановки заряда батареи, который вы хотите использовать (от 1 до 100 ). Обратите внимание, что я читал, что один пользователь не мог установить порог заряда на любое значение, а только на 60, 80 и 100.
Из того, что я читал, для лучшего срока службы батареи, когда ноутбук больше всего подключен к сети переменного тока. времени установите порог остановки заряда аккумулятора на уровне 50 или 60.Если аккумулятор используется довольно часто, установите порог остановки заряда аккумулятора примерно на 90.
3. Включите и запустите службу systemd для заряда аккумулятора.
Теперь давайте включим и запустим недавно созданную службу systemd battery-charge-threshold:
sudo systemctl enable battery-charge-threshold.service
sudo systemctl start battery-charge-threshold. service
service С systemd 220, можно включить и запустить службу напрямую, используя systemctl enable --now , но я предпочитаю использовать 2 команды на случай, если некоторые читатели используют старую версию systemd.
Если вы хотите изменить уровень порога остановки заряда батареи , вам необходимо отредактировать файл /etc/systemd/system/battery-charge-threshold.service и изменить номер из ExecStart (после echo ) на новое значение, которое вы хотите использовать, затем перезагрузите systemd (так как содержимое файла изменилось) и перезапустите службу systemd, используя следующие команды:
sudo systemctl daemon-reload
sudo systemctl перезапустите аккумулятор-заряд-порог.обслуживание 4. Убедитесь, что порог остановки заряда аккумулятора работает.
Если ваш ноутбук ASUS поддерживает это, предел зарядки аккумулятора теперь должен быть установлен на значение, которое вы использовали на шаге 2.
Вы можете проверить это, зарядив ноутбук до порогового значения, установленного в battery-charge-threshold .service , а затем используйте эту команду:
cat / sys / class / power_supply / BATTERY_NAME / status Замените BATTERY_NAME именем батареи, как описано в шаге 1.
Если порог остановки зарядки аккумулятора работает, команда должна показать следующий вывод:
Не заряжается Если отображается «Разрядка», убедитесь, что ваш ноутбук ASUS действительно работает от сети переменного тока, а не от аккумулятора. . Однако, если он говорит «Зарядка», что ж … значит, ваш ноутбук заряжается выше порога остановки зарядки, так что это не работает для вас, потому что ваш ноутбук ASUS не поддерживает его (что странно, если у вас charge_control_end_threshold , как упоминалось в шаге 2), вы используете версию Linux, которая слишком старая для ограничения зарядки аккумулятора на вашем ноутбуке ASUS или из-за человеческой ошибки 😁️.
Дополнительно: если вы не используете systemd, вы также можете сделать это с помощью cron, запустив sudo crontab -e и затем вставив следующую строку (это одна строка, трижды щелкните строку, чтобы выделите всю строку):
@reboot echo CHARGE_STOP_THRESHOLD> / sys / class / power_supply / BATTERY_NAME / charge_control_end_threshold Заменив CHARGE_STOP_NAME_THRESHOLD для заряда батареи, которое вы хотите зарядить с именем батареи , которое вы хотите зарядить с именем батареи как показано на шаге 1. на имя батареи , чтобы использовать значение батареи
Зачем использовать службу systemd или задание cron? Согласно u / esrevartb, от которого я адаптировал эти инструкции: « кажется, что правило udev не работает либо потому, что путь к sysfs батареи еще не инициализирован при применении правила, либо потому, что этот конкретный атрибут charge_control_end_threshold не может можно изменить таким образом «.
[[Edit] Я также нашел скрипт и службу systemd для простой установки лимита заряда батареи для ноутбуков ASUS на Linux. Используя это, легче изменить предел заряда батареи (все, что вам нужно сделать, это запустить ./limit.sh CHARGE_STOP_THRESHOLD )
Связанные с батареей ноутбука: Bwall — это анимированные обои с батареей для Linux (Bash Script)
через r / linuxhardware (спасибо u / esrevartb)
Индикатор питания настольного компьютера Asus мигает
Получите все списки лучших фильмов Hollywood.com, новости и многое другое. Тревога. В настоящее время мы получаем беспрецедентное количество запросов, отправленных в нашу команду по работе с клиентами. К сожалению, вы можете столкнуться с длительной задержкой ответа на ваш билет.11 июня 2020 г. · Asus включает защелкивающуюся часть для базы с тремя сменными линзами, которые проецируют на рабочий стол две версии логотипа ROG или просто мягкое свечение. Помимо внешнего источника питания . .. Micro Center — это то место, где можно найти компьютеры PowerSpec. С системами PowerSpec вы можете быть уверены в чистом рабочем столе без предустановленного вредоносного ПО или вредоносного ПО, технической поддержке Micro Center в США, фирменных компонентах, отличной цене и производительности.
.. Micro Center — это то место, где можно найти компьютеры PowerSpec. С системами PowerSpec вы можете быть уверены в чистом рабочем столе без предустановленного вредоносного ПО или вредоносного ПО, технической поддержке Micro Center в США, фирменных компонентах, отличной цене и производительности.
18 июля 2008 г. · 10 ответов.Этот маленький «красный мигающий свет» на передней панели корпуса вашего компьютера — это индикатор активности жесткого диска. Когда он мигает, это указывает на активность жесткого диска. Нет, не беспокойтесь … A6210 — USB-адаптер Wi-Fi с высоким коэффициентом усиления AC1200 — Двухдиапазонный USB 3.0 802.11ac / A6210 S2440L — Мигает индикатор питания, нет дисплея Монитор включается, индикатор питания (белый индикатор) мигает, но экран не отображает изображения и кнопки монитора не реагируют. Поскольку кнопки монитора не реагируют и нет дисплея, я не могу выключить монитор с помощью кнопки питания, у меня нет доступа к экранному меню, я не могу запустить. ..
..
Это совершенно новый компьютер Toshiba P25W-C2300-4K. Среди прочего, спящий режим Windows работает странно или непоследовательно. Он переходит в спящий режим, когда мигает индикатор питания. Однако, если вы оставите его в спящем режиме на несколько часов, индикатор перестанет мигать, и вам придется нажать кнопку питания, чтобы разбудить его.
24 октября 2020 г. · Как решить проблему, когда батарея ноутбука Asus мигает оранжевым. Индикатор питания на вашем ноутбуке Asus загорится, когда вы включите ноутбук. Индикаторы заряда аккумулятора показывают состояние заряда аккумулятора ноутбука.Зеленый значок означает, что мощность составляет от 95% до 100%, и питание переменного тока включено. Оранжевый цвет указывает на то, что заряд аккумулятора ниже 95%, и питание переменного тока включено.
10 мая 2010 г. · Привет, у меня ноутбук Acer, маленькая лампочка кнопки питания загорается, но экран вообще не загорается. Это тоже случилось 1 сентября, и я действительно нуждался в своем компьютере, найди работу. Пожалуйста, помогите мне бесплатно, это было бы очень приятно. Я очень беден, и у меня нет работы, есть деньги, и я использую друзья, испортил комп, пытаясь найти бесплатное место, которое может помочь мне с моей проблемой.если … 30 сентября 2020 г. · Решение №1: (Индикатор питания не горит) «Индикатор питания не горит» означает, что от адаптера переменного тока нет источника питания или основные компоненты могут работать ненормально, и устройство не загружается. а. Обязательно используйте адаптер переменного тока и шнур питания переменного тока соответствующей спецификации, предоставленные ASUS. б. |
Пожалуйста, помогите мне бесплатно, это было бы очень приятно. Я очень беден, и у меня нет работы, есть деньги, и я использую друзья, испортил комп, пытаясь найти бесплатное место, которое может помочь мне с моей проблемой.если … 30 сентября 2020 г. · Решение №1: (Индикатор питания не горит) «Индикатор питания не горит» означает, что от адаптера переменного тока нет источника питания или основные компоненты могут работать ненормально, и устройство не загружается. а. Обязательно используйте адаптер переменного тока и шнур питания переменного тока соответствующей спецификации, предоставленные ASUS. б. |
25 октября 2013 г. · Использование Asus Transformer Book T100 в качестве настольного ПК (видео) Брэд Линдер. Отправлено 25 октября 2013 г. в 16:02. … но его мощности более чем достаточно для легких игр и документирования… 30 ноября 2004 г. · После перепрошивки BIOS настольного компьютера HP с помощью приложения, загруженного с сайта HP, указанного для той же модели системной платы (ASUS), программа установки сообщила об успешном завершении установки, однако после перезагрузки система будет не POST. Я разозлен, и я посмотрю, до какой степени HP будет стоять рядом с их собственной BS. Тревога. В настоящее время мы получаем беспрецедентное количество запросов, отправленных в нашу команду по работе с клиентами. К сожалению, вы можете столкнуться с длительной задержкой ответа на ваш билет.07.02.2019 · Всем добрый вечер! Первый настоящий пост. У меня ASUS mobo P8H61-ML X. Процессор — i3-3220. Какое-то время я думал, что что-то происходит, просто не знал что. Наконец монитор погас, мигает индикатор питания. Я отнес монитор и шнуры в Best Buy, чтобы убедиться, что все в порядке. Это было! Вот я и подумал видеокарта. Купил новый. Не это.
Я разозлен, и я посмотрю, до какой степени HP будет стоять рядом с их собственной BS. Тревога. В настоящее время мы получаем беспрецедентное количество запросов, отправленных в нашу команду по работе с клиентами. К сожалению, вы можете столкнуться с длительной задержкой ответа на ваш билет.07.02.2019 · Всем добрый вечер! Первый настоящий пост. У меня ASUS mobo P8H61-ML X. Процессор — i3-3220. Какое-то время я думал, что что-то происходит, просто не знал что. Наконец монитор погас, мигает индикатор питания. Я отнес монитор и шнуры в Best Buy, чтобы убедиться, что все в порядке. Это было! Вот я и подумал видеокарта. Купил новый. Не это.
Оригинальное название: Power Light. У ASUS рабочий стол, windows 8.1 …. индикатор питания на компьютере продолжает мигать, пока я не переставлю мышь, затем она перестанет..но в конце концов снова начнет мигать …. что может вызвать это?
Asus fast boot
29 января 2016 г. · Наряду с быстрой загрузкой UEFI или сверхбыстрой загрузкой UEFI гибридное завершение работы ускорит загрузку вашего ПК. Параметры быстрой загрузки и ограничения на использование системы, если они включены: Windows 10 UEFI Fast Boot: загрузка с USB-накопителя невозможна. При необходимости вы должны загрузиться с USB в Windows. Сверхбыстрая загрузка Windows 10 UEFI: UEFI … Привет всем, * я только что купил новый Hero и пока очень впечатлен производительностью и внешним видом.* В настоящее время загрузка занимает около 20 секунд. * Мне было интересно, есть ли у кого-нибудь какие-нибудь подсказки, чтобы получить сверхбыструю загрузку, я вижу и слышу, как люди на платах Asus работают менее 10 секунд, и я тоже очень хочу получить это. * Меня беспокоит, что мой 5-летний ноутбук загружается быстрее … Удерживайте громкость на несколько секунд. Коснитесь кнопки питания. продолжайте удерживать два ekys, пока не дойдете до меню восстановления. Выберите вариант восстановления из опций. Перемещая кнопку регулировки громкости, проследите за нажатием кнопки включения.Если отображается логотип программы восстановления Android, вы нажимаете кнопку питания, чтобы выбрать вариант.
Параметры быстрой загрузки и ограничения на использование системы, если они включены: Windows 10 UEFI Fast Boot: загрузка с USB-накопителя невозможна. При необходимости вы должны загрузиться с USB в Windows. Сверхбыстрая загрузка Windows 10 UEFI: UEFI … Привет всем, * я только что купил новый Hero и пока очень впечатлен производительностью и внешним видом.* В настоящее время загрузка занимает около 20 секунд. * Мне было интересно, есть ли у кого-нибудь какие-нибудь подсказки, чтобы получить сверхбыструю загрузку, я вижу и слышу, как люди на платах Asus работают менее 10 секунд, и я тоже очень хочу получить это. * Меня беспокоит, что мой 5-летний ноутбук загружается быстрее … Удерживайте громкость на несколько секунд. Коснитесь кнопки питания. продолжайте удерживать два ekys, пока не дойдете до меню восстановления. Выберите вариант восстановления из опций. Перемещая кнопку регулировки громкости, проследите за нажатием кнопки включения.Если отображается логотип программы восстановления Android, вы нажимаете кнопку питания, чтобы выбрать вариант. 11 декабря 2013 г. · Бесплатная загрузка Asus U46SV Notebook Fast Boot Utility. Получите последнюю версию прямо сейчас. Процессор Intel Core i5 2520M / 2410M Процессор Intel Core i3 2310M 3 февраля 2018 г. · Воспользуйтесь поддержкой быстрой зарядки от материнских плат ASUS. ASUS Ai Charger позволяет использовать системы на базе ASUS в качестве быстрого зарядного устройства для вашего iPod, iPhone и нового iPad. ASUS Ai Charger превращает любой ПК в универсальную станцию включения питания для популярных устройств Apple с помощью простого USB-разъема, увеличивая их удобство использования и польза в любом образе жизни.5 июня 2013 г. · Здесь мы протестировали платы с включенной функцией быстрой загрузки и без нее. Z87-PRO — не самая быстрая из протестированных нами плат Haswell, но отстает от нее всего на 2,5 секунды. PCIe — это новейшая технология сверхбыстрых твердотельных накопителей (SSD), предназначенная для компьютеров и определенных моделей ноутбуков. Здесь, в Overclockers UK, у нас есть широкий ассортимент накопителей PCIe от всех ведущих производителей, включая Samsung, Intel, Kingston и Crucial.
11 декабря 2013 г. · Бесплатная загрузка Asus U46SV Notebook Fast Boot Utility. Получите последнюю версию прямо сейчас. Процессор Intel Core i5 2520M / 2410M Процессор Intel Core i3 2310M 3 февраля 2018 г. · Воспользуйтесь поддержкой быстрой зарядки от материнских плат ASUS. ASUS Ai Charger позволяет использовать системы на базе ASUS в качестве быстрого зарядного устройства для вашего iPod, iPhone и нового iPad. ASUS Ai Charger превращает любой ПК в универсальную станцию включения питания для популярных устройств Apple с помощью простого USB-разъема, увеличивая их удобство использования и польза в любом образе жизни.5 июня 2013 г. · Здесь мы протестировали платы с включенной функцией быстрой загрузки и без нее. Z87-PRO — не самая быстрая из протестированных нами плат Haswell, но отстает от нее всего на 2,5 секунды. PCIe — это новейшая технология сверхбыстрых твердотельных накопителей (SSD), предназначенная для компьютеров и определенных моделей ноутбуков. Здесь, в Overclockers UK, у нас есть широкий ассортимент накопителей PCIe от всех ведущих производителей, включая Samsung, Intel, Kingston и Crucial. 3 февраля 2020 г. · — ASUS Q-LED (ЦП, DRAM, VGA, индикатор загрузочного устройства) — ASUS Q-Slot — Дизайн ASUS Q-DIMM DIY Friendly… Тесты Sandra остаются быстрым и простым способом определения качества системы с помощью процессора и … [защита электронной почты] Kill Disk — это программа-стиратель жесткого диска для безопасного форматирования жестких дисков без возможности последующего восстановления данных.
3 февраля 2020 г. · — ASUS Q-LED (ЦП, DRAM, VGA, индикатор загрузочного устройства) — ASUS Q-Slot — Дизайн ASUS Q-DIMM DIY Friendly… Тесты Sandra остаются быстрым и простым способом определения качества системы с помощью процессора и … [защита электронной почты] Kill Disk — это программа-стиратель жесткого диска для безопасного форматирования жестких дисков без возможности последующего восстановления данных.
11 декабря 2013 г. · Asus K50IE Notebook Fast Boot Utility 1.0.4 описание Процессор и кэш-память Процессор Intel Core2 Duo P8800 / P8700 / P7450 / T6670 / T6570 / T5900: 2,66–2,2 ГГц, двухъядерный процессор Intel Pentium T4400: Процессор Intel Celeron T3100 с тактовой частотой 2,2 ГГц: 1.Набор микросхем 9 ГГц NVIDIA MCP79D Основная память DDR3 1066 МГц SDRAM, 2 разъема SODIMM для расширения до 8 ГБ SDRAM Смартфон Asus Zenfone Selfie ZD551KL Android. Анонсирован в июне 2015 года. Характеристики дисплея 5,5 ″, чипсет Snapdragon 615, основная камера 13 МП, фронтальная камера 13 МП, батарея 3000 мАч, память 32 ГБ, 3 ГБ . ..
..
18 октября 2018 г. · Отключить безопасную загрузку в ASUS UEFI BIOS Утилита После входа в конфигурацию BIOS перейдите на вкладку «BOOT». Выберите «Безопасная загрузка» и измените настройки «Тип ОС» на «Другая ОС», чтобы отключить безопасную загрузку.Нажмите клавишу ESC, чтобы вернуться к предыдущему экрану меню загрузки. Включить устаревший режим загрузки. Разработчик: (Asus). Asus N73JF Notebook Fast Boot Utility — Драйверы. Скачиваний: 69. Есть и другие способы ускорить загрузку компьютера. Если на вашем компьютере нет твердотельного накопителя — особенно если вы обновили компьютер эпохи Windows 7, который поставлялся с механическим жестким диском, — обновление ПК с Windows 10 до твердотельного накопителя значительно повысит скорость его загрузки. вместе со всем остальным… 01 декабря 2020 г. · Шаг 2. Перейдите на вкладку «Загрузка», чтобы отключить быструю загрузку и безопасную загрузку. Затем включите поддержку CSM. Обратите внимание, что в некоторых режимах Asus BIOS безопасная загрузка находится на другой вкладке под названием «Безопасность». Быстрая загрузка: эта функция позволяет компьютерам напрямую считывать системные данные без повторного обнаружения компьютерных данных во время процесса POST. Таким образом, он может ускорить загрузку компьютера. 25 августа 2013 г. · В качестве приоритета загрузки вы можете выбрать свой USB-накопитель, чтобы загрузить его, или перейти в расширенный режим (F7) и перейти в категорию загрузки, чтобы изменить приоритет загрузки.Здравствуйте и добро пожаловать на форум LTT! Если вы новый участник, ознакомьтесь с правилами в разделе «Новости и информация форума». Следуйте нашим инструкциям и загрузите ASUS Zenfone 2 Laser ZE500KL в режим быстрой загрузки. Щелкните здесь, чтобы прочитать о режиме быстрой загрузки. Начните с кратковременного удерживания кнопки питания, чтобы выключить устройство. по умолчанию, быстрое нажатие на эту кнопку запускает приложение ASUS Console. Чтобы создать новый пресет, нажмите и удерживайте эту кнопку, чтобы открыть меню ASUS Instant Key, затем настройте параметры.
Быстрая загрузка: эта функция позволяет компьютерам напрямую считывать системные данные без повторного обнаружения компьютерных данных во время процесса POST. Таким образом, он может ускорить загрузку компьютера. 25 августа 2013 г. · В качестве приоритета загрузки вы можете выбрать свой USB-накопитель, чтобы загрузить его, или перейти в расширенный режим (F7) и перейти в категорию загрузки, чтобы изменить приоритет загрузки.Здравствуйте и добро пожаловать на форум LTT! Если вы новый участник, ознакомьтесь с правилами в разделе «Новости и информация форума». Следуйте нашим инструкциям и загрузите ASUS Zenfone 2 Laser ZE500KL в режим быстрой загрузки. Щелкните здесь, чтобы прочитать о режиме быстрой загрузки. Начните с кратковременного удерживания кнопки питания, чтобы выключить устройство. по умолчанию, быстрое нажатие на эту кнопку запускает приложение ASUS Console. Чтобы создать новый пресет, нажмите и удерживайте эту кнопку, чтобы открыть меню ASUS Instant Key, затем настройте параметры.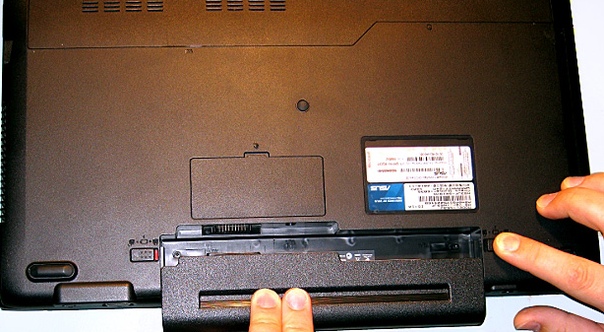 ПРИМЕЧАНИЕ: • Подробнее о создании предварительных настроек см. В разделе «Меню ASUS Instant Key» данного руководства. • Для получения дополнительных сведений об использовании приложения ASUS Console см. Загрузчики находятся в корневом каталоге каждого раздела Windows. После выбора загрузчики берут на себя процесс загрузки и загружают операционную систему в соответствии с выбранными параметрами загрузки. Данные конфигурации загрузки. Параметры загрузки Windows хранятся в хранилище данных конфигурации загрузки (BCD) на компьютерах с BIOS и EFI.
ПРИМЕЧАНИЕ: • Подробнее о создании предварительных настроек см. В разделе «Меню ASUS Instant Key» данного руководства. • Для получения дополнительных сведений об использовании приложения ASUS Console см. Загрузчики находятся в корневом каталоге каждого раздела Windows. После выбора загрузчики берут на себя процесс загрузки и загружают операционную систему в соответствии с выбранными параметрами загрузки. Данные конфигурации загрузки. Параметры загрузки Windows хранятся в хранилище данных конфигурации загрузки (BCD) на компьютерах с BIOS и EFI.
Аккумуляторы со скидкой для Asus X541NA доступны на сайте Batteries.com. 3. Низкая производительность и медленная загрузка Asus X541NA. Если ваш Asus X541NA страдает от низкой производительности или зависания при использовании нескольких приложений. Если вашему ноутбуку требуется больше времени для загрузки, тогда очень необходим аудит таких программ, как Bootloader. 21.10.2015 · 5. Установить драйвер в архив ASUS_Android_USB_drivers_for_Windows_20140325. zip (мне он не понадобился) 6. Для zip прошивки (в моем случае UL-K017-TW-12.8.1.33-user.zip), зайдите в архив, вы должны увидеть примерно следующее. 7. Распакуйте следующие файлы в папку FlashTools. boot.img fastboot.img splashscreen.img. 8. 7 января 2014 г. · UEFI BIOS вместе с его функциями в сочетании с установкой вашего любимого дистрибутива Linux на твердотельный накопитель (SSD) может обеспечить очень быструю загрузку. Время загрузки из выключенного состояния до полнофункционального рабочего стола Linux составляло менее одной секунды. 9 марта 2014 г. · На вкладке «Загрузка»: «Отключить быструю загрузку» (*) Нажмите F10 для сохранения и выхода; Немедленно снова нажмите ESC или F2; На вкладке «Загрузка»: ваш USB-накопитель должен быть указан — измените порядок; Нажмите F10 для сохранения и выхода; Теперь ваш Zenbook должен загрузиться с USB-накопителя; profit (*) = и ‘Enable CSM’, если вы хотите загрузиться в устаревшем режиме 24 августа 2019 г. · Asus K73TK Notebook Fast Boot Utility, KB / Windows 7 64 bit Asus K73TK Notebook USB Charger Plus Utility, MB / Windows 7 64 bit .
zip (мне он не понадобился) 6. Для zip прошивки (в моем случае UL-K017-TW-12.8.1.33-user.zip), зайдите в архив, вы должны увидеть примерно следующее. 7. Распакуйте следующие файлы в папку FlashTools. boot.img fastboot.img splashscreen.img. 8. 7 января 2014 г. · UEFI BIOS вместе с его функциями в сочетании с установкой вашего любимого дистрибутива Linux на твердотельный накопитель (SSD) может обеспечить очень быструю загрузку. Время загрузки из выключенного состояния до полнофункционального рабочего стола Linux составляло менее одной секунды. 9 марта 2014 г. · На вкладке «Загрузка»: «Отключить быструю загрузку» (*) Нажмите F10 для сохранения и выхода; Немедленно снова нажмите ESC или F2; На вкладке «Загрузка»: ваш USB-накопитель должен быть указан — измените порядок; Нажмите F10 для сохранения и выхода; Теперь ваш Zenbook должен загрузиться с USB-накопителя; profit (*) = и ‘Enable CSM’, если вы хотите загрузиться в устаревшем режиме 24 августа 2019 г. · Asus K73TK Notebook Fast Boot Utility, KB / Windows 7 64 bit Asus K73TK Notebook USB Charger Plus Utility, MB / Windows 7 64 bit . Независимо от того, истекла ли ваша гарантия на Asus или вы просто хотите получить доступное и быстрое решение для ваших забот, мы можем помочь вам сегодня. Совместимость — Transcend Information, Inc. 13 мая 2009 г. · Asus AP Bank — ASUS AP Bank предлагает различные (пробные) программные приложения и мультимедийные возможности в Интернете, которые можно приобрести. По сути, это ссылка на интернет-магазин. Это «учебная» служебная программа для вредоносного ПО, и ее следует удалить. ASUS Screen Saver — это именно то, что написано.Удаление необязательно и рекомендуется для …
Независимо от того, истекла ли ваша гарантия на Asus или вы просто хотите получить доступное и быстрое решение для ваших забот, мы можем помочь вам сегодня. Совместимость — Transcend Information, Inc. 13 мая 2009 г. · Asus AP Bank — ASUS AP Bank предлагает различные (пробные) программные приложения и мультимедийные возможности в Интернете, которые можно приобрести. По сути, это ссылка на интернет-магазин. Это «учебная» служебная программа для вредоносного ПО, и ее следует удалить. ASUS Screen Saver — это именно то, что написано.Удаление необязательно и рекомендуется для …
Купить ноутбук ASUS L203MA-DS04 VivoBook L203MA, 11,6-дюймовый HD-дисплей, двухъядерный процессор Intel Celeron, 4 ГБ оперативной памяти, 64 ГБ памяти, USB-C, Windows 10 Home в S-режиме, до 10 Часы работы от аккумулятора, один год использования Microsoft 365: все остальное — Amazon.com БЕСПЛАТНАЯ ДОСТАВКА возможна для соответствующих покупок Купить ASUS ROG RAMPAGE IV BLACK EDITION LGA 2011 Intel X79 SATA 6 Гбит / с USB 3. 0 Extended ATX материнская плата Intel Gaming Gaming с быстрой доставкой и первоклассной рейтинговое обслуживание клиентов.Быстрый запуск сочетает в себе элементы холодного выключения и функцию гибернации. Когда вы выключаете компьютер с включенным быстрым запуском, Windows закрывает все приложения и отключает всех пользователей, как и при обычном холодном завершении работы. Загрузите Asus Zenfone 4 в Recovery с помощью команды ADB Прежде всего убедитесь, что вы установили Asus Zenfone 4 Драйвер USB и драйверы ADB и Fastboot на вашем ПК с Windows. Включите «Отладку по USB» на своем телефоне в параметрах разработчика. Если параметры разработчика отсутствуют; перейдите в «Настройки»> «О телефоне» и нажмите «Номер сборки» примерно 7-10 раз.В BIOS присутствуют оба жестких диска, но я могу выбрать для загрузки только диск емкостью 500 ГБ. Производитель вашей OEM-системы Asus, вероятно, разместил SSD-диск емкостью 24 ГБ для целей кэширования, например Интеллектуальный ответ Intel. Это может объяснить, почему вы не можете установить его в качестве загрузочного диска.
0 Extended ATX материнская плата Intel Gaming Gaming с быстрой доставкой и первоклассной рейтинговое обслуживание клиентов.Быстрый запуск сочетает в себе элементы холодного выключения и функцию гибернации. Когда вы выключаете компьютер с включенным быстрым запуском, Windows закрывает все приложения и отключает всех пользователей, как и при обычном холодном завершении работы. Загрузите Asus Zenfone 4 в Recovery с помощью команды ADB Прежде всего убедитесь, что вы установили Asus Zenfone 4 Драйвер USB и драйверы ADB и Fastboot на вашем ПК с Windows. Включите «Отладку по USB» на своем телефоне в параметрах разработчика. Если параметры разработчика отсутствуют; перейдите в «Настройки»> «О телефоне» и нажмите «Номер сборки» примерно 7-10 раз.В BIOS присутствуют оба жестких диска, но я могу выбрать для загрузки только диск емкостью 500 ГБ. Производитель вашей OEM-системы Asus, вероятно, разместил SSD-диск емкостью 24 ГБ для целей кэширования, например Интеллектуальный ответ Intel. Это может объяснить, почему вы не можете установить его в качестве загрузочного диска. Загрузите ASUS Fan Xpert2 — ASUS Fan Xpert максимально приближен к физическому контроллеру вентилятора, как и любое другое программное обеспечение, и, благодаря своей остроумно реализованной технологии, также может считаться лучше, чем … Обзоры утилиты быстрой загрузки для ноутбуков Asus K43SV.Процессор Intel Core i7 2630QM Intel Core i5 2410M Набор микросхем Intel Core i3 2310M /> Intel HM65 Exp, 19 января 2011 г. · В качестве альтернативы, ищите вариант под названием «Быстрая загрузка» или «Быстрая загрузка»; Включите его, и он, скорее всего, обойдется без тестирования при запуске и сразу перейдет к загрузке Windows. Отключите ненужное оборудование Asus K93SM Notebook Fast Boot Utility для Windows 7 x86 обзоры. Процессор Intel Core i7 2670QM
Загрузите ASUS Fan Xpert2 — ASUS Fan Xpert максимально приближен к физическому контроллеру вентилятора, как и любое другое программное обеспечение, и, благодаря своей остроумно реализованной технологии, также может считаться лучше, чем … Обзоры утилиты быстрой загрузки для ноутбуков Asus K43SV.Процессор Intel Core i7 2630QM Intel Core i5 2410M Набор микросхем Intel Core i3 2310M /> Intel HM65 Exp, 19 января 2011 г. · В качестве альтернативы, ищите вариант под названием «Быстрая загрузка» или «Быстрая загрузка»; Включите его, и он, скорее всего, обойдется без тестирования при запуске и сразу перейдет к загрузке Windows. Отключите ненужное оборудование Asus K93SM Notebook Fast Boot Utility для Windows 7 x86 обзоры. Процессор Intel Core i7 2670QM
11 сентября 2020 г. · Тем не менее, пусть вас не вводит в заблуждение его элегантный дизайн: в C302 установлен мощный мощный основной процессор Intel m3 с 64 ГБ памяти и 4 ГБ оперативной памяти, что позволяет загружаться примерно за 3. 5 секунд. Кроме того, вы получите 100 ГБ бесплатного хранилища на Google Диске на два года. Клавиша загрузочного меню asus x550c, 7 июля 2019 г. · Откройте подменю управления ключами. Выберите опцию Сохранить ключи безопасной загрузки. Нажмите Enter. Когда BIOS предлагает вам выбрать файловую систему, вы должны выбрать недавно подключенный USB-накопитель. Загрузите fast boot для Windows 64 bit бесплатно. Загрузка системных утилит — Fast Boot от ASUSTeK COMPUTER INC. И многие другие программы доступны для мгновенной и бесплатной загрузки. 9 сентября 2017 г. · Их последнее дополнение к этой серии называется Asus Zenbook UX303LN, и это будет самый мощный 13-дюймовый Zenbook 2014 и начала 2015 года.Он в значительной степени основан на том же рецепте, что и его предшественники: тонкий и легкий металлический корпус, лучшие функции, быстрое оборудование и более мощная графика, чем когда-либо прежде были умещены на ультрабуках этого класса.
5 секунд. Кроме того, вы получите 100 ГБ бесплатного хранилища на Google Диске на два года. Клавиша загрузочного меню asus x550c, 7 июля 2019 г. · Откройте подменю управления ключами. Выберите опцию Сохранить ключи безопасной загрузки. Нажмите Enter. Когда BIOS предлагает вам выбрать файловую систему, вы должны выбрать недавно подключенный USB-накопитель. Загрузите fast boot для Windows 64 bit бесплатно. Загрузка системных утилит — Fast Boot от ASUSTeK COMPUTER INC. И многие другие программы доступны для мгновенной и бесплатной загрузки. 9 сентября 2017 г. · Их последнее дополнение к этой серии называется Asus Zenbook UX303LN, и это будет самый мощный 13-дюймовый Zenbook 2014 и начала 2015 года.Он в значительной степени основан на том же рецепте, что и его предшественники: тонкий и легкий металлический корпус, лучшие функции, быстрое оборудование и более мощная графика, чем когда-либо прежде были умещены на ультрабуках этого класса.
Теперь можно загрузиться в режиме fastboot с помощью команды «adb reboot fastboot».

 Поэтому, если вы слушаете музыку, можно выключить монитор, а в других случаях – следует уменьшить его яркость.
Поэтому, если вы слушаете музыку, можно выключить монитор, а в других случаях – следует уменьшить его яркость.
 Проверить исправность внешнего блока можно самостоятельно. Найдите другой ноутбук, попробуйте зарядить с помощью этого зарядного. Если другой компьютер не заряжается, то проблема во внешнем блоке питания. Когда другого ноутбука нет, осмотрите внешний блок: переломанные шнуры, трещины на блоке – признаки и причины неисправности.
Проверить исправность внешнего блока можно самостоятельно. Найдите другой ноутбук, попробуйте зарядить с помощью этого зарядного. Если другой компьютер не заряжается, то проблема во внешнем блоке питания. Когда другого ноутбука нет, осмотрите внешний блок: переломанные шнуры, трещины на блоке – признаки и причины неисправности. Такая простая операция срабатывает примерно в половине случаев, а если вам это не помогло, то можете переключаться к следующему пункту данной статьи.
Такая простая операция срабатывает примерно в половине случаев, а если вам это не помогло, то можете переключаться к следующему пункту данной статьи.
 В данном случае неполадка интересна тем, что при ней батарея может заряжаться, но не во всех случаях. Вот вам пример. Вы подключили свой лэптоп к сети, однако никаких признаков зарядки не проявляется. Вы вынимаете штекер адаптера, вставляете его вновь и — о, чудо — зарядка началась. Это чаще всего говорит о том, что контроллер питания вышел из строя и его необходимо заменить в сервисном центре. Но это касается только тех случаев, когда починка может обойтись вам в небольшую сумму, в остальных лучше приобрести новую батарею, потому что такая процедура может вытянуть из вас большие деньги. Как поступать, решать только вам.
В данном случае неполадка интересна тем, что при ней батарея может заряжаться, но не во всех случаях. Вот вам пример. Вы подключили свой лэптоп к сети, однако никаких признаков зарядки не проявляется. Вы вынимаете штекер адаптера, вставляете его вновь и — о, чудо — зарядка началась. Это чаще всего говорит о том, что контроллер питания вышел из строя и его необходимо заменить в сервисном центре. Но это касается только тех случаев, когда починка может обойтись вам в небольшую сумму, в остальных лучше приобрести новую батарею, потому что такая процедура может вытянуть из вас большие деньги. Как поступать, решать только вам.


 Если зарядное устройство не подлежит ремонту, замените его на новое.
Если зарядное устройство не подлежит ремонту, замените его на новое.
 Для того, чтобы попасть в BIOS, после нажатия кнопки включения, продолжайте нажимать кнопку «F10», «F2» или «F6» (зависит от конкретной модели ноутбука).
Для того, чтобы попасть в BIOS, после нажатия кнопки включения, продолжайте нажимать кнопку «F10», «F2» или «F6» (зависит от конкретной модели ноутбука). Попробуйте почистить контакты спиртом — будьте осторожны, чтобы не замкнуть клеммы аккумулятора.
Попробуйте почистить контакты спиртом — будьте осторожны, чтобы не замкнуть клеммы аккумулятора.

 Далее требуется снова запустить аккумуляторную батарею. Дополнительно следует протестировать разъем для зарядки.
Далее требуется снова запустить аккумуляторную батарею. Дополнительно следует протестировать разъем для зарядки.
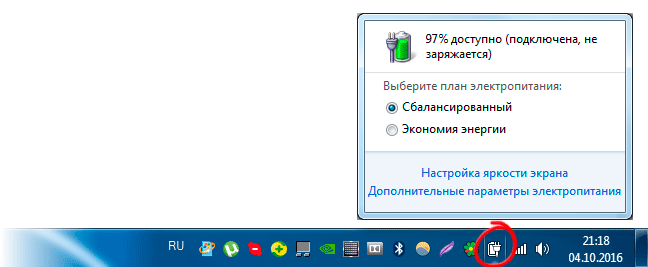
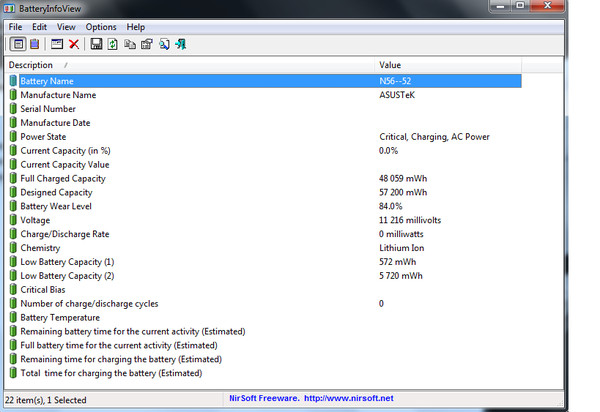
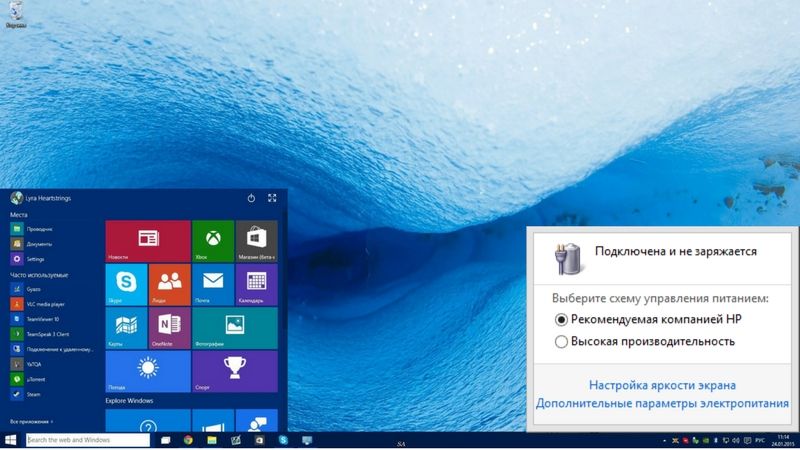
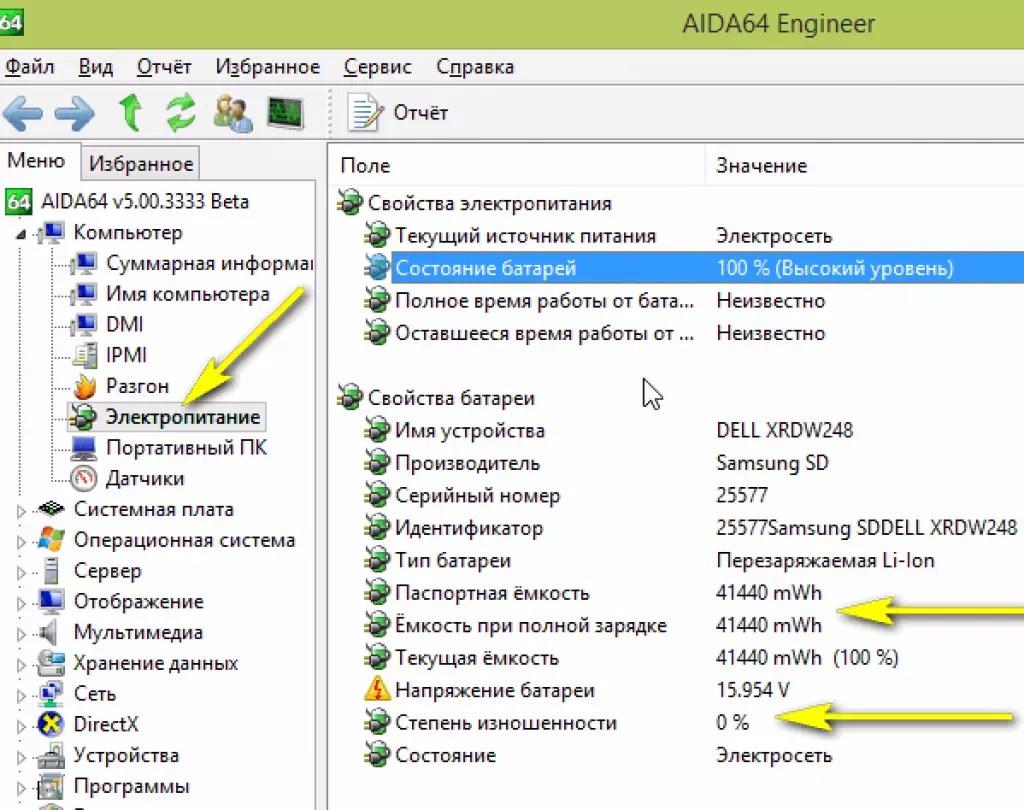



 , & Goebel, K. (2009, сентябрь). Моделирование истощения емкости литий-ионных аккумуляторов в системе фильтрации частиц. В материалах ежегодной конференции Общества прогнозистов и менеджмента здравоохранения (стр. 2909-2924) . Сан-Диего, Калифорния. По адресу: https://www.researchgate.net/profile/Kai_Goebel/publication/284154682_Modeling_Li-ion_battery_capacity_depletion_in_a_particle_filtering_framework/links/5669f23208ae1a797e3782epdf)
, & Goebel, K. (2009, сентябрь). Моделирование истощения емкости литий-ионных аккумуляторов в системе фильтрации частиц. В материалах ежегодной конференции Общества прогнозистов и менеджмента здравоохранения (стр. 2909-2924) . Сан-Диего, Калифорния. По адресу: https://www.researchgate.net/profile/Kai_Goebel/publication/284154682_Modeling_Li-ion_battery_capacity_depletion_in_a_particle_filtering_framework/links/5669f23208ae1a797e3782epdf) (Требуется для разряда всех конденсаторов).
(Требуется для разряда всех конденсаторов).

 target
target  service
service