Замена аккумулятора iPhone | Профессиональная замена батареи айфона на выезде и в 314 сервисах Pedant
Представьте, что вам приходится работать в режиме нон-стоп 24-7, а «питаться» периодически. Надолго хватит работоспособности? Так и батареи техники Apple, несмотря на заложенную производителями надежность, в таком режиме не выдерживают. В лучшем случае, владелец своевременно замечает, что смартфон хуже держит заряд и обращается в сервис для замены аккумулятора iPhone. В худшем, оттягивает ремонт до последнего и в итоге получает неисправную электронику, требующую дорогостоящего «вмешательства».
Гарантируем высокое качество замены батареи на айфон
Если возникли проблемы, такие как: телефон не включается, быстро теряет заряд или уже начала «раздуваться» батарея, лучше сразу обратиться в сервис и устранить неисправность. Важно, чтобы качество заменяемой детали соответствовало требованиям эксплуатации, в противном случае легко получить сложнейшую поломку. Для замены батареи на айфон специалисты Педант.ру – сети сервисных центров федерального уровня – используют комплектующие класса «Original», предназначенных для электроники Apple, поэтому предоставляют обязательную гарантию на 3 месяца на все виды запчастей и работы.
Для замены батареи на айфон специалисты Педант.ру – сети сервисных центров федерального уровня – используют комплектующие класса «Original», предназначенных для электроники Apple, поэтому предоставляют обязательную гарантию на 3 месяца на все виды запчастей и работы.
Обычно ремонт аккумулятора айфонов 4, 4s, 5, 5c, 5s, 6, 6 Plus, 6s, 6s Plus, SE, 7, 7 Plus, 8, 8 Plus, X необходим при:
- истечении лимита заряжания;
- попадании влаги внутрь корпуса;
- регулярном перегреве смартфона;
- применении зарядного устройства, не рекомендованного для яблочных телефонов.
Не включается айфон? Звоните нам на горячую линию!
Современный телефон не только и не столько как средство связи, но и архив необходимых документов, фото- и видеофайлов, медиа-плеер с тысячами мелодий. Однако случается, что без видимых причин гаджет отказывается работать, просто не включается. Вариантов поломки может быть несколько, но как узнать, какой из них правильный? Педант.
В случае предварительной договоренности, сотрудник займется ремонтом сразу после вашего приезда. Замена аккумулятора на айфон делается в присутствии хозяина смартфона, через 20 минут девайс в рабочем состоянии будет у вас в руках. Если Вы не можете подъехать в сервисный центр, обсудите услугу выездного мастера. Профессионал с инструментами приедет по указанному адресу в Москве или СПб, чтобы вам не пришлось тратить время.
Низкие цены на замену аккумулятора iPhone в Москве, Санкт-Петербурге и других городах России
Даже на недешевые запчасти для яблочных девайсов можно добиться адекватных цен на ремонт. Наш сервис закупает комплектующие по оптовой стоимости у проверенных поставщиков, без посредников.
Также мы осуществляем ремонт на выезде в Москве
Очень удобно провести замену аккумулятора iPhone на дому, ведь мастер может приехать в любую точку города, чтобы решить за раз проблемы с зарядкой. Батареи, предлагаемые нашими мастерами, отличного качества, и еще долго прослужат Вам в будущем. Чтобы вызвать мастера, оставьте заявку на нашем сайте или позвоните по номеру 8-800-100-39-13.iPhone не включается (черный экран) и не реагирует на кнопки
Не нужно паниковать, если ваш iPhone или iPad не включается и не реагирует на кнопки, когда вы пытаетесь его включить. Есть два способа быстро привести его в рабочее состояние, о которых мы вам расскажем.
♥ ПО ТЕМЕ: 20 функций iPhone, которые можно отключить большинству пользователей.

Первые две причины, по которым iPhone не включается, не связаны ни с аппаратными, ни с программными сбоями. Скорее всего, смартфон попросту разрядился, и его надо подзарядить, либо же он завис, в таком случае поможет принудительная перезагрузка.
iPhone или iPad завис, не включается и не реагирует на кнопки (может быть черный экран)
Не волнуйтесь! В 99% ничего страшного не произошло, смартфон автоматически перешел в так называемый «режим сохранения», так происходит, в случае, если Вы очень редко перезагружаете устройство.
Необходимо отметить, что в зависимости от модели устройства способы реанимации могут отличаться. Итак.
Если у вас iPhone 8, iPhone 8 Plus, iPhone X, iPhone XS, iPhone XS Max, iPhone XR, iPhone SE (2020), iPhone 11, iPhone 11 Pro, iPhone 11 Pro Max, iPhone 12, iPhone 12 mini, iPhone 12 Pro или iPhone 12 Pro Max
Нажмите и быстро отпустите кнопку увеличения громкости. Нажмите и быстро отпустите кнопку уменьшения громкости. Затем нажмите и удерживайте боковую кнопку, пока не появится логотип Apple.
Нажмите и быстро отпустите кнопку уменьшения громкости. Затем нажмите и удерживайте боковую кнопку, пока не появится логотип Apple.
♥ ПО ТЕМЕ: Как добавить голосовое оповещение об окончании зарядки iPhone или iPad.
Если у вас iPhone 7 или iPhone 7 Plus
Нажмите и удерживайте нажатыми одновременно кнопку Включения и расположенную слева кнопку уменьшения громкости в течение 15-20 секунд, после чего на экране появится логотип Apple.
♥ ПО ТЕМЕ: Почему iPhone и iPad тормозят и выключаются на морозе.
Если у вас iPhone 2G, iPhone 3G, iPhone 3Gs, iPhone 4, iPhone 4s, iPhone 5, iPhone 5c, iPhone 5s, iPhone 6 / 6 Plus, iPhone 6s / 6s Plus, iPhone SE (2016) или iPad с кнопкой Домой
Чтобы реанимировать вышеуказанные модели iPhone и iPad, достаточно просто нажать и удерживать нажатыми одновременно 
Видео:
♥ ПО ТЕМЕ: Новое в iOS 14: Как на iPhone и iPad спрятать ненужные страницы с приложениями с домашнего экрана.
Если у Вас iPad, оснащенный сканером Face ID (без кнопки Домой)
Этот способ полностью идентичен с последними моделями iPhone: необходимо нажать и быстро отпустить кнопку увеличения громкости. После чего нажать и быстро отпустить кнопку уменьшения громкости. Затем нажать кнопку питания и удерживать ее до перезапуска устройства (появления логотипа Apple).
♥ ПО ТЕМЕ: Темы оформления на iPhone (новые иконки): как менять, где скачать, как заработать на этом.
Батарея iPhone или iPad полностью разряжена?
Если iPhone или iPad разряжен, то подключите его к адаптеру питания и подержите на зарядке 15 минут, после чего попытайтесь включить его, не отключая от зарядного устройства.
Если же аккумулятор полностью разряжен, то иногда после 5-15 минут зарядки, нажав на кнопку включения, на экране смартфона или планшета можно увидеть изображение с молнией и розеткой. Это значит, что прошло недостаточно времени после начала зарядки. Подождите еще немного.
Слева скриншот iOS-устройства, которое не подключено к зарядке, справа – заряжается:
♥ ПО ТЕМЕ: Как научить iPhone автоматически включать Режим энергосбережения.
Ни чего не помогло?
Вышеуказанные ситуации стандартны и, как правило, разрешаются элементарно. Тем не менее, если приведенные способы решения проблем не помогли, вы, скорее всего, столкнулись с одной из следующих неисправностей:
- Аккумуляторная батарея или контроллер питания вышли из строя.
- Неисправность адаптера или USB-кабеля. Замените неисправное устройство зарядки;
- Загрязнение разъема подключения кабеля.
 Прочистите разъем для подключения кабеля;
Прочистите разъем для подключения кабеля; - Использование неоригинального кабеля зарядки. Замените используемый кабель оригинальным или его MFI-аналогом;
- Механическое повреждение разъема для зарядки либо прочие механические повреждения аппарата. Обратитесь в сервисный центр;
- Бракованное устройство. Обратитесь по месту покупки устройства для гарантийной замены.
Если при включении iPhone или iPad показывает логотип яблока не экране, не загружая при этом систему, попробуйте выполнить принудительную перезагрузку устройства (описано выше), и, если её использование не принесло результата, восстановите устройство, используя эту инструкцию.
Смотрите также:
Как включить и выключить iPhone?
Приветствую! Я уже предвижу немой вопрос, который застыл у Вас в глазах – что за ерунда? Мы и так прекрасно знаем, как включать и выключать iPhone, чего тут расписывать-то? Всего делов-то — нажать одну кнопочку! Полностью согласен с Вами, процесс загрузки устройства прост до безобразия, проблемы могут возникнуть только при первой активации, но и те решаются легко благодаря подходящей инструкции.
Тут проблема включения (выключения) предстает уже в ином виде, однако и она решаема. Как? А вот сейчас разберемся! Но начнем с самой простой ситуации, когда Вы только заполучили новый гаджет к себе в руки и вообще не понимаете, что с ним делать:)
Поехали!
Как загрузить iPhone если все работает
На корпусе телефона не так много кнопок, и добиться включения можно просто нажимая все подряд. Однако правильней будет обратить внимание на клавишу расположенную сверху устройства. Как я уже говорил достаточно нажать и подержать ее. Всё! Экран загорается и можно начинать пользоваться. Если этого не произошло, то причин может быть несколько – подробности тут.
Как выключить Айфон если не работает кнопка Power?
Вот без кнопки дела уже посложнее, но нет ничего невозможного!
Обновлено! С приходом iOS 11 в настройках (Настройки — Основные и прокручиваем экран в самый низ) появился новый пункт «Выключить» — смело используем и отключаем iPhone без кнопки Power!
Что-то не сработало?
Есть вот такие дополнительные варианты:
- Для очень терпеливых – ждём пока сядет аккумулятор.

- Нас выручит AssistiveTouch. Удивительно полезная вещь – в этой статье помогла нам записывать видео с экрана, сейчас же с помощью нее мы запросто выключим iPhone со сломанной кнопкой. Отправляемся в настройки — основные — заходим в универсальный доступ и в конце списка находим AssistiveTouch. Передвигаем ползунок. На экране появляется белый круг. Нажимаем на него, выбираем аппарат — далее видим блокировка экрана. Продолжительное нажатие спровоцирует выключение аппарата.
Как включить iPhone когда не срабатывает кнопка включения?
Тут как раз проблем возникнуть не должно, единственное, что будет нужно это розетка и зарядное устройство. При подключении зарядки телефон автоматически загружается.
Иногда придется подождать некоторое время, например, минут 10-20. Ведь велика вероятность того, что аккумулятор целиком и полностью опустошен. Если заряд все же не «не идет», то читаем здесь. Плюс попробуйте сменить провод, сетевое з/у, розетку в конце концов! Вдруг неисправность именно в них?
Конечно же, рассмотренные варианты – просто временный выход из сложившийся ситуации. Если кнопка включения отказалась работать, правильней всего обратиться за помощью в сервисный центр (не забываем воспользоваться iCloud или iTunes для создания резервной копии). Лучше всего в один из тех, которые указаны на сайте Apple, как авторизованные компанией.
Если кнопка включения отказалась работать, правильней всего обратиться за помощью в сервисный центр (не забываем воспользоваться iCloud или iTunes для создания резервной копии). Лучше всего в один из тех, которые указаны на сайте Apple, как авторизованные компанией.
P.S. Хочешь никогда не испытывать проблем с включением-выключением iOS-устройства? Ставь «лайк» и нажимай на кнопки социальных сетей (расположенные внизу под статьей)!
iPhone, iPad, MacBook, iMac от наших специалистов
Типовые проблемы iPhone и MacBook и их решение в домашних условиях
Советы по ремонту Apple iPhone:
Каждый день мы делаем инструкции по ремонту различных девайсов Apple, от iPhone до Mac mini. Есть множество нюансов при разборке, сборке и установке новых запчастей взамен вышедших из строя. Попробуем выделить из них самые главные.
Основная проблема, с которой сталкиваются пользователи iPhone, – это повреждение экранной сборки. Неисправность возникает в основном из-за удара или падения iPhone на твердую поверхность. Также тачскрин может выйти из строя из-за деформации корпуса или попадания влаги.
Неисправность возникает в основном из-за удара или падения iPhone на твердую поверхность. Также тачскрин может выйти из строя из-за деформации корпуса или попадания влаги.
Если вы столкнулись с этой или любой другой проблемой, у вас есть небольшой выбор – обратиться в сервис или чинить собственными силами. Давайте попробуем разобраться, что лучше и с какими проблемами можно столкнуться в том и другом случае.
Обратившись за ремонтом в хороший сервисный центр, вы получите точную диагностику, гарантию на выполненные работы и консультацию во время и после ремонта. Возможно, вас даже угостят чаем с конфетами. Однако не стоит забывать, что с легкостью можно напороться на дилетантов, и вместо сервиса вы потеряете время, получите головную боль и, что еще хуже, заберете поврежденное устройство. Запомните: основным признаком плохого сервиса является низкая цена. Поэтому при выборе места ремонта не стоит ориентироваться на минимальную стоимость услуг!
Решив чинить своими силами, вы наверняка хорошо сэкономите. Кроме того, вы будете в полной уверенности, что никто не подменит ваши оригинальные запчасти. Однако отсутствие опыта и подходящего инструмента может сыграть с вами злую шутку. Одно неловкое движение — и вместо экономии вы получите дополнительные траты.
Кроме того, вы будете в полной уверенности, что никто не подменит ваши оригинальные запчасти. Однако отсутствие опыта и подходящего инструмента может сыграть с вами злую шутку. Одно неловкое движение — и вместо экономии вы получите дополнительные траты.
Но не все так плохо, как может показаться на первый взгляд. Прошло то время, когда подходящий инструмент приходилось заказывать за океаном и ждать месяц, пока его доставят. Сейчас все можно купить и у нас без длительного ожидания. Более того, в последнее время появилось огромное множество обучающих роликов и статей на тему ремонта техники Apple, действуя по которым вы наверняка без проблем замените неисправную запчасть на вашем iPhone.
Вот несколько советов тем, кто решил самостоятельно заменить экран на своем телефоне:
— Перед началом работ необходимо выключить iPhone. Под «выключить» мы подразумеваем отключение колодки аккумуляторной батареи от материнской платы.
— Apple не выпускает запчасти на продажу, и если продавец утверждает, что у него запчасти оригинальные, значит вас либо обманывают, либо запчасти с разбора другого аппарата. Однако существуют запчасти высочайшего качества, так называемые «Original», порой ничем не отличающиеся от заводских.
Однако существуют запчасти высочайшего качества, так называемые «Original», порой ничем не отличающиеся от заводских.
— Покупая запчасть, обязательно спросите продавца о ее качестве. Дает ли он на нее гарантию, и если да, не поленитесь узнать условия возврата.
— Дисплеи бывают различного качества и визуально мало чем отличаются. Лишь в некоторых случаях можно заметить явные заусенцы на пластиковой рамке или неровные края окружности под кнопку Home.
— Перед тем как отклеить гарантийный стикер, обязательно проверьте экран на работоспособность. Необходимо проверить цветопередачу, углы обзора и корректную работу тачскрина. Эту процедуру можно осуществить в полуразобранном состоянии, но важно делать это с большой осторожностью, чтобы во время проверки ни в коем случае не отошел ни один из разъемов экранной сборки.
— Если при покупке экрана продавец предлагает вам переклеить ваше стекло, рекомендуем вам как следует подумать. Да, цена может быть значительно дешевле, но, как известно, скупой платит дважды. И если вы столкнетесь с непрофессионалами, то во время переклейки под стекло может залететь пыль, практически наверняка появятся желтые пятна на дисплее, тачскрин станет работать с задержками. В конечном итоге все равно придется менять весь дисплейный модуль.
И если вы столкнетесь с непрофессионалами, то во время переклейки под стекло может залететь пыль, практически наверняка появятся желтые пятна на дисплее, тачскрин станет работать с задержками. В конечном итоге все равно придется менять весь дисплейный модуль.
А теперь поговорим о других проблемах, которые могут возникнуть с iPhone. Начнем с аккумуляторов. Цены на АКБ могут разниться от самых дешевых NONAME, где процент брака доходит до 40% в партии, до проверенных и дорогих, например, Craftmann. Решив менять аккумуляторную батарею, необходимо разобраться – а в нем ли дело? Если проблема с разрядкой или некорректной работой аккумулятора возникла неожиданно, например, после падения, залития или подключения к незнакомой зарядке, скорее всего, дело не в аккумуляторе, а в другой электронике.
Менять аккумулятор стоит в следующих случаях:
— Если старый аккумулятор вздулся. Тянуть не стоит, в противном случае это чревато возгоранием или даже взрывом.
— Большое число циклов перезарядки. Обычно срок службы литиевых аккумуляторов не превышает нескольких лет.
Обычно срок службы литиевых аккумуляторов не превышает нескольких лет.
— Происходят спонтанные выключения телефона, к примеру, на 15% или другом, близком к этому значению заряде аккумулятора.
— Плохо работает на холоде: выключается при использовании энергозатратных функций, выключается при 20% заряда и выше.
После того как вы произведете замену аккумуляторной батареи, обязательно проверьте ход зарядки. Бывают случаи, когда аккумулятор заряжается не полностью. Если с зарядкой все ОК, посмотрите, не выключается ли iPhone на остаточном заряде, к примеру, 10-15%. Мы также рекомендуем первые несколько раз зарядить iPhone до полной зарядки и разрядить его в нуль.
Помните, что при самостоятельном ремонте следует действовать максимально аккуратно и не отключать разъемы резкими движениями или металлическими предметами. При обратной сборке ни в коем случае не стоит прикладывать физическую силу, подключая разъемы. Попробуйте воткнуть шлейфик под другим углом или воспользоваться каким-либо вспомогательным инструментом.
А теперь немного полезной информации о типовых поломках iPhone:
Советы по ремонту iPhone 4 и 4s
— При замене экранной сборки на iPhone 4 довольно часто можно столкнуться с некорректной работой датчика приближения или, как его называют мастера, датчика уха. Проблема появляется в том случае, если светопропускная способность окошка датчика приближения на новом стекле отличается от оригинала. В этом случае, скорее всего, потребуется замена экрана на более качественный экземпляр. И лишь в небольшом числе случаев эту проблему можно решить наклеиванием перегородки между ИК излучателем и приемником на сенсоре. Также иногда помогает закрашивание темным маркером окошка с обратной стороны тачскрина.
— «Отвал» модуля Wi-Fi на iPhone 4s. По прошествии какого-то времени в настройках телефона пропадает пункт Wi-Fi. Проблема решается в условиях сервис центра. Необходим прогрев или «реболл» микросхемы Wi-Fi
Советы по ремонту iPhone 5, 5s и SE
— При замене дисплея на этих моделях необходимо оценить состояние корпуса. При среднем нарушении геометрии корпуса на пластиковую рамку дисплея может оказываться неравномерное давление. Вследствие чего даже самый качественный дисплей постепенно начнет расклеиваться, некорректно реагировать на нажатия и в конечном итоге выйти из строя. А при сильной деформации заменить экран не представляется возможным.
При среднем нарушении геометрии корпуса на пластиковую рамку дисплея может оказываться неравномерное давление. Вследствие чего даже самый качественный дисплей постепенно начнет расклеиваться, некорректно реагировать на нажатия и в конечном итоге выйти из строя. А при сильной деформации заменить экран не представляется возможным.
— На экране после замены появились вертикальные полосы или рябь, плохо работает тач. В данном случае, скорее всего, не до конца подключили один из разъемов дисплея. Необходимо отключить аккумулятор и переподключить все шлейфы экранной сборки. Действуйте осторожно, так как разъемы на экране и на плате очень легко деформируются.
— На 5s и SE при открытии нужно не забыть отключить шлейф кнопки Home. В противном случае можно получить «кирпич» и, что наверняка, у вас больше никогда не будет работать Touch ID.
— Дисплеи 5s и SE идентичные.
— Типовой проблемой является плохая пропайка шлейфа, соединяющего слуховой динамик с платой iPhone 5. Симптомом данной проблемы является плохо работающий или вовсе вышедший из строя динамик. Решается пропайкой или заменой шлейфа с фронтальной камерой.
Решается пропайкой или заменой шлейфа с фронтальной камерой.
Советы по ремонту iPhone 6 и 6+
— Имеют очень мягкий корпус, при сильной деформации тачскрин может начать отклеиваться от рамки. В этом случае необходима замена корпуса.
— После замены дисплея или аккумулятора iPhone 6 стал самопроизвольно перезагружаться. При загрузке может висеть на яблоке либо появляться синий экран. Чаще всего проблема вызвана неквалифицированным ремонтом. При обратной сборке были перепутаны винты и длинный винт был вкручен на место короткого. В результате чего повредились дорожки на материнской плате. Избежать данную неприятность можно маркировкой винтов при разборе, либо пользоваться специальными органайзерами для винтов.
— На экране после замены появились вертикальные полосы или рябь.
— В данном случае, скорее всего, не до конца подключили один из разъемов дисплея. Необходимо отключить аккумулятор и переподключить все шлейфы экранной сборки. Действуйте осторожно, так как разъемы на экране и на плате очень легко деформируются.
— Без каких-либо внешних воздействий телефон постепенно перестал заряжаться. Тут дело, скорее всего, в грязи, попавшей в разъем зарядки Lightning.
Достаточно просто взять иголочку и аккуратно, не касаясь контактов разъема, достать из него грязь.
Советы по ремонту iPhone 6s и 6s+
Корпус гораздо прочнее, в остальном все аналогично 6, 6+, за исключением более дорогого и конструктивно более сложного дисплея
Советы по ремонту iPhone 7 и 7+
Первые пару месяцев ожидаемая цена на дисплеи будет порядка 40 тысяч за 7-ку и 50 тысяч за 7+. Затем цены постепенно начнут падать, а с появлением китайских аналогов достигнут приемлемой психологической отметки.
Помимо падений и износа, телефон может подвергнуться еще одной неприятности – влаге. В этом случае время не играет вам на руку. Чем скорее вы откроете телефон и отключите аккумулятор, тем меньше вероятность выхода из строя компонентов системной платы. При наличии под рукой подходящего инструмента сделать это не составит труда. Если вы вскроете телефон в первые минуты после залития и просушите его, максимум что вас ждет — это хрипящий динамик и разводы на подсветке дисплея. Если с чисткой и сушкой затянуть, последствия могут быть значительно серьезнее.
При наличии под рукой подходящего инструмента сделать это не составит труда. Если вы вскроете телефон в первые минуты после залития и просушите его, максимум что вас ждет — это хрипящий динамик и разводы на подсветке дисплея. Если с чисткой и сушкой затянуть, последствия могут быть значительно серьезнее.
И приятный бонус тем, кто дочитал до конца. Apple постоянно работает над исправлением ошибок и ведет расширенную программу замены и ремонта своего оборудования. Если вы столкнулись с проблемой, перечисленной в этом списке, вам бесплатно починят или заменят ваше устройство.
Ремонт MacBook в домашних условиях: все, что нужно знать
Одной из причин, по которой нам так нравятся компьютеры Mac, является их надежность. Это отсутствие необходимости тратить время на обновление драйверов, чистку системы, заниматься поиском и устранением неполадок… всем, чем грешат обычные PC-компьютеры.
Для начала пара слов об инструменте, который необходимо иметь. Начнем с отверток. Вам наверняка понадобится отвертка Pentalobe 1,2 мм. Дело в том, что почти на всех компьютерах Mac начиная с 2010 года днище фиксируется именно на этих винтах. Кроме того, вам, скорее всего, понадобятся отвертки Torx T5, T6, а также отвертка с крестовым шлицем. Желательно иметь пластиковую антистатическую лопатку Spudger, пинцет, швейцарский нож, увеличительное стекло, металлическую лопатку и кисточку. Возможно, вам понадобится что-то еще.
Начнем с отверток. Вам наверняка понадобится отвертка Pentalobe 1,2 мм. Дело в том, что почти на всех компьютерах Mac начиная с 2010 года днище фиксируется именно на этих винтах. Кроме того, вам, скорее всего, понадобятся отвертки Torx T5, T6, а также отвертка с крестовым шлицем. Желательно иметь пластиковую антистатическую лопатку Spudger, пинцет, швейцарский нож, увеличительное стекло, металлическую лопатку и кисточку. Возможно, вам понадобится что-то еще.
Если вы не собираетесь заниматься ремонтом на профессиональном уровне, рекомендуем приобрести универсальный набор инструментов для ремонта техники Apple, в котором имеется все необходимое.
1. Перегрев MacBook
Перегрев является одной из самых распространенных проблем, с которой сталкиваются многие владельцы компьютеров Apple. Немногие знают, но почти любой современный компьютер требует регулярной чистки и профилактики. За годы работы в компьютерах скапливается большое количество пыли, и компьютеры Apple не являются исключением. Проводить профилактику можно и даже нужно своими силами. Вот несколько рекомендаций владельцам Mac, столкнувшимся с проблемой перегрева:
Проводить профилактику можно и даже нужно своими силами. Вот несколько рекомендаций владельцам Mac, столкнувшимся с проблемой перегрева:
— Проводить чистку необходимо на полностью выключенном компьютере. То есть перед началом всех работ первым делом отключите разъем аккумуляторной батареи.
— Старайтесь придерживаться норм антистатической защиты и, по возможности, используйте антистатический ремешок.
— На сайте Ifixit с вероятностью в 99% можно найти полное руководство по чистке вашего Mac.
— Ни в коем случае не торопитесь!
— Не верьте своей голове. Фотографируйте каждый шаг. Запоминайте, зарисовывайте, записывайте!
2. Залитие Macbook
— Любите пить кофе за компом?
— Зря!
Однако, если вы не в состоянии отказать себе в этом удовольствии, тогда хотя бы подстрахуйте себя и обзаведитесь отверткой Pentalobe 1,2 мм. Ведь именно на эти винты Apple закручивает почти все свои компьютеры. И когда вы случайно прольете кружку чая на клавиатуру, вы по крайней мере сможете оперативно отключить аккумулятор от разъема на материнской плате. Ну а далее мы рекомендуем-таки обратиться в проверенный сервис для дальнейшей диагностики и чистки от влаги.
Ну а далее мы рекомендуем-таки обратиться в проверенный сервис для дальнейшей диагностики и чистки от влаги.
3. Шумит кулер MacBook
Обычно эта проблема уходит после чистки. Тем не менее если проблема осталась, то, скорее всего, без радикальных мер не обойтись. Увы, но вам почти наверняка придется заменить шумящий кулер, ведь на всех современных Mac-компьютерах вентиляторы неразборные.
4. Замена разбитого трекпада MacBook
Хотя это и кажется странным, но трекпад можно разбить. Дело в том, что он представляет из себя тонкую пластинку толщиной в пару миллиметров, и поэтому падение даже небольшого предмета может повредить его.
Почти на всех компьютерах Apple алгоритм замены разбитого трекпада выглядит следующим образом:
— Первым делом необходимо отключить компьютер.
— Далее извлекаем аккумулятор.
— После чего меняем трекпад. Вроде бы ничего сложного, но это только так кажется.
Вот несколько советов, следуя которым вы сможете успешно заменить нерабочий трекпад на своем Mac. Во-первых, не торопитесь. Если никогда не делали ничего подобного, выделите на данную процедуру как минимум два часа. Во-вторых, регистрируйте каждый свой шаг. Фотографируйте, зарисовывайте, но ни в коем случае не полагайтесь только на свою память. Зачем это надо? Причина в том, что при обратной сборке винты нельзя путать местами. Нам известны случаи, когда из-за одного перепутанного винтика из строя выходило устройство целиком. В-третьих, обязательно найдите полное руководство по своему ремонту. И, в-четвертых, не применяйте силу при сборке/разборке. Если что-то не идет, лучше немного отдохните и после отдыха со свежей головой попробуйте еще раз сделать этот шаг.
5. Перестала щелкать кнопка на трекпаде MacBook
В некоторых случаях владельцы сталкиваются с проблемой постепенного ослабления винта, регулирующего длину хода трекпада. В результате чего на MacBook перестает щелкать кнопка трекпада. Столкнувшись с этой проблемой, вам необходимо подкрутить регулировочный винт, который располагается с обратной стороны трекпада.
В результате чего на MacBook перестает щелкать кнопка трекпада. Столкнувшись с этой проблемой, вам необходимо подкрутить регулировочный винт, который располагается с обратной стороны трекпада.
Для доступа к тачу необходимо снять нижнюю крышку MacBook и извлечь аккумулятор. К сожалению, в рамках данной статьи нет возможности перечислить список всего необходимого инструмента по соответствующим моделям MacBook (Pro и Air). Поэтому, если вы испытываете затруднение, пишите свои вопросы в комментариях, мы постараемся помочь.
Скажем лишь, что если вы добрались до регулировочного винта и уже подкрутили его, то перед обратной сборкой возьмите небольшую капельку классического клея «Момент» и нанесите его поверх винта так, чтобы впоследствии он не ослаб.
6. Не работает кнопка на тачпаде MacBook
Эта проблема схожа с предыдущей, однако появляется она по вине пользователя. Чаще всего кнопка выходит из строя из-за попадания в нее жидкости.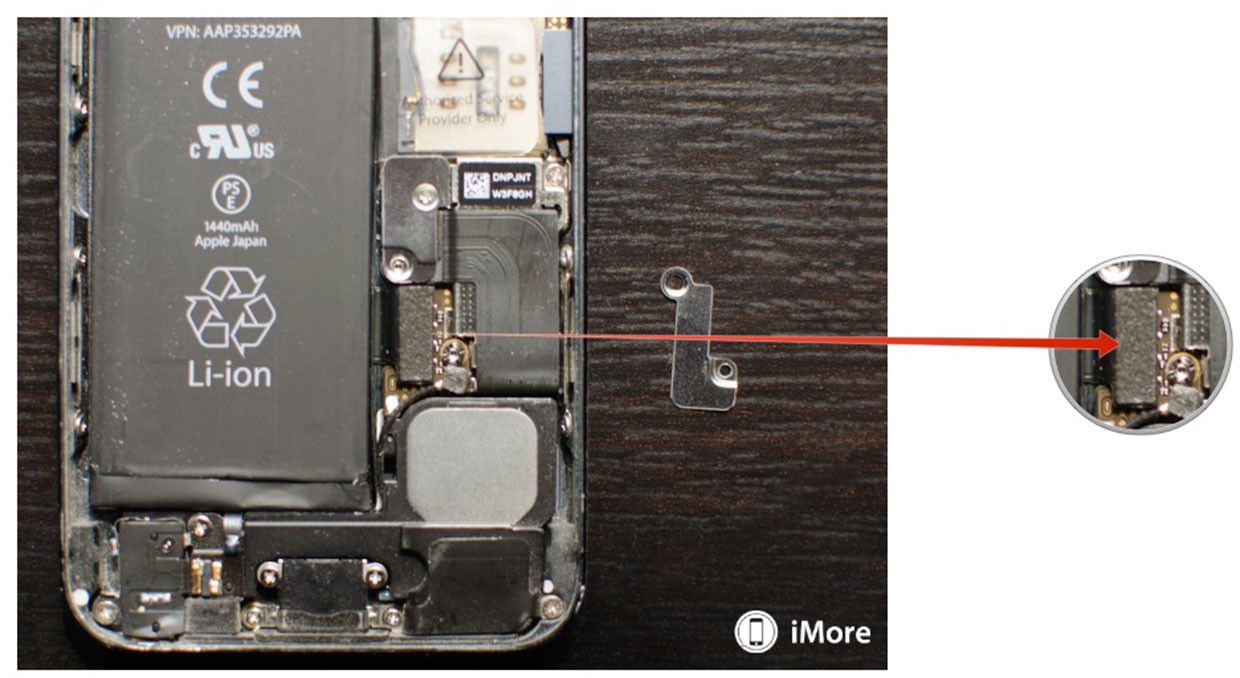 Обычно достаточно разобрать и почистить кнопку. Тем не менее в большинстве сервисов вам предложат полную замену трекпада.
Обычно достаточно разобрать и почистить кнопку. Тем не менее в большинстве сервисов вам предложат полную замену трекпада.
7. MacBook перестал заряжаться
Это довольно распространенная проблема, давайте попробуем разобраться в причинах появления этой неисправности и вариантах ее решения:
— Первое, что необходимо проверить, — отсутствие мелких посторонних предметов и грязи в разъеме MagSafe. Визуально проверьте разъем на компьютере и зарядке и, в случае наличия грязи, удалите ее. Для этих целей можно воспользоваться ватной палочкой, слегка смоченной в чистом спирте. Важно! Хотя спирт и не является проводником тока, все равно делайте данную процедуру на выключенном компьютере и отключенной от розетки зарядке.
— Довольно часто MacBook перестает заряжаться по причине поломки блока питания. Проверить можно простым подключением заведомо рабочего аксессуара.
— Если с блоком питания все в порядке и грязи в разъемах нет, возможно, причина кроется в розетке, к которой подключен блок питания. Попробуйте подключить БП к другой розетке.
Попробуйте подключить БП к другой розетке.
— Если вы все перепробовали, но MacBook упорно не хочет заряжаться, вам стоит попробовать сбросить SMC или контроллер управления системой. Более подробную информацию о сбросе SMC можно найти на сайте Apple.
8. Вздутый аккумулятор MacBook
Причиной появления данной проблемы является нарушение химической реакции внутри аккумулятора. В результате чего в нем образуется избыточный газ, который и раздувает внешнюю оболочку аккумулятора.
По долгу службы нам приходилось слышать истории о том, как пользователи прокалывали оболочку, чтобы снять избыточное давление. Так вот, запомните, это делать категорически запрещено! Повреждение внешней оболочки аккумулятора чревато возгоранием или даже его взрывом. Поэтому единственным решением данной проблемы является замена аккумулятора на новый.
Следующие четыре проблемы относятся к сложным. И их решение может оказаться не таким простым, как кажется. И если вы не уверены в своих силах, вам лучше обратиться в сервис.
И если вы не уверены в своих силах, вам лучше обратиться в сервис.
9. Люфт «крышки с яблоком» или расшатанные петли на MacBook Pro Retina
Эта проблема может возникнуть и на других моделях MacBook, но чаще всего люфт крышки встречается именно на последних моделях MacBook Pro Retina 15 дюймов. Решается она подтяжкой винтов, которыми прикручены петли к крышке дисплея.
Обратите внимание, если вы столкнулись с данной проблемой, не стоит затягивать с ремонтом. Все дело в том, что через каждую из петель проходит шлейф, и, в случае повреждения петли, есть вероятность повредить шлейф, а это чревато дорогостоящим ремонтом, который в домашних условиях провести довольно сложно.
10. Замена залитой клавиатуры MacBook
Тут все просто. Клавиатура выходит из строя из-за попадания в нее жидкости. Починить клавиатуру нельзя, ее можно лишь заменить. Здесь мы приведем алгоритм действий по замене клавиатуры, а полное руководство можно найти в Интернете.
Первым делом выключаем компьютер. Далее отключаем аккумулятор от материнской платы. Затем отключаем все шлейфики, подключенные к материнской плате, и выкручиваем винты, фиксирующие плату в корпусе. Извлекаем плату. Аккуратно отклеиваем подсветку. Выкручиваем все винты, фиксирующие клавиатуру* и извлекаем ее.
* — почти на всех последних моделях MacBok Apple вместо винтов использует заклепки. Заклепки по отдельности удалить нельзя, поэтому необходимо аккуратно вырвать клавиатуру из корпуса. Как это делается, можно найти на YouTube, благо роликов по этой теме много даже в русскоязычном сегменте.
11. На клавиатуре MacBook перестала работать кнопка включения
Вообще клавиатура сама по себе из строя не выходит. Самой распространенной причиной поломки клавиатуры является попадание в нее жидкости. Однако довольно часто после залития на клавиатуре выходит из строя лишь одна кнопка включения. В этой ситуации можно обойтись без дорогостоящей замены клавиатуры и ремонтом лишь кнопки включения. Как это делается?
Как это делается?
Первым делом нужно понять, что все кнопки на клавиатуре функционируют и лишь одна кнопка включения не работает. Для этого запускаем компьютер с материнской платы. То есть находим на материнской плате два контакта, отвечающие за включение компьютера (по сути это два контакта кнопки включения), замыкаем их, после чего компьютер должен включиться. Проверяем работу кнопок на клавиатуре. Если все работает, а кнопка ВКЛ. — нет, то это наш случай. Ремонт производится следующим образом.
В начале разбирается кнопка включения. Далее к ее двум контактам подпаивается два проводка ПЭВ. Затем эти два проводка подпаиваются к контактам на материнской плате, отвечающим за включение.
Как найти эти контакты? Если вы умеете пользоваться схемами, то у проблем у вас не возникнет, а если нет, то «Google в помощь». Вводим запрос следующего содержания: «How to start MacBook from logic board» или «Как включить MacBook с материнской платы».
Данный тип ремонта относится к сложным, и если у вас нет опыта работы с паяльником, рекомендуем вам обратиться в проверенный сервис.-min.jpg)
12. Матрицы MacBook
Менять матрицу занятие сложное и очень ответственное. Если вы не уверены в своих силах и никогда не делали ничего подобного, настоятельно рекомендуем обратиться к профессионалам. В данном блоке статьи мы лишь перечислим модели MacBook и порядок замены матрицы на них.
— MacBook Pro Unibody — матрица меняется целиком. Произвести замену матрицы можно отдельно от стекла. Из дополнительного инструмента вам потребуется фен и присоски. А из расходников: салфетки, баллон сжатого воздуха и тонкий двусторонний скотч 3M (тонкий = 0,1 мм), спирт.
— MacBook Air до 2010 — матрица меняется целиком без замены крышки. Из дополнительного инструмента вам потребуется фен. Из расходников желательно иметь двусторонний скотч 3M 0,1 мм, спирт.
— Все MacBook Air начиная с 2010 года, все MacBook Pro Retina — к сожалению, как таковой замены матрицы на этих компьютерах произвести нельзя. На данных моделях меняется лишь слой, на котором формируется изображение..jpg) Данный ремонт относится к очень сложным и, пожалуй, в домашних условиях его смогут осуществить лишь единицы.
Данный ремонт относится к очень сложным и, пожалуй, в домашних условиях его смогут осуществить лишь единицы.
Данная статья носит информационный характер и не является руководством к действию. Приступая к ремонту, вы действуете на свой страх и риск.
Как включить iPhone. Как отключить iPhone. Как сбросить iPhone.
Электроника Apple- это гениальные устройства. Вобрав в себя самые современные технологии, дополненные безупречным дизайном и управляемые собственными операционными системами, аппараты Apple делают историю.
Но какими бы не были прочными корпуса, какими бы не были надежными компоненты и каким бы аккуратным не было обращение- жизнь часто вносит свои неприятные коррективы. iPhone может выпасть из рук.. iPad слететь со стола.. MacBook оказывается залит кофе.. И это только самые безобидные ситуации. Мы занимаемся ремонтом Apple с 2006 года и повидали множество самых невероятных случаев: iPod который погрызла собака, грустного байкера который на огромной скорости слетел с мотоцикла с MacBook’ом в рюкзаке, iPhone который переехал автомобиль, iPad который на месяц «забыли» в морозилке. . Конечно, сегодня починить можно почти все. Но будучи сами пользователями продуктов Apple, мы отлично понимаем, что мало просто починить. Это надо делать качественно и быстро. Любой из нас не смог бы обойтись без своего iPhon’а, пока его ремонтируют неделю. Мы отлично понимаем эти потребности.
. Конечно, сегодня починить можно почти все. Но будучи сами пользователями продуктов Apple, мы отлично понимаем, что мало просто починить. Это надо делать качественно и быстро. Любой из нас не смог бы обойтись без своего iPhon’а, пока его ремонтируют неделю. Мы отлично понимаем эти потребности.
Поэтому мы чиним Apple быстро. Максимально быстро.
Казалось бы скорость и качество- тут вещи мало совместимые. Однако, при наличии лучших сертифицированных мастеров, при наличии 100% базы запчастей, при наличии собственного самого современного оборудования- это вполне реально.
Что значит быстро? К примеру, если Вам необходимо починить iPhone (любого поколения) мы ориентируем Вас на ремонт за одно посещения нашего сервисного центра. Вы пришли, сдали аппарат, присели в мягкий диван, выпили кофе и.. получили Ваш iPhone из ремонта.
Быстро. Качественно. С гарантией.
Причем при получении аппарата, наш мастер даст необходимые рекомендации и ответит на все вопросы.
Ремонт iPhone- это самый частый случай обращения в наш Сервисный Центр, поэтому мы не только поддерживаем постоянное наличие запчастей и компонентов для его ремонта(любого поколения), но вырабатываем и требуем выполнения нормативов по скорости сервисных работ от наших мастеров. Так мы работаем, и обеспечиваем по-настоящему оперативный ремонт Apple не только на рекламных заголовках.
Конечно, бывают сложные поломки. В таком случае, Вам придется оставить Вашу технику в ремонт. Но даже в таком случае, Вы каждую минуту можете контролировать процесс ремонта. Все процедуры сервисных работ у нас полностью автоматизированы. Начиная с приемки любого оборудования в ремонт, оно попадает в базу данных нашей сервисной системы. Вы будете получать СМС на Ваш мобильный телефон о этапах и стоимости ремонта, или Вы можете по номеру обращения(квитанции)- посмотреть статус ремонта Вашего аппарата на нашем сайте в реальном времени. Естественно, при необходимости согласования определенных работ по ремонту- Вы получите звонок от мастера, который занимается Вашим аппаратом.
Кроме того, мы внедрили систему удаленного обслуживания наших клиентов: Вы можете получить Ваш iPhone или iPad из ремонта не выходя из дома! Наша курьерская служба может доставить его Вам на дом или в офис. Возможно это будет немного дороже, но позволит сохранить Вам драгоценное время.
Бесплатная диагностика поломки- фирменный знак нашего Сервисного Центра. В современном мире жестокой конкуренции просто необходимо чем-то жертвовать, чтобы заработать лояльность клиентов. Даже если Вы откажетесь от дальнейшего ремонта: Ваш iPhone будет продиагностирован бесплатно.
Нельзя сказать что ремонтировать Apple- одно удовольствие: современный этап развития технологий достиг такого уровня миниатюризации, что подчас работа мастера по ремонту iPhone или iPad похожа на операцию нейрохирурга. И как в медицине- в нашем случае пациент тоже может «умереть». Только высочайшая квалификация наших мастеров позволяет сводить такие ситуации на нет. Но если Ваш случай на грани жизни и смерти(а такое бывает при долгом необратимом воздействии жидкостей на внутренние платы аппарата)- мы честно предупреждаем, что шансы успешного ремонта: 50 на 50, а Вы оценив перспективы сами принимаете решение.
Настройка iPhone, установка приложений в iPad, создание Apple ID, перепрошивка и прочие работы с операционными системами и приложениями- отдельное направление деятельности нашего Сервисного Центра. Эти работы не требуют вскрытия Вашего iPhone или iPad, для их организации нет нужды в специальном оборудовании, поэтому такие обращения мы имеем возможность обрабатывать с выездом на дом к заказчику. Удаленное обслуживание у нас- это эффективный инструмент по экономии Вашего драгоценного времени.
Тюнинг iPhone- еще одно творческое направление нашей деятельности. Казалось бы сложно улучшить то, что изначально совершенно! Улучшить- едва ли, а вот тонко и со вкусом подчеркнуть неповторимый стиль владельца- очень даже можно! Наше ателье постоянно генерирует идеи по тюнингу iPhone, и будьте уверены: мы сможем предложить Вам стильное и интересное решение! От популярных вариантов замены рамки на позолоченную или замены панелей корпуса на нестандартный цвет до весьма оригинальных: установка комплекта «светящееся яблоко» задней панели или инкрустация стразами Swarovski. Важно понимать ту тонкую грань, которая отделят стиль от безвкусицы. Аскетичный черный iPhone 4S с черной рамкой и задней панелью с комплектом «светящееся яблоко» выглядит и лежит в руке совершенно потрясающе!
Важно понимать ту тонкую грань, которая отделят стиль от безвкусицы. Аскетичный черный iPhone 4S с черной рамкой и задней панелью с комплектом «светящееся яблоко» выглядит и лежит в руке совершенно потрясающе!
Не включается iPhone 6 — симптомы и варианты решения проблемы
Почему не включается айфон 6
Если iphone 6 не включается, виной этому может быть множество факторов. Условно их можно дифференцировать на три категории: — трудности с модулем питания гаджета, устройством зарядки; — системные сбои; — неполадки в аппаратной части.
Когда айфон 6 выключился и не включается по вине аккумулятора, ЗУ
В самом простом случае айфон 6 не включается и не заряжается из-за обычного полного истощения заряда батареи. Неполадки с питающим модулем могут начать проявляться после обновления системы. Батарея может начать очень быстро отдавать свой заряд, а затем и вовсе перестать питать аппарат. Аккумулятор может абсолютно выйти из строя из-за физической его старости, когда запас циклов зарядки/разрядки иссякнет, по вине повреждений питающей кассеты (проколы, удары, перегревы, воздействие химикатов, влаги и т.д.). В ситуации, когда батарея полностью разряжена, и айфон 6 даже на зарядке не включается, причиной становится выход из строя кабеля, адаптера: заполнение коннекторов грязью, пылью, влагой, ржавчиной, остановка работы из-за заводских первопричин, механические поломки от ударов, сжатий.
Аккумулятор может абсолютно выйти из строя из-за физической его старости, когда запас циклов зарядки/разрядки иссякнет, по вине повреждений питающей кассеты (проколы, удары, перегревы, воздействие химикатов, влаги и т.д.). В ситуации, когда батарея полностью разряжена, и айфон 6 даже на зарядке не включается, причиной становится выход из строя кабеля, адаптера: заполнение коннекторов грязью, пылью, влагой, ржавчиной, остановка работы из-за заводских первопричин, механические поломки от ударов, сжатий.
Неисправности в ПО, аппаратном обеспечении
Сбои в системной оболочке случаются даже у такого мощного, защищенного аппарата, как надежный iphone. Привести к остановке функционирования могут застывшие процессы загрузки каких-либо файлов, обновлений. Нелицензионная версия оболочки после обновления может отказаться работать, и гаджет не сможет включиться. iphone 6 на зарядке не включается, когда жизненно важные узлы смартфона вышли из строя. Произойти такое может в основном из-за повреждений извне: затопление через коннекторы жидкими субстанциями, отсыревание из-за высокого влагосодержания вокруг аппарата, порча вследствие ударов, сдавливаний — расколы плат, отсоединение от гнезд коннекторов, шлейфов.
Не включается айфон 6 что делать: устранение трудности
Решение сложностей энергоснабжения
Обычная стопроцентная разрядка аккумулятора ликвидируется включением смартфона в питающую сеть на период не менее 20-35 минут. В течение этого временного отрезка гаджет может не подавать никаких сигналов о своей работоспособности, и только по истечении указанного срока рекомендуется начинать его запускать, не отключая зарядного устройства. Когда на экране появится подтверждение жизнеспособности телефона, необходимо заполнить батарею основательно, полно. Рекомендуемая длительность зарядки — не меньше трех часов. В случае, когда iphone 6 не включается и не заряжается по вине очередного обновления системы, эта трудность может самоустраниться спустя нескольких суток бездействия устройства. Состарившаяся батарея восстановлению не поддается, такая проблема решается только ее заменой на новый модуль. Не ремонтируют, а заменяют испорченные адаптеры, кабели. Если в неисправности виноват заводской дефект, рекомендуется обратиться в центр сервиса, салон, где аппарат приобретался.
Ликвидация затруднений в системе и механической части
Зависания загрузок, приведшие к тому, что айфон не включается, можно устранить зажатием клавиш питания и возврата на короткий период времени (10-15 сек), отключением гаджета от связи с компьютером, айтюнс. Общее восстановление оболочки можно запустить удержанием кнопок запуска и «домой» на 30 секунд. Бывает, что появляются неисправности в секторе загрузки ПО айфона. Тогда прибегают к восстановлению этого сегмента активацией режима dfu, что также должен выполнять профессиональный мастер. Несертифицированное или неверно обновленное ПО можно заменить лицензионным, установить заново. В случае, когда это не приводит к положительному результату, более радикально решит эту проблему физическая замена узлов nand либо nor flash. Проводят эту процедуру специалисты, обладающие необходимыми знаниями, умениями, оборудованием. Вышедшие из строя узлы обычно не поддаются восстановлению, поэтому их заменяют на исправные в центрах обслуживания. В ситуации, когда пользователь видит, что на аппарат воздействует сырость, влага, необходимо тотчас же прекратить это влияние, извлечь АКБ, чтобы распространение губительного агента не пошло вглубь аппаратной составляющей.
В ситуации, когда пользователь видит, что на аппарат воздействует сырость, влага, необходимо тотчас же прекратить это влияние, извлечь АКБ, чтобы распространение губительного агента не пошло вглубь аппаратной составляющей.
Как включить iPhone 4, если он выключился и не включается
Несмотря на практически ежегодный выход новых моделей iPhone, многие еще пользуются старыми моделями, вплоть до 4 поколения. Соответственно, из-за износа устройства могут возникнуть проблемы в производительности и даже при обычном запуске. Сегодня мы поговорим о том, как включить Айфон 4, если он выключился и не включается.
Данные советы актуальны для моделей iPhone с кнопкой Home. Вы сможете самостоятельно исправить большинство программных проблем, но если речь идет о поломке «железа», то без обращения в сервисный центр не обойтись.
Зарядка аккумулятора
Первое, что вы должны сделать при появлении проблемы – это полностью зарядить аккумулятор. Возможно, батарея разрядилась полностью, поэтому вы не можете запустить Айфон. Подключите зарядное устройство вместе с кабелем к соответствующему разъему и посмотрите на экран. Спустя несколько секунд на нем появится соответствующий индикатор. Под ним расположена иконка, свидетельствующая о подключении к источнику питания.
Подключите зарядное устройство вместе с кабелем к соответствующему разъему и посмотрите на экран. Спустя несколько секунд на нем появится соответствующий индикатор. Под ним расположена иконка, свидетельствующая о подключении к источнику питания.
Однако в этой ситуации пользователь Айфона 4 может столкнуться со следующими проблемами:
- При нажатии на клавишу включения не появляется индикатор разряженного аккумулятора. В таком случае можно винить неисправность физической кнопки.
- При подключении зарядки не появляется соответствующая иконка, а экран телефона гаснет. Здесь есть два варианта: неисправен разъема iPhone или кабель с блоком зарядного устройства.
Мнение эксперта
Дарья Ступникова
Специалист по WEB-программированию и компьютерным системам. Редактор PHP/HTML/CSS сайта os-helper.ru.
Спросить у ДарьиЕсли после нескольких часов зарядки телефон по-прежнему не включается, то стоит проверить состояние аккумулятора. Если батарея на Айфон 4 не менялась с момента покупки нового устройства, то проблема, с большой вероятностью, заключается в ней.
Если батарея на Айфон 4 не менялась с момента покупки нового устройства, то проблема, с большой вероятностью, заключается в ней.
Правильное включение клавишей
Не все пользователи умеют правильно включать и выключать мобильные девайсы. Возможно, ваш Айфон 4 полностью исправен, просто вы неверно проводите процедуру запуска. Для правильного включения телефона необходимо сделать следующее:
- Если аккумулятор разряжен, подключите телефон к источнику питания.
- Спустя некоторое время зажмите клавишу включения на верхней панели устройства и подержите ее в течение 10-15 секунд.
- В результате на экране должен появиться логотип Apple, а спустя 30-40 секунд загрузится операционная система.
Если данный вариант не помог, то протестируйте еще один: одновременно зажмите клавиши включения и Home на 10 секунд. Повторите действие несколько раз. Если телефон не включился, то причину стоит искать в неисправной прошивке или аппаратной поломке.
Восстановление через iTunes
Если при попытке включения телефон не реагирует или выдает бесконечную загрузку в виде логотипа Apple, следует воспользоваться режимом Recover Mode для восстановления. Чтобы выполнить эту процедуру, вам потребуются:
- неисправный Айфон 4;
- кабель для подключения к ПК;
- установленный пакет iTunes.
Сначала нужно установить программу и драйвер для iTunes, а затем перевести телефон в режим восстановления. Для этого зажмите клавишу Home. Не отпуская кнопку, подключите к разъему зарядки кабель для соединения с ПК.
В этот момент iTunes должен определить подключенное устройство и вывести соответствующее уведомление о том, что Айфон переведен в режим Recovery. С помощью этого режима можно выполнять полный сброс или устанавливать прошивку ОС. В нашей ситуации необходимо обнулить девайс до заводских настроек. В окне с информацией об устройстве можно создать резервную копию личных данных на ПК или в iCloud. После этого запустите процедуру кнопкой «Восстановить iPhone».
После этого запустите процедуру кнопкой «Восстановить iPhone».
Чтобы установить новую версию ОС, вам необходимо предварительно скачать файлы прошивки на свой компьютер.
Если поломке Айфона 4 предшествовали механические воздействия, попадание воды, перегрев и прочее, то с большой долей вероятности причиной являются аппаратные повреждения. Отнесите телефон в сервисный центр для диагностики, но сначала попробуйте включить его с помощью нашей инструкции.
Видеоинструкция
Мы предлагаем вашему вниманию наглядное руководство по восстановлению работоспособности четвертого Айфона. Данный видеоролик отлично дополнит знания, полученные из нашей статьи!
Заключение
Мы завершаем инструкцию по восстановлению iPhone 4 и надеемся, что с помощью данных рекомендаций вы легко определить проблему и включите мобильное устройство! Если вы хотите уточнить какие-либо пункты из инструкции, то обращайтесь за помощью в комментарии.
iPhone не включается? Этот простой трюк исправит это
Это пугающий момент: вы подключаете свой мертвый iPhone к зарядке, стремясь к тому, чтобы он снова засветился, но этого не происходит. Проходят часы — может быть, даже дни — пока вы смотрите в свое отражение на черном экране.
Это случилось со мной.
Батарея моего iPhone 6 в течение некоторого времени медленно разряжалась. Однако на этот раз все было иначе. После подключения моего мертвого iPhone для зарядки ничего не произошло. Он оставался подключенным более 3 часов, ни разу не включился.Когда началась внутренняя паника, я начал гуглить свои варианты.
В Интернете есть целый раздел, посвященный травмированным пользователям iPhone. Я оказался среди аварийных форумов по iPhone, отчаянных сообщений в блогах и советов разработчиков, написанных с помощью кода, который для меня ничего не значил. И тогда я нашел его: «Нагрейте его феном, он будет работать», — сказал плакат ifixit.com.
Неужели это правда? У меня не было фена, поэтому мне пришлось максимально использовать свои ресурсы. Я заварил чашку горячего зеленого чая, снял чехол с телефона и поднес заднюю часть телефона к горячей чашке.Я подержал его там еще пару мгновений, чтобы тепло достигло всей задней части телефона.
Примерно через минуту оно появилось. Этот четкий логотип Apple появился на моем экране, и я вернулся в цифровой мир.
Вот что нужно делать:
- Если на экране отображается сигнал низкого заряда батареи, подключите его для зарядки.
- Подождите не менее 15 минут.
- Если ничего не происходит, попробуйте принудительно перезапустить его. Одновременно нажмите и удерживайте кнопку «Режим сна / Пробуждение» (кнопка питания) и клавишу «Домой» в течение 10 секунд или пока не увидите логотип Apple.
- Если опять ничего не случится, пора секретного трюка.
- Найдите фен или другой источник тепла, который можно использовать для активации батареи.

- Снимите чехол и продуйте телефон горячим воздухом (или другим источником тепла) в течение примерно 60 секунд. Сделайте паузу и повторите, если необходимо.
- На экране должен появиться логотип Apple, и вскоре телефон должен включиться.
Итак, почему это работает? Наука.
«Вам нужно только поднять напряжение в батарее на один-два процента, чтобы повторно подключить схему защиты, чтобы она снова зарядилась, и вы можете сделать это, нагрея батарею», — сообщил пользователь iMore.ком объясняет. По его словам, нагрев батареи феном или горячей поверхностью поднимет внутреннее напряжение до уровня, достаточного для повторного включения схемы защиты.
Используйте этот метод на свой страх и риск. Это не постоянное решение для ремонта сломанного телефона.
Изображение helloolly через Pixabay
Как сэкономить заряд батареи на вашем iPhone
В наши дни сложно существовать без смартфона, и поскольку большая часть нашей жизни содержится в этих крошечных устройствах, мы не делаем этого не хочу, чтобы у них закончились все силы в неподходящее время.
В наших тестах iPhone 11 Pro Max предлагал более восьми часов автономной работы, но что, если у вас есть более старая модель, которая может работать не так долго? Программа Apple по замене аккумуляторов за 29 долларов давно ушла, но вы все равно можете заплатить 49-69 долларов за замену нового, в зависимости от того, какая у вас модель iPhone. Если вы предпочитаете потратить еще несколько месяцев, не платя за новую батарею (или iPhone), вот несколько вещей, которые стоит попробовать.
Best Practices to Live By
Прежде чем мы перейдем к краткосрочным способам увеличения времени автономной работы, важно знать, что вы можете сделать, чтобы аккумулятор выдержал испытание временем.Вот что должна сказать Коалиция ответственных батарей:
- Избегайте экстремальных температур, как высоких, так и низких, при использовании или хранении литий-ионных батарей.
- Сведите к минимуму время, в течение которого аккумулятор будет находиться при 100% или 0% заряде, поскольку аккумуляторы подвергаются как чрезвычайно высокому, так и низкому «состоянию заряда».

- Избегайте «быстрых зарядных устройств», которые, хотя и удобны, также разлагают литий-ионные аккумуляторы быстрее, чем стандартная зарядка.
Если вы хотите сделать больше, есть настройки, которые можно изменить, и функции, которые можно отключить для экономии энергии.Вот что вы можете сделать прямо сейчас, чтобы увеличить время автономной работы вашего iPhone и, надеюсь, прожить весь день без подзарядки.
Активируйте режим низкого энергопотребления
Одно из самых сильных средств против разряда батареи — это режим низкого энергопотребления. Когда он включен, ваш телефон выполняет только самые важные задачи, поэтому фоновые действия, такие как загрузка и получение почты, отключены.
Режим пониженного энергопотребления автоматически включается, когда уровень заряда аккумулятора падает ниже 20 процентов, но вы также можете активировать его вручную, чтобы телефон работал дольше (хотя он будет работать только в том случае, если уровень заряда аккумулятора вашего телефона ниже 80 процентов).
Перейдите к Настройки> Батарея> Режим пониженного энергопотребления и включите его. Вы узнаете, что функция активирована, потому что значок батареи в правом верхнем углу станет желтым.
Регулировка яркости экрана
В наши дни дисплеи смартфонов стали больше и ярче, но эти четкие экраны, не дающие спать по ночам, серьезно расходуют заряд аккумулятора. Хорошая новость в том, что вы можете легко уменьшить яркость.
Сначала активируйте автояркость.Перейдите в Настройки > Специальные возможности> Размер экрана и текста> Автояркость и включите его. Затем ваш телефон отрегулирует яркость в зависимости от вашей текущей освещенности. Если у вас достаточно света, чтобы видеть, экран автоматически погаснет и сэкономит заряд батареи.
Вы также можете вручную настроить уровни яркости в Настройки> Дисплей и яркость , где вы можете включить темный режим, если у вас iOS 13, а также отрегулировать яркость с помощью ползунка. Слайдер также доступен через Панель управления; потяните вниз из правого верхнего угла на моделях iPhone X или проведите пальцем вверх снизу вверх на старых iPhone. Слегка нажмите на значок яркости и переместите ползунок вверх или вниз.
Слайдер также доступен через Панель управления; потяните вниз из правого верхнего угла на моделях iPhone X или проведите пальцем вверх снизу вверх на старых iPhone. Слегка нажмите на значок яркости и переместите ползунок вверх или вниз.
Отключить службы определения местоположения
Службы определения местоположения полезны для таких приложений, как Google Maps или Yelp, но эти пинги GPS могут быстро разрядить аккумулятор. Полностью отключите службы определения местоположения через Настройки> Конфиденциальность> Службы определения местоположения , и ваш телефон перестанет передавать данные о местоположении этим службам.
Однако при этом перестает работать ряд полезных приложений. Ваше погодное приложение не будет знать, где вы находитесь, чтобы узнать последний прогноз, и вы не сможете запрашивать у Google маршрут на основе вашего текущего местоположения. Таким образом, Apple предоставляет возможность настроить, как большинство приложений используют данные о местоположении: «Никогда», «При использовании приложения» или «Всегда». Например, выберите «При использовании приложения» для Карт Google, и приложение будет проверять ваше местоположение только при его открытии, а не в фоновом режиме, разряжая аккумулятор.
Например, выберите «При использовании приложения» для Карт Google, и приложение будет проверять ваше местоположение только при его открытии, а не в фоновом режиме, разряжая аккумулятор.
Отключить обновление приложения в фоновом режиме
Когда вы закрываете приложение iOS, оно будет работать еще некоторое время, пока не войдет в состояние ожидания. Однако при фоновом обновлении приложения эти приостановленные приложения могут по-прежнему проверять наличие обновлений и нового контента — процесс, который может расходовать заряд батареи.
Вы можете отключить обновление фонового приложения полностью или только для определенных приложений. Перейдите в Настройки> Общие> Обновление фонового приложения . Нажмите «Обновление фонового приложения» вверху, чтобы отключить его, или выберите, чтобы это происходило только через Wi-Fi.
Чтобы отключить для каждого приложения, вернитесь в предыдущее меню и найдите приложения, требующие обновления, например электронную почту или социальные сети. Отключите их. Это не должно влиять на работу приложения, но может потребоваться больше времени, чтобы отобразить новую информацию, когда вы вернетесь к ним.
Отключите их. Это не должно влиять на работу приложения, но может потребоваться больше времени, чтобы отобразить новую информацию, когда вы вернетесь к ним.
Настроить «Получить новые данные»
Электронная почта на телефоне может быть очень удобной, а выборка данных означает, что в вашем почтовом ящике всегда отображаются самые последние сообщения. Но вы можете настроить, как происходят эти выборки, чтобы телефон не разряжал батарею, постоянно ища новые сообщения или элементы календаря.
Отключите отправку данных, перейдя в Настройки> Пароли и учетные записи> Получить новые данные . Здесь вы можете полностью деактивировать данные Push или выбрать, как часто ваш iPhone должен проверять наличие нового контента в различных приложениях, которые его поддерживают.
Сократите количество уведомлений
Если ваш экран загорается при предварительном просмотре каждого полученного вами уведомления, это означает, что он потребляет энергию с каждым текстом, предупреждением о последних новостях или подпиской в Twitter. Сокращение этих перерывов может сэкономить вашу батарею и рассудок.
Сокращение этих перерывов может сэкономить вашу батарею и рассудок.
Один из вариантов — найти уведомление от приложения, которое вы хотите отключить, проведите пальцем влево и выберите «Управление». Здесь вы можете выбрать тихую доставку оповещения, что означает, что оно попадет в ваш Центр уведомлений, но не будет отображаться на экране блокировки, не воспроизводить звуки или не отображать значок баннера или значка. Вы также можете полностью отключить уведомления для этого приложения.
Или перейдите в «Настройки »> «Уведомления » и настройте, как и когда определенные приложения будут отображать уведомления.
Отключить Wi-Fi
Использование Wi-Fi — отличный способ сократить объем используемых данных, но он не творит чудеса с вашей батареей.Ваш телефон постоянно ищет ближайшие сети Wi-Fi, поэтому список доступных сетей постоянно меняется, когда вы находитесь вне дома.
Самое быстрое решение — отключить Wi-Fi в Настройки> Wi-Fi ; выключите переключатель в верхней части экрана. Вы также можете сделать это через раскрывающийся список Центра управления; коснитесь значка Wi-Fi, чтобы выключить его. Просто не забудьте снова включить его, когда вернетесь домой или в место с устойчивым Wi-Fi, чтобы не израсходовать все свои сотовые данные.
Вы также можете сделать это через раскрывающийся список Центра управления; коснитесь значка Wi-Fi, чтобы выключить его. Просто не забудьте снова включить его, когда вернетесь домой или в место с устойчивым Wi-Fi, чтобы не израсходовать все свои сотовые данные.
Выключение Bluetooth и AirDrop
Аналогичным образом Bluetooth и AirDrop постоянно ищут возможность подключения, но нет причин для их постоянной активности.
Выключите Bluetooth, перейдя в «Настройки »> «Bluetooth » и сдвинув переключатель в положение «Выкл.». Выключите AirDrop, перейдя в настройки > Общие> AirDrop> Прием выключен .
Вы также можете отключить AirDrop из Центра управления. Проведите пальцем вниз от верхнего правого угла на iPhone X и выше или снизу экрана на старых iPhone.Слегка нажмите на пункты меню в верхнем левом углу. Нажмите AirDrop в появившемся меню и выберите «Прием отключен».
Переключиться в режим полета
Если у вас действительно не хватает энергии, переведите устройство в режим полета, который отключает все беспроводные функции вашего телефона. Звонки и текстовые сообщения не поступают, но вы все равно можете подключиться к Wi-Fi, если это необходимо для iMessages и других задач. Самый простой способ сделать это — найти значок самолета на Панели управления и коснуться его. Это также доступно в настройках; просто включите его.
Звонки и текстовые сообщения не поступают, но вы все равно можете подключиться к Wi-Fi, если это необходимо для iMessages и других задач. Самый простой способ сделать это — найти значок самолета на Панели управления и коснуться его. Это также доступно в настройках; просто включите его.
Вы узнаете, что он активирован, по значку самолета в правом верхнем углу.
Отключить предложения Siri
Siri должна работать как ваш «цифровой помощник», поэтому на iOS она будет делать предложения, основанные на ваших действиях. Например, если вы чаще всего пьете кофе, Siri может предложить ваш заказ примерно в то время, когда вы обычно его размещаете. Это здорово, но ей нужно поработать в фоновом режиме, чтобы это произошло, что, как вы уже догадались, разряжает батарею.
Перейдите в Настройки> Siri и поиск .В разделе «Предложения Siri» вы можете включить или отключить их в поиске, поиске и на экране блокировки.
Kill Active Listening
Некоторые устройства iOS поддерживают Siri без помощи рук, что означает, что вы можете сказать «Привет, Siri» и задать вопрос, не касаясь своего iPhone.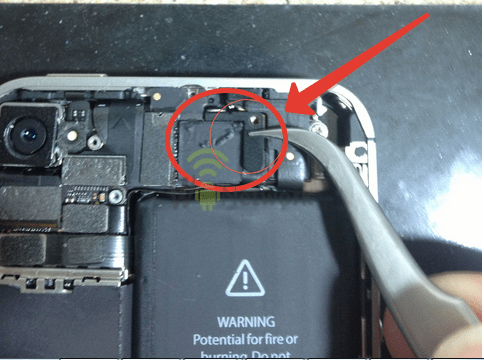 Но это означает, что устройство ожидает вашей команды, поэтому, если вы не используете Siri так часто, отключение активного прослушивания может помочь с разрядом батареи.
Но это означает, что устройство ожидает вашей команды, поэтому, если вы не используете Siri так часто, отключение активного прослушивания может помочь с разрядом батареи.
Перейдите в «Настройки »> «Siri и поиск », где вы можете отключить функцию «Слушать ‘Привет, Siri.«Вместо этого вы можете оставить« Нажать боковую кнопку для Siri »включенной и по-прежнему вызывать помощника Apple одним нажатием кнопки.
Отключить автоматическое обновление приложений
Всегда полезно поддерживать свои приложения и операционные системы в рабочем состоянии на сегодняшний день. Некоторые обновления могут помочь вашим приложениям работать быстрее и плавнее, уменьшая вычислительную мощность, необходимую для их работы.
Начиная с iOS 7, Apple поддерживает автоматические обновления приложений, то есть когда приходит обновление приложения, ваш телефон устанавливает его в фон, чтобы вы всегда были в курсе.Однако этот процесс может разрядить аккумулятор. Чтобы временно отключить его, перейдите в «Настройки »> «iTunes & App Store» и выключите переключатель рядом с «Обновления».
Удаление эффектов движения
Есть ряд функций iPhone, которые выглядят классно — например, эффекты движения на значках приложений и динамических обоях — но медленно разряжают аккумулятор.
Отключите эффекты движения в приложениях, перейдя в «Настройки »> «Специальные возможности»> «Движение»> «Уменьшить движение» , а затем переключите переключатель, чтобы включить эту функцию.Обратите внимание, однако, что это также отключит переходы экрана и эффекты, которые растворяются, а также эффект параллакса, когда ваши обои, приложения и предупреждения перемещаются вместе с вами, когда вы наклоняете устройство.
Динамические обои — это фон, который содержит движение и меняется с течением времени. Вам не нужно отключать эту функцию; просто выберите обои, которые не перемещаются, через «Настройки »> «Обои»> «Выбрать новые обои»> «Кадры ».
Динамические обои и перспективное масштабирование автоматически отключаются, когда телефон находится в режиме низкого энергопотребления.
Управление вибрациями
Знаете ли вы, что механизм в вашем телефоне, отвечающий за вибрации, действительно расходует заряд батареи? Поскольку маленький мотор внутри устройства, который отвечает за вибрации, требует энергии, это может немного помочь приглушить ваш телефон.
Чтобы отключить его, перейдите в «Настройки »> «Звуки и тактильные ощущения» и выключите «Вибрация при звуке» или «Вибрация при беззвучном режиме».
Приручить iCloud
Функция Apple iCloud Photos отправляет фотографии, сделанные на телефон, в облако, чтобы вы могли получить к ним доступ на других устройствах и в Интернете.Это приятная функция, особенно если ваш телефон потерян, украден или поврежден. Но да, для отправки этих фотографий в облако требуется аккумулятор.
Если вам нужно немного больше заряда батареи, пока вы находитесь вне дома, и вы хотите рискнуть, отключите это через Настройки> Фото> Фото iCloud .
Купите батарейный отсек
Если вам все еще не удается прожить день без подзарядки, подумайте о батарейном отсеке. Для iPhone X, iPhone 11 и других моделей iPhone доступно множество опций.
Для iPhone X, iPhone 11 и других моделей iPhone доступно множество опций.
14 скрытых трюков с iPhone и iPad: скриншоты, трекпад и сканер документов
iOS 13 привносит в ваш iPhone множество новых функций.
Эндрю Хойл / CNETВы должны аплодировать Apple и тому факту, что компания делает все возможное, чтобы большинство своих iPhone и iPad обновляли до последней версии операционной системы.В качестве примера возьмем iOS и iPadOS 13.5. Он простирается от iPhone 6S до совершенно нового iPhone SE или от iPad Air 2 до iPad Pro 2020 года. Это обновление на шесть лет.
Все это время Apple постоянно добавляла новые функции с каждым обновлением, включая выпуск iOS и iPadOS 13. 4, добавляющих поддержку трекпада в iPad. Одна из любимых новых функций — это совместное использование папок iCloud, похожая на Dropbox возможность использовать хранилище Apple на вашем iPhone, iPad и Mac.
4, добавляющих поддержку трекпада в iPad. Одна из любимых новых функций — это совместное использование папок iCloud, похожая на Dropbox возможность использовать хранилище Apple на вашем iPhone, iPad и Mac.
Все, Apple
Информационный бюллетеньCNET Apple Report содержит новости, обзоры и советы по iPhone, iPad, Mac и программному обеспечению.
От первых прославленных функций в iOS 13 до новой версии, мы также хотели бы привлечь внимание к менее известным жемчужинам, от нового типа голосового поиска до столь необходимого регулятора громкости и новой функции обмена звуком для владельцев AirPods. . О них вы можете узнать ниже.
Также ознакомьтесь с более распространенными инструментами, такими как выделенный темный режим, новое приложение «Карты» и клавиатура на основе жестов. Если вы все еще откладываете установку обновления, сейчас хорошее время, чтобы сделать скачок.Просто убедитесь, что вы подготовили свой телефон или планшет.
Сейчас играет: Смотри: iOS 13: интересные функции, которые вы захотите попробовать прямо сейчас
1:32
iOS 13 поможет продлить время автономной работы вашего iPhone.
Скриншоты Джейсона Киприани / CNETОптимизированная зарядка аккумулятора
Регулярная зарядка аккумулятора вашего iPhone (899 долларов на Amazon) до полного и удержание его там в течение длительного времени может со временем повредить аккумулятор. Новая опция в iOS 13 предназначена для продления срока службы аккумулятора за счет изучения привычек зарядки и предотвращения немедленной зарядки аккумулятора до 100%.
Если вы обычно заряжаете ночью во время сна, оптимизированная зарядка аккумулятора будет поддерживать заряд аккумулятора вашего iPhone на уровне 80% в течение большей части ночи, завершая последние 20% заряда прямо перед срабатыванием будильника.
Чтобы использовать новые функции, перейдите в Настройки > Батарея > Состояние батареи и включите его.
Новая полоса прокрутки — небольшое, но полезное улучшение.
Скриншот Джейсона Чиприани / CNETИспользуйте новую полосу прокрутки
Когда вы прокручиваете веб-страницу в Safari, в правой части экрана появляется новая полоса прокрутки.Только вместо того, чтобы быть удобным способом увидеть, где вы находитесь на странице, теперь вы можете использовать его для более быстрой прокрутки. Попробуйте, начав прокручивать страницу, затем нажмите и удерживайте полосу прокрутки и перетащите ее вверх или вниз. Чем быстрее вы перетаскиваете, тем быстрее будет прокручиваться Safari.
Чем быстрее вы перетаскиваете, тем быстрее будет прокручиваться Safari.
С легкостью сканируйте документы в приложении «Файлы».
Скриншот Джейсона Чиприани / CNETСканируйте документы в приложении «Файлы».
Обновленное приложение «Файлы» теперь позволяет сканировать документы и сохранять их прямо на устройстве или в облачном хранилище без особых усилий.Откройте приложение Files , выберите вкладку Browse , нажмите трехточечный значок в верхнем правом углу, затем Scan Documents . Держите устройство над документом, который хотите отсканировать, и оно должно автоматически захватить страницу. Вы можете отсканировать несколько страниц в один PDF-файл, а затем сохранить его в iCloud или импортировать его в другое приложение, как только закончите.
Поиск iMessage теперь действительно работает
Поиск прошлых сообщений в приложении iMessage всегда был ужасным. Это просто не сработало. Это изменилось. Теперь вы можете искать одно слово или фразу, и результаты отображаются почти мгновенно.
Это просто не сработало. Это изменилось. Теперь вы можете искать одно слово или фразу, и результаты отображаются почти мгновенно.
Довольно круто. Чтобы попробовать, откройте приложение «Сообщения», проведите пальцем вниз, чтобы открыть поле поиска, и введите текст. Аккуратно, правда?
Теперь вы можете использовать свой голос для поиска собственных приложений Apple.
Скриншоты Джейсона Киприани / CNETИщите свой iPhone голосом
Где бы вы ни находили панель поиска в собственных приложениях Apple, вы заметите, что теперь справа справа есть микрофон.Нажмите на новый значок, чтобы ввести поисковый запрос голосом, вместо того, чтобы вводить его.
Приложения, такие как «Настройки», «Почта», «Сообщения» и «Сегодняшний день», — это лишь несколько примеров того, где вы можете найти новую опцию голосового поиска.
Apple продолжает продвигать политику конфиденциальности с новыми функциями в iOS 13.
Обмен фотографиями с информацией о местоположении или без нее
Теперь вы можете удалить информацию о местоположении с фотографии, когда вы отправляете ее непосредственно из приложения «Фото».Новая опция означает, что вы можете оставить фотографию с геотегом и увидеть, где она была сделана, но когда вы делитесь ею в социальных сетях, по электронной почте или в сообщениях, вы можете удалить эту информацию и сохранить конфиденциальность любой информации о местоположении.
Выберите фотографию (или фотографии), которой хотите поделиться в приложении «Фото», затем нажмите Параметры в верхней части экрана и отключите Местоположение в разделе с надписью Включить .
Обмен фотографиями iCloud
Когда вы публикуете большое количество фотографий или длинное видео, Apple автоматически загружает все в iCloud и создает ссылку, которую вы можете отправить. Это удобная функция, если вы пытаетесь ограничить использование данных, но она также может раздражать, если вы просто хотите отправить файлы. Вам не нужно ничего делать, кроме как выбрать несколько фотографий и видео для отправки через Сообщения, но если вы не хотите использовать iCloud, у нас есть руководство, в котором объясняется, как переключиться на отправку по старинке.
Это удобная функция, если вы пытаетесь ограничить использование данных, но она также может раздражать, если вы просто хотите отправить файлы. Вам не нужно ничего делать, кроме как выбрать несколько фотографий и видео для отправки через Сообщения, но если вы не хотите использовать iCloud, у нас есть руководство, в котором объясняется, как переключиться на отправку по старинке.
Новый индикатор громкости близок к скрытому … и это хорошо.
Джейсон Чиприани / CNETНовый индикатор громкости
Еще одна давно назревшая функция, которую пользователи iOS просят изменить, — это индикатор громкости.Вы знаете, всплывающее окно, которое занимает экран, когда вы регулируете громкость при просмотре YouTube или Netflix?
Индикатор в iOS 13 намного меньше и выдвигается сбоку от экрана. Когда вы регулируете громкость, она сжимается до небольшой линии, которая почти скрывается, когда вы находите правильный уровень громкости. Спасибо, Apple.
Спасибо, Apple.
«Скрытая» часть здесь заключается в том, что когда эта белая полоса появляется на вашем экране, вы можете пальцем перетаскивать громкость вверх и вниз вместо того, чтобы использовать физические кнопки регулировки громкости на боковой стороне вашего iPhone или iPad.
iMessage и FaceTime получают поддержку двух SIM-карт.
Бизнес-пользователи и путешественники по всему миру оценят добавление поддержки iMessage и FaceTime для второго номера при использовании двух SIM-карт.
Apple добавила поддержку двух SIM-карт с запуском iPhone XS, iPhone XS Max (1100 долларов на Boost Mobile) и iPhone XR (749 долларов на Amazon). Эта функция пригодится тем, кто не хочет носить с собой отдельные личные и рабочие телефоны, или тем, кто часто путешествует за границу и нуждается в тарифном плане, который дешевле, чем плата за роуминг.
До iOS 13 пользователи могли использовать только один номер телефона для iMessage и FaceTime.
Как часто вы удаляете приложения со своего устройства iOS?
Скриншоты Джейсона Киприани / CNETУдаление приложений с экрана обновления
Управление старыми приложениями, которые вы установили на свой iPhone или iPad (385 долларов на eBay), никогда не является приоритетом, по крайней мере, для меня.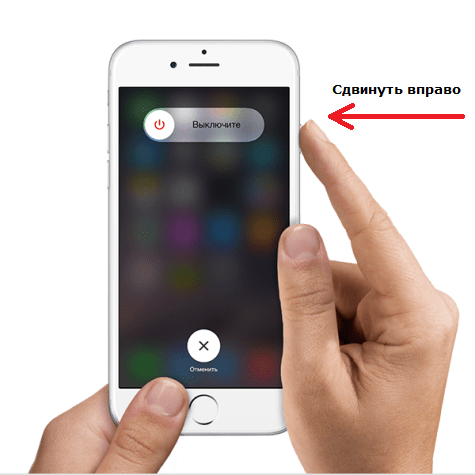 Я знаю, что смотрел в App Store, как обновляется приложение, прекрасно зная, что никогда больше не запущу это приложение.Но поскольку приложение нелегко найти на моем домашнем экране, я не утруждаюсь его поиском и удалением.
Я знаю, что смотрел в App Store, как обновляется приложение, прекрасно зная, что никогда больше не запущу это приложение.Но поскольку приложение нелегко найти на моем домашнем экране, я не утруждаюсь его поиском и удалением.
После установки iOS 13 или iPadOS в следующий раз, когда вы увидите приложение, которое вам больше не нужно, в списке обновлений, проведите пальцем влево по списку и затем нажмите «Удалить».
Казалось, этого никогда не произойдет, но с iOS 13 вы можете с помощью мыши управлять своим iPad или iPhone.
Скриншот Джейсона Чиприани / CNETИспользуйте трекпад для управления iPad
Это правда: Начиная с iPadOS 13.4, вы можете использовать мышь или трекпад для навигации по телефону или планшету. Apple добавила поддержку с последним обновлением, и это намного лучше, чем несколько скрытая поддержка мыши, которую мы видели ранее.
Подключите Bluetooth-мышь или трекпад к iPad в настройках Bluetooth, как если бы вы использовали пару беспроводных наушников, и затем вы увидите новый указатель на экране вашего iPad. Настройте, как это работает, в Настройки > Общие > Мышь / трекпад.
Настройте, как это работает, в Настройки > Общие > Мышь / трекпад.
Наконец, вы можете решить, хотите ли вы использовать свой тарифный план беспроводной передачи данных при загрузке приложений из App Store.
Скриншоты Джейсона Киприани / CNETСнять ограничения на размер приложения для сотовых данных
Apple наконец-то предоставила нам возможность снять ограничения на загрузку в App Store. Это означает, что вы можете, если хотите, загрузить игру размером более гигабайта на вашем тарифном плане сотовой связи.
Перейдите в Настройки > iTunes & App Store > Загрузки приложений , чтобы снять ограничение, или попросите App Store спросить вас, хотите ли вы загрузить какие-либо приложения размером более 200 МБ.
Вам больше не нужно беспокоиться о том, как управлять файлом, который вы загружаете, с помощью Safari на iOS 13.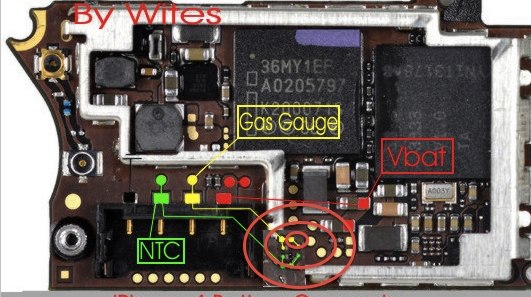
Safari теперь имеет диспетчер загрузок
Теперь вы можете загружать файлы при использовании Safari на iPhone и iPad.Значок диспетчера загрузок не будет отображаться, если у вас нет активной (или недавно активной) загрузки. Ваша загрузка автоматически сохраняется в папке «Загрузки» в вашей учетной записи iCloud Drive, к которой вы можете получить доступ в приложении «Файлы».
Делайте снимки экрана в полный рост на iOS 13.
Скриншоты Джейсона Киприани / CNETДлинные снимки экрана веб-сайтов
Если вам когда-либо приходилось делать несколько снимков экрана веб-страницы, чтобы зафиксировать текст статьи, вы будете рады узнать, что инструмент снимков экрана iOS 13 имеет новый трюк.Откройте Safari, сделайте один снимок экрана любого веб-сайта и сразу нажмите на превью эскиза. Над скриншотом будет два варианта: Screen и Full Page .
Над скриншотом будет два варианта: Screen и Full Page .
Эта функция работает в Safari, Pages, Numbers, Keynote, Mail или Apple Maps.
Выбор Full Page полностью преобразует просматриваемую веб-страницу в файл PDF, который затем можно кадрировать, комментировать и сохранять в приложении «Файлы».
Не забывайте, что FaceTime от Apple поддерживает групповые звонки до 32 человек.Этого достаточно, чтобы собрать вместе всех ваших друзей и членов семьи. Если вы только начинаете работать с iOS 13 или iPadOS 13, у нас есть множество руководств и пошаговых руководств по основным функциям. И в том случае, если вы сломаете свой телефон, не паникуйте — вы все равно можете починить его, даже если розничные магазины в настоящее время закрыты.
Как откалибровать аккумулятор iPhone за 6 простых шагов
Плохое время автономной работы — постоянная жалоба владельцев смартфонов. Неважно, пользуетесь ли вы iPhone или Android; Если вы много пользуетесь телефоном в течение дня, то аккумулятор сможет дожить до заката.
Неважно, пользуетесь ли вы iPhone или Android; Если вы много пользуетесь телефоном в течение дня, то аккумулятор сможет дожить до заката.
Однако знаете ли вы, что может помочь такая простая вещь, как калибровка аккумулятора iPhone? Давайте подробнее рассмотрим, как откалибровать аккумулятор iPhone и почему калибровка важна.
Почему вам следует откалибровать аккумулятор iPhone
Калибровка аккумулятора iPhone (также называемая сбросом аккумулятора iPhone) — удивительно важная часть обслуживания iPhone. К сожалению, многие люди не осознают его преимуществ, и еще меньше людей тратят время на выполнение необходимых шагов.
К сожалению, многие люди не осознают его преимуществ, и еще меньше людей тратят время на выполнение необходимых шагов.
Без правильно откалиброванной батареи вы, вероятно, столкнетесь с неточными и нестабильными показаниями процента заряда батареи, более быстрой разрядкой батареи и меньшим общим сроком службы вашей батареи. Если ваш iPhone неожиданно выключается, когда процент заряда батареи достигает однозначных значений, почти наверняка виновата плохая калибровка.
Если ваш iPhone неожиданно выключается, когда процент заряда батареи достигает однозначных значений, почти наверняка виновата плохая калибровка.
Многие факторы могут привести к неправильной калибровке аккумулятора.Обновления программного обеспечения, обновление фоновых приложений, новые функции и даже обычное повседневное использование могут привести к несоответствиям.
И даже если вы не заметили неправильной калибровки, выполнение этих шагов обеспечит ток всех ионов в батарее, что повысит пиковую производительность батареи.
Хотя вам не нужно регулярно калибровать, стоит попробовать, если ваш iPhone старше или у вас возникли проблемы с аккумулятором, которые не удалось устранить другими способами.
Подготовка к калибровке аккумулятора iPhone
Перед началом процесса калибровки необходимо выполнить несколько подготовительных шагов. Все они вращаются вокруг отключения функций и сервисов, чтобы как можно меньше задач потребляли энергию.
Все они вращаются вокруг отключения функций и сервисов, чтобы как можно меньше задач потребляли энергию.
Это поможет получить точные показания позже в процессе.После сброса заряда батареи вы можете снова включить все четыре параметра. Также стоит убедиться, что вы случайно не включили режим пониженного энергопотребления в настройках > Аккумулятор .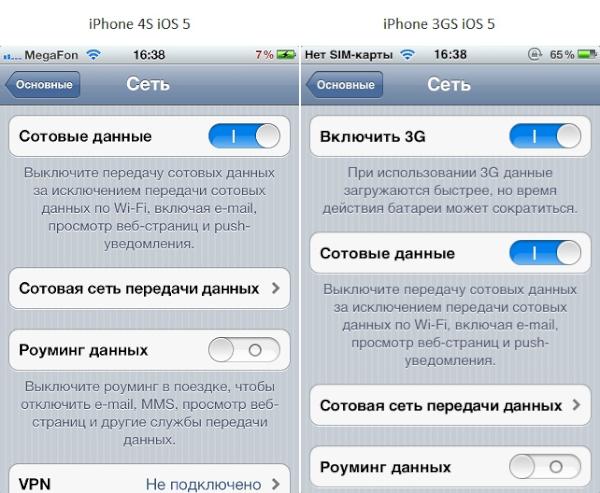
Отключить службы определения местоположения
изображение галерея (2 изображения) ЗакрыватьИзображение 1 из 2
Изображение 2 из 2
Чтобы отключить службы определения местоположения на вашем iPhone, выполните следующие действия:
- Откройте приложение Settings .

- Прокрутите вниз и нажмите Конфиденциальность .
- Выберите Location Services .
- Сдвиньте переключатель рядом с Location Services в положение Off .
Помните, что вы можете использовать службы определения местоположения для отслеживания потерянного iPhone, поэтому убедитесь, что вы не забыли повторно включить это после завершения калибровки.
Отключить обновление фона
изображение галерея (2 изображения) ЗакрыватьИзображение 1 из 2
Изображение 2 из 2
Следуйте инструкциям ниже, чтобы отключить фоновое обновление приложения:
- Откройте приложение Settings .

- Нажмите на Общие .
- Выберите Обновление фонового приложения .
- Нажмите Background App Refresh второй раз.
- Выберите Off .
Уменьшите яркость экрана
изображение галерея (2 изображения) ЗакрыватьИзображение 1 из 2
Изображение 2 из 2
Вот как уменьшить яркость экрана на iPhone:
- Откройте приложение Settings .

- Прокрутите вниз и выберите Display and Brightness .
- Переместите ползунок Яркость до упора влево.
Отключить автоматическое обновление
изображение галерея (2 изображения) ЗакрыватьИзображение 1 из 2
Изображение 2 из 2
Наконец, чтобы отключить автоматические обновления, выполните следующие три шага:
- Откройте приложение Settings .

- Прокрутите вниз и нажмите iTunes и App Store .
- Сдвиньте переключатель рядом с App Updates в положение Off .
Как откалибровать аккумулятор iPhone
Теперь вы готовы откалибровать аккумулятор вашего iPhone. Имейте в виду, что для этого потребуется немного терпения; вам нужно будет подождать пару полных циклов зарядки / разрядки.
Имейте в виду, что для этого потребуется немного терпения; вам нужно будет подождать пару полных циклов зарядки / разрядки.
К счастью, вам не нужны сторонние инструменты или приложения.Все, что вы видите в App Store, претендуя на сброс аккумулятора iPhone, в лучшем случае является ненужным, а в худшем — мошенничеством. Калибровку аккумулятора iPhone легко выполнить без дополнительной помощи.
Шаг 1.
 Разрядите аккумулятор
Разрядите аккумуляторПервый шаг — полностью разрядить аккумулятор iPhone.Вы можете сделать это при обычном использовании. Если вы хотите ускорить процесс, вы можете проиграть длинное видео на YouTube с максимальной громкостью.
Шаг 2.
 Подождите три часа
Подождите три часаВозможно, вы заметили, что ваш iPhone автоматически выключится, даже если в батарее остался небольшой процент.Этот процесс разработан специально; это дает устройству возможность сохранить текущее состояние ваших приложений, чтобы вы не потеряли данные.
Важно, чтобы последние остатки заряда батареи угасли.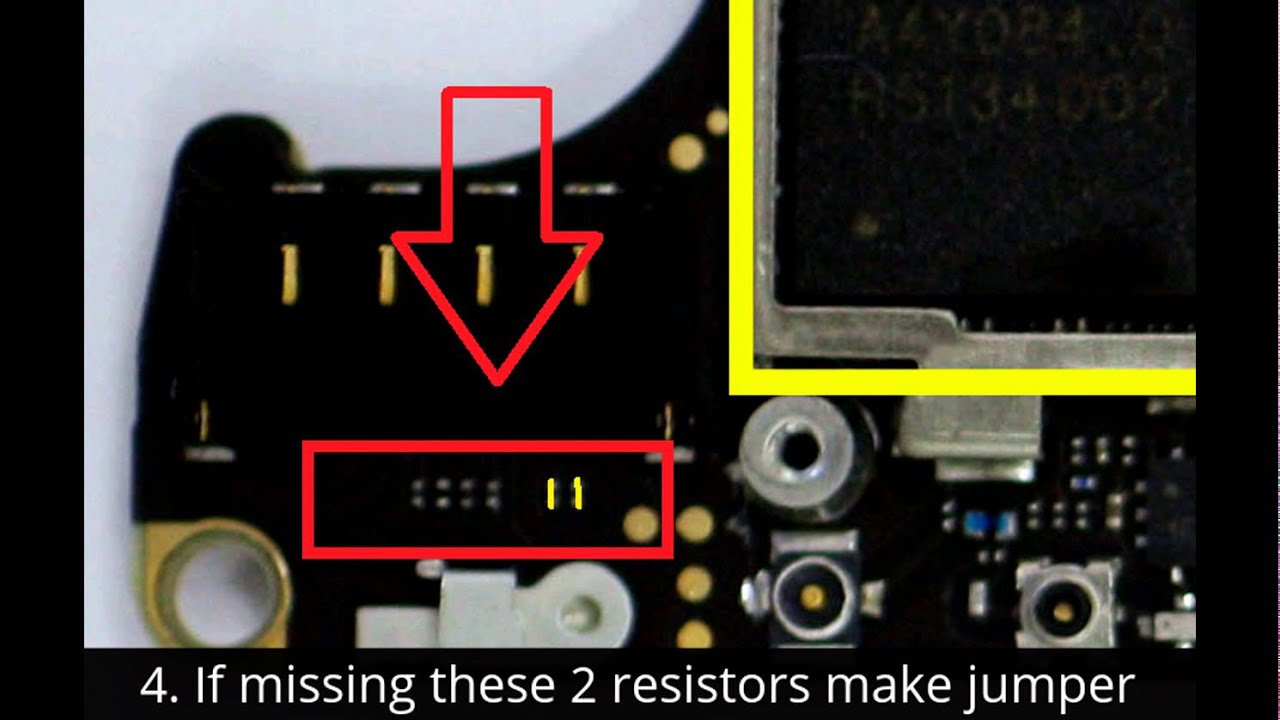 Единственный способ сделать это — подождать. Чем дольше, тем лучше, но вы должны подождать не менее трех часов. Если у вас есть время, лучше оставить его на ночь.
Единственный способ сделать это — подождать. Чем дольше, тем лучше, но вы должны подождать не менее трех часов. Если у вас есть время, лучше оставить его на ночь.
Шаг 3. Зарядите устройство
Пришло время пополнить аккумулятор. Чтобы обеспечить оптимальную производительность, обязательно следуйте этим трем советам:
Чтобы обеспечить оптимальную производительность, обязательно следуйте этим трем советам:
- Используйте розетку, а не компьютер.
- В идеале используйте официальное зарядное устройство Apple. По крайней мере, убедитесь, что вы используете надежный кабель Lightning, а не дешевую подделку.
- Продолжайте заряжать в течение нескольких часов даже после того, как ваш телефон показывает, что батарея заряжена на 100 процентов.
 Вам необходимо выжать каждую каплю энергии, чтобы калибровка работала правильно.
Вам необходимо выжать каждую каплю энергии, чтобы калибровка работала правильно.
Шаг 4. Осушите устройство
Теперь нужно повторить весь процесс еще раз.Это та же тренировка, что и раньше: полностью разрядить ваше устройство.
Либо используйте его, как обычно, либо воспроизводите видео в цикле, чтобы двигаться быстрее.
Шаг 5. Подождите еще три часа
К настоящему времени это становится повторяющимся, но придерживайтесь этого.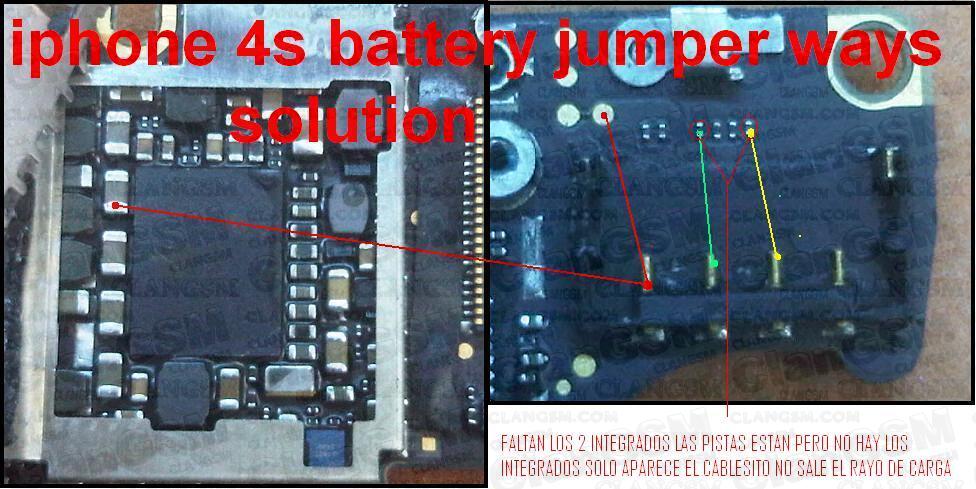 Еще раз, вам нужно убедиться, что вы разряжаете последний бит заряда батареи вашего iPhone. Как и раньше, чем дольше вы можете оставить его, тем лучше.
Еще раз, вам нужно убедиться, что вы разряжаете последний бит заряда батареи вашего iPhone. Как и раньше, чем дольше вы можете оставить его, тем лучше.
Шаг 6. Зарядите устройство
Чтобы завершить процесс, вам необходимо зарядить устройство. Следуйте тем же рекомендациям, что и ранее, и убедитесь, что телефон продолжит заряжаться в течение нескольких часов даже после его полной зарядки.
Следуйте тем же рекомендациям, что и ранее, и убедитесь, что телефон продолжит заряжаться в течение нескольких часов даже после его полной зарядки.
Наконец, вам нужно повторно включить службы и функции, которые вы отключили ранее.Снова включите службы определения местоположения, фоновое обновление, автоматические обновления и автоматическую яркость экрана.
Другие советы по экономии заряда аккумулятора iPhone
Если повторная калибровка не устранила проблемы с аккумулятором вашего iPhone, возможно, пришло время потратить немного денег на новую батарею. Вы можете заменить аккумулятор самостоятельно, если чувствуете себя уверенно, но это приведет к аннулированию гарантии на ваш телефон.
Вы можете заменить аккумулятор самостоятельно, если чувствуете себя уверенно, но это приведет к аннулированию гарантии на ваш телефон.
Кроме того, перейдите на страницу Apple Battery Service, чтобы назначить встречу.Новая батарея и требуемый труд не так дороги, как вы думаете.
Если вы хотите узнать больше об уходе за аккумулятором вашего iPhone и продлении его срока службы, мы вам поможем. Ознакомьтесь с нашим полным руководством по аккумуляторам iPhone, чтобы узнать больше.
Ознакомьтесь с нашим полным руководством по аккумуляторам iPhone, чтобы узнать больше.
Не знаете, что купить своим близким? Позвольте им заполнить онлайн-корзину, а затем поделитесь ею с Share-A-Cart, чтобы вы могли заплатить.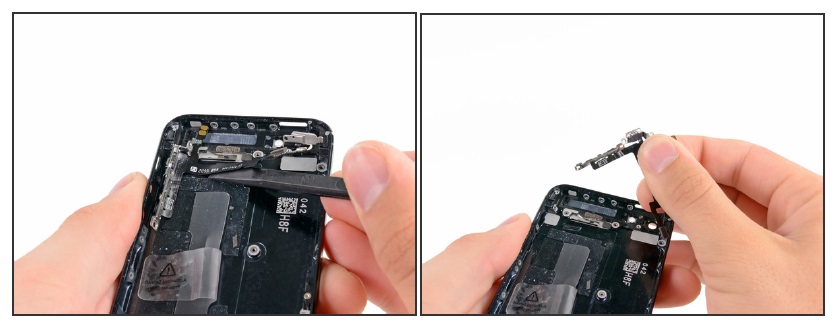
Дэн присоединился к MakeUseOf в 2014 году и был директором по партнерским отношениям с июля 2020 года.Обращайтесь к нему с вопросами о спонсируемом контенте, партнерских соглашениях, рекламных акциях и любых других формах партнерства. Вы также можете найти его каждый год бродящим по выставочной площадке CES в Лас-Вегасе, поздоровайтесь, если собираетесь. До своей писательской карьеры он был финансовым консультантом.
Более От Дэна ПрайсаПодписаться на нашу рассылку новостей
Подпишитесь на нашу рассылку, чтобы получать технические советы, обзоры, бесплатные электронные книги и эксклюзивные предложения!
Еще один шаг…!
Подтвердите свой адрес электронной почты в только что отправленном вам электронном письме.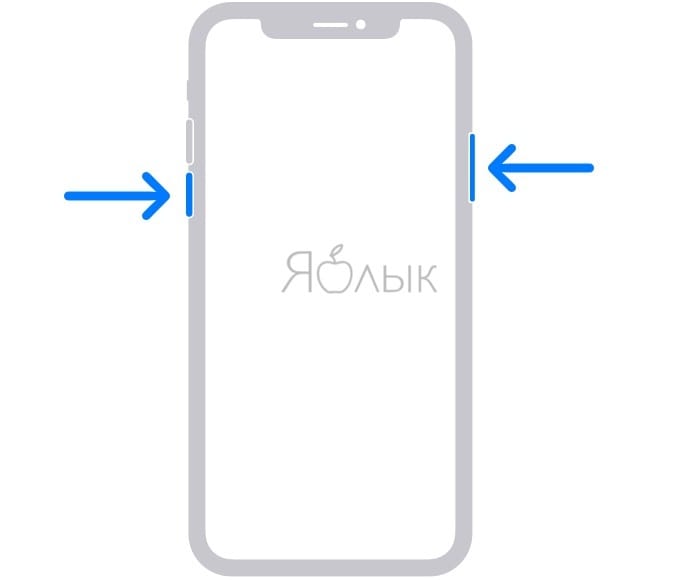
Как найти iPhone с отключенным аккумулятором или без него
Редко бывает, что человек, которому никогда не повезло, неправильно положил свой мобильный телефон с последующим отвращением, которое это вызывает из-за исчезновения устройства и количества данных потеряете и что иногда невозможно восстановить ..
Обычно решение обычно простое: первое, что мы делаем, это вызываем устройство в надежде, что какой-нибудь добрый человек ответит нам и вернет его нам.Но у нас не всегда случается такая удача, поскольку иногда мы звоним, и у рассматриваемого телефона разрядилась батарея или человек, который его обнаружил, специально отключил сотовый телефон, потому что хочет его украсть. Есть ли решение в этих случаях? Не отчаивайтесь, если у вас есть iPhone, то да.
На вашем телефоне iPhone есть опция под названием «Искать на моем iPhone», с помощью которой вы можете отслеживать свой телефон, если он был потерян, но эту опцию необходимо будет активировать до того, как произойдет ужасное событие. Если это правда, что этот параметр не позволяет узнать места, где находится телефон, когда он нас выключает, но он позволяет нам узнать последнее местоположение, в котором он находился перед выключением. Именно по этой причине в следующем уроке TechnoWikis мы увидим, как шаг за шагом найти потерянный, потерянный или украденный iPhone, который выключен. Для этого вам нужно будет выполнить шаги, которые мы покажем вам ниже:
Если это правда, что этот параметр не позволяет узнать места, где находится телефон, когда он нас выключает, но он позволяет нам узнать последнее местоположение, в котором он находился перед выключением. Именно по этой причине в следующем уроке TechnoWikis мы увидим, как шаг за шагом найти потерянный, потерянный или украденный iPhone, который выключен. Для этого вам нужно будет выполнить шаги, которые мы покажем вам ниже:
1. Как деактивировать или активировать Search my iPhone
Так как это правда, что профилактика лучше лечения, включив эту опцию на Ваш мобильный iPhone будет идеально подготовлен к тому, что может случиться в будущем.
Примечание
Важно подчеркнуть, что эта опция должна быть активна на вашем iPhone прежде всего, поскольку, если это не будет невозможно, будет невозможно найти последнее местоположение вашего терминала iPhone перед выключением.
Чтобы активировать эту опцию, вам нужно будет выполнить шаги, которые мы укажем ниже:
Шаг 1
Первое, что вам нужно сделать, это щелкнуть значок «Настройки», который вы увидите в в виде шестеренки на главном экране вашего iPhone.

Шаг 2
Теперь вверху вы увидите свое имя Apple ID. Щелкните здесь, чтобы ввести различные параметры.
Шаг 3
На этом этапе, если вы немного сдвинетесь вниз, вы найдете несколько опций, включая «Поиск», на который вы должны нажать, чтобы настроить эту опцию.
Step 4
Теперь нажмите на опцию «Искать на моем iPhone», которая будет расположена вверху экрана.
Step 5
Наконец, в поиске моего iPhone на вашем мобильном телефоне должны быть активны вкладки «Искать мой iPhone» и «Отправить последнее местоположение».
При включенной опции вы можете использовать ее для поиска потерянного или украденного iPhone. Для этого вы можете сделать это с помощью другого устройства родственника или знакомого или со своего компьютера.
2. Как найти, определить местонахождение или отследить iPhone с другого iPhone или мобильного телефона Android
Чтобы узнать, где последний Расположение вашего iPhone вне шагов, которые вам нужно будет выполнить, это те, которые мы укажем ниже:
Шаг 1
На своем мобильном телефоне войдите на страницу iCloud по следующей ссылке:
icloud
Примечание
Если у вас есть iPhone, он спросит, хотите ли вы использовать свой Apple ID или другой. Нажмите, чтобы использовать другой Apple ID.
Нажмите, чтобы использовать другой Apple ID.
Шаг 2
Используйте свой Apple ID и пароль, чтобы продолжить.
Шаг 3
Вы увидите следующий экран. Когда мобильный телефон, который вы ищете, выключен, вам нужно будет нажать значок «Выключить», который появляется внизу.
Step 4
Здесь вы увидите свое устройство, расположенное на карте, а также устройство, которое вы искали. Нажмите на тот, который ищете, для получения дополнительной информации.
Step 5
Наконец, отсюда вы сможете перевести его в «режим потери» и «удалить iPhone», щелкнув соответствующие параметры.
3. Как найти, определить местонахождение или отследить iPhone с ПК
Если, напротив, у вас нет мобильного телефона под рукой, но если компьютер для подключения, шаги, которые вы должны выполнить ниже приведены следующие:
Шаг 1
Войдите в iCloud. Пройдите по следующей ссылке.
icloud
После входа введите свой Apple ID и пароль.
Шаг 2
Щелкните «Поиск iPhone» внизу, хотя приложение снова запросит данные для подтверждения вашей личности.
Как и в предыдущем случае, приложение покажет карту с последним местоположением, где находилось устройство.
В двух предыдущих случаях приложение покажет местоположение на карте, если повернуть телефон выключенный. Если он включен, он даст владельцу устройства множество других вариантов, как заблокировать его, стереть данные, которые оно содержит, или даже заставить его звучать, что очень полезно, если мы близко к нему, чтобы найти его.
Мы уже знаем, что гораздо лучше никогда не использовать эту утилиту на нашем телефоне, но также стоит знать о ее существовании, о том, как она используется, и о том, что она может быть активирована.
Как найти свой iPhone, даже если он не работает или не в сети (обновлено для iOS 14)
Из этой статьи вы узнаете, как найти мертвый iPhone или iPad, а также как использовать режим «Найти iPhone утерянный».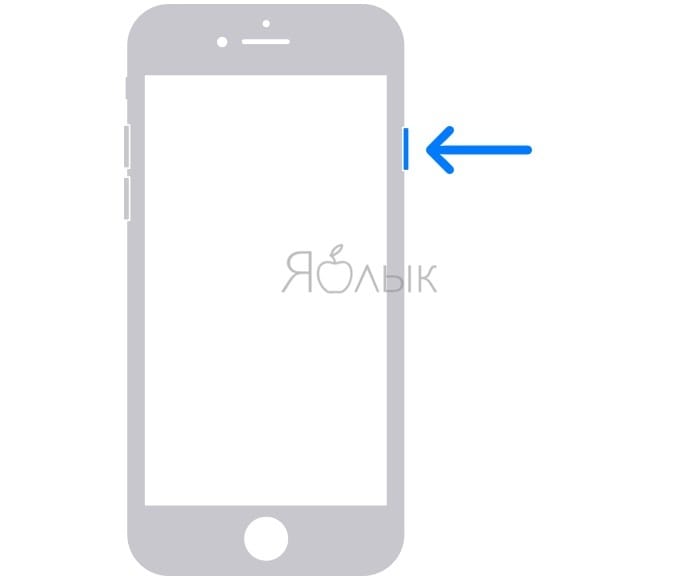 Если вам нужно знать, как отслеживать местоположение iPhone, использование приложения «Найти меня» для определения местоположения iPhone — самый простой способ. Если вы включили функцию «Найти iPhone» в приложении «Настройки» на своем iPhone или iPad, вы можете использовать «Найти меня», чтобы найти пропавшее устройство, даже если оно выключено или батарея разряжена.Мы уже показали вам, как включить «Найти iPhone», как выключить «Найти iPhone», и даже как использовать приложение «Найти iPhone», чтобы найти свой телефон, если он потерян в вашем доме. Теперь вот как найти свой iPhone, если он потерян, не в сети, не работает или даже если для iPhone не включена функция «Найти меня».
Если вам нужно знать, как отслеживать местоположение iPhone, использование приложения «Найти меня» для определения местоположения iPhone — самый простой способ. Если вы включили функцию «Найти iPhone» в приложении «Настройки» на своем iPhone или iPad, вы можете использовать «Найти меня», чтобы найти пропавшее устройство, даже если оно выключено или батарея разряжена.Мы уже показали вам, как включить «Найти iPhone», как выключить «Найти iPhone», и даже как использовать приложение «Найти iPhone», чтобы найти свой телефон, если он потерян в вашем доме. Теперь вот как найти свой iPhone, если он потерян, не в сети, не работает или даже если для iPhone не включена функция «Найти меня».
Перейти к:
Когда ваш iPhone теряется, возникает понятная тенденция к панике. Но даже если ваша батарея разряжена или Wi-Fi и сотовая связь отключены, вы все равно можете найти свой iPhone.Функция определения местоположения Bluetooth от Apple поможет вам найти iPhone в автономном режиме, пока он включен. Но даже если аккумулятор вашего iPhone разряжен, найти устройство так же просто, как отследить последнее известное местоположение. Мы будем использовать iCloud и приложение Find My, чтобы вернуть драгоценный iPhone или iPad, который вы потеряли, обратно в свои руки — живым или мертвым. Мы также расскажем, как удаленно включить режим пропажи на вашем iPhone, и различные варианты, которые у вас есть при поиске iPhone. Вот как найти свой iPhone, даже если аккумулятор разряжен или находится вне зоны действия.
Но даже если аккумулятор вашего iPhone разряжен, найти устройство так же просто, как отследить последнее известное местоположение. Мы будем использовать iCloud и приложение Find My, чтобы вернуть драгоценный iPhone или iPad, который вы потеряли, обратно в свои руки — живым или мертвым. Мы также расскажем, как удаленно включить режим пропажи на вашем iPhone, и различные варианты, которые у вас есть при поиске iPhone. Вот как найти свой iPhone, даже если аккумулятор разряжен или находится вне зоны действия.
Если вы подозреваете, что ваш iPhone украли, обратитесь в местные органы власти; не пытайтесь восстановить его самостоятельно .
Освойте свой iPhone за одну минуту в день:
Подпишитесь на рассылку новостей iPhone Life’s Tip of the Day, и мы будем присылать вам советы каждый день, чтобы сэкономить время и максимально использовать возможности вашего iPhone или iPad.
Как настроить приложение «Найди меня» (ранее — «Найди мой iPhone»)
Включение функции «Найти iPhone» — это только часть гарантии, что даже мертвый iPhone можно будет найти с помощью отслеживания местоположения iCloud.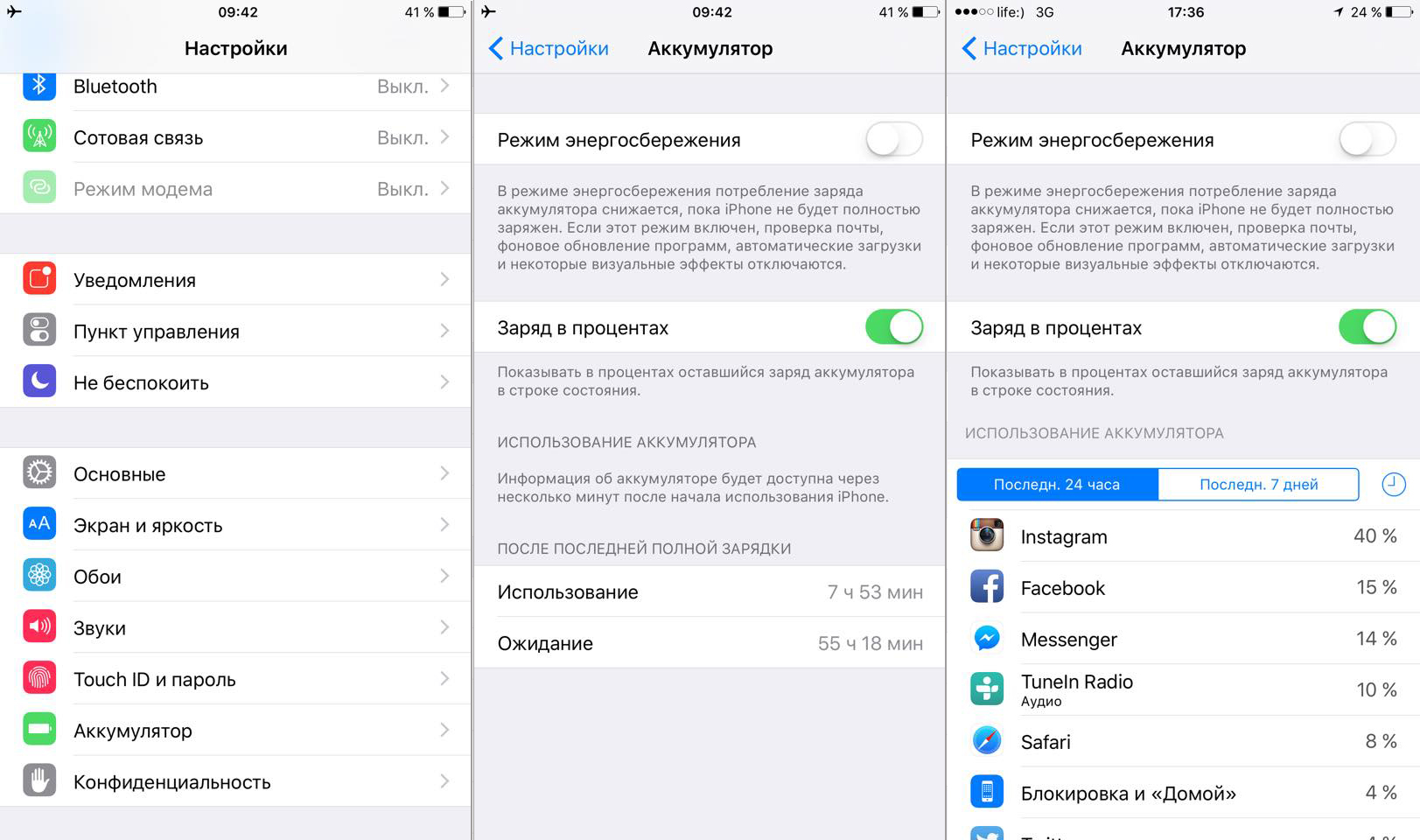 Если в настройках iOS 13 или новее включен автономный поиск, вы сможете найти свой iPhone, даже если он не работает или выключен. Включив параметр «Отправить последнее местоположение», вы сможете увидеть, где находился ваш iPhone прямо перед тем, как разрядился аккумулятор, поэтому есть много способов найти пропавшее устройство, если ваши параметры «Найти меня» полностью включены. Для этого:
Если в настройках iOS 13 или новее включен автономный поиск, вы сможете найти свой iPhone, даже если он не работает или выключен. Включив параметр «Отправить последнее местоположение», вы сможете увидеть, где находился ваш iPhone прямо перед тем, как разрядился аккумулятор, поэтому есть много способов найти пропавшее устройство, если ваши параметры «Найти меня» полностью включены. Для этого:
- Откройте приложение «Настройки » .
- Нажмите свое имя вверху.
- Выберите Найди мой .
- Включите Поделиться моим местоположением , если вы хотите, чтобы определенные друзья или члены семьи могли видеть местоположение вашего iPhone.
- Выберите Найди мой iPhone .
- Включить Найди мой iPhone .
- Нажмите ОК .
- Включить Включить автономный поиск .
- Включить Отправить последнее местоположение .

Связано: Как использовать Find My iPhone, чтобы найти iPhone, потерянный в доме
Как найти свой iPhone (даже если он мертв или не в сети) с помощью iPad
Работает ли Find My iPhone, если телефон мертв? Да, хотя вы не сможете увидеть местоположение в реальном времени.Вы будете использовать приложение «Найти меня» на iPad, чтобы найти свой iPhone. Если ваш iPhone мертв, вы будете перенаправлены в последнее место, где он находился до того, как разрядился аккумулятор. Если ваш iPhone не в сети, но не умер, приложение Find My определит текущее положение iPhone с помощью ближайших устройств Apple. Чтобы найти потерянный iPhone на iPad или iPhone друга (даже если он мертв):
- Откройте приложение Find My на iPad.
- Коснитесь вкладки Устройства .
- Появится карта с вашими устройствами с функцией Find My.
- Если ваш iPhone выключен, он будет отображаться на карте и боковой панели как iPhone с пустым экраном.

- Если ваш iPhone включен, он будет отображаться на карте и боковой панели как iPhone с активным начальным экраном.
- Выберите свой iPhone из списка устройств.
- Нажмите Маршруты , чтобы проложить маршрут на автомобиле или пешком до основного местоположения вашего iPhone.
- Если iPhone не в сети, но не умер, вы можете нажать Play Sound , чтобы найти свой iPhone.
- Если iPhone мертв, вы можете включить Уведомлять при обнаружении для отправки уведомлений и обновления местоположения на ваш iPad при следующем включении iPhone.
Как найти свой iPhone на чужом устройстве
Ваши друзья и семья могут помочь вам найти потерянный iPhone, позволив вам войти в систему с их iPhone.При использовании другого iPhone, привязанного к чужому Apple ID, не выходите из его ID в настройках; используйте вкладку «Я» в приложении «Найти меня» для удаленного входа в систему.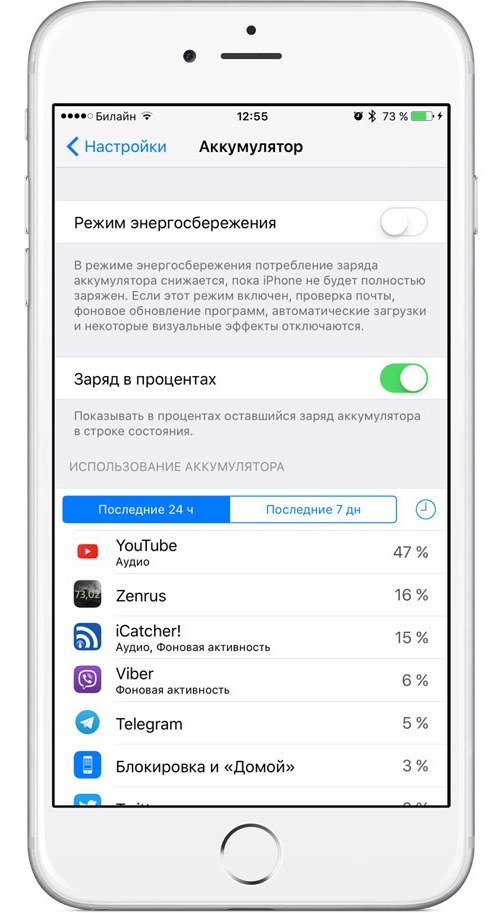 Вот как можно использовать чужое устройство Apple, чтобы найти потерянный iPhone.
Вот как можно использовать чужое устройство Apple, чтобы найти потерянный iPhone.
- Откройте приложение Find My на iPhone вашего друга.
- Выберите вкладку Me .
- Нажмите Помогите другу .
- Вам будет предложено войти в iCloud. Если будет предложено войти в систему с помощью Touch или Face ID, выберите Использовать другой Apple ID .
- Войдите в систему, используя свой идентификатор iCloud и пароль.
- Когда будет предложено сохранить пароль, выберите Not Now .
- Теперь вы можете выполнить шаги из предыдущего раздела, чтобы найти пропавший iPhone.
- Когда вы закончите, нажмите свое имя в правом верхнем углу iPhone вашего друга в его приложении Find My.
- Выберите Выйти.
Как найти свой iPhone (даже если он мертв или не в сети) на компьютере
Я полагаю, что большинство людей в конечном итоге будут искать свой потерянный и потенциально мертвый iPhone на компьютере.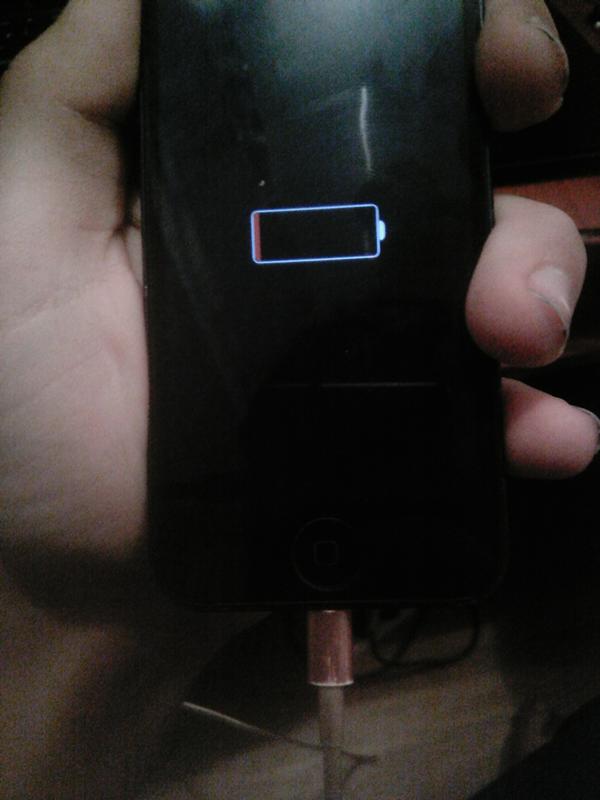 Хотя приложение было переименовано на iPad и iPhone, оно по-прежнему называется «Найди мой iPhone», когда вы входите в iCloud.com с ПК или Mac. На Mac он будет называться Find My, и вы будете использовать его так же, как приложение на iPhone или iPad. Если вам нужно отслеживать свой iPhone с помощью приложения «Найти iPhone» на iCloud.com из браузера ноутбука или настольного компьютера, вот как это сделать:
Хотя приложение было переименовано на iPad и iPhone, оно по-прежнему называется «Найди мой iPhone», когда вы входите в iCloud.com с ПК или Mac. На Mac он будет называться Find My, и вы будете использовать его так же, как приложение на iPhone или iPad. Если вам нужно отслеживать свой iPhone с помощью приложения «Найти iPhone» на iCloud.com из браузера ноутбука или настольного компьютера, вот как это сделать:
- Откройте браузер и перейдите на icloud.com или откройте приложение Find My на своем компьютере.
- Войдите, используя свой Apple ID и пароль при использовании iCloud.com.
- Щелкните значок приложения Find iPhone .
- Выберите Все устройства вверху и выберите пропавший iPhone.
- На карте отобразится местонахождение потерянного iPhone. Найди это!
Как включить режим пропажи и что это значит
Когда вы используете Find My, чтобы найти потерянный iPhone, вы увидите опцию Пометить как потерянный. Если эта функция включена, «Пометить как потерянное» будет удаленно заблокировать ваше устройство и отобразить настраиваемое сообщение с номером телефона, по которому с вами можно будет связаться.Ваш Apple Pay будет отключен, как и большинство уведомлений, хотя ваш телефон по-прежнему сможет принимать звонки и сообщения Face Time с включенной функцией Отметить как потерянную. Этот режим включает ваши службы определения местоположения удаленно, так что вы можете найти свое устройство в приложении Find My.
Если эта функция включена, «Пометить как потерянное» будет удаленно заблокировать ваше устройство и отобразить настраиваемое сообщение с номером телефона, по которому с вами можно будет связаться.Ваш Apple Pay будет отключен, как и большинство уведомлений, хотя ваш телефон по-прежнему сможет принимать звонки и сообщения Face Time с включенной функцией Отметить как потерянную. Этот режим включает ваши службы определения местоположения удаленно, так что вы можете найти свое устройство в приложении Find My.
Отметить как потерянное требует, чтобы ваш iPhone работал нормально от аккумулятора . Если ваш iPhone не работает, вы все равно можете включить «Пометить как потерянный», но этот режим будет активирован только тогда, когда ваш iPhone будет включен и подключится к Интернету или Bluetooth.Если вы подозреваете, что в вашем iPhone все еще есть аккумулятор, я бы рекомендовал использовать «Отметить как потерянный». Для этого:
- Откройте приложение Find My на своем iPad.

- Выберите свое потерянное устройство .
- В разделе Пометить как потерянный выберите Активировать .
- Нажмите Продолжить .
- Введите номер телефона , с которым можно связаться, если кто-то найдет ваш потерянный iPhone.
- Нажмите Далее .
- Введите сообщение для отображения на экране блокировки.
- Tap Активировать .
- Восстановите потерянный iPhone с помощью iCloud или приложения Find My, чтобы отслеживать местоположение вашего телефона.
- При обнаружении разблокируйте устройство с помощью пароля.
- Нажмите Настройки , когда будет предложено снова войти в свой Apple ID на восстановленном iPhone.
Что делать, если я не включил «Найти iPhone»? Как найти свой iPhone с помощью карт Google
К сожалению, если у вас не включена функция «Найти iPhone», вам придется прибегать к повторному отслеживанию шагов, , если только вы не включили историю местоположений для Карт Google. История местоположений с картами Google сможет рассказать вам последнее местоположение вашего потерянного iPhone. Если вы не уверены, включена ли история местоположений, перейдите по ссылке ниже. Если вы этого не сделали, это даст вам возможность включить его, что является хорошей идеей на случай, если вы потеряете телефон в будущем.
История местоположений с картами Google сможет рассказать вам последнее местоположение вашего потерянного iPhone. Если вы не уверены, включена ли история местоположений, перейдите по ссылке ниже. Если вы этого не сделали, это даст вам возможность включить его, что является хорошей идеей на случай, если вы потеряете телефон в будущем.
- Перейдите на www.google.com/maps/timeline.
- Убедитесь, что вы вошли в свою учетную запись Google.
- Выберите дату пропажи вашего iPhone.
- Проверьте свое последнее местоположение и возьмите телефон!
Нахожу ли я работу на сторонних устройствах?
До сих пор сеть Find My работала только с устройствами Apple.Однако теперь Apple открывает сеть Find My для сторонних приложений и устройств. Пользователи смогут использовать сеть Find My для поиска устройств сторонних производителей с поддержкой Find My, предлагая этот полезный ресурс не только пользователям устройств Apple. Ожидается, что это будет доступно к концу года, но каждая компания должна будет предложить эту функцию, поэтому она может быть доступна не на всех устройствах с поддержкой Bluetooth.
Как выключить iPhone — включая iPhone 12, 11, XR, X и более ранние версии
Прошло несколько лет с тех пор, как Apple представила iPhone X в 2017 году.С тех пор у нас было поколение iPhone XS, iPhone 11, iPhone XR, а теперь у нас есть серия iPhone 12, все из которых имеют полноэкранный режим за счет кнопки «Домой».
Отсутствие кнопки «Домой» может сделать эти потрясающие телефоны устрашающими для новичков. Удаление кнопки «Домой» означает, что простые функции, такие как возврат на главный экран, назначаются незнакомым жестам или комбинациям кнопок.
В этой статье мы объясняем, как выполнять одну из самых простых функций: выключить iPhone.По умолчанию iPhone «переходят в спящий режим» после определенного времени бездействия для экономии заряда аккумулятора. (Вы можете изменить это в «Настройки»> «Дисплей и яркость»> «Автоблокировка».) Но даже когда ваш iPhone спит, он все равно расходует заряд батареи — не идеальная ситуация, если вы находитесь вдали от дома и вам нужно экономить электроэнергию.
Возможно, вам интересно, зачем выключать iPhone. Одна из причин, по которой вы можете захотеть выключить свой iPhone, заключается в том, что он начал работать медленно или странно.Выключение iPhone также может освободить память. Мы обсуждаем, как исправить медленный iPhone здесь и как очистить кеш iPhone здесь.
Для получения более общих советов по использованию iPhone без кнопки «Домой» см. Как использовать iPhone 12, 11 и XR. А для других устройств iOS см. Как выключить iPad.
Как выключить iPhone 12, 11, XR, XS и X
Для выключения iPhoneс кнопками «Домой» нажмите и удерживайте кнопку питания (иногда называемую боковой кнопкой), пока не появится ползунок отключения питания.Но попробуйте сделать это на iPhone XS, и вместо этого вы активируете Siri.
Это связано с тем, что на iPhone, у которых нет кнопки «Домой», нельзя запускать Siri, нажимая кнопку «Домой», поэтому Apple переместила эту функцию на боковую кнопку.
Итак, как можно выключить iPhone 12, 11 или более ранней версии?
Чтобы выключить Face ID iPhone, вам нужно запомнить эту комбинацию нажатий кнопок:
- Нажмите и удерживайте переключатель громкости.

- Теперь нажмите и удерживайте боковую кнопку.
- Ваш iPhone должен теперь показать вам ползунок выключения питания. Вы можете провести по нему, чтобы выключить iPhone.
Мы часто обнаруживаем, что если мы используем вышеуказанную комбинацию клавиш, мы просто переводим наш телефон в спящий режим или делаем снимок экрана, что может расстраивать, поэтому мы предпочитаем выполнить следующие действия, чтобы выключить наш iPhone:
- Нажмите переключатель увеличения громкости.
- Нажмите переключатель громкости вниз.
- Теперь нажмите и удерживайте боковую кнопку.
- Ваш iPhone должен теперь показать вам ползунок выключения питания. Вы можете провести по нему, чтобы выключить iPhone.
- Чтобы снова включить iPhone, снова нажмите и удерживайте боковую кнопку.
Как выключить iPhone SE, 8, 7 и старше
Для выключения iPhone с кнопками «Домой» нажмите и удерживайте кнопку питания (иногда называемую боковой кнопкой), пока не появится ползунок отключения питания.
- Удерживайте кнопку питания около 3 секунд, пока не увидите сообщение «Сдвиньте, чтобы выключить».
- Сдвиньте значок питания вправо, чтобы выключить iPhone или iPad.
- Экран должен стать черным и отобразить маленькое колесо выполнения. Через несколько секунд ваше устройство выключится.
- Чтобы снова включить iPhone, снова нажмите и удерживайте боковую кнопку.
Как принудительно перезапустить не отвечающий iPhone
Хотя в приведенном выше руководстве объясняется, как выключить любой iPhone, устройство iOS должно реагировать на активацию меню выключения.Но что произойдет, если ваше устройство полностью не отвечает и его все еще необходимо правильно выключить? Вам нужно будет выполнить так называемый «жесткий сброс» или принудительный перезапуск.
Хотя это не должно быть вашим обычным методом выключения iPhone или iPad, иногда это именно то, что нужно.
iPhone 6S и старше
- Удерживайте нажатыми кнопку питания и кнопку «Домой» в течение 10 секунд, пока экран не станет черным и не отобразится логотип Apple.

iPhone 7
- Зажмите кнопку включения и кнопку уменьшения громкости (вместо кнопки Home).Это связано с тем, что кнопка «Домой» на этих телефонах управляется программным обеспечением и, вероятно, не будет реагировать в случае сбоя iOS.
iPhone 8 и новее
Для iPhone 8 и новее необходимо выполнить следующие действия (как указано выше):
- Нажмите переключатель увеличения громкости.
- Нажмите переключатель громкости вниз.
- Теперь нажмите и удерживайте боковую кнопку.
- Ваш iPhone должен теперь показать вам ползунок выключения питания. Вы можете провести по нему, чтобы выключить iPhone.
Хотите знать, на каких iPhone есть кнопка «Домой»? Читайте: Какие iPhone имеют Touch ID?
.

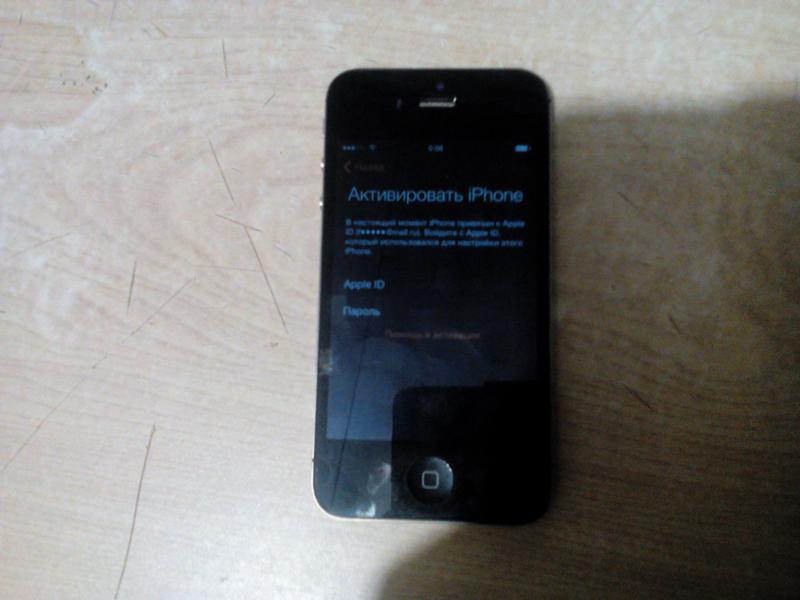






 Вам необходимо выжать каждую каплю энергии, чтобы калибровка работала правильно.
Вам необходимо выжать каждую каплю энергии, чтобы калибровка работала правильно.


