замена аккумулятора в ноутбуке — ITсервис
Ноутбук пишет рекомендуется заменить батарею
Батарея — это самый необходимый компонент любого портативного устройства. Как и остальные часто используемые элементы ноутбука, аккумулятор также подвергается износу. Операционная система ОС Windows, начиная с «семёрки», стала помогать своим пользователям проводить мониторинг состояния батареи.
Данное сообщение аргументировано диагностикой ОС и отталкивается от программного модуля АКБ с на нём установленным ПО. Он в свою очередь вынужден оповестить собственника ноутбука, когда его батарея потеряет ёмкость до 40% от номинального значения.
Срок эксплуатации батареи составляет до пяти лет, поэтому по истечению данного периода времени появление этого сообщения попросту неизбежно. Если оно появилось раньше, то быть может проблема в неправильной эксплуатации аккумулятора, например, при его работе с высокими температурами или частыми перепадами электричества, а также возможен сбой ПО в программном модуле АКБ.
Чтобы выяснить точную причину, мы предлагаем Вашему вниманию бесплатную диагностику. Не стоит тратиться на новый аккумулятор, если во-первых его не нужно покупать и проблема в ПО, а во-вторых его можно починить, заменив начинку.
Для уточнения деталей по ремонту аккумулятора ноутбука звоните по номеру телефона!
Рекомендуется заменить батарею на ноутбуке
Литий-ионные аккумуляторы имеют характерный износ со временем, который проявляется в уменьшении ёмкости батареи, а именно снижении времени работы за лэптопом. Именно поэтому после длительной эксплуатации приходит такое сообщение, от которого, увы, никто не застрахован. Само по себе оно означает, что ёмкость батареи урезана в целых два раза.
Стоит понимать, что нормальный срок работы батареи 3-5 лет.
Данную проблему лучше не игнорировать, особенно когда пользователь находится в непрерывном движении и нуждается в ноутбуке постоянно. Иногда правильным решением оказывается обновление драйверов, так как нередко система может иметь сбои в программном модуле касаемо батареи ноутбука.
Наш Сервисный Центр предлагает свою помощь в виде ремонта аккумулятора с заменой её элементов, а также предоставляет новые батареи в своём магазине. Вы также можете обратиться к нам за бесплатной диагностикой, с помощью которой мы поможем убрать эту проблему, выяснив её точную причину.
| В настоящий момент инженеры корпорации Microsoft работают над решением новой проблемы – множество пользователей Windows 7 стали обращаться в компанию с проблемой, возникающей при использовании Windows 7 а ноутбуках. |
«Здоровье» аккумулятора MacBook — сколько циклов перезарядки осталось?
MacBook со временем начинает разряжаться быстрее. В чём причина и что с этим делать? Аккумулятор ноутбука теряет 30 % своей ёмкости за 2 года. Всё дело в циклах перезарядки. Батарея каждого устройства рассчитана на определённое количество зарядов, по истечении которых она теряет свою ёмкость. Как определить число циклов перезарядки вашего MacBook узнайте из данной статьи.
Что такое цикл перезарядки.
Цикл считается, когда вы используете полный заряд батареи. Это не обязательно одна зарядка. Может быть такое, что один день вы пользовались ноутбуком, и он разрядился на половину, потом вы его зарядили снова. На следующий день вы также использовали часть заряда — это будет считаться одним циклом перезарядки, который длился несколько дней.
Аккумуляторы устройств имеют определённое количество циклов перезарядки, после чего считаются непригодными. В этот момент рекомендуется заменить батарею вашего MacBook. Конечно, вы можете продолжать пользоваться батареей и дальше, но в этом случае заряд она будет терять намного быстрее. Зная количество израсходованных циклов перезарядки, можно понять, сколько времени ещё MacBook будет долго работать от батареи и когда придёт время её замены. Если вы хотите использовать ноутбук максимально, то произведите замену аккумулятора по достижению предусмотренных показателей.
Как узнать «здоровье» аккумулятора?
Для того, чтобы узнать количество оставшихся зарядок, включите свой Mac:
- Нажмите «Option» и войдите в меню Apple.
- Перейдите во вкладку «Обзор» → «Отчёт о системе».
- Далее следуйте: «Аппаратные средства» → «Электропитание».
В пункте «Информация об аккумуляторе» вы увидите использованное количество циклов перезарядки.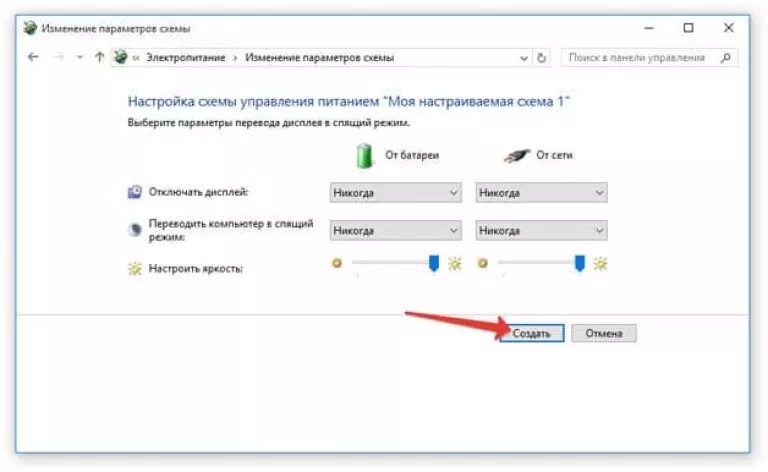 Для каждой модели ноутбука, время работы батареи может быть разным. Определите модель своего девайса для получения такой информации. Подробнее об этом можете узнать из нашей статьи.
Для каждой модели ноутбука, время работы батареи может быть разным. Определите модель своего девайса для получения такой информации. Подробнее об этом можете узнать из нашей статьи.
Вы можете узнать информацию о ресурсе вашего Mac. Когда аккумулятор достигнет значения, указанного ниже, тогда можно считать, что он непригоден и может быть заменён:
- Для MacBook с 2009 года — 1000.
- Для MacBook с 2006 года по 2009 г. — 300.
- Для моделей Pro с 2009 года — 1000.
- Для моделей Pro 2008 года — 300.
- Для моделей Air с 2010 года — 1000.
- Для MacBook Air (середина 2009 г.) – 500.
- Для моделей Air 2008 года — 300.
Проверьте ресурс Mac для определения «здоровья» батареи. Если вы заметили быстрый разряд гаджета, то возможно, ёмкость батареи уменьшилась из-за достижения максимального количества зарядов. При необходимости замените аккумулятор для максимальной производительности ноутбука.
У вас есть MacВook или iMac? Специально для вас мы создали онлайн-марафон по настройке полезных сервисов на Mac: узнайте за 8 простых занятий, как быстро настроить Apple ID, iCloud и другие сервисы на Mac, обезопасить свои пользовательские данные, оптимизировать хранилище iCloud и пр.
- Это быстро: вам не придется искать в Ютубе инструкции по настройке.
- Это просто: вы увидите каждый шаг на экране, с подсказками на понятном языке.
- Это удобно: вы получите полезные навыки, не вставая с удобного кресла.
Остались вопросы?
Поделиться:
Как восстановить батарею ноутбука если Windows рекомендует заменить батарею
В какой-то момент времени любой владелец ноутбука оказывается перед проблемой: операционная система выдает сообщение о том, что необходимо заменить батарею ноутбука. Из текста ошибки интуитивно понятно, что к чему, но не всегда бывает так, что проблема соответствует появившемуся сообщению. Откуда берется такая ошибка и как решить проблему мы расскажем Вам в этой статье.
Содержание:
Из-за чего возникает ошибка «рекомендуется заменить батарею на ноутбуке»?
Собственно, причин, приводящих к появлению сообщения о рекомендации замены батареи совсем не много. Их целых две.
Их целых две.
Первая, самая частая и естественная причина – естественный износ батареи. Начиная с Windows 7 операционная система постоянно производит мониторинг состояния емкости аккумуляторов и, при её снижении ниже установленного порога (обычно порядка 35%) предупреждает Вас о том, что, батарея уже основательно износилась и было бы весьма неплохим решением её заменить.
Вторая, значительно реже встречающаяся причина – неполадки в самой операционной системе. Бывает так, что система воспринимает вполне себе исправную и годную к службе батарею, как уже отработавшую своё часть Вашего ноутбука.
Как устранить данную ошибку на ноутбуках aser, asus, samsung и д.р.?
Итак, проблема есть. Что делать и куда бежать? Главное – не паникуйте, это еще не конец фильма). Вариантов решения проблемы несколько. Перечислю их для Вас по степени распространенности.
- Смириться и начинать использовать Ваш ноутбук как настольный компьютер.
 Чаще всего, несмотря на очевидные недостатки, выбирается именно это способ. Объяснение простое – ничего делать не нужно и никаких финансовых затрат.
Чаще всего, несмотря на очевидные недостатки, выбирается именно это способ. Объяснение простое – ничего делать не нужно и никаких финансовых затрат. - Покупка новой батареи. Правильный, хотя и несколько финансово затратный способ. Как правило, аккумуляторы начинают выходить из строя тогда, когда ноутбук еще в состоянии немало поработать. Кроме того, купить батарею для ноутбука ASUS, к примеру, не представляет никакой проблемы.
- Можно отдать батарею в ремонт «народным умельцам» для её восстановления. Не уверен, что это лучший способ, поскольку качество такой работы будет сильно зависеть от исполнителя, а стоимость составит порядка двух третей от покупки новой. Хотя, если речь и дет о проверенном сервисном центре, то почему бы и нет?
- Отнести ноутбук в гарантийный ремонт (естественно, если гарантия еще есть).
- Если закрадываются сомнения, что проблема в операционной системе, то необходимо внести небольшие изменения в настройки.
С первыми четырьмя пунктами все понятно. Что делать, если нужно перенастроить операционную систему? Есть три варианта. Два первых есть смысл использовать, если Вы уверены, что аккумуляторная батарея еще в хорошем состоянии (допустим, после её проверки, о чем речь пойдет ниже).
Что делать, если нужно перенастроить операционную систему? Есть три варианта. Два первых есть смысл использовать, если Вы уверены, что аккумуляторная батарея еще в хорошем состоянии (допустим, после её проверки, о чем речь пойдет ниже).
Вариант первый – обновить драйвер. Для этого сначала нужно перейти в панель управления. Если Вы не знаете, как это сделать, то нажмите одновременно на клавиатуре клавиши Win+R – на экране появится окошко «Выполнить». В строке этого окна введите слово “control” и нажмите OK. Далее в панели управления, в меню «Просмотр» выберите «Крупные значки». В появившемся списке выберите пункт «Диспетчер устройств». В списке вновь появившегося окна разверните пункт «Батареи» — появится список используемых источников питания. Вам нужен только один – «Батарея с ACPI-совместимым управлением». Нажав на этом пункте правой кнопкой мыши, появится контекстное меню, в нем выбирайте «Удалить» и перезагружайте компьютер. После перезапуска драйвер обновится и сообщение должно исчезнуть.
Вариант второй, если первый не помог. Необходимо откалибровать батарею. Раньше возможность такой калибровки была доступна из меню системы BIOS, на сегодняшний же день практически ни у кого из производителей такой возможности не осталось, поэтому мы пойдем другим путем. Тут всё просто – необходимо сделать 2-3 последовательных цикла полной зарядки/разрядки аккумулятора. Это дат возможность контроллеру батареи перенастроиться на правильный расход заряда. Важный момент в этом – батарею нужно заряжать сразу после полной разрядки при выключенном ноутбуке.
Вариант третий – просто отключить батарею, что приведет к исчезновению сообщения.Помните, что, это не починит вам батарею, но ошибка не будет надоедать. Для этого повторите действия, описанные в варианте первом, но в контекстном меню батареи выберите не «Удалить», а «Отключить». Больше сообщение Вас не побеспокоит.
Как проверить батарею на ноутбуке?
Предположим, что у Вас появились сомнения в том, что батарея износилась и решили её проверить. Как это сделать? В меню «Пуск» найдите приложение «Командная строка», нажмите на значке правой клавишей мышки и выберите «Запуск от имени администратора». В выявившемся окне введите всего два слова – powercfgenergy. Проверка займет около минуты, после чего будет создан отчет, расположение которого Вы увидите в строке «Дополнительные сведения». Открываем отчет и находим строку «Сведения о батарее». Нас интересуют значения «Расчетная емкость» и «Последняя полная зарядка». Соответственно первое значение – изначальная емкость аккумуляторов, а второе – текущая. Исходя из этих значений не сложно рассчитать износ: чем больше второе значение – тем лучше.
Как заменить батарею в ноутбуке
Замена батареи на новую проводится элементарно. Ноутбук выключается, старая батарея вынимается и на её место устанавливается новая. Это можно сделать самостоятельно, если же нет, то в любом сервисном центе Вам это сделают за несколько минут, а оплата будет произведена только за новую деталь. Нужно помнить о том, что при покупке новой батареи следует отдавать предпочтение оригиналам от производителя.
Если же Вы приняли задались вопросом о том, как восстановить батарею ноутбука, то, не имея соответствующих навыков, советую не делать этого самостоятельно. Важно понимать, что процедура восстановления аккумуляторов имеет свои тонкости. Лучше обратиться за помощью в хороший сервисный центр.
Замена аккумулятора iPhone X с сохранением влагозащиты в Самаре
Из этой статьи вы узнаете причины быстрого разряда iPhone X, как определить неисправность и что нужно обязательно делать при замене аккумулятора.
Как проявляется неисправность?
- iPhone X начал быстро разряжаться на холоде
- Состояние аккумулятора уменьшилось до 85 процентов емкости
- В режиме ожидания, заряда не хватает на один день
- При использовании интернета и постоянных разговорах заряд батареи тает на глазах
- После падения, не заряжается
На фотографии видно, что аккумулятор вздулся. Если вы заметили, что дисплей айфона как-то странно выпирает, то это повод для обращения в сервисный центр для диагностики.
При разборке и осмотре iPhone X мы обнаружили вздутый аккумулятор, который и был причиной всех перечисленных неисправностей
Аккумулятор Айфона потерял способность удерживать заряд, поэтому владелец начал замечать ухудшение работы батареи в течение дня и особенно с наступлением холодов. Такое состояние аккумулятора совсем не характерно для iPhone X, ведь модель сравнительно молода.
Сопоставив все факты, напрашивается вывод о случайном проявлении поломки, ведь время для массовой замены аккумулятора на iPhone X еще не наступило. Основные моменты которые влияют на ресурс это: падения и удары, сильный разряд, переохлаждение или чрезмерный нагрев.
В данном случае причиной повреждения аккумулятора был удар, от которого разбилось переднее стекло. Стекло успешно заменили, но в дальнейшем проявилась неисправность с быстрым разрядом батареи.
Как определить необходимость замены и остаточную емкость полностью заряженного аккумулятора на iPhone X?
Приблизительную оценку состояния аккумулятора можно получить заглянув в настройки iPhone X. Специально для этой цели предусмотрен пункт меню: Настройки → Аккумулятор → Состояние аккумулятора (бета).
Если емкость приближается к 80%, значит в скором времени нужно будет менять аккумулятор. В большинстве случаев можно доверять полученной информации, но не всегда. Иногда бывает странное, показания самодиагностики батареи не совпадают с параметрами считанными компьютером. Почему появляется расхождение в показаниях непонятно, проследить зависимость не удается.
Для точной оценки исправности АКБ можно приехать в наш сервисный центр, для считывания параметров аккумулятора компьютером. Это бесплатная услуга занимает по времени не более 5-10 минут.
Для наблюдения за состоянием аккумулятора на айфоне достаточно заходить в настройки и отслеживать параметр Максимальная емкость.
Где заменить аккумулятор на iPhone X с сохранением влагозащиты в Самаре?
Для замены аккумулятора iPhone X обращайтесь в наш сервис, который находится в центральной части Самары. Мастер осмотрит устройство, проверит состояние батареи и предложит замену при необходимости.
После замены аккумулятора, специалист восстановит влагозащитный слой дисплея, это стандартная услуга входит в стоимость обслуживания.
Дисплей iPhone X проклеен по периметру влагозащитной проклейкой, при каждой разборке айфона необходимо восстанавливать защитный слой.
Сколько стоит заменить аккумулятор iPhone X
Стоимость замены аккумулятора на iPhone X, а также цены на другие услуги, представлены на отдельной странице.
Все цены на ремонт iPhone X →
Краткие итоги
- Аккумулятор Айфона боится ударов и падений, нужно беречь
- Проверить состояние аккумулятора на iPhone X можно в настройках
- Батарею рекомендуется заменить, если емкость упала ниже 80 процентов
- После ремонта необходимо восстановить влагозащиту
Всё самое интересное мы публикуем в Instagram, присоединяйтесь!
Инстаграм — https://instagram.com/mobilesamara
Замена аккумулятора на iPhone X в Самаре
Приезжайте, мы обязательно поможем!
+7 (846) 274-38-60
Как узнать, нужно ли заменить аккумулятор MacBook.
Срок службы батареи Apple MacBook — это то, о чем мечтают пользователи портативных ПК. Для пользователей MacBook Air нормально работать 12 часов без подзарядки, а для пользователей MacBook Pro — несколько часов, даже если ноутбуку несколько лет. Но время автономной работы со временем ухудшится. Никто ничего не может сделать, чтобы предотвратить это. Проблема возникает, когда пришло время заменить аккумулятор. Они не предназначены для замены представителями общественности, что заставляет некоторых думать, что они вообще не подлежат замене.
Это неправда. Аккумулятор MacBook, будь то MacBook Pro или Air, можно заменить на новую модель, и его можно будет использовать еще много лет.
Ищете замену аккумулятора iPhone?
Как узнать, нужен ли вам новый аккумулятор для Mac
Самый быстрый способ проверить, нужен ли вашему MacBook новый аккумулятор, — открыть System Profiler . Он находится в Приложения> Утилиты, а также доступен, перейдя в меню Apple> Об этом Mac> Подробнее.Нажмите на раздел «Мощность» в списке, и вы найдете такую информацию, как количество циклов и рейтинг состояния. Оценка состояния может быть «Нормальное», «Скоро заменить», «Заменить сейчас» или «Сервисная батарея». Если ваша батарея указана как что-нибудь, кроме «Состояние: Нормальное», вам следует заменить батарею.
Как получить доступ к информации об аккумуляторе Mac:
- Ваш первый шаг будет зависеть от того, какую версию операционной системы Mac вы используете:
- OS X Snow Leopard v10.6.8 или более ранняя версия: откройте «Сведения о системе» Apple, выбрав «Об этом Mac» в меню Apple. Затем нажмите «Подробнее».
- OS X Lion v10.7 или новее: откройте информацию о системе, выбрав «Об этом Mac» в меню Apple. Щелкните Системный отчет.
- macOS Sierra 10.12 или новее: откройте информацию о системе, выбрав «Об этом Mac» в меню Apple. Щелкните Системный отчет.
- Щелкните Power в списке содержимого (в разделе «Оборудование», как показано ниже).
Циклы батареи
Использование аккумулятора MacBook засчитывается в виде циклов зарядки .Цикл зарядки означает использование всей мощности аккумулятора, но это не обязательно означает однократную зарядку. Например, вы можете использовать свой MacBook в течение часа или более в течение одного дня, используя половину его заряда, а затем полностью зарядить его. Если вы сделаете то же самое на следующий день, это будет считаться одним циклом зарядки, а не двумя, поэтому для завершения цикла может потребоваться несколько дней.
Батареи имеют ограниченное количество циклов зарядки, прежде чем они будут считаться разряженными. После использования рекомендуется заменить батарею.Вы можете использовать аккумулятор после того, как он достигнет максимального количества циклов, но вы можете заметить сокращение срока службы аккумулятора. Знание того, сколько циклов зарядки у вашей батареи и сколько осталось, может помочь вам определить, когда требуется замена батареи. Для оптимальной производительности замените батарею до того, как вы достигнете максимального количества циклов.
Определите свой MacBook
Если вы не уверены, какой у вас тип MacBook, у нас есть несколько информационных страниц, которые могут вам помочь. Или вы можете отправить нам серийный номер вашего Mac, используя нашу контактную форму, и мы сможем сообщить вам, какой у вас тип Mac и какие у вас есть варианты замены батареи.
Найдите серийный номер, идентификатор модели и номер детали
Серийный номер и другие идентификаторы MacBook можно найти в macOS, на поверхности компьютера и на его упаковке.
В окне «Об этом Mac»
В большинстве версий macOS серийный номер и информацию о модели компьютера можно найти в окне «Об этом Mac».
Выберите меню «Apple» ()> «Об этом Mac». В открывшемся окне указано название модели вашего компьютера — например, MacBook Pro (13 дюймов, 2016 г., четыре порта Thunderbolt 3) — и серийный номер.Ваш серийный номер действительно может помочь SimplyFixIt предложить вам индивидуальный совет по ремонту или обновлению вашей модели.
Вы также можете использовать идентификатор модели вашего компьютера, чтобы получить дополнительную информацию. В окне «Об этом Mac» нажмите «Системный отчет». В открывшемся окне «Информация о системе» найдите Идентификатор модели в разделе «Обзор оборудования». Затем используйте идентификатор, чтобы найти свой MacBook ниже.
На поверхности вашего MacBook
Закройте MacBook и переверните его.Серийный номер находится на нижней стороне компьютера, рядом с нормативными отметками.
На оригинальной упаковке товара или чеке
Если у вас все еще есть оригинальная упаковка MacBook, вы можете найти серийный номер на этикетке со штрих-кодом на коробке.
Модель компьютера | Максимальное количество циклов |
|---|---|
MacBook | |
MacBook (13 дюймов, середина 2010 г.) | 1000 |
MacBook (13 дюймов, алюминий, конец 2008 г.) | 500 |
MacBook (середина 2009 г.) | 300 |
MacBook Pro | |
MacBook Pro (15 дюймов, конец 2016 г.) | 1000 |
MacBook Pro (15 дюймов, конец 2008 г.) | 500 |
MacBook Pro (15 дюймов, начало 2008 г.) | 300 |
MacBook Air | |
MacBook Air (11 дюймов, начало 2015 г.) | 1000 |
MacBook Air (середина 2009 г.) | 500 |
MacBook Air (конец 2008 г.) | 300 |
Как долго батарейки для ноутбуков служат до смерти?
Полезность и портативность ноутбука будет зависеть от того, насколько большой аккумулятор.Потому что независимо от того, насколько хорош ваш ноутбук, если батарея разряжена, он не будет таким полезным или приятным, как должен.
В этой статье мы обсудим, как долго вы можете рассчитывать на то, что батарея прослужит до того, как ее потребуется заменить, и как продлить ее работу.
На сколько хватает заряда аккумулятора ноутбука до его замены?
Аккумулятор ноутбука обычно работает в среднем от 2 до 4 лет, что составляет около 1000 зарядок, но это может быть меньше или больше в зависимости от того, как вы его используете. Самый распространенный признак того, что аккумулятор ноутбука нуждается в замене, — это то, что ваша батарея не работает так долго, как раньше, и вы обнаруживаете, что заряжаете ее все больше и больше.
Как проверить состояние аккумулятора ноутбука
Есть разные способы проверить состояние аккумулятора. Самый простой — использовать стороннее программное обеспечение. В этом конкретном примере я использовал BatteryInfoView, чтобы определить состояние батареи моего ноутбука.
Вы можете бесплатно загрузить это приложение в Интернете, оно не содержит вредоносных программ, поэтому не беспокойтесь об этом.
Я получил свою копию с надежного веб-сайта softpedia.com, чтобы убедиться, что файл чистый. Если у вас еще нет копии BatteryInfoView, вы можете перейти по этой ссылке: https://www.softpedia.com/get/System/System-Info/BatteryInfoView.shtml.
Итак, вот шаги, как проверить состояние батареи с помощью BatteryInfoView.
1. Загрузите BatteryInfoView. Скачать приложение очень просто. Все, что вам нужно сделать, это перейти по ссылке, указанной выше, и нажать кнопку «Загрузить», как показано на скриншоте ниже.
Примечание. Перед загрузкой файла появится всплывающее окно. Просто выберите любой сервер, или вы также можете сделать пожертвование в качестве поддержки сайта и разработчиков.
2. Загрузка должна начаться вскоре после того, как вы нажмете кнопку «Загрузить». После этого вы сможете увидеть загруженный файл в формате .zip. Просто извлеките файл с помощью любого приложения для извлечения файлов, например 7zip. В этом примере я использовал WinRar.
3. Вам не нужно устанавливать это приложение, так как это отдельная версия.После извлечения файла откройте BatteryInfoView.exe.
4. Теперь, когда у нас открыт BatteryInfoView, вы можете проверить подробную информацию о вашей батарее, включая ее состояние. Обратите внимание, что это программное обеспечение используется только для просмотра состояния батареи. Он не содержит других функций, таких как твики для вашей батареи.
Как ухаживать за аккумулятором ноутбука, чтобы он прослужил дольше?
Нравится вам это или нет, но с возрастом аккумулятор вашего ноутбука будет становиться все слабее.Иногда батарея также становится слабее, если ноутбук не используется правильно.
В этом разделе мы дадим несколько советов по уходу за аккумулятором ноутбука, чтобы он прослужил дольше.
- Когда вы покупаете новый ноутбук, не забудьте оставить его подключенным как минимум на 24 часа при первой зарядке.
- Никогда не разряжайте аккумулятор ноутбука. Поскольку аккумулятор вашего ноутбука имеет ограниченные циклы зарядки-разрядки, лучше всего заряжать его, как только уровень заряда аккумулятора становится низким.Я заряжаю свой ноутбук, когда уровень заряда аккумулятора достигает 30%.
- Избегайте перегрева ноутбука, так как это может снизить срок службы батареи. Зарядка в ограниченном пространстве, например на верхней части кровати, ограничит воздушный поток, удерживая тепло внутри ноутбука.
- Чаще используйте функции энергосбережения. Если для ваших задач не требуется слишком много энергии, вы можете установить ее на самый низкий уровень.
- Отрегулируйте яркость экрана соответствующим образом. Для работы более ярких экранов потребуется больше энергии.
Когда самое время покупать новую батарею?
Идеальное время для покупки нового аккумулятора — это когда вы замечаете, что срок его службы не так хорош, как раньше.Хорошая батарея должна работать до шести часов при полной зарядке, но это во многом зависит от того, для чего вы используете ноутбук. Если вы запускаете игры или редактируете видео 4K, ожидайте, что батарея потребует подзарядки намного раньше.
Если аккумулятор вашего ноутбука разряжается очень быстро, когда вы просто просматриваете Интернет или просматриваете YouTube, пора подумать о приобретении нового аккумулятора. Но всегда будьте осторожны, выбирая новую батарею, так как сейчас на рынке много поддельных и плохо работающих батарей.Всегда покупайте в проверенных магазинах.
При обсуждении аккумуляторов для портативных компьютеров я предлагаю вам прочитать эту статью, которую я написал, которая содержит несколько отличных советов о том, как предотвратить быстрый разряд аккумулятора портативного компьютера. Эти советы не только продлят периоды, когда вам нужно подзарядить, но они также помогут батарее ноутбука прослужить еще дольше, прежде чем ее потребуется заменить.
Некоторые ноутбуки имеют съемный аккумулятор, а некоторые нет
Одно из преимуществ владения ноутбуком — то, что вы всегда можете заменить его аккумулятор.Это особенно актуально для ноутбуков со съемными батареями.
Поскольку батареи этих ноутбуков можно извлечь, не открывая основание ноутбука, их очень легко заменить.
Однако в некоторых портативных компьютерах внутри портативного компьютера установлены батареи. Но хорошая новость в том, что вы всегда можете заменить батареи ноутбука, съемные они или нет.
Чтобы заменить несъемный аккумулятор, вы должны осторожно открыть ноутбук, но это автоматически приведет к аннулированию гарантии.
Вы сможете найти на YouTube руководство по замене аккумулятора практически для любой модели ноутбука.
Если вы не знаете, что делаете, и не хотите рисковать, просто отнесите его к ближайшему техническому специалисту, чтобы они заменили его для вас.
Часто задаваемые вопросы (FAQ)
Каков срок службы ноутбуков?
Теперь, когда вы знаете срок службы батареи ноутбука, давайте, наконец, обсудим, на сколько хватает ноутбука. Это зависит от того, насколько мощный ноутбук при первой покупке.Чем он мощнее, тем дольше он будет полезен. Бюджетные ноутбуки для повседневного использования могут прослужить всего пару лет, в то время как мощный игровой ноутбук прослужит гораздо дольше. Вы можете прочитать об этом более информативную статью, щелкнув ссылку выше.
Если вы думаете о покупке нового ноутбука, мы вам поможем. Я бы посоветовал вам начать с чтения этих обзоров лучших ноутбуков стоимостью менее 1200 долларов. Ноутбуки этой ценовой категории могут сделать практически все, что вы на них возьмете.
Джеймс Косгроув является ведущим писателем GizmoFusion с 2019 года. Он страстно увлечен новейшими технологиями и гаджетами. Он любит говорить и писать об этом интересе. Он надеется, что посетители веб-сайта найдут его отчеты информативными и полезными, когда дело доходит до принятия наилучшего решения для своих нужд.
Предыдущий
Каков срок службы ноутбуков? И узнайте, как продлить срок службы
Next
Как сделать резервную копию вашей системы с помощью восстановления системы Windows — пошаговое руководство
Как продлить срок службы батареи ноутбука?
Одна из наиболее частых причин, по которым клиенты называют необходимость замены портативного компьютера, — это короткое время автономной работы или ее полное отсутствие в их текущих компьютерах.Как и вся электроника, ноутбуки со временем потеряют часть заряда аккумулятора. Однако есть много вещей, которые помогут продлить срок службы батареи ноутбука. Прочтите несколько полезных советов по сохранению здоровья вашего ноутбука, чтобы он сохранял заряд каждый раз, когда вы его подключаете.
Не допускайте полного разряда аккумулятора портативного компьютера после каждой зарядки.
Возможно, вы слышали, что всегда следует полностью разряжать аккумулятор ноутбука, прежде чем подключать его для зарядки. В то время как это было верно для никелевых аккумуляторов ноутбуков старого поколения, то же самое нельзя сказать о современных литий-ионных аккумуляторах.
Вместо того, чтобы каждый раз снижать уровень заряда до 0%, подключите компьютер к сети, когда он будет примерно на 50%. Если вам нужно дать батарее разрядиться, подключите ее и дайте частично зарядиться. Затем дайте аккумулятору упасть примерно на 10%, прежде чем заряжать его до полной зарядки. Оптимальным вариантом будет позволить батарее оставаться в диапазоне 40-90% большую часть времени.
Не оставляйте ноутбук включенным, когда аккумулятор полностью заряжен.
Поскольку литиевые батареи работают лучше всего, когда они находятся в верхнем среднем диапазоне своего заряда, им также не следует тратить слишком много времени на зарядку.Поэтому, когда аккумулятор полностью зарядится, отключите ноутбук от сети. Если позволить компьютеру продолжить зарядку после достижения 100% заряда, со временем срок службы аккумулятора снизится. К счастью, есть полезные решения, позволяющие избежать перезарядки аккумулятора. Например, вы можете использовать розетку для энергосбережения, которая отключит питание вашего устройства при обнаружении полной зарядки. Таким образом, вы все равно можете оставить его включенным на ночь без каких-либо серьезных повреждений.
Держите ноутбук в прохладе.
Несмотря на свое название, ноутбуки не идеальны для ноутбуков. Портативные компьютеры, как и любой другой компьютер, во время работы нагреваются. Хотя внутри вашего ноутбука есть вентиляторы для охлаждения, он может перегреться, если на нем нет места для надлежащей вентиляции. Держите ноутбук на столе или стойке, а не на коленях или на подушке. Если ваш ноутбук будет слишком горячим, это не только приведет к ухудшению заряда батареи, но и к повреждению процессора.
Обратитесь к специалисту по ремонту компьютеров для замены батареи.
Даже при правильном уходе и обслуживании аккумуляторы ноутбука со временем изнашиваются. Однако это не обязательно означает, что вам понадобится совершенно новый компьютер. В качестве альтернативы вы можете просто купить сменный аккумулятор за небольшую часть стоимости. Всегда лучше посетить местную мастерскую по ремонту компьютеров, чтобы заменить аккумуляторы для ноутбуков и другие детали. Не все батареи одинаковы, и даже те, которые технически совместимы с вашим компьютером, могут не продлить вам жизнь.
Если вам нужен ремонт портативного или настольного компьютера, Smart Parts PC всегда рядом, чтобы помочь.Наша квалифицированная команда не работает на комиссионных, поэтому мы не будем пытаться продать вам совершенно новую машину, когда все, что вам нужно, — это несколько простых ремонтов. Вы можете рассчитывать на Smart Parts PC во всем, от замены батарей до удаления вирусов. Позвоните нам в Тусоне по телефону (520) 468-2320 или посетите наш веб-сайт, чтобы записаться на прием для ремонта компьютера.
Могу ли я использовать зарядное устройство меньшей мощности для моего ноутбука? — ПК Webopaedia
Введение
Часто мы ищем замену нашим техническим устройствам в определенных ситуациях.Вот почему большинство пользователей ноутбуков, как правило, используют зарядные устройства для ноутбуков с адаптером питания меньшей мощности. Хотя какое-то время это кажется хорошим приемом, использование зарядного устройства меньшей мощности для вашего ноутбука может иметь некоторые последствия.
Также читайте: Сколько ватт требуется для зарядки ноутбука?
Что означает мощность зарядного устройства?
Проще говоря, мощность указывает количество энергии, которое может потребоваться, когда ваш ноутбук подключен к розетке.Каждое зарядное устройство имеет свой уровень мощности, поэтому их можно разделить на «зарядные устройства высокой мощности» или «зарядные устройства низкой мощности».
Насколько точно работает блок питания для ноутбука?Мы можем сравнить мощность, потребляемую вашим ноутбуком, с потребностями в освещении в вашей комнате. Хотя вам может подойти более тусклый свет или свет с более низким уровнем яркости и мощности, например лампы мощностью 45 или 60 Вт, они не будут столь же эффективными, когда вам нужен очень яркий свет для работы.
Также читайте: Могу ли я оставить ноутбук подключенным к сети на ночь?
Точно так же и прилагаемый к ноутбуку блок питания рассчитан на работу в самых неблагоприятных условиях зарядки. И хотя в большинстве случаев может показаться, что он работает нормально, ему не хватает мощности для запуска высокопроизводительных программ.
После того, как зарядное устройство было подключено к розетке, мощность переменного тока автоматически преобразуется в мощность постоянного тока и передается на материнскую плату.Затем материнская плата будет распространять его на различные другие части вашего ноутбука, особенно на аккумулятор, поскольку он будет хранить мощность постоянного тока, которую можно будет использовать позже.
Могу ли я использовать зарядное устройство меньшей мощности для моего ноутбука?Ответ — да. Вы определенно можете использовать зарядное устройство с меньшей мощностью для своего ноутбука, но это напрямую повлияет на производительность самого ноутбука. Например, использование зарядного устройства на 45 Вт для ноутбука, которому требуется 90 Вт, может не позволить ему работать с максимальным потенциалом.Опять же, это во многом зависит от типа деятельности, выполняемой на самом ноутбуке.
Также читайте: Ноутбук не включается или не заряжается [ИСПРАВЛЕНО]
Например, если вы используете свой ноутбук, чтобы прочитать какую-то статью, или если ваш ноутбук бездействует с минимальным уровнем яркости, зарядное устройство с низким энергопотреблением будет работать отлично. Но если вы планируете смотреть видео или фильм на большой громкости, весьма вероятно, что ваш ноутбук отклонит питание, поступающее через зарядное устройство, и переключится на питание постоянного тока, хранящееся в его батарее.Поскольку ноутбук не будет получать питание через зарядное устройство с низким энергопотреблением, он в конечном итоге отключится, как только батарея разрядится.
Также читайте: Можете ли вы использовать ноутбук без аккумулятора?
Использование зарядного устройства малой мощности для вашего ноутбука будет больше разочарованием, чем удобством для вас. Судя по многочисленным отзывам и опыту пользователей и профессионалов, может оказаться довольно сложно правильно зарядить ноутбук с помощью зарядного устройства малой мощности.Поскольку питание подается медленно, для полной зарядки ноутбука могут потребоваться часы, что определенно не является идеальной ситуацией, если вы торопитесь.
Какие риски связаны с использованием зарядного устройства малой мощности для ноутбука?При низкой мощности вы потенциально можете вызвать перегорание в блоке питания, повредив его и другие компоненты вашего ноутбука. Поскольку ваш ноутбук будет заряжаться медленнее, чем обычно, несмотря на высокий ток, аккумулятор вашего ноутбука также выйдет из строя.Срок службы батареи значительно сократится, и она также будет разряжаться намного быстрее.
Также читайте: Как заменить элементы батареи ноутбука
Большинство пользователей также жалуются на перегрев своего устройства и адаптера, поскольку для зарядки аккумулятора требуется больше времени. Эти проблемы с охлаждением также могут иметь некоторые другие негативные последствия для вашего устройства, еще больше снижая производительность и возможности вашего ноутбука.
Также существует риск поломки некоторых компонентов вашего ноутбука, так как они будут потреблять электроэнергию, но не смогут ее получить из-за нехватки электроэнергии из-за использования зарядного устройства меньшей мощности.
Когда вы используете зарядное устройство с меньшей мощностью, регулятор напряжения внутри материнской платы регулирует напряжение тока в соответствии с требованиями внутренних компонентов вашего ноутбука. Таким образом, вы можете легко включить свое устройство с помощью зарядного устройства меньшей мощности, которое имеет минимальную разницу, чем то, которое фактически требуется для питания вашего устройства. Например, вы можете легко зарядить свой компьютер на 20 В с помощью зарядного устройства на 19 В без каких-либо осложнений.
Но если разница окажется значительно выше, вы можете столкнуться с такими сложностями с регулятором напряжения, что он выйдет из строя или сломается.
Можно ли использовать зарядное устройство меньшей мощности без вреда для ноутбука?На самом деле есть одна ситуация, когда вы можете использовать зарядное устройство меньшей мощности, не оказывая отрицательного воздействия на ваше устройство и его производительность. Если вы подключаете ноутбук, когда аккумулятор полностью заряжен для поддержки внешнего источника питания, вы можете избежать как перегрева устройства, так и сокращения срока службы аккумулятора.
Если аккумулятор вашего устройства не заряжен, убедитесь, что вы не используете ноутбук, пока он заряжается.Это еще больше защитит жизнь вашего ноутбука и его аккумулятора.
Несмотря на то, что не рекомендуется использовать зарядное устройство с меньшей мощностью для устройства с достаточно высокой мощностью из-за возможных осложнений, профессионалы считают его безопасным для использования в нестабильной ситуации. Однако постоянное использование зарядного устройства меньшей мощности может привести к серьезному повреждению вашего драгоценного устройства.
Вам также может понравиться:
Сколько ватт требуется для зарядки ноутбука?
Могу ли я оставить ноутбук подключенным к сети на ночь?
Ноутбук не включается или не заряжается [ИСПРАВЛЕНО]
Можно ли использовать ноутбук без аккумулятора?
Как заменить элементы батареи ноутбука
. А что мешает питать от сети с подключенным аккумулятором, пусть даже и старым?
А что мешает питать от сети с подключенным аккумулятором, пусть даже и старым?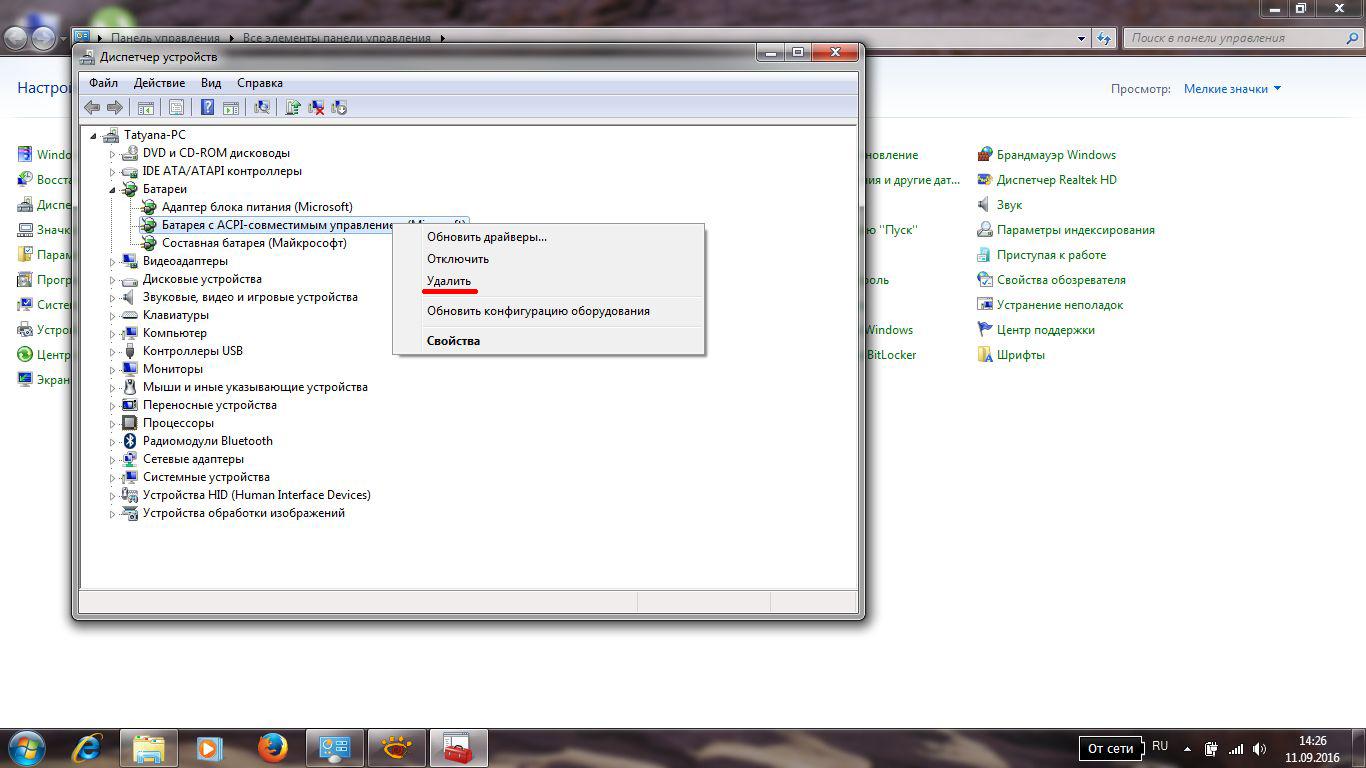

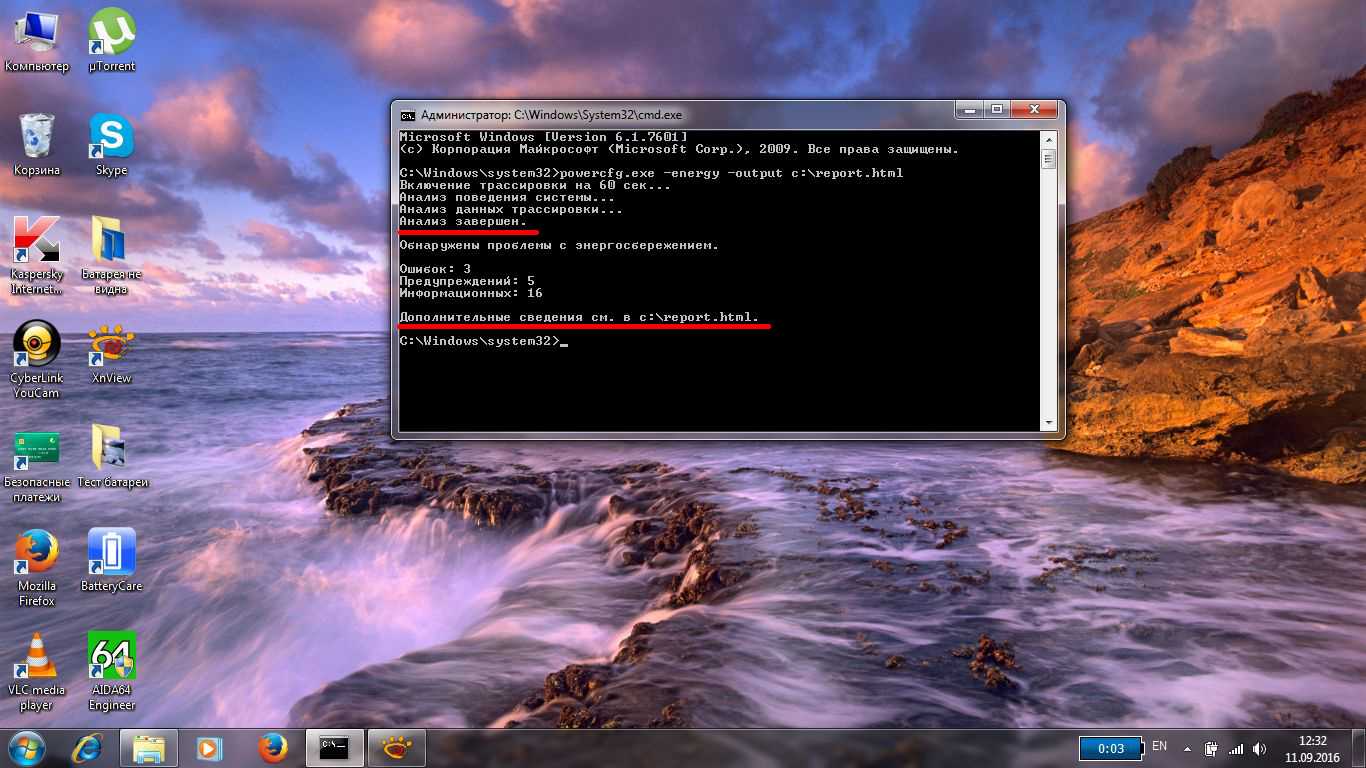
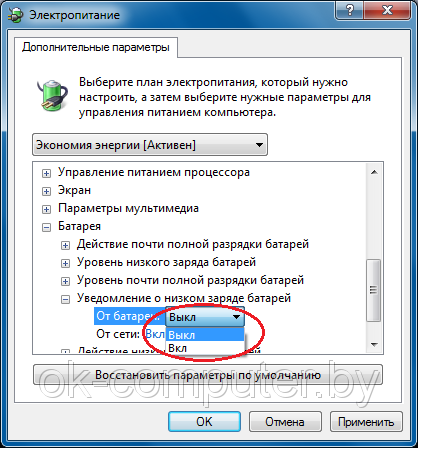

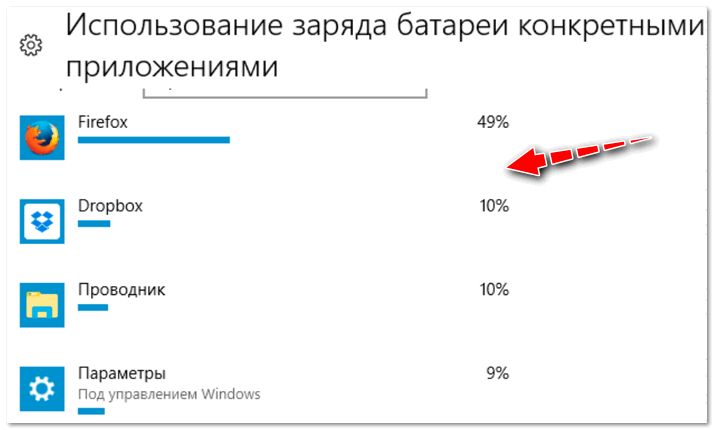
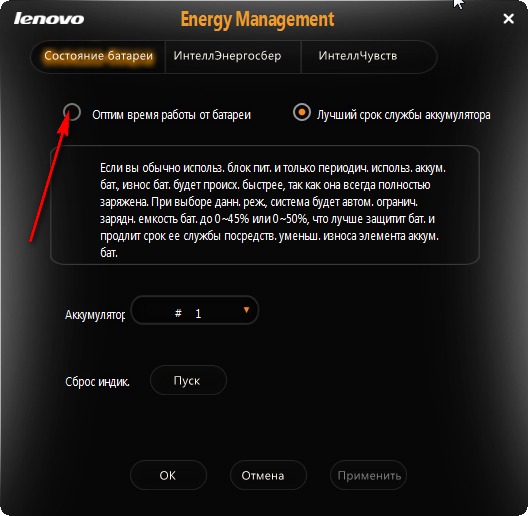 При этом желательно не пользоваться компьютером, так как заряжаться батарея должна равномерно. Лучше всего вообще не включать ноутбук во время зарядки.
При этом желательно не пользоваться компьютером, так как заряжаться батарея должна равномерно. Лучше всего вообще не включать ноутбук во время зарядки. Встречаются и другие проблемы, которые также могут быть следствием либо физического дефекта, либо программного сбоя системы.
Встречаются и другие проблемы, которые также могут быть следствием либо физического дефекта, либо программного сбоя системы.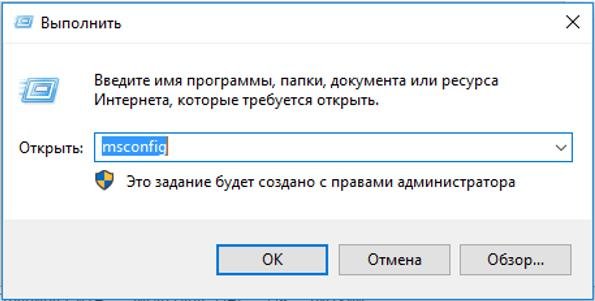 Иногда также рекомендуют вытащить батарею, включить ноутбук, удалить драйверы батареи, затем выключить компьютер и вставить аккумулятор обратно. Это поможет при ошибках инициализации, включая неправильное отображение индикатора заряда.
Иногда также рекомендуют вытащить батарею, включить ноутбук, удалить драйверы батареи, затем выключить компьютер и вставить аккумулятор обратно. Это поможет при ошибках инициализации, включая неправильное отображение индикатора заряда.
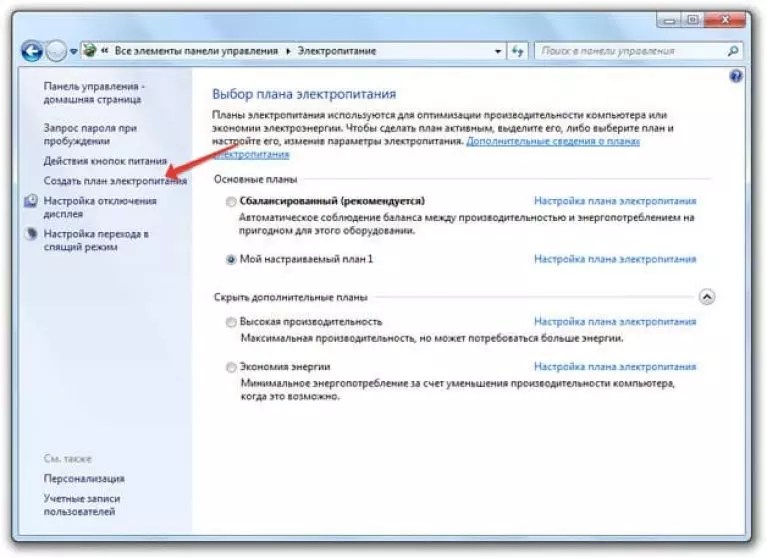
 Что же касается физического состояния аккумулятора, то потерю ёмкости можно существенно замедлить выполнением рекомендаций по уходу. Калибруйте аккумулятор вовремя и следите за его состоянием — и тревожащее предупреждение не появится ещё долго.
Что же касается физического состояния аккумулятора, то потерю ёмкости можно существенно замедлить выполнением рекомендаций по уходу. Калибруйте аккумулятор вовремя и следите за его состоянием — и тревожащее предупреждение не появится ещё долго. Чаще всего, несмотря на очевидные недостатки, выбирается именно это способ. Объяснение простое – ничего делать не нужно и никаких финансовых затрат.
Чаще всего, несмотря на очевидные недостатки, выбирается именно это способ. Объяснение простое – ничего делать не нужно и никаких финансовых затрат.