Почему Wi-Fi без доступа к интернету, или ограничено?
Мы снова возвращаемся к проблеме, когда подключение к Wi-Fi сети есть, но интернет не работает. То есть, Wi-Fi без доступа к интернету. Именно такой статус подключения можно увидеть на компьютере с Windows 7. И надпись «ограничено» в Windows 8, и Windows 10. Проблема одна и та же, да и решения практически одинаковые. Это наверное самая популярная проблема, с которой сталкиваются все, кто пользуется подключением к интернету через Wi-Fi роутер.
Суть проблемы: после подключения ноутбука, компьютера, смартфона, планшета, телевизора, или другого устройства к своей Wi-Fi сети не работает интернет. На компьютере появляется желтый восклицательный знак, возле значка Wi-Fi сети и надпись «Без доступа к интернету», или «Ограничено». На мобильных устройствах, просто не работает интернет, сайты нее открываются и т. д.
Получается, что подключение к Wi-Fi есть, но интернет не работает. В Windows 10 эта проблема выглядит точно так же. Еще один момент: если сеть не ваша, например, открытый Wi-Fi вашего соседа, в кафе, магазине и т. д., и после подключения нет доступа к интернету, то в таких случаях, вряд ли получится что-то сделать. Скорее всего, какое-то ограничение в сети, к которой вы подключились. Или, ваш добрый сосед просто не оплатил интернет.
 Например, по Wi-Fi можно соединить несколько устройств в одну локальную сеть, без выхода в интернет. Будет доступ к интернету по Wi-Fi, или нет, зависит только от одного: подключен ли интернет к роутеру, и правильно ли он настроен. Я уже писал об этом в статье: Роутер не раздает интернет по Wi-Fi. Что делать?
Например, по Wi-Fi можно соединить несколько устройств в одну локальную сеть, без выхода в интернет. Будет доступ к интернету по Wi-Fi, или нет, зависит только от одного: подключен ли интернет к роутеру, и правильно ли он настроен. Я уже писал об этом в статье: Роутер не раздает интернет по Wi-Fi. Что делать?Да, бывают случаи, когда от одной и той же сети интернет на телефоне например работает, а на ноутбуке нет. В этом случае, скорее всего нужно искать проблему именно в настройках ноутбука.
Почему нет доступа к интернету по Wi-Fi на ноутбуке?
На эту тему я уже написал много статей (ссылки на некоторые я давал выше). Если у вас такая проблема появилась на ноутбуке, или компьютере (с wi-fi приемником), то внимательно посмотрите следующие статьи (одну из них):
Одна инструкция для Windows 7, а вторая для Windows 10. Статьи большие, не вижу смысла снова повторять уже написанное, да и это уже была бы не статья, а сплошная каша. А так, все по полочкам. Если вы подключили свой ноутбук к Wi-Fi, а там желтый значок «без доступа к интернету», то открывайте одну из статьей выше (которая подходит для вашей операционной системы), и следуйте инструкциям.
Столкнулись с такой проблемой при настройке роутера, или на мобильном устройстве? Ссылки на специальные статьи с решением этих проблем я так же давал в начале этой страницы.
Делитесь своими успехами и советами в комментариях!
Ноутбук (компьютер) к Wi-Fi подключается, но «Без доступа к Интернету». Сеть с желтым значком.
Существует очень актуальная проблема, часто встречающаяся у людей, самостоятельно настраивающих Wi-Fi роутер, а таких, как известно, большинство, так как Интернет — компании берут за эту услугу довольно большие деньги.Теперь к описанию проблемы: допустим вы приобрели Wi-Fi роутер, решили сменить на нем настройки. Всё сделали, как написано в инструкции. То есть, подключили ПК или ноутбук к интернету, но вдруг оказывается, что он и не собирается работать.
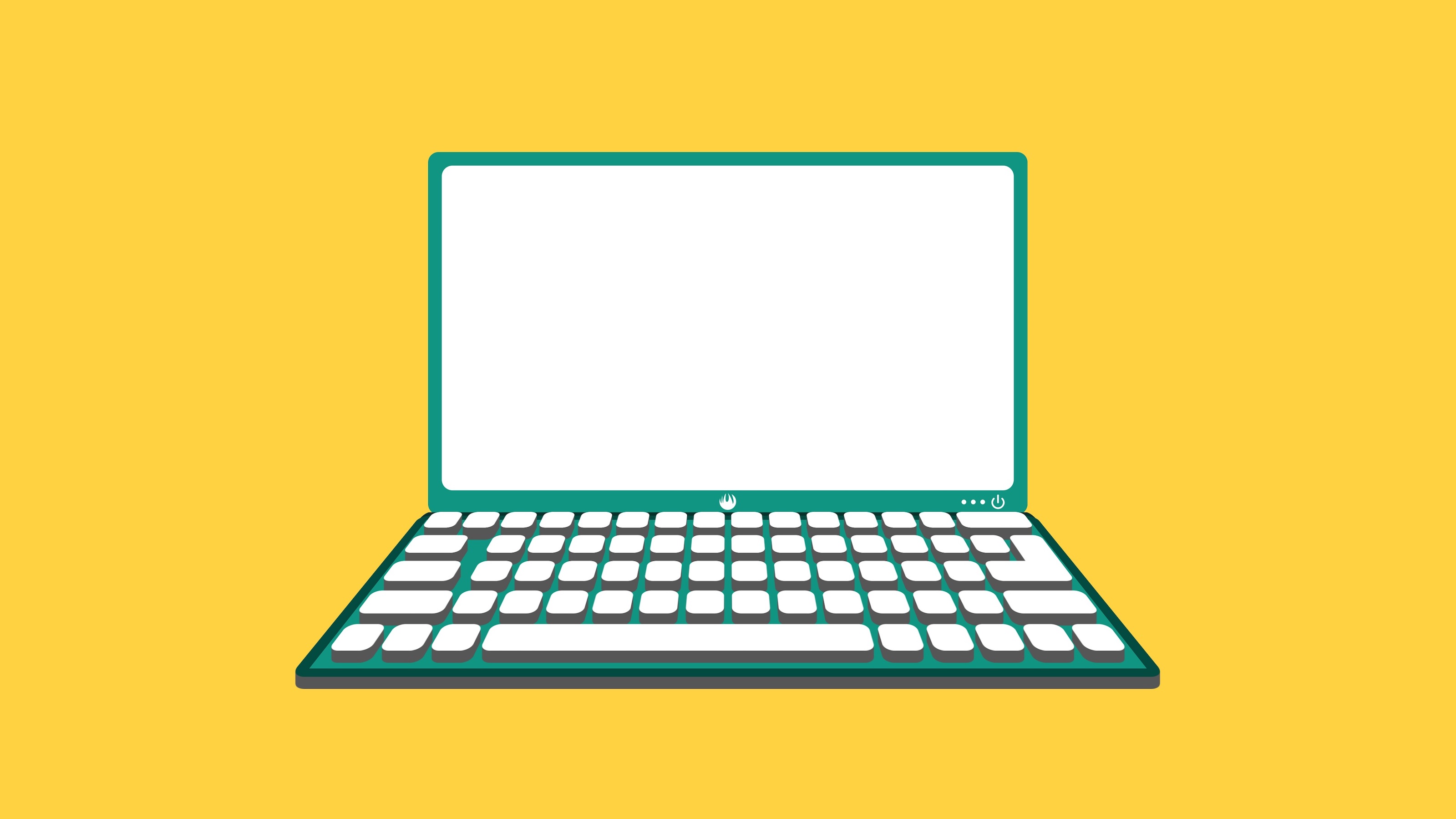
При этом, на значке состояния подключения — желтый восклицательный знак. Не загружаются не только страницы сайтов, интернет полностью не работает.
Устранение неполадок: «Без доступа к Интернету»
Причины такой неполадки могут быть самыми различными. Можно выделить как минимум три главные, из за которых может возникнуть такая надпись и появиться этот злополучный желтый значок:Обычно, появляется он в том случае, если вдруг вы неправильно задали параметры настраиваемого подключения к интернету (как правило, эти параметры предоставляются интернет-провайдером). Вторая причина — при настройке Wi-Fi роутера, через МАС адрес. Также возможна неверная настройка свойств беспроводного или сетевого адаптера.
Проверка параметров при настройке маршрутизатора
Главной целью настройки маршрутизатора является введение параметров для того, чтобы стало возможно подключение к Интернет — сети, а также настройка защиты паролем Wi-Fi-сети. В том случае, если вы указали их неверно, то ваш ноутбук, конечно, подключится к роутеру, но интернет через него не будет работать.Еще, не забудьте для начала посмотреть, а подключен ли вообще интернет — кабель к Wi-Fi роутеру?
Следующим делом откройте вкладку WAN, после открытия настроек маршрутизатора.
Далее необходимо проверить в ней все имеющиеся настройки. В том случае, если интернет-провайдер дает вам динамический ip-адрес, то настройки выставляются автоматически. Есть и такой вариант, что требуется самостоятельно выбрать вид подключения L2TP, PPTP , Static IP adress, а уже затем записывать параметры, которые вам предоставил ваш провайдер интернета.
Смотря, какой у вас тип подключения, может потребоваться ввести дополнительную информацию — login, password, ip-adress и DNS. Так как данных вводить достаточно много, проверяйте написанное по несколько раз. Самая распространенная ошибка, как раз таки — неправильное введение параметров.
 Всю необходимую информацию должен предоставлять интернет провайдет, если чего-то не хватает, следует звонить в сервисный центр или центр поддержки клиентов.
Всю необходимую информацию должен предоставлять интернет провайдет, если чего-то не хватает, следует звонить в сервисный центр или центр поддержки клиентов.Клонирование (копирование) МАС адреса
В службе подджержки также можно узнать, делает ли провайдер интернета привязку к компьютерному МАС адресу. При этом необходимо будет произвести клонирование МАС адреса компьютера. Первым делом подключите Wi-Fi роутер через специальный сетевой кабель к вашему персональному компьютеру. Только, обязательно к тому, у которого МАС адрес привязан к интернету. Именно с этого компьютера и будет происходить настройка маршрутизатора.Сначала нажимайте в настройках маршрутизатора вкладку — Network, затем клонируйте МАС адрес (если используется TP-Link, а на остальных роутерах эта настройка находится во вкладке WAN). Там имеется специальная кнопочка — Clone Mac adress.
Проверка основных параметров беспроводного адаптера на персональном компьютере
Иногда встречается проблема, что до того, как установлен маршрутизатор на ноутбуке, в параметрах беспроводного адаптера прописывали некорректные настройки, в результате — интернет работает некорректно, либо же совсем не работает.Таким образом, в том случае, когда DHCP не отключен в настройках, необходимо автоматически получить DNS и IP адреса. Бывает так, что указаны некорректные параметры, а отсюда и подключение к сети без доступа к интернету и другие самые различные ошибки.
Если же подключение к сетевому адаптеру происходит кабельным путем, нужно будет правой кнопкой мышки нажать по Подключению по локальной сети, а затем открыть свойства. Если у вас Wi-Fi роутер, то сначала выбираем «

Дальше, в обоих случаях, выбираем интернет протокол четвертой версии, далее — как обычно, «свойства». Откроется специальное окно, в котором возможно будет выбрать параметр автоматического получения DNS и IP адресов.
Затем следует несколько раз нажимать кнопочку «ОК».
Затем всё должно заработать, но для проверки заходим в любой понравившийся браузер, в адресной строке вбиваем любой сайт, и надеемся, что он запустится.
Итак, мы разобрали три основные причины, которые могли привести к появлению надписи «Без подключения к интернету» и желтого восклицательного знака в строке состояния. Также разобрали основные пути решения данной проблемы. Если вдруг и в этом случае запустить интернет сеть не получается, то следует еще раз убедиться, работает ли сам интернет. Для этого необходимо напрямую подключить интернет кабель к вашему ноутбуку или стационарному компьютеру. И в конце, если подключение через роутер идет нормально, смело удаляйте все подключения, которые были созданы на ПК.
Желтый треугольник с восклицательным знаком на символе батареи в Windows 10
Это не редкость, когда вы видите желтый треугольник с восклицательным знаком над символом батареи , который находится в системном трее Windows 10. Однако заметив это сразу после покупки, вы можете быть обеспокоены. Тем не менее, это не обязательно означает, что вы должны заменить батарею.
Желтый треугольник с восклицательным знаком на значке батареи в Windows 10
Если вы заметили желтый треугольник, запустите средство устранения неполадок питания. Если инструмент может решить проблему, то d дальнейших объяснений причин возникновения проблемы не существует, следуйте иным действиям. Мы наметили три способа, которые могут помочь вам в этом отношении.
- Запустите средство устранения неполадок питания
- Восстановить настройки по умолчанию для плана электропитания вручную
- Удалите или переустановите драйвер батареи
Давайте продолжим и попробуем эти варианты, чтобы избавиться от батареи ноутбука, показывающей желтый треугольник.
1] Запустите средство устранения неполадок с питанием.
Это средство устранения неполадок питания автоматически устраняет неполадки с планами электропитания Windows и определяет параметры системы, которые могут повлиять на энергопотребление, такие как настройки времени ожидания и сна, настройки экрана и заставки, и восстанавливает их настройки по умолчанию.
Чтобы запустить средство устранения неполадок питания, откройте Настройки и выберите вкладку Обновление и безопасность
Затем, под заголовком Обновление и безопасность , найдите параметр Устранение неполадок . Когда найдете, выберите опцию, прокрутите вниз и выберите «Power».
Нажмите кнопку «Запустить средство устранения неполадок» и подождите несколько секунд, чтобы средство устранения неполадок обнаружило проблемы.
После этого следуйте инструкциям на экране.
Если инструмент способен исправить проблему хорошо и хорошо; еще читать дальше.
2] Вручную восстановите настройки по умолчанию для плана электропитания
Снова откройте «Настройки Windows», выберите вкладку «Система» и прокрутите вниз, чтобы найти параметр « Питание и спящий режим
Теперь на правой панели нажмите « Дополнительные параметры питания », чтобы открыть Параметры питания .
Затем нажмите ссылку « Изменить настройки плана» и выберите « Восстановить настройки по умолчанию для этого плана ».
3] Удалите или переустановите драйвер батареи
Если все вышеперечисленные методы не дают желаемых результатов, попробуйте этот метод в качестве последнего средства.
Прежде чем продолжить, выключите компьютер, отсоедините шнур питания и извлеките аккумулятор. (Если батарея закреплена, не вынимайте ее).
Подключите шнур питания и перезагрузите компьютер. После этого откройте «
Наконец, завершите работу компьютера> Снимите шнур питания> Подключите аккумулятор> Подсоедините шнур питания> Перезагрузите компьютер для автоматической установки драйвера.
Если ничего не помогает, вы можете проверить, нужно ли заменить батарею вашего ноутбука.
Надеюсь, это решит вашу проблему.
Очиститель для лица Xiaomi Doco Smart Sonic Cleansing Device B01 Желтый
Очиститель для лица Xiaomi Doco Smart Sonic Cleansing Device B01Очищает поры и массажирует
Он немного расслабляет и массирует кожу, нежно очищает поры и грязь. Позвольте коже лучше усваивать питательные вещества
Высокая эффективность и бережная очистка
Импортированный высокоэффективный мотор для снижения бокового трения от вибрации на лице, глубокое очищение и снижение давления кожи
Подходит для области вокруг глаз
Забота о коже глаз. Размер поверхности кисти соответствует всей области глаза. Теперь можно удалить макияж и ухаживать за чувствительной кожей глаз
Ультра мягкая насадка для чувствительной кожи
Массажер может приспосабливаться к направлению роста пор лица и производить более эффективную очистку
Три режима очистки. Простота в эксплуатации и настройке с простым дизайном кнопки
Первый режим: чувствительная кожа. Второй режим: нормальная кожа. Третий режим: жирная кожа
Высококачественный силикон
Силикон для детских товаров, без химической обработки, мягкий и нежный
IPX7
Может быть помещен непосредственно в воду для очистки
| Общие характеристики | |
| Производитель | Xiaomi DOCO |
| Материал | Силикон |
| Цвет | Желтый |
| Интерфейсы | USB |
| Модель | B01 |
| Аккумулятор | 250 mAh |
| Тип | Массажер для лица |
| Вес (g) | 57 |
| Размеры | 55 x 55 x 44 мм |
| Аккумулятор и Питание | |
| Время зарядки (h) | Около 90 мин |
| Время работы в активном режиме (h) | 1 — 2 часа |
| Напряжение | 5 V |
| Время работы в режиме ожидания (h) | Около 15 дней |
| Дополнительно | |
| Влагозащита | IPX7 |
фиолетовый, коричневый, желтый, красный, зеленый
Большинство из нас знакомы с «Синим экраном смерти», но знаете ли вы, что есть фиолетовый, коричневый, желтый, красный, зеленый экраны смерти. Существует простое объяснение того, почему тот или иной «экран смерти» показывается. В большинстве случаях известно, что неисправность аппаратных драйверов, установленных сторонним программным обеспечением, приводит к нежелательным изменениям в системе и соответственно к ошибкам. Цветовое кодирование экрана ошибки помогает персоналу-специалисту назначать степень срочности для нескольких типов стоп-экранов и приоритизировать клиентов. В большинстве случаев эти сообщения дублируются, как фатальные, так как обычно это приводит к потере не сохраненной работы. Разберем некоторые из печально известных экранов смерти, известных до настоящего времени.
Существует простое объяснение того, почему тот или иной «экран смерти» показывается. В большинстве случаях известно, что неисправность аппаратных драйверов, установленных сторонним программным обеспечением, приводит к нежелательным изменениям в системе и соответственно к ошибкам. Цветовое кодирование экрана ошибки помогает персоналу-специалисту назначать степень срочности для нескольких типов стоп-экранов и приоритизировать клиентов. В большинстве случаев эти сообщения дублируются, как фатальные, так как обычно это приводит к потере не сохраненной работы. Разберем некоторые из печально известных экранов смерти, известных до настоящего времени.
Рекомендую: Почему появляется Синий Экран Смерти в Windows? Что делать?
Фиолетовый экран смерти (PSOD)
Это диагностический экран с белым типом на фиолетовом фоне. Фиолетовый экран в основном наблюдается, когда VMkernel хоста ESX/ESXi испытывает критическую ошибку, становится неработоспособным и завершает работу любых виртуальных машин. Это не фатально и, как правило, больше рассматривается проблема тестирования разработчика. При появлении такого экрана его можно быстро устранить, выполнив простое нажатие и удерживание кнопки питания компьютера, чтобы выключить компьютер или ноутбук.
Коричневый экран смерти
Коричневый экран смерти в основном связан с игровыми планами, указывая на то, что ошибка связана с графикой компьютера. Запуск компьютерных игр с высокой графикой заставляет процессор и память работать со скоростью выше, чем их официальная скорость, тем самым вызывая частые сбои.
Желтый экран смерти
Это влияет на работу браузера, особенно Mozilla Firefox. Желтый экран смерти появляется с необычным звуком жужжания в фоновом режиме, когда парсер XML отказывается обрабатывать XML-документ, вызывая ошибку синтаксического анализа и странный жужжащий звук. Проблема решается, если перезагрузить компьютер вручную.
Красный экран смерти
Красный экран смерти (RSOD) иногда появляется на компьютерах. Когда это происходит, зараженный компьютер перестает принимать команды с клавиатуры или мыши. Проблемы связанные с графическим драйвером и соответствующими приложениями, устанавливающими неправильные файлы, можно отнести к основным причинам возникновения проблемы. Ошибки программного обеспечения при загрузке компьютера также могут вызвать красный экран смерти.
Когда это происходит, зараженный компьютер перестает принимать команды с клавиатуры или мыши. Проблемы связанные с графическим драйвером и соответствующими приложениями, устанавливающими неправильные файлы, можно отнести к основным причинам возникновения проблемы. Ошибки программного обеспечения при загрузке компьютера также могут вызвать красный экран смерти.
Зеленый экран смерти
Цветовое кодирование предназначалось для всех тестировщиков Windows, тестирующих предстоящие тестовые сборки Windows 10 и замены архаичного синего экрана смерти (BSOD). Цель обмена цветом заключалась в том, чтобы упростить сотрудникам службы поддержки Microsoft различие между ошибками в тестовых сборках и процессами выпуска.
Загрузка комментариев
Как навсегда исправить проблему с отображением желтого оттенка в Windows 10
DriverFix поможет вам автоматически обновить драйверы и предотвратить повреждение ПК, вызванное установкой неправильных версий драйверов. Все драйверы, которые устанавливаются на ваше устройство, проверяются на безопасность и надежность.
DriverFix очень быстро сканирует ваше устройство и, обнаружив устаревший драйвер, обновит его. Если вы не хотите беспокоиться даже о том, что у вас могут быть устаревшие драйверы, вы можете просто активировать автоматическое обновление драйверов.
И если какое-либо из ваших внешних устройств, таких как мышь, принтер, Wi-Fi или веб-камера, перестало работать или не отвечает, одна из причин может быть связана с драйверами. В этом случае DriverFix загрузит последние версии драйверов устройств для решения проблемы.
DriverFix
Используйте DriverFix, чтобы легко обновить драйверы и исправить отображение желтого оттенка в Windows 10.3. Добавьте новый цветовой профиль по умолчанию
- Введите ключевое слово управление цветом в поле поиска Кортаны.
- Выберите Управление цветом, чтобы открыть окно на снимке экрана прямо под ним.

- Выберите свой VDU в раскрывающемся меню «Устройство».
- Выберите вариант Использовать мои настройки для этого устройства .
- Нажмите кнопку Добавить , чтобы открыть окно, показанное ниже.
- Выберите профиль модели виртуального устройства sRGB в окне «Цветовой профиль» и нажмите кнопку OK .
- Затем выберите профиль модели виртуального устройства sRGB в окне «Управление цветом» и нажмите кнопку Установить как профиль по умолчанию .
Если у вас есть ошибка зеленого экрана в Windows 10, ознакомьтесь с этим пошаговым руководством.
4. Настройте параметры улучшения цвета
Настройки цвета вашей видеокарты могут отличаться от конфигурации по умолчанию. Если это так, восстановление настроек цвета по умолчанию может исправить желтый оттенок. Обычно вы можете настроить параметры цвета с помощью утилиты конфигурации видеокарты.
Например, чтобы настроить параметры цвета Intel, вы можете щелкнуть правой кнопкой мыши на рабочем столе , выбрать Свойства графики – Дисплей и Color Enhancement , чтобы открыть параметры, показанные непосредственно ниже.
Найдите похожие параметры на панелях управления NVIDIA и AMD и восстановите настройки цвета по умолчанию.
5. Проверьте настройки цвета экранного меню дисплея.
Большинство настольных дисплеев также включают в себя какие-либо дополнительные настройки управления цветом. Диспетчер вашего рабочего стола может включать в экранное меню параметры контрастности, гаммы, оттенка, насыщенности, цветовой температуры и цветового оттенка. Поэтому проверьте, как настроены настройки цвета экранного меню вашего монитора, и внесите необходимые изменения.
Это некоторые из разрешений, которые, вероятно, позволят избавиться от желтых оттенков. Если вы все еще не можете исправить желтый оттенок монитора, подумайте о том, чтобы вернуть дисплей производителю для ремонта, если срок гарантии еще не истек.
Если вы все еще не можете исправить желтый оттенок монитора, подумайте о том, чтобы вернуть дисплей производителю для ремонта, если срок гарантии еще не истек.
- Загрузите этот инструмент для ремонта ПК с оценкой «Отлично» на TrustPilot.com (загрузка начинается с этой страницы).
- Нажмите Начать сканирование , чтобы найти проблемы Windows, которые могут вызывать проблемы с ПК.
- Щелкните Repair All , чтобы исправить проблемы с запатентованными технологиями (эксклюзивная скидка для наших читателей).
Исправьте желтоватые цвета на снимках экрана на ноутбуке Lenovo с помощью Lenovo Vantage
Несколько пользователей Lenovo сообщают о странных цветах на своих снимках экрана, когда они делают снимок экрана. Не имеет значения, используют ли они PRT-SCRN или программное обеспечение для создания снимков экрана, такое как Snipping Tool или Snip & Sketch. Некоторые скриншоты явно красноватые, другие называют их желтыми или оранжевыми. Настройка функции ночника или внесение изменений в пользовательский цветовой профиль в системе управления цветом не исправит.
Что вызывает эти цветовые оттенки на скриншотах?
Скорее всего, причиной этой проблемы является программное обеспечение Lenovo Vantage. Это программное обеспечение используется для управления вашим ноутбуком, поддержания его в актуальном состоянии и настройки параметров оборудования. В последней версии обновлен режим Eye Care. Вероятно, это ошибка в этом режиме, которая меняет цвет скриншотов.
Как исправить отклонение цвета?
Есть 2 эффективных способа исправить цвета на снимках экрана
Аккуратный способ исправить цвета снимков экрана
На Lenovo Yoga или Thinkpad вы, вероятно, установили Lenovo Vantage. Этот инструмент вызвал вашу проблему, но также поможет вам ее исправить 🙂
Этот инструмент вызвал вашу проблему, но также поможет вам ее исправить 🙂
- Откройте Lenovo Vantage из начального меню
- Перейдите в Параметры оборудования — Аудио / видео
- Отключите Режим ухода за глазами
- Нажмите Сбросить , чтобы сбросить настройки цветовой температуры.
- Если доступно, снимите флажок «Запланировать режим ухода за глазами с заката до восхода солнца»
Эффективный способ (не очень аккуратный) для восстановления цветов скриншотов
- Нажмите Запустите -> введите System Configuration -> откройте System Configuration
- Нажмите Tab Services
- Найдите сервисов Lenovo , снимите отметку с и нажмите OK
(если вы этого не сделали) • Запустите конфигурацию системы от имени администратора, вы можете получить предупреждение системы безопасности.Нажмите OK) - Перезагрузите компьютер, чтобы изменения вступили в силу
Заключительное примечание
Хотя это незначительная проблема для большинства пользователей Windows 10, это определенно неприятная ошибка для веб-дизайнеров и профессионалов в области графики. На снимках экрана отображается желтый, оранжевый или красный цвет, потому что режим Eye Care отфильтровывает синий цвет. Вышеуказанные шаги помогут вам исправить неестественные цвета на снимках экрана.
Surface Laptop 2: Microsoft необходимо изучить претензии к обесцвечиванию экрана
Устройства Microsoft Surface считаются надежным продуктом в отрасли.Однако с выпуском Surface Pro 4 качество серии Surface было поставлено под сомнение. Люди столкнулись с серией странных проблем с оборудованием.
Примечательно, что пользователям Surface Pro 4 пришлось долго ждать официального подтверждения и замены. Теперь пользователи Surface Laptop 2 беспричинно жалуются на желтые ожоги по краям экрана. Кто-то подробно обсудил проблему на форуме Microsoft Answers.
Теперь пользователи Surface Laptop 2 беспричинно жалуются на желтые ожоги по краям экрана. Кто-то подробно обсудил проблему на форуме Microsoft Answers.
Оператор сначала заметил странный дефект, из-за которого экран сильно пожелтел по краям.Удивительно, но желтые знаки кажутся следами ожогов на экране ПК. OP посчитал, что это проблема с оборудованием, а не общая проблема с линейкой Surface Laptop 2.
Позже ОП обнаружил тот же дефект на новой машине, которая использовалась всего несколько месяцев. Но на этот раз желтые отметины были еще хуже. Пользователь Surface предположил, что эта проблема может быть вызвана двумя причинами.
Планирует ли Microsoft предложить замену на этот раз?
Это может быть вызвано отказом встроенного вентилятора ноутбука или расположением аккумулятора прямо за экраном.Судя по сообщениям на форуме, по углам экрана появляются следы ожогов.
Большое количество жалоб [1, 2, 3, 4] от пользователей Surface относительно обесцвечивания экрана указывает на то, что это проблема со стороны Microsoft. Хотя замена экрана не покрывается гарантией устройства, еще неизвестно, как Microsoft собирается с этим справиться.
Как всегда, Microsoft может подождать еще несколько месяцев, прежде чем поймет, что это может быть недостаток производственного качества.Представитель компании заявил:
« Спасибо, что обратились к сообществу Майкрософт и опубликовали вашу озабоченность. Сожалеем об изменении цвета экрана Surface Laptop 2. Это не тот опыт, который мы хотим, чтобы вы получили. Мы здесь, чтобы направить вас к той команде, которая этим займется. “
Однако политика Microsoft по замене устройств Surface еще не ясна. Агент Microsoft посоветовал пользователю обратиться в службу поддержки Microsoft за вариантами замены.
Заметили ли вы проблему обесцвечивания вашей машины Surface? Дайте нам знать в комментариях ниже.
Fix Computer Monitor имеет желтый оттенок на экране
Если вдруг ваш монитор или экран ноутбука выглядит желтоватым или не того цвета, то это может быть вызвано несколькими причинами. Это могло быть из-за неправильно настроенного цветового профиля или из-за стороннего приложения, которое могло изменить цвет. В этом посте мы предложим несколько решений, которые помогут вам исправить, если монитор имеет желтый оттенок на экране.
Это могло быть из-за неправильно настроенного цветового профиля или из-за стороннего приложения, которое могло изменить цвет. В этом посте мы предложим несколько решений, которые помогут вам исправить, если монитор имеет желтый оттенок на экране.
Монитор имеет желтый оттенок на экране
Некоторые из этих настроек доступны в ОС Windows, в то время как другие потребуют разрешения администратора для решения проблемы. Но одно можно сказать наверняка, что решение этой проблемы будет эффективным, если проблема не связана с оборудованием.
- Проверить настройки ночного освещения
- Проверьте, не вызывает ли это стороннее приложение
- Проверить настройки калибровки цвета
- Восстановить настройки цвета дисплея по умолчанию
- Обновить графический драйвер
Обратите внимание: если это не решит проблему, вы можете связаться со службой поддержки пользователей монитора и, если возможно, заменить его.
1] Проверьте настройки ночного освещения.
Windows 10 предлагает функцию Night Light, которая снижает нагрузку на глаза при длительном использовании. Функция Night Light изменяет цвет дисплея, и если он был выключен в сторону желтого цвета, то это то, что происходит. Лучше всего выключить ночник.
- Открыть настройки Windows (Win + I)
- Введите Night Light в поле поиска и щелкните по нему, когда он появится в результате.
- Нажмите кнопку «Выключить», чтобы отключить его.
1] Проверьте, не вызывает ли это стороннее приложение
Сторонние приложения, такие как Flu.x, Night Light и другие, также могут изменять цвет дисплея или монитора. Вам нужно будет либо изменить цветовую конфигурацию программного обеспечения, либо отключить все вместе, чтобы избавиться от желтого оттенка.
3] Проверьте настройки калибровки цвета.
Функция калибровки цвета в Windows позволяет убедиться, что дисплей воспроизводит цвета с максимальной точностью.
- Нажмите кнопку «Пуск», чтобы открыть меню, и введите «Калибровать».
- Затем следуйте встроенным инструкциям, чтобы получить именно тот цвет, который вы хотите на экране.
- Во время процесса вы получите возможность дополнительных цветов, и вам нужно будет отрегулировать ползунок, чтобы удалить оттенок.
Готово, желтого оттенка больше не должно быть.
4] Восстановить настройки цвета дисплея по умолчанию
Цвет дисплея можно изменить разными способами.Он включает в себя настройки графики, программное обеспечение графического процессора, такое как настройки цвета Nvidia, и управление цветом. Следуйте инструкциям по исправлению настроек цвета дисплея. Вы можете настроить метод рендеринга ICC для WSD Gamut Mapping для фотоизображений, штриховых рисунков, имитации бумаги, диаграмм и графиков.
5] Обновить графический драйвер
Последним в списке является обновление графического драйвера до последней версии или откат, если проблема возникла после обновления драйвера. Лучше всего использовать стороннее программное обеспечение, такое как Double Driver, IObit Driver Booster, чтобы управлять обновлениями, поскольку они смогут найти драйвер, недоступный в Windows.Вы также можете загрузить драйвер, например, с официального веб-сайта OEM, чтобы исправить проблему с оттенком.
После этого убедитесь, что программное обеспечение или панель драйверов настроены на обнаружение автоматических обновлений, но не настроены на их установку без вашего согласия. Обязательно проверьте, есть ли у версии драйвера проблемы с Windows; если да, не устанавливайте его, пока он не будет решен. Если вы случайно установили его, предложенное выше программное обеспечение поможет вам выполнить откат.
Все это определенно должно помочь вам решить проблему желтого оттенка на вашем мониторе в Windows 10.Если ничего не помогает, вы всегда можете заменить Монитор.
16 идей магазин цветов дошкольное |
20+ идей цветы цитаты для детей |
Цветы Розы Цветочные украшения 32 идеи на 2019 год |
Эстетические цветы в холдинге 48+ идей |
34+ Лучшие идеи для композиции из цветов пионы пастель |
Модные цветочные композиции Red Babies Breath 39 Ideas |
Цветочные композиции в подарок Простые 27+ идей |
58+ Super Ideas Flowers Красный букет цветов |
Цветочные композиции винтаж невесты 23+ лучших идей |
Новые тату цветы на плече подсолнухи 56+ идей |
66+ идей Цветы Белая фотография Простая |
55+ идей Цветочные арт-проекты для детей Очистители труб на2019 год |
41+ Best Ideas For Flowers Crown Tumblr Повязки на голову |
Цветочный узор Векторные розы 34 идеи на 2019 год |
Лучшая иллюстрация цветов Рисование акварельных идей |
59+ идей для цветов девушка рисует волосы |
Цветы оранжево-желтые персики 63+ Новые идеи |
Цветы бумажный фон десертные столы 33+ идеи |
Цветы свадьба сентябрь подружки невесты 33+ идеи на 2019 год |
Модные цветы для фотографии Pink Inspiration Ideas |
39+ Модные цветочные композиции Simple Ideas Decor |
Новые цветочные композиции розы красные свадебные идеи Ideas |
Цветочный сад перед крыльцом дома 21+ Идея |
Цветы садовые идеи перед домом благоустройство крыльца 34+ новых идеи |
Желтый экран компьютера | АйрисТек
Все мы в какой-то момент своей жизни слышали, как люди говорили нам избегать чрезмерного использования ноутбуков и телефонов, но, к сожалению, мы никогда не обращаем особого внимания на то, почему они говорят нам это и в чем причина этого.
Дело в том, что экраны наших мониторов постоянно разрушают наше зрение, и чем раньше мы это осознаем, тем лучше будет для нас.
Использование компьютера или телефона в течение всего дня серьезно опасно для глаз и может серьезно повредить зрительные нервы.
Глаза считаются самым чувствительным органом нашего тела, но мы не заботимся о них, но сейчас пора нам всем начать заботиться о своих глазах и зрении, иначе, как и другие люди, мы тоже закончим носить контактные линзы или очки всю оставшуюся жизнь.
Это век технологий, и нет никаких сомнений в том, что Интернет захватил мир.
Сейчас, в такой ситуации, мы не предлагаем вам отказаться от использования ноутбуков и телефонов, потому что они теперь необходимы в нашей жизни.
Однако есть определенные правила, которым вы можете следовать, чтобы обезопасить свои глаза. Первое и самое главное, что вам нужно сделать, это следовать правилу 20-20-20.
Все, что вам нужно сделать, это отводить взгляд от экрана каждые 20 минут, и они будут смотреть в фиксированную точку, находящуюся на расстоянии 20 футов от вас.
Вы должны смотреть и оставаться сосредоточенным на этой точке в течение 20 секунд.
Эта практика действительно поможет вашим глазам расслабиться и избавит вас от постоянного напряжения.
Цветовая температура для вашего экрана [icon name = ”laptop” class = ”” unprefixed_class = ””]
Некоторые мониторы позволяют настраивать цветовую температуру вручную, и если у вас есть такой компьютер, лучше всего использовать более теплую желтоватую цветовую температуру, когда вокруг вас темно.
Когда вы используете экран днем, когда вокруг вас много света, вам нужно переключиться на более холодную и синюю цветовую температуру.
Это просто, вам просто нужно поддерживать более низкую цветовую температуру утром и теплее ночью, чтобы вы не чувствовали большого напряжения и напряжения на глазах.
Лучшее, что можно сделать? [icon name = ”гаечный ключ” class = ”” unprefixed_class = ””]
Итак, если вы тот, кто искренне заботится о своих глазах и беспокоится о своем зрении, то лучший подарок, который вы можете подарить своим глазам, — это использовать фильтр синего света на экране.
Одним из лучших фильтров синего света на сегодняшний день является не что иное, как Iris.
Iris — это исключительно интеллектуальное программное обеспечение, которое поможет регулировать свет, исходящий от вашего экрана, распознавая свет вокруг вас.
Да, вы правильно прочитали, Iris автоматически настроит синий свет вашего монитора, когда вокруг вас темно и когда вокруг вас светло.
Это программное обеспечение создано с единственной целью — защитить ваши глаза от опасного света, излучаемого экранами монитора и телефона.
Самое лучшее в использовании Iris — это то, что с ним вы сможете хорошо выспаться, и не будет никакого стресса или напряжения, которые вы почувствуете на своих глазах и своей нервной системе.
На время представьте, что используете наш ноутбук весь день, но не чувствуете стресса или тяжести?
Разве это не потрясающе? Что ж, если для вас это звучит потрясающе, вам нужно установить Iris прямо сейчас, и мы обещаем, что вам это понравится.
Чехлы для ноутбуков ~ Batak (Желтый)
Футляры для ноутбуков ~ Batak (Желтый)
Когда-то украшенные королевскими гонорарами страны, на блеске шелка и мягкости бархата, узоры всегда выделялись, как павлин в дождливый день.Персидские мотивы, завораживающие костюмы и изделия, создающие блеск роскоши и элегантности, искусство вышивки аари, зари и зардози прошло долгий путь, год со времен его правления года.
Прогуливаясь по узким улочкам старого города и районов Джухапура Ахмедабада , можно встретить мужчин и женщин, болтающих на своих подъездах вокруг деревянных рам , в то время как их руки говорят на собственном языке. Вышивка аари в основном практикуется в Ахмедабаде через различные организации, такие как Mahila Vividh Laxi Odhyogik Sahakari Mandli Ltd , в которой работает около 100 мастеров , работающих в своих домашних хозяйствах. Ремесленник Шахид Ансари , унаследовавший навыки от своих предков, занимается этим ремеслом уже 22 года. Его семья была приглашена Навабом из Банасканта , Гуджарат, чтобы практиковать «касаб» в королевских интересах .
Ремесленник Шахид Ансари , унаследовавший навыки от своих предков, занимается этим ремеслом уже 22 года. Его семья была приглашена Навабом из Банасканта , Гуджарат, чтобы практиковать «касаб» в королевских интересах .
Глядя на каждый из этих различных образцов работы, они созданы с точностью и методом, наиболее известным их мастерам. Вышивка Ари, знаменитая и очень обожаемая работа Гуджарата , требует не только идеального стежка, но и понимания врожденной техники, с помощью которой она создается.Нить удерживается пальцем с обратной стороны ткани, а aari, игла в виде шила с острым концом, держится на вершине .
Аари протыкается сквозь ткань, нить выводится на верхнюю часть и используется для закрепления предыдущего стежка. Этот уникальный стежок , аналогичный стежку сапожника , повторяется до тех пор, пока на поверхности ткани не будет создана желаемая форма. Лучшими тканями, используемыми для этой вышивки, являются шелк или сатин местного производства под названием Gajji .Атлаш, также используется специальный шелк-атлас.
Эти вышитые сари, костюмы, дупатты и традиционные гуджаратские гхагра-чоли, украшенные сапогами различных форм и размеров, с мотивами и узорами в виде павлинов и цветов, оказываются в центре внимания женщин во всем мире . Корни этого искусства в Индии уходят корнями во времена Ригведы , оно процветало во времена императора Великих Моголов Акбара.И с этим пришло персидское влияние , которое мы видим сегодня в мотивах, материалах и номенклатуре .
Зари, специальная золотая / серебряная нить , часто используется для вышивки аари . Тонкая игла с крючком используется для быстрых цепных стежков с зари. Ремесленник должен не только быстро маневрировать иглой, но и следить за тем, чтобы этот темп удерживался и соответствовал стандарту для захвата материала и сцепления с тканью .
Узоры нельзя создавать непосредственно на ткани. Во-первых, полный и четкий узор должен быть нарисован на масляной бумаге , дизайн выполняется накша-навизом, который только помогает в создании уникального узора. Затем бумагу перфорируют по линиям выкройки и кладут поверх ткани. Далее мастера мелом протирают узор по ткани, запечатлевая необходимый рисунок. Как только это будет сделано, примерно шесть-семь мастеров берут часть ткани и начинают процесс вышивания зари, используя деревянную рамку , называемую «хадда», «карчоп» или «хатли» — в гуджарати .
Обычно сверкающих пружин из тонкого золота / серебра / меди, пришитых к ткани для создания узоров, — вот что такое Zardosi . Помимо самой нити, именно обрезки добавляют красоты любой работе зари или зардоси. Жемчуг, металл, камни, блестки, звезды, гота и бусины всегда используются мастерами для придания им королевского эффекта . Его истинный блеск можно увидеть только при свете и в том, как он играет и отражает его. Хотя эти рисунки меняются от места к месту или даже от ремесленника к ремесленнику, традиционно для работы зари лучше всего подходят узоры из Лакхнау, Колкатта, Ченнаи, Бхопал .
Спустившись из королевских гардеробов правящих королей и застенчивых королев, сегодня это ремесло можно увидеть в виде монограммы на шапке подростка, на традиционной одежде различных государств, на сари и чанья чолис невесты или на других вещах. Наряд праздничный . Эти формы искусства пережили вихрь изменений в том, как они воспринимались. Хотя может быть не так много мастеров, практикующих это искусство, оставшиеся индивидуалисты уже работают, следя за тем, чтобы эта традиция продолжалась.
.
