Почему не включается ноутбук, самая подробная инструкция
В этой статье вы найдете:
Самые популярные причины почему ноутбук не включается.
Таблицу клавиш для входа в BIOS.
Расшифровку звуковых сигналов при поломке ноутбука.
Не зависимо от производителя ноутбука: asus, hp, acer, lenovo и др. основные причины по которым не включается ноутбук чаще всего одинаковые.
Наиболее популярные причины по которым ноутбук может не включаться:
При попытке включении ноутбука не загораются лампочки, ноутбук работает только при включенной зарядке
1. Самая популярная причина по которой не включается ноутбук — выход из строя батареи. В этом случае батарея ноутбука перестает держать заряд и отсутствие питания не дает включить ноутбук.
Симптомы поломки: при попытке включении ноутбука отсутствует индикация, не загораются лампочки, ноутбук работает только при включенной зарядке.
Как ремонтировать: Заменить или перепаковать батарею ноутбука.
2. Поломка в зарядном устройстве ноутбука. В этом случае электропитание не поступает в аккумуляторную батарею ноутбука и как следствие ноутбук не работе без электропитания.
Симптомы: при попытке включить ноутбук не загораются лампочки и экран, ноутбук не включается как с зарядкой так и и без нее. Для проверки неисправности попробуйте подключить другое зарядное устройство и попробуйте включить ноутбук.
Как ремонтировать: Заменить блок питания «зарядку» ноутбука.
Не включается ноутбук — черный экран но индикатор питания горит
Выход из строя экрана ноутбука «матрицы» так же может вызвать у владельца ноутбука мнение, что ноутбук перестал работать.
Симптомы поломки: при включении ноутбука включается индикация загораются лампочки на корпусе/клавиатуре, при этом экран остаётся черным или на экране появляются полосы.
Как ремонтировать: Если матрица ноутбука вышла из строя скорее всего вам потребуется замена этого элемента. В некоторых случаях экран выходит из строя из-за неисправности шлейфа между матрицей ноутбука и основными элементами, в этом случаи замена матрицы не понадобится. Для правильного диагностирования этой неисправности стоит обратиться в специализированный сервисный центр.
Ноутбук начинает загружаться но система не запускается
Повреждение или выход из строя накопителя данных (жесткого диска или SSD накопителя)
Симптомы: компьютер включается на экране видны служебные сообщения но операционная система не запускается.
Как ремонтировать: замена накопителя данных.
Ноутбук не включается, лампочки не горят даже с подключенной зарядкой
Симптомы: При нажатии на кнопку включения ноутбука ничего не происходит.
Причин такого поведения ноутбука может быть несколько:
- Выход из строя кнопки включения ноутбука.

- Поломка материнской платы. Ремонт: замена материнской платы.
Ноутбук не включается и пищит
Звуковой сигнал свидетельствует о определенной неисправности, расшифровать такие сигналы вам поможет таблица звуковых сигналов по производителям.
Но для начала вам нужно определить производите BIOS вашей материнской платы.
Для входа в BIOS вам понадобиться нажать соответствующую комбинацию клавиш, в зависимости от производителя вашего ноутбука.
Таблица клавиш для входа в BIOS в зависимости от производителя
| Производитель ноутбука |
Клавиши |
| Acer(Aspire, Power, Veriton, Extensa, Ferrari, TravelMate, Altos) | Del или F1 |
| Acer(Altos 600 Server) | Ctrl+Alt+Esc или F1 |
| Acer(Older PC) | F1 или Ctrl+Alt+Esc |
| ABIT | Del |
| ASUS | Del |
| AMI(American Megatrends AMIBIOS, AMI BIOS) | Del |
| AMI(American Megatrends AMIBIOS, AMI BIOS) – Old Version | F1 или F2 |
| ASRock | Del или F2 |
| Award BIOS(AwardBIOS) | Del |
| Award BIOS(AwardBIOS) – Old Version | Ctrl+Alt+Esc |
| BIOSTAR | Del |
| Compaq(Presario, Prolinea, Deskpro, Systempro, Portable) | F10 |
| Compaq(Older Computers) | F1, F2, F10, или Del |
| Chaintech | Del |
| Cybermax | Esc |
Dell(XPS, Dimension, Inspiron, Latitude.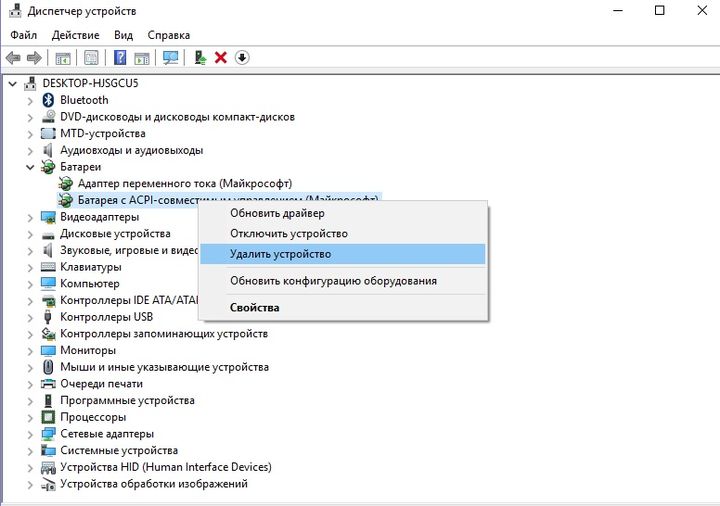 |
F2 |
| Dell(Older 486 Models) | Ctrl+Alt+Enter |
| Dell Dimension L566cx System | Del |
| Dell(Older Laptop Models) | Fn+Esc или Fn+F1 |
| Dell(Some Models) | Дважды Reset |
| ECS(Elitegroup) | Del или |
| eMachines (eMonster, eTower, eOne, S-Series, T-Series) | Del или Tab |
| eMachine(Some Older Computers) | F2 |
| Fujitsu(LifeBook, Esprimo, Amilo, Tablet, DeskPower) | F2 |
| Gateway Using Phoenix BIOS(DX, FX, One, GM, GT, GX, Profile, Astro) | F1 |
| GIGABYTE | Del |
| Hewlett-Parkard(HP Pavilion, TouchSmart, Vectra, OmniBook, Tablet) | F1 |
| Hewlett-Parkard(HP Alternative) | F2 или Esc |
| Hewlett-Parkard (HP) Tablet PC: | F10 или F12 |
| IBM ThinkPad using Phoenix BIOS | Ctrl+Alt+F11 |
| IBM(Older Computers or Notebooks) | F2 |
| Intel | F2 |
| Lenovo(ThinkPad, IdeaPad, 3000 Series, ThinkCentre, ThinkStation) | F1 или F2 |
| Lenovo(Older Products) | Ctrl+Alt+F3, Ctrl+Alt+Ins или Fn+F1 |
| MSI(Micro-Star) | Del |
| Micron(MPC Computers ClientPro, TransPort) | Del или F1, F2 |
| Microid Research MR BIOS | F1 |
| NEC(PowerMate, Versa, W-Series) | F2 |
| Packard Bell(8900 Series, 9000 Series, Pulsar, Platinum, EasyNote, imedia, iextreme) | Del или F1, F2 |
| Phoenix BIOS(Phoenix-Award BIOS) | Del |
| Phoenix BIOS(Phoenix-Award BIOS) – Old Version | Ctrl+Alt+S, Ctrl+Alt+Esc, Ctrl+Alt+Ins или Ctrl+S |
| Sharp(Notebook Laptops, Actius UltraLite) | F2 |
| Samsung | F2 |
| Sony(VAIO, PCG-Series, VGN-Series) | F1,F2 или F3 |
| Sony Vaio 320 Series | F2 |
| Toshiba(Portégé, Satellite, Tecra) | Esc |
| Toshiba(Portégé, Satellite, Tecra with Phoenix BIOS) | F1 |
| Zenith, Phoenix | Ctrl+Alt+Ins |
После входа в BIOS посмотрите в верхней или нижней части экрана название производителя BIOS
Пример
После определения производите BIOS воспользуйтесь соответствующей таблицей
AMI BIOS
| Последовательность звуковых сигналов | Расшифровка сигналов BIOS |
| 1 короткий | Ошибок не обнаружено, ПК исправен |
| 2 коротких | Ошибка чётности RAM или вы забыли выключить сканер или принтер |
| 3 коротких | Ошибка в первых 64 КБ RAM |
| 4 коротких | Неисправность системного таймера. Настройте время в BIOS или в системе WINDOWS Настройте время в BIOS или в системе WINDOWS |
| 5 коротких | Проблемы с процессором |
| 6 коротких | Ошибка инициализации контроллера клавиатуры |
| 7 коротких | Проблемы с материнской платой |
| 8 коротких | Ошибка памяти видеокарты |
| 9 коротких | Контрольная сумма BIOS неверна |
| 10 коротких | Ошибка записи в CMOS |
| 11 коротких | Ошибка кэша, расположенного на системной плате |
| 1 длинный, 1 короткий | Проблемы с блоком питания |
| 1 длинный, 2 коротких | Ошибка видеокарты (Mono-CGA) |
| 1 длинный, 3 коротких | Ошибка видеокарты (EGA-VGA) |
| 1 длинный, 4 коротких | Отсутствие видеокарты |
| 1 длинный, 8 коротких | Проблемы с видеокартой или не подключён монитор |
| 3 длинных | Оперативная память — тест чтения/записи завершен с ошибкой.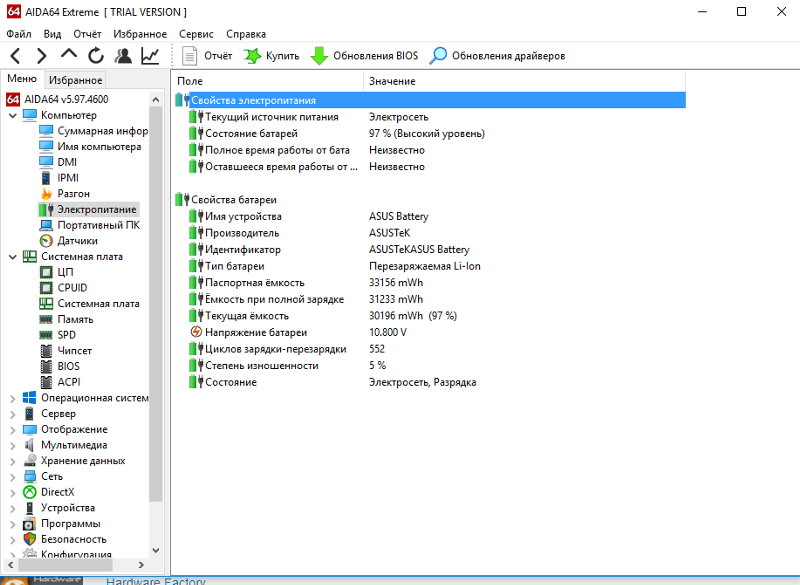 Переустановите Переустановите
память или замените исправным модулем. |
| Отсутствует и пустой экран | Неисправен процессор. Возможно изогнута(сломана) контактная ножка процессора. |
| Непрерывный звуковой сигнал |
Неисправность блока питания либо перегрев компьютера |
Award BIOS
| Последовательность звуковых сигналов | Расшифровка сигналов BIOS |
| 1 короткий | Успешный POST |
| 2 коротких | Обнаружены незначительные ошибки. На экране монитора появляется предложение войти в программу CMOS Setup Utility и исправить ситуацию. |
| 3 длинных | Ошибка контроллера клавиатуры |
| 1 короткий, 1 длинный | Ошибка оперативной памяти (RAM) |
| 1 длинный, 2 коротких | Ошибка видеокарты |
| 1 длинный, 3 коротких | Ошибка видеопамяти |
| 1 длинный, 9 коротких | Ошибка при чтении из ПЗУ |
| Повторяющийся короткий |
Проблемы с блоком питания; Проблемы с ОЗУ. |
| Повторяющийся длинный | Проблемы с ОЗУ |
| Повторяющаяся высокая-низкая частота | Проблемы с процессором |
| Непрерывный | Проблемы с блоком питания |
Phoenix BIOS
| Последовательность звуковых сигналов | Расшифровка сигналов BIOS |
| 1-1-2 | Ошибка при тесте процессора. Процессор неисправен. Замените процессор |
| 1-1-3 | Ошибка записи/чтения данных в/из CMOS-памяти. |
| 1-1-4 | Обнаружена ошибка при подсчете контрольной суммы содержимого BIOS. |
| 1-2-1 | Ошибка инициализации материнской платы. |
| 1-2-2 или 1-2-3 | Ошибка инициализации контроллера DMA. |
| 1-3-1 | Ошибка инициализации схемы регенерации оперативной памяти. |
| 1-3-3 или 1-3-4 | Ошибка инициализации первых 64 Кбайт оперативной памяти. |
| 1-4-1 | Ошибка инициализации материнской платы. |
| 1-4-2 | Ошибка инициализации оперативной памяти. |
| 1-4-3 | Ошибка инициализации системного таймера. |
| 1-4-4 | Ошибка записи/чтения в/из одного из портов ввода/вывода. |
| 2-1-1 | Обнаружена ошибка при чтении/записи 0-го бита (в шестнадцатеричном представлении) первых 64 Кбайт ОЗУ |
| 2-1-2 | Обнаружена ошибка при чтении/записи 1-го бита (в шестнадцатеричном представлении) первых 64 Кбайт ОЗУ |
| 2-1-3 | Обнаружена ошибка при чтении/записи 2-го бита (в шестнадцатеричном представлении) первых 64 Кбайт ОЗУ |
| 2-1-4 | Обнаружена ошибка при чтении/записи 3-го бита (в шестнадцатеричном представлении) первых 64 Кбайт ОЗУ |
| 2-2-1 | Обнаружена ошибка при чтении/записи 4-го бита (в шестнадцатеричном представлении) первых 64 Кбайт ОЗУ |
| 2-2-2 | Обнаружена ошибка при чтении/записи 5-го бита (в шестнадцатеричном представлении) первых 64 Кбайт ОЗУ |
| 2-2-3 | Обнаружена ошибка при чтении/записи 6-го бита (в шестнадцатеричном представлении) первых 64 Кбайт ОЗУ |
| 2-2-4 | Обнаружена ошибка при чтении/записи 7-го бита (в шестнадцатеричном представлении) первых 64 Кбайт ОЗУ |
| 2-3-1 | Обнаружена ошибка при чтении/записи 8-го бита (в шестнадцатеричном представлении) первых 64 Кбайт ОЗУ |
| 2-3-2 | Обнаружена ошибка при чтении/записи 9-го бита (в шестнадцатеричном представлении) первых 64 Кбайт ОЗУ |
| 2-3-3 | Обнаружена ошибка при чтении/записи 10-го бита (в шестнадцатеричном представлении) первых 64 Кбайт ОЗУ |
| 2-3-4 | Обнаружена ошибка при чтении/записи 11-го бита (в шестнадцатеричном представлении) первых 64 Кбайт ОЗУ |
| 2-4-1 | Обнаружена ошибка при чтении/записи 12-го бита (в шестнадцатеричном представлении) первых 64 Кбайт ОЗУ |
| 2-4-2 | Обнаружена ошибка при чтении/записи 13-го бита (в шестнадцатеричном представлении) первых 64 Кбайт ОЗУ |
| 2-4-3 | Обнаружена ошибка при чтении/записи 14-го бита (в шестнадцатеричном представлении) первых 64 Кбайт ОЗУ |
| 2-4-4 | Обнаружена ошибка при чтении/записи 15-го бита (в шестнадцатеричном представлении) первых 64 Кбайт ОЗУ |
| 3-1-1 | Ошибка инициализации второго канала DMA. |
| 3-1-2 или 3-1-4 | Ошибка инициализации первого канала DMA. |
| 3-2-4 | Ошибка инициализации контроллера клавиатуры. |
| 3-3-4 | Ошибка инициализации видеопамяти. |
| 3-4-1 | Возникли серьёзные проблемы при попытке обращения к монитору. |
| 3-4-2 | Не удается инициализировать BIOS видеоплаты. |
| 4-2-1 | Ошибка инициализации системного таймера. |
| 4-2-2 | Тестирование завершено. |
| 4-2-3 | Ошибка инициализации контроллера клавиатуры. |
| 4-2-4 | Критическая ошибка при переходе центрального процессора в защищенный режим. |
| 4-3-1 | Ошибка инициализации оперативной памяти. |
| 4-3-2 | Ошибка инициализации первого таймера. |
| 4-3-3 | Ошибка инициализации второго таймера.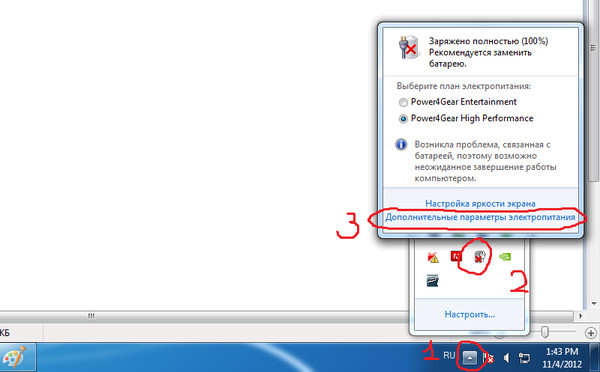 |
| 4-4-1 | Ошибка инициализации одного из последовательных портов. |
| 4-4-2 | Ошибка инициализации параллельного порта. |
| 4-4-3 | Ошибка инициализации математического сопроцессора. |
| Длинные, непрекращающиеся сигналы | Неисправна материнская плата. |
| Звук сирены с высокой на низкую частоту | Неисправна видеокарта, проверить электролитические емкости, на утечку или заменить все на новые, заведомо исправные. |
| Непрерывный сигнал | Не подключен (неисправен) кулер CPU. |
Больше таблиц по звуковым сигналам: http://pk-help.com/workstation/pisk-pisk-comp/
Будьте осторожны! Самостоятельный ремонт без опыта и специализированного оборудования может нанести непоправимый ущерб вашему ноутбуку.
Не включается ноутбук что делать? Черный экран при включении ноутбука
- Не загорается дисплей ноутбука, когда нажимают на кнопку питания
- Отсутствует инициализация (состояние черного экрана)
- Выключение, перезагрузка когда происходит инициализация биоса и заставки bios
- Жесткий диск (винчестер) не загружается, не видно hdd
- Не загружается операционная система.
 Во время ее загрузки перезапускается ноутбук
Во время ее загрузки перезапускается ноутбук - Блок питания не работает (зарядка, сетевой адаптер)
- Не заряжается батарея на ноутбуке (заряд не повышается в проценте, отсутствует индикация заряда)
- Проблемы с батареей, ноутбук не использует батарею, когда отключен питающий блок
- Отсутствует звук (наушники, динамики)
Любому мастеру занимающемуся ремонтом компьютерной техники особенно ноутбуков, ясно, что для ускорения ремонтного процесса пользователь должен уметь разбираться в минимальных неисправностях ноутбука.
Достаточно зайти в поисковик чтобы доказать это убеждение. Все мастера говорят одно и то же. Даже нет смысла повторять за ними одни и те же фразы. Везде используется одинаковый алгоритм действий. Пользователю много времени проводившему за компьютером, должно быть это все известно. Ведь глупо каждый раз обращаться к профессионалу из-за малейших неисправностей при запуске Windows. Но иногда бывают более сложные неисправности, когда ноутбук не включается или при включении ноутбука черный экран.
Нужно хотя бы разбираться в том почему не включается ноутбук и откуда появилась проблема. Возможно, нет ничего серьезного и вызывать, по каждому поводу мастера, нет смысла. Если только не повредилась материнская плата. Тогда наших советов из этой публикации будет недостаточно.
Чтобы отремонтировать этот основной элемент в компьютере, нужно обладать необходимыми инструментами, а также навыками. О том, что без инструментов не обойтись пользователи узнают только в процессе разборки ноутбука. Из-за отсутствия необходимых элементов, ноутбук приходится обратно собирать, но уже с трудом. Будет казаться что, где-то откололась какая-то деталь или замкнула схема.
Что делать если ноутбук не включается?
Прочитав эту статью, пользователи смогут самостоятельно без помощи специалиста разобраться с некоторыми не сложными проблемами возникающие в ноутбуках Asus, Acer, HP, Apple и т.д . Для этого не придется обращаться в сервисный центр. Но если проблема более серьезная, то лучше связаться со специалистом сервисного центра FixCenter. Можно сделать это разными способами: отправив заявку на сайте, написать сообщение в чате, созвониться по телефону. Эти действия не требуют много времени, зато появится больше возможностей починить ноутбук.
Можно сделать это разными способами: отправив заявку на сайте, написать сообщение в чате, созвониться по телефону. Эти действия не требуют много времени, зато появится больше возможностей починить ноутбук.
Разберемся с алгоритмом что делать если не включается ноутбук. Если спросить специалиста из сервисного центра оказывающего техническую поддержку, то сразу становится ясно, что многие пользователи не могут правильно описывать возникшие неисправности. И это касается не только неподготовленных пользователей, но и людей, обладающих неплохим набором знаний и навыков о ремонте компьютеров. Возможно, для кого-то предоставленная информация будет казаться элементарной и не требующей объяснений. Нужно помнить об этих истинах при появлении поломок.
Если сделать точную диагностику, то большая часть дела будет считаться выполненной. От правильного описания и объяснения неисправности, зависит результат работы инженера. Например: если пользователь не может включить компьютер или при включении ноутбука черный экран.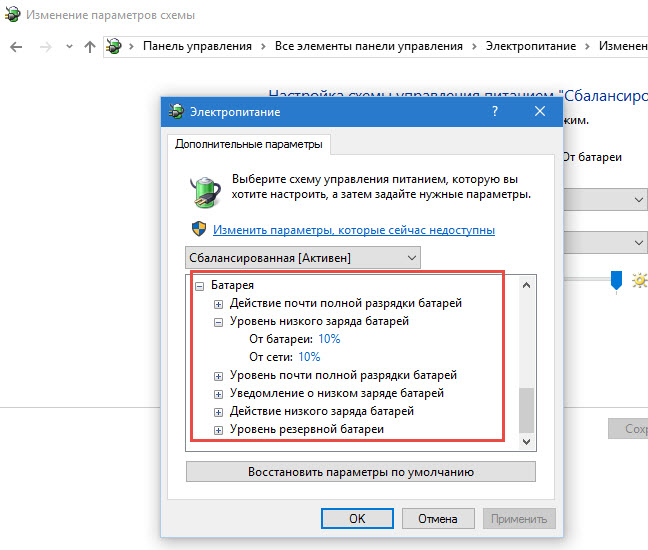
Не загорается экран ноутбука, когда нажимают на кнопку питания
Так можно говорить тогда, если не возникает никакой реакции, когда пользователь включает ноутбук. То есть устройство не активно, не слышно работы вентилятора, не видно загорающихся лампочек. Кажется, как будто перед вами обычный кусок пластмассы. Когда ноутбук выключен, индикатор показывающий заряд аккумулятора при этом горит или не горит. Об этом факте, описывая неисправность сразу упоминают. Подобное поведение у компьютера может возникнуть по разным причинам:
- Не включается ноутбук, если сгорел блок питания (зарядка), нет батареи, она севшая или неработающая. Когда нажимают на кнопку, можно увидеть, как загорелся свет показывающий заряд аккумулятора. Запуска ноутбука не происходит. Причина состоит в следующем: разрядилась батарея или в блоке питания отсутствует напряжение.
Чтобы решить эту проблему, нужно поставить новое зарядное устройство или блок питания. О стоимости этого устройства можно узнать на сайте компании Фиксцентр.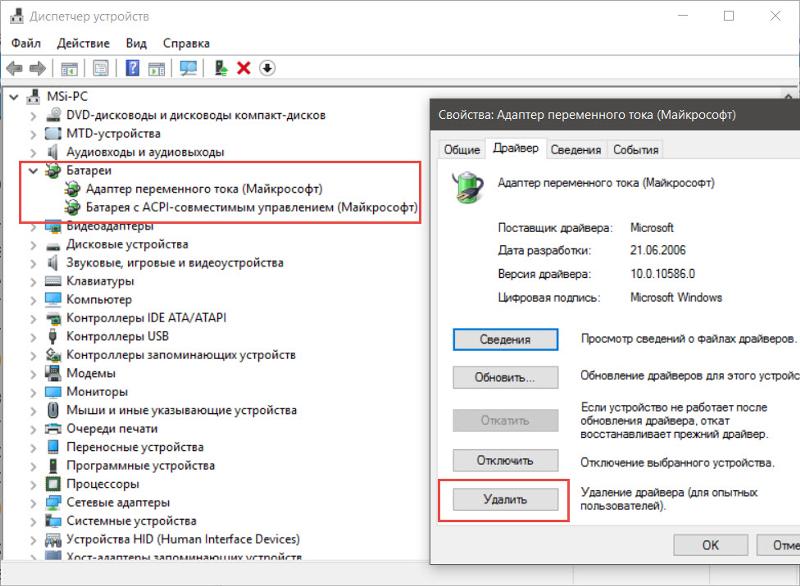
- Нет прошивки BIOS или она стала битой. Нужно перепрошить биос, воспользовавшись crisis дискетой.
Если она отсутствует, значит нужно полностью разобрать ноутбук, затем выпаивать, произвести замену микросхем биоса, перепрошить с помощью программатора.
- Отсутствует контакт внутри разъема питания (произошла поломка центрального контакта, отошел от материнки частями или полностью разъем; сломался провод в кабеле и другие проблемы связанные с поломкой разъема).
Чтобы успешно решить эту проблему, нужно отремонтировать разъем. Если плохой контакт с материнкой, то его заменяют. При поломке разъема, поломке проводов, его ремонтируют или заменяют. Можно узнать стоимость этой детали на сайте компании FixCentr на специальной странице.
- Отсутствие прошивки или использование битой прошивки.
- Нужно посмотреть материнскую плату с внутренними цепями. Возможно, проблема появилась из-за короткого замыкания. Смотрят цепи, батарею, сгоревшую микросхему, возможно дежурку.

Чтобы решить такую проблему, необходимо полностью разобрать ноутбук Sony или Asus, произвести последующую диагностику каждого питающего напряжения, генерировать тактовые частоты, заменить неисправные элементы.
- Видеочип, южный или северный мост подвергся короткому замыканию в связи с перегревом (такой бывает в микросхемах AMD, ATI, nVidia), пробоев в юэсби.
Решить этот дефект можно, полностью разобрав ноутбук и произвести последующую диагностику питающего напряжения, генерировать тактовые частоты, заменить неисправные микросхемы, заменить неисправные микросхемы nVidia, южный или северный мост.
Отсутствует инициализация (при включении ноутбука черный экран)
При включении ноутбука черный экран, когда нажимают основную кнопку включения, слышна работа крутящегося без остановок кулера. Он осуществляет высокие обороты. Вместе с ним включатся свет индикаторов разных кнопок. Они горят, но компьютер не загружается и не появляется свет в экране. Могут быть разные варианты с работой индикаторов, только кулер работает по-прежнему. Не появляется изображение на дисплее, не мигает индикатор hdd. Часто пользователи путают эту проблему с проблемой отсутствия картинке на дисплее и присутствия изображения на границах внешнего монитора.
Могут быть разные варианты с работой индикаторов, только кулер работает по-прежнему. Не появляется изображение на дисплее, не мигает индикатор hdd. Часто пользователи путают эту проблему с проблемой отсутствия картинке на дисплее и присутствия изображения на границах внешнего монитора.
Если черный экран и ноутбук не включается, нужно посмотреть внимательно, если нет загрузки совсем, это не значит, что матрица в неисправном состоянии и вовсе не имеет изображений.
- Возникает проблема по причине неисправности процессора, памяти (при плохом контакте в процессоре, модуле памяти, разъемах, отсутствие питающих напряжений).
Чтобы решить эту проблему, нужно полностью или частично разобрать ноутбук и произвести его последующую диагностику. Проверить питающие напряжения, передернуть или заменить эти элементы. Если они отсутствуют, то установить.
- Проблемы с битой прошивкой BIOS.
Чтобы решить эта проблему, нужно перепрошить биос со специальным диском. Если ее нет, то придется полностью разобрать ноутбук, выпаять, произвести замену необходимых элементов, микросхем биоса, перепрошить с использованием програматора.
Если ее нет, то придется полностью разобрать ноутбук, выпаять, произвести замену необходимых элементов, микросхем биоса, перепрошить с использованием програматора.
- Проблемы с северным мостом или видеочипом.
Для решения проблемы нерабочего видеочипа или северного моста нужно полностью разобрать ноутбук и потом продиагностировать питающие напряжения, генерировать тактовые частоты, заменить неисправные микросхемы.
Выключение, перезагрузка когда происходит инициализация биоса и заставки bios
Некоторые пользователи путают с перезагрузкой, которую запускают во время запуска оперативки. Эти перезагрузки отличаются временем периодичности действий. В данном случае операция занимает три секунды.
Говорить, как в этом случае ведет себя ноутбук нельзя. Можно рассказать о возможном поведении в нескольких случаях:
- Южный мост вывелся из своего темпа. Обычно к этому приводит КЗ, пробои возникающие из-за разъема usb и возникающих в нем пробоев.

Чтобы решить такую проблему, нужно полностью разобрать ноутбук, затем полностью заменить южный мост.
- Перегрелся процессор, северный мост, забился пылью кулер, неплотно прилегает радиатор. Из-за всего этого вентилятор производит быстрые обороты и по-разному выключается.
Решить проблему можно полностью или частично разобрав ноутбук и потом осмотреть охлаждающую систему, прочистить ноутбук от пылинок, произвести проверку корректного теплоотвода.
- Блок питания не питает. Производится попытка ноутбука использовать для запуска батарею. Так как аккумулятор уже сел, компьютер тут же отключается и становится темным экран.
Чтобы устранить этот дефект заменяют блок питания. Лучше использовать новые детали. Информацию о ценах можно узнать на сайте компании.
- Микросхема биос или прошивка испортилась.
Устранить подобную проблему можно, если перепрошить биос. Для этого используют дискету crisis.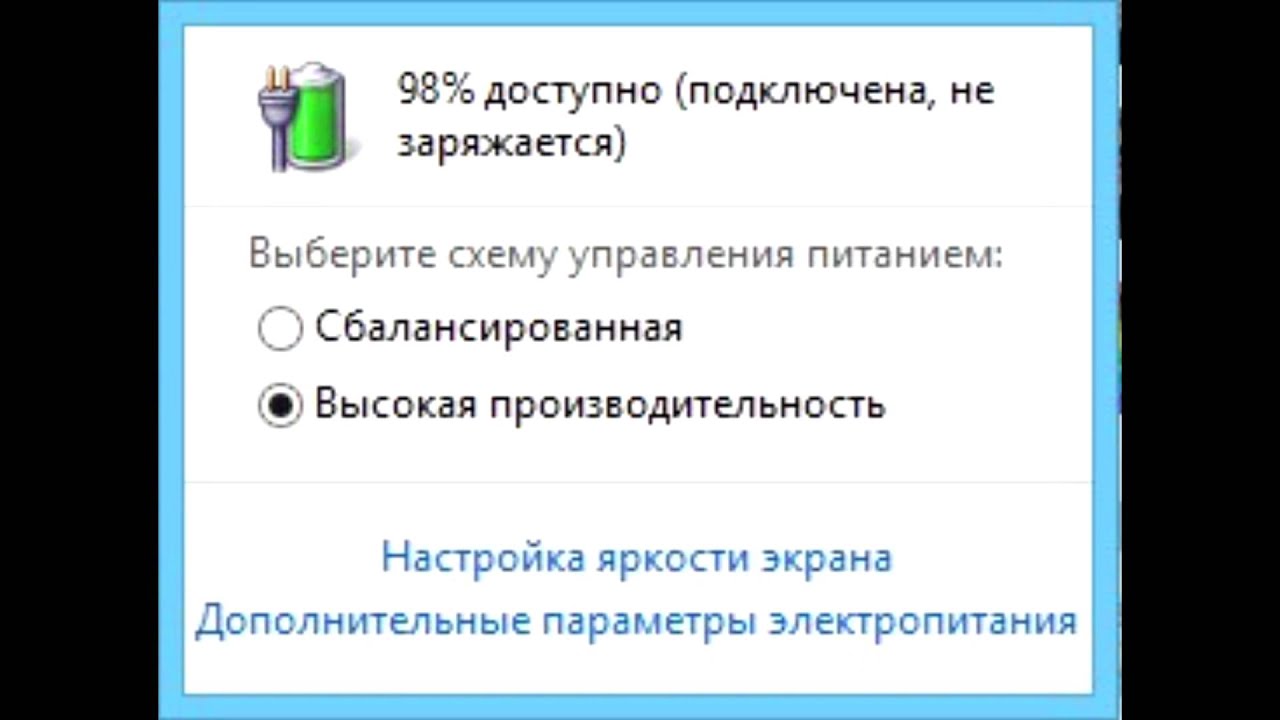 Если толку от ее использования нет или нет возможности применения дискеты, необходимо полностью разобрать компьютер, чтобы заменить при необходимости испорченные элементы и затем заново все перепрошить.
Если толку от ее использования нет или нет возможности применения дискеты, необходимо полностью разобрать компьютер, чтобы заменить при необходимости испорченные элементы и затем заново все перепрошить.
Жесткий диск (винчестер) не загружается, не видно hdd
Некоторые пользователи путают с загрузкой операционной системы. Когда появляется данный дефект, по сравнению с предыдущими, обычно легко заходят в bios. При такой неисправности, ноутбук может вести себя по-разному. Возможно зависание во время заставки биоса, постоянное кручение курсора, показывающего, что ноутбук пытается загрузиться. Может появиться курсор на темном экране и выдача сообщения об использовании не системного диска.
Возможная причина этой проблемы кроется в следующих моментах:
- Неисправность жесткого диска (использование нерабочего неинициализирующегося контроллера, наличие механических повреждений на носителей, бадов).
Для устранения этого дефекта нужно просто убрать старый винчестер для использования нового.
Устранить проблему можно полностью разобрав компьютер и затем заменить южный мост.
Не загружается операционная система. Во время ее загрузки перезапускается ноутбук
Может происходить в любое время. Только сначала загружается операционка. Должно пройти хотя бы 3 секунды. Возникает по следующим причинам:
- Система заражена вирусами. Это приводит к перезапуску компьютера.
Устранить эту проблему можно, используя внешний носитель для загрузки и, проверив диск с помощью популярного антивируса.
- Возможно, просто произошел сбой работы операционной системы.
Чтобы решить эту проблему, нужно переустановить операционную систему. Этот метод помогает во многих случаях. Другим способом устранить дефект трудно. Действия не такие уж и сложные, обычный пользователь с ними справится. Обычная переустановка или поиск причин возникновения перезагрузки.
- Возникают проблемы с памятью или работой процессора.

Решить эту проблему можно заменив неисправный компонент. Для этого можно обратиться в компанию FixCentr.
- В редких случаях появление микротрещин в материнке. Подобное случается если компьютер испытывает нелинейные нагрузки. Его тянут по противоположным углам, изгибают.
Устранить появившуюся проблему можно продиагностировав плату с катушками, разъемами и мостами. Затем пропаивают, заменяют неисправные элементы новыми.
Блок питания не работает (зарядка, сетевой адаптер)
Из-за этой неисправности может постоянно быть черный экран при запуске ноутбука. Если зарядить батарею, то компьютер будет функционировать. Корректное отображение зарядки операционной системы. Затем он постепенно снижается, даже при включенном компьютере к сети.
Подобное явление возникает по следующим причинам:
- Блок питания или разъем включения в неисправности, поломался.
Устранить дефект можно с помощью ремонта ноутбука. Если плохой контакт платы с разъемом, заменяют разъем. Возможно он сломался. При переломанных проводах заменяют блок питания на ноутбуке.
Если плохой контакт платы с разъемом, заменяют разъем. Возможно он сломался. При переломанных проводах заменяют блок питания на ноутбуке.
- Неисправности в контроллере питания и зарядки.
Чтобы устранить проблему нужно полностью разобрать ноутбук, продиагностировать питающие напряжения, заменить неисправные части устройства.
Не заряжается батарея на ноутбуке (заряд не повышается в проценте, отсутствует индикация заряда)
По этим параметрам можно определить, что сеть подает энергию для компьютера. Устройство может включиться, если подаст питание блок. Операционной системой выводится значок, что компьютер использует электрическую сеть для питания. Не выводится значок, показывающий зарядку батареи. Подобные проблемы возникают не только от нерабочей батареи.
Так может случиться в связи со следующими причинами:
- Из-за нерабочей батареи.
Решить проблему можно заменив ее. Лучше поступить так, чтобы не переплачивать огромную сумму за ремонт. Это более надежное решение. Стоимость батарей не такая уж высокая.
Это более надежное решение. Стоимость батарей не такая уж высокая.
- Неисправности в контроллере питания и заряда.
Решить ее можно полностью разобрав ноутбук, продиагностировав питающие напряжения, заменив неисправные детали.
- Внешний блок питания требует дополнительную мощность.
Чтобы устранить эту проблему, нужно заменить питающий блок, выбрав более подходящую мощность. Чтобы ее определить, достаточно посмотреть на корпус на запись на ноутбуке под надписью Инпут.
Проблемы с батареей, ноутбук не включается когда отключен питающий блок
В данном случае пользователю должно быть понятно, что устройство не может функционировать от аккумулятора. Должно присутствовать внешнее питание, потому что без него не запускается ноутбук. Он может проработать какое-то мгновение и снова потухнуть.
Не включаться ноутбук может по следующим причинам:
- В основном из-за нерабочей батареи (обычно нет заряда батареи, по программе Эверест выводятся показания высокого износа данного элемента).

Чтобы устранить эту проблему, нужно поменять батарею. Не стоит заниматься ее ремонтом. Толку от этого не будет, а только растраты. Нужно подобрать подходящий вариант батареи для своей марки ноутбука Асус, Lenovo, Samsung или другой.
- Неисправности в контроллере управляющим подачей питания, зарядом аккумулятора.
Для устранения дефекта нужно полностью разобрать ноутбук, продиагностировать цепи зарядки аккумулятора, проверить ключи и контроллер, поменять сломанные детали.
Отсутствует звук (наушники, динамики)
Чтобы определить эту неисправность, необходимо переустановить звуковой драйвер. Начала его удаляют, затем занимаются установкой нового драйвера. Возможно, чтобы корректно работал звуковой драйвер, нужно произвести переустановку операционной системы и драйверов с самого начала.
Эта неисправность может быть различных видов:
- Динамики молчат, зато слышен звук из наушников, когда их подключают в нужное место.

- Возможно, так происходит из-за поломки динамиков, тем более при появлении хрипов, а не музыки из динамика.
- Подобное явление может произойти, если испортится звуковой усилитель на материнке. Также реагируют динамики, как в первом случае.
Чтобы устранить этот дефект нужно поменять динамики. Только нужно их правильно подобрать к своему ноутбуку. Они бывают оснащены эксклюзивными динамиками, поэтому нужно будет полностью разобрать устройство, продиагностировать материнскую плату, заменить неисправные элементы, тем более, если неисправен усилитель. Все необходимые детали для ноутбука можно найти на сайте и посмотреть, сколько они стоят.
- Ничего не слышно из динамиков, наушники молчат. Тогда проблема более серьезная. Все подозрения падают на материнскую плату. Возможно, проблема возникла из-за южного моста или микросхемы в аудиокодеке.
Чтобы разобраться с этой проблемой, нужно полностью разобрать корпус устройства, провести последующую диагностику материнки, заменить неисправные элементы.
- Появление и пропадание звука, когда подключают к разъему наушники.
- Возможно, проблема возникла из-за аудио-разъема материнки.
Как и в других случаях, нужно полностью разобрать корпус устройства, поменять неисправный разъем.
Воспользовавшись информацией данной статьи можно решить далеко не все проблемы, возникающие с ноутбуков во время его эксплуатации. Для решения некоторых проблем требуется комплексный подход и нужно сразу использовать разные методы.
При появлении каких-либо вопросов, оставляйте свои комментарии, оформляйте заявки на сайте. Если у Вас не включается ноутбук Asus, HP, Dell, Lenovo или любой другой модели, команда профессионалов поможет справиться с ними.
Ноутбук не включается почему, что делать, основные причины
Почему при нажатии на кнопку включения питания ноутбук не включается? Не появляется изображение на экране. Вам будет полезно прочесть эту статью, анализирующую причины этого.
Данный признак «не включается ноутбук» распадается на несколько причин, которые разберем в соответствующих разделах.
Не горят индикаторы, ноутбук не включается
В этом случае сначала выясняем, работает ли блок питания и заряжена ли батарея. Блок питания можно проверить тестером на холостом ходу. Если напряжение отсутствует, то блок питания неисправен. Но даже когда присутствует нужное напряжение (обычно 19В), это не значит, что блок рабочий. Во-первых, нужно проверять под нагрузкой. Во-вторых, нужно знать качество питания.
Если с другим блоком ноутбук работает, то тогда можно утверждать что первый был неисправный. Тогда ремонтируем зарядку или заменяем. Если же с другим адаптером питания все то же самое, переходим к следующему пункту.
Зарядка исправна, индикаторы не горят, лэптоп не стартует
Разбираем ноутбук и проверяем, идет ли питание на материнскую плату, исправен ли разъем питания. В редких случаях разъем ноутбука может отпаяться. Но в большинстве случаев разъем бывает сломан из-за физического воздействия. Если разъем неисправный, переходим к замене разъема питания.
Если разъем питания в норме, то проверяем кнопку включения питания или или плата с кнопками. В случае, когда кнопка включения не работает, ее нужно заменить перепаять. Иногда бывают случаи, когда меняется вся платка с кнопками.
В остальных случаях неисправна материнская плата, скорее всего, схема управления питанием, и в частности — коммутации, а посему необходим ремонт материнской платы в ноутбуке.
Еще одной причиной неисправности, когда ноутбук не реагирует на кнопку включения питания — это повреждение прошивки BIOS. В этом случае решением является выпаивание и новая прошивка BIOS с помощью программатора.
Из-за неисправной батарейки ноутбук также может не включаться. Пробуем вынуть батарею и включить устройство.
Мигают индикаторы, ноутбук не включается
Обычно в этом случае говорят, что ноутбук включается, но экран черный, или на экране ничего нет.
Смотрим на индикаторы, как они себя ведут. Если индикатор работы жесткого диска сначала немного помигал и потух, до загрузки операционной системы не доходит.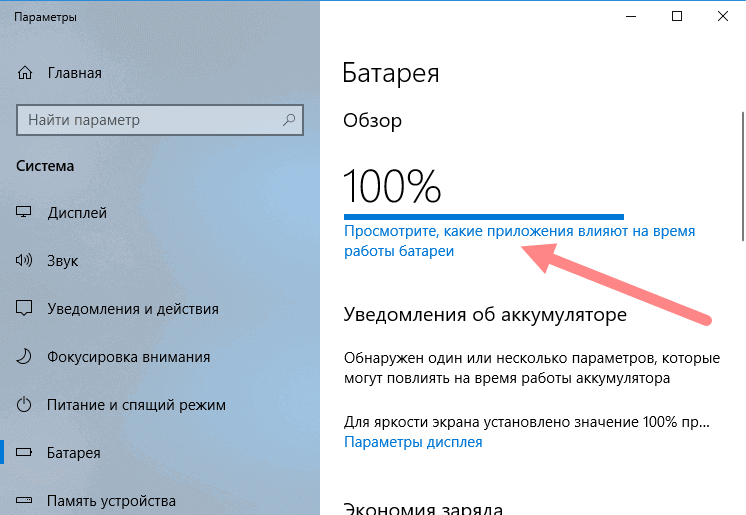
В ноутбуке без отдельной видеокарты возможно, что неисправна материнская плата. Если же модульная видеокарта присутствует, то нужно диагностировать ее и при поломке отремонтировать или заменить.
Следует проверить неисправность всех устройств, подсоединяемых к материнской плате: памяти, жесткого диска, процессора, WiFi, батареи, привода. Любое из перечисленных устройств может приводить к подобной ситуации, даже плохие контакты оперативной памяти или сокета процессора.
Неисправность экрана ноутбука
Если индикатор жесткого диска показывает, что загрузка операционной системы идет, то следует проверить исправность экрана. Например, матрицы, подсветки или кабеля от материнской платы к матрице. Можно проверить частичную исправность видеокарты, подсоединив внешний монитор к VGA разъему ноутбука. Заменой матрицы или шлейфа можно идентифицировать неисправность материнской платы или экрана.
Не включается материнская плата ноутбука
Частой причиной подобного симптома является неисправность материнской платы в ноутбуке. Причин неисправности множество. Например, большие микросхемы (Южный или Северный мост, мультиконтроллер, видеокарта). А также электронные компоненты из их обвязки. Да еще трещины в материнской плате.
Причин неисправности множество. Например, большие микросхемы (Южный или Северный мост, мультиконтроллер, видеокарта). А также электронные компоненты из их обвязки. Да еще трещины в материнской плате.
Для первичной диагностики неисправности чипов обычно используют метод прогрева. Нагревают предполагаемую микросхему с помощью, например, строительного фена и пробуют запустить материнскую плату. Если после прогрева материнка заработала, данную микросхему нужно перепаять.
Самая сложная неисправность — короткое замыкание на материнской плате. Часто таких КЗ бывает несколько. Пока все не устраните, замыкание не исчезнет. Для поиска КЗ используется специальная техника.
Ноутбук не включается из-за короткого замыкания
Короткое замыкание может произойти не только на материнской плате, но и в устройствах. Например, в WiFi модуле, приводе, контроллере жесткого диска, памяти, жестком диске. Из-за этого ноутбук может не включаться. Для выяснения и устранения причины нужно вынуть данный узел из лэптопа и проверить его на работоспособность.
Задать вопрос:
Почему не включается экран на ноутбуке?
Если у вас не включается экран на ноутбуке, то первым делом следует попробовать выполнить сброс аппаратных настроек. Если это не поможет, то придется искать другие причины неполадки, которые могут быть настолько серьезными, что без похода в сервисный центр обойтись не получится.
Сброс настроек
Аппаратный сброс настроек помогает в большинстве ситуаций, когда не работает экран. Чтобы его выполнить:
- Отключите от ноутбука зарядное устройство.
- Извлеките батарею из лэптопа.
- Удалите остаточный заряд и сбросьте аппаратные настройки, зажав кнопку питания на 20-25 секунд.
- Установите аккумулятор обратно в портативный компьютер и подключите зарядное устройство.
При появлении окна с выбором режима загрузки после некорректного выключения устройства выберите обычный запуск Windows.
Проверка дисплея ноутбука
Если после сброса аппаратных настроек на экране всё равно нет изображения, то попробуйте определить, какой компонент вышел из строя: видеокарта, матрица или другая часть дисплея. Поможет это сделать внешний монитор. Например, на сайте ASUS в разделе поддержки рекомендуется выполнить следующие действия:
Поможет это сделать внешний монитор. Например, на сайте ASUS в разделе поддержки рекомендуется выполнить следующие действия:
- Подключите к ноутбуку внешний монитор, используя имеющийся интерфейс – HDMI или VGA.
- Включите лэптоп. С помощью сочетания Fn+F8 выберите трансляцию изображения через подключенный монитор.
Если на внешнем экране не появится изображение, то проблема кроется в работе видеокарты. Это актуально и для ноутбуков Lenovo, Acer и других производителей. Если же на мониторе картинка отображается, то следует дальше искать неполадку в дисплее ноутбука. Проверку следует проводить в том случае, если у ноутбука шумит вентилятор, светится индикатор или есть другие признаки включения лэптопа. Если ничего подобного нет, то, возможно, проблема не в дисплее – не работает весь ноутбук.
Сброс настроек BIOS
Если проблема возникла после изменения параметров BIOS, то можно попробовать откатить их к заводскому состоянию. С помощью клавиатуры сделать это будет проблематично, но реально. В BIOS есть горячие клавиши, отвечающие за выполнение определенных функций. Сброс настроек к заводскому состоянию обычно проводится клавишей F9.
В BIOS есть горячие клавиши, отвечающие за выполнение определенных функций. Сброс настроек к заводскому состоянию обычно проводится клавишей F9.
Теоретически вы можете зайти в BIOS, нажав клавишу Delete, затем сбросить настройки (F9) и сохранить конфигурацию (F10). Но на практике велика вероятность пропустить нужный момент, поэтому разумнее будет сбросить настройки путем извлечения батарейки CMOS, в которой и хранятся параметры BIOS.
Главный недостаток этого способа – необходимость разбирать ноутбук. Зато вы будете уверенны, что настройки BIOS сброшены, и если причиной черного экрана были неверно выставленные параметры, то неполадка будет устранена.
Переустановка планки ОЗУ
Если проблема возникла после чистки ноутбука, то следует еще раз разобрать лэптоп и убедиться, что вы установили все модули правильно и подключили необходимые шлейфы. Поэтому для правильной разборки/сборки ноутбука рекомендуется использовать руководство от производителя – тогда вероятность возникновения ошибки заметно снижается.
В некоторых случаях решить проблему с отсутствием изображения на экране ноутбука помогает переустановка планки оперативной памяти. Особенно это актуально, если на клавиатуру лэптопа была пролита жидкость, или он длительное время находился во влажном помещении, после чего и возникла сбои в работе.
- Отключите зарядное устройство .Если на ноутбук была пролита жидкость, извлеките аккумулятор.
- Снимите крышку, которая защищает отсек с планками оперативной памяти. На некоторых моделях ноутбуков отдельной крышки нет, поэтому придется полностью снимать откручивать заднюю стенку лэптопа. Уточните этот момент в руководстве по разборке.
- Модуль крепится к материнской плате с помощью фиксаторов. Аккуратно отогните их, чтобы извлечь плату.
- Продуйте разъемы на материнской плате. Почистите контакты на плате от окисления, если найдете его следы.
- Установите плату на место. Вставлять модуль следует под углом 45 градусов. Убедитесь, что фиксаторы удерживают планку ОЗУ.
 Ориентируйтесь на звук затворов – щелчки помогут понять, что плата закреплена.
Ориентируйтесь на звук затворов – щелчки помогут понять, что плата закреплена.
После сборки ноутбука снова попробуйте его включить. Если черный экран остается, хотя ноутбук включается и продолжает работать без изображения на дисплее, то обратитесь в сервисный центр. Возможны следующие причины неполадки:
- Повреждение шлейфа дисплея.
- Короткое замыкание клавиатуры.
- Выход из строя инвертора.
- Поломка лампы подсветки.
Эти неисправности вряд ли получится устранить самостоятельно, здесь требуется квалифицированная помощь с использованием специальных инструментов. Худшее, что может случиться с ноутбуком – выход из строя материнской платы. Но тогда он не будет подавать никаких признаков жизни. В любом случае, точную причину выявит диагностика в сервисном центре.
Проблемы при выходе из спящего режима
Если экран остается черным при выходе из спящего режима, то первым делом следует проверить драйверы видеокарты. Программное обеспечение должно быть последней версии и подходить системе. Скачать актуальные драйверы можно на сайте производителя ноутбука.
Скачать актуальные драйверы можно на сайте производителя ноутбука.
В некоторых случаях причиной неполадки является неправильная поддержка спящего режима Windows устройствами ввода. Выход из сна осуществляется с помощью тачпада (мыши) или клавиатуры. Если подключено внешнее устройство, то оно может блокировать пробуждение лэптопа. Чтобы исправить этот недостаток:
- Откройте диспетчер устройств. Раскройте раздел «Мыши» или «Клавиатуры», в зависимости от того, какое устройство блокирует пробуждение.
- Щелкните правой кнопкой по оборудованию и откройте свойства.
- Перейдите на вкладку «Управление электропитанием» и уберите отметку «Разрешить вывод компьютера из спящего режима».
Сохраните конфигурацию, нажав «ОК». Не запрещайте пробуждать ноутбук одновременно мыши и клавиатуре, иначе не сможете вывести компьютер из сна. Установите запрет на оба устройства по очереди, проверяя, есть ли положительный эффект.
Перегрев ноутбука
Если на ноутбуке гаснет экран во время работы, то, вероятнее всего, вы столкнулись с перегревом оборудования. В первую очередь следует проверить температуру видеокарты. Используйте для этого бесплатную утилиту Speccy.
В первую очередь следует проверить температуру видеокарты. Используйте для этого бесплатную утилиту Speccy.
Если вы видите, что у видеокарты слишком высокая температура (посмотреть максимально допустимое значение можно в спецификации на сайте производителя), то следует проверить систему охлаждения ноутбука. Иногда достаточно просто почистить систему охлаждения, но если мощности установленных кулеров не хватает, то попробуйте использовать охлаждающую подставку или установить более мощные вентиляторы.
Не работает батарея на ноутбуке — Аккумуляторы WESTA
Уровень автономности современных мобильных портативных ПК является их слабым местом. Аккумуляторы ноутбуков, созданные на основе литиевых элементов, достигли вершин развития, и существенно увеличить их емкость, не наращивая габариты, невозможно. В то же время, в мире электроники наблюдается тенденция к уменьшению ее веса и размеров. В таких условиях поставить батарею, которая обеспечит достойный уровень автономности, невозможно.
Помимо недостатка емкости, еще одна проблема аккумуляторов – ограниченный ресурс работы. Срок службы литиевых ячеек в среднем – от 500 до 1000 циклов заряда/разряда.
И чем больше производители пытаются выжать энергии из каждого грамма лития – тем скорее происходит процесс его деградации.
Поэтому, ситуации, когда батарея на ноутбуке подключена, но не заряжается, или не заряжается до конца, распространены среди владельцев переносных ПК.
Батарея не заряжается при подключенном БП
Чтобы не допустить преждевременного выхода аккумулятора из строя, следует соблюдать меры предосторожности. Как правильно заряжать батарею ноутбука, что делать для увеличения срока ее службы и не дать ей сломаться раньше времени – расскажет данный материал.
Распространенные проблемы с батареей ноутбука
Батарея на ноутбуке подключена, но не заряжается
Эта проблема встречается у владельцев и давно используемых, и новых устройств. Причин, почему не заряжается батарея на ноутбуке, может быть несколько. Самая простая и легко решаемая из них – поломка блока питания. Если шнур БП подвергали перемещениям и изгибам – он мог перетереться.
Самая простая и легко решаемая из них – поломка блока питания. Если шнур БП подвергали перемещениям и изгибам – он мог перетереться.
Блок питания может сломаться и по другой причине: из-за перегрева, большой влажности воздуха, удара, перепада напряжения или износа компонентов внутренней платы. Диагностировать поломку БП легко: достаточно извлечь аккумулятор из ноутбука, подключить компьютер к сети и попытаться включить.
Если результат отрицательный, и девайс не подает признаков жизни, проблема именно в зарядном устройстве.
Если ЗУ полностью исправно, проблема заключается в самом аккумуляторе или питающих цепях системной платы ноутбука. Эти неполадки диагностировать труднее: чтобы сделать это в домашних условиях, следует обзавестись вольтметром для постоянного тока или мультифункциональным тестером.
Если на контактах в батарейном отсеке (с вынутым аккумулятором), обозначенных как «+» и «-», есть напряжение, проблема в самой батарее. Если прибор показывает ноль – имеет место обрыв питающей цепи.
Если прибор показывает ноль – имеет место обрыв питающей цепи.
Виновником данной неисправности может быть и сломанное гнездо зарядки, и внутренние дефекты.
С помощью мультиметра можно продиагностировать и блок питания: для этого нужно измерить напряжение на коннекторе ЗУ.
Если БП исправный – показания прибора будут соответствовать значению, указанному на корпусе зарядки в графе «Output» (обычно это 12-20 вольт).
Если при работоспособном зарядном устройстве ноутбук не включается без аккумулятора – проблема, опять же, заключается в обрыве цепей питания.
Производители указывают основные характеристики блока питания на его этикетке
Еще одна причина того, что не заряжается батарея на ноутбуке – поломка самого аккумулятора. Из строя чаще всего выходит контроллер, отвечающий за зарядку. Он может быть исправным, но отказываться заряжать батарею по причине ее перегрева.
Не заряжается до конца батарея на ноутбуке
Если не полностью заряжается батарея на ноутбуке – причина может заключаться в износе ячеек, неисправности контроллера или перегреве аккумулятора.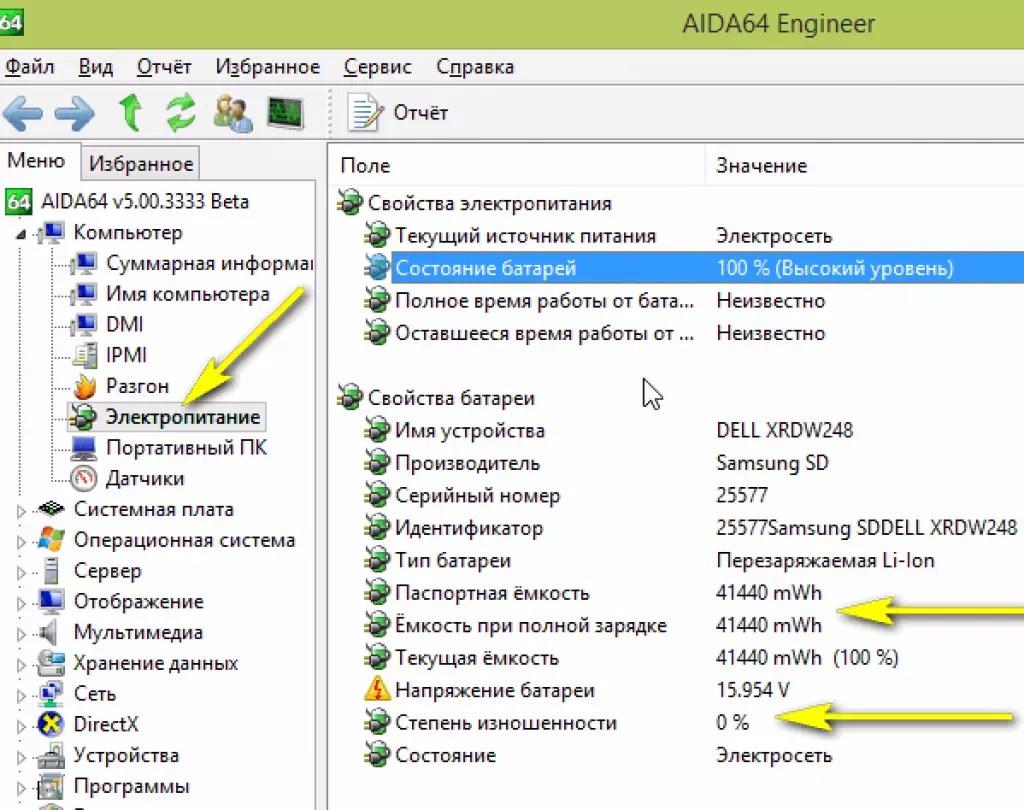 Точную причину поможет узнать диагностика (домашняя или профессиональная, в СЦ).
Точную причину поможет узнать диагностика (домашняя или профессиональная, в СЦ).
Чтобы точно узнать, почему полностью не заряжается батарея на ноутбуке, следует сначала измерить ее температуру.
Сделать это можно в BIOS ноутбука (графа, связанная с параметром «health» или «temperature») или с помощью специальных диагностических утилит (например, условно бесплатная Aida64).
В норме аккумулятор греется не выше 40 °С, значение более 45-50 °С должно настораживать. Если батарея горячая – нужно извлечь ее и охладить при комнатной температуре. При нормальном значении нагрева проблема заключается в контролере.
Если аккумулятор заряжается и показывает значение 100 %, но садится очень быстро, причина этого – износ. Упомянутая Aida64 выводит сведения об износе аккумулятора в процентах, отображает изначальное значение емкости и текущее. Износ на 99 % свидетельствует о том, что батарея способна проработать всего 1 % от времени, изначально установленного разработчиками (например, 2 минуты вместо 200).
Износ батареи составляет 99%
Сложнее ситуация, когда аккумулятор не может набрать 100 % от текущей емкости, а процесс зарядки всегда останавливается на значении, меньше 95 %. В таком случае в круге «подозреваемых» оказываются и сам ноутбук (точнее, его цепи питания), и зарядное устройство, и контроллер батареи.
При недостаточных значениях напряжения и/или силы тока на выходе БП полностью зарядить батарею не получится. Причиной нарушения работы блока питания становится износ электротехнических компонентов внутри: резисторов, конденсаторов.
Деградация этих элементов на системной плате ноутбука приводит к таким же последствиям.
Вздутые конденсаторы в БП — распространенная причина его отказа
Что делать если не заряжается батарея на ноутбуке
В ситуации, когда не заряжается батарея на ноутбуке, возникает закономерный вопрос: что делать? В первую очередь, нужно продиагностировать устройство и выявить причину неполадок. Часть неисправностей определяются в домашних условиях, но некоторые из них – требуют обращения в СЦ.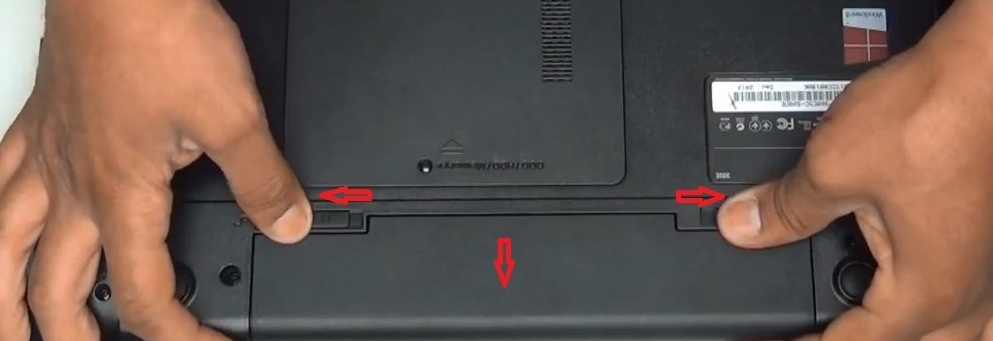
Перед проведением мероприятий по диагностике сбросьте настройки BIOS к стандартным.
Войдите в меню BIOS при загрузке ПК, нажав F1, F2 или Del, выберите в настройках пункт, имеющий в названии слово «default» или «recommended», согласитесь с предупреждением, и нажмите F10 для сохранения настроек.
После этого можно приступать к диагностике. Естественно, если включить ноутбук не получается – данный пункт можно пропустить.
Если виной того, что батарея ноутбука не заряжается, стал БП, его следует заменить.
При наличии соответственного образования и/или достаточного уровня познаний в электронике починить зарядное устройство, на свой страх и риск, можно попытаться самостоятельно.
К устранимым в кустарных условиях поломкам относятся повреждения кабелей, вздувшиеся конденсаторы, нарушения механического контакта. Но если уверенности в собственных силах нет, лучше обратиться к специалистам из сервисного центра.
Поломки батареи, чаще всего, ликвидировать невозможно и деталь придется менять.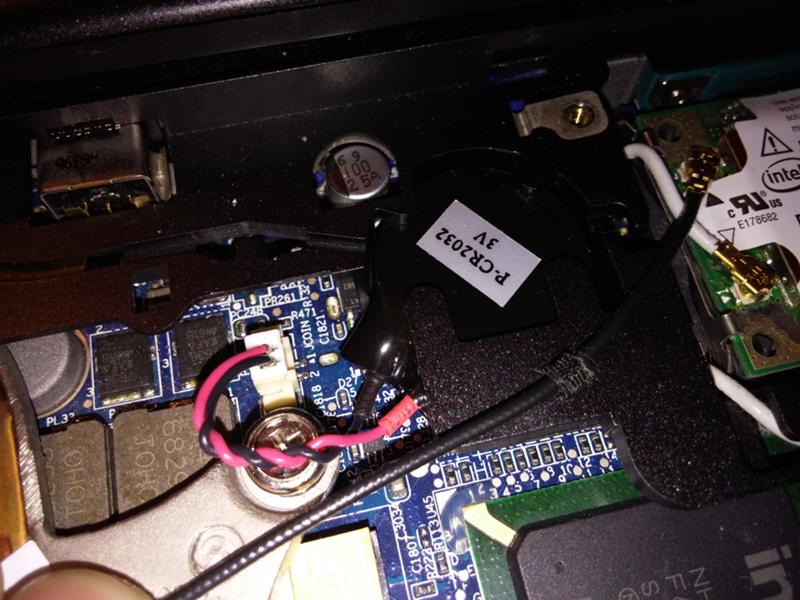
Энтузиасты предпринимают попытки реанимировать изношенный аккумулятор путем замены ячеек в нем (производители используют стандартные «банки» формата 18650, сравнимые с батарейками типа АА по размеру (немного крупнее), но на основе лития и имеющие напряжение не 1,5 В, а 3,7).
Но современные батареи таким способом восстановить сложно, в силу наличия у контроллера собственной памяти. Даже после установки новых ячеек аккумулятор будет «думать», что установлены старые, и не сможет зарядить их полностью.
Внутренние поломки ноутбука (за исключением отошедших контактов или сломанного гнезда зарядки) без профессионального инструмента и наличия специального образования исправить невозможно.
Как правильно заряжать аккумулятор ноутбука
Чтобы не допустить поломки аккумулятора, его преждевременного износа и потери емкости, следует знать, как правильно заряжать батарею ноутбука. Достаточно соблюдать ряд рекомендаций, чтобы девайс прослужил дольше отведенного срока.
- Если ноутбук используется в качестве стационарного ПК и находится постоянно на одном месте, заряженный аккумулятор лучше извлечь.
- Батарею, которая не установлена в компьютер, следует хранить в заряженном состоянии. Севший аккумулятор, лежащий без дела, за 3 месяца бездействия теряет от 5 до 50 % емкости, заряженный – от 0,1 % до 1 %.
- Полная разрядка отрицательно сказывается на состоянии батареи. Если аккумулятор постоянно использовать в режиме «100 % заряд – полный разряд – 100 % заряд – полный разряд», его «здоровью» ничего не угрожает. Но если постоянно сажать батарею «в ноль», и никогда не заряжать полностью, даже без «эффекта памяти» (не свойственного литию), емкость ячеек снизится быстрее отведенного срока.
- Не следует эксплуатировать батарею при слишком высокой/низкой температуре окружающей среды. И +40 °С, и -5 °С отрицательно сказываются на ее состоянии.
Благодаря соблюдению рекомендаций, батарея не изношена даже спустя 2 года эксплуатации
Зная, как правильно зарядить батарею ноутбука, можно существенно продлить время ее работы. Технологического предела, обусловленного свойствами используемых материалов, избежать не получится, но выход из строя можно отодвинуть. При соблюдении рекомендаций срок службы аккумулятора составит от 3 до 10 лет.
Технологического предела, обусловленного свойствами используемых материалов, избежать не получится, но выход из строя можно отодвинуть. При соблюдении рекомендаций срок службы аккумулятора составит от 3 до 10 лет.
Что делать если на ноутбуке не заряжается батарея?
Здравствуйте уважаемые читатели блога webmixnet.ru! Сегодня расскажу, что делать если на ноутбуке не заряжается батарея? Недавно сам столкнулся с этой проблемой. Перерыв весь интернет отыскал пару рабочих способов.
Не заряжается батарея ноутбука – как это исправить?Рассказываю, что проделал со своим компом или способ №1.
- Выключил компьютер
- Отсоединил от него зарядник
- Вытащил батарею
- Нажал на кнопку выключения и не отпускал ее около минуты
- Потом вставил батарею
- Включил ноут
- Подсоединил питание
Подобный алгоритм действий не излечил батарейку и она не заряжается после этого. Но вам возможно поможет. Пробуйте!
Пробуйте!
Способ зарядить батарею ноутбука №2.
- Нажимаете один раз на значок «мой компьютер» левой кнопкой мыши.
- Жмете правую кнопку мыши, выходит окно, где необходимо выбрать свойства и нажать левой кнопкой мыши.
- Всплывет окно система, здесь нужно выбрать и открыть диспетчер устройств.
- В меню источника энергии делаете отключение Адаптер блока питания (Microsoft) и Батарея с ACPI – совместимым управлением (Microsoft). Предварительно нажав на эти названия левой кнопкой мыши, а затем правой и выбрав отключить.
- Из трея после этого исчезнет значок что заряжается батарея.
- Перезагрузите устройство и вновь подключите эти элементы.
Данные способы найдены в интернете но моей машине они не помогли. Благо он исправно работает от сети.
Перед сном я подключил компьютер к сети, но индикаторы питания не горели. К утру, я увидел что аккумулятор заряжается.
Мой вывод:
- Либо это системная ошибка
- Либо это сбой в аппаратной части
- Либо все это произошло от долгой работы и перегревание.

Не забывайте давать своему пластика железному коню отдохнуть! Может поэтому не заряжается батарея ноутбука.
Способ №3 который мне помог!
- Выключил компьютер.
- Подсоединил зарядное устройство.
- Подождал 5-10 минут.
После этих трех шагов я увидел что батарея заряжается!
Причина поломки: Плохое напряжение в сети которое заставляло комп клинить.
Причины почему не заряжается батарея ноутбука- Неисправен блок питания.
- Аккумулятор сильно изношен.
- Окисление контактов аккумуляторной батареи.
- Поломка разъема питания.
- Ошибка в системе.
- Поломка внутри компьютера.
Как можно определить работоспособность зарядного устройства?
Посмотрите, сколько вольт выдает устройство через которое заряжается батарея. Вольтаж обычно написан на самом блоке.
Работоспособность блока можно проверить, подсоединив обычный моторчик от игрушки или сломанной машинки для удаления катышков с одежды. Обычно такие моторы рассчитаны на 3 вольта. При большом напряжении в 12-18 вольт он может сгореть. Но за пару секунд ничего страшного с ним не должно случиться.
Обычно такие моторы рассчитаны на 3 вольта. При большом напряжении в 12-18 вольт он может сгореть. Но за пару секунд ничего страшного с ним не должно случиться.
Если моторчик гудит, то с блоком питания все в порядке. Если нет, то нужно менять зарядное устройство. Возможно, просто переломился провод. Отыщите порванный провод и соедините, затем за изолируйте. Проверьте, до конца ли подсоединен штекер в ноуте.
Лучше всего взять мультиметр и измерить вольтаж им.
Если цифры соответствуют тому, что написано на устройстве или приблизительно равны, то зарядник цел и гаджет от него заряжается. А если на нем ничего нет или он показывает маленькое напряжение или большое, лучше замените блок питания новым.
Статья подошла к концу и теперь стало ясно, что делать если на ноутбуке не заряжается батарея. Если ничего не помогло, обратитесь в сервисный центр! Удачи!
- Читайте так же:
- Как открыть дисковод на ноутбуке если нет кнопки?
- Как навести порядок на ноутбуке?
- Как перевернуть экран на ноутбуке?
- Как создать электронную почту на ноутбуке бесплатно?
- Как скачать (записать) музыку на компьютер, ноутбук, флешку с интернета бесплатно без регистрации?
- Как увеличить звук на ноутбуке если громкость на максимуме?
- Ноутбук для работы с графикой
- Тариф для ноутбука от МТС
С уважением, Максим Обухов!!!
Поделиться ссылкой:
Почему ноутбук не хочет заряжаться или при работе от батареи возникают проблемы?
Главная » 2017 » Август » 20 » Проблемы с зарядкой батареи ноутбука?
Безусловно, с появлением компьютеров наша жизнь стала значительно проще и интересней.
Если батарея на ноутбуке изношена через-чур, то велика вероятность ее вздутия. Определить это можно по внешнему виду батареи. Одна из ее сторон будет выпуклой. Также, батарея может дать течь.
Поломка батареи, в отличии от износа, не зависит от продолжительности эксплуатации АКБ. Неисправную батарею, пускай и с горем пополам рабочую, необходимо также, как и изношенную заменить. Вышеперечисленные симптомы могут охарактеризовать не только проблему с батареей, но и неисправность со стороны блока питания и системы заряда в целом.Основная причина сбоев работы питания ноутбука заключается в том, что вместо оригинальной батареи для ноутбука, покупают подделки в интернет магазинах типа Aliexpress, Ebay.
Не геройствуйте и не берите на себя поиск и решение такой проблемы, как определение неисправных элементов в системе заряда ноутбука. Без знаний и понимания схемотехники, все старания будут напрасны. Столкнувшись с такой проблемой, у вас должно быть лишь два варианта — или продолжать работать на ноутбуке без батареи подключенным напрямую к сети, или обратиться за помощью в сервисную службу для ремонта компьютерной техники. Лучше всего будет, если вы выберете второй вариант, так как неисправность может прогрессировать и в дальнейшем за ремонт ноутбука придется платить значительно больше. |
Ноутбук не заряжается но работает от сети
Дополнение 9.05.2019
Вчера, после того, как я написал очередную статью на этом сайте, я решил отключить компьютер от сети, и немного отдохнуть на диване в гостиной.
К сожалению, розетка рядом с диваном не работает, поэтому я решил положиться на аккумулятор ноутбука.
Каково было мое удивление, когда я отключил зарядное устройство от ноутбука, а индикатор заряда показывал 20%. Я понял, что ноутбук не заряжается но работает от сети.
Во-первых, я сразу же исключил возможность неисправности аккумулятора, поскольку он является оригинальным и выглядел в порядке. Напомню, что оригинальные батареи менее склоны к непредвиденным проблемами, чем батареи от сторонних производителей.
После некоторого времени исследования этого вопроса в интернете я пришел к следующим решениям проблемы, когда ноутбук не заряжается но работает от сети.
Решение 1
Первое, что я сделал, когда столкнулся с данной проблемой, это извлек аккумулятор из ноутбука и вставил кабель переменного тока. В результате, я включил ноутбук с подключенным шнуром питания, пока операционная система Windows полностью не загрузилась. Затем я вставил аккумулятор обратно во включенный ноутбук.
Представьте себе, ноутбук начал заряжаться! Тем не менее, я бы не советовал данное решение, поскольку оно не совсем безопасно. Вам следует следовать этим действиям только в том случае, если нет другого выбора.
Решение 2
Я бы рекомендовал выполнить следующие действия перед тем, как выполнить первое решение. Оно безопасно, и может помочь, если ноутбук не заряжается но работает от сети.
- Откройте Диспетчер устройств Windows (Правой кнопкой на «Пуск» и выбрать Диспетчер устройств).
- Разверните раздел «Батареи», после чего щелкните правой кнопкой мыши и удалите все устройства, связанные с батареей, например, «батарея с ACPI-совместимым управлением».
- После этого щелкните правой кнопкой мыши на раздел «Батареи» и выберите «Обновить конфигурацию оборудования».
Таким образом, вы запустите процесс переустановки драйверов, тем самым решите проблему, когда ноутбук не заряжается но работает от сети.
Решение 3
К сожалению, нет единого решения этой проблемы. Если вышеуказанные способы не помогают в вашей ситуации, вы можете попробовать другие незначительные вариации первого решения. Например, вот один из них:
- Убедитесь, что шнур питания подключен, и аккумулятор установлен в ноутбуке. Включите ноутбук. Когда Windows будет загружена, отключите кабель питания.
- Теперь выключите ноутбук, и извлеките аккумулятор.
- Снова подключите кабель питания, и включите ноутбук.
- Перейдите в Диспетчер устройств и удалите «батарея с ACPI-совместимым управлением», как описано во втором решении.
- Завершите работу Windows, и отключите кабель питания.
- Вставьте аккумулятор, подключите шнур питания и включите ноутбук.
Аккумулятор должен быть заново обнаружен ноутбуком при загрузке Windows, после чего заряжаться как положено.
Из-за большого количества различных комбинаций вам может потребоваться несколько разных способов, чтобы решить проблему, когда ноутбук не заряжается но работает от сети. Еще одна возможная комбинация: удалить драйверы батареи в Диспетчере устройств, после чего извлечь батарею, пока ноутбук подключен к сети.
Еще одна возможная комбинация: удалить драйверы батареи в Диспетчере устройств, после чего извлечь батарею, пока ноутбук подключен к сети.
Как реанимировать аккумулятор
Аккумулятор в ноутбуках обычно имеет примерно 4 или 8 баночек, но в некоторых случаях их может быть две (если бук маленький) или 12 (большой игровой). За процесс зарядки аккумулятора отвечает контроллер, который представляет собой печатную плату с пропаянными микросхемами, и всё это соединено с аккумулятором.
Итак, лэптоп не держит заряд или вообще не заряжается, почему так происходит, и что делать.
- Элементы аккумулятора (цилиндрические банки, батарейки) исчерпали ресурс. Они умирают в разнобой, могут отказать всего пара или одна банка. Но это случается очень редко, когда ноутбуку уже лет десять. При этом контроллер работает исправно. Здесь необходимо менять умершие банки на новые. Можно заменить сразу все, купив на Алиэкспресс идентичные (там если любые, и недорого). Эта процедура называется перепаковкой аккумулятора.
 После неё он будет как новенький.
После неё он будет как новенький. - Элементы аккумулятора исправны, но в своё время слишком сильно разрядились, и контроллер заблокировал их зарядку. Здесь потребуется балансировка банок с помощью специального зарядного устройства. Часто делают простую зарядку каждого элемента отдельно, что даёт стопроцентный результат.
- Неисправен контроллер. Если при прозвоне элементов, заряд у них в норме, то лучше сразу менять весь контроллер полностью, благо в китайских онлайн-магазинах можно найти всё что угодно.
И совет для владельцев ноутбуков. Если вы работаете в основном дома, и подключены к сети, то лучше вынимать аккумулятор. В офисе тоже лучше без него работать. Конечно, всегда есть шанс, что свет отключат, и данные не сохранённые могут пропасть. Но можно всегда подключать бесперебойник.
Если вы нашли решение, почему ноутбук не заряжается но работает от сети, напишите в комментариях ниже, а также модель вашего ноутбука. Это будет полезно другим людям, которые столкнулись с подобной проблемой.
Поделись мнением о статье «Ноутбук не заряжается но работает от сети», предложи свой вариант в комментариях! Спасибо!
Ноутбук не работает от батареи но от сети работает. Причины
05.06.2018
Давайте рассмотрим причины почему ваш ноутбук не работает от батареи, но от сети работает и что можно предпринять для устранения поломки уже сейчас.
Часть причин поломки требует профессионального ремонта на специальном оборудовании. В домашних условиях подобное не выполнить. Если вы житель Санкт-Петербурга, то наш сервисный центр к вашим услугам.
Если после отключения ноутбука от электрической сети он перестает работать, то его аккумулятор точно не в порядке, даже если показывает зарядку. И хотя большинство пользователей редко нуждаются в автономной работе, так как обычно под рукой есть розетка, проблемы с батареей лучше попытаться как можно скорее устранить.
Причины почему ноутбук не работает от батареи
Батарея – это расходный материал, имеющий ограниченное количество циклов заряда/разряда. Со временем ёмкость аккумулятора уменьшается, поэтому средний срок их службы составляет 2-3 года.
Со временем ёмкость аккумулятора уменьшается, поэтому средний срок их службы составляет 2-3 года.
Кроме ресурса годности, есть другие причины выхода из строя аккумулятора:
- Окислившиеся контакты.
- Механическое повреждение батареи в результате падения или удара.
- Проблема с контроллером питания.
Некоторые производители ноутбуков предоставляют второй аккумулятор в комплекте, так что в случае выхода из строя батареи пользователи могут её заменить без дополнительных финансовых вложений. При необходимости подходящий аккумулятор можно купить в любом компьютерном магазине.
Самостоятельное устранение проблемы
Предупреждение: мы не несем ответственности за ваши действия. Дальнейшая информация носит лишь информационный характер и не побуждает вас к действию. Если столкнулись с проблемой, когда ноутбук не хочет работать от аккумулятора — лучше обратитесь в сервисный центр.
Прежде чем заменить аккумулятор, нужно убедиться, что ваша батарея действительно повреждена или израсходовала свой ресурс. Первым делом вытащите батарею и протрите её контакты спиртовым раствором. Дайте аккумулятору высохнуть, установите его обратно в ноутбук и включите устройство. Если проблема не решена, попробуйте сбросить настройки BIOS:
Первым делом вытащите батарею и протрите её контакты спиртовым раствором. Дайте аккумулятору высохнуть, установите его обратно в ноутбук и включите устройство. Если проблема не решена, попробуйте сбросить настройки BIOS:
- Отключите ноутбук от электрической сети.
- Выньте из него аккумулятор.
- Нажмите кнопку питания лэптопа и удерживайте её в течение 20-30 секунд, чтобы сбросить остаточное напряжение.
- Не устанавливая батарею в отсек, подключите штекер блока питания к ноутбуку.
- Включите лэптоп и зайдите в BIOS, нажав клавишу, указанную на стартовом окне запуска (обычно это клавиша Delete, или F2).
- На вкладке «Save&Exit» выберите пункт «Load Setup Defaults».
- Подтвердите решение сбросить настройки к заводским параметрам, нажав «Ок».
- Выйдите из BIOS с сохранением изменений, нажав «Ок».
- Выключите ноутбук, удерживая кнопку питания в течение 5-7 секунд.
- Отключите штекер адаптера питания и установите батарею на место.

- Включите лэптоп привычным способом.
Если сброс настроек BIOS помог исправить ситуацию, то на панели уведомлений вы увидите значок зарядки и сообщение о том, что аккумулятор наполняется энергией. Кстати, используя этот метод, вы заодно проверите работоспособность блока питания. Если без батареи ноутбук не включится, то причину проблемы нужно искать в адаптере, который может быть поврежден.
Если вы используете какие-либо утилиты, занимающиеся контролем работы батареи, то лучше их удалить, так как они могут препятствовать полной зарядке аккумулятора. Все необходимые инструменты встроены в операционную систему, так что дополнительный софт для зарядки ноутбука не требуется.
У всех производителей ноутбуков есть специальные утилиты для восстановления аккумуляторов. Зайдите на сайт производителя своего ноутбука и поищите подобную.
Суть их работы сводится к следующему: вы подключаете ноутбук к розетке и включаете данную утилиту. Она в течении нескольких часов (или в течении суток) будет восстанавливать батарею путем полной зарядки и разрядки.
В это время пользоваться ноутбуком не рекомендуется.
Если ничего не помогает — тогда проблема носит серьезный характер и потребуется заменить аккумулятор, или ремонтировать поврежденный контроллер питания. В любом случае это стоит денег.
Источник
Не включается ноутбук — почему ноутбук не включается
Всем привет. Недавно был случай, ко мне обратились с проблемой. Не включается ноутбук, точнее нетбук.
При включении загораются все лампочки, но буквально через секунду оный выключается. Попросили разобраться, так как данная проблема появляется уже не первый раз. Первое, что я сделал это подключил питание через розетку, нетбук заработал. Оказалось батарея разрядилась.
Самое интересное то, что в прошлый раз проблему решили в сервис центре. Переустановили Windows, установили драйвера и т.д.
В общем услуги сервиса потянули на сумму чуть больше 50$. Хотя вся проблема заключалась в разряженной батареи 🙂
Вот такие забавные ситуации бывают, когда владельцы компьютеров, только из-за того что ноутбук не включается уже попадают в сервисе минимум на 50$.
В сегодняшнем посте я расскажу вам как сэкономить денег почему не включается ноутбук и расскажу о возможных решениях проблемы.
Итак для начала: причины по которым ноутбук не включается делятся на аппаратные и программные. Впрочем на домашних компьютерах так-же, об этом я подробно рассказывал в статье компьютер не загружается — почему компьютер пищит и не включается.
Аппаратная — это когда не включается ноутбук из-за физической поломки. Главные симптомы — запуск ноутбука не доходит даже до появления картинки BIOS. Что такое BIOS и как его настраивать я рассказывал здесь. Рекомендую ознакомится.
Не включается ноутбук
Вы нажали на кнопку включения а ноутбук не включается или запускается и через секунду выключается?
1) Проверяем питание — правильно подключена батарея, не разряжена ли она. Затем проверьте блок питания и шнур от него. На блоке питания обычно есть индикатор — лампочка, которая загорается при подключении к розетке.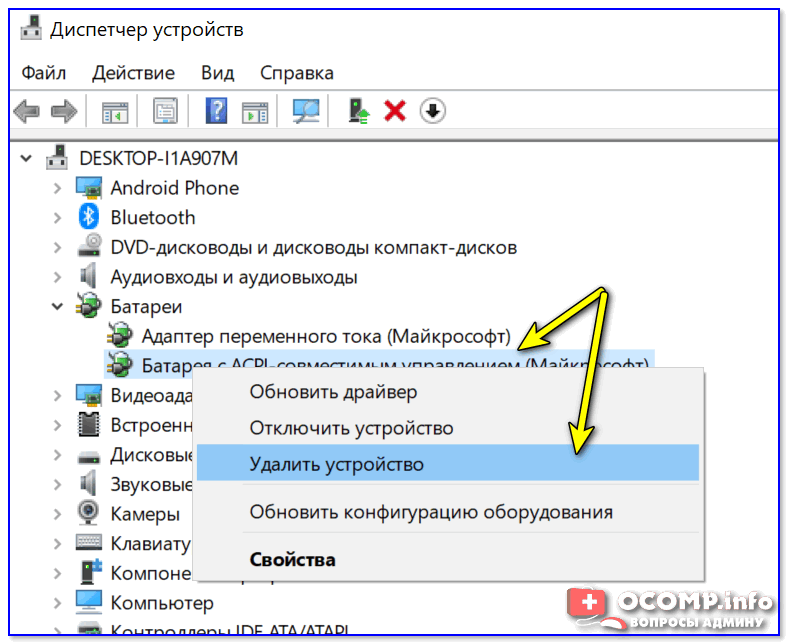
Если лампочка не загорелась, то возможно ваш блок питания вышел из строя и вам придется купить новый. О том как правильно выбрать блок питания для ноутбука я напишу в одной из следующих статей. Подпишитесь на обновления, чтобы не пропустить.
При подключении питания к ноутбуку. Так-же загорается лампочка — зарядки батареи.
Если оная не загорелась, то возможно шнур питания поврежден. Проверить можно, подключив такой же новый шнур к вашему ноутбуку. Например в магазине перед покупкой нового шнура.
Шнур впорядке а питание все равно не поступает. Тогда могла выйти из строя сама батарея. В этом случае ноутбук может работать напрямую от блока питания но батарея не заряжается. Такое происходит очень редко и надеюсь что с вами не произойдет. Так как решение одно — новая батарея.
Питание рабочее, а ноутбук не включается. Тогда вам придется обратиться в сервис центр, так как поломка серьезная и сами вы вряд ли сможете решить проблему. В сервисе вам проведут диагностику ноутбука, определять неисправность и огласят стоимость решения проблемы.
В сервисе вам проведут диагностику ноутбука, определять неисправность и огласят стоимость решения проблемы.
Маленький совет. После ремонта в сервис центре, попросите включить динамик BIOS который выключен по умолчанию. Чтобы тот сигналом сообщил вам о возможной неисправности в случае возникновения оной.
2) Ноутбук вроде как запустился, но на экране появились различные полосы и искажения изображения. Вариантов несколько, первый — это артефакты видеокарты. Как выглядят оные и как устраняются можете почитать здесь.
Неисправна матрица или шлейф матрицы на ноутбуке. Выглядит это примерно так.
Искажения меняются в зависимости от угла обзора экрана ноутбука. Проверить матрицу можно подключив ноутбук к отдельному телевизору или монитору. Если изображение будет нормальным. То проблема в матрице которая меняется в сервис центре.
к меню ↑
Ноутбук не включается — программные неисправности
1) Ноутбук запустился, но на этапе загрузки Windows выскакивает ошибка.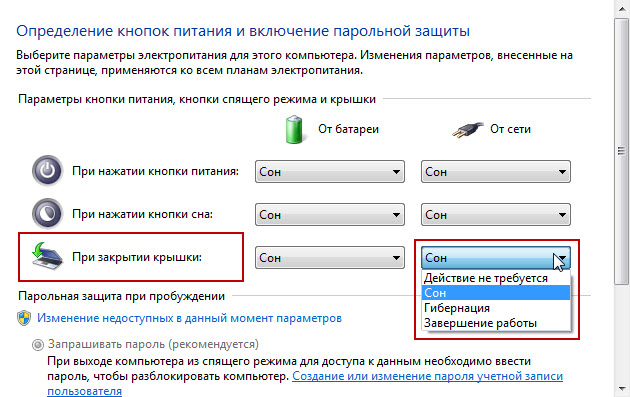 В этом случае вы можете попробовать решить проблему, воспользовавшись поиском на данном сайте, или просто переустановить Windows.
В этом случае вы можете попробовать решить проблему, воспользовавшись поиском на данном сайте, или просто переустановить Windows.
2) При загрузке Windows появляется какой-то синий экран на котором много непонятных букв. На решение этой проблемы я посвятил целую статью — рекомендую ознакомится — синий экран смерти Bsod.
Вот в принципе и все самые распространенные причины неисправности вашего ноутбука. Как видите не всегда при малейшей проблеме необходимо идти в сервис центр.
Достаточно подробней разобраться в проблеме и возможно вы сами без труда с ней справитесь.
Также вы можете ознакомиться с критериями выбора ноутбуков и узнать чем нетбук лучше ноутбука. Рекомендую 😉
В заключение публикую пятый тур кроссвордов.
НАЧАТЬ РАЗГАДЫВАТЬ
ПРИСЛАТЬ ОТВЕТ
Напоминаю — с недавних пор призовой фонд был увеличен. Посмотреть изменения можно здесь. Там-же вас ждет турнирная таблица и условия участия в турнире. Участвуем и побеждаем!
Там-же вас ждет турнирная таблица и условия участия в турнире. Участвуем и побеждаем!
Не забываем что подписавшись на обновления вы практически лишаетесь возможности пропустить следующий тур. Волшебная ссылочка 🙂 Удачи всем!
Неправильно может появиться предупреждающее сообщение «Рекомендуется заменить батарею» на некоторых старых компьютерах ноутбук HP, которые работают под управлением Windows 7
Проблема
На некоторых старых HP модели портативных компьютеров под управлением Windows 7 через индикатор батареи Windows может появляется следующее предупреждающее сообщение:
Рекомендуется заменить батарею.
Кроме того значок батареи в области уведомлений появляется символ «X» красного цвета. Тем не менее батареи может быть достаточно здоровы. Данная проблема возникает по DV9000 и DV 67000 серии портативных компьютеров.
Причина
Эта проблема возникает на эти модели портативных компьютеров, которые не разрабатывались для Windows 7, потому что системная микропрограмма (BIOS) не правильно информирует Расчетная емкость батареи в операционную систему. После последнего полного объема расходов составляет менее 40% обнаруженных Расчетная емкость батареи, отображается сообщение «Рекомендуется заменить батарею». Последнего полного объема расходов и обнаруженную Расчетная емкость батареи в Windows извлекаются из ACPI Системная микропрограмма (BIOS). На эти старые модели ноутбуков HP извлеченные Расчетная емкость батареи неверно отображается как 88, 800mWh даже если меньше фактической Расчетная емкость батареи. Эта ошибка микропрограммы можно привести предупреждение «Рекомендуется заменить батарею» к неправильному отображению после последнего полного объема расходов по-прежнему больше, чем 40% от фактического Расчетная емкость батареи.
После последнего полного объема расходов составляет менее 40% обнаруженных Расчетная емкость батареи, отображается сообщение «Рекомендуется заменить батарею». Последнего полного объема расходов и обнаруженную Расчетная емкость батареи в Windows извлекаются из ACPI Системная микропрограмма (BIOS). На эти старые модели ноутбуков HP извлеченные Расчетная емкость батареи неверно отображается как 88, 800mWh даже если меньше фактической Расчетная емкость батареи. Эта ошибка микропрограммы можно привести предупреждение «Рекомендуется заменить батарею» к неправильному отображению после последнего полного объема расходов по-прежнему больше, чем 40% от фактического Расчетная емкость батареи.
Решение
Имеется обновление Windows, которое приведет к удалению сообщения неправильного определения батареи только уязвимых систем. Это обновление не изменяет любое поведение на компьютере и фактическое время автономной работы никоим образом не изменится. Обновление будет предложен только в том случае, если центр обновления Windows обнаруживает, что это обновление предназначено для компьютера.
Кроме того HP предоставляет батареи программу, могут быть установлены как часть поддержки HP помощника. Запуск служебной проверки батареи дает точную картину состояния батареи и следует ли рассматривать замены.
Продукты сторонних производителей, которые обсуждаются в этой статье, произведены независимыми от корпорации Майкрософт компаниями. Корпорация Майкрософт не предоставляет каких-либо гарантий, подразумеваемых или иных, относительно производительности и надежности этих продуктов.
Обновление будет предложен только в том случае, если центр обновления Windows обнаруживает, что это обновление предназначено для компьютера.
Кроме того HP предоставляет батареи программу, могут быть установлены как часть поддержки HP помощника. Запуск служебной проверки батареи дает точную картину состояния батареи и следует ли рассматривать замены.
Продукты сторонних производителей, которые обсуждаются в этой статье, произведены независимыми от корпорации Майкрософт компаниями. Корпорация Майкрософт не предоставляет каких-либо гарантий, подразумеваемых или иных, относительно производительности и надежности этих продуктов.
Сведения об обновлении
Получение обновления
Метод 1. Центр обновления Windows
Чтобы получить это обновление, посетите следующий сайт Microsoft Windows Update:
Примечание. Это обновление доступно только в веб-узел Microsoft Windows Update. Кроме того это обновление предлагается только в том случае, если центр обновления Windows обнаруживает, что обновление применяется к компьютеру.
Это обновление доступно только в веб-узел Microsoft Windows Update. Кроме того это обновление предлагается только в том случае, если центр обновления Windows обнаруживает, что обновление применяется к компьютеру.
Метод 2: Каталог Центра обновления Майкрософт
Для получения отдельного пакета для данного обновления перейдите на веб-сайт каталога Центра обновления Майкрософт.
Предварительные условия
Это обновление относится к компьютерам, которые имеют уязвимые встроенного по (BIOS).
Сведения о внесении изменений в реестр
Чтобы использовать обновление из этого пакета, не требуется вносить изменения в реестр.
Требование перезагрузки
После установки этого обновления может потребоваться перезагрузить компьютер.
Сведения о замене обновлений
Это обновление не заменяет ранее выпущенное обновление.
Сведения о файлах
Глобальная версия этого исправления устанавливает файлы с атрибутами, которые указаны в приведенных ниже таблицах. Даты и время для файлов указаны в формате UTC. Даты и время для этих файлов на локальном компьютере отображаются с учетом часового пояса и перехода на летнее время. Кроме того, даты и время могут изменяться при выполнении определенных операций с файлами.
Примечания к сведениям о файлах Windows 7
-
Файлы, относящиеся к определенному продукту, этапу разработки (RTM, SPn) или направлению поддержки (LDR, GDR), можно определить по номерам версий, указанным в следующей таблице.

-
Направления поддержки GDR содержат только те исправления, которые выпускаются повсеместно и предназначены для устранения распространенных критических проблем. Направления поддержки LDR содержат дополнительные исправления для широко распространенных исправлений.
-
Файлы МАНИФЕСТА (.manifest), устанавливаемые для каждой среды, указаны отдельно в разделе «сведения о дополнительных файлах для Windows 7». Файлы МАНИФЕСТА и связанных безопасности каталога (.cat) файлов, очень важны для поддержания состояния обновленные компоненты. Файлы каталога безопасности, атрибуты для которых не указаны, подписаны цифровой подписью Майкрософт.
Что такое загрузка?
Обновлено: 30.06.2020, Computer Hope
Загрузчик может относиться к любому из следующего:
1. Также называется загрузка или иногда запуск , загрузка — это процесс включения компьютера и входа в операционную систему.
Также называется загрузка или иногда запуск , загрузка — это процесс включения компьютера и входа в операционную систему.
Что происходит при загрузке компьютера?
В процессе загрузки компьютер проходит несколько этапов, чтобы убедиться, что аппаратное обеспечение компьютера работает правильно, и может быть загружено необходимое программное обеспечение.При загрузке компьютер выполняет следующие задачи.
- При нажатии кнопки питания на компьютере включается блок питания, который впоследствии обеспечивает питание других аппаратных компонентов внутри корпуса компьютера.
- Выполняется самодиагностика, также известная как POST, для проверки правильности работы всего оборудования в компьютере.
- BIOS проверяет жесткий диск на наличие загрузчика, расположенного в первом секторе жесткого диска.
- Загрузчик ищет операционную систему на жестком диске и начинает загрузку найденной операционной системы (например,g.
 , Linux, macOS или Windows).
, Linux, macOS или Windows). - Загружены драйверы оборудования, позволяющие операционной системе взаимодействовать и использовать компоненты оборудования внутри корпуса компьютера.
- Если настроено в операционной системе, отображается экран входа в систему, позволяющий пользователю ввести имя пользователя и пароль для входа в систему.
- Загружаются все дополнительные программы, настроенные для запуска с операционной системой, известные как программы запуска. Обычные программы запуска включают антивирусное программное обеспечение или программное обеспечение для управления принтером.
Когда компьютер загружается, вы можете увидеть загрузочный экран, подобный изображенному в примере ниже.
В приведенном выше примере на экране отображается информация о BIOS, тип компьютера, процессора и памяти, а также предлагается войти в программу настройки BIOS.
Сбой при загрузке
Если компьютер не может загрузиться, вы можете получить ошибка загрузки . Эта ошибка означает, что компьютер не передает POST или какое-либо устройство в компьютере, например жесткий диск или память, вышло из строя.Вы также можете услышать звуковой сигнал, который поможет вам определить, какое оборудование выходит из строя во время POST.
Эта ошибка означает, что компьютер не передает POST или какое-либо устройство в компьютере, например жесткий диск или память, вышло из строя.Вы также можете услышать звуковой сигнал, который поможет вам определить, какое оборудование выходит из строя во время POST.
Если файлы операционной системы не могут быть загружены, потому что они не найдены или файлы повреждены, отображается сообщение об ошибке. Сообщение об ошибке или синий экран помогают определить, почему не удается загрузить операционную систему.
Вы также можете увидеть ошибки, если драйвер оборудования поврежден или не может быть загружен по другой причине. Иногда операционная система может продолжать загрузку, даже если драйвер оборудования не может быть загружен, однако при этом возникают проблемы с этим оборудованием.
2. См. Дополнительную информацию о том, что означает получить boot или , загруженный из чата, в определении кик.
Загрузочный код, последовательность загрузки, загрузчик начальной загрузки, условия чата, холодная загрузка, инициализация, IPL, перезагрузка, выключение, экран-заставка, запуск, горячая загрузка
Ноутбукне запускается от батареи — Сообщество поддержки HP
@ Shovon_74
Это отличное место для получения помощи! Я прочитал ваш пост и понял, что у вас проблема с аккумулятором на HP Sleekbook 14-B065TX. Я хочу помочь вам решить эту проблему.
Я хочу помочь вам решить эту проблему.
Отключите зарядку и используйте ноутбук, пока батарея не разрядится до 15%.
Выключите портативный компьютер и снова включите его через 30 минут.
Переустановлен аккумулятор Microsoft ACPI-совместимого метода управления в диспетчере устройств,
Перезагрузите компьютер, и проблема должна быть решена.
Если проблема не исчезнет:
Проверьте адаптер переменного тока с помощью тестов диагностики оборудования UEFI.
Убедитесь, что шнур питания и адаптер подключены к системе и розетке.
Нажмите и удерживайте кнопку питания, пока компьютер полностью не выключится.
Включите компьютер.
Немедленно нажимайте клавишу F2 несколько раз, примерно раз в секунду, пока не отобразится экран диагностики оборудования UEFI.

В главном меню UEFI выберите Тесты компонентов.
Рисунок: Главное меню UEFI с выбранными тестами компонентов
В меню Component Tests выберите Power
Рисунок: Меню тестов компонентов UEFI с выбранным питанием
В меню Power выберите тест адаптера переменного тока.
Рисунок: Меню проверки питания с выбранным адаптером переменного тока
Запустите тест и следуйте инструкциям на экране.
Рис.: Запуск теста адаптера переменного тока
По завершении теста отобразятся результаты.
Рисунок: Пример результатов тестирования адаптера переменного тока
Если тест ПРОШЕЛ , с адаптером переменного тока
проблем нет.
Щелкните здесь и обратитесь к документу, чтобы выполнить вышеупомянутые шаги.
Давай, как дела.
Ура.
Sandytechy20
Я сотрудник HP
Что делать, если компьютер не запускается
Вы садитесь за компьютер, нажимаете кнопку питания, как вы делаете это каждый день, и…Ничего не произошло. Может быть, компьютер вообще не включается, может, он включается, но сразу выключается, или, может быть, это синий экран. Какой бы ни была ваша проблема, вот несколько шагов по устранению неполадок, которые следует предпринять, если ваш компьютер не загружается правильно.
Объявление
Дайте ей больше силы
Если ваш компьютер вообще не включается — вентиляторы не работают, индикаторы не мигают и на экране ничего не появляется — вероятно, у вас проблема с питанием.
Отключите компьютер и подключите его непосредственно к сетевой розетке, которая, как вы знаете, работает, а не к удлинителю или резервной батарее, которая может выйти из строя. Убедитесь, что переключатель питания на задней панели источника питания включен, а если розетка подключена к переключателю света, убедитесь, что этот переключатель тоже включен.
Убедитесь, что переключатель питания на задней панели источника питания включен, а если розетка подключена к переключателю света, убедитесь, что этот переключатель тоже включен.
Если вы используете ноутбук, убедитесь, что зарядное устройство подключено правильно и к правильному порту — если оно заряжается через USB-C, только некоторые из портов USB могут обеспечивать питание. Неисправный источник питания часто может вызвать проблемы с загрузкой, даже если вентиляторы и свет все же включаются. Поэтому, если действия по устранению неполадок, описанные в этом руководстве, не помогут, возможно, пришло время заменить блок питания.
Проверьте свой монитор
Если компьютер звучит так, как будто он включается, но вы ничего не видите на экране, возможно, компьютер загружается, а на мониторе просто не отображается изображение. Убедитесь, что ваш монитор подключен к розетке (попробуйте снова использовать сетевую розетку вместо удлинителя), включен и настроен на правильный вход с помощью кнопок сбоку или снизу. Вы также должны убедиться, что кабель, соединяющий монитор и компьютер, не отсоединился.
Вы также должны убедиться, что кабель, соединяющий монитор и компьютер, не отсоединился.
Если вы используете ноутбук, это может показаться глупым, но убедитесь, что яркость увеличена.Несколько человек просили меня помочь с компьютером, который не запускается, но обнаружил, что яркость была полностью убрана, что приводило к черному экрану.
Если эти исправления не помогли, попробуйте подключить компьютер к другому монитору, если он у вас есть, или даже к телевизору, и посмотрите, появится ли там Windows. Если это так, ваш монитор может быть мертв, и вам нужно купить новый.
Слушайте сообщение по звуковому сигналу
Нет, не на автоответчике. Когда ваш компьютер загружается, он может издавать звуковой сигнал — обычно один звуковой сигнал означает, что все в порядке.Но если компьютер не запускается, он может издать серию звуковых сигналов (вроде кода Морзе), которые сообщают вам, что случилось.
Проверьте руководство для своего ПК (или материнской платы ПК, если вы ее собрали самостоятельно) и выясните, что означают звуковые сигналы. Если у вас нет руководства, вы, вероятно, сможете найти его на сайте производителя.
Если у вас нет руководства, вы, вероятно, сможете найти его на сайте производителя.
Если ваш компьютер вообще не подает звуковой сигнал, возможно, вам не повезло — хотя некоторые настольные ПК могут иметь заголовок на материнской плате, где можно установить дешевый динамик, или даже может иметь цифровой дисплей с числовым кодом, который соответствует сообщению об ошибке.
Отключите ненужные USB-устройства
Прежде чем продолжить, отключите от компьютера все лишнее — веб-камеры, внешние жесткие диски, USB-гарнитуры. Попробуйте загрузиться с помощью клавиатуры и мыши (или даже без клавиатуры и мыши, если вы находитесь в тяжелом положении), чтобы проверить, не вызывает ли одно из ваших USB-устройств конфликт.
В некоторых случаях это может быть даже не само устройство, а порт вашего компьютера. У меня был компьютер, который не мог войти в Windows, если что-то было подключено к переднему USB-порту — после загрузки порты работали нормально, но во время загрузки он должен был быть пустым. Чем больше переменных вы сможете исключить, тем лучше.
Чем больше переменных вы сможете исключить, тем лучше.
Переустановите оборудование внутри
Есть вероятность, что какой-то компонент вашего компьютера вывалился внутри корпуса, особенно если его недавно куда-то транспортировали или вы работали внутри него.
Если вам удобно открывать компьютер, снимите боковую панель и убедитесь, что компоненты правильно установлены в соответствующие гнезда. Это включает вашу оперативную память, видеокарту, кабели материнской платы и радиатор процессора.Полностью удалите их, затем снова вставьте, убедившись, что они полностью защелкнулись.
Вы также можете попробовать загрузить без определенного оборудования , такого как видеокарта или один из модулей RAM, в случае их неисправности. (А если с одной флешкой RAM не работает, попробуйте другую.)
Изучите BIOS
Если ваш компьютер включается и вы видите экран POST, но не можете загрузиться в Windows, некоторые настройки могут быть причиной проблемы. Например, если вы получаете сообщение об ошибке, указывающее, что ваш компьютер не может найти загрузочную операционную систему, возможно, ваш BIOS настроен на загрузку с неправильного диска.Или, может быть, ваши настройки разгона немедленно вызывают синий экран компьютера.
Например, если вы получаете сообщение об ошибке, указывающее, что ваш компьютер не может найти загрузочную операционную систему, возможно, ваш BIOS настроен на загрузку с неправильного диска.Или, может быть, ваши настройки разгона немедленно вызывают синий экран компьютера.
Войдите в BIOS, когда появится экран POST, обычно путем нажатия Delete, F2 или какой-либо другой клавиши для входа в настройки. Если вы изменили какие-либо из этих параметров в недавнем прошлом, попробуйте изменить их обратно. Убедитесь, что ваш порядок загрузки установлен на правильный жесткий диск, ваша оперативная память распознана и ваш процессор не перегревается (если в BIOS температура превышает 90 градусов по Цельсию, что-то определенно не так). Вы также можете отключить функцию быстрой загрузки, если последнее обновление Windows противоречит ей.
Если все остальное не помогло, попробуйте сбросить настройки BIOS по всем направлениям, используя параметр «Загрузить оптимизированные значения по умолчанию». Просто не забудьте сделать несколько фотографий настроек BIOS, чтобы вы могли восстановить их, если это не сработает.
Просто не забудьте сделать несколько фотографий настроек BIOS, чтобы вы могли восстановить их, если это не сработает.
Сканирование на вирусы с помощью Live CD
Возможно, у вас есть вредоносная вредоносная программа, которая мешает загрузке вашего компьютера. Но с живой средой, такой как Hiren’s Boot CD, вы можете загрузить компьютер с компакт-диска или USB-накопителя и сканировать жесткий диск на наличие вредоносных программ, не загружая Windows.
Загрузите ISO-образ с этой страницы и следуйте инструкциям, чтобы «записать» его на USB-накопитель. Перезагрузите компьютер и войдите в меню загрузки — обычно путем нажатия F11, F12 или какой-либо другой клавиши, определенной при запуске. Выберите свой USB-накопитель в меню загрузки, и он должен загрузиться в живую среду Hiren.
Оттуда вы можете перейти в Утилиты> Безопасность и запустить сканирование на вирусы с помощью ESET и сканирование на наличие вредоносных программ с помощью Malwarebytes. Если какая-либо программа что-то обнаружит, она сообщит вам об этом и попытается исправить это, что, надеюсь, позволит вам снова загрузиться в Windows.
Если какая-либо программа что-то обнаружит, она сообщит вам об этом и попытается исправить это, что, надеюсь, позволит вам снова загрузиться в Windows.
Загрузиться в безопасном режиме
Если при запуске появляется синий экран смерти, это может быть результатом плохого приложения, проблемы с драйвером или другой аппаратной причуды, вызывающей проблемы при загрузке. Если можете, погуглите появившийся код остановки и посмотрите, поможет ли он понять, что не так.
Скорее всего, вам придется загрузиться в безопасном режиме, чтобы решить проблему. Раньше это был простой процесс в Windows 7, потому что все, что вам нужно было сделать, это нажать F8 при загрузке.В более поздних выпусках Windows это стало намного сложнее, но обычно, если вы прерываете процесс загрузки три раза — скажем, нажав кнопку сброса, когда Windows пытается загрузиться, — вы попадете на экран автоматического восстановления, где вы можете нажать Расширенные опции.
В качестве альтернативы вы можете создать установочный диск Windows с помощью компьютера друга и загрузиться с него напрямую, выбрав свой язык и выбрав «Восстановить компьютер», если у вас есть такая возможность. Любой из этих методов в конечном итоге приведет вас к экрану «Выбор варианта», где вы можете нажать «Устранение неполадок »> «Дополнительные параметры»> «Параметры запуска » и перезагрузить компьютер.(Если вы не видите параметр «Параметры запуска», вам может потребоваться нажать «Просмотреть дополнительные параметры восстановления» внизу.)
Любой из этих методов в конечном итоге приведет вас к экрану «Выбор варианта», где вы можете нажать «Устранение неполадок »> «Дополнительные параметры»> «Параметры запуска » и перезагрузить компьютер.(Если вы не видите параметр «Параметры запуска», вам может потребоваться нажать «Просмотреть дополнительные параметры восстановления» внизу.)
После этого ваш компьютер должен предоставить вам возможность загрузки в безопасном режиме, безопасном режиме с загрузкой сетевых драйверов или Безопасный режим с командной строкой. Вы можете попробовать любой из них, хотя самый минимальный безопасный режим, вероятно, ваш лучший выбор, если вам не нужен доступ в Интернет (в этом случае выберите безопасный режим с поддержкой сети). Это загрузит Windows только с наиболее важными драйверами и работающими службами.
Если вы недавно установили новое оборудование, попробуйте удалить его драйверы из безопасного режима. Если вы думаете, что виновато новое приложение, избавьтесь и от него. BlueScreenView может помочь вам просмотреть последние «Синие экраны смерти», чтобы увидеть файл, вызвавший проблему, или любые строки и коды проверки ошибок в Google.
BlueScreenView может помочь вам просмотреть последние «Синие экраны смерти», чтобы увидеть файл, вызвавший проблему, или любые строки и коды проверки ошибок в Google.
Вы можете даже попробовать запустить Восстановление системы, чтобы попытаться вернуть ваш компьютер к последней известной рабочей конфигурации. Перезагрузите компьютер в обычном режиме, чтобы проверить, устранила ли проблема.Если нет, вы можете снова войти в безопасный режим или попробовать перейти к одному из следующих шагов по устранению неполадок в этом руководстве.
Откатить проблемное обновление Windows
Если вы недавно установили Центр обновления Windows — или вы думаете, что Windows могла сделать это в фоновом режиме, о чем вы не подозревали — это могло вызвать конфликт, который вывел ваш компьютер из строя. Это раздражает, но, к счастью, Windows предлагает возможность отката к предыдущей версии, даже если вы не можете войти в саму Windows.
Вернитесь в меню «Устранение неполадок »> «Дополнительные параметры» , следуя приведенным выше инструкциям, затем выберите «Удалить обновления». Попробуйте удалить последнее обновление качества или — если вы недавно пытались выполнить обновление до новой основной версии Windows 10 — удалите последнее обновление функций. Если вам повезет, это может вернуть вас в Windows, после чего вы можете отложить обновления Windows до тех пор, пока не будут устранены недостатки.
Попробуйте удалить последнее обновление качества или — если вы недавно пытались выполнить обновление до новой основной версии Windows 10 — удалите последнее обновление функций. Если вам повезет, это может вернуть вас в Windows, после чего вы можете отложить обновления Windows до тех пор, пока не будут устранены недостатки.
Проверьте свой жесткий диск на наличие повреждений
Возможно, некоторые данные на диске повреждены, что мешает правильной загрузке Windows.К счастью, у Microsoft есть несколько инструментов, которые могут попытаться решить эту проблему.
Перейдите в меню «Устранение неполадок »> «Дополнительные параметры» , как описано выше, и выберите командную строку. Введите sfc / scannow и нажмите Enter. Windows проверит ваш диск на наличие повреждений и попытается исправить любые проблемы.
Вы также можете попробовать команду chkdsk C: / r , которая выполнит более широкий поиск поврежденных файлов и поврежденных секторов. (Если у вас несколько дисков, вы можете запустить wmic logicdisk, получить имя тома, имя и заменить букву диска на правильную из полученного списка.)
(Если у вас несколько дисков, вы можете запустить wmic logicdisk, получить имя тома, имя и заменить букву диска на правильную из полученного списка.)
Восстановить поврежденный загрузчик
Иногда ваша установка Windows проходит нормально, но загрузчик — данные, которые управляют процессом загрузки Windows — повреждены. Это часто случается, если вы неправильно клонируете жесткий диск, и в этом случае вы можете попробовать процесс клонирования еще раз, убедившись, что клонировали весь диск , а не только раздел, в котором находится Windows.
Это также может произойти, если вы попытаетесь выполнить двойную загрузку Linux или создать новые разделы диска и при этом что-то испортить.Часто появляется сообщение «Ошибка загрузки операционной системы», «Неверная таблица разделов», «FATA: загрузочный носитель не найден! Система остановлена »или что-то подобное.
Если у вас есть хорошая резервная копия, вы можете попытаться восстановить загрузчик с помощью встроенных инструментов Windows, выбрав Устранение неполадок> Дополнительные параметры , как описано выше, а затем выберите Восстановление при загрузке.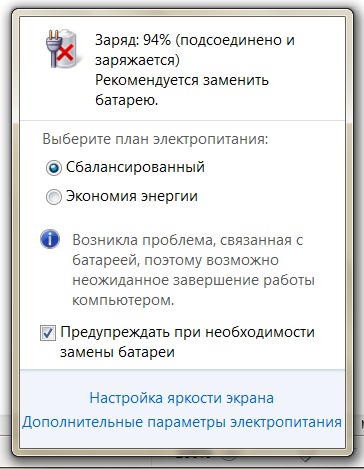 Я бы не стал предпринимать эти шаги, если у вас нет резервных копий файлов, поскольку несанкционированный доступ к разделам всегда может привести к потере данных.Вы также можете запустить командную строку из этого меню и попробовать выполнить одну из следующих команд:
Я бы не стал предпринимать эти шаги, если у вас нет резервных копий файлов, поскольку несанкционированный доступ к разделам всегда может привести к потере данных.Вы также можете запустить командную строку из этого меню и попробовать выполнить одну из следующих команд:
bootrec / fixmbr
bootrec / fixboot
bootrec / rebuildbcd
Если это не сработает , восстановление загрузчика может быть более сложным из-за новых загрузчиков EFI — вы можете увидеть инструкции по этому поводу здесь — но может быть проще и быстрее переустановить Windows с нуля и восстановить из резервной копии.
Протестируйте диск на другом компьютере и помолитесь
Если ничего не помогает и у вас нет резервной копии, выньте жесткий диск из компьютера, подключите его к USB-адаптеру, док-станции или корпусу и подключите к другому рабочему компьютеру.(Или, если у вас нет другого ПК, попробуйте загрузиться с Linux Live CD на вашем текущем компьютере. ) Пока привод все еще работает — большое «если» — вы, по крайней мере, сможете их скопировать. на внешний диск для сохранности перед переустановкой Windows или отправкой ПК в ремонт.
) Пока привод все еще работает — большое «если» — вы, по крайней мере, сможете их скопировать. на внешний диск для сохранности перед переустановкой Windows или отправкой ПК в ремонт.
Что делать, если компьютер не включается после скачка напряжения
Это случилось со всеми нами: вы садитесь, намереваясь поработать на своем компьютере, но при попытке его включения не видите ничего, кроме черного экрана.
В 95% случаев, когда компьютер или ноутбук просто не включается, это связано с проблемами питания (гидро), такими как скачки напряжения или кратковременные отключения.
Может ли скачок напряжения повредить мой компьютер?
Сами по себе перебои в подаче электроэнергии обычно не вызывают повреждения оборудования вашего компьютера. Однако в некоторых случаях отключения электроэнергии также сопровождаются скачками напряжения — это те скачки, о которых вам нужно беспокоиться, чтобы повредить свой компьютер (и другую электронику).
Скачок напряжения может иметь ряд последствий для вашего компьютера, в том числе:
- Материнская плата повреждена
- Жесткий диск поврежден
- Медленная работа
- Невозможность удерживать заряд аккумулятора
Чтобы избежать этих проблем, рекомендуется использовать сетевой фильтр с вашим компьютером, будь то настольный компьютер или ноутбук. Это поможет быть уверенным, что в случае скачка напряжения ваш компьютер будет защищен и не получит никаких повреждений от электрического тока.
Это поможет быть уверенным, что в случае скачка напряжения ваш компьютер будет защищен и не получит никаких повреждений от электрического тока.
Имейте в виду, даже если у вас есть «надлежащий» сетевой фильтр, отключение питания хотя бы на несколько секунд может повлиять на ваш компьютер. Даже если ваш компьютер не поврежден, он может вызвать проблемы с загрузкой после отключения.
Хорошая новость заключается в том, что есть несколько простых тестов, которые вы можете попробовать, чтобы снова запустить компьютер.
Что делать, если компьютер не загружается после отключения электроэнергии
Сначала попробуйте включить компьютер: если загорается «зеленый» свет и вы слышите звук вентилятора, но ничего не происходит, это означает, что на ваш компьютер произошел скачок напряжения или отключение электричества.
- Отсоедините большой черный кабель питания от задней панели компьютера. Если это ноутбук, снимите также аккумулятор.
- Удерживайте кнопку включения / питания вашего компьютера
- Подождите 5 секунд
- Нажмите кнопку питания, чтобы «выключить» компьютер.

- Снова подключите большой черный кабель питания к задней части компьютера.
- Включите компьютер
Если это решит проблему, все будет в порядке.Вы только что удалили «грязную энергию» из своего компьютера, и блок питания вашего компьютера в порядке. То же самое можно сделать, оставив компьютер выключенным на несколько часов или дней, но кто захочет ждать так долго?
Если это решение не работает или индикаторы и вентиляторы не включаются, когда вы пытаетесь включить компьютер, вы можете попытаться диагностировать проблему еще несколькими способами:
Проверьте источник питания
Если ваш компьютер вообще не включается, проверьте розетку, панель питания или источник питания, к которому он подключен.Если он подключен к сетевому фильтру, возможно, он сработал во время скачка напряжения.
Для проверки удалите все удлинители, резервные батареи или другие источники питания и подключите компьютер непосредственно к розетке. Если ваш компьютер запускается после этого, это означает, что скачок напряжения мог поджечь любой источник питания, который вы использовали, и его нужно будет перезагрузить или заменить.
Если ваш компьютер запускается после этого, это означает, что скачок напряжения мог поджечь любой источник питания, который вы использовали, и его нужно будет перезагрузить или заменить.
Проверьте адаптер переменного тока
Если аккумулятор вашего ноутбука не держит заряд, возможно, адаптер переменного тока поврежден скачком напряжения.Грязное питание из-за скачков напряжения или перебоев в электроснабжении также может повлиять на ваш адаптер переменного тока, из-за чего он перестанет заряжать аккумулятор.
Проверьте аккумулятор
Если вы работаете с ноутбуком, выньте аккумулятор и попробуйте загрузить его от сети переменного тока. Если ваш компьютер запускается без каких-либо проблем, скорее всего, проблема связана с аккумулятором, и его необходимо заменить.
Проверьте вентиляторы компьютера
Если вентилятор вашего компьютера не запускается при включении блока питания, это может означать, что блок питания необходимо заменить.Проблемы с неработающим вентилятором компьютера могут означать, что есть проблема с материнской платой или процессором, которые могут нуждаться в замене.
Проверьте свой ЦП (центральный процессор)
Когда компьютер включен, проверьте наличие зеленого индикатора на материнской плате, посмотрев через вентиляционные отверстия сбоку компьютера.
Если вы видите мигающий зеленый свет, вероятно, необходимо перезагрузить блок питания (PSU). Если зеленый индикатор не горит, возможно, блок импульсного источника питания (SMPS) был поврежден из-за скачка напряжения и, возможно, нуждается в замене.
Позвоните своему местному ботанику
Если вы не можете понять, почему ваш компьютер не включается, или не знаете, как решить эту проблему, вам может помочь профессионал. Наша команда ботаников диагностирует проблему и устранит ее, чтобы ваш компьютер снова заработал. Найдите ботаника сегодня.
Что делать, если ваша поверхность не запускается
Вот сценарий: Последние пару недель здесь, на среднем западе, были арктические температуры. Вчера, возвращаясь с работы домой, мы сделали остановку и взяли с собой несколько мешков вещей. В результате мы случайно оставили на ночь в машине один из планшетов Surface. И температура упала до -15 F!
В результате мы случайно оставили на ночь в машине один из планшетов Surface. И температура упала до -15 F!
Поскольку у нас две поверхности, мы не заметили, что одна отсутствует.
Итак, угадайте, что случилось? Ага, Поверхность замерзла.
Мы принесли его утром внутрь и дали прогреться несколько часов, но он все равно не заводится. Итак, мы решили, что аккумулятор нужно разряжать, и подключили его к сети на час. Surface RT по-прежнему не запускался.
Итак, на данный момент у нас есть две вещи, которые можно попробовать, одна из которых не рекомендуется для Surface RT / 2.
Ваш Surface не запускается, метод 1:
- Убедитесь, что к устройству подключен блок питания.
- Нажмите и удерживайте кнопку питания в течение 10 секунд.
- Несколько раз нажмите и удерживайте кнопку питания в течение 1/2 секунды, прежде чем отпустить (включение / выключение, включение / выключение, включение / выключение).
- Подождите несколько секунд, чтобы увидеть, начинает ли Surface работать и экран включается.

- Если это не так, повторите процесс.
Это предпочтительный метод, но он все равно не запустил наш Surface RT.
Ваша поверхность не запускается, метод 2:
Важно: Microsoft говорит НЕ использовать этот процесс на Surface RT или Surface 2. Но, очевидно, наш Surface RT уже казался мертвым, поэтому мы были готовы дать ему выстрелил.
- Всегда сначала выключайте Surface — в нашем случае не проблема.
- Нажмите и удерживайте одновременно кнопку увеличения громкости (с левой стороны) и кнопку питания не менее 15 секунд.[Вы можете увидеть, как на экране мигает логотип Surface, но он продолжает удерживаться в течение 15 секунд.]
- Отпустите обе кнопки и подождите еще 15 секунд.
- Включите Surface как обычно.
У нас этот метод сработал! Но, как мы уже сказали, нам было нечего терять. Microsoft заявляет, что это большое НЕТ-НЕТ для RT. Итак, применяйте метод 2 на свой страх и риск.
Вот как вы выполняете полный сброс настроек, если Surface не включается.
Быстрый поиск в Google покажет вам, что если ваш Microsoft Surface Pro не включается, вы не одиноки.Это обычная проблема для многих пользователей Microsoft. Легко сходить с ума, когда ваше дорогое устройство не запускается, а вы застреваете на черном экране, но не сразу заводитесь. Решение может быть таким простым, как необходимость зарядки, а не проблема программного обеспечения. Хотя всегда лучше отнести его в магазин Microsoft для обслуживания, есть определенные вещи, которые вы можете попробовать заранее.
Это может происходить по нескольким причинам, и обычно это основная проблема, которую нужно решить с помощью простых ответов.Наиболее частыми причинами являются проблемы с подключением зарядного кабеля или проблемы с питанием.
- Проблема с подключением кабеля для зарядки. Одна из лучших вещей, которую вы всегда можете предположить с черным экраном Windows, — это то, что батарея разряжена.
 Это наиболее частая причина того, что устройство не включается. Подключите его, прежде чем начнете волноваться! Если устройство было подключено к сети какое-то время (мы предлагаем зарядить не менее 40% аккумулятора) и не начало работать, убедитесь, что индикатор питания горит.Если индикатор не горит, велика вероятность, что проблема с подключением связана с кабелем для зарядки Surface, а не с самим устройством.
Это наиболее частая причина того, что устройство не включается. Подключите его, прежде чем начнете волноваться! Если устройство было подключено к сети какое-то время (мы предлагаем зарядить не менее 40% аккумулятора) и не начало работать, убедитесь, что индикатор питания горит.Если индикатор не горит, велика вероятность, что проблема с подключением связана с кабелем для зарядки Surface, а не с самим устройством. - Следующая причина, по которой ваш Surface Pro не включается, как указано выше, может быть из-за экстремальных климатических проблем. Ваш Surface Pro может замерзнуть или перегреться. Перегрев — важная причина того, что устройства не включаются. Большинство устройств имеют встроенную функцию, которая отключает их, если они действительно начинают перегреваться, в качестве режима самозащиты. Это сделано для того, чтобы на ваше устройство не попали никакие повреждения или потеря информации.Можно подумать, что эти экстремальные погодные условия могут сломать ваше устройство, но это не всегда так.
 Как мы уже выяснили выше с моим замороженным устройством, есть вещи, которые вы можете сделать, чтобы перезапустить и продолжить использование вашего устройства.
Как мы уже выяснили выше с моим замороженным устройством, есть вещи, которые вы можете сделать, чтобы перезапустить и продолжить использование вашего устройства. - Наша последняя распространенная проблема — ваше устройство не выходит из спящего режима. Чтобы избежать этой проблемы, убедитесь, что ваше устройство всегда обновлено.
В конце концов, может не быть способа попробовать дома, чтобы решить проблему, мешающую включению вашего устройства.К счастью, есть подготовленные специалисты, готовые помочь вам. Обязательно относитесь к своему устройству осторожно и узнайте об основных вещах, необходимых для поддержания здоровья Surface Pro.
Устранение неполадок на поверхности, которая не включаетсяСуществует несколько способов устранения неполадок на Surface Pro, которая не включается. Служба поддержки Microsoft рекомендует эти варианты для пользователей!
Перед тем, как попробовать любое из этих предложений, мы напоминаем, что обязательно отключите все дополнительные подключенные аксессуары, такие как USB-накопитель, подключенную клавиатуру, SD-карту и любые другие подключенные дополнения. Эти надстройки могут повлиять на ваше устройство и иногда вызывать проблемы с включением. Если ваше устройство нормально включается после отключения этих аксессуаров, вы, вероятно, нашли источник проблемы!
Эти надстройки могут повлиять на ваше устройство и иногда вызывать проблемы с включением. Если ваше устройство нормально включается после отключения этих аксессуаров, вы, вероятно, нашли источник проблемы!
- Первое рекомендуемое решение для устранения неполадок — подключить Surface к источнику питания и начать его зарядку. Зарядите аккумулятор в течение приличного времени, а затем попробуйте включить устройство. Надеюсь, ваш экран загорится! Как мы уже упоминали ранее, может возникнуть проблема с вашим зарядным устройством, если индикатор зарядки Surface не горит!
- Второе решение, предложенное службой поддержки Microsoft, заключается в том, чтобы пользователи могли использовать сочетание клавиш «горячие клавиши».Этот метод состоит из нажатия клавиши командной строки Windows + Ctrl + Shift + B, если у вас подключена клавиатура. Если он находится в режиме планшета, быстро нажмите кнопки увеличения и уменьшения громкости на клавиатуре три раза, и, надеюсь, Surface издаст звуковой сигнал и обновится, загрузив экран.
 Если вы не слышите этого шума, повторите последний шаг.
Если вы не слышите этого шума, повторите последний шаг. - Третье решение, предложенное экспертами, — перезапуск устройства путем принудительного выключения. Это решение состоит в том, чтобы удерживать кнопку питания от десяти до тридцати секунд или до перезагрузки, а затем снова нажать ее, чтобы включить.Экран должен загореться. Другой вариант — одновременно удерживать кнопку увеличения громкости на клавиатуре и кнопку питания в течение 15 секунд. Продолжайте удерживать его даже после того, как на экране появится логотип Windows, затем нажмите кнопку питания, как обычно, чтобы запустить его!
Конечно, как упоминалось ранее, если ни один из этих способов устранения неполадок не работает, отнесите свое устройство в магазин Microsoft, чтобы профессионалы могли проверить, что это лучший вариант для пользователей!
Microsoft Surface Pro пользователям также могут понравиться наши видеоинструкции по удалению интернет-кеша на Surface RT при выходе и смене языка на вашем Surface.
Что делать, если Mac не включается
Если ваш Mac не включается, вы можете многое сделать, чтобы снова сделать его работоспособным. По крайней мере, вы сможете определить причину проблемы, даже если у вас нет инструментов или навыков, чтобы решить ее самостоятельно.
Что делать, если Mac не включается
Если вы вообще не можете заставить свой Mac включиться, неплохо начать с того, чтобы убедиться, что установлен самый простой флажок: подключение к источнику питания.В конце концов, это важное звено в цепи, но не единственная возможная причина. Если ваш Mac является ноутбуком, источником вашей проблемы может быть аккумулятор. Если ваш Mac перегревается, это тоже может помешать его включению.
Д-Кейн / Getty ImagesПроверьте подключения питания
Начните с прослеживания всех силовых кабелей к обоим концам, чтобы убедиться, что они надежно подключены к источнику питания и задней панели вашего Mac. Между разъемом питания и любыми точками его подключения на Mac, адаптером питания или розеткой не должно быть ничего. Удалите все, что может снизить целостность соединения.
Удалите все, что может снизить целостность соединения.
На портативных компьютерах Mac блоки питания могут провисать или выскакивать из настенных розеток. Это особенно проблематично, когда речь идет о двухконтактных адаптерах, которые могут быстро изнашиваться в процессе эксплуатации. Отключите и снова подключите все, чтобы убедиться, что соединения безопасны.
Ищите общие проблемы с подключением
Убедитесь, что розетка работает. Вставьте лампу в ту же розетку.Если лампа не включается, ваш компьютер тоже. Теперь вы устраняете неисправность розетки, а это совершенно другая задача.
Сетевые фильтры или расширители розеток могут отключиться или сгореть. Иногда их внутренние предохранители выходят из строя, либо выходят из строя проводка или электроника. Отключите эти устройства от цепи питания и подключите компьютер непосредственно к розетке. Если он работает, вам нужно только заменить удлинитель или расширитель розетки.
Убедитесь, что вилка заземлена
Есть большая вероятность, что у вашего кабеля питания есть заземленный трехконтактный разъем. Если да, убедитесь, что он включен в розетку, поддерживающую трехконтактный разъем. Известно, что люди обходят это, удаляя третий заземляющий штифт.
Если да, убедитесь, что он включен в розетку, поддерживающую трехконтактный разъем. Известно, что люди обходят это, удаляя третий заземляющий штифт.
Хотя ваш кабель питания может работать без третьего заземляющего штыря снизу, он также значительно опаснее как для вас, так и для вашего компьютера. При использовании многих международных стилей вилок невозможно найти способ отключить контакт заземления; вот насколько это плохая идея.
Поначалу может сработать использование вилок для читеров или физическое удаление контакта заземления, но вы резко ограничите срок службы вашего устройства, и это не решит никаких проблем.
Аккумулятор MacBook работает?
Даже если ваш портативный MacBook не подключен к розетке, многое может пойти не так. Батареи — это совершенно отдельный источник энергии, который требует совершенно другого подхода.
Если аккумулятор MacBook вздулся или «вздулся», что исказило заднюю часть ноутбука, немедленно прекратите использование устройства. Выключите его и не включайте снова. Возможно, аккумулятор взорвался и вызвал пожар.Держите ноутбук подальше от легковоспламеняющихся предметов. Отнесите Mac к авторизованному специалисту по обслуживанию для замены аккумулятора и устранения причиненного им повреждения.
Выключите его и не включайте снова. Возможно, аккумулятор взорвался и вызвал пожар.Держите ноутбук подальше от легковоспламеняющихся предметов. Отнесите Mac к авторизованному специалисту по обслуживанию для замены аккумулятора и устранения причиненного им повреждения.
Глубокий сон со сверхнизким энергопотреблением
Наиболее вероятная причина проблем с питанием — разряженная батарея. Когда заряд аккумулятора вашего Mac чрезвычайно низкий, компьютер переходит в режим ожидания, чтобы не потерять вашу работу.
Когда питание возвращается, ваше устройство тоже. Однако для первой зарядки аккумулятора может потребоваться некоторое время.Подключите MacBook к розетке, которая, как вы уверены, исправна, и подождите не менее 10 минут, прежде чем снова попробовать Mac от аккумулятора.
MacBook может отображать черный экран в это время, и это нормально. Он также может отображать значок разряженной батареи, что даже лучше. Этот индикатор гаснет после зарядки аккумулятора Mac.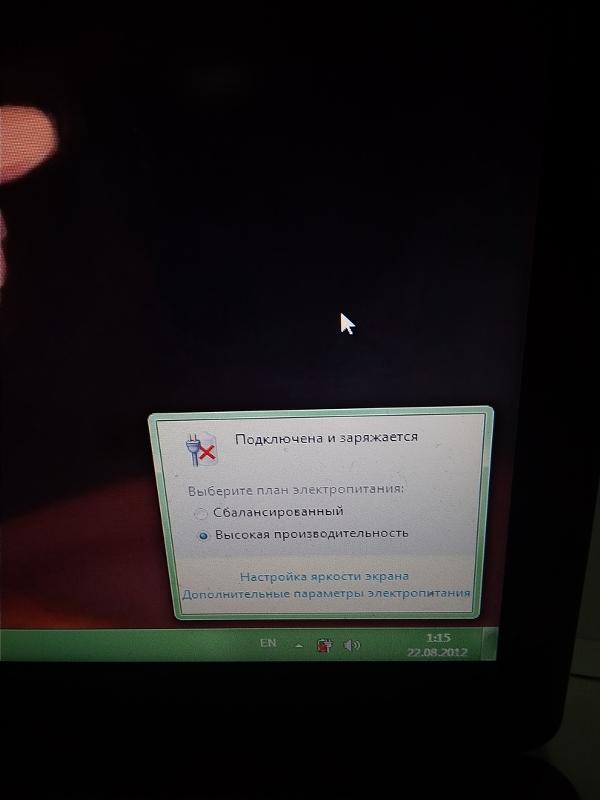
Отказ батареи
Если вы пытаетесь зарядить аккумулятор, но ничего не происходит, возможно, аккумулятор вашего MacBook вышел из строя и не может быть заряжен вообще.Если аккумулятор подвергся физическому насилию, поражению электрическим током, проникновению воды или другому повреждению, у вас в руках может быть литий-ионное пресс-папье.
В Mac с заменяемой пользователем батареей замените батарею заведомо исправным блоком, чтобы убедиться, что с остальной частью ноутбука все в порядке.
Apple прекратила использовать съемные батареи в своих ноутбуках в 2012 году. Если аккумулятор вашего Mac не подлежит замене пользователем, вам необходимо обратиться к специалистам Apple для проверки в Apple Store или у авторизованного поставщика услуг Apple.
Повреждение разъема питания или логической платы
Подключив MacBook к розетке, проверьте индикатор состояния (имеется на некоторых компьютерах Mac), указывающий на подключение к источнику питания. Если он горит желтым, аккумулятор заряжается. Если он горит зеленым, аккумулятор полностью заряжен. Если он ничего не показывает, устройство не может сообщить о состоянии батареи, возможно, из-за повреждения оборудования разъема питания или материнской платы. Чаще всего это происходит, когда Mac страдает от попадания воды, но многие виды физических повреждений, в том числе поражение электрическим током или тупой удар, могут вызвать это.В этих случаях вам нужно отнести Mac в ремонт.
Если он горит желтым, аккумулятор заряжается. Если он горит зеленым, аккумулятор полностью заряжен. Если он ничего не показывает, устройство не может сообщить о состоянии батареи, возможно, из-за повреждения оборудования разъема питания или материнской платы. Чаще всего это происходит, когда Mac страдает от попадания воды, но многие виды физических повреждений, в том числе поражение электрическим током или тупой удар, могут вызвать это.В этих случаях вам нужно отнести Mac в ремонт.
Ваш Mac немного перегрелся?
Компьютеры Apple имеют встроенную защиту от перегрева. Если внутренние термостаты устройства обнаруживают температуру за пределами безопасного рабочего диапазона, устройство может отключиться или перейти в состояние ожидания. Это защищает внутреннюю электронику устройства, и вам не следует пытаться ее обойти. Идеальный диапазон комфорта для MacBook составляет 62–72 ° F. Любая температура окружающей среды выше 95 ° F (35 ° C) слишком высока для Mac.
Если Mac кажется более горячим, чем обычно, переместите его в более прохладное место. Вы хотите как можно лучше охладить устройство. Уберите компьютер от прямых солнечных лучей. Для ноутбука снимите устройство с чего-нибудь мягкого, например, дивана, кровати или подушки, так как все они сохраняют тепло и могут вызвать резкую тепловую нагрузку внутри самого Mac.
Вы хотите как можно лучше охладить устройство. Уберите компьютер от прямых солнечных лучей. Для ноутбука снимите устройство с чего-нибудь мягкого, например, дивана, кровати или подушки, так как все они сохраняют тепло и могут вызвать резкую тепловую нагрузку внутри самого Mac.
Если возможно, оставьте под MacBook зазор на дюйм, чтобы обеспечить циркуляцию воздуха. Если это невозможно, установите компьютер на твердую поверхность с открытым шарниром, а клавиатуру и монитор обращенными к столешнице, чтобы вокруг ноутбука оставалось свободное пространство для циркуляции воздуха.MacBook создан для отвода лишнего тепла, поэтому при пассивном охлаждении устройство должно быстро заработать.
Скорее всего, не стоит обмахивать устройство веером, так как мусор может попасть в хрупкую клавиатуру новых MacBook Pro.
Mac включается, но не загружается
Если ваш Mac включается, но не завершает процесс загрузки, проблема другого рода. Вам нужно сосредоточиться на советах по устранению неполадок при запуске Mac.
Если ничего не работает
Возможно, вы ничего не сможете сделать, чтобы починить компьютер самостоятельно.Если ни один из приведенных здесь шагов по устранению неполадок не привел к получению дополнительной информации или решения, вам необходимо обратиться к специалисту по Mac.
Вам может помочь магазин Apple Store или авторизованный поставщик услуг Apple. У них есть более совершенные диагностические инструменты, чем у обычного домашнего пользователя или компьютерного энтузиаста. Они также могут предоставить подробный анализ и порекомендовать план действий, будь то ремонт, замена или восстановление данных.
Спасибо, что сообщили нам!
Расскажите, почему!
Другой Недостаточно деталей Сложно понятьПК с Windows не включается
Существует множество возможных причин отказа ПК от запуска, от простых и легко исправляемых до гораздо более сложных.Однако какой бы ни была причина, вполне вероятно, что ваши файлы в безопасности.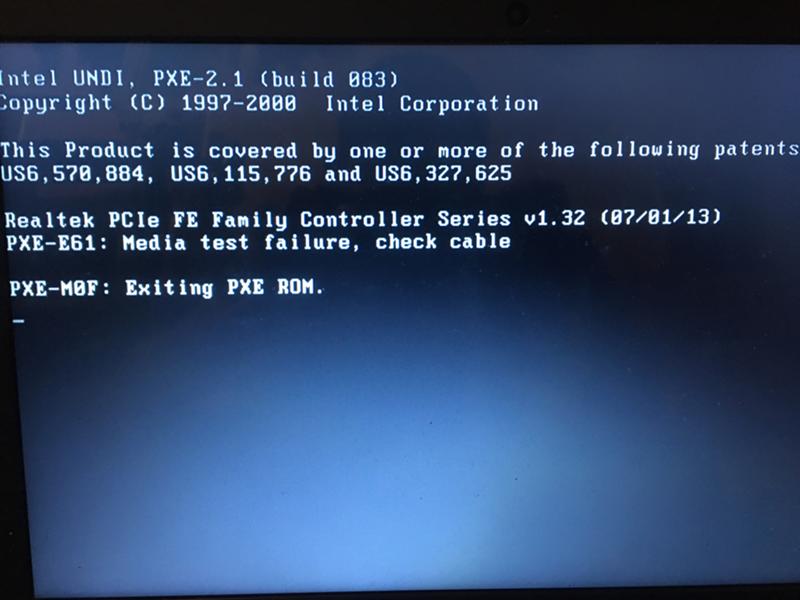 Если не произошло чего-то катастрофического, нет причин беспокоиться о ваших данных. Если произойдет самое худшее, и ваш компьютер больше не сможет работать, вы все равно можете извлечь жесткий диск или твердотельный накопитель и получить к нему доступ с другого компьютера.
Если не произошло чего-то катастрофического, нет причин беспокоиться о ваших данных. Если произойдет самое худшее, и ваш компьютер больше не сможет работать, вы все равно можете извлечь жесткий диск или твердотельный накопитель и получить к нему доступ с другого компьютера.
Разобравшись с этим, давайте рассмотрим первые шаги, если ваш компьютер не загружается.
1. Проверьте наличие проблем с питанием
Если на ваш компьютер не подается питание, он не запускается.Очевидные признаки потери поп-мощности — это то, что когда вы ее запускаете, ничего не загорается и вентиляторы не запускаются.
- Если это портативный компьютер , отключение питания может произойти из-за полного разряда аккумулятора. Итак, первое, что нужно сделать, — это подключить его и оставить заряжаться на несколько часов. Если это не сработает, это может означать, что зарядное устройство неисправно, поэтому, если вы можете попробовать другое зарядное устройство.
 Если на зарядном устройстве есть индикатор питания, проверьте, загорается ли он, когда вы его подключаете.
Если на зарядном устройстве есть индикатор питания, проверьте, загорается ли он, когда вы его подключаете. - Если ваш ПК является настольным компьютером и не запускается, убедитесь, что это не штепсельная розетка, вставив его в другую розетку. Если это не сработает, возможно, в вашем ПК вышел из строя блок питания. В таком случае вам необходимо заменить его. Перед тем как сделать это, убедитесь, что это блок питания. Если есть возможность, снимите корпус и проверьте, правильно ли подключена кнопка включения — неисправную кнопку исправить намного проще, чем блок питания.
Вам также следует попробовать заменить батарею CMOS (или часов) вашего ПК.Эта крошечная батарея обеспечивает питание материнской платы, чтобы она могла хранить настройки BIOS. По сути, это батарейка для часов, замена которой стоит всего около 10 долларов. Если вашему компьютеру больше трех лет, это вероятная причина того, что он не загружается.
Вам также следует проверить кабель питания вашего ПК, заменив его другим и повторив попытку.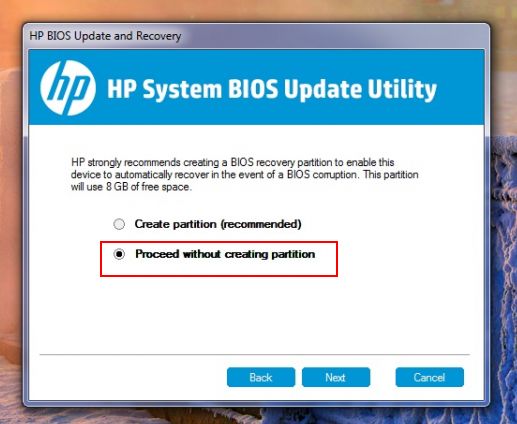 После того, как вы исключили шнур питания, батарею CMOS и переключатель, и если вам удобно пользоваться мультиметром, вам следует проверить источник питания. Если он неисправен, замените его.
После того, как вы исключили шнур питания, батарею CMOS и переключатель, и если вам удобно пользоваться мультиметром, вам следует проверить источник питания. Если он неисправен, замените его.
2. Убедитесь, что это не медленная загрузка
Убедитесь, что ваш компьютер не просто очень медленный. Это может прозвучать нелепо, но возможно, ваш компьютер просто запускается очень и очень медленно. Так что наберитесь терпения и дайте 15-20 минут, чтобы убедиться, что проблема действительно существует. Если он устанавливает обновления или возникают проблемы с автозапуском приложений, может показаться, что он не запускается.
Совет:Если приложения с автозапуском вызывают медленный запуск компьютера, вы можете отключить их.Для этого используйте CleanMyPC. Это позволяет очень легко остановить автозапуск приложений и замедлить запуск.
3. Убедитесь, что ваш монитор или дисплей исправны.
Если вы видите, что на ваш компьютер подается питание, потому что включаются вентиляторы или загораются индикаторы питания, но больше ничего не происходит, есть несколько возможных неисправностей.
- Если у вас есть настольный ПК, подключенный к внешнему монитору, возможно, неисправен дисплей. Убедитесь, что монитор подключен к источнику питания и правильно ли он подключен к компьютеру.Попробуйте отключить его и снова подключить. Если это не помогло, попробуйте по возможности подключить другой монитор. Так вы сможете либо определить, что это неисправность монитора, либо исключить ее.
- Если у вас ноутбук или если вы исключили внешний дисплей, возможно, ваш компьютер находится в спящем режиме и не выходит из спящего режима. Чтобы проверить это, полностью выключите его и перезапустите с холода. Для этого удерживайте кнопку питания в течение 5 секунд, а затем нажмите ее еще раз, чтобы запустить компьютер.
4. Удалите внешнее оборудование
Если ничего из вышеперечисленного не решает вашу проблему, и к вам подключено внешнее оборудование, виновником может быть одно из этих периферийных устройств. Полностью выключив компьютер, отключите все, кроме клавиатуры, мыши и дисплея, если вы используете настольный компьютер.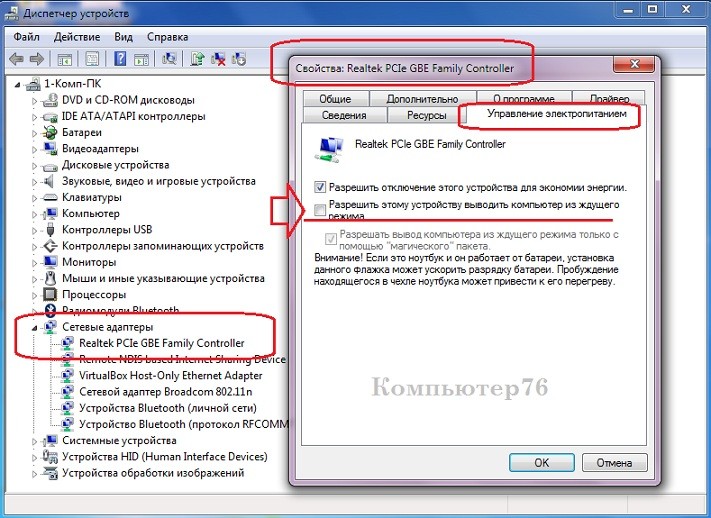 Попробуйте запустить его снова. Если он запускается успешно, выключите его и повторно подключите одно периферийное устройство, а затем перезапустите. Если все в порядке, повторите с другим периферийным устройством. Продолжайте до тех пор, пока он не запустится, тогда вы поймете, что нашли проблему.
Попробуйте запустить его снова. Если он запускается успешно, выключите его и повторно подключите одно периферийное устройство, а затем перезапустите. Если все в порядке, повторите с другим периферийным устройством. Продолжайте до тех пор, пока он не запустится, тогда вы поймете, что нашли проблему.
5. Сброс модулей памяти и внутренних компонентов
Этот шаг не для слабонервных, особенно если у вас есть ноутбук. Но если вы знаете, что делаете, вы можете открыть корпус и удалить, а затем заменить модули памяти, графическую карту, процессор и даже отключить и снова подключить блок питания, чтобы убедиться, что плохое соединение не является причиной проблем. Если вы не чувствуете себя достаточно компетентным, чтобы сделать это самостоятельно, вам следует попросить друга или коллегу или отнести свой компьютер в ремонтную мастерскую и попросить их сделать это.
Еще несколько причин, по которым ваш компьютер не включается.
Если проблема не связана с оборудованием, вам, вероятно, следует проверить другие причины, по которым ваш компьютер не включается или зависает при запуске.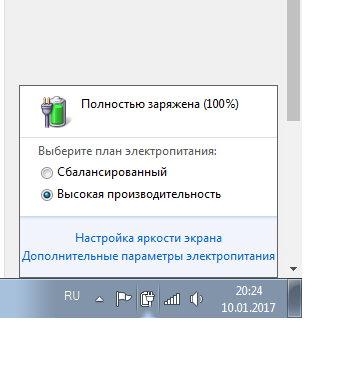 Вот несколько вещей, которые вам стоит попробовать:
Вот несколько вещей, которые вам стоит попробовать:
- удалить новое программное обеспечение, которое может вызвать системные конфликты;
- очистить поврежденные кеши;
- выполнить тщательную очистку ПК, чтобы удалить скрытые ненужные файлы, мешающие загрузке ПК.
К счастью, все эти задачи можно легко выполнить с помощью CleanMyPC — инструмента для очистки смарт-ПК.Это поможет вам справиться с любым системным мусором, включая ошибки кеша и реестра, а также избавиться от ненужных программ. Регулярная очистка компьютера не только устранит текущие проблемы, но и предотвратит сбой в работе вашего компьютера.
CleanMyPC можно бесплатно загрузить здесь.
Как видите, существует множество причин, по которым ваш компьютер может не запускаться. Ни один из них не означает, что он сломан навсегда, а иногда исправить очень просто. Так что попробуйте приведенные выше советы и посмотрите, работают ли они для вас.
.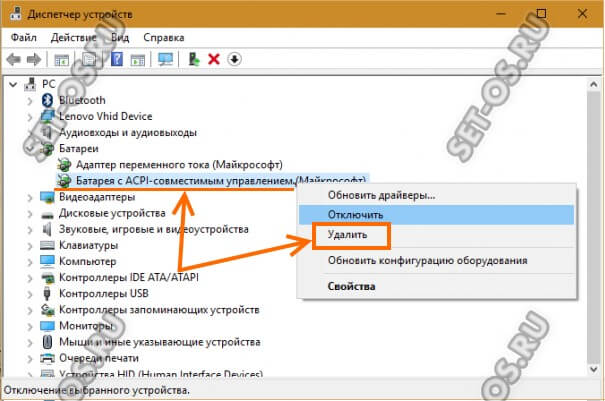

 Во время ее загрузки перезапускается ноутбук
Во время ее загрузки перезапускается ноутбук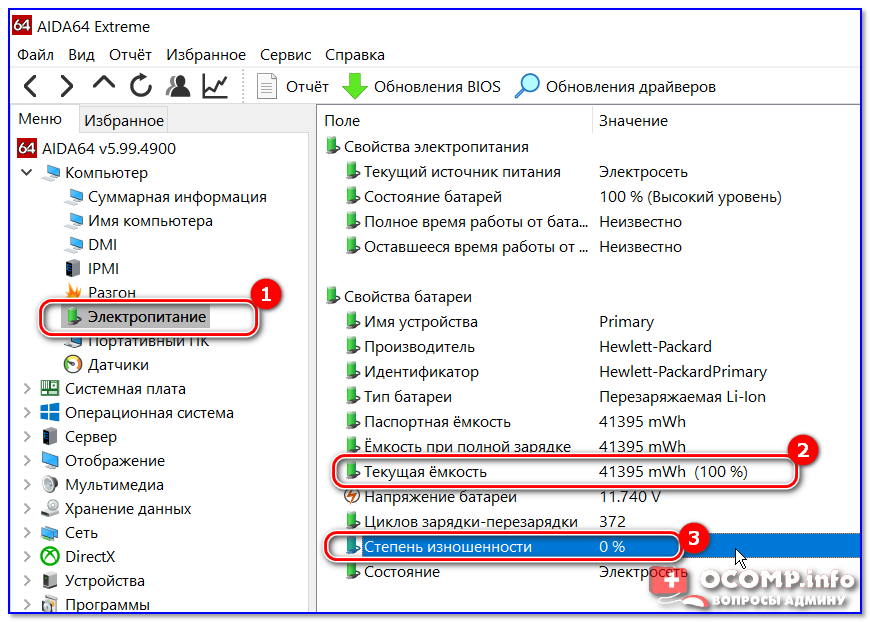


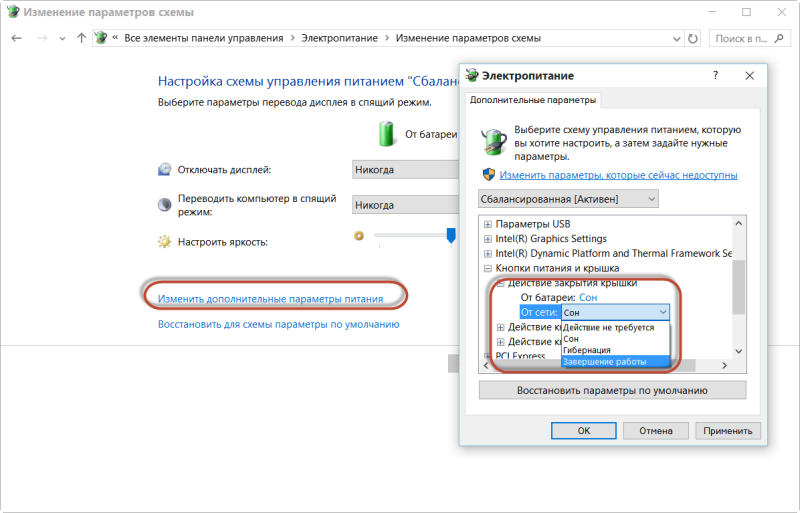 Ориентируйтесь на звук затворов – щелчки помогут понять, что плата закреплена.
Ориентируйтесь на звук затворов – щелчки помогут понять, что плата закреплена.
 Все бы ничего, но тот факт, что данные устройства не всегда работают исправно, расстраивает абсолютно всех пользователей. Сегодня мы продолжим рассказывать вам, как бороться с некоторыми сбоями и неисправностями вашего ноутбука.Идея описание данной неисправности пришла ко мне на выходных, когда мы с друзьями собирались на природу и хотели взять с собой ноутбук. Но, как выяснилось, батарея не хотела заряжаться. Сегодня мы выясним с вами, какие причины способствуют тому, чтобы батарея ноутбука не заряжалась, как исправить такую проблему и что можно выполнить самостоятельно, чтобы сэкономить ваши средства на вызове мастера. Практически все ноутбуки комплектуются литий-ионной батареей. Момент, когда она начнет работать нестабильно — это вопрос времени. Любые способы сберечь батарею лишь отсрочат момент ее выхода из строя, но никак не уберегут на долгое время. Чаще всего износ батареи наступает намного раньше, чем износ самого мобильного компьютера.Почти все производители литий-ионных батарей для ноутбуков ставят им срок службы в пределах от пяти до шести лет.
Все бы ничего, но тот факт, что данные устройства не всегда работают исправно, расстраивает абсолютно всех пользователей. Сегодня мы продолжим рассказывать вам, как бороться с некоторыми сбоями и неисправностями вашего ноутбука.Идея описание данной неисправности пришла ко мне на выходных, когда мы с друзьями собирались на природу и хотели взять с собой ноутбук. Но, как выяснилось, батарея не хотела заряжаться. Сегодня мы выясним с вами, какие причины способствуют тому, чтобы батарея ноутбука не заряжалась, как исправить такую проблему и что можно выполнить самостоятельно, чтобы сэкономить ваши средства на вызове мастера. Практически все ноутбуки комплектуются литий-ионной батареей. Момент, когда она начнет работать нестабильно — это вопрос времени. Любые способы сберечь батарею лишь отсрочат момент ее выхода из строя, но никак не уберегут на долгое время. Чаще всего износ батареи наступает намного раньше, чем износ самого мобильного компьютера.Почти все производители литий-ионных батарей для ноутбуков ставят им срок службы в пределах от пяти до шести лет. Уверяю вас, такой промежуток времени «слегка” преувеличенный. Редкие случаи, когда при бережном использовании батарея от ноутбука «живет” 3-4 года. Статистика показывает, что чаще всего батарея работает должным образом в пределах от 1,5, до 3 лет. Это связано не только с неправильным использованием батареи, но и с качеством производства. Дело в том, что с каждым годом, качество производимых литий-ионных батарей для ноутбуков заметно падает.При частом использовании и зарядки ноутбука, вы уже через год или пол начнете замечать признаки износа батареи. Чаще всего они проявляются так:
Уверяю вас, такой промежуток времени «слегка” преувеличенный. Редкие случаи, когда при бережном использовании батарея от ноутбука «живет” 3-4 года. Статистика показывает, что чаще всего батарея работает должным образом в пределах от 1,5, до 3 лет. Это связано не только с неправильным использованием батареи, но и с качеством производства. Дело в том, что с каждым годом, качество производимых литий-ионных батарей для ноутбуков заметно падает.При частом использовании и зарядки ноутбука, вы уже через год или пол начнете замечать признаки износа батареи. Чаще всего они проявляются так: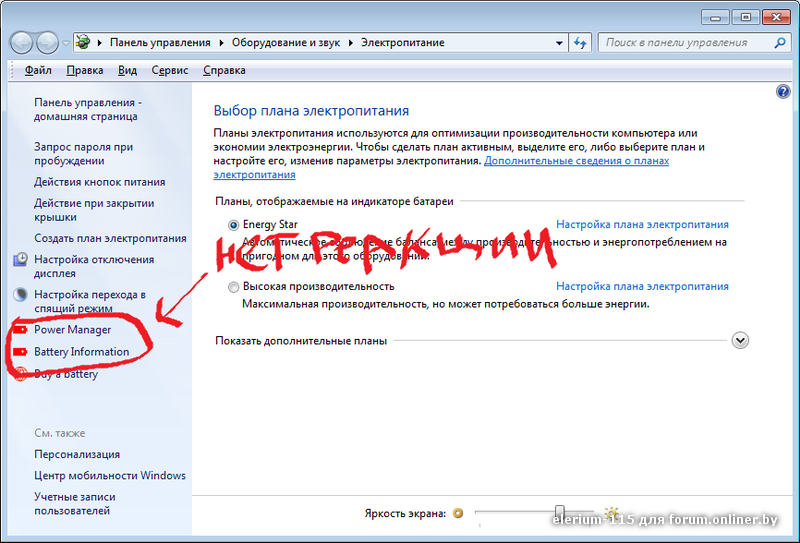 Если банки, в которых храниться электролит, сильно прохудились, то он будет вытекать через них. Если вы наблюдаете такое на своей батарее, то ни в коем случае не ставьте ее на подзарядку. Некоторые умудряются работать на ноутбуке и с такой батареей. Но в этом случае категорически запрещено оставлять «машину” без присмотра. Но, лучше всего сразу выбросить такую батарею в специально отведенное для этого места. Ведь любая неисправная литий-ионная батарея превращается в своего рода бомбу, которая неизвестно когда может взорваться.Чаще всего, если при подключении к электросети, батарея в ноутбуке не заряжается, ее просто необходимо сменить. В 95% случаев, покупка новой батареи полностью решит вашу проблему. Но, бывают и случаи, когда помимо неисправной батареи сопутствуют еще и другие неисправности.Если вы решитесь менять батарею на ноутбуке, то очень важно подобрать нужную вам модель. Для этого вам нужно посмотреть на Product ID на вашем старом аккумуляторе. Эти цифробуквенные обозначения вы сможете найти с внутренней стороны батареи.
Если банки, в которых храниться электролит, сильно прохудились, то он будет вытекать через них. Если вы наблюдаете такое на своей батарее, то ни в коем случае не ставьте ее на подзарядку. Некоторые умудряются работать на ноутбуке и с такой батареей. Но в этом случае категорически запрещено оставлять «машину” без присмотра. Но, лучше всего сразу выбросить такую батарею в специально отведенное для этого места. Ведь любая неисправная литий-ионная батарея превращается в своего рода бомбу, которая неизвестно когда может взорваться.Чаще всего, если при подключении к электросети, батарея в ноутбуке не заряжается, ее просто необходимо сменить. В 95% случаев, покупка новой батареи полностью решит вашу проблему. Но, бывают и случаи, когда помимо неисправной батареи сопутствуют еще и другие неисправности.Если вы решитесь менять батарею на ноутбуке, то очень важно подобрать нужную вам модель. Для этого вам нужно посмотреть на Product ID на вашем старом аккумуляторе. Эти цифробуквенные обозначения вы сможете найти с внутренней стороны батареи. Новая батарея должна быть с таким же Product ID. Для того, чтобы узнать цену на нужную вам батарею, достаточно вбить значение кода и модель вашего ноутбука в поисковую систему. Возможно, если у вас старый ноутбук, нужной вам модели аккумулятора может не оказаться. В этом случае придется немного подождать и лучше всего, воздержаться от использования старой батареи, если она вздулась или потекла. Бывают моменты, что аккумуляторная батарея может выйти из строя по непонятным и внезапным причинам. В принципе, как и любое другое электронное устройство. Но, чаще всего такой выход из строя сопровождается наличием в батареи элементов невысокого качества или нарушений правил использования аккумулятором. Это может быть перегрев, удар или любое другое физическое воздействие.Симптомы выхода АКБ из строя:
Новая батарея должна быть с таким же Product ID. Для того, чтобы узнать цену на нужную вам батарею, достаточно вбить значение кода и модель вашего ноутбука в поисковую систему. Возможно, если у вас старый ноутбук, нужной вам модели аккумулятора может не оказаться. В этом случае придется немного подождать и лучше всего, воздержаться от использования старой батареи, если она вздулась или потекла. Бывают моменты, что аккумуляторная батарея может выйти из строя по непонятным и внезапным причинам. В принципе, как и любое другое электронное устройство. Но, чаще всего такой выход из строя сопровождается наличием в батареи элементов невысокого качества или нарушений правил использования аккумулятором. Это может быть перегрев, удар или любое другое физическое воздействие.Симптомы выхода АКБ из строя: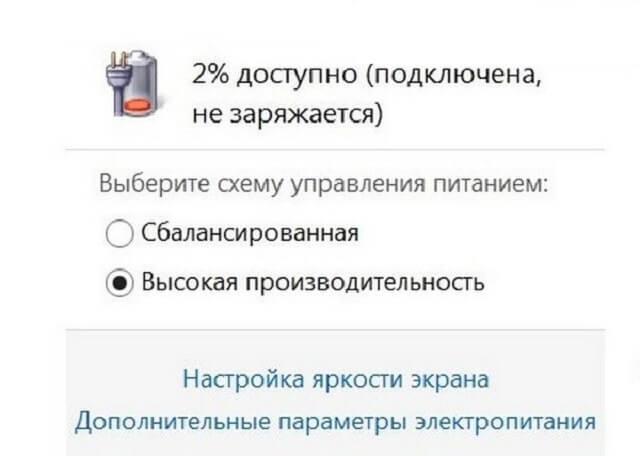 Несмотря на то, что батарея целая и подключена к ноутбуку, он ее не распознает и выдает уведомление, что батарея отсутствует.
Несмотря на то, что батарея целая и подключена к ноутбуку, он ее не распознает и выдает уведомление, что батарея отсутствует.  В этом случае проблема может проявить себя моментально, после подключения устройства к электроцепи, либо после нескольких циклов подзарядки.Для того, чтобы проверить блок питания сомнительного качества, необходимо подключить к ноутбуку заведомо исправный аккумулятор. Если с ним ноут будет работать стабильно и батарея заряжается, значит проблема в новокупленном блоке питания.Для того, чтобы не платить дважды, вам необходимо знать, что все качественные адаптеры питания для ноутбуков выпускают одни и те же производители, а именно: FSP, Delta, LiteON, STM, TopON. Продукция от этих производителей стоит не мало. Но, каждый уплаченный доллар себя оправдает. Тем более, питание ноутбука, это такое дело, на котором лучше не экономить. Ведь из-за неправильного «питания”, проблем с ноутбуком может стать гораздо больше, чем банальная замена батареи.Но, бывают ситуации и обратного типа, когда стопроцентно оригинальный и рабочий блок питания ни в какую не хочет заряжать новый аккумулятор. Чаще всего это происходит по причине большей емкости аккумулятора, от рекомендуемой.
В этом случае проблема может проявить себя моментально, после подключения устройства к электроцепи, либо после нескольких циклов подзарядки.Для того, чтобы проверить блок питания сомнительного качества, необходимо подключить к ноутбуку заведомо исправный аккумулятор. Если с ним ноут будет работать стабильно и батарея заряжается, значит проблема в новокупленном блоке питания.Для того, чтобы не платить дважды, вам необходимо знать, что все качественные адаптеры питания для ноутбуков выпускают одни и те же производители, а именно: FSP, Delta, LiteON, STM, TopON. Продукция от этих производителей стоит не мало. Но, каждый уплаченный доллар себя оправдает. Тем более, питание ноутбука, это такое дело, на котором лучше не экономить. Ведь из-за неправильного «питания”, проблем с ноутбуком может стать гораздо больше, чем банальная замена батареи.Но, бывают ситуации и обратного типа, когда стопроцентно оригинальный и рабочий блок питания ни в какую не хочет заряжать новый аккумулятор. Чаще всего это происходит по причине большей емкости аккумулятора, от рекомендуемой. Для того, чтобы исправить эту ситуацию, вам придется покупать еще и новый адаптер, либо поменять АКб на более слабый.Момент несовместимости с блоком питания или платой ноута.Некоторые модели ноутбуков имеют специальную систему распознавания оригинального блока питания. Такую функцию имеют ноутбуки Dell, HP, Lenovо. К примеру, если к одному из этих ноутбуков подключить чужой или не оригинальный блок питания, то батарея в этом случае заряжаться не будет. Да, ноутбук включится и будет работать, но без прямого подключения к электросети запуск не произойдет.Но, момент несовместимости может быть и между оригинальными деталями. Такое происходит в том случае, если аккумулятор, с нужным нам Product ID, произведен раньше или позже вашей модели ноутбука. Основная причина несовместимости — материнской плате не удается распознать контроллер батареи.Также несовместимость может быть создана искусственным путем. В такой несовместимости будет виноват горе-мастер, который произвел не добросовестную и не качественную прошивку аккумулятора.
Для того, чтобы исправить эту ситуацию, вам придется покупать еще и новый адаптер, либо поменять АКб на более слабый.Момент несовместимости с блоком питания или платой ноута.Некоторые модели ноутбуков имеют специальную систему распознавания оригинального блока питания. Такую функцию имеют ноутбуки Dell, HP, Lenovо. К примеру, если к одному из этих ноутбуков подключить чужой или не оригинальный блок питания, то батарея в этом случае заряжаться не будет. Да, ноутбук включится и будет работать, но без прямого подключения к электросети запуск не произойдет.Но, момент несовместимости может быть и между оригинальными деталями. Такое происходит в том случае, если аккумулятор, с нужным нам Product ID, произведен раньше или позже вашей модели ноутбука. Основная причина несовместимости — материнской плате не удается распознать контроллер батареи.Также несовместимость может быть создана искусственным путем. В такой несовместимости будет виноват горе-мастер, который произвел не добросовестную и не качественную прошивку аккумулятора. Такая прошивка осуществляется для того, чтобы придать аккумулятора обманчивую новизну и добавить значение емкости, которой по факту нет. Естественно, такой обман очень выгодный, так как батарею после такого «омоложения” можно продать значительно дороже. Схема заряда нарушена — проблема требует вызова мастера.Для того, чтобы данная проблема была вам понятна, сперва расскажу немного о функционировании системы заряда ноутбука. Для всех моделей ноутбуков, данная система имеет общее строение. Безусловно, есть и различия, но это уже мелочи, в которые нам не стоит вдаваться.Процесс заряда батареи управляется и контролируется одной микросхемой шимконтроллера — чарджером (charger). Коммутация путей поступления энергии от источника питания (АКБ или БП) на плату ноутбука путем подачи управляющих сигналов на транзисторные ключи (MOSFET) — это и есть основная задача чарджера.Также чарджер отвечает за сообщение о подключении источника питания другим системным контроллерам и формирование напряжений и токов для зарядки аккумулятора.
Такая прошивка осуществляется для того, чтобы придать аккумулятора обманчивую новизну и добавить значение емкости, которой по факту нет. Естественно, такой обман очень выгодный, так как батарею после такого «омоложения” можно продать значительно дороже. Схема заряда нарушена — проблема требует вызова мастера.Для того, чтобы данная проблема была вам понятна, сперва расскажу немного о функционировании системы заряда ноутбука. Для всех моделей ноутбуков, данная система имеет общее строение. Безусловно, есть и различия, но это уже мелочи, в которые нам не стоит вдаваться.Процесс заряда батареи управляется и контролируется одной микросхемой шимконтроллера — чарджером (charger). Коммутация путей поступления энергии от источника питания (АКБ или БП) на плату ноутбука путем подачи управляющих сигналов на транзисторные ключи (MOSFET) — это и есть основная задача чарджера.Также чарджер отвечает за сообщение о подключении источника питания другим системным контроллерам и формирование напряжений и токов для зарядки аккумулятора. Ниже вы можете наблюдать схему подключения чарджера bq24707. С первого взгляда схема управления зарядом АКБ ноутбука может показаться очень сложной. Но на самом деле она простая и ее логика заключается состоит в следующем:При подсоединении к ноутбуку блока питания, включенного в электросеть (Adapter 4,5-24 V), на одном из контактов чарджера появляется напряжение (в примере выше оно передается по линии Adapter Detection, обведенной красным) – так происходит распознавание подключения БП.Узнав, что адаптер подсоединен, чарджер информирует об этом одну из главных управляющих микросхем – EC/KBC controller или южный мост, которые обозначены на рисунке прямоугольником «Host». В некоторых реализациях информацию получают обе микросхемы.Если уровень входного напряжения с блока питания соответствует требуемому (для большинства ноутбуков это 19 V), EC/KBC контроллер закрывает ключ (BATFET, обведенный синим), который пропускает на плату питание с АКБ. Одновременно с этим открываются ключи Q1 и Q2, работающие в противофазе с BATFET.
Ниже вы можете наблюдать схему подключения чарджера bq24707. С первого взгляда схема управления зарядом АКБ ноутбука может показаться очень сложной. Но на самом деле она простая и ее логика заключается состоит в следующем:При подсоединении к ноутбуку блока питания, включенного в электросеть (Adapter 4,5-24 V), на одном из контактов чарджера появляется напряжение (в примере выше оно передается по линии Adapter Detection, обведенной красным) – так происходит распознавание подключения БП.Узнав, что адаптер подсоединен, чарджер информирует об этом одну из главных управляющих микросхем – EC/KBC controller или южный мост, которые обозначены на рисунке прямоугольником «Host». В некоторых реализациях информацию получают обе микросхемы.Если уровень входного напряжения с блока питания соответствует требуемому (для большинства ноутбуков это 19 V), EC/KBC контроллер закрывает ключ (BATFET, обведенный синим), который пропускает на плату питание с АКБ. Одновременно с этим открываются ключи Q1 и Q2, работающие в противофазе с BATFET. Q1 пропускает питание с линии 19 V к самому чарджеру, а через Q2 напряжение с БП поступает остальным потребителям системы. Также оно идет на зарядку аккумулятора.По отдельному каналу чарджер отслеживает уровень напряжения АКБ. При достижении максимума зарядка прекращается.Если рассмотреть схему подключения bq24707x более подробно, то она будет выглядеть вот так: Если вам нужна индивидуальная схема подключения чарджера, то стоит обратить внимание на принципиальную схему платформы конкретного ноутбука. Вот вам схема Compal LA-8002P. Некоторые модели Lenovo сделаны именно на такой базе.Если вы обратите внимание на линии, которые идут к чарджеру и от него, вы заметите, что они усыпаны мелкими деталями, которые называются элементами обвязки. Каждый из этих элементов в любой момент может выйти из строя. Именно это и послужит причиной для отсутствия зарядки и ряда других проблем с батареей.Некорректная работа системы заряда сопровождается следующими признаками:
Q1 пропускает питание с линии 19 V к самому чарджеру, а через Q2 напряжение с БП поступает остальным потребителям системы. Также оно идет на зарядку аккумулятора.По отдельному каналу чарджер отслеживает уровень напряжения АКБ. При достижении максимума зарядка прекращается.Если рассмотреть схему подключения bq24707x более подробно, то она будет выглядеть вот так: Если вам нужна индивидуальная схема подключения чарджера, то стоит обратить внимание на принципиальную схему платформы конкретного ноутбука. Вот вам схема Compal LA-8002P. Некоторые модели Lenovo сделаны именно на такой базе.Если вы обратите внимание на линии, которые идут к чарджеру и от него, вы заметите, что они усыпаны мелкими деталями, которые называются элементами обвязки. Каждый из этих элементов в любой момент может выйти из строя. Именно это и послужит причиной для отсутствия зарядки и ряда других проблем с батареей.Некорректная работа системы заряда сопровождается следующими признаками: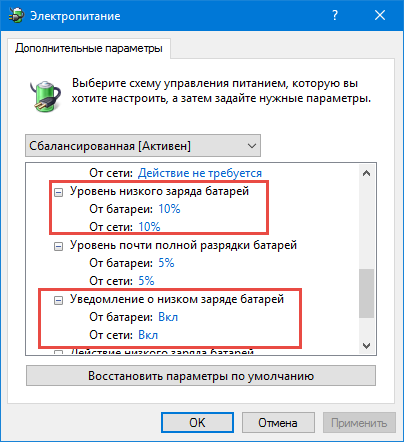
 После неё он будет как новенький.
После неё он будет как новенький.

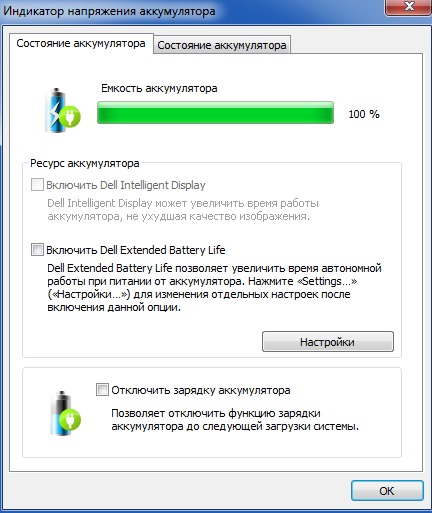 , Linux, macOS или Windows).
, Linux, macOS или Windows).


 Это наиболее частая причина того, что устройство не включается. Подключите его, прежде чем начнете волноваться! Если устройство было подключено к сети какое-то время (мы предлагаем зарядить не менее 40% аккумулятора) и не начало работать, убедитесь, что индикатор питания горит.Если индикатор не горит, велика вероятность, что проблема с подключением связана с кабелем для зарядки Surface, а не с самим устройством.
Это наиболее частая причина того, что устройство не включается. Подключите его, прежде чем начнете волноваться! Если устройство было подключено к сети какое-то время (мы предлагаем зарядить не менее 40% аккумулятора) и не начало работать, убедитесь, что индикатор питания горит.Если индикатор не горит, велика вероятность, что проблема с подключением связана с кабелем для зарядки Surface, а не с самим устройством. Как мы уже выяснили выше с моим замороженным устройством, есть вещи, которые вы можете сделать, чтобы перезапустить и продолжить использование вашего устройства.
Как мы уже выяснили выше с моим замороженным устройством, есть вещи, которые вы можете сделать, чтобы перезапустить и продолжить использование вашего устройства. Если вы не слышите этого шума, повторите последний шаг.
Если вы не слышите этого шума, повторите последний шаг. Если на зарядном устройстве есть индикатор питания, проверьте, загорается ли он, когда вы его подключаете.
Если на зарядном устройстве есть индикатор питания, проверьте, загорается ли он, когда вы его подключаете.