Безусловно, с появлением компьютеров наша жизнь стала значительно проще и интересней. Все бы ничего, но тот факт, что данные устройства не всегда работают исправно, расстраивает абсолютно всех пользователей. Сегодня мы продолжим рассказывать вам, как бороться с некоторыми сбоями и неисправностями вашего ноутбука.
Идея описание данной неисправности пришла ко мне на выходных, когда мы с друзьями собирались на природу и хотели взять с собой ноутбук. Но, как выяснилось, батарея не хотела заряжаться. Сегодня мы выясним с вами, какие причины способствуют тому, чтобы батарея ноутбука не заряжалась, как исправить такую проблему и что можно выполнить самостоятельно, чтобы сэкономить ваши средства на вызове мастера.  Изношенная батарея — симптомы и способ «лечения”.Практически все ноутбуки комплектуются литий-ионной батареей. Момент, когда она начнет работать нестабильно — это вопрос времени. Любые способы сберечь батарею лишь отсрочат момент ее выхода из строя, но никак не уберегут на долгое время. Чаще всего износ батареи наступает намного раньше, чем износ самого мобильного компьютера. Почти все производители литий-ионных батарей для ноутбуков ставят им срок службы в пределах от пяти до шести лет. Уверяю вас, такой промежуток времени «слегка” преувеличенный. Редкие случаи, когда при бережном использовании батарея от ноутбука «живет” 3-4 года. Статистика показывает, что чаще всего батарея работает должным образом в пределах от 1,5, до 3 лет. Это связано не только с неправильным использованием батареи, но и с качеством производства. Дело в том, что с каждым годом, качество производимых литий-ионных батарей для ноутбуков заметно падает. При частом использовании и зарядки ноутбука, вы уже через год или пол начнете замечать признаки износа батареи. Чаще всего они проявляются так:
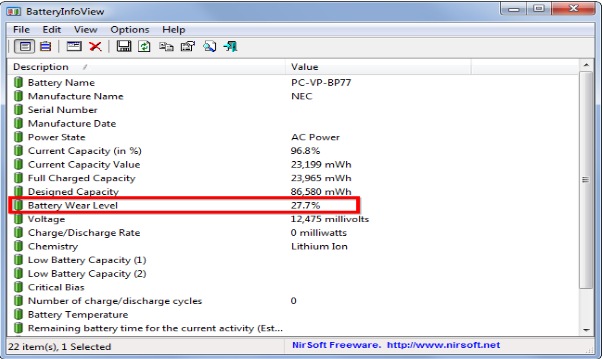 Если батарея на ноутбуке изношена через-чур, то велика вероятность ее вздутия. Определить это можно по внешнему виду батареи. Одна из ее сторон будет выпуклой. Также, батарея может дать течь. Если банки, в которых храниться электролит, сильно прохудились, то он будет вытекать через них. Если вы наблюдаете такое на своей батарее, то ни в коем случае не ставьте ее на подзарядку. Некоторые умудряются работать на ноутбуке и с такой батареей. Но в этом случае категорически запрещено оставлять «машину” без присмотра. Но, лучше всего сразу выбросить такую батарею в специально отведенное для этого места. Ведь любая неисправная литий-ионная батарея превращается в своего рода бомбу, которая неизвестно когда может взорваться. Чаще всего, если при подключении к электросети, батарея в ноутбуке не заряжается, ее просто необходимо сменить. В 95% случаев, покупка новой батареи полностью решит вашу проблему. Но, бывают и случаи, когда помимо неисправной батареи сопутствуют еще и другие неисправности. Если вы решитесь менять батарею на ноутбуке, то очень важно подобрать нужную вам модель. Для этого вам нужно посмотреть на Product ID на вашем старом аккумуляторе. Эти цифробуквенные обозначения вы сможете найти с внутренней стороны батареи. Новая батарея должна быть с таким же Product ID. Для того, чтобы узнать цену на нужную вам батарею, достаточно вбить значение кода и модель вашего ноутбука в поисковую систему. Возможно, если у вас старый ноутбук, нужной вам модели аккумулятора может не оказаться. В этом случае придется немного подождать и лучше всего, воздержаться от использования старой батареи, если она вздулась или потекла.  Признаки сломанной батареи. Бывают моменты, что аккумуляторная батарея может выйти из строя по непонятным и внезапным причинам. В принципе, как и любое другое электронное устройство. Но, чаще всего такой выход из строя сопровождается наличием в батареи элементов невысокого качества или нарушений правил использования аккумулятором. Это может быть перегрев, удар или любое другое физическое воздействие. Симптомы выхода АКБ из строя:
Поломка батареи, в отличии от износа, не зависит от продолжительности эксплуатации АКБ. Неисправную батарею, пускай и с горем пополам рабочую, необходимо также, как и изношенную заменить. Вышеперечисленные симптомы могут охарактеризовать не только проблему с батареей, но и неисправность со стороны блока питания и системы заряда в целом. Неисправность или в блоке питания не хватает мощности — установка истинной причины. Основная причина сбоев работы питания ноутбука заключается в том, что вместо оригинальной батареи для ноутбука, покупают подделки в интернет магазинах типа Aliexpress, Ebay. В этом случае проблема может проявить себя моментально, после подключения устройства к электроцепи, либо после нескольких циклов подзарядки. Для того, чтобы проверить блок питания сомнительного качества, необходимо подключить к ноутбуку заведомо исправный аккумулятор. Если с ним ноут будет работать стабильно и батарея заряжается, значит проблема в новокупленном блоке питания. Для того, чтобы не платить дважды, вам необходимо знать, что все качественные адаптеры питания для ноутбуков выпускают одни и те же производители, а именно: FSP, Delta, LiteON, STM, TopON. Продукция от этих производителей стоит не мало. Но, каждый уплаченный доллар себя оправдает. Тем более, питание ноутбука, это такое дело, на котором лучше не экономить. Ведь из-за неправильного «питания”, проблем с ноутбуком может стать гораздо больше, чем банальная замена батареи. Но, бывают ситуации и обратного типа, когда стопроцентно оригинальный и рабочий блок питания ни в какую не хочет заряжать новый аккумулятор. Чаще всего это происходит по причине большей емкости аккумулятора, от рекомендуемой. Для того, чтобы исправить эту ситуацию, вам придется покупать еще и новый адаптер, либо поменять АКб на более слабый. Момент несовместимости с блоком питания или платой ноута. Некоторые модели ноутбуков имеют специальную систему распознавания оригинального блока питания. Такую функцию имеют ноутбуки Dell, HP, Lenovо. К примеру, если к одному из этих ноутбуков подключить чужой или не оригинальный блок питания, то батарея в этом случае заряжаться не будет. Да, ноутбук включится и будет работать, но без прямого подключения к электросети запуск не произойдет. Но, момент несовместимости может быть и между оригинальными деталями. Такое происходит в том случае, если аккумулятор, с нужным нам Product ID, произведен раньше или позже вашей модели ноутбука. Основная причина несовместимости — материнской плате не удается распознать контроллер батареи. Также несовместимость может быть создана искусственным путем. В такой несовместимости будет виноват горе-мастер, который произвел не добросовестную и не качественную прошивку аккумулятора. Такая прошивка осуществляется для того, чтобы придать аккумулятора обманчивую новизну и добавить значение емкости, которой по факту нет. Естественно, такой обман очень выгодный, так как батарею после такого «омоложения” можно продать значительно дороже. Схема заряда нарушена — проблема требует вызова мастера. Для того, чтобы данная проблема была вам понятна, сперва расскажу немного о функционировании системы заряда ноутбука. Для всех моделей ноутбуков, данная система имеет общее строение. Безусловно, есть и различия, но это уже мелочи, в которые нам не стоит вдаваться. Процесс заряда батареи управляется и контролируется одной микросхемой шимконтроллера — чарджером (charger). Коммутация путей поступления энергии от источника питания (АКБ или БП) на плату ноутбука путем подачи управляющих сигналов на транзисторные ключи (MOSFET) — это и есть основная задача чарджера. Также чарджер отвечает за сообщение о подключении источника питания другим системным контроллерам и формирование напряжений и токов для зарядки аккумулятора. Ниже вы можете наблюдать схему подключения чарджера bq24707. 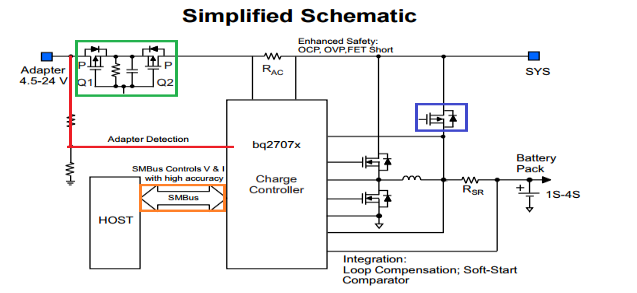 С первого взгляда схема управления зарядом АКБ ноутбука может показаться очень сложной. Но на самом деле она простая и ее логика заключается состоит в следующем: При подсоединении к ноутбуку блока питания, включенного в электросеть (Adapter 4,5-24 V), на одном из контактов чарджера появляется напряжение (в примере выше оно передается по линии Adapter Detection, обведенной красным) – так происходит распознавание подключения БП. Узнав, что адаптер подсоединен, чарджер информирует об этом одну из главных управляющих микросхем – EC/KBC controller или южный мост, которые обозначены на рисунке прямоугольником «Host». В некоторых реализациях информацию получают обе микросхемы. Если уровень входного напряжения с блока питания соответствует требуемому (для большинства ноутбуков это 19 V), EC/KBC контроллер закрывает ключ (BATFET, обведенный синим), который пропускает на плату питание с АКБ. Одновременно с этим открываются ключи Q1 и Q2, работающие в противофазе с BATFET. Q1 пропускает питание с линии 19 V к самому чарджеру, а через Q2 напряжение с БП поступает остальным потребителям системы. Также оно идет на зарядку аккумулятора. По отдельному каналу чарджер отслеживает уровень напряжения АКБ. При достижении максимума зарядка прекращается. Если рассмотреть схему подключения bq24707x более подробно, то она будет выглядеть вот так: 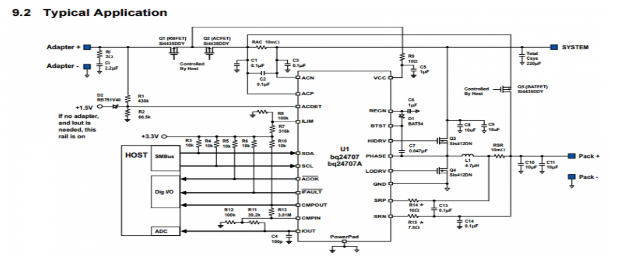 Если вам нужна индивидуальная схема подключения чарджера, то стоит обратить внимание на принципиальную схему платформы конкретного ноутбука. Вот вам схема Compal LA-8002P. Некоторые модели Lenovo сделаны именно на такой базе. Если вы обратите внимание на линии, которые идут к чарджеру и от него, вы заметите, что они усыпаны мелкими деталями, которые называются элементами обвязки. Каждый из этих элементов в любой момент может выйти из строя. Именно это и послужит причиной для отсутствия зарядки и ряда других проблем с батареей. Некорректная работа системы заряда сопровождается следующими признаками:
Подключив рабочий блок питание и аккумулятор, проблема с зарядкой ноутбука не пропадает. Не геройствуйте и не берите на себя поиск и решение такой проблемы, как определение неисправных элементов в системе заряда ноутбука. Без знаний и понимания схемотехники, все старания будут напрасны. Столкнувшись с такой проблемой, у вас должно быть лишь два варианта — или продолжать работать на ноутбуке без батареи подключенным напрямую к сети, или обратиться за помощью в сервисную службу для ремонта компьютерной техники. Лучше всего будет, если вы выберете второй вариант, так как неисправность может прогрессировать и в дальнейшем за ремонт ноутбука придется платить значительно больше. |
spec-komp.com
Не включается ноутбук — что делать, причины и способы устранения неполадок
Если у вас отказывается включаться ноутбук, то причин может быть несколько. Но сначала надо определиться с понятием «не включается». Если при нажатии (или зажатии кнопки питания) при подключенном зарядном устройстве ноутбук не запускается, то есть не слышно включения вентилятора, экран остается черным, то это и значит, что ноутбук не включается. В других случаях, например, когда экран остается черным, а вы слышите шум работающего вентилятора, ноутбук у вас включился, но имеются другие проблемы с выводом изображения и т.п. Мы рассмотрим оба варианта.
Ноутбук не включается и не подает признаков жизни
Допустим, что ноутбук никак не реагирует на включение. Почему это происходит и что делать в таком случае? Для начала необходимо убедиться в исправности системы подачи питания. Обычно в месте подключения зарядного устройства имеется светодиодный индикатор заряда. Если индикатор горит, то питание вероятнее всего подводится к устройству нормально. Если же у вас нет индикатора питания или он не горит, то необходимо убедиться в исправности зарядного устройства, например, подсоединив его к другому ноутбуку или измерив напряжение на подключаемом штекере. В последнем случае потребуется специальный прибор – мультиметр, которым необходимо уметь пользоваться. Конечно, оптимальным вариантом является подключение гарантированно рабочего «зарядника», проверенного на других компьютерах.

Исключив зарядное устройство из списка возможных причин неисправности, следует проверить аккумуляторную батарею. Нередко из-за ее неисправности ноутбук не включается даже при подключенном источнике питания. Извлеките батарею из ноутбука, нажмите и удерживайте нажатой кнопку включения в течение одной минуты. При этом к ноутбуку не должно быть подключено зарядное устройство. Не вставляя батарею питания, подсоедините к ноутбуку зарядку и попробуйте включить ноутбук. Если он не запускается, то возможно неисправен модуль питания на материнской плате или имеется короткое замыкание в контуре питания и даже некорректная прошивка BIOS материнской платы. Диагностировать и устранить такие неисправности без специального оборудования практически невозможно, поэтому в таком случае прямая дорога в сервисный центр по ремонту ноутбуков.
viarum.ru
Что делать, если не включается ноутбук: инструкция для пользователя
Никто не застрахован от поломки ноутбука. Но хорошая новость в том, что большинство проблем, которые возникают в работе этого девайса, можно решить. Следует только определить причину поломки и ее характер, а затем уже действовать по ситуации. Все проблемы с ноутбуком являются либо программными, либо аппаратными. Необходимо точно диагностировать неисправность, и тогда вы уже будете точно знать, какие шаги предпринять для ее устранения.
Итак, почему не включается ноутбук и что же делать?

Ноутбук не включается и не подает признаков жизни
Самое страшное, что способен представить себе рядовой пользователь этого девайса. Как же поступать в таком случае?
- Часто, если не запускается ноутбук, то проблема заключается в его питании. Поэтому, в первую очередь, проверьте, есть ли свет в доме и напряжение в розетке.
- Если с электричеством проблем не оказалось, следует перейти к осмотру блока питания. Возможно, он стал работать с перебоями либо же сломался полностью. Самый верный способ убедиться в этом — раздобыть точно такой же блок питания, только в рабочем состоянии. Подключите его к ноутбуку и проследите, включается ли ваше устройство.
- Часто поломка блока питания носит весьма тривиальный характер — переломленные провода или нарушение контактов в разъемах. Кстати, в дальнейшем избежать проблем с зарядным устройством поможет одно простое правило. Заряжая ноутбук, включайте сперва штекер в устройство, а только затем шнур адаптера в электророзетку. Дело в том, что при другом порядке подключения появляется искра, которая и портит контакты.
- Если аналогичный энергоблок ситуацию не спасает, то пора перейти к более решительным действиям. Вытащите батарею из своего устройства, подождите минут 10-15, а после этого включайте девайс. Если он без проблем включился, то обеспечьте его и поставьте батарею на ее прежнее место.
- Еще одна причина, почему ноут не включается, порой заключается в подключенных к нему устройствах. Отключите их все, включая даже Wi-Fi адаптер. Попробуйте снова запустить девайс. Если ноутбук включился, то возвращайте внешние устройства по одному, чтобы понять, какое из них спровоцировало проблему.
Это те шаги, которые вы способны предпринять самостоятельно, когда не загружается ноутбук. Если не один из них не привел к желаемым результатам, то проблему следует искать в нерабочей материнской плате, обрыве внутренних контактов и не только. А с этим уже поможет только опытный мастер.
Читайте также: Как выбрать ноутбук

Слышно работу кулеров, но не работает экран ноутбука
Итак, вы знаете, что делать, если ноутбук не включается. Но нередки и случаи, когда он запускается, но его экран остается темным. Как же поступать в таком случае?
1. Внимательно всмотритесь в монитор. Возможно, что-то все-таки удается рассмотреть? Если так, то с экраном, скорей всего, порядок, а вот подсветка не работает. Включить ее можно, воспользовавшись горячими клавишами на клавиатуре. У каждой модели они свои и большинству пользователей хорошо известны.
3. Нередко проблема скрывается и в дискретной видеокарте. Этот элемент порой перегревается и ломается. Кстати, некоторые видеокарты подвержены поломкам чаще, чем остальные. Например, недолгим сроком службы отличаются видеокарты nVidia.
Чтобы предотвратить подобные поломки, не держите ноутбук на коленях или в других положениях, когда его вентиляционные отверстия оказываются закрыты. Желательно в таких случаях использовать специальные подставки, которые не препятствуют циркуляции воздуха.
Если ваш ноутбук не относится к игровым, то не посвящайте играм на нем слишком много времени. И еще — не забывайте следить за температурой видеокарты. Если причина оказалась в ней, то извлеките или просто отключите ее — на некоторых моделях ноутбуков специально для этого предусмотрены переключатели. С отсутствующей дискретной видеокартой ваш девайс продолжит свою работу, просто с некоторыми играми придется временно попрощаться.
Конечно, причина того, почему ноутбук загружается и не включается, могут быть и посерьезней. Например, в ряде случаев проблема заключается в процессоре или прошивке, материнской плате или памяти. Но с такими сложностями вы своими силами уже вряд ли справитесь.
Рекомендуем ознакомиться: Обзор ноутбука Acer Aspire E15 (E5-573G-31B6): красивый дизайн и универсальность

Включается и после заставки зависает
Иногда по какой-то причине никак “не стартует” ноутбук. А иногда он все-таки запускается, на экране можно наблюдать начальную заставку и основную информацию о девайсе, а затем устройство зависает. Либо не происходит совершенно ничего, либо появляется информация об ошибках, которые мешают полноценной работе машины.
- Не стоит пугаться. Чаще всего причина происходящего заключается в настройках BIOS. От вас требуется просто войти в BIOS и обнулить все параметры — «Load BIOS Defaults». После этого сохранитесь и выходите.
- Иногда случается так, что ноутбук зависает, сообщает об обнаруженной ошибке и просит нажать определенную кнопку. Например, «Press F1 to continue». Как правило, после ее нажатия он продолжает включение и дальше работает в обычном режиме. И хоть такое решение проблемы является наиболее простым, не стоит игнорировать сам факт информирования об ошибке. Чаще всего такое происходит, если в материнской плате ноутбука начинает садиться батарейка или же сбиваются настройки BIOS. Обратите внимание, что для замены батарейки необходимо обращаться в сервисный центр.
- Конечно, проблемы с ноутбуком могут носить и более серьезных характер. Например, подобным образом себя проявляют неисправности, связанные с работой жесткого диска. В таком случае есть шанс определить наличие проблем на слух. Если жесткий диск неисправен, то вы услышите как двигатель пытается безуспешно запуститься под легкое потрескивание головок.
- Еще одна причина того, почему ноутбук не включается, заключается в оперативной памяти. В некоторых моделях устройств предусмотрен доступ к ее планкам. Вы можете попробовать снять их и аккуратно прочистить контакты. Если это не помогло, то запускайте машину, оставляя только по одному модулю памяти. В том случае, если на вашем устройстве только одна планка, то поставьте ее в другой слот и снова запустите девайс. Велик шанс того, что эти ваши действия помогут решить проблему.
Интересно почитать: Чем отличается планшет от ноутбука

Показывается сообщение о невозможности запуститься с загрузочного устройства
Как правило, речь идет о разнообразных сообщениях на английском. Если вы столкнулись с подобным, то извлеките из устройства все флеш-накопители, а из привода выньте диск. Перезапустите ноутбук. Если ваши действия не принесли никакого положительного результата, то проблема, скорей всего, кроется в работе жесткого диска. Такая неисправность может носить как программный, так и аппаратный характер.
В первом случае переустановите Windows. Если после этого ваш ноутбук стал работать как прежде, то это означает, что проблема была программной и теперь она уже решена. Если же переустановка операционной системы не спасла ситуацию, то самое время обратиться в сервисную службу, сотрудники которой решат эту неисправность на аппаратном уровне.
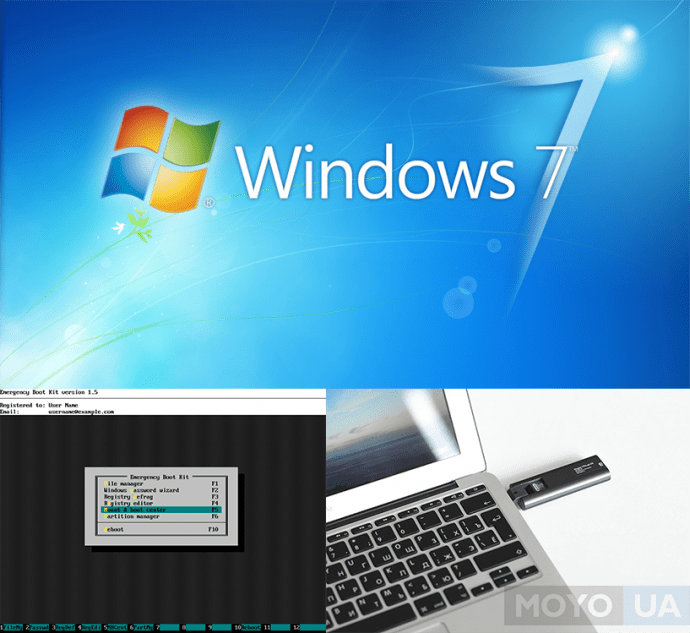
Ноут постоянно перезагружается или выключается
Если ваше устройство постоянно выключается и перезагружается, то речь идет, скорей всего, о серьезной аппаратной неисправности. Возможно, всему виной замыкание в южном мосту, которое вызвало его перегрев. Или в кулер забилась пыль, что стало причиной чрезмерного нагрева внутри процессора. Если так, то вентилятор будет работать на высоких оборотах, но все равно не справится с возникшей проблемой. В итоге ваш ноутбук будет периодически выключаться и перезагружаться. Происходить это будет в самые разные моменты независимо от внешних причин. Решить проблему самостоятельно на этот раз у вас вряд ли получиться, поэтому сразу же обращайтесь в сервисный центр.
Но перед этим убедитесь, что дело не в плохом питании. Если батарея ноутбука села, то устройство может включаться, а затем тут же завершать свою работу.
Полезно знать: Новые профессиональные модели от Lenovo

После загрузки Windows показывает экран смерти, ошибки на чёрном экране и перезагружается
Еще одна достаточно распространенная проблема, когда при включении ноутбука начинает загружаться Windows, но затем загрузка прерывается, а девайс перезагружаются. Экран становится синим или черным, а на нем видны многочисленные сообщения об ошибках.
Как и в предыдущем случае, проблема может носить как программный, так и аппаратный характер. И понять, что именно случилось с вашим девайсом поможет опять-таки перезагрузка Windows. Переустановку операционной системы можно запустить с загрузочной флешки. Если выполнить это удалось, то проблему можно считать решенной. Если нет, то без помощи специалистов из сервисного центра уже не разобраться.
Будет интересно узнать: Как выбрать игровой ноутбук: геймерам на заметку
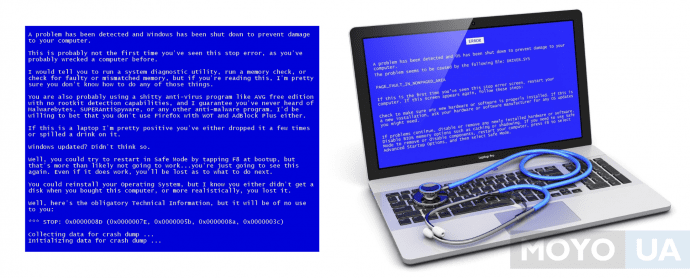
Таким образом, если ноутбук не включается, то это еще не повод паниковать. Во многих ситуациях вы можете диагностировать и решить возникшую проблему самостоятельно. Нужно лишь проанализировать свои последние действия с этим устройством. Например, если вы незадолго до возникновения поломки много часов провели за игрой, то у вас вероятней всего перегрелась видеокарта. Немного стараний, и вам удастся снова вернуть свой девайс к жизни.
Видео
www.moyo.ua
ноутбук не включается и индикатор питания не горит или не включается с аккумулятором, а от сети работает нормально (решения проблем)
Добрый день, уважаемые читатели!
В данной статье мы разберем проблему того, что ноутбук не включается и индикатор питания не горит, а также проблему, когда он не работает ( или тормозит ) с аккумулятором, а от сети работает нормально.
Хочу сказать, что с обеими проблемами я уже сталкивался, не только в теории, но и на практике.
И давайте по порядку разбирать, возможные проблемы, и пути решения. И помимо этого, рекомендуем вам ознакомиться с другими похожими статьями.
В случае, если у вас возникают особые случаи, то спрашивайте ниже в комментариях — вам помогут. Также, будем благодарны, если поделитесь этой статьей с другими, кликая кнопки соц. сетей. Спасибо!
 Решаем проблему с включением ноутбука
Решаем проблему с включением ноутбукаСодержание:
Не включается с аккумулятором
Проверяем ноутбук на включение с аккумулятором и без него… Смотрим индикатор питания
Проверка и калибровка аккумулятора
— Давайте рассмотрим, как производится калибровка аккумулятора
Ноутбук не включается, и не горит индикатор питания. Что делать?
Читайте также другие полезные статьи:
Не открывается флешка на ноутбуке?
Ноутбук не видит телефон через usb
Как очистить ноутбук от мусора и ускорить его работу?
Итак, поехали…
Не включается с аккумулятором
Из-за некорректного использования аккумулятора он стал в скором времени неисправен.
Связано это было с тем, что я пользовался ноутбуком чаще всего от сети, но аккумулятор всегда был вставлен. Производители рекомендуют после полной зарядки вынимать аккумулятор, если ноутбук будет использован от сети.
Это обусловлено тем, что батареи для ноутбуков рассчитаны они на ограниченное число циклов зарядки-разрядки.
Другими словами, рано или поздно они выйдут из строя. Чаще всего начинается с того, что ноутбук быстрее разряжается, а затем перестает заряжаться полностью, т.е. значок в панели задач указывает что заряжен, скажем, на 80% и не заряжается.
Это значит, что его максимальный объем уменьшился, а значит он не сможет работать как раньше. В моем случае так все и начиналось, а затем я заметил, что если я включаю ноутбук от сети, но с вставленным аккумулятором, то он не запускался, а иногда запускался, но очень долго.
Процесс включения с аккумулятором занимал около 5 минут. Вынув аккумулятор ноутбук работал как раньше: быстрый запуск и никаких проблем.
Если вы столкнулись с такой проблемой, то прежде всего необходимо убедиться в работоспособности аккумулятора.
Проверяем ноутбук на включение с аккумулятором и без него… Смотрим индикатор питания
Для этого сделайте следующее:
Во-первых, вытащите аккумулятор и проверьте, нет ли повреждений контактов, а затем извлеките все USB-устройства.
Во-вторых, убедившись, что аккумулятор не поврежден, вставьте обратно и подключите к сети. Оставьте ноутбук выключенным на зарядке. При этом должен светиться индикатор на ноутбуке, свидетельствующий о том, что зарядка идет.
В-третьих, включите ноутбук только с аккумулятором. Если включается, то аккумулятор работает, но необходимо сделать его проверку.
Проверка и калибровка аккумулятора
Калибровка позволяет более-менее точно определять уровень заряда/разряда аккумулятора ноутбука.
В результате чего аккумулятор используется более эффективно.
Для никелево-кадмиевых (Ni-Cd) и никелево-металлогидридных (Ni-MH) аккумуляторов калибровка является одним из средств борьбы с «эффектом памяти» . Обычно обозначается на самой батареи. Посмотрите сейчас, и напишите комментарий, какой у Вас.
Давайте рассмотрим, как производится калибровка аккумулятора
Если в вашем ноутбуке предусмотрена калибровка аккумуляторной батареи средствами утилиты BIOS Setup, обязательно воспользуйтесь ею.
Рассмотрим процесс калибровки аккумулятора на примере ноутбука HP:
Для проверки аккумулятора используйте следующую процедуру:
Нажмите и удерживайте кнопку включения питания в течение пяти секунд, чтобы выключить компьютер.
Включите компьютер и несколько раз подряд нажимайте клавишу F2 (Delete, Esc, F8, F3, F5, F10, Ctrl+Esc — выбор кнопки зависит от вашей модели ноутбука), пока не откроется окно программы HP PC Hardware Diagnostics UEFI.
В главном меню выберите пункт Тесты компонентов.

Из списка тестов компонентов выберите Аккумулятор.

В области теста аккумулятора выберите Запустить один раз.

Начнется проверка аккумулятора.
Тестирование аккумулятора занимает две минуты. Если необходима калибровка аккумулятора, она займет от 2 до 4 часов.
Можно отменить в любое время, нажав клавишу Esc.
После завершения теста в первой строке на странице проверки аккумулятора отображается его состояние.

Исходя из полученных данных, необходимо будет принять решение: что делать с аккумулятором, если все прошло успешно, возможно ноутбук продолжит работать, если нет, то стоит попробовать подключить другой аккумулятор, если он имеется.
Если же и с другим аккумулятором ноутбук не включается, то возможно придется обратиться в сервис-центр для замены системной платы.
Ноутбук не включается, и не горит индикатор питания. Что делать?
Если в компьютере неожиданно возникли проблемы с загрузкой операционной системы, то сначала необходимо выполнить полный аппаратный сброс.
Отсоедините все периферийные устройства, извлеките все устройства USB и медианосители.
Отсоедините адаптер переменного тока, извлеките аккумулятор, затем нажмите и удерживайте кнопку питания в течение не менее 15 секунд.
Повторно подключите адаптер питания переменного тока (при этом не подключайте аккумулятор), нажмите кнопку питания,проверьте, горят ли световые индикаторы рядом с клавишами Caps Lock и Num Lock, а также послушайте шумы вращающегося вентилятора или жесткого диска.
Если спикер не издает сигналов, а индикаторы не горят возле клавиш Caps и Num lock, то возможны два варианта проблемы: поврежден шлейф подключения кнопки питания к материнской плате, или может быть поврежден адаптер переменного тока, либо разъем питания.

Проверьте, прежде всего, адаптер переменного тока и шнур на наличие повреждений, перетираний или обрывов и т.п.

Если вы не нашли никаких признаков повреждений необходимо разобрать ноутбук.
Снимите верхнюю часть корпуса, а затем проверьте шлейф подачи питания от материнской платы и от кнопки питания, если он поврежден, сделайте следующее.
Отсоедините шлейф.
После того как вы его отсоедините, проверьте его целостность, может быть так, что в местах крепления он мог перегнуться и контакты оторвались от шлейфа.

В этом случае отсоедините уплотняющий язычок, он еще пригодится.
Затем нужно отрезать небольшую часть шлейфа, но будьте осторожны, постарайтесь не отрезать слишком много, иначе не хватит длины шлейфа для надежного подключения.
Отрезав лишнее, возьмите нож, скальпель или что-нибудь острое, а затем аккуратно зачистите контакты с нужной стороны примерно на ту же длину, что была на отрезанном неисправном кусочке шлейфа.

После этого подключите обратно, а уплотняющий язычок вставьте сверху и зафиксируйте.
Если шлейф цел и нигде не перебит, проверьте разъем питания и его подключение к материнской плате.

Также проверьте на наличие физических повреждений и хорошо ли он подключен. В случае повреждения чего-либо, вам необходимо будет обратиться с сервис центр для замены.
Для проверки адаптера можете взять рабочий адаптер у знакомых, либо купить в магазине, если ноутбук не будет работать, вы всегда сможете вернуть товар обратно, предъявив чек.
Такие неполадки всегда связаны с адаптерами питания либо батареей, в связи с чем, их необходимо заменять.
Надеюсь данная статья поможет вам в диагностике проблемы с вашим ноутбуком.
Удачи вам и до новых встреч!
Автор публикации
0 Комментарии: 0Публикации: 20Регистрация: 15-09-2016leadinlife.info
Не включается ноутбук – решение проблемы! 💻
 Поработал ноутбук с годик-другой и перестал включаться? А может и вовсе не поработал 😉 Что ж, неприятность такая случается, и в этой статье я расскажу что можно предпринять в данной ситуации самому, а когда нужно обращаться к специалистам в сервисный центр.
Поработал ноутбук с годик-другой и перестал включаться? А может и вовсе не поработал 😉 Что ж, неприятность такая случается, и в этой статье я расскажу что можно предпринять в данной ситуации самому, а когда нужно обращаться к специалистам в сервисный центр.
Все проблемы с ноутбуком можно разделить на две части: аппаратные и программные. Аппаратные — это физические проблемы с устройством, т.е. когда нужен ремонт «руками». А программные можно решить на месте, не вставая со стула. Сюда относятся проблемы с настройкой БИОС, операционной системой и программами.
Сначала немного определимся со своей проблемой. Если ноутбук вообще не включается, т.е. не подаёт признаков жизни, то проблема точно аппаратная. Если дело доходит до загрузки Windows но потом что-то идёт не так, зависает, перезагружается, то здесь 50/50. Далее я буду описывать шаги диагностики, а вы можете пропускать те проблемы, которых у вас нет. Точная диагностика неисправности — это уже половина ремонта.
Ноутбук не включается и не подаёт признаков жизни
В большинстве случаев мы имеем проблемы с питанием. Первое что необходимо сделать – подключить ноутбук к блоку питания и проверить что в розетке есть напряжение :). Обычно на адаптерах питания есть лампочка, свидетельствующая о его работоспособности. А на ноутбуке есть индикатор, сигнализирующий о включении в сеть и/или заряде батареи.

Чаще всего не работает блок питания, либо функционирует неполноценно (тут только пробовать аналогичный рабочий), плохие контакты в разъёмах, перебитые или перегнутые провода. Посмотрите на всё это дело и сделайте вывод — на каком этапе пропадает питание.
Чтобы не было проблем с разъёмом питания советую на будущее вставлять сначала штекер питания в ноутбук, а затем только шнур питания в розетку. Этим самым мы исключаем возможность кратковременного появления искры в момент подключения штекера, которая портит контакты.
Если всё «горит», а ноутбук так и не включается, то проблема может быть не в блоке питания. Попробуйте ещё вытащить батарею и снова включить устройство без неё, затем через 10 минут поставить аккумулятор обратно. Также отключите все подключённые внешние устройства (можно отключить и Wi-Fi адаптер если конструкция позволяет).
Пробуйте включаться, и если заработало, то по очереди возвращайте устройства, и так вы сможете определить в чём было дело.
Если у вас не включается ноутбук и ещё осталась гарантия, то незамедлительно обращайтесь в сервисный центр!
Пожалуй, это всё что вы сможете сделать самостоятельно без разборки ноутбука, если он уж совсем не подаёт признаков жизни или показывает чёрный экран. Среди более серьёзных причин может быть нерабочая материнская плата, поломанный внутренний контроллер питания, южный/северный мост, обрыв контактов внутри устройства, сбой прошивки БИОСа и другие.
Шумят вентиляторы, но не работает экран ноутбука
Может быть сам ноутбук включается, но не работает экран. Присмотритесь к монитору, возможно там что-то есть, но не работает подсветка. Определите горячие клавиши включения подсветки на своём ноуте и нажмите их. Например, на многих моделях Lenovo это кнопки «Fn+F2».
Экран может и правда не работать, а ещё бывают различные артефакты вместо изображения. Верный способ проверить виноват экран или ноутбук, можно с помощью внешнего монитора, подключив его к VGA/HDMI-выходу. Если на нём картинка будет, то точно не включается экран ноутбука. Более подробно об этом почитайте в статье про полосы на экране ноутбуков.
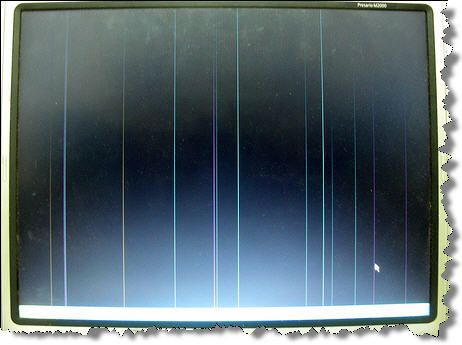
Часто причиной неисправности может быть дискретная видеокарта, особенно это касается тех, кто любит поиграть в игры на ноутбуке. Из-за плохой системы охлаждения, запыленности/загрязнённости оной или неправильного использования своего «друга», видеокарты перегреваются и быстрее ломаются. Особенно этим страдают видеокарты nVidia (GeForce 8400M, 8600M, 9300M и другие).
Не нужно играть с компьютером на коленях, на животе или в любом положении, при котором закрываются вентиляционные отверстия. Желательно использовать охлаждающие подставки для ноутбуков. И вообще, если ноутбук не позиционируется ПРОИЗВОДИТЕЛЕМ как явно ИГРОВОЙ, то не рекомендуется на нём подолгу играть в тяжёлые игрушки, даже если он их тянет. Следите за температурой видеокарты.
Так вот, если дело в видеокарте, то попробуйте её вытащить, если позволяет конструкция, или отключить с помощью переключателя, который присутствует на некоторых моделях. Без дискретной видеокарты «бук» может работать, просто не пойдут требовательные игры.
Могут быть и более серьёзные причины: отсутствует/не работает процессор или память, битая прошивка BIOS, нерабочий северный мост ноутбука (проблемы с материнской платой).
Включается, показывает заставку или что-то пишет и висит
Может быть что появляется начальная заставка или выводится информация, но дальше ноутбук не запускается, также что-то пищит или пишет об ошибках. Вероятная причина – проблемы с настройками BIOS. Вам нужно просто войти в BIOS и сбросить все настройки по умолчанию. В различных версиях этот пункт может быть в разных местах, но называется примерно одинаково «Load BIOS Defaults» — ключевое слово «defaults». Затем выйдите с сохранением настроек («Save Settings and Exit»).
Обратите внимание, возможно система сообщает о какой-то ошибке, но дальнейшая загрузка возможна, нужно лишь нажать кнопку. Например, может написать «Press F1 to continue», что значит нужно нажать F1 чтобы продолжить загружаться. Обычно такое бывает когда садится батарейка на материнской плате (не путать с большим аккумулятором), сбивается время и настройки биоса. Батарейку нужно менять в сервисном центре.
Это самое простое что можно сделать самому, т.к. проблемы могут быть более серьёзные, например сбоит жёсткий диск или оперативная память. При определённой сноровке, проблемы с жёстким диском вслепую можно диагностировать прислушавшись к ноутбуку 🙂 Рабочий диск при включении раскручивает двигатель и пару секунд потрескивает, считывая информацию. При проблемах, двигатель несколько раз может безуспешно пытаться запуститься, или головки циклично потрескивают, пытаясь что-то прочитать с пластин, при этом на экране всё висит.
Некоторые модели имеют открытый доступ к планкам оперативной памяти. Если есть подозрения на неё, то можно попробовать снять планки, почистить осторожно контакты (посмотрите как это сделать в статье «почему компьютер не включается»). Если не помогло, то оставляйте по одному модулю памяти (если их несколько) и пробуйте запуститься. Если планка всего одна, то переставьте её в другой слот.
Постоянно перезагружается или выключается
Ноутбук может бесконечно перезагружаться ещё до попытки загрузки Windows. Это серьёзная аппаратная проблема, возможно перегрев южного моста, как правило, из-за короткого замыкания в нем. Чаще всего это происходит из-за пробоя по USB (вспомните что вы вставляли в разъёмы USB).
Или перегрев процессора из-за забитого пылью кулера или неплотного прилегания радиатора. Но такое бывает редко и, в основном, сопровождается высокими оборотами вентилятора. При этом ноутбук может выключаться или перезагружаться в разные моменты.
При отсутствии или плохом питании может наблюдаться такая картина: устройство включается, но быстро тухнет из-за севшей батареи.
Пишет что невозможно запуститься с загрузочного устройства
Могут быть разные сообщения на английском языке, например «Error loading operating system» или нечто подобное, а дальше ноутбук не загружается. Сперва вытащите все флешки и диск из привода и перезагрузитесь. Если не помогло, то дело либо в аппаратной, либо в программной проблеме жёсткого диска.
Первое – решается обращением в сервисный центр, но сначала нужно проверить что проблема в диске. Самый доступный способ – переустановить Windows самому. Если помогло, то значит проблема была на программном уровне.
Начинает загружать Windows, но всё плохо…
Такой себе вариант, что как обычно начинается загрузка Windows, но потом ноутбук сам перезагружается, появляются ошибки на чёрном или синем экране. Тут опять же, может быть проблема в «железе», т.е. аппаратные сбои, а может и программная.
Верный способ проверить, опять же — заново установить Windows. «Лайт» вариант проверки – запуститься с загрузочной флешки с Windows. Если ноутбук с ней будет себя вести аналогично плохо, то вероятно дело дрянь, нужно нести в ремонт. А вообще, проблемы загрузки Windows это уже совсем другая история…
Подведём итоги
Так что делать если ноутбук не включается? Сперва подумайте после чего это произошло, что с ним делали в последний раз. Если долго играли, то вероятно произошёл перегрев видеокарты или других чипсетов ноутбука и тут нужен квалифицированный ремонт.
Если устанавливали какие-то программы, перезагрузились и всё, то здесь скорее всего ошибки с Windows. Основные проблемы которые можно диагностировать и/или решить самому я в статье описал. Напоследок посоветую не делать опрометчивых выводов и не разбирать ноутбук без надлежащего опыта.
it-like.ru
