Как подключить ноутбук к интернету через кабель
Главное преимущество ноутбука перед классическим стационарным компьютером заключается в его портативности. Вокруг этого и пляшут все разработчики лэптопов. Устройства делают не только легкими и компактными, но и энергоэффективными, чтобы пользователь, как можно меньше времени был привязан к какому-либо месту. Например, когда гаджет требует подзарядки. То же самое касается и беспроводного интернет-соединения: без него о портативности можно забыть. Но бывают случаи, когда необходимо подключиться к всемирной паутине напрямую с помощью кабеля. Например, если роутер вышел из строя. Сегодня мы расскажем вам, как настроить интернет на ноутбуке через кабель.
Плюсы проводного соединения
Мы согласны, что Wi-fi намного удобнее, чем подключение через кабель, но у последнего есть ряд неоспоримых преимуществ:
- Скорость интернета при использовании беспроводной локальной сети значительно ниже, чем при соединении через кабель.

- Роутер выступает в роли своеобразного посредника между источником информации в сети (сервером) и приемником (ваш комп), что приводит к увеличению задержки. Этот пункт может быть важным для любителей онлайн-игр. При подключении напрямую, ping (задержка) будет всегда ниже, чем при подключении с помощью wi-fi.
- Провод можно протянуть в любую точку квартиры, а вот зона действия маршрутизаторов, особенно бюджетных, оставляет желать лучшего. К тому же провод обходится намного дешевле, чем любой ретранслятор, усиливающий wi-fi сигнал.
Как подключить интернет через кабель: способ №1
Само подключение не требует каких-то особых навыков, с ним справится даже новичок. Если вам необходимо, чтобы в доме был и Wi-fi, и любое устройство, соединенное с помощью кабеля, то данный способ вам подойдет.
Практически с любым роутером в комплекте идет интернет-кабель, имеющий на двух концах коннекторы типа RG 45.
Один конец необходимо воткнуть в любой свободный разъем LAN в маршрутизаторе. В зависимости от модели, таких разъемов может быть несколько, через какой именно осуществлять подключение — не столь важно. Второй конец нужно вставить в сетевую карту ПК (или ноутбука). Витая пара, которая протягивается провайдером при подключении нового абонента, вставляется в разъем WAN в роутер. На любом устройстве с wi-fi на борту, существуют лампочки индикации, которые показывают какой разъем подключен. Если вы все сделали правильно, то лампочки будут гореть (обычно зеленым цветом).
В зависимости от модели, таких разъемов может быть несколько, через какой именно осуществлять подключение — не столь важно. Второй конец нужно вставить в сетевую карту ПК (или ноутбука). Витая пара, которая протягивается провайдером при подключении нового абонента, вставляется в разъем WAN в роутер. На любом устройстве с wi-fi на борту, существуют лампочки индикации, которые показывают какой разъем подключен. Если вы все сделали правильно, то лампочки будут гореть (обычно зеленым цветом).
Как подключиться к интернету через кабель: способ №2
По принципу, описанному выше, производится и соединение напрямую. При этом не потребуется дополнительных кабелей. Тот провод, что вам протягивал провайдер необходимо просто вставить в сетевую карту. После этого можно переходить к следующему шагу — настройке подключения.
Как настроить на компьютере интернет через кабель
Сразу после подсоединения кабеля, необходимо обратить внимание на значок сетевых устройств. Если на значке нет никаких дополнительных индикаторов, то, скорее всего, ваш компьютер уже подключен к глобальной сети. Однако самый распространенный вариант — желтый восклицательный знак поверх знака сетевых подключений. Это обозначает, что сетевая карта распознала кабель, но интернет-соединение отсутствует. В таком случае потребуется дополнительная настройка соединения, о которой ниже пойдет речь. И последний вариант — красный индикатор в виде крестика поверх знака сетевых подключений. Это говорит о том, что кабель не вставлен в сетевую карту. В таком случае убедитесь, что провод вставлен до упора (обычно сопровождается характерным щелчком) и если ситуация не изменилась, попробуйте заменить кабель. Если и это не помогло, то осуществите соединение с другим устройством. Возможно, что сам сетевой адаптер работает некорректно.
Если на значке нет никаких дополнительных индикаторов, то, скорее всего, ваш компьютер уже подключен к глобальной сети. Однако самый распространенный вариант — желтый восклицательный знак поверх знака сетевых подключений. Это обозначает, что сетевая карта распознала кабель, но интернет-соединение отсутствует. В таком случае потребуется дополнительная настройка соединения, о которой ниже пойдет речь. И последний вариант — красный индикатор в виде крестика поверх знака сетевых подключений. Это говорит о том, что кабель не вставлен в сетевую карту. В таком случае убедитесь, что провод вставлен до упора (обычно сопровождается характерным щелчком) и если ситуация не изменилась, попробуйте заменить кабель. Если и это не помогло, то осуществите соединение с другим устройством. Возможно, что сам сетевой адаптер работает некорректно.
Для настройки подключения нажмите правой кнопкой по значку сетевых подключений и выберете пункт «Параметры сети и интернет». В появившемся окне нажмите «Настройка параметров адаптера».
Зайдите в свойства подключения вашей сетевой карты.
В открывшемся меню найдите пункт «IP версии 4 (TCP/IPv4)» и выберете его свойства. Затем всё зависит от типа построения сети, применяемого провайдером.
Если провайдер предоставляет динамический IP, то необходимо выбрать автоматическое получение IP-адреса и DNS-сервера. Если же IP статический, то оператор должен предоставить вам все необходимые данные для заполнения полей.
Настройка PPPOE соединения
Некоторые провайдеры, вместо IP-адресов предоставляют пользователю данные для авторизации — логин и пароль. В таком случае потребуется создать новый тип подключения. Для этого нажмите клавиши Win + R и в появившемся окне введите команду: control.exe /name Microsoft.NetworkandSharingCenter
В появившемся окне выберете пункт «Создание и настройка нового подключения или сети».
Затем «Подключение к интернету».
«Высокоскоростное (с PPPOE)».
И в конце введите данные, которые вам сообщил провайдер при подключении. При необходимости по запросу в сервисный центр данные могут быть предоставлены повторно.
После этого нажмите кнопку «подключить» и интернет должен появиться. Как видите, все описанные выше способы очень простые. Настройка всегда производится одинаково независимо от типа устройства (пк, ноутбук, нетбук и т.д.), так что вы, наверняка, все сделаете правильно. Теперь вы знаете, как подключить и настроить интернет на компьютере через кабель. Однако это еще не все. Бывает, что после вышеописанных действий доступ к всемирной паутине так и не появляется.
Что делать если интернет не появился
Существует несколько самых простых профилактических действий для устранения неисправностей:
- Диагностика неполадок сети зачастую бесполезная вещь, но в некоторых случаях она действительно может помочь. Для ее запуска кликнете по значку сетевых устройств в правом нижнем углу рабочего стола, выберете соответствующий пункт и дождитесь окончания процесса поиска.

- Сброс параметров TCP IP тоже иногда может быть полезен. Запустите командную строку от имени администратора и введите поочередно следующие команды без пунктуационных знаков:
- Еще один простой, но эффективный способ — удаление драйверов сетевого адаптера. Для этого в диспетчере устройств найдите вашу сетевую карту, нажмите на иконке правой клавишей мыши и выберите «Удалить устройство». Не переживайте, при следующем старте, операционная система в автоматическом режим восстановит последнюю версию драйвера из вшитой базы данных. Такое действие позволяет избежать конфликтов ПО с вашим сетевым оборудованием.
Читайте также:
Теги интернет
Как подключить интернет к ноутбуку через кабель и настроить подключение?
 Однако некоторые причины делают подключение по кабелю предпочтительнее. Недаром, при подключении провайдерами квартиры или офиса к сети вначале всегда тестируют скорость через провод. Только потом, если заказчик того пожелает, ведётся настройка беспроводного интернета.Преимущества провода
Однако некоторые причины делают подключение по кабелю предпочтительнее. Недаром, при подключении провайдерами квартиры или офиса к сети вначале всегда тестируют скорость через провод. Только потом, если заказчик того пожелает, ведётся настройка беспроводного интернета.Преимущества проводаВот несколько преимуществ прямого подключения:
- Кабельное соединение предоставляет в два-три раза большую скорость навигации в сети, чем беспроводное. Например, восьмижильная витая пара или сетевой кабель даёт заявленные провайдером 100 Мб/с. Оптический провод может разогнать скорость вплоть до 1 Гб/с;
- Гораздо меньший пинг. Так называют задержку между моментом нажатия клавиши и последующим откликом на него со стороны браузера. Малая величина пинга очень ценится любителями поиграть в сетевые игры. Бывает, что игра сильно тормозит, если время задержки велико;
- Wi-Fi значительно теряет в мощности сигнала, проходя сквозь преграды, скажем, стены дома.
 Более того, беспроводной сигнал очень восприимчив к эфирным радиопомехам, препятствующим его работе. Это выражается в потерях скорости или потере соединения с сетью. С проводным подключением ничего подобного не происходит;
Более того, беспроводной сигнал очень восприимчив к эфирным радиопомехам, препятствующим его работе. Это выражается в потерях скорости или потере соединения с сетью. С проводным подключением ничего подобного не происходит; - Наконец, гораздо проще и удобнее подвести к ноутбуку проложенный провайдером провод, нежели настроить беспроводной Wi-Fi.
Особенности настройки проводного интернета могут зависеть от типа соединения. В некоторой степени на них может повлиять и операционная система. Скажем, только для интерфейса Windows XP имеются некоторые отличия. Для более поздних версий продукции Microsoft такая настройка проводится одинаково.
Вопрос о том, как подключить и настроить интернет на ноутбуке через кабель имеет несколько особенностей, о которых будет рассказываться далее.
Подключение провода не требует каких-то специальных навыков. Обычно, в комплект с маршрутизатором входит интернет-кабель, имеющий с обеих сторон разъёмы типа RJ-45. Необходимо соединить ноутбук и роутер этим проводом. Один конец нужно поместить в гнездо LAN маршрутизатора. Таких слотов может быть несколько и можно выбрать любой. Обратите внимание: витая пара должна быть подключена к роутеру через порт «Internet» или «WAN». Второй конец кабеля соединяется с сетевой картой ноутбука:
Необходимо соединить ноутбук и роутер этим проводом. Один конец нужно поместить в гнездо LAN маршрутизатора. Таких слотов может быть несколько и можно выбрать любой. Обратите внимание: витая пара должна быть подключена к роутеру через порт «Internet» или «WAN». Второй конец кабеля соединяется с сетевой картой ноутбука:
Если нужно провести соединение напрямую без маршрутизатора, то надо взять витую пару, предоставленную и подключенную провайдером. Её мы вставляем в сетевую карту ноутбука.
После подключения обоих концов провода на роутере начнёт мигать соответствующий светодиод, а в правом нижнем углу рабочего экрана, на иконке сетевых подключений исчезнет красный крестик. Подключение сделано, остаётся настроить соединение по проводу.
Настраиваем сетевую карту: статическое подключение Настройки, предоставленные провайдером могут быть фиксированными. В таком случае нужно провести статическое подключение сетевой карты ноутбука.
При статическом методе соединения параметр, приписанный для IP никогда не будет меняться. Этот адрес прописывают в договоре на обслуживание. Что касается внешнего IP – он тоже будет постоянным.
Для статического подключения надо сделать следующее:
- Правой кнопкой мышки кликаем «Сеть» и выбираем «Центр управления сетями и общим доступом»;
- Появится окно, в котором в левой части нужно нажать на строчку «Изменить параметры адаптера»:
- В окошке со списком доступных для ноутбука адаптеров надо кликнуть правой кнопкой мышки значок «Ethernet». Выбираем «Свойства»:
- Далее выбираем пункт «IP версии 4 (TCP/IPv4)» и нажимаем кнопку «Свойства»:
- В открывшемся окне представлены все свойства IP. Сюда нужно внести изменения. Конкретно в пункты «Использовать следующий IP адрес» и «Использовать следующий адрес DNS».
 Вводить надо именно значения настроек, предоставленные провайдером;
Вводить надо именно значения настроек, предоставленные провайдером; - После заполнения нажимаем ОК:
В случае когда точные значения IP и DNS не заданы провайдером, надо настраивать динамическое соединение. Все начальные действия надо повторить, как в предыдущем разделе. Только когда раскроется окошко «Свойства IP версии 4 (TCP/IPv4)», нужно напротив строчек «Подключить IP-адрес автоматически» и «Подключить DNS адрес сервера автоматически» установить точки. На этом настройка окончена.
Теперь поговорим о типе подключения. В России и странах СНГ большое распространение получил тип PPPOE. Им пользуется большое число провайдеров Интернет-услуг. Этот способ передачи легко настроить. Он предоставляет высокую степень защиты данных.
Сразу заметим, что при таком соединении провайдер предоставляет заказчику не данные IP-адреса, а вводные для авторизации.
Потом нужно задать вариант подключения. Для этого нажимаем «Подключение к интернету» и «Высокоскоростное (с PPPOE)». В открывшемся после этого окне аутентификации пользователя вбиваем данные логина и пароля:
Предприняв изложенные выше действия, можно нажать кнопку «Подключить» и пользоваться всеми преимуществами и достоинствами, которые даёт подключение ноутбука к Интернету через кабель. Только убедитесь, что все данные введены правильно.
Теперь вы знаете как на ноутбуке подключить проводной интернет, а если самостоятельно сделать это не получилось или возникли вопросы, то наши мастера готовы помочь.
«Служба добрых дел» работает круглосуточно. Мы проводим консультации по телефону или выезжаем в офис и на дом в удобное время.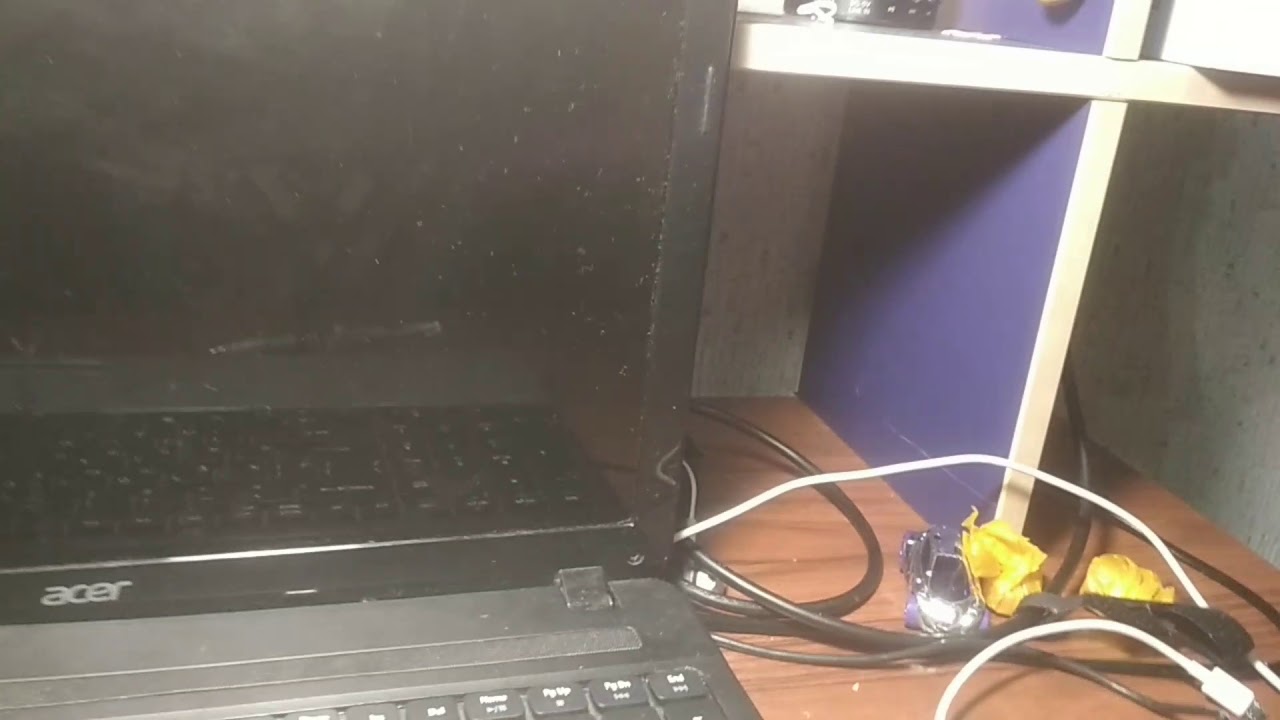 Оставьте заявку любым оптимальным для вас способом, и мы непременно ответим на возникшие вопросы!
Оставьте заявку любым оптимальным для вас способом, и мы непременно ответим на возникшие вопросы!
Как подключить ноутбук к кабельному интернету: настройка и решение возможных проблем
В вашу квартиру провайдер провёл кабельный интернет. Провод был ранее подключён, например, к стационарному компьютеру, и настроен под него. Что делать, если вам нужно теперь использовать интернет на ноутбуке? Можно ли вставить это же кабель в «лэптоп»? Если да, то как настроить подключение в таком случае?
Проверка и подключение самого оборудования
Ноутбук можно подключить к интернету через кабель провайдера. Вы можете вставить штекер провода прямо в специальное гнездо «лэптопа» или, если у вас есть роутер, подключить кабель к нему, чтобы устройство смогло одновременно раздавать сигнал «Вай-Фай» не только ноутбуку, но и другим девайсам в квартире.
Без роутера
Сбоку на ноутбуке найдите выход сетевой карты. Он будет прямоугольный — сравните его с формой штекера кабеля провайдера. Вставьте провод до щелчка в гнездо.
Вставьте провод до щелчка в гнездо.
На Windows в правом нижнем углу есть иконка сети рядом с датой, временем, громкостью т. д. Вместо крестика на этой иконке должен появиться восклицательный знак в жёлтом треугольнике. Это означает, что сетевая карта увидела подключение. После этого переходите к настройке соединения.
С роутером
Если у вас есть роутер, подключите кабель к порту WAN на его задней панели. Выход ещё может называться Internet, ADSL — обычно он расположен отдельно от локальных жёлтых выходов LAN.
Подключите к роутеру кабель провайдера и локальный провод Ethernet, который идёт от ноутбукаКабель Ethernet, который обычно идёт в комплекте с роутером, мы подключаем одним концом к одному из выходов LAN. Второй штекер вставляем в сетевой выход на «ноуте».
Для подключения используйте разъём WAN и один из выходов LANТеперь приступайте к настройке роутера. Она проводится не в «Виндовс», а в веб-интерфейсе устройства. Чтобы в него попасть, на странице в браузере после подключения введите адрес 192.168.1.1 или 192.168.0.1. Точные данные для входа, включая логин и пароль для авторизации в веб-интерфейсе, находятся на нижней панели роутера — на этикетке по центру.
Чтобы в него попасть, на странице в браузере после подключения введите адрес 192.168.1.1 или 192.168.0.1. Точные данные для входа, включая логин и пароль для авторизации в веб-интерфейсе, находятся на нижней панели роутера — на этикетке по центру.
Настройка подключения к сети на ноутбуке (Windows 7 и 10)
Ход настройки зависит от типа подключения, который использует ваш провайдер. Узнать о виде можно из договора, памятки пользователя (если оператор вам её оставил). Если нет ни того, ни другого, позвоните в техподдержку вашего провайдера — вам предоставят все данные (продиктуют) и помогут в настройке.
Какие типы соединения могут быть: статический или динамический IP (самая простая настройка без ввода данных для авторизации), PPPoE или L2TP (требуют более детальной настройки: нужно писать данные для входа в сеть провайдера). Рассмотрим настройку всех указанных вариантов соединения.
Статический IP
Как быть, если ваш провайдер подключил вам интернет, используя стандарт «Статический IP»:
- Если у вас «Виндовс» 10, вызовите контекстное меню значка сети ПКМ (правой клавишей мышки) — нажмите на «Параметры интернета и сети». В «Виндовс» 7 сразу переходите в центр для управления сетями.
В новом окне прокрутите страницу до конца и кликните по ссылке, что ведёт в центр.
В разделе «Состояние» переключитесь на центр управления сетямиНа левой панели центра щёлкните по второй строчке, где указаны адаптеры.
Кликните по ссылке «Изменение параметров адаптера»Отыщите плитку Ethernet, раскройте её контекстное меню — запустите окно со свойствами подключения.
В меню выберите пункт «Свойства»Левой клавишей выделите компонент с упоминанием IPv4 — щёлкните по третьей кнопке «Свойства» под списком.
Откройте параметры протокола IPv4Поставьте ручной ввод адресов и вбейте данные из договора с оператором, в том числе IP, DNS, шлюз и маску.
Динамический IP
Выполняем все те же действия, что и в предыдущей инструкции, только в окошке со свойствами протокола IPv4 ставим автоматическое получение как для DNS, так и для IP.
Поставьте просто «Автоматически получать данные» для двух пунктовНастройка PPPoE
Как настроить подключение с протоколом PPPoE (используется, например, Ростелекомом, NetByNet, Дом.ру и другими провайдерами):
- Раскройте центр по управлению сетями, используя предыдущие инструкции. Щёлкните по ссылке для создания нового соединения на ПК.
Выделите первый пункт «Подключение к интернету» и кликните по кнопке «Далее» внизу справа.
Выберите «Подключение к интернету» в качестве варианта соединенияПерейдите к пункту с подключением PPPoE.
Выберите тип подключения PPPoEНапишите все данные из договора: логин и пароль. Название соединения можете не менять.
Введите логин и пароль и щёлкните по «Подключить»Щёлкните по «Подключить». Через несколько секунд доступ к интернету должен появиться.
Через несколько секунд доступ к интернету должен появиться.
Видео: как настроить соединение PPPoE на Windows
Настройка L2TP
Такой вид соединения обычно используют в корпоративных сетях (в офисах), но бывает подключают его и в домах. Например, с этим протоколом работает провайдер Beeline. Как его настроить в «Виндовс»:
- Через центр с сетями перейдите к созданию подключения. В мастере выделите последний пункт «Подключение к «Рабочему столу». Нажмите тут же на «Далее».
Кликните по первой ссылке, чтобы использовать своё проводное подключение для создания VPN.
Выберите своё подключение в менюВ адресе в интернете напишите адрес сервера VPN вашего провайдера — написан у вас в договоре. Имя объекта можно не менять. Ставим галочку рядом с «Запомнить» и при необходимости слева от третьего пункта, если хотите, чтобы созданное вами соединение использовали другие юзеры ПК.
Ставим галочку рядом с «Запомнить» и при необходимости слева от третьего пункта, если хотите, чтобы созданное вами соединение использовали другие юзеры ПК.
Кликните по «Создать». В новом окошке напишите логин и пароль для входа в сеть провайдера (опять же, всё в договоре). Перейдите в окошко с сетевыми подключениями (ссылка «Изменение параметров адаптера» в центре с сетями). Кликните по только что созданному соединению ПКМ — выберите строчку «Свойства».
Перейдите к свойствам своего соединения L2TPВо вкладке «Безопасность» в новом окне для вида VPN выбираем значение L2TP c IPsec. Шифрование можно оставить необязательное. Щёлкните по кнопке ОК, а затем по «Доп. параметры».
Поставьте тип L2TP c IPsec и уберите шифрованиеВыделите первое значение и введите ключ из договора. Щёлкните по ОК для сохранения.
В новом окошке укажите ключ безопасности из договораВидео: настройка подключения L2TP
youtube.com/embed/adjM2oQitS8?feature=oembed» frameborder=»0″ allow=»accelerometer; autoplay; encrypted-media; gyroscope; picture-in-picture» allowfullscreen=»»/>Как создать ярлык подключения на «Рабочем столе» и зачем он нужен
Ярлык нужен, чтобы включать и отключать интернет через кабель, когда вам нужно. Как добавить его на домашний экран «Виндовс»:
- Откройте меню «Сетевые подключения». Выберите ПКМ своё соединение — запустите действие «Создать ярлык».
Согласитесь с добавлением иконки подключения на «Рабочий стол».
Подтвердите, что хотите добавить ярлык на домашний экранНа домашнем экране появится ярлык. Если вам нужно включить или отключить соединение, кликните по нему дважды.
На «Рабочем столе» отображается ярлык подключенияВозможные проблемы и способы их решения
Расскажем, как устранить самые распространённые неполадки, связанные с проводным интернетом.
Подключение есть, а интернет не работает (пишет без доступа к сети, страницы в браузере не открываются)
Сначала убедитесь, что проблем нет на стороне провайдера — позвоните в техподдержку. Возможно, произошёл обрыв на линии или ведутся профилактические работы. Если дело в провайдере, узнайте когда будет всё разрешено — обычно в течение дня доступ к интернету возобновляется.
Возможно, произошёл обрыв на линии или ведутся профилактические работы. Если дело в провайдере, узнайте когда будет всё разрешено — обычно в течение дня доступ к интернету возобновляется.
Также узнайте в техподдержке, требует ли провайдер привязку по MAC-адресу. Если вы пользовались проводным интернетом раньше на стационарном ПК, а теперь подключили кабель к «ноуту», а привязка всё-таки нужна, провайдер не будет поставлять вам интернет на «лэптоп». Сообщите оператору MAC-адрес своего «ноута», чтобы устройство добавили в список. Адрес вы найдёте на задней панели ноутбука.
Запуск инструмента «Виндовс» для диагностики неполадок сети
Встроенная в «Виндовс» программа поможет выявить причину отсутствия интернета и решить тут же проблему:
- Щёлкните ПКМ по значку сети — выберите в меню диагностику.
Подождите, пока мастер определит, что не так с сетью.
Подождите, пока система попытается понять, что не так с вашим интернетомЕсли причина будет найдена, он предложит метод решения. Щёлкните по «Применить». После попытки устранить неполадку средство покажет вам небольшой отчёт — там будет отмечено, была решена проблема или нет («Исправлено» или «Не исправлено»). Если мастеру не удалось ничего сделать в вашем случае, переходите к другим методам, описанным ниже.
Щёлкните по «Применить». После попытки устранить неполадку средство покажет вам небольшой отчёт — там будет отмечено, была решена проблема или нет («Исправлено» или «Не исправлено»). Если мастеру не удалось ничего сделать в вашем случае, переходите к другим методам, описанным ниже.
Удаление подключения и его повторная настройка
Попробуйте удалить созданное подключение и провести настройку по новой. Возможно, вы неверно ввели данные для авторизации или другую информацию из договора с провайдером. Для этого щёлкните по соединению ПКМ — выберите удаление.
Выберите «Удалить» в контекстном меню и заново создайте подключениеОчистка кэша DNS и настройка параметров сервера
Ваш кэш DNS может быть забит. Освободите его и предварительно попробуйте поменять его параметры в свойствах подключения:
- Зайдите в свойства своего соединения, а затем в параметры протокола IPv4. Поставьте там ручной ввод адреса DNS и напишите две комбинации 8.8.8.8 и 8.8.4.4. Если стоял ручной ввод, поставьте, наоборот, автоматическое получение данных.
 Сохраните изменения и попробуйте открыть какой-либо сайт.
Сохраните изменения и попробуйте открыть какой-либо сайт.
Если интернет не появился, очистите кэш DNS. Для этого откройте «Пуск», отыщите там папку «Служебные». В неё щёлкните ПКМ по пункту «Командная строка». В меню «Дополнительно» кликните по функции запуска от имени «админа».
Откройте консоль от имени администратораВ чёрном редакторе напишите либо вставьте код ipconfig /flushdns. Нажмите на «Энтер».
Выполните команду ipconfig /flushdns в консолиЧерез пару секунд появится уведомление о том, что кэш очищен. Проверьте подключение. Если его нет, выполните ещё две команды в консоли, только поочерёдно:
- net stop dnscache.
- net start dnscache. Так вы перезапустите службу DNS-клиента на ПК.
Сброс протокола TCP IP
Если манипуляции с настройками DNS не помогли, сделайте сброс параметров TCP IP:
- Откройте консоль «Командная строка» с правами «админа», используя способ из предыдущего раздела
- Либо зажмите клавиши Win и R — в меню «Открыть» напишите cmd.
 Выполните команду с помощью горячей комбинации Ctrl + Shift + «Энтер».
Выполните команду с помощью горячей комбинации Ctrl + Shift + «Энтер».
Выполните поочерёдно два кода:
- netsh winsock reset.
- netsh int ip reset.
Перезагрузите компьютер и проверьте, есть ли соединение.
Пропал доступ к сети
Если у вас был доступ к сети, но потом он пропал после обновления Windows до «десятки», удалите и заново установите свой сторонний антивирус. Удалять лучше через сторонний деинсталлятор, например, Revo Uninstaller, чтобы система очистилась от системных файлов, связанных с антивирусом.
Удалите антивирус с помощью программы Revo UninstallerЕсли было простое дежурное обновление Windows 10 или 7, зайдите в окно «Сетевые подключения», откройте свойства своего подключения. Убедитесь, что в компонентах включены протоколы IPv4 и IPv6.
Посмотрите, включён ли протокол IPv4 в свойствах подключенияЕсли у вас ранее стояла программа для работы в интернете через VPN, попробуйте удалить её и посмотреть, работает ли интернет.
Если ничего не помогает, воспользуйтесь инструкциями из предыдущего раздела: очистите кэш DNS, сбросьте параметры TCP IP, запустите встроенное средство диагностики «Виндовс».
Интернет вообще не подключается
В первую очередь проверьте на повреждения кабель (пережат мебелью, сильно изогнут т. д.) и штекер. Возможно, в нём пережаты не все провода или они сбились. Если есть дефекты на кабеле, звоните в техподдержку провайдера и попросите заменить шнур.
Если с кабелем и штекером всё в порядке, скорее всего, дело в том, что на ПК отсутствуют драйверы сетевой карты. Зайдите в «Диспетчер устройств», чтобы посмотреть, есть они или нет:
- Если у вас «десятка», кликните ПКМ по «Пуску», выберите «Диспетчер устройств».
Для всех других версий ОС — зажмите «Вин» и R и напишите в пустой строчке код devmgmt.msc. Нажмите на «Энтер».
Выполните команду devmgmt.msc в строкеВ диспетчере разверните меню «Сетевые адаптеры». Проверьте, указана ли там сетевая карта. Если есть только адаптеры Bluetooth и Wireless, а пункта с Family Controller или LAN нет, значит, в вашей «операционке» не стоят драйверы на сетевую карту. Вам нужно их скачать и установить самостоятельно.
Проверьте, указана ли там сетевая карта. Если есть только адаптеры Bluetooth и Wireless, а пункта с Family Controller или LAN нет, значит, в вашей «операционке» не стоят драйверы на сетевую карту. Вам нужно их скачать и установить самостоятельно.
Если даже указанные адаптеры есть, посмотрите, не стоят ли на них какие-либо значки. Если нарисована стрелочка вниз, просто кликните ПКМ по пункту и выберите «Включить» — подключение должно произойти.
Проверьте, нет ли на пункте сетевой карты каких-либо посторонних значковЕсли стоят восклицательный знак или знак вопроса, значит, драйверы слетели или были повреждены — их нужно переустановить.
Где скачать и как установить драйверы для сетевой карты, рассмотрим на примере «ноута» от Asus:
- Запустите официальный сайт производителя. Щёлкните по лупе справа вверху и введите точное название своей модели. Выберите её в выпавшем меню.
На странице с моделью перейдите в блок поддержки через панель с разделами справа вверху.
Кликните по первой вкладке для утилит и драйверов.
Перейдите в первый раздел «Драйверы и утилиты»На выпадающем панели укажите версию своей ОС и её разрядность.
В меню выберите свою версию «операционки»Прокрутите страницу до пункта LAN. Пункт может также называться Ethernet или Network. Щёлкните по «Скачать», чтобы загрузить инсталлятор драйверов для сетевой карты.
Нажмите на «Скачать»Откройте архив и запустите файл setup.exe. В мастере начните установку драйверов. После инсталляции перезапустите компьютер и проверьте подключение.
Запустите установку драйверов в мастереПри подключении к интернету тормозит ноутбук
Из-за чего «ноут» начинает медленно работать именно после подключения к интернету?
Обновляется операционная система
Апдейт системы происходит по умолчанию автоматически — как только на серверах «Виндовс» появляются пакеты обновлений. Когда «ноут» подключается к интернету, система начинает всё загружать и устанавливать в фоновом режиме. Если ваш интернет при этом медленный, на загрузку уйдёт много времени. Плюс к этому тратятся системные ресурсы: ОЗУ, процессор и т. д.
Если ваш интернет при этом медленный, на загрузку уйдёт много времени. Плюс к этому тратятся системные ресурсы: ОЗУ, процессор и т. д.
Решение — дождаться окончания обновления, а потом настроить ручной режим апдейта. Система будет обновляться только тогда, когда вам это удобно. Совсем без апдейта компьютер уже нельзя оставлять.
В «Виндовс» 10, например, используйте функции «Приостановить апдейт». Она будет действовать максимум в течение 35 дней. После чего система сама автоматически начнёт обновляться. Но вы сможете запустить проверку раньше сами — когда вам удобно.
В дополнительных параметрах центра апдейта включите опцию «Приостановка обновления»Работа антивируса
Обновляться может не только система, но и антивирус — сама программа и его вирусные базы. Решение такое же — включить ручной режим апдейта или настроить обновление, например, раз в день по расписанию.
Вирусы-шпионы
Если обновление в системе в целом или в антивирусе не идёт, скорее всего, на вашем ПК есть вирусы — шпионское ПО, которое активизируется, как только ПК получает доступ в интернет. Эти вредоносные программы собирают информацию о пользователе с его компьютера и передают её на серверы владельцев этих программ.
Эти вредоносные программы собирают информацию о пользователе с его компьютера и передают её на серверы владельцев этих программ.
Проверку на вирусы желательно запустить сначала через обновлённый рабочий антивирус, который стоит на ПК, а затем ещё через специальный портативный сканер, например:
- Emsisoft Emergency Kit.
Kaspersky Virus Removal Tool. Dr.Web CureIt!. Microsoft Safety Scanner. ClamWin. AVZ.
Браузер и его неправильная работа
Если тормозит не весь компьютер, а только браузер, закройте все ненужные вкладки в нём, если их много. И главное — почистите его кэш и историю просмотров, так как, скорее всего, он у вас переполнен. Как это сделать в «Яндекс.Браузере»:
- Кликните по кнопке в виде гамбургера в правом верхнем углу. Выберите пункт с настройками.
Переключитесь на последний раздел «Системные». Щёлкните по ссылке «Очистить историю».
Щёлкните по ссылке «Очистить историю».
Выберите «За всё время». Галочки можно оставить все стандартные (не добавлять и не убирать). Щёлкните по «Очистить» и дождитесь завершения процедуры. Перезапустите браузер и посмотрите, была ли решена проблема.
Щёлкните по «Очистить» в диалоговом окошкеЕсли медлительность осталась, используйте другой браузер или переустановите этот обозреватель (удалите с помощью Revo Uninstaller и скачайте заново инсталлятор программы с официального сайта).
Кабель интернет-провайдера можно подключить сразу к ноутбуку. Процедура настройки зависит от типа подключения, который использует ваш оператор. Если у вас «Динамический IP», нужно выполнить минимум действий: поставить автоматическое получение данных в свойствах соединения Ethernet. Если у вас PPPoE или L2TP, придётся немного повозиться — создавать соединение через специальный мастер в «Центре управления сетями и общим доступом».
Оцените статью: Поделитесь с друзьями!Как использовать экран ноутбука в качестве монитора | Мониторы | Блог
Необходимость использовать ноутбук в качестве монитора появляется у владельцев компьютеров и гаджетов не так уж редко. Ноутбук в дополнение к стационарному компьютеру сегодня имеется у многих, а мысль о подключении его экрана к ПК появляется не только при поломке основного монитора или при необходимости установки второго, но и из любопытства. Так можно ли это сделать и если можно, то как?
Ноутбук в дополнение к стационарному компьютеру сегодня имеется у многих, а мысль о подключении его экрана к ПК появляется не только при поломке основного монитора или при необходимости установки второго, но и из любопытства. Так можно ли это сделать и если можно, то как?
Напрямую кабелем
Наличие одинаковых разъемов VGA и HDMI на ноутбуке и мониторе навевает мысли об их взаимозаменяемости без лишних усилий. Мысли эти подогреваются многочисленными советами из Интернета, утверждающими, что ноутбук можно подключить вместо монитора обычным кабелем VGA (¬¬D-S¬UB) или HDMI. Увы, это далеко не всегда так.
Разъемы VGA и HDMI абсолютного большинства ноутбуков работают только на выход: к ним можно подключить внешний монитор или телевизор, но наоборот — передать через них в ноутбук изображение с видеокарты — нельзя. Исключения есть, но они довольно редки. Например, у некоторых ноутбуков Eurocom есть отдельный HDMI-вход, а у ноутбуков Lenovo Y710/730 был двунаправленный VGA-порт с удобным переключателем in/out.
Впрочем, превратить LCD-экран любого ноутбука в полноценный монитор с помощью кабеля, все же, можно – правда, для этого его придется извлечь из корпуса и подсоединить к купленному отдельно LCD-контроллеру.
Средствами системы
Если оба компьютера подсоединены к локальной сети, можно без особых ухищрений использовать ноутбук в качестве монитора. Однако, чтобы воспользоваться этим способом, нужно не только соблюсти определенные условия, но и обладать навыками системного администрирования. Кроме того этот способ предъявляет довольно высокие требования к локальной сети и «начинке» ноутбука. Особенно, если разрешение экрана ПК велико, а картинка вам нужна четкая и без «подвисаний».
И ноутбуку, и компьютеру потребуется подготовка системы.
В компьютерах с Windows (начиная с версии 7) при помощи службы RDP (Rremote Desktop Protocol — удаленный доступ к рабочему столу) можно дать доступ к рабочему столу другим пользователям. По умолчанию этот доступ выключен. Чтобы включить его необходимо разрешить удаленные подключения во вкладке «Удаленный доступ» окна свойств системы на ПК.
По умолчанию этот доступ выключен. Чтобы включить его необходимо разрешить удаленные подключения во вкладке «Удаленный доступ» окна свойств системы на ПК.
Увидеть на ноутбуке рабочий стол компьютера можно с помощью штатной программы «Удаленное подключение к рабочему столу», введя пароль администратора ПК или любого другого пользователя, которому разрешен удаленный доступ.
Удаленный доступ к рабочему столу другого компьютера не всегда удается получить с первой попытки. На работу RDP влияет множество факторов: версии установленных пакетов обновлений, настройки брандмауэра, настройки локальной сети и другое.
На Windows 10 существует более простой и доступный способ — с помощью параметра «Проецирование на этот компьютер» вкладки «Параметры» окна свойств экрана. Правда, работать он будет, только если ноутбук снабжен адаптером Wi-Fi с поддержкой Miracast (стандарт беспроводной передачи мультимедиа-сигнала). Зато использовать этот ноутбук в качестве монитора смогут не только другие компьютеры с Wi-Fi-модулями под управлением Windows 10, но и любые другие устройства, поддерживающие технологию Miracast — экран ноутбука появится у них в списке доступных беспроводных экранов.
Для MacOS существуют аналогичные механизмы:
- функция «Доступ к моему Mac», работающая через iCloud, доступна с macOS Lion 10.7.5 до macOS High Sierra;
Общий доступ предоставляется при помощи технологии VNC, поэтому можно дать возможность доступа к экрану не только пользователям macOS в вашей сети, но и любым другим, использующим VNC-клиент и знающим заданный вами пароль. VNC-клиенты существуют как под linux, так и под Windows.
Для компьютера под управлением linux вообще нет особой разницы между «своим» монитором и монитором любого другого компьютера в сети, на котором запущен SSH-клиент. Протокол SSH (от английского Secure SHell — безопасная оболочка), позволяющий производить удаленное управление компьютером, поддерживается любым дистрибутивом linux. Разумеется, чтобы увидеть на экране ноутбука экран linux-системы, она тоже должна быть соответствующим образом настроена.
Разумеется, чтобы увидеть на экране ноутбука экран linux-системы, она тоже должна быть соответствующим образом настроена.
Сторонними программами
Сторонние программы также используют передачу информации по локальной сети. Поэтому, подключив ноутбук к ПК по слабенькому «вайфаю», HD-видео на экране ноутбука с этого ПК посмотреть не удастся — картинка будет безбожно «тормозить». Однако некоторые преимущества у использования сторонних программ есть: это относительная простота настройки и универсальность применения на различных версиях различных операционных систем.
Например, у самой распространенной программы Teamviewer есть дистрибутивы для всех актуальных версий Windows, Mac OS, linux, Android и iOS. С ее помощью к экрану ПК под управлением одной из этих систем можно получить доступ практически с любого мобильного устройства или компьютера. При установке Teamviwer на ПК вам автоматически выдается ID и пароль, введя которые в окне программы на другом компьютере, вы получите полный доступ к экрану.
Программа Teamviwer бесплатна для некоммерческого использования. Существует и множество других программ с аналогичными возможностями: Chrome Remote Desktop, AnyDesk, Splashtop, различные VNC-клиенты (TightVNC, UltraVNC) и другие.
Как видите, хоть просто «воткнуть» ноутбук вместо монитора, скорее всего, не получится, способы передачи видеоинформации с видеокарты компьютера на экран ноутбука имеются — и они довольно разнообразны. Остается только выбрать подходящий.
Потерял зарядное устройство для ноутбука? Как включить его без зарядного устройства
- В этой статье мы покажем вам несколько способов зарядки вашего ноутбука без зарядного устройства.
- Так что же делать, если вы потеряете или забудете взять зарядное устройство для ноутбука? Ответ зависит от того, насколько вы креативны.
Без вашего зарядного устройства вы можете почувствовать, что ваш ноутбук ничего не стоит. Возможно, вам повезет получить один из тех супер-ноутбуков, которые могут держать заряд до 17 часов, но в конечном итоге заряд закончится, и вы вернетесь к тому же месту.
Возможно, вам повезет получить один из тех супер-ноутбуков, которые могут держать заряд до 17 часов, но в конечном итоге заряд закончится, и вы вернетесь к тому же месту.
В то время как инновации в компьютерных технологиях продолжают улучшаться с каждым днем, альтернатив для зарядки ноутбука без его зарядного устройства не так много.
Тем не менее, есть несколько приемов, которые вы можете попробовать, чтобы ваш ноутбук работал. В этом обзоре мы покажем вам, как вы можете легко зарядить свой ноутбук без его зарядного устройства.
Можно ли заряжать ноутбук без зарядного устройства? Да, и самый простой способ сделать это с помощью универсального адаптера. Не забывайте всегда проверять напряжение, независимо от решения для зарядки. Если это вам не подходит, зарядите свой ноутбук автомобильным аккумулятором или используйте внешнее зарядное устройство.
Чтобы узнать, как перейти к руководству ниже.
Как я могу зарядить свой ноутбук без зарядного устройства?
- Используйте универсальный адаптер
- Автомобильный аккумулятор
- Используйте внешнее зарядное устройство для ноутбука
- USB C зарядка
Решение 1 – Используйте универсальный адаптер
универсальный адаптер
Это, пожалуй, самое распространенное решение проблем с батареями. Эти универсальные зарядные устройства поставляются с несколькими наконечниками, так что, скорее всего, вы найдете тот, который подходит к порту зарядки вашего ноутбука.
Эти универсальные зарядные устройства поставляются с несколькими наконечниками, так что, скорее всего, вы найдете тот, который подходит к порту зарядки вашего ноутбука.
Вы можете даже купить отдельные советы отдельно. Некоторые универсальные адаптеры даже могут заряжать ваш ноутбук от автомобиля или от других точек питания 12 В постоянного тока.
При подключении адаптер будет не только питать ноутбук, но и заряжать его.
Однако при неправильном размещении наконечники могут вызвать неправильное напряжение и повредить ноутбук.
Ваш компьютер не включается после отключения питания? Это удивительное руководство поможет вам решить проблему в кратчайшие сроки.
Решение 2 – Автомобильный аккумулятор
Если вы относитесь к категории путешественников, которые проводят большую часть времени в дороге, а не в офисе, вы можете использовать автомобильный аккумулятор для зарядки ноутбука.
Подсоединить ноутбук напрямую к аккумулятору может быть непросто, поскольку большинство современных ноутбуков имеют напряжение аккумуляторной батареи 8 В и выше, в то время как большинство автомобильных аккумуляторов рассчитаны на 12 В.
Тем не менее, есть способы, которыми вы можете «подключить» ноутбук к автомобильному аккумулятору, даже если напряжение ниже 12В. Тем не менее, важно быть осторожным, так как это может привести к разрядке автомобильного аккумулятора или повреждению ноутбука в процессе работы.
Наиболее эффективный способ адаптировать энергию автомобильного аккумулятора к питанию или зарядке ноутбука – использовать инвертор. Есть несколько инверторов, и они способны генерировать переменный ток от источника постоянного тока с выходной мощностью в диапазоне 12-24В.
Когда у вас есть инвертор, вы можете использовать автомобильную прикуриватель для зарядки ноутбука. Для этого выполните следующие 3 простых шага:
- Шаг 1: Подключите инвертор непосредственно к гнезду прикуривателя в автомобиле.
- Шаг 2: Теперь подключите адаптер переменного тока ноутбука к инвертору.
- Шаг 3: Подключите адаптер переменного тока к ноутбуку.

Вы хотите питать свой ноутбук от солнца? Взгляните на лучшие портативные солнечные зарядные устройства на рынке.
Решение 3. Используйте внешнее зарядное устройство для ноутбука
внешнее зарядное устройство для ноутбука
Это автономное устройство, которое не подключается к вашему ноутбуку. Вместо этого вы извлекаете аккумулятор из ноутбука, подключаете его к зарядному устройству, а затем подключаете к электрической розетке.
Большинство внешних зарядных устройств для ноутбуков имеют световые индикаторы, которые мигают, когда батарея заряжается, а затем остаются стабильными, когда батарея полностью заряжена.
Note Внешние зарядные устройства для ноутбуков, как правило, зависят от бренда, поэтому выберите тот, который соответствует характеристикам вашего ноутбука.
Хотите откалибровать батарею вашего ноутбука? Взгляните на эту полезную статью, которая поможет вам сделать это.
Решение 4 – Зарядка от USB C
Если вы один из счастливчиков, у которого на ноутбуке есть USB Type-C, вам больше не о чем беспокоиться.
Порт USB Type-A позволяет только передавать данные и выводить мощность, но не вводить. С введением USB Type B и, что наиболее важно, Type C, разрешена не только быстрая передача данных, но и ввод и вывод мощности.
Так что, если вы потеряли зарядное устройство для ноутбука, у вас есть несколько вариантов. Во-первых, это зарядить ноутбук USB C от зарядного устройства. Помните, что блок питания должен быть рассчитан на 18 В или выше, чтобы иметь желаемый эффект.
Кроме того, большой блок питания может поставлять много сока на ваш ноутбук, и он также является портативным, поэтому вы можете взять его с собой куда угодно.
Другое решение заключается в использовании адаптера питания USB C. Современные ноутбуки поставляются с такими, которые в комплекте, но если у вас его нет, купите его вместе с хорошим кабелем USB C – USB C.
USB-C не работает на вашем Windows 10 шт? Мы собираемся пролить свет на эту тему с помощью этого практического руководства.
Последнее решение, каким бы глупым оно ни казалось, – это использовать телефон для зарядки ноутбука. Да, вы ничего не получите, и да, это не будет длиться слишком долго, но в срочном случае, когда вам нужно всего 10 минут, чтобы сохранить документ или отправить электронное письмо, это работает.
Вам нужен только телефон с USB C и кабелем USB C к USB C. Подключите телефон и ноутбук с помощью кабеля, и в опциях USB вашего телефона выберите «Подать питание на другое подключенное устройство».
Вот и все Ваш телефон в течение очень ограниченного времени должен заряжать ваш ноутбук.
Хотя описанные выше методы могут обеспечить решение для зарядки вашего ноутбука, когда у вас нет зарядного устройства, имейте в виду, что они стоят денег и требуют предварительной покупки.
Во всех случаях дешевле и безопаснее купить зарядное устройство для ноутбука.
Я надеюсь, что это решение открыло для вас новые двери. Если у вас есть дополнительные вопросы, пожалуйста, оставьте их в разделе комментариев ниже, и мы обязательно их рассмотрим.
ТАКЖЕ ЧИТАЙТЕ:
От редактора Note: Эта публикация была первоначально опубликована в январе 2017 года и с тех пор была полностью обновлена и обновлена для обеспечения ее свежести, точности и полноты в феврале 2020 года.
Можно ли подключить ноутбук к автомобильному прикуривателю и как это сделать
Зарядка ноутбука в машине – идеальный вариант для современного делового человека. Несмотря на тот факт, что данная манипуляция особых сложностей не представляет, необходимо знать все нюансы, во избежание поломки достаточно дорогостоящей техники.
Можно ли подключить ноутбук к автомобильному аккумулятору?
Подключение ноутбука к автомобильному аккумулятору осуществляется через прикуриватель, к которому в свою очередь необходимо иметь специальный адаптер. Прикуриватель, который в данном случае выступает в качестве источника питания, имеет напряжение меньше чем 220В. Именно поэтому и нужен специальный адаптер для ноутбука, или других гаджетов, который будет заниматься преобразованием напряжение и подавать электрический ток необходимых параметров. Стоит отметить, что принцип работы сетевого зарядного устройства для ноутбука – идентичен. Стандартные сетевые показатели не соответствуют требуемым параметрам тока, в которых нуждается блок питания. Главный компонент любого блока питания – это преобразователь, как и в случае с адаптерами.
Стоит отметить, что принцип работы сетевого зарядного устройства для ноутбука – идентичен. Стандартные сетевые показатели не соответствуют требуемым параметрам тока, в которых нуждается блок питания. Главный компонент любого блока питания – это преобразователь, как и в случае с адаптерами.
Характеристики зарядных устройств могут в значительной мере отличаться друг от друга. На задней панели техники содержится информация относительно типа входного напряжения соответствующего именно для данной конкретной модификации. В большинстве случаев, показатель входного напряжения не превышает 15-ти – 25-ти Вольт, что касается силы тока, то это – 4-5 Ампер. Эти сведения – основополагающий критерий, которым необходимо руководствоваться, выбирая адаптер. Кроме того, поскольку разъемы блоков питания также могут отличаться относительно марки, производителя и т.д., предпочтение лучше всего отдавать «родным» устройствам для зарядки и их комплектующим.
Еще одним важным аспектом является показатель напряжения относительно типа самого транспортного средства:
- Легковые автомобили – 10-12 Вольт;
- Грузовые (фуры) – 25 Вольт.

Соответственно одно и то же зарядное устройство не может быть использовано в разных типах ТС. Приобретая автомобильное зарядное устройство для ноутбука, лучше всего обратиться за консультацией к менеджеру торговой точки, а еще лучше, дабы не растеряться от многообразия ассортимента предлагаемых моделей, заранее изучить все их параметры и факт соотнесения их с моделью имеющегося ноутбука.
Роль обычной бытовой розетки (220 В) в любом автомобиле выполняет автомобильный инвертор. Если говорить в общем, то данное устройство может быть использовано для зарядки любой техники (планшеты, смартфоны, плееры, прочие гаджеты). Специалисты утверждают, что использование адаптера для восполнения зарядки, подсоединённого к переносному компьютеру посредством прикуривателя предпочтительно, потому что:
- Это банально удобно;
- Потребляется незначительное количество электроэнергии;
- Данный способ абсолютно безопасен для самого ноутбука.
Зарядка ноутбука в автомобиле посредством автономного устройства
Мощность транспортного адаптера – порядка 150-ти W, это значит, что при покупке устройства необходимо обратить внимание, оснащено ли оно средством защиты от перегрузки. Процесс зарядки осуществляется тогда, когда включено зажигание (когда работает двигатель), потому что если подсоединить преобразователь к прикуривателю, аккумулятор быстро сядет. Количество Вольт и Ампер автономного адаптера должно соответствовать блоку питания ноутбука. Идеальный вариант, как уже было отмечено выше, устройство идентичной марки компьютера. Время на восполнение заряда аккумулятора ноутбука – около 3-х часов, телефона – около 1-го часа.
Процесс зарядки осуществляется тогда, когда включено зажигание (когда работает двигатель), потому что если подсоединить преобразователь к прикуривателю, аккумулятор быстро сядет. Количество Вольт и Ампер автономного адаптера должно соответствовать блоку питания ноутбука. Идеальный вариант, как уже было отмечено выше, устройство идентичной марки компьютера. Время на восполнение заряда аккумулятора ноутбука – около 3-х часов, телефона – около 1-го часа.
Различные специализированные магазины предлагают к покупке набор универсальных переходников для зарядки компьютера в машине. В комплекте — 4 переходника, как обещают производители, один из них точно подойдет к ноутбуку любого покупателя, но естественно лучше перед окончательной покупкой перепроверить сей факт.
Дилерские сети фирм-производителей ноутбуков также предлагают оригинальные адаптеры для зарядки компьютеров в машине, этот вариант, естественно, предпочтительнее, но будет стоить в 2-3 раза дороже.
Также лучше если выбранное устройство будет иметь качественное крепление провода. Там, где соединяется провод и коннектор должна быть защита от переломов. Сам же провод должен быть длинный, для удобства его эксплуатации и регулировки.
Там, где соединяется провод и коннектор должна быть защита от переломов. Сам же провод должен быть длинный, для удобства его эксплуатации и регулировки.
Даже не смотря на обилие информации в сети не все знают, можно ли подключить ноутбук к прикуривателю автомобиля. Ответ – однозначно можно, но с использованием, подобранного по всем правилам и с учетом всех нюансов, адаптера.
Как подключить ip-камеру напрямую к ноутбуку: настройка схема
Системы видеонаблюдения в последние годы получили большую популярность. Организовать наблюдение за своим домом, офисом, квартирой или участком – значит обезопасить свое жилье или рабочее место. Вместе с развитием технологии, аналоговые камеры уходят в прошлое. Цифровые ip-камеры предлагают качественное изображение и гораздо более просты, и удобны в эксплуатации при том, что стоимость аналоговых и ip устройств почти одинакова.
Все больше пользователей стали пытаться разобраться, как подключить и настроить устройства самостоятельно. Услуги специалистов обойдутся в круглую сумму, но прибегать к ним не обязательно, ведь подключить камеру к ноутбуку и настроить интерфейс можно самостоятельно.
Услуги специалистов обойдутся в круглую сумму, но прибегать к ним не обязательно, ведь подключить камеру к ноутбуку и настроить интерфейс можно самостоятельно.
Внимание! В статье описано как подключить цифровую камеру к ноутбуку, если у Вас аналоговая камера видеонаблюдения – перейдите по ссылке ниже.
Подключение аналоговой камеры к ноутбуку
Подключение ip-камеры
Подключить ip-камеру к ноутбуку можно напрямую, но при условии, что задействовано одно устройство. Достаточно иметь только «витую пару» – Ethernet-кабель. В случае, если в ip-камере такого разъема нет, следует взять USB с преобразователем.
Чаще в системе наблюдения используют 2, 3, 4, вплоть до 16 камер. Тогда подключение осуществляется через роутер, что на порядок сложнее. Тем более, если нужен удаленный доступ, который позволяет увидеть, что происходит в зоне наблюдения камеры из любой точки, подключившись к интернету и введя адрес устройства.
Однако сегодня можно приобрести ip-камеры, оснащенные технологией wi-fi. Если на ноутбуке работает модуль для беспроводного соединения, достаточно включить камеру. А в браузере ввести адрес устройства.
Если на ноутбуке работает модуль для беспроводного соединения, достаточно включить камеру. А в браузере ввести адрес устройства.
Если выбранная камера проводная, то в первую очередь ее необходимо подключить к блоку питания и к сети. После чего соединить устройство и ноутбук стандартным RG45 кабелем.
Ниже смотрим схему подключения ip-камеры к ноутбуку.
Затем нужно узнать ip-адреса используемых ip-камер. Для всех устройств производителем присвоен уникальный адрес. Найти его можно 3 способами:
- установив программное обеспечение, идущее в комплекте с камерами;
- скачав утилиту с сайта производителя;
- в документах (на коробке или этикетке).
Однако если без предварительной настройки попытаться открыть его в интернете – ничего не произойдет, поскольку ноутбук и устройство видеонаблюдения работают в разных подсетях. Это необходимо настроить, присвоив ноутбуку адрес в диапазоне 192.168.1.1 – 192.168.1.254, но не совпадать с адресом камеры.
ВАЖНО! Если у ip-камеры адрес 192.168.1.1, то на ноутбуке ставим 192.168.1.2 с маской 255.255.255.0. Это делается для того чтобы ноутбук видел камеру. Если адрес 192.168.0.1, то ставим 192.168.0.2.
Для примера пусть адрес ip-камеры будет 192.168.1.1.
Узнать IP-адрес ноутбука можно следующим образом: на Панели управления (control panel, можно вызвать нажав пуск и набрав control в поиске) открыть «Центр управления сетями и общим доступом» – «Подключения», выбрать раздел «Ethernet», далее открыть раздел «Сведения». Строка IP-адрес.
Меняем ip-адрес ноутбука на 192.168.1.2.(так как в нашем примере адрес айпи камеры 192.168.1.1)
Открываем браузер. Теперь если ввести в адресную строку указанный адрес, там появится изображение с камеры. Потребуется также пароль и логин.
Важно! Для работы с ip-камерой подойдет не любой браузер. Следует использовать предварительно настроенный Internet Explorer.
После запуска нажимаем: Сервис – Свойства браузера – Безопасность. Там следует выбрать настройку вед узлов, в строке сайты добавить подсеть, в которой будут функционируют камеры. Можно:
Там следует выбрать настройку вед узлов, в строке сайты добавить подсеть, в которой будут функционируют камеры. Можно:
- прописать адрес в виде 192.168. *;
- ввести конкретный ip-адрес камеры.
В настройках безопасности также необходимо включить все разрешения.
Как сделать ip-камеру из ноутбука
Многие желают организовать видеонаблюдение за собственным рабочим местом и стремятся установить для этого мощные ip-камеры, которые нужно подключать через роутер, видеорегистратор или камеру захвата. Это надежный и качественный способ, но очень затратный. Гораздо проще использовать веб-камеру ноутбука.
При необходимости установить отдельно стоящую вебку на некотором расстоянии от ноутбука, можно воспользоваться удлинителем. Дополнительно стоит скачать драйвера для устройства и программное обеспечение, с помощью которого будет настроена система. Хорошие отзывы у системы Ivideon, пользоваться которой будет просто даже новичку, благодаря интуитивному дизайну.
Понадобится пройти регистрацию, после чего откроется окно с перечнем подключенных устройств.
Самый просто вариант, не позволяющий, однако, просматривать изображение в сети – создание видеоархива на самом ноутбуке. Для этого следует выделить не менее 100 ГБ пространства – достаточно просто определить папку на компьютере и убедиться, что на жестком диске достаточно свободного места. Если камер в планируемой системе видеонаблюдения несколько, можно позаботиться о покупке облачного сервиса.
Настройка закончена. Программа покажет специальное окошко и сайт, на котором можно просматривать изображение с ip-камеры. Отличный способ следить за своим рабочим местом или присматривать за малышом, находясь в соседней комнате.
Для удаленного просмотра можно скачать приложение на Android. Это позволит всегда быть в курсе происходящего даже с телефона.
Ivideon не единственная программа, позволяющая организовывать наблюдение через веб-камеру. Также можно использовать:
- AbelCam – платная программа, которая позволяет организовать наблюдение с одним устройством бесплатно (пробная версия).
 Поддерживает все виды камер. Интерфейс для настройки приятен и прост для понимания.
Поддерживает все виды камер. Интерфейс для настройки приятен и прост для понимания. - Axxon Next – позволяет организовать наблюдение одновременно с 16-ти камер. Недостаток в сложном интерфейсе – настройка потребует времени и терпения. Также отсутствует возможность подключать камеры высокого разрешения.
- Globoss – программа с уникальной возможностью использовать сразу веб и ip камеры. Бесплатно можно использовать только 2 устройство, в лицензионной версии доступно подключение максимум 12. Есть возможность организовать удаленное наблюдение.
Другие статьи:
Выключение, спящий режим или перевод вашего ПК в спящий режим
Есть много способов выключить ваш компьютер — вы можете полностью выключить компьютер, вы можете перевести его в спящий режим или вы можете перевести компьютер в спящий режим.
Полностью выключите компьютер
Для выключения:
для Windows 10 | Выберите Start , а затем выберите Power > Shut down . |
Для Windows 8.1 / Windows RT 8.1 | Переместите указатель мыши в нижний левый угол экрана и щелкните правой кнопкой мыши кнопку Пуск или нажмите клавишу с логотипом Windows + X на клавиатуре. Коснитесь или щелкните Завершение работы или выйдите из системы и выберите Завершение работы . |
для Windows 7 | Нажмите кнопку «Пуск», а затем нажмите кнопку « Завершение работы» . |
Спящий режим
При этом потребляется очень мало энергии, ваш компьютер запускается быстрее, и вы сразу же возвращаетесь к тому месту, где остановились. Вам не нужно беспокоиться о том, что вы потеряете свою работу из-за разряда батареи, потому что Windows автоматически сохраняет всю вашу работу и выключает компьютер, если батарея разряжена. Используйте сон, когда собираетесь ненадолго отлучиться от компьютера — например, когда вы делаете перерыв на кофе.
Используйте сон, когда собираетесь ненадолго отлучиться от компьютера — например, когда вы делаете перерыв на кофе.
На многих ПК (особенно ноутбуках и планшетах) компьютер переходит в спящий режим, когда вы закрываете крышку или нажимаете кнопку питания.
Чтобы перевести компьютер в спящий режим:
Варианты открытого питания:
Для Windows 10 выберите Пуск , затем выберите Параметры > Система > Питание и спящий режим > Дополнительные параметры питания .
Для Windows 8.1 / Windows RT 8.1 проведите пальцем от края экрана, коснитесь Поиск (или, если вы используете мышь, наведите указатель на правый верхний угол экрана, переместите указатель мыши вниз и затем нажмите Search ), введите Параметры питания в поле поиска, а затем коснитесь или щелкните Параметры питания .

В Windows 7 нажмите кнопку Пуск, выберите Панель управления , щелкните Система и безопасность , а затем щелкните Электропитание .
Выполните одно из следующих действий:
Если вы используете настольный компьютер, планшет или ноутбук, выберите Выберите, что делают кнопки питания . Рядом с Когда я нажимаю кнопку питания, выберите Спящий режим , а затем выберите Сохранить изменения .
Если вы используете только портативный компьютер, выберите Выберите, что делает закрытие крышки .Рядом с Когда я закрываю крышку, выберите Sleep , а затем выберите Save changes .
Когда вы будете готовы перевести компьютер в спящий режим, просто нажмите кнопку питания на настольном компьютере, планшете или ноутбуке или закройте крышку ноутбука.

На большинстве ПК вы можете возобновить работу, нажав кнопку питания ПК. Однако не все ПК одинаковы. Вы можете разбудить его, нажав любую клавишу на клавиатуре, нажав кнопку мыши или открыв крышку ноутбука.Проверьте документацию, прилагаемую к вашему компьютеру, или посетите веб-сайт производителя.
Спящий режим
Этот параметр был разработан для ноутбуков и может быть недоступен для всех ПК. (Например, ПК с InstantGo не имеют опции гибернации.) Гибернация потребляет меньше энергии, чем спящий режим, и при повторном запуске ПК вы возвращаетесь к тому месту, где остановились (хотя и не так быстро, как спящий режим).
Переходите в спящий режим, если вы знаете, что не будете использовать ноутбук или планшет в течение длительного периода времени и у вас не будет возможности зарядить аккумулятор в течение этого времени.Сначала проверьте, доступна ли эта опция на вашем ПК, и если она есть, включите ее.
Чтобы перевести компьютер в спящий режим:
Варианты открытого питания:
Для Windows 10 выберите Пуск , затем выберите Параметры > Система > Питание и спящий режим > Дополнительные параметры питания .
Для Windows 8.1 / Windows RT 8.1, проведите пальцем от края экрана, коснитесь Search (или, если вы используете мышь, наведите указатель в правый верхний угол экрана, переместите указатель мыши вниз и затем щелкните Найдите ), введите Параметры питания в поле поиска, а затем коснитесь или щелкните Параметры питания .
В Windows 7 нажмите кнопку «Пуск», нажмите Панель управления , нажмите Система и безопасность , а затем нажмите Электропитание .

Выберите Выберите действие кнопки питания , а затем выберите Изменить настройки, которые в настоящее время недоступны . В разделе Параметры выключения установите флажок Hibernate (если он доступен), а затем выберите Сохранить изменения .
Теперь вы можете перевести компьютер в спящий режим несколькими способами:
Для Windows 10 нажмите Пуск, а затем выберите Power > Hibernate .Вы также можете нажать клавишу с логотипом Windows + X на клавиатуре, а затем выбрать Завершение работы или выйти из системы > Hibernate .
Для Windows 8.1 / Windows RT 8.1 переместите указатель мыши в нижний левый угол экрана и щелкните правой кнопкой мыши кнопку «Пуск» или нажмите клавишу с логотипом Windows + X на клавиатуре.
 Коснитесь или щелкните Завершение работы или выйдите из системы и выберите Hibernate . Или проведите пальцем от правого края экрана, а затем нажмите Настройки .(Если вы используете мышь, наведите указатель на правый нижний угол экрана, переместите указатель мыши вверх и затем щелкните Параметры .) Коснитесь или щелкните Power > Hibernate .
Коснитесь или щелкните Завершение работы или выйдите из системы и выберите Hibernate . Или проведите пальцем от правого края экрана, а затем нажмите Настройки .(Если вы используете мышь, наведите указатель на правый нижний угол экрана, переместите указатель мыши вверх и затем щелкните Параметры .) Коснитесь или щелкните Power > Hibernate .В Windows 7 нажмите кнопку Пуск, щелкните стрелку рядом с кнопкой Завершение работы , а затем щелкните Hibernate .
Примечание: Если устройства, подключенные к вашему ПК (например, мониторы, принтеры или сканеры), не работают должным образом после выхода из спящего режима или режима гибернации, вам может потребоваться отключить и снова подключить устройство или перезагрузить компьютер.Вы также должны убедиться, что у вас установлены самые свежие драйверы для всех ваших устройств.
РЕШЕНО: включение автоматически (без нажатия кнопки питания) — Asus VivoBook pro n552vw
Привет @ ping98,
Вы можете добавить изображения в качестве «обновления» к вашему вопросу (в вашем вопросе нажмите «Параметры»> «Изменить», а затем используйте процедуру, указанную в опубликованной мной ссылке). Вы не можете добавлять изображения в комментарий.
Вы не можете добавлять изображения в комментарий.
Я не могу прочитать снимок экрана для средства просмотра событий, так как он слишком мал для меня, и когда я пытаюсь его увеличить, он слишком размытый.
Глядя на другие опубликованные вами изображения, вы можете установить для параметра Lid Power значение «sleep», если крышка закрыта. Это означает, что ноутбук можно «разбудить» нажатием кнопки питания.
Просто интересно, если вы измените эту опцию на «выключение» и при снятом аккумуляторе проверьте, что произойдет после того, как вы закроете крышку, дождетесь выключения ноутбука, откроете крышку, а затем подключите зарядное устройство и посмотрите, что произойдет.Я думаю, он должен подождать, пока вы не нажмете кнопку питания, чтобы начать.
Возможно, вы поймете, почему вам не нужна батарея, ведь новые батареи не так уж и дешевы. Вот номер детали 0B110-00360100 (можно найти по этой ссылке), если вы передумаете.
Отсутствие аккумулятора в ноутбуке как бы противоречит цели иметь ноутбук, то есть это больше не портативный ПК, поскольку он привязан к источнику питания, как настольный ПК.
Рекомендуется выполнить «чистую» установку ОС, чтобы посмотреть, решит ли это проблемы.Однако я предлагаю вам сделать это с установленной батареей, поскольку я не уверен, что установка будет полной, если она будет отсутствовать.
Затем вы также можете попробовать выполнить проверку работоспособности батареи, как я предлагал в комментарии выше, просто чтобы проверить, в порядке ли батарея и что это проблема программного обеспечения, а не проблема с батареей. В конце концов, если у ноутбука не было тяжелой жизни, батарея не такая уж и старая.
После всего этого, если вы все еще хотите вариант без батареи, извлеките батарею и проверьте, что происходит
Ноутбук не запускается при нажатии кнопки питания? Попробуйте этот простой совет.
Нет ничего хуже, чем черный экран при попытке включить ноутбук.
У нас есть совет, который помог многим нашим клиентам вернуть свои ноутбуки в рабочее состояние без посещения TechSolver.
Как отремонтировать ноутбук, который не запускается
Итак, вы открыли свой ноутбук, но он не проснулся, как обычно.
Вы пытались нажать кнопку питания, но никаких признаков жизни нет.
Вы пробовали разные кабели питания, но все равно не запускается.
Даже удерживание кнопки питания в течение нескольких минут не дает никакого эффекта.
Прежде чем вызывать технического специалиста, попробуйте этот совет для слива остаточного электричества.
Это легко сделать, нет никакого риска, и это может помочь.
Кому это подойдет?
Пользователи, у которых ноутбук не реагирует на нажатие кнопки питания.
Кому не поможет?
Это не поможет, если на экране отображается какая-либо активность во время запуска.
Нет ничего плохого в попытках, но мы не ожидаем никаких изменений в поведении.
Для какого бренда это будет работать?
Dell, HP, Samsung, Toshiba, Acer, ASUS, Sony, Lenovo, IBM — ну все реально.
О портативных компьютерах и остаточном электричестве
Ноутбук может не запуститься, если обнаружит остаточное электричество на материнской плате или ее компонентах.
Этот предохранительный механизм предотвращает чрезмерную перегрузку компонентов электричеством.
Вы можете увидеть такое поведение, если ваш портативный компьютер внезапно выключится во время его использования.
Как решить эту проблему
Исправить очень просто:
- Отсоедините кабель питания от ноутбука
- Найдите и извлеките аккумулятор
- Нажмите и удерживайте кнопку питания 30 секунд
- Снова вставьте аккумулятор и подключите ноутбук
- Попытайтесь перезагрузить и скрестите пальцы
Если повезет, ваш экран подает признаки жизни, и операционная система загружается.
Почему это работает?
Отсоединение шнура питания и отсоединение аккумулятора устраняет все источники электричества.Нажатие кнопки питания запускает ноутбук, который будет пытаться использовать всю имеющуюся у него электроэнергию для включения.
Ноутбук имеет только остаточную электроэнергию, которая обычно полностью расходуется за секунды.
Если удерживать кнопку питания нажатой, у ноутбука будет достаточно времени, чтобы полностью разрядить себя.
Это устранило вашу проблему?
Мы будем рады услышать от вас! Вы можете оставить комментарий ниже, оставить нам сообщение на Facebook или связаться с нами через нашу контактную форму.
2 метода включения / выключения ноутбука без кнопки питания
Ноутбуки, как и большинство продуктов, изнашиваются за время использования; поэтому, когда такая деталь, как кнопка питания, перестает работать, не удивляйтесь. Трудно сразу понять, как включить / выключить ноутбук без кнопки питания, и наше руководство содержит советы о том, как обойти это.
Чтобы включить / выключить ноутбук без кнопки питания вы можете использовать внешнюю клавиатуру для Windows или включить пробуждение по локальной сети для Windows .Для Mac вы можете войти в режим раскладушки и использовать внешнюю клавиатуру, чтобы разбудить его.
Может быть несколько причин, по которым ваш ноутбук не включается после нескольких нажатий на кнопку питания. В таком сценарии вы должны подтвердить, что это аппаратная неисправность самой кнопки.
Ниже мы объясняем некоторые методы, которые можно попробовать, и если ни один из них не работает, то, возможно, что-то еще не так с системой.
Включение ноутбука с Windows без кнопки питания Использование внешней клавиатурыИспользование клавиатуры для включения ноутбука — это параметр, который есть у большинства ноутбуков. Однако по умолчанию это всегда отключено. До того, как кнопка питания разовьется сбоем, пользователь или владелец должен принять превентивные меры, включив эту функцию, чтобы гарантировать использование этого метода.
Источник: pexels.com Включение использования внешней клавиатуры для включения ноутбука Чтобы включить использование внешней клавиатуры для включения ноутбука, вам необходимо сначала получить доступ к настройкам BIOS. Шаги описаны ниже:
Шаги описаны ниже:
Шаг 1a : войдите в настройки BIOS с помощью F2 во время запуска
При загрузке компьютера вы увидите возможность входа в расширенное меню, нажав клавишу «F2» или «DEL».
или
Шаг 1b : войдите в настройки BIOS с помощью F2 во время запуска
Возможно, ваша система уже включена, поэтому вместо повторного выключения для доступа к настройкам BIOS выполните следующие действия:
Шаг 1б.1 : перейдите к опции « Настройки » в меню «Пуск»
Шаг 1b.2 : Выберите параметр « Обновление и безопасность »
Шаг 1b.3 : Прочтите параметры слева и выберите « Recovery »
Шаг 1b.4 : Вы увидите открытую вкладку с двумя разделами.
Шаг 1b.5 : Выберите « Restart Now » в « Advanced Setup »
Шаг 1б. 6 : появится новое окно
6 : появится новое окно
Шаг 1b.7 : Выберите « Устранение неполадок »
Шаг 1b.8 : Выберите « Advanced Options »
Шаг 2: Перейдите на вкладку «Управление питанием» или «Управление ACPI» и нажмите « Enter »
Шаг 3: Проверьте настройку «Power On By Keyboard» или « Wake On Keyboard» или что-то подобное
Шаг 4: Используйте кнопку «+» или «-» минус для включения опции
Шаг 5: Выберите предпочитаемую клавишу для включения ноутбука
Шаг 6: Сохраните и выйдите с помощью клавиши F10.
После выполнения вышеупомянутых шагов следующее, что нужно сделать, это проверить, действительно ли настройки работают.
Проверка работы клавиатурыШаг 1: Завершите работу системы Windows
Шаг 2: Когда он выключится, нажмите выбранную клавишу, чтобы снова включить его.
Аналогично пробуждению ноутбука с помощью клавиатуры, использование параметра LAN требует предварительного включения в BIOS.
Источник: Forbes Как активировать Wake-On LAN в BIOSШаг 1a : войдите в настройки BIOS с помощью F2 во время запуска
При загрузке компьютера вы увидите возможность входа в расширенное меню, нажав клавишу «F2» или «DEL».
или
Шаг 1b : войдите в настройки BIOS с помощью F2 во время запуска
Возможно, ваша система уже включена, поэтому вместо повторного выключения для доступа к настройкам BIOS выполните следующие действия:
Шаг 1б.1 : перейдите к опции « Настройки » в меню «Пуск»
Шаг 1b.2 : Выберите параметр « Обновление и безопасность »
Шаг 1b. 3 : Прочтите параметры слева и выберите « Recovery »
3 : Прочтите параметры слева и выберите « Recovery »
Шаг 1b.4 : Вы увидите открытую вкладку с двумя разделами.
Шаг 1b.5 : Выберите « Restart Now » в « Advanced Setup »
Шаг 1б.6 : появится новое окно
Шаг 1b.7 : Выберите « Устранение неполадок »
Шаг 1b.8 : Выберите « Advanced Options »
Шаг 2: Перейдите на вкладку «Управление питанием» или «Управление ACPI» и нажмите « Enter »
Шаг 3: Проверьте настройку «Power On LAN» или « Wake On LAN» или что-то подобное
Шаг 4: Используйте клавишу «+» или «-» минус, чтобы включить опцию
Шаг 4: Выберите предпочитаемую клавишу для включения ноутбука
Шаг 5: Сохраните и выйдите с помощью клавиши F10.
После выполнения вышеупомянутых шагов, следующее, что нужно сделать, — это настроить сетевую карту, чтобы она могла включать систему.
Конфигурация сетевой картыШаг 1: Щелкните правой кнопкой мыши кнопку « Start »
Шаг 2: Выберите опцию « Диспетчер устройств »
Шаг 3: Подождите, пока не откроется меню « Device Manage r»
Шаг 4: Найдите «Сетевые адаптеры »
Шаг 5: Щелкните меню правой кнопкой мыши
Шаг 6: Щелкните «Свойства » вариант
Шаг 7: Перейдите на вкладку «Управление питанием»
Шаг 8: Установите флажок для «Разрешить этому устройству выводить компьютер из спящего режима»
Проверка работы функции Wake-on LANШаг 1: Завершите работу системы Windows
Шаг 2: Когда он выключен, подключите к сети LAN, чтобы снова включить его.
Важно отметить, что конфигурация Wake-on LAN и возможность настройки сети зависят от настроек вашей материнской платы.
Как работает кнопка питания ноутбука?.. кнопка питания предотвращает выход электричества за пределы определенной точки…
Чтобы включить портативный компьютер, необходимо убедиться, что в нем присутствует аккумулятор или система подключена к источнику питания. Электроэнергия от любого из этих двух источников производит электричество, которое течет по цепям внутри ноутбука.
Но кнопка включения не дает электричеству выйти за пределы определенной точки.
Однако, когда кнопка питания нажата, розетка открывается, позволяя электричеству течь к остальной части ноутбука. При нажатии той же кнопки ноутбук снова переходит в спящий режим.
Могу ли я установить новую кнопку питания? Да, вы можете установить новую кнопку питания на свой ноутбук, как только заметите, что предыдущая неисправна. Если вы хотите произвести установку самостоятельно, выполните следующие действия:
Если вы хотите произвести установку самостоятельно, выполните следующие действия:
Шаг 1: Извлеките аккумулятор, адаптер переменного тока и заднюю панель
Шаг 2: Извлеките жесткий диск и RAM
Шаг 3: Снимите лицевую панель клавиатуры
Шаг 4: Выньте клавиатуру
Шаг 5: Снимите верхнюю раму и найдите выключатель питания
Шаг 6 : Снимите старый переключатель и вставьте новый
Шаг 7: Соберите портативный компьютер
Что означает, что мой ноутбук не включается?..Если ваш ноутбук не включается, значит, у него аппаратный сбой…
Если ваш портативный компьютер не включается, значит, в нем произошел аппаратный сбой. Однако этот аппаратный сбой может быть результатом подачи питания в систему или неисправности других компонентов оборудования.
Таким образом, первое, что вам следует сделать, это проверить источники питания (аккумулятор и зарядное устройство) перед тем, как исследовать другие компоненты.
ЗаключениеЕсли после нескольких попыток включить или выключить ноутбук с помощью кнопки питания произошел сбой, возможно, пришло время рассмотреть другие альтернативы.Попробуйте любой из двух описанных выше методов. Однако, если ни один из них не работает, проблема может выходить за рамки кнопки питания.
Вполне возможно, что у вашего компьютера есть другие аппаратные проблемы, которые могут включать в себя возможность сохранения энергии или сбой в процессоре. В такой ситуации вам, возможно, придется обратиться за помощью к опытным специалистам для диагностики проблемы.
Ноутбукне выключается в Windows 10 [ПОЛНОЕ РУКОВОДСТВО]
- Щелкните правой кнопкой мыши на рабочем столе.
- Перейдите к Новый и щелкните ярлык .

- Для Введите местоположение элемента введите следующее:
- shutdown -F -T ## -C «Ваше сообщение здесь» (## может быть любым числом от 0 до 315360000, а «Ваше сообщение здесь» может быть любым текстом, который вы хотите)).
- Нажмите Далее .
- Назовите ярлык как хотите и нажмите Готово .
- Необязательно: Щелкните правой кнопкой мыши ярлык на рабочем столе и выберите Свойства .Измените значок ярлыка по своему желанию, просто из эстетических соображений.
- Необязательно: Закрепите ярлык в меню «Пуск», и все готово.
После этого просто щелкните вновь созданный ярлык, чтобы выполнить полное выключение. Имейте в виду, что это всего лишь обходной путь, но он может помочь вам в решении этой проблемы.
Говоря о ярлыках, если вы хотите создать ярлык в «Моем компьютере» или на панели управления, ознакомьтесь с этим руководством, чтобы узнать, как это можно сделать быстро и легко.
3. Запустите средство устранения неполадок Центра обновления Windows
По словам пользователей, иногда проблемы с Центром обновления Windows могут препятствовать выключению ноутбука, и для решения этой проблемы вам необходимо запустить средство устранения неполадок Центра обновления Windows, выполнив следующие действия:
- Нажмите Windows Key + S и введите на панели управления . Выберите Панель управления из списка.
- При запуске панели управления выберите Устранение неполадок .
- В меню слева выберите Просмотреть все .
- Выберите Центр обновления Windows из списка.
- Когда откроется окно Устранение неполадок , щелкните Advanced . Теперь нажмите Запуск от имени администратора .
- Средство устранения неполадок перезапустится.
 Нажмите Далее , чтобы начать сканирование.
Нажмите Далее , чтобы начать сканирование.
После завершения сканирования проверьте, решена ли проблема. Несколько пользователей сообщили, что запуск Power Troubleshooter устранил для них проблему, так что обязательно попробуйте и это.
Если средство устранения неполадок останавливается до завершения процесса, исправьте его с помощью этого полного руководства.
4. Сбросьте настройки BIOS по умолчанию
Если ваш ноутбук не выключается, возможно, проблема в настройках BIOS. Чтобы решить эту проблему, вам просто нужно войти в BIOS и сбросить настройки по умолчанию. Это относительно просто, и вы можете сделать это за считанные минуты.
Для получения дополнительных сведений о том, как получить доступ к BIOS и как восстановить его по умолчанию, мы настоятельно рекомендуем вам ознакомиться с подробными инструкциями в руководстве к материнской плате.После сброса настроек BIOS по умолчанию проблема должна быть полностью решена.
5. Используйте встроенную звуковую карту
Если ваш ноутбук не выключается, возможно, проблема в вашем аудиоустройстве. Многие пользователи стремятся использовать звуковые карты USB для улучшения качества звука, но иногда эти карты не полностью совместимы с Windows 10.
Запустите сканирование системы для обнаружения потенциальных ошибок
Нажмите Начать сканирование , чтобы найти проблемы с Windows.Нажмите Восстановить все , чтобы исправить проблемы с запатентованными технологиями.Запустите сканирование ПК с помощью Restoro Repair Tool, чтобы найти ошибки, вызывающие проблемы с безопасностью и замедление работы. После завершения сканирования в процессе восстановления поврежденные файлы заменяются новыми файлами и компонентами Windows.
Чтобы решить эту проблему, вам необходимо отключить звуковую карту от портативного компьютера и использовать вместо нее встроенную звуковую карту. Если вы хотите продолжать использовать внешнюю звуковую карту, обязательно загрузите для нее последние версии драйверов и посмотрите, поможет ли это.
Если вы хотите продолжать использовать внешнюю звуковую карту, обязательно загрузите для нее последние версии драйверов и посмотрите, поможет ли это.
6. Очистите ноутбук от пыли
Многие пользователи сообщали, что их ноутбук не выключается, и для решения проблемы вам, возможно, придется почистить ноутбук. Иногда пыль внутри ноутбука может вызвать перегрев и предотвратить выключение устройства.
Чтобы устранить проблему, вам необходимо проверить температуру вашего ноутбука, и если температура выше нормальных значений, вам необходимо очистить свой ноутбук от пыли.Если вы не знаете, как это сделать, возможно, вам придется обратиться к техническому специалисту.
Доступ к BIOS кажется слишком сложной задачей? Следуйте этому замечательному руководству!
7. Восстановите план управления питанием по умолчанию
Иногда причиной этой проблемы могут быть настройки схемы электропитания. Если ваш ноутбук не выключается, вам необходимо сбросить настройки схемы электропитания до значений по умолчанию, выполнив следующие действия:
- Откройте панель управления и перейдите к Электропитание .

- Найдите свой текущий план управления питанием и нажмите Изменить параметры плана рядом с ним.
- Нажмите Изменить дополнительные параметры питания .
- Теперь нажмите кнопку Восстановить параметры плана по умолчанию . Нажмите Применить и ОК , чтобы сохранить изменения.
После сброса схемы управления питанием по умолчанию проблема должна быть решена.
Не можете найти планы электропитания? Верните их, выполнив простые шаги, описанные в этой статье.
8. Измените настройки интерфейса Intel Management Engine
По словам пользователей, если ваш ноутбук не выключается, вам необходимо изменить параметры питания. Для этого выполните следующие простые шаги:
- Нажмите Клавиша Windows + X , чтобы открыть меню Win + X, и выберите Диспетчер устройств из списка.

- Когда откроется Диспетчер устройств , найдите Intel (R) Management Engine Interface и дважды щелкните его, чтобы открыть его свойства.
- Перейдите к на вкладку «Управление питанием» . Снимите флажок Разрешить компьютеру выключать это устройство для экономии энергии параметр и нажмите ОК , чтобы сохранить изменения.
Если это не поможет, возможно, вам придется удалить Intel Management Engine Interface. Для этого выполните следующие действия:
- Найдите Intel Management Engine Interface в диспетчере устройств и щелкните его правой кнопкой мыши. Выберите в меню Удалить устройство .
- Когда появится диалоговое окно подтверждения, нажмите Удалить .
После удаления драйвера перезагрузите компьютер и проверьте, решена ли проблема.
Windows не может автоматически найти и загрузить новые драйверы? Не волнуйтесь, мы вас прикрыли.
9. Извлеките аккумулятор ноутбука
Если ваш портативный компьютер не выключается, вы можете решить проблему, вынув аккумулятор ноутбука. Немногие пользователи сообщили, что проблема была в их батарее, но после ее удаления и повторной установки проблема была решена.
10. Установите последние обновления
Если ваш ноутбук не выключается, возможно, вы сможете решить проблему, установив последние обновления. Windows устанавливает необходимые обновления автоматически, но вы можете проверить наличие обновлений вручную, выполнив следующие действия:
- Нажмите Клавиша Windows + I , чтобы открыть приложение «Настройки».
- Когда откроется приложение «Настройки » , перейдите в раздел « Обновление и безопасность» .
- Теперь нажмите кнопку Проверить обновления .
Теперь Windows проверит наличие отсутствующих обновлений. Если доступны какие-либо обновления, Windows автоматически загрузит их в фоновом режиме. После установки недостающих обновлений проверьте, сохраняется ли проблема.
Если доступны какие-либо обновления, Windows автоматически загрузит их в фоновом режиме. После установки недостающих обновлений проверьте, сохраняется ли проблема.
Если у вас возникли проблемы с открытием приложения «Настройки», прочтите эту статью, чтобы решить эту проблему.
Не можете обновить Windows 10? Ознакомьтесь с этим руководством!
11. Отключить службу Intel Rapid Technology
Иногда причиной этой проблемы может быть технология Intel Rapid, и для решения этой проблемы вам необходимо отключить ее службу.Для этого просто выполните следующие действия:
- Нажмите Клавиша Windows + R , введите services.msc и нажмите Введите или нажмите ОК .
- Когда откроется окно Services , найдите службу Intel Rapid Technology и дважды щелкните ее.
- Теперь установите для параметра Startup type значение Disabled и нажмите кнопку Stop , чтобы остановить службу.
 Нажмите Применить и ОК , чтобы сохранить изменения.
Нажмите Применить и ОК , чтобы сохранить изменения.
После отключения этой службы перезагрузите компьютер и проверьте, появляется ли проблема снова. Если проблема не устранена, удалите Intel Rapid Technology и проверьте, решает ли это проблему.
С другой стороны, если вы чувствуете, что пришло время приобрести себе новый ноутбук, мы предлагаем просмотреть широкий выбор моделей Windows 10 на Amazon.com и узнать, что сейчас в моде в Microsoft Store.
Если у вас есть другие предложения или вопросы, не стесняйтесь оставлять их в разделе комментариев ниже, и мы обязательно их рассмотрим.
Примечание редактора: Этот пост был первоначально опубликован в марте 2019 года и с тех пор был переработан и обновлен в июле 2020 года для обеспечения свежести, точности и полноты.
По-прежнему возникают проблемы? Исправьте их с помощью этого инструмента:- Загрузите этот инструмент для ремонта ПК с рейтингом «Отлично» на TrustPilot.
 com (загрузка начинается с этой страницы).
com (загрузка начинается с этой страницы). - Нажмите Начать сканирование , чтобы найти проблемы Windows, которые могут вызывать проблемы с ПК.
- Нажмите Восстановить все , чтобы исправить проблемы с запатентованными технологиями (эксклюзивная скидка для наших читателей).
что делать и как найти причину неисправности
Любой пользователь может столкнуться с аппаратными и программными проблемами разного рода при работе с портативным или настольным компьютером. При этом следует отметить, что ноутбуки подвержены более сложным неисправностям, поскольку эти устройства намного сложнее системного блока с монитором.Самая неприятная и сложная ситуация — когда какая-то ошибка не позволяет системе загрузиться. Одна из таких ошибок, с которой можно столкнуться, — это когда ваш компьютер выключается перед запуском Windows или сразу после него. В этой статье мы расскажем, почему ваш ноутбук включается и сразу выключается, и что делать, если вы столкнулись с такой проблемой.
В этой статье мы расскажем, почему ваш ноутбук включается и сразу выключается, и что делать, если вы столкнулись с такой проблемой.
Содержание: 1. Ноутбук выключается из-за аппаратной неисправности. - Жесткий диск - Неисправности процессора - пыльный ноутбук - аккумулятор - Короткое замыкание - Неисправен блок питания 2.Ноутбук выключается при загрузке из-за проблем с программным обеспечением
Ноутбук отключается из-за аппаратной неисправности
Разложить все необходимые компоненты в корпусе ноутбука — задача не из легких, тем более что при этом нужно очень хорошо продумать, как и где разместить систему охлаждения. Вот почему нередко просто выходят из строя различные элементы ноутбука. Рассмотрим подробнее основные неисправности, которые могут привести к самопроизвольному завершению работы при загрузке.
Жесткий диск
Повреждение жесткого диска или твердотельного накопителя может произойти по разным причинам, например, из-за физического повреждения ноутбука при падении. Еще одна частая причина выхода из строя жесткого диска — внезапное выключение ноутбука, из-за которого диск должен произвести аварийную остановку.
Еще одна частая причина выхода из строя жесткого диска — внезапное выключение ноутбука, из-за которого диск должен произвести аварийную остановку.
Если сам жесткий диск или файлы операционной системы на нем были повреждены, портативный компьютер может выключиться до полной загрузки. В такой ситуации рекомендуется проверить жесткий диск, установив его на другой компьютер (имеется в виду тот, у которого нет проблем при загрузке).
Неисправности процессора
Распространенной причиной включения портативного компьютера и его немедленного выключения является перегрев процессора.В большинстве случаев это происходит из-за отсутствия термопасты (или она может присутствовать, но слишком сухая). В таком случае вам потребуется заменить термопасту, что можно сделать самостоятельно, если нет трудностей с разборкой ноутбука.
Гораздо хуже, когда процессор перегревается не из-за отсутствия термопасты, а из-за плохого охлаждения, когда и кулеры, и радиаторы не работают должным образом. В этом случае необходимо определить причину их выхода из строя и отремонтировать или заменить.Могут возникнуть проблемы с заменой кулеров в ноутбуке, ведь часто бывает довольно сложно найти запчасти для ноутбука, если он не самой распространенной модели.
В этом случае необходимо определить причину их выхода из строя и отремонтировать или заменить.Могут возникнуть проблемы с заменой кулеров в ноутбуке, ведь часто бывает довольно сложно найти запчасти для ноутбука, если он не самой распространенной модели.
Ноутбук пыльный
Согласно рекомендациям всех производителей ноутбуков, каждые 6 месяцев эти устройства необходимо отправлять в сервисный центр для профессиональной чистки. Это позволит ноутбуку проработать максимально долго, не испытывая проблем с перегревом. Если кулеры портативного компьютера сильно загрязнены, все его компоненты (ЦП, графический процессор, жесткий диск и т. Д.) Будут перегреваться почти сразу после включения ноутбука.В результате сработает защита от перегрева, которая заставит ваш компьютер выключиться.
Самый простой способ решить эту проблему — разобрать ноутбук и почистить его как следует.
Аккумулятор
Чаще всего ноутбук включается и сразу выключается из-за неисправности аккумулятора. Многие пользователи покупают ноутбуки, чтобы постоянно использовать их дома или в офисе. Таким образом, они работают на этих устройствах с постоянно и одновременно подключенными как аккумулятором, так и источником питания.Такая работа является аварийным режимом для аккумулятора, и из-за этого срок его службы, скорее всего, сильно сократится. Если аккумулятор перестанет полностью удерживать заряд, ваш ноутбук может выключиться сразу после того, как вы его включили.
Многие пользователи покупают ноутбуки, чтобы постоянно использовать их дома или в офисе. Таким образом, они работают на этих устройствах с постоянно и одновременно подключенными как аккумулятором, так и источником питания.Такая работа является аварийным режимом для аккумулятора, и из-за этого срок его службы, скорее всего, сильно сократится. Если аккумулятор перестанет полностью удерживать заряд, ваш ноутбук может выключиться сразу после того, как вы его включили.
Следует отметить, что эта проблема может появиться не только из-за сильного износа аккумулятора. Это также имеет место, если, например, клеммы аккумулятора окислились, и необходимое напряжение не может проходить через них.
Короткое замыкание
Короткое замыкание на материнской плате ноутбука может произойти по двум причинам: нестабильная электрическая сеть или неправильная работа аккумулятора.Чаще всего короткое замыкание приводит к сгоранию конденсаторов материнской платы, что является серьезной проблемой. В этой ситуации вы, скорее всего, не сможете отремонтировать свой ноутбук самостоятельно, поэтому будет намного лучше отнести его в авторитетный сервисный центр.
В этой ситуации вы, скорее всего, не сможете отремонтировать свой ноутбук самостоятельно, поэтому будет намного лучше отнести его в авторитетный сервисный центр.
Неисправен блок питания
Неисправность блока питания также может стать причиной выключения вашего ноутбука сразу после включения. Необходимо проверить индикатор на блоке питания ноутбука.В зависимости от модели ноутбука он может работать по-разному. Чаще всего индикатор должен просто стать зеленым, а если он, например, мигает, вы можете предположить, что есть какая-то неисправность, и, возможно, подумайте о замене кабеля питания или всего устройства.
Ноутбук выключается при загрузке из-за проблем с программным обеспечением
Если ваш ноутбук выключается сразу после включения из-за сбоев программного обеспечения, чаще всего это проблемы, связанные с BIOS. Например, вредоносное ПО может установить настройки BIOS таким образом, чтобы ваш компьютер автоматически выключался через определенное время. Рекомендуется зайти в настройки BIOS и сбросить их до значений по умолчанию, чтобы решить проблему.
Рекомендуется зайти в настройки BIOS и сбросить их до значений по умолчанию, чтобы решить проблему.
Если портативный компьютер выключается при загрузке из-за некоторых проблем с Windows, вы можете попытаться восстановить целостность файлов или переустановить операционную систему.
7 способов выключить экран ноутбука с Windows 10
Выключить экран ноутбука можно не только, есть несколько способов добиться этого — по сути, семь способов.
Хорошо это или плохо, но мы больше не живем в 1999 году. Поэтому у большинства наших мониторов больше нет собственных кнопок включения.
Поэтому у большинства наших мониторов больше нет собственных кнопок включения.
Но не волнуйтесь, экран ноутбука по-прежнему можно выключить.Возможно, что еще более удивительно, есть несколько способов достичь этого — фактически семь способов. Продолжайте читать, чтобы узнать, как выключить экран ноутбука.
1.Закройте крышку
Вы можете настроить параметры мощности своего устройства таким образом, чтобы при закрытии крышки выключался только экран и ничего больше.
Зайдите в настройки > Система> Питание и сон> Дополнительные настройки питания .Нажмите Изменить настройки плана для используемого вами плана, затем перейдите к Изменение дополнительных настроек> Кнопки питания и крышка> Действия закрытия крышки .
2.
 Используйте файл сценария
Используйте файл сценарияВозьмите копию файла сценария Turn Off Screen и поместите ее на рабочий стол или в другое легкодоступное место.Дважды щелкните файл, и экран погаснет.
Загрузить: Отключить экран
3.
 Выключить монитор
Выключить мониторTurn Off Monitor — это EXE-приложение с одной функцией: выключить экран.Приложение портативное, поэтому вам не нужно устанавливать его на свой компьютер.
Загрузить: Turn Off Monitor
4.
 Используйте DisplayOff
Используйте DisplayOff Если функция «Отключить монитор» не сработала, попробуйте DisplayOff. Функциональность точно такая же; даже пользовательский интерфейс практически идентичен.
Функциональность точно такая же; даже пользовательский интерфейс практически идентичен.
Загрузить: DisplayOff
5.
 Монитор Energy Saver
Монитор Energy SaverMonitor Energy Saver — еще одна отдельная программа.Как следует из названия, он имеет немного больше функциональных возможностей, чем Turn Off Monitor и DisplayOff; он также может приостанавливать работу приложений и обновлять статус чата до «Нет на месте».
Загрузить: Monitor Energy Saver
6.
 Темный
ТемныйДа, вы догадались.Dark — еще одно стороннее приложение с одной целью. Просто дважды щелкните EXE-файл, и ваш экран выключится.
Загрузить: Dark
7.
 BlackTop
BlackTop Ах, что-то немного другое. BlackTop не является исполняемым EXE-файлом, на который можно щелкнуть мышью, но предлагает сочетание клавиш для отключения дисплея. Вам нужно нажать Ctrl + Alt + B .
BlackTop не является исполняемым EXE-файлом, на который можно щелкнуть мышью, но предлагает сочетание клавиш для отключения дисплея. Вам нужно нажать Ctrl + Alt + B .
Загрузить: BlackTop
Чтобы узнать больше о самых быстрых способах выключения экрана в Windows, ознакомьтесь со статьей, указанной ниже.
Выключайте экран, если не используете его для экономии энергии.Вот самые удобные способы выключить экран в Windows.
Об авторе Дэн Прайс (Опубликовано 1514 статей) Дэн присоединился к MakeUseOf в 2014 году и был директором по партнерским отношениям с июля 2020 года. Обратитесь к нему с вопросами о спонсируемом контенте, партнерских соглашениях, рекламных акциях и любых других формах партнерства. Вы также можете найти его каждый год бродящим по выставочной площадке CES в Лас-Вегасе, поздоровайтесь, если собираетесь. До своей писательской карьеры он был финансовым консультантом.
Обратитесь к нему с вопросами о спонсируемом контенте, партнерских соглашениях, рекламных акциях и любых других формах партнерства. Вы также можете найти его каждый год бродящим по выставочной площадке CES в Лас-Вегасе, поздоровайтесь, если собираетесь. До своей писательской карьеры он был финансовым консультантом.
Подпишитесь на нашу рассылку новостей
Подпишитесь на нашу рассылку, чтобы получать технические советы, обзоры, бесплатные электронные книги и эксклюзивные предложения!
Еще один шаг…!
Подтвердите свой адрес электронной почты в только что отправленном вам электронном письме.


 Более того, беспроводной сигнал очень восприимчив к эфирным радиопомехам, препятствующим его работе. Это выражается в потерях скорости или потере соединения с сетью. С проводным подключением ничего подобного не происходит;
Более того, беспроводной сигнал очень восприимчив к эфирным радиопомехам, препятствующим его работе. Это выражается в потерях скорости или потере соединения с сетью. С проводным подключением ничего подобного не происходит; Вводить надо именно значения настроек, предоставленные провайдером;
Вводить надо именно значения настроек, предоставленные провайдером;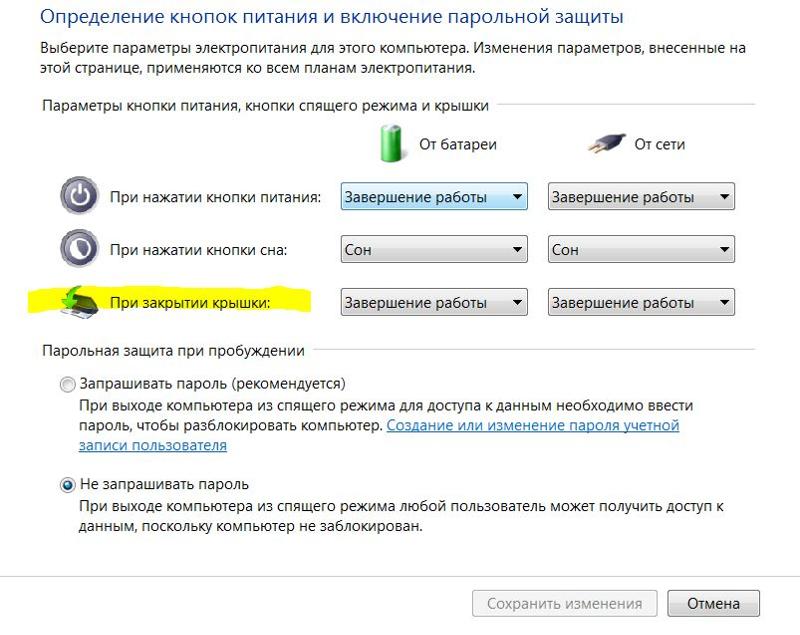 Сохраните изменения и попробуйте открыть какой-либо сайт.
Сохраните изменения и попробуйте открыть какой-либо сайт.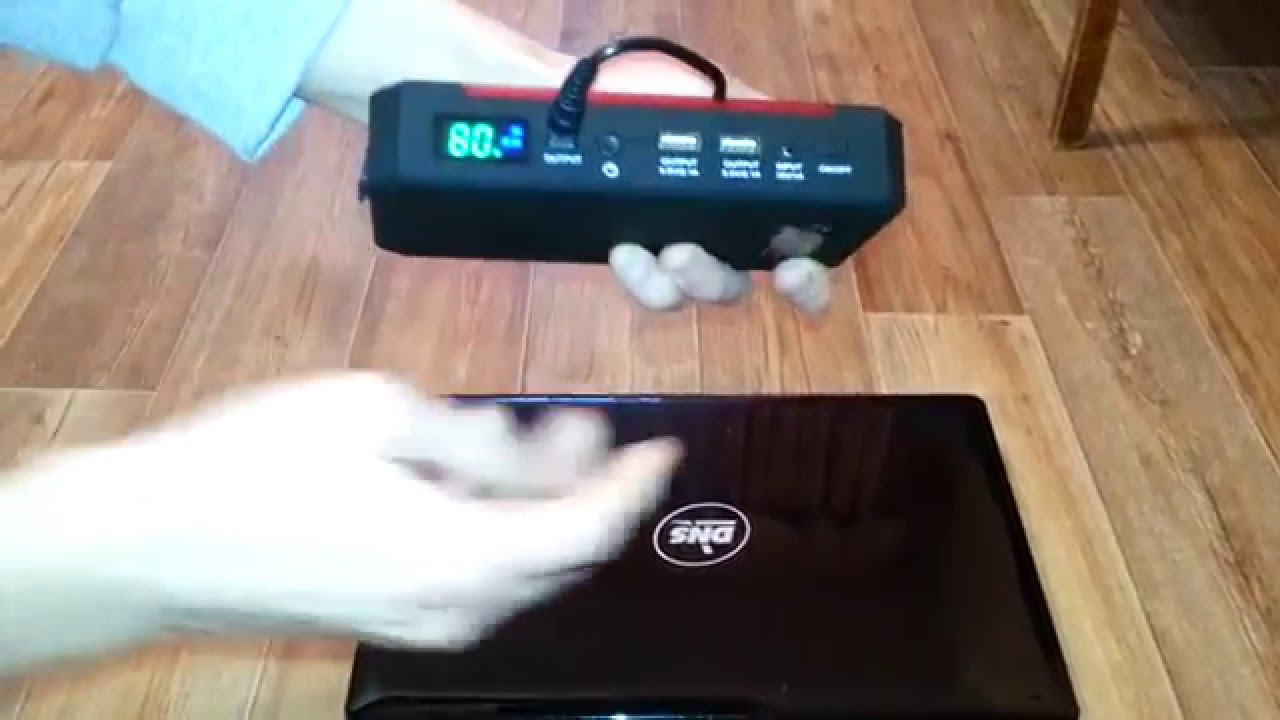

 Поддерживает все виды камер. Интерфейс для настройки приятен и прост для понимания.
Поддерживает все виды камер. Интерфейс для настройки приятен и прост для понимания.



 Коснитесь или щелкните Завершение работы или выйдите из системы и выберите Hibernate . Или проведите пальцем от правого края экрана, а затем нажмите Настройки .(Если вы используете мышь, наведите указатель на правый нижний угол экрана, переместите указатель мыши вверх и затем щелкните Параметры .) Коснитесь или щелкните Power > Hibernate .
Коснитесь или щелкните Завершение работы или выйдите из системы и выберите Hibernate . Или проведите пальцем от правого края экрана, а затем нажмите Настройки .(Если вы используете мышь, наведите указатель на правый нижний угол экрана, переместите указатель мыши вверх и затем щелкните Параметры .) Коснитесь или щелкните Power > Hibernate .
 Нажмите Далее , чтобы начать сканирование.
Нажмите Далее , чтобы начать сканирование.

 Нажмите Применить и ОК , чтобы сохранить изменения.
Нажмите Применить и ОК , чтобы сохранить изменения.