👉Обзор Ноутбука DNS (0164802) | Ноутбуки | Обзоры
В последнее время людям все больше и больше нравится мобильность. Многие пользователи переходят с громадных ПК на ноутбуки, кто-то с ноутбуков на нетбуки и т.д. Ведь это удобно, когда гаджет с множествами функций всегда под рукой. А также пользователи, выбирающие вместо громадных ПК, переходят на ноутбуки, так как последние занимают намного меньше места, да и могут работать без сети.
В этом обзоре пойдет речь о игровом ноутбуке от компании DNS, а именно серия Gamer, модель 0164802. Этот девайс обладает строгим дизайном и достаточно производительной начинкой, что делает его неплохим конкурентом в своем ценовом диапазоне.
Упаковка выполнена в обычном стиле компании DNS, так сказать все «строго и просто». На лицевой, как и на обратной стороне нарисован ноутбук и указан бренд, заметим, что даже не сказано, какая модель. Для переноски есть удобная пластиковая ручка.
Ноутбук внутри упакован в полиэтиленовый пакет и зажат в двух поролоновых скобах, так что о безопасности товара можно не волноваться.
Комплектация:
• Ноутбук
• Зарядное устройство
• Пакет с документацией и дисками с драйверами
• Базовая модель: DNS 164802
• Диагональ экрана: 17.3″
• Разрешение экрана: 1920х1080
• Тип экрана: Глянцевый
• Процессор: Intel Core i7-3630QM
• Частота процессора: 2.4GHz (3.4GHz Turbo Boost)
• Количество ядер: 4
• Количество потоков: 8
• Чипсет материнской платы: Intel HM77, Ivy Bridge
• Размер оперативной памяти: 8192MB
• Тип памяти: DDR3
• Частота памяти: 1333MHz
• Максимальный объем ОЗУ: 16384MB
• Видеокарта: NVIDIA Geforce GTX 660M
• Размер видеопамяти: 2048MB
• Жесткий диск: WDC WD10JPVX-22JC3T0
• Объем жесткого диска: 1000GB
• Дисковод: TSSTcorp CDDVDW SN-208DB
• Wi-Fi: Есть
• Bluetooth: Есть
• Web camera: Есть
• Поддержка карт-памяти: Есть (SD)
• Встроенные колонки: Есть
• Микрофон: Есть
Внешне ноутбук очень хорош: строгий вид, матовый и приятный на ощупь пластик. Качество сборки очень хорошее, никаких люфтов, скрипов и тресков не было обнаружено за все время использования.
Качество сборки очень хорошее, никаких люфтов, скрипов и тресков не было обнаружено за все время использования.
Верхняя крышка покрыта шершавым пластиком и выполнена в сером цвете с коричневым оттенком. Посередине красуется логотип DNS.
Подняв крышку вверх мы видим следующее: некая шершавость на пластике сохраняется, лично мне это нравится, да и к тому же никакого глянца, это просто огромный плюс, так как никаких лишних отражений, а также следов от пальцев рук. Тачпад и клавиатура находятся на разных уровнях высоты, та половина, где находится клавиатура слегка утоплена вниз, что очень удобно при длительном пользовании ноутбуком, руки не быстро так устают.
На левой нижней части приклеены наклейки:
• Технология Nvidia Optimus, которая помогает «выжать» максимум из вашего ноутбука тогда, когда Вам это нужно, ну а в простое экономит заряд аккумулятора.
• Использование дискретной графики Nvidia GeForce GTX660M
• Процессор Intel из самой старшей серии i7
• Применение технологии THX TruStudio PRO, позволяющей насладиться прекрасным звуком, в фильмах и играх, так и при прослушивании музыки на ноутбуке
Тачпад состоит из привычных нам двух клавиш и сенсорной панели. Они разделены рамочкой, так что проблем с использованием у Вас не возникнет.
Клавиатура у данной модели очень удобная, клавиши находятся не в куче, как обычно, а на расстоянии друг от друга. Расстояние по сторонам составляет 3мм, а сверху и снизу 4мм, поэтому Вы не нажмете случайно на две или даже три клавиши одновременно. Ход клавиш мягкий и приятный, дополнительных шумов не присутствует. Все символы и значки на клавишах выделены четко и разными цветами, обычному пользователю будет все прекрасно понятно и ясно.
Динамики находятся сверху возле экрана — большой плюс, так как многие ноутбук используют на таких поверхностях, через которые плохо проходит звук (диван, например). А здесь Вы не потеряете качество звука на любой поверхности.
А здесь Вы не потеряете качество звука на любой поверхности.
Слева от основной клавиатуры находятся дополнительные клавиши, а именно:
• Включение/выключение веб-камеры
• Включение/выключение звука
• Включение/выключение WiFi модуля
Также над дополнительными клавишами нам указали, что в ноутбук установлена аудиосистема от японской компании ONKYO.
Справа от основной клавиатуры находятся световые индикаторы:
• Активность дискретной видеокарты Nvidia GeForce GTX660M
• Активность видеоядра Intel HD 4000
• Индикатор работы жесткого диска
• Индикатор Bluetooth модуля
На верхней части экрана находится веб-камера с микрофоном.
В левой нижней части ноутбука присутствуют следующие световые индикаторы: питание ноутбука, состояние аккумулятора, работы кнопки Num Lock, работы кнопки Caps Lock и работы кнопки Scroll Lock.
На правой стороне ноутбука находятся:
• Карт-ридер
• 2х USB 3.0
• 2 порта USB 3.0 и eSata в одном
• Разъем HDMI
• Сетевой порт RJ-45
На левой:
• Гнездо для замка безопасности системы Kensing-ton
• 1х USB 2.0
• Аудиовыход S/PDIF
• Аудиовход для микрофона
• Аудиовыход для наушников/колонок
• Дисковод
Задняя стенка оборудована VGA разъемом, разъемом для дополнительного питания и отверстием для выхода горячего воздуха из системы охлаждения.
На дне ноутбука находятся два отверстия для забора воздуха в систему охлаждения, крышка, под которой скрывается жесткий диск, а также аккумулятор. Для хорошей устойчивости на твердых поверхностях предназначены четыре резиновые ножки.
Кнопка включения/выключения ноутбука при работе подсвечивается приятным сине-белым цветом.
Также в правой части над основной клавиатурой есть кнопка переключения видеокарт с встроенной Intel HD 4000 на дискретную Nvidia GeForce GTX660M и обратно. Оранжевый цвет — встроенное видео, зеленый — дискретное.
Оранжевый цвет — встроенное видео, зеленый — дискретное.
Ноутбук обладает мощным четырехъядерным процессором Intel Core i7-3630QM, тактовая частота которого 2.4GHz (3.4GHz в режиме Turbo Boost), одной 8-ми GB планкой оперативной памяти, которую можно расширить до 16GB, встроенным в процессор видеоядром Intel HD 4000, а также дискретной видеокартой Nvidia GeForce GTX660M. Железо для данного ценового сегмента 30-33 тысячи очень производительное.
В игровых тестах настройки графики приведены в таблице ниже.
Результаты в играх:
Результаты в синтетических тестах:
• 3DMark 11 Performance — 2637 очков.
• 3DMark Vantage Performance — 11578 очков.
Тесты в AIDA64.
Оригинал
Оригинал
Оригинал
Оригинал
Тесты жесткого диска с помощью CrystalDisk.
Система охлаждения ноутбука справляется недостаточно хорошо, при этом еще и издает звук турбины при нагреве. Но, замечу, что крышка корпуса со стороны клавиатуры не нагревается, поэтому Вы не будете ощущать дискомфорт.
В простое.
Оригинал
Качество звука при прослушивании музыки и просмотре фильмов в ноутбуке на уровне бюджетной 2.0 аудио системы. Повторю, так как динамики находятся сверху, то искажений звука нет. Частоты передаются весьма неплохо, а если еще покрутить настройки эквалайзера, то звук становиться чище и басистее.
В ноутбук установлен аккумулятор емкость 5200mAh.
В целом без подключения к электросети девайс работает долго для своих соперников:
• Просмотр фильмов (максимальная яркость и громкость) — 3 часа 50 минут.
• Прослушивание музыки, сидя в интернете через WiFi (яркость и громкость средняя) — 4 часа 30 минут.
• Игры (максимальная яркость, средняя громкость) — 2 часа 40 минут.
Ноутбук DNS Gamer 164802 — отличное решение для тех, кто не хочет переплачивать за бренд, а получать максимум удовольствия от современной начинки. Данный девайс будет больше подходить для домашнего пользования, так как из-за его габаритов и приличного веса носить с собой не очень комфортно.
Плюсы:
• Хорошее качество сборки
• Отличная производительность
• Цена
• Современная начинка
Минусы:
• Шумная система охлаждения
.
.
.
Обзор сделал Александр «honnete» Емец.
Что означает индикатор лампочка на ноутбуке
П ри выборе своего первого или очередного ноутбука, человек оценивает не только функциональные способности рабочей «лошадки», но и особенности внешнего вида. А вот индивидуальности в виде световых индикаторов зачастую остаются незамеченными, по крайней мере, вначале. И это немного расстраивает, так как эти самые лампочки (индикаторы) несут в себе очень ценную и полезную информацию, оставаясь маленьким, но необходимым, звеном в большой системе под названием «ноутбук». Поэтому давайте в этой статье немного ближе познакомимся с ними.
Индикатор в ноутбуке представляет собой световую панель, сообщающую о состоянии либо об изменении параметров определенных частей лэптопа. Это решение явилось результатом постоянного усовершенствования и модернизации ноутбуков в целом. Их количество и качество исполнения повышалось и повышается в прямой пропорциональности со стремительным развитием мира портативной техники, и, благодаря световым индикаторам, мы всегда имеем возможность контролировать работу соответствующих систем.
В принципе, вариантов обозначений индикаторов, как и их самих, довольно много, просто производители ноутбуков по своему усмотрению решают, какие системы и как будут индицироваться. Ниже представляем основные виды индикаторов, их значение и схематическое изображение.
Caps Lock
Индикатор Caps Lock загорается при нажатии на соответствующую клавишу, расположенную на клавиатуре, что свидетельствует о переключении написания букв с прописных на заглавные. Может располагаться как на самой клавише, так и быть вынесенным в любое другое место, например, над клавиатурой.
Может располагаться как на самой клавише, так и быть вынесенным в любое другое место, например, над клавиатурой.
Num Lock
Индикатор работы ноутбука
Подсвечивание этого индикатора указывает на то, что ноутбук включен и работает. Вариантов интерпретации несколько – может быть как отдельно вынесенным, например, на боковую или переднюю грань, так и представляться в виде подсвечивания кнопки включения.
Индикатор спящего/ждущего режима
Индикатор спящего/ждущего режима схематически отображается в виде полумесяца либо латинской буквы Z, а также очень часто совмещен с индикатором работы ноутбука ( в этом случае индикатор работы мигает).
Индикатор состояния батареи
Этот индикатор несет в себе информацию о подключении ноутбука к зарядному устройству. При очень низком заряде батареи может гореть одним цветом (красный, янтарный), в процессе зарядки другим, а если лэптоп заряжен на 100% может как гореть, так и не подсвечиваться вовсе. Все зависит от решения производителя.
Индикатор Wi-Fi и Bluetooth
Индикатор беспроводной связи отображает подключение ноутбука к беспроводной сети Wi-Fi или/и Bluetooth. В зависимости от модели ноутбука, индикатор может быть «один на двоих» (общий для Wi-Fi и Bluetooth), либо два отдельных индикатора, каждый для своего вида беспроводной связи. Эти индикаторы имеют, пожалуй, самый широкий диапазон цветовых вариация. Так значок Bluetooth может подсвечиваться синим или белым светом при его активности (реже зеленым), красным или оранжевым – при отключении. Индикатор Wi-Fi, чаще всего, горит белым или красным светом соответственно.
Индикатор работы жесткого диска
Он предоставляет информацию об активности жесткого диска. При обращении к данным винчестера индикатор мигает. Как правило, этот индикатор размещен на грани ноутбука или на панели над клавиатурным блоком.
При обращении к данным винчестера индикатор мигает. Как правило, этот индикатор размещен на грани ноутбука или на панели над клавиатурным блоком.
Индикатор работы привода
Этот тип индикатора расположен на самом приводе либо вынесен в другое место. Мигает характерным светом при считывании или записи информации на компакт-диски.
Индикатор тачпада
Он необходим, чтобы контролировать активность сенсорной зоны. В большинстве случаев, если тачпад выключен, индикатор светится красным/оранжевым светом, а если включен – не светится вообще. Очень удобная индивидуальность, однако, имеется далеко не во всех ноутбуках.
Индикатор веб-камеры
Расположен непосредственно рядом с камерой на рамке дисплея и загорается чаще всего белым светом при ее включении.
Индикатор уровня заряда батареи
Этот индикатор указывает на состояние аккумулятора, т.е насколько он заряжен/разряжен. Чаще всего представлен в виде комплекса светодиодных лампочек, что позволяет определять уровень заряда аккумуляторной батареи. А вообще, варианты отображения, расположения и подсвечивания довольно разнообразны.
Заключение
Как вы уже поняли из сказанного выше, индикаторы могут располагаться в самых неожиданных местах. Кроме привычных боковых граней, рабочей поверхности и клавиатуры, наличием таковых может похвастаться днище лэптопа, крышка, петли и даже провод зарядного устройства. С подсветкой индикаторов также не все так просто. Цветовая палитра светодиодов настолько разнообразна, что о закономерностях данного вопроса не стоит и задумываться. Таким образом производители стараются сделать свою продукцию более индивидуальной и привлекательной.
В завершение хотелось бы подчеркнуть, что оснащение ноутбуков световыми индикаторами, без сомнения, делает пользование портативным компьютером более информативным и комфортным. Следовательно, это положительно отображается на качестве работы, что не может не радовать.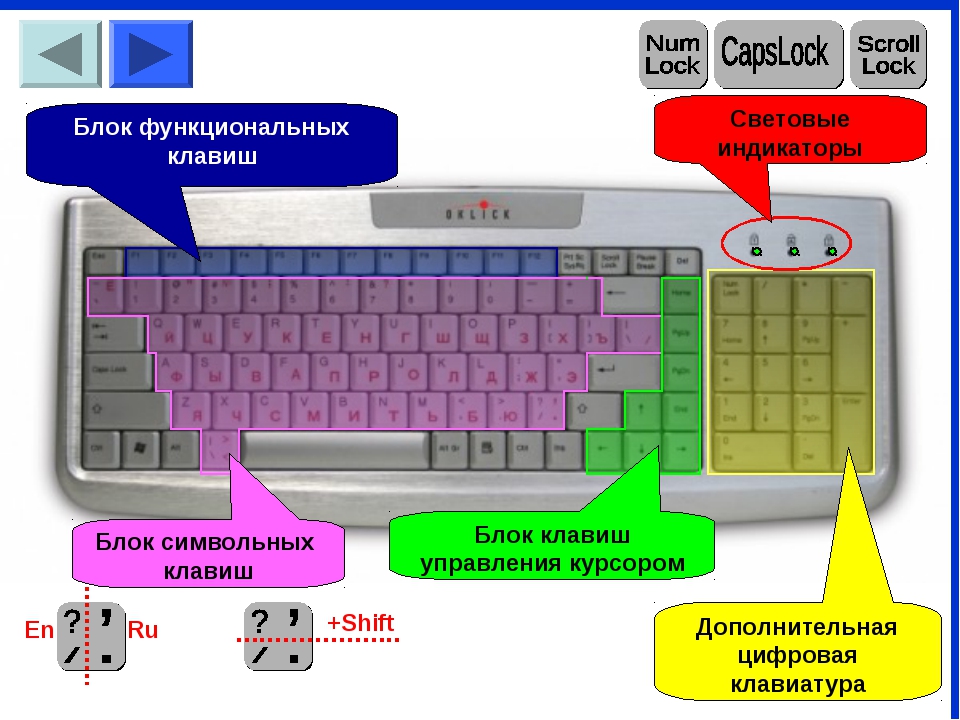
Современная техника и отдельные её элементы часто оснащаются элементами контроля, позволяющими лучше понимать состояние устройства и помогают определять ошибки. Батареи ноутбука не являются исключением. Для экономия места вместо дисплеев на корпусе ноутбука размещают различные светодиоды. Их может быть разное количество и у них могут быть разные цвета.
Где располагается индикатор АКБ
Существует несколько мест для индикатора батареи:
- Около порта, куда втыкается зарядное устройство;
- Около кнопки включения;
- Справа сверху над клавиатурой;
- На нижней части дисплея;
- На передней торцевой части.
В таких местах имеется несколько светодиодов, которые могут указывать не только на уровень поступления электрического тока от адаптера, но и на включенный Wi-Fi, Bluetooth, звук и то, что устройство сейчас включено, даже если дисплей отключен.
Лампочка может гореть, как постоянно, так и в прерывисто. Цвет индикации, а также режим свечения зависит от модели ноутбука, поэтому прежде чем приступить к эксплуатации этого вида техники, следует изучить режимы работы светового диода.
Значение индикаторов батареи
Далее будут приведены наиболее часто встречающиеся режимы работы индикатора ноутбука.
Мигает индикатор заряда батареи
Если индикатор моргает во время зарядки лэптопа, то в зависимости от модели переносного компьютера это может указывать на различные режимы работы устройства. Индикатор также может светиться различным цветом.
- Зелёная лампочка. Если мигает зелёная лампочка, то, например, в таких моделях ноутбуков, как Dell это свидетельствует о том, что процесс зарядки батареи подошёл к концу и можно отключать зарядное устройство.
- Красная лампочка. На переносных компьютерах MSI мигание красной лампочки говорит о том, что аккумулятор зарядился на 100%.
- Серая лампочка. В обычном режиме работы ноутбука, вне зависимости от модели, индикатор заряда батареи не должен гореть серым цветом, поэтому если такая ситуация возникла, то это может указывать на неисправность лэптопа.

- Синяя лампочка. Если мигает синяя лампочка индикатора заряженности батареи, то на многих устройствах это говорит о наличии нормального процесса зарядки аккумулятора лэптопа.
- Жёлтая лампочка. Жёлтым цветом лампочка начинает мигать на ноутбуках Asus, когда заряд батареи находится на критическом уровне. В лэптопах марки Sony такая индикация будет говорить о том, что ёмкость аккумулятора восстановлена на 100%. Переносные компьютеры Samsung таким же образом проинформируют пользователя о неисправности батареи.
Горит лампочка аккумулятора
- Зелёная лампочка. Если горит постоянным зелёным цветом лампочка на ноутбуках Asus, Samsung и Lenovo, то это указывает на то, что зарядка окончена и зарядное устройство может быть отключено. На устройства марки Aser немигающий сигнал этого цвета укажет на то, что питание переносного компьютера осуществляется от сети. На компьютерах Dell аналогичная индикация будет свидетельствовать о наличии активной зарядки от адаптера.
- Красная лампочка. На некоторых моделях ноутбуков, если горит классная лампочка, то батарея уже заряжена на 100%.
- Серая лампочка. Серый индикатор может указывать на неисправность системы зарядки аккумулятора лэптопа.
- Синий светодиод. Синий немигающий сигнал, на некоторых моделях батарей, указывает на нормальный процесс зарядки устройства.
- Жёлтый индикатор. Жёлтый или оранжевый немигающий сигнал на ноутбуках Asus, Toshiba, Xiaomi указывает на необходимость зарядки аккумулятора. Аналогичный сигнал на устройствах Aser и Sony будет говорить о том, что в данный момент происходит процесс интенсивного восстановления заряда от ЗУ. На переносных компьютерах Dell, немигающий жёлтый сигнал будет означать, что заряженность аккумулятора находится на критически низком уровне.
Кроме перечисленных цветов, индикация зарядки на ноутбуке может осуществляться белым цветом. Например, на устройствах марки HP такой сигнал будет указывать на полную заряженность батареи.
Например, на устройствах марки HP такой сигнал будет указывать на полную заряженность батареи.
Ничего не горит и не моргает
Если при зарядке Macbook не пытается сообщить световой индикацией о статусе восстановления батареи, то это будет говорить о том, что зарядное устройство, батарея или лэптоп неисправны. Пустой индикатор, в некоторых моделях ноутбуков, может быть в результате отключения этой функции в операционной системе компьютера.
Но наиболее часто лампочка не включается по причине отсутствия напряжения на контактах штекера зарядного устройства. Если нет индикации по этой причине, то достаточно приобрести новый адаптер либо отремонтировать неисправный, чтобы полностью восстановить данную функцию. Иногда требуется почистить окислившиеся медные контакты, чтобы полностью восстановить работоспособность переносного компьютера.
Очень редко отсутствие индикации может быть вызвано перегоранием светодиода. При наличии подобной неисправности можно разобрать ноутбук и попытаться припаять взамен неисправной детали новый элемент такого же типа. При выполнении этой работы следует обязательно соблюдать осторожность, чтобы не повредить хрупкие элементы печатной платы, а подключение светодиода должно обязательно производиться с учётом полярности.
Если батарея уже отслужила свой ресурс, то лучше не дожидаться её полной гибели, а осуществить замену детали. Таким образом удастся продлить срок службы ноутбука и зарядного устройства, ведь с новым аккумулятором нагрузка на электрические элементы переносного компьютера резко снизится.
Заключение
Знать какого цвета должны быть лампочки на ноутбуке очень важно, ведь таким образом компьютер «общается» со своим владельцем. Своевременное обнаружение неисправности позволит на раннем этапе устранить проблему самостоятельно, но даже если потребуется профессиональный ремонт, то восстановление работоспособности ноутбука, в этом случае, обойдётся дешевле.
Остались вопросы, не удалось решить проблему или есть чем дополнить статью? Тогда напишите нам об этом в комментариях.
Это поможет сделать материал более полным и полезным!
Страница 34
Кнопки и индикаторы состояния
Зеленый индикатор горит при включенном компьютере и мигает, когда компьютер находится в режиме
энергосбережения (STR). Когда компьютер выключен или находится в режиме “сна” (STD), индикатор не
горит.
Индикатор зарядки аккумулятора
Индикатор зарядки аккумулятора представляет собой светодиод, отображающий состояние питания от
аккумулятора:
Горит: Батарея портативного ПК заряжается, когда он подключен к блоку питания переменного
Не горит: Аккумулятор портативного ПК заряжен или полностью разрядился
Мигает: Заряд батареи менее 10%, и не подключен блок питания переменного тока.
Индикатор беспроводной сети
Мигает при передаче или приеме пакетов с помощью встроенного адаптера беспроводной
сети и/или Bluetooth. Этот индикатор загорается, показывая, что активирован встроенный
модуль WLAN/Bluetooth. (Для использаванияWLAN/Bluetooth необходимо произвести
дополнительную настройку программного обеспечения Windows.)
Показывает обращение компьютера к устройствам хранения данных, таких, как жесткий диск
или устройство для чтения оптических дисков. Загорается в момент обращения.
Индикатор регистра [Caps Lock]
Горит при включении функции набора текста в верхнем регистре [Caps Lock]. Эта
функция позволяет набирать заглавные буквы (например A, B, C) вместо прописных
(например a,b,c).
Что такое индикатор активности жесткого диска?
Автор Глеб Захаров На чтение 5 мин. Просмотров 1.9k. Опубликовано
Определение HDD LED & amp; как понять, что означают огни
Индикатор активности жесткого диска, иногда называемый индикатор жесткого диска , индикатор жесткого диска или индикатор активности жесткого диска, является небольшим Светодиодный индикатор, который загорается при чтении или записи жесткого диска или другого встроенного хранилища.
Полезно знать, когда осуществляется доступ к жесткому диску вашего компьютера, поэтому вы можете избежать вытягивания аккумулятора или отключения компьютера, когда операционная система все еще осуществляет доступ к файлам на диске, что может привести к повреждению важных файлов.
Где находится светодиод HDD?
На рабочем столе индикатор активности жесткого диска обычно располагается на передней панели корпуса компьютера.
На ноутбуке светодиод HDD обычно расположен рядом с кнопкой питания, которая иногда находится рядом с клавиатурой, а иногда на краю компьютера.
На планшетах и других компьютерах малого форм-фактора индикатор жесткого диска находится на некотором краю устройства, обычно на его нижней части.
Внешние жесткие диски, флэш-диски, сетевое хранилище и другие внешние устройства хранения данных также обычно имеют индикаторы активности. Единственное исключение – смартфоны, которые обычно не имеют светодиоды HDD.
В зависимости от типа компьютера или устройства индикатор активности жесткого диска может быть любого цвета, но обычно это белое или желтое золото. Хотя в некоторых устройствах этот индикатор встречается гораздо реже, он может быть красным, зеленым или синим.
Что касается формы, сам индикатор активности жесткого диска может быть маленьким кружком или освещенным значком жесткого диска. Часто светодиод HDD будет иметь форму цилиндра, представляющего собой цилиндрические пластины, которые составляют часть жесткого диска, на котором хранятся данные.
Некоторые индикаторы активности жесткого диска помечены как HDD , но это не так часто, как вы думаете. К сожалению, иногда приходится отличать индикатор жесткого диска от индикатора питания просто по его поведению (т.е. мигает индикатор активности жесткого диска).
Интерпретация статуса индикатора активности жесткого диска
Как мы упоминали выше, индикатор активности жесткого диска указывает, когда используется запоминающее устройство.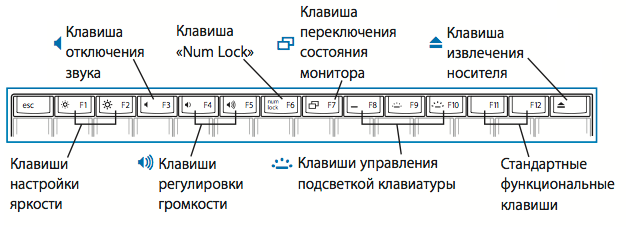 Хотя этот метод не предназначен для диагностики проблем с компьютером, его часто можно использовать именно для этого.
Хотя этот метод не предназначен для диагностики проблем с компьютером, его часто можно использовать именно для этого.
Индикатор жесткого диска всегда включен …
Если индикатор активности жесткого диска горит постоянно, особенно когда компьютер не реагирует на другие действия, это часто является признаком того, что компьютер или устройство заблокированы или заморожены .
В большинстве случаев единственным способом действий здесь является перезапуск вручную, что обычно означает вытягивание кабеля питания и/или извлечение аккумулятора.
Если у вас все еще есть доступ к вашему компьютеру, попробуйте перезагрузить его надлежащим образом и посмотрите, исчезнет ли проблема после запуска резервного копирования.
Индикатор жесткого диска продолжает мигать …
В течение стандартного дня вполне нормально, что индикатор активности жесткого диска многократно включается и выключается в течение всего дня.
Такое поведение просто означает, что диск записывается и читается, что происходит, когда происходит любое количество вещей, например, когда выполняется программа дефрагментации диска, антивирусные программы сканируют, программное обеспечение для резервного копирования создает резервные копии файлов, файлы загружаются, и программы обновляются, среди многих других вещей.
Windows часто будет ждать, пока ваш компьютер не будет работать, прежде чем запускать определенные задачи, а это значит, что вы можете увидеть мигание индикатора активности жесткого диска, даже если вы ничего не делаете. Хотя обычно это не о чем беспокоиться, но иногда может означать, что без вашего ведома происходит что-то вредоносное.
Если вы считаете, что ваш компьютер содержит вредоносное ПО или кто-то успешно использует ваш компьютер удаленно без вашего разрешения, и поэтому индикатор жесткого диска снова и снова включается и выключается, просканируйте компьютер на наличие вредоносных программ и установите программу брандмауэра.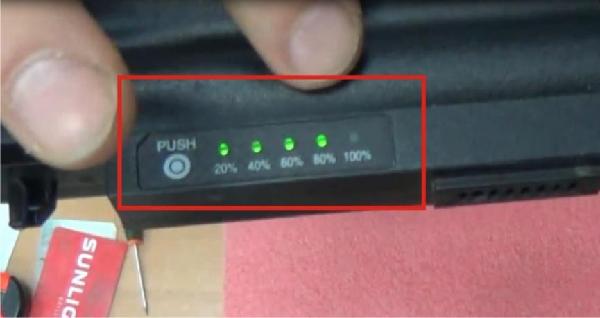
Как узнать, что происходит с жестким диском
Если вы беспокоитесь о том, почему индикатор жесткого диска активирован, самый простой способ отслеживать программы и службы, работающие на вашем компьютере, – через диспетчер задач.
Диспетчер задач доступен с помощью сочетания клавиш Ctrl + Shift + Esc . Отсюда на вкладке Процессы можно отсортировать запущенные приложения и процессы по тем, которые используют большинство системных ресурсов, таких как процессор, диск, сеть и память.
Опция «диск» показывает скорость, с которой перечисленные процессы и программы обращаются к жесткому диску, именно здесь вы должны посмотреть, почему горит индикатор активности жесткого диска.
Если ваша версия Windows не имеет этого параметра в диспетчере задач, параметр «Монитор ресурсов» в разделе «Администрирование» имеет специальный раздел «Процессы с активностью диска», который позволяет просматривать ту же информацию.
См. Диспетчер задач: полное прохождение, если вам нужна дополнительная помощь в навигации этого бегемота программы!
Подробнее об индикаторе активности жесткого диска
Хотя это не так часто, некоторые производители компьютеров не включают индикатор активности жесткого диска.
Если это относится к вашему компьютеру или вы считаете, что индикатор жесткого диска, который есть у вашего компьютера , не работает (например, он всегда выключен ), у вас все еще есть несколько вариантов благодаря некоторому умному программному обеспечению.
Бесплатная программа «Индикатор активности» запускается в системном трее, давая вам эквивалент индикатора активности жесткого диска вместе с некоторыми расширенными журналами, если вам интересно.
Другая бесплатная программа, называемая просто HDD LED, в основном представляет собой версию программного обеспечения реального HDD LED, который вы имеете или желаете иметь. Если у вас нет каких-либо дополнительных потребностей, этот инструмент является отличной заменой реальной вещи.
Расшифровка графических изображений на корпусе ноутбука
Если вы впервые используете ноутбук, некоторые графические изображения (символы) на клавиатурном блоке и на его корпусе могут вызвать у вас недоумение. Эти значки символизируют расположение и активность определенных функциональных кнопок, портов и подключенных внешних устройств. Таким образом вы можете узнать, какие функции в данный момент может выполнять ноутбук. Понимая, что означают группы значков на ноутбуке (так называемая маркировка), вы сможете использовать его функционал в полной мере, независимо от того, где вы его используете (дома или в офисе).
Индикаторы связи
Современные ноутбуки используют специальный индикатор для фиксации подключения к сети Интернет, особенно если компьютер содержит модуль беспроводной связи класса Wi-Fi. Очень часто индикатор связи выглядит как треугольник с тремя светящимися рисками, которые показывают текущий уровень сигнала. Кроме того у вас может быть расположен на корпусе индикатор включения Wi-Fi модуля. Он может выглядеть как угодно, но в основном — в виде маленькой антенны со светодиодным индикатором над ней. Когда ноутбук подключен к беспроводной сети, индикатор светится и указывает на наличие доступа к Интернет.
Обозначение портов
К ноутбуку могут быть подключены многие внешние устройства, такие как вебкамеры, накопители данных, флешки, цифровые камеры и т.д. Все они преследуют цель увеличения функциональности ноутбука и должны быть подключены в соответствующие порты на корпусе ноутбука. Так, символ в виде трех связанных стрелочек указывает на место подключения устройств с USB портом. Порт для подключения телефонной линии к встроенному модему обозначен в виде символа маленького телефона. Место подключения внешнего монитора и клавиатуры обозначается соответственно, небольшим символом монитора и клавиатуры.
Мультимедийные обозначения
Если вы используете ноутбук для решения мультимедийных задач, то вам необходимо разобраться в символьных обозначениях его звуковых функций. Если он поддерживает регулировку громкости с помощью кнопок клавиатуры, то они обозначаются с помощью символа динамика и стрелочек направления регулировки громкости (вверх и вниз). Кроме того вы наверняка найдете на клавиатуре функциональную кнопку со значком в виде перечеркнутого динамика – она отвечает за мгновенное включение и выключение звука («mute»). На торцах ноутбука обычно расположен разъем для подключения наушников, который обозначен значком в виде этого аксессуара. Рядом с ним может быть микрофонный вход с соответствующим обозначением. На более продвинутых ноутбуках вы сможете найти дополнительные кнопки для управления процессом воспроизведения мультимедийного контента – «play», «skip», «stop» и «pause», обозначенные стандартными значками.
Если он поддерживает регулировку громкости с помощью кнопок клавиатуры, то они обозначаются с помощью символа динамика и стрелочек направления регулировки громкости (вверх и вниз). Кроме того вы наверняка найдете на клавиатуре функциональную кнопку со значком в виде перечеркнутого динамика – она отвечает за мгновенное включение и выключение звука («mute»). На торцах ноутбука обычно расположен разъем для подключения наушников, который обозначен значком в виде этого аксессуара. Рядом с ним может быть микрофонный вход с соответствующим обозначением. На более продвинутых ноутбуках вы сможете найти дополнительные кнопки для управления процессом воспроизведения мультимедийного контента – «play», «skip», «stop» и «pause», обозначенные стандартными значками.
Индикаторы питания
Индикаторы и значки питания на корпусе ноутбука можно назвать одними из самих важных, так как они указывают на место подключения зарядного устройства и помогают контролировать заряд батарей. На боковом торце корпуса, рядом с разъемом для подключения питания, находится маленький стандартный значок, а вот индикаторы, отображающие режим работы по питанию (от сети, от батареи, дежурный режим или процесс зарядки) обычно вынесены на лицевую панель.
ПохожееКАК: Что такое индикатор активности жесткого диска? (HDD LED)
Индикатор активности жесткого диска — это небольшой светодиодный индикатор, который загорается всякий раз, когда считывается или записывается жесткий диск или другое встроенное хранилище.
Знать, когда доступ к жесткому диску вашего компьютера является полезным, поэтому вы можете избежать потянуть аккумулятор или отключить компьютер, пока операционная система все еще обращается к файлам на диске, что может привести к повреждению важных файлов.
Индикатор активности жесткого диска иногда называют Светодиод HDD , а жесткий диск, или индикатор активности жесткого диска .
Где находится светодиод HDD?
На рабочем столе индикатор активности жесткого диска обычно располагается на передней панели корпуса компьютера.
На ноутбуке индикатор жесткого диска обычно расположен рядом с кнопкой питания, которая иногда находится рядом с клавиатурой и другими краями компьютера.
На планшете и других компьютерах с малым форм-фактором индикатор жесткого диска находится на некотором краю устройства, обычно на дне.
Внешние жесткие диски, флэш-накопители, сетевое хранилище и другие внешние устройства хранения данных также обычно имеют индикаторы активности. Одним из исключений являются смартфоны, которые обычно делают не имеют светодиоды HDD.
В зависимости от типа вашего компьютера или устройства индикатор активности жесткого диска может быть любого цвета, но обычно это белое золото или желтый цвет. Хотя в некоторых устройствах гораздо реже, индикатор жесткого диска может быть красного, зеленого или синего.
Что касается формы, то индикатор активности жесткого диска сам по себе может быть небольшим кругом или может быть освещенным значком жесткого диска. Часто светодиод HDD будет иметь форму цилиндра, представляющего собой цилиндрические пластины, составляющие часть жесткого диска, который хранит данные.
Некоторые индикаторы активности жесткого диска обозначаются как жесткий диск но это реже, чем вы думаете. К сожалению, вам иногда приходится различать светодиод жесткого диска от светодиода питания просто по его поведению (т. Е. Индикатор активности жесткого диска — тот, который мигает).
Интерпретация состояния фона активности жесткого диска
Как мы уже упоминали выше, индикатор активности жесткого диска существует, чтобы указать, когда используется устройство хранения. Хотя он не предназначен для диагностики компьютера, его часто можно использовать для этого.
Жесткий диск всегда включен …
Если индикатор активности жесткого диска постоянно горит, особенно когда компьютер не реагирует иначе, часто появляется знак того, что компьютер или устройство заблокировано или замороженный .
В большинстве случаев ваш единственный способ действий — перезапустить вручную, что обычно означает вытягивание кабеля питания и / или извлечение аккумулятора.
Если у вас все еще есть доступ к вашему компьютеру, попробуйте перезапустить правильный путь и посмотрите, не исчезла ли проблема после начала резервного копирования.
Жесткий диск светится вкл. И выкл …
В течение стандартного дня, полностью нормально, что индикатор активности жесткого диска многократно включается и выключается в течение всего дня.
Такое поведение просто означает, что диск записывается и считывается, что происходит, когда происходит какое-либо количество вещей, например, когда работает программа дефрагментации диска, антивирусные программы сканируются, программное обеспечение резервного копирования выполняет резервное копирование файлов, файлы загружаются, а программы обновляются много другие вещи.
Windows часто будет ждать, пока ваш компьютер не будет работать, прежде чем запускать определенные задачи, а это означает, что вы можете видеть, что индикатор активности жесткого диска мигает, даже если вы не предпринимаете никаких действий. Хотя об этом обычно не о чем беспокоиться, это может иногда означает, что что-то злобное происходит без вашего ведома.
Если вы считаете, что ваш компьютер содержит вредоносное ПО или что кто-то успешно использует ваш компьютер удаленно без вашего разрешения, и поэтому индикатор жесткого диска снова и выключается снова и снова, сканирует ваш компьютер на наличие вредоносного ПО и устанавливает программу брандмауэра.
Как узнать, что происходит с жестким диском
Если вы обеспокоены тем, почему загорается жесткий диск, самый простой способ контролировать программы и службы, запущенные на вашем компьютере, — через диспетчер задач.
Диспетчер задач доступен через Ctrl + Shift + Esc Сочетание клавиш. Оттуда в Процессы вы можете сортировать запущенные приложения и процессы теми, которые используют большинство системных ресурсов, таких как процессор, диск, сеть и память.
Опция «диск» показывает скорость, с которой перечисленные процессы и программы обращаются к жесткому диску, где вы должны посмотреть, почему свет активности жесткого диска включен.
Если ваша версия Windows не имеет этой опции в диспетчере задач, опция «Монитор ресурсов» в «Администрировании» имеет выделенный раздел «Процессы с дисковой активностью», который позволяет вам видеть ту же информацию.
См. «Диспетчер задач: полное пошаговое руководство», если вам нужна дополнительная помощь в навигации по этому бегемоту программы!
Подробнее о свете активности жесткого диска
В то время как не очень распространены, некоторые производители компьютеров не включают в себя индикатор активности жесткого диска.
Если это так с вашим компьютером, или вы думаете, что на ЖК-дисплее вашего компьютера делает не работает (например, это всегда от ), у вас все еще есть несколько вариантов благодаря некоторому умному программному обеспечению.
Программа бесплатного Activity Indicator запускается в вашем системном трее, предоставляя вам эквивалент света активности жесткого диска вместе с некоторыми расширенными протоколами, если вы заинтересованы.
Другая бесплатная программа, просто называемая HDD LED, — это в основном программная версия реального жесткого диска, который у вас есть или у вас есть. Если у вас нет каких-либо передовых потребностей, этот инструмент является отличной заменой для реальной вещи.
Индикаторы (лампочки) на роутере TP-Link. Какие должны гореть, мигать и что означают?
Практически на всех роутерах, или модемах есть индикаторы. Чаще всего их называют просто лампочки. Их задача информировать нас о состоянии роутера, подключении устройств и работе определенных функций. По состоянию индикаторов, мы можем сразу определить, раздает ли роутер Wi-Fi, подключен ли он к интернету, активно ли подключение по LAN и т. д. Так же по индикаторам можно определить неисправность роутера. В этой статье мы разберемся с индикаторами на роутерах TP-Link.
Практически на всех роутерах TP-Link индикаторы работают одинаково. Но на новых моделях есть небольшие изменения. Они могут гореть другим цветом (при определенных ошибках), нет индикатора в виде шестеренки (система, SYS), и может быть два индикатора Wi-Fi (отдельно для диапазона 2. 4 ГГц и 5 ГГц).
4 ГГц и 5 ГГц).
Многих интересует вопрос, как же должны гореть, или мигать лампочки на маршрутизаторах TP-Link при нормальной работе устройства. Что означает каждый индикатор и что делать, если, например, горит только индикатор питания (Power), горят все лампочки, или не активный значок Wi-Fi.
Для начала нужно разобраться, что к чему.
Что означают индикаторы на роутере TP-Link?
Думаю, будет правильно рассмотреть два маршрутизатора TP-Link. Выше я уже писал, что в новых моделях есть некоторые изменения.
И так, для начала рассмотрим индикаторы на примере популярной модели TP-Link TL-WR740N.
За что они отвечают и как должны работать:
- Индикатор питания (Power). Когда питание маршрутизатора включено – он горит. Отключено – не горит.
- Это системный индикатор (SYS). У него три режима: не горит – системная ошибка, горит – роутер загружается, или системная ошибка, мигает – все нормально, так и должно быть.
- Индикатор работы беспроводной сети WLAN. И если он не горит, то это значит, что Wi-Fi сеть отключена кнопкой на маршрутизаторе, или в настройках.
- LAN порты. Не горит – значит к порту ничего не подключено, горит — подключено устройство, но не активно, мигает – идет передача данных.
- Индикатор подключения к интернету (WAN). По индикации все так же, как в случае с LAN. На некоторых моделях он может гореть оранжевым, когда нет (или не настроено) подключения к интернету.
- WPS. Медленно мигает – идет процесс подключения устройства по WPS. Быстро мигает – устройство не смогло подключится, время ожидания истекло. Не горит – функция неактивна. Горит – при загрузке маршрутизатора и 5 минут после успешного подключения устройства.
И на примере более нового роутера, TL-WR942N.
Я не буду заново описывать все индикаторы. Рассмотрим только некоторые изменения.
- Если у вас на маршрутизаторе TP-Link два индикатора Wi-Fi, то они отвечают за индикацию работы беспроводной сети в разных диапазонах: 2.
 4 GHz и 5 GHz.
4 GHz и 5 GHz. - Может быть один значок LAN. Он активный, если по кабелю подключено хотя бы одно устройство.
- На роутерах с USB-портом есть соответствующий индикатор (под номером 6 на картинке выше). Не горит – когда по USB ничего не подключено, мигает – когда идет определение устройства, горит – когда устройство определено.
- Индикатор WAN (Интернет, в виде земного шара) горит оранжевым (красным) когда кабель к маршрутизатору подключен в WAN порт, но нет соединения с интернетом. Роутер не может подключится к провайдеру. Как показывает практика, чаще всего из-за настроек. Это очень популярная проблема, расскажу о ней ниже в статье.
Давайте рассмотри три основные проблемы, с которыми чаще всего сталкиваются пользователи этих маршрутизаторов, и определяют их по лампочкам на корпусе устройства.
Оранжевый, или красный индикатор WAN (Интернет)
Это не поломка маршрутизатора, или еще что-то. Оранжевый индикатор интернета на маршрутизаторе TP-Link означает, что кабель в WAN порт подключен, но нет подключения к интернету. То есть, маршрутизатор не может установить соединение с провайдером.
И если при прямом подключении кабеля к компьютеру интернет работает, то в большинстве случаев необходимо правильно настроить роутер. Указать тип подключения и задать все параметры, которые вам должен выдать интернет-провайдер. Так же, возможно, нужно клонировать MAC-адрес.
На эту тему я писал отдельную статью: почему на роутере TP-Link индикатор интернета (WAN) горит оранжевым.
Почему на роутере TP-Link не горит значок (лампочка) Wi-Fi?
Бывают и такие случаи. При нормальной работе (когда подключено хотя бы одно устройство и идет обмен данными), индикатор беспроводной сети должен мигать. Если он не горит вообще, то это значит, что маршрутизатор не транслирует беспроводную сеть.
Попробуйте сначала перезагрузить роутер. Если не поможет, то проверьте копку Wi-Fi (Wireless) On/Off, которая есть на многих моделях.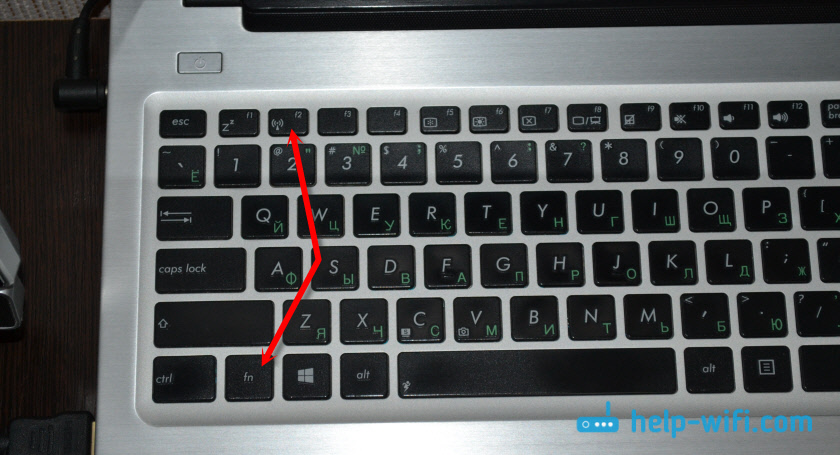 Ее нужно нажать и подержать секунды 3.
Ее нужно нажать и подержать секунды 3.
Если индикатор Wi-Fi не загорится, то зайдите в настройки, и в разделе «Беспроводной режим», проверьте, включено ли вещание беспроводной сети. Если это не поможет, или в настройках будет сообщение, что для включения используйте переключатель на корпусе устройства (а он точно включен), то придется делать сброс настроек. А если и сброс не поможет, то придется отнести роутер в ремонт, или по гарантии.
Подробнее в статье: TP-Link: не работает Wi-Fi. Роутер не раздает Wi-Fi сеть.
Горит только индикатор питания, или горят/мигают все лампочки
Бывает, что индикаторы ведут себя странно, например, горит только лампочка питания (Power) даже через некоторое время после включения.
Или после включения маршрутизатора TP-Link горят все индикаторы и не гаснут. А еще бывает, что все лампочки одновременно мигают (это режим восстановления).
Скорее всего, это программный сбой, или аппаратная поломка маршрутизатора.
Первым делом сделайте сброс настроек к заводским.
Можете попробовать восстановить прошивку. Особенно, если эта проблема появилась в процессе обновления прошивки. Возможно, что-то пошло не так, или вы «залили» в роутер не ту прошивку.
Если проблема осталась, роутер не включается, не загружается, то ничего не остается, как обратится в сервисный центр. Можно по гарантии. А если роутер не дорогой, да еще и старый, то лучше купить новый.
Ноутбук не включается, что делать?
Если ваш ноутбук не запускается вовсе, либо запускается, но не загружается должным образом, вполне возможно, что вы можете исправить ноутбук самостоятельно, не прибегая к услугам сервисного центра. В этой статье будут описаны наиболее часто встречающиеся неисправности и способы их решения.
Ноутбук похоже умер. Вы подключаете адаптер переменного тока, но светодиоды (индикатор питания, индикатор жесткого диска, индикатор заряда батареи, и т. д.) не загораются, и ноутбук не реагирует на нажатие кнопки питания.
д.) не загораются, и ноутбук не реагирует на нажатие кнопки питания.
Прежде всего в этой ситуации стоит проверить розетку, сетевой провод блока питания и блок питания ноутбука. Для проверки розетки можно подключить к ней настольную лампу или другой электрический прибор. Убедитесь, что при подключении к розетке с переменным напряжением 220 В загорается индикатор присутствия напряжения питания на блоке питания. Если на вашем блоке питания отсутствует индикатор, Вы можете измерить выходное напряжение при помощи вольтметра. Если розетка исправна, а индикатор не загорается и на выходе блока питания отсутствует питающее напряжение, найдите заведомо исправный сетевой провод и блок питания. Вполне возможно, что ноутбук кажется мертвым по причине неисправного блока питания и разряженной батареи. Если Вы точно знаете, что блок питания работает корректно и выдает правильное напряжение на выходе, а ноутбук по-прежнему не включается, скорее всего у вашего ноутбука неисправен контроллер питания или цепи питания на материнской плате. В таком случае материнская плата нуждается в ремонте. Если у вас есть блок питания на замену, убедитесь, что используете подходящий. Выходное напряжение должно быть точно таким же как на оригинальном адаптере. Выходной ток должен быть таким же или выше, но не ниже.
При подключении блока питания на ноутбуке загораются индикаторы подачи питания и заряда батареи. При нажатии на кнопку включения ноутбук не включается, при этом не слышны звуки работы винчестера, кулера системы охлаждения и привода оптических дисков.
Если индикатор питания загорается, это означает, что ноутбук получает питающее напряжение от блока питания. Вероятнее всего блок питания исправен, но на всякий случай измерьте выходное напряжение при помощи вольтметра и убедитесь, что оно соответствует указанному на блоке питания. В этом случае может помочь следующий совет: отсоедините блок питания от ноутбука, отключите батарею и оставьте ноутбук на 2-3 минуты. После этого подключите блок питания к ноутбуку. Иногда это помогает. Если ноутбук включился, вероятнее всего, что батарея вышла из строя.
Иногда это помогает. Если ноутбук включился, вероятнее всего, что батарея вышла из строя.
Также такое поведение ноутбука может указывать на проблемы с оперативной памятью. Попробуйте переустановить модули памяти, просто выньте их из слота и установите обратно. Попробуйте установить модуль памяти в другой слот (если такой имеется). Если у вас два модуля памяти, попробуйте удалить их по одному и запустить ноутбук с одним модулем памяти. Если ноутбук работает с одним модулем памяти в обоих слотах и не работает с другим модулем памяти в обоих слотах, значит другой модуль памяти неисправен и требует замены. Если ноутбук работает с обоими модулями памяти в слоте А и не работает с обоими модулями памяти с лоте Б, значит слот памяти Б неисправен и придётся менять материнскую плату, либо использовать только один слот памяти.
При нажатии на кнопку питания ноутбук включился и выдал серию из коротких и длинных сигналов. Изображение на матрице отсутствует. Попробуйте произвести поиск неисправного модуля памяти, как было описано выше, найдите заведомо исправный модуль памяти, вероятнее всего сигнал об ошибке означает неисправность модуля или модулей памяти. Также подобные сигналы могут свидетельствовать о неисправном видеочипе, который нуждается в замене.
При нажатии на кнопку питания ноутбук включается и нормально загружается (светодиод жесткого диска мигает) но изображение на матрице отсутствует. В этой ситуации нужно подключить ноутбук к внешнему монитору. Если изображение на внешнем мониторе присутствует, скорее всего у ноутбука неисправен видеочип, либо шлейф матрицы, либо матрица. См. статью Замена bga чипов.
При нажатии на кнопку питания ноутбук включается, но Вы слышите повторяющиеся щелчки или скрежет. Вероятнее всего Вы слышите этот шум из-за неисправного винчестера. Снимите винчестер и включите ноутбук без него, если шум исчез – проблема в винчестере, необходимо заменить винчестер. Если при включении ноутбука Вы слышите повторяющиеся щелчки или скрежет, но операционная система загружается, можно протестировать винчестер одной из тестовых программ, например VICTORIA или HD Tune Pro.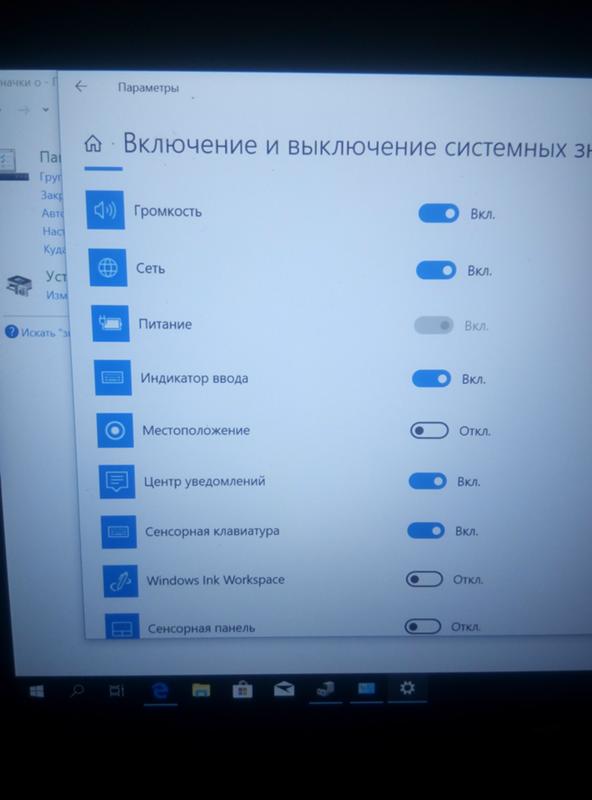
Ноутбук включается, загружает операционную систему и нормально работает, однако через некоторое время самопроизвольно выключается без какой-либо причины и предупреждений. После перезагрузки ситуация снова повторяется. Скорее всего проблема в перегреве процессора. Прислушайтесь к охлаждающему вентилятору, убедитесь что он работает. Если кулер работает, значит система охлаждения забита пылью и нуждается в профилактике. Также проблема может быть в неисправном модуле памяти, воспользуйтесь описанными выше советами. Если ноутбук загружает операционную систему, можно запустить тест оперативной памяти, для этого обычно используют программу Memtest86 +. Протестируйте оперативную память и замените неисправный модуль памяти.
Напоминаем, что сервисный центр ASKAND производит обслуживание и ремонт ноутбуков всего модельного ряда таких производителей: APPLE, ACER, ASUS, COMPAQ, DELL, EMACHINES, HEWLET PACKCARD, ROVERBOOK, FUJITSU, MSI, IBM, LENOVO, LG, SAMSUNG, SONY, TOSHIBA.
Ноутбук— Что означает этот свет в форме цилиндра? Ноутбук
— Что означает этот свет в форме цилиндра? — СуперпользовательСеть обмена стеков
Сеть Stack Exchange состоит из 176 сообществ вопросов и ответов, включая Stack Overflow, крупнейшее и пользующееся наибольшим доверием онлайн-сообщество, где разработчики могут учиться, делиться своими знаниями и строить свою карьеру.
Посетить Stack Exchange- 0
- +0
- Авторизоваться Зарегистрироваться
Super User — это сайт вопросов и ответов для компьютерных энтузиастов и опытных пользователей.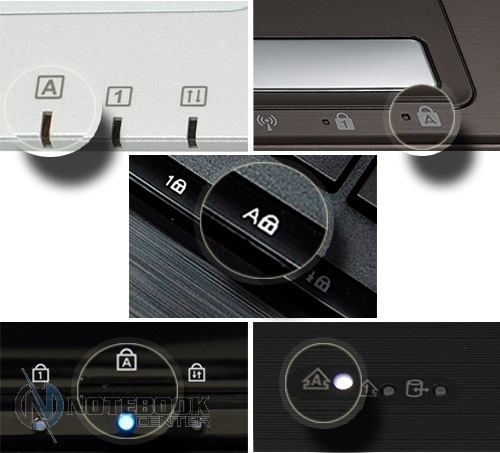 Регистрация займет всего минуту.
Регистрация займет всего минуту.
Кто угодно может задать вопрос
Кто угодно может ответить
Лучшие ответы голосуются и поднимаются наверх
Спросил
Просмотрено 84k раз
Закрыто. Это вопрос не по теме. В настоящее время он не принимает ответы.Хотите улучшить этот вопрос? Обновите вопрос, чтобы он был по теме для суперпользователя.
Закрыт 5 лет назад.
Я купил этот ноутбук Asus K53E два года назад, но даже не знаю, что означает этот свет.
Я имею в виду средний на изображении ниже, между батареей и индикаторами беспроводной связи.
bwDraco 43. 8k4141 золотой знак159159 серебряных знаков195195 бронзовых знаков
8k4141 золотой знак159159 серебряных знаков195195 бронзовых знаков
Создан 05 дек.
БиллиБилли31133 золотых знака55 серебряных знаков88 бронзовых знаков
4Он представляет собой жесткий диск вашего ноутбука.При обращении к вашему жесткому диску (чтение или запись) загорается светодиод.
Цилиндрическая форма — это общепринятый значок, используемый для обозначения жесткого диска. Для справки: уже есть хороший вопрос по SU.
Создан 05 дек.
Pleinolijfpleinolijf1,9411010 серебряных знаков1717 бронзовых знаков
2 Суперпользователь лучше всего работает с включенным JavaScriptВаша конфиденциальность
Нажимая «Принять все файлы cookie», вы соглашаетесь с тем, что Stack Exchange может хранить файлы cookie на вашем устройстве и раскрывать информацию в соответствии с нашей Политикой в отношении файлов cookie.
Принимать все файлы cookie Настроить параметры
% PDF-1. 3
%
35 0 объект
>
эндобдж
xref
35 121
0000000016 00000 н.
0000003183 00000 п.
0000003277 00000 н.
0000003319 00000 п.
0000003580 00000 н.
0000004291 00000 н.
0000004391 00000 п.
0000004493 00000 н.
0000004540 00000 н.
0000004588 00000 н.
0000004637 00000 н.
0000004691 00000 н.
0000004750 00000 н.
0000004799 00000 н.
0000004853 00000 н.
0000045948 00000 п.
0000046049 00000 п.
0000081751 00000 п.
0000081850 00000 п.
0000125385 00000 н.
0000177370 00000 н.
0000230754 00000 п.
0000230894 00000 н.
0000231430 00000 н.
0000232050 00000 н.
0000232443 00000 н.
0000232746 00000 н.
0000233093 00000 н.
0000233372 00000 п.
0000233908 00000 н.
0000234079 00000 п.
0000234563 00000 н.
0000234963 00000 н.
0000235561 00000 п.
0000235866 00000 н.
0000236366 00000 н.
0000236723 00000 н.
0000237226 00000 н.
0000237685 00000 н.
0000238092 00000 н.
0000289279 00000 н.
0000289331 00000 п.
0000336499 00000 н.
0000376320 00000 н.
0000377175 00000 н.
0000381542 00000 н.
0000382122 00000 н.
0000386716 00000 н.
0000388641 00000 п.
0000391725 00000 н.
0000393948 00000 н.
0000394333 00000 н.
0000398590 00000 н.
0000398974 00000 н.
0000403808 00000 н.
0000407351 00000 н.
0000407507 00000 н.
0000408469 00000 н.
0000408658 00000 п.
0000408732 00000 н.
0000408971 00000 п.
0000409139 00000 н.
0000409204 00000 н.
0000409291 00000 п.
0000409437 00000 н.
0000409502 00000 н.
0000409590 00000 н.
0000409737 00000 н.
0000409803 00000 н.
0000409892 00000 н.
0000410040 00000 н.
0000410111 00000 п.
0000410200 00000 н.
0000410337 00000 п.
0000410616 00000 п.
0000410705 00000 н.
0000410856 00000 п.
0000410922 00000 н.
0000411011 00000 н.
0000411157 00000 н.
0000411222 00000 н.
0000411311 00000 н.
0000411456 00000 н.
0000411528 00000 н.
0000411617 00000 н.
0000411764 00000 н.
0000411817 00000 н.
0000411906 00000 н.
0000412055 00000 н.
0000412120 00000 н.
0000412209 00000 н.
0000412356 00000 н.
0000412505 00000 н.
3
%
35 0 объект
>
эндобдж
xref
35 121
0000000016 00000 н.
0000003183 00000 п.
0000003277 00000 н.
0000003319 00000 п.
0000003580 00000 н.
0000004291 00000 н.
0000004391 00000 п.
0000004493 00000 н.
0000004540 00000 н.
0000004588 00000 н.
0000004637 00000 н.
0000004691 00000 н.
0000004750 00000 н.
0000004799 00000 н.
0000004853 00000 н.
0000045948 00000 п.
0000046049 00000 п.
0000081751 00000 п.
0000081850 00000 п.
0000125385 00000 н.
0000177370 00000 н.
0000230754 00000 п.
0000230894 00000 н.
0000231430 00000 н.
0000232050 00000 н.
0000232443 00000 н.
0000232746 00000 н.
0000233093 00000 н.
0000233372 00000 п.
0000233908 00000 н.
0000234079 00000 п.
0000234563 00000 н.
0000234963 00000 н.
0000235561 00000 п.
0000235866 00000 н.
0000236366 00000 н.
0000236723 00000 н.
0000237226 00000 н.
0000237685 00000 н.
0000238092 00000 н.
0000289279 00000 н.
0000289331 00000 п.
0000336499 00000 н.
0000376320 00000 н.
0000377175 00000 н.
0000381542 00000 н.
0000382122 00000 н.
0000386716 00000 н.
0000388641 00000 п.
0000391725 00000 н.
0000393948 00000 н.
0000394333 00000 н.
0000398590 00000 н.
0000398974 00000 н.
0000403808 00000 н.
0000407351 00000 н.
0000407507 00000 н.
0000408469 00000 н.
0000408658 00000 п.
0000408732 00000 н.
0000408971 00000 п.
0000409139 00000 н.
0000409204 00000 н.
0000409291 00000 п.
0000409437 00000 н.
0000409502 00000 н.
0000409590 00000 н.
0000409737 00000 н.
0000409803 00000 н.
0000409892 00000 н.
0000410040 00000 н.
0000410111 00000 п.
0000410200 00000 н.
0000410337 00000 п.
0000410616 00000 п.
0000410705 00000 н.
0000410856 00000 п.
0000410922 00000 н.
0000411011 00000 н.
0000411157 00000 н.
0000411222 00000 н.
0000411311 00000 н.
0000411456 00000 н.
0000411528 00000 н.
0000411617 00000 н.
0000411764 00000 н.
0000411817 00000 н.
0000411906 00000 н.
0000412055 00000 н.
0000412120 00000 н.
0000412209 00000 н.
0000412356 00000 н.
0000412505 00000 н. 0000412653 00000 п.
0000412798 00000 н.
0000412946 00000 н.
0000413091 00000 н.
0000413239 00000 н.
0000413386 00000 н.
0000413532 00000 н.
0000413679 00000 н.
0000413827 00000 н.
0000414406 00000 н.
0000416930 00000 н.
0000417173 00000 н.
0000417393 00000 н.
0000417700 00000 н.
0000419757 00000 н.
0000420061 00000 н.
0000423611 00000 п.
0000424101 00000 п.
0000425092 00000 н.
0000425360 00000 н.
0000427147 00000 н.
0000427445 00000 н.
0000428097 00000 н.
0000428347 00000 н.
0000428673 00000 н.
0000428755 00000 н.
0000432489 00000 н.
0000002716 00000 н.
трейлер
] >>
startxref
0
%% EOF
155 0 объект
> поток
x ڄ P] (a = 7φf- ؒ R̕R4 $% / qA) n.HRsVRvҕȕry};
0000412653 00000 п.
0000412798 00000 н.
0000412946 00000 н.
0000413091 00000 н.
0000413239 00000 н.
0000413386 00000 н.
0000413532 00000 н.
0000413679 00000 н.
0000413827 00000 н.
0000414406 00000 н.
0000416930 00000 н.
0000417173 00000 н.
0000417393 00000 н.
0000417700 00000 н.
0000419757 00000 н.
0000420061 00000 н.
0000423611 00000 п.
0000424101 00000 п.
0000425092 00000 н.
0000425360 00000 н.
0000427147 00000 н.
0000427445 00000 н.
0000428097 00000 н.
0000428347 00000 н.
0000428673 00000 н.
0000428755 00000 н.
0000432489 00000 н.
0000002716 00000 н.
трейлер
] >>
startxref
0
%% EOF
155 0 объект
> поток
x ڄ P] (a = 7φf- ؒ R̕R4 $% / qA) n.HRsVRvҕȕry};
Почему индикаторы веб-камеры не подходят для обеспечения конфиденциальности
Предполагается, что этот крошечный огонек рядом с вашей веб-камерой играет большую роль в защите вашей конфиденциальности — он позволяет вам узнать, когда камера ведет запись. Но, если вы похожи на большинство людей, вы, вероятно, вообще не заметите, когда он включен, а это значит, что вы не узнаете, что кто-то тайно снимает вас.
«Каждый раз, когда горит индикатор веб-камеры, веб-камера записывает», — говорит Ребекка Портнофф, кандидат наук из Калифорнийского университета в Беркли.«Даже если вы думаете, что это невозможно, что вы ни с кем не общались по скайпу, что вы ничего не записываете, что это, должно быть, какой-то сбой, запись веб-камеры».
Индикатор веб-камеры — это тип индикатора конфиденциальности, который представляет собой уведомление о том, что данные пользователя собираются каким-либо образом. Другие индикаторы конфиденциальности включают зеленый замок Secure Socket Layer в адресной строке веб-сайта, который указывает на безопасное соединение, или всплывающее окно на смартфоне с запросом согласия на передачу вашего местоположения приложению.
«Одна из серьезных проблем, которые мы наблюдаем сегодня, заключается в том, что очень сложно понять, как приложение использует ваши данные», — говорит Серж Эгельман, научный сотрудник факультета электротехники и информатики Калифорнийского университета в Беркли. «Как только вы предоставили к нему доступ, он по сути исчезнет».
«Как только вы предоставили к нему доступ, он по сути исчезнет».
В докладе, представленном на конференциях в начале этого года, г-жа Портнофф и пятеро ее коллег из Беркли исследовали эффективность освещения для веб-камеры. В различные моменты эксперимента веб-камера вместе со светодиодной подсветкой включалась и производила 10-секундную запись.
Менее половины участников заметили, что свет загорался, когда они выполняли компьютерные задачи, и только пять процентов, которые работали над бумажными задачами перед компьютером, заметили, что свет включается. Большинство людей также не понимали, что свет означает, что камера ведет запись.
В то время как подсветка веб-камеры может спасти людей от смущения при непреднамеренном звонке в Skype или FaceTime, незаметность подсветки также может открыть людям особый вид вредоносного ПО, известного как инструмент удаленного администрирования (RAT), который может использоваться для доступа к жертвам. веб-камеры, микрофон, экран и файлы.
Портнофф заинтересовался этой темой во время просмотра форумов Hack Forum, на которых размещены доски обсуждений по таким темам, как игры и программирование, а также другие темы о методах взлома, таких как «ratting», цифровая атака, которая включает заражение компьютеров жертв с помощью RAT. .
«Учитывая, что люди делают что-то вроде переодевания перед своими компьютерами и берут компьютеры с собой в душ, чтобы они могли слушать музыку и все такое, — сказал Портнофф, — мы считаем крайне важным уделять внимание к проблеме, заставляющей пользователей замечать светодиод веб-камеры, даже когда они не активно используют свой компьютер.
Трудно точно подсчитать, сколько людей стали жертвами такого рода шпионажа из-за отсутствия отчетности на индивидуальном уровне, но Пол Шомо, специалист по цифровой криминалистике из охранной компании Guidance Software, сказал ratting следует воспринимать всерьез, несмотря на отсутствие конкретной статистики.
«То, что мы наблюдаем сейчас часто, противоречит федеральным целям, — сказал он, — что, скорее всего, является спонсируемым государством кибертерроризмом, но также может быть синдикатом киберпреступности.
Тип крысы, о которой говорит г-н Шомо, не всегда связан с веб-камерой. По словам Шомо, на государственном уровне злоумышленники часто используют информацию для кражи. Эти злоумышленники могут быть значительно более продвинутыми, чем злоумышленники-любители, которые ищут простые решения для взлома на форумах Hack Forum, и вредоносное ПО RAT может быть трудно обнаружить. Шомо видел случаи в федеральных агентствах и компаниях, когда вредоносное ПО не обнаруживалось более года.
Для низкокачественной критики, связанной со шпионажем через веб-камеру, Mr.Эгельман, исследователь из Беркли, отмечает, что это маловероятно, поскольку на одном конце должен быть человек, активно использующий программное обеспечение для доступа к камере жертвы. Тем не менее, последствия могут быть серьезными.
Чтобы помочь пользователям лучше понять, когда камера используется, во второй части исследования был протестирован новый индикатор. Когда веб-камера включалась, непрозрачный красный значок камеры заполнял экран и сжимался в верхнем правом углу, мигая в течение семи секунд, прежде чем исчезнуть.
Осведомленность о свете значительно улучшилась. Более 90 процентов участников заметили, что камера включается при выполнении компьютерных задач. Однако это не улучшило понимания того, что присутствие света означало, что камера ведет запись.
Пока не будут разработаны улучшенные индикаторы для веб-камеры, Портнофф и Эгельман рекомендуют наклеить наклейку на веб-камеру и использовать антивирусное программное обеспечение. Для других приложений обратите внимание на то, какие разрешения они запрашивают.
«Самое важное — это знать, какие данные можно собирать, — сказал Эгельман, — а затем пытаться сделать осознанный выбор в отношении того, какие сервисы и приложения на самом деле их используют».
Аксессуары Microsoft
На некоторых клавиатурах Microsoft есть светодиодные индикаторы, которые показывают состояние клавиш переключения, таких как круиз-контроль, запись макроса, NUM LOCK, CAPS LOCK и SCROLL LOCK.
Примечание
На некоторых беспроводных клавиатурах Microsoft индикаторы расположены на приемнике.Для других беспроводных клавиатур состояние клавиш-переключателей ненадолго отображается в области уведомлений на экране в правом углу панели задач.
Указывает, что эта кнопка переключения находится на
Переключение 10-клавишной панели между числами 0–9 и такими функциями, как HOME, END, PG UP и PG DOWN.
Переключение между заглавными и строчными буквами.
Используется некоторыми приложениями, такими как Microsoft Excel, для управления прокруткой.
Переключение между стандартными функциональными клавишами (F1 — F12) и альтернативными командами, такими как «Справка», «Отменить», «Создать» и «Печать».
Позволяет использовать панель навигации вместо клавиш со стрелками на клавиатуре.Чтобы переключиться в режим мыши, используйте переключатель на панели навигации.
Указывает, что вы используете круиз-контроль, чтобы продолжить нажатие клавиши. Когда вы путешествуете с несколькими клавишами, светодиод остается включенным до тех пор, пока не будет остановлено последнее действие в крейсерском режиме.
Светодиод начинает гореть ровным светом, когда вы нажимаете кнопку Macro Record, и мигает, когда вы начинаете запись.Он продолжает мигать, пока вы снова не нажмете кнопку, чтобы остановить запись.
Клавиатура: Num Pad / Macro Pad (съемная)
Подсветка съемной цифровой клавиатуры / клавиатуры для макросов изменится с красного (цифровая клавиатура) на желтую (клавиатура для макросов).
Доступ ко второму набору макросов. (Светодиод не горит, когда вы используете первый набор макросов.)
Переключение между тремя настраиваемыми банками настроек клавиш клавиатуры. Определите активный банк, включив один из трех дискретных светодиодов, помеченных 1-3. Четвертый светодиод загорается при обнаружении автоматической настройки программы.
Этот ярлык означает, что у вашего ноутбука девять часов реального времени автономной работы, гарантированно
Корпорация Intel предпринимает усилия по брендингу, чтобы упростить потребителям выбор ноутбука, который соответствует минимальному набору требований к времени автономной работы и скорости.С сегодняшнего дня вы начнете видеть ярлык «Разработан для мобильных устройств» рядом с ноутбуками, которые работают девять часов без подзарядки, переходят из спящего режима в режим просмотра веб-страниц менее чем за две секунды и работают так же быстро, когда они отключены от сети.
Эти девять часов автономной работы не будут похожи на , как заявлял ранее производитель, где производители ноутбуков могли легко обмануть. Вот как я описал разницу в мае:
Intel заявляет, что ноутбуки Project Athena должны будут обеспечить 9 часов реального времени автономной работы при просмотре веб-страниц через Wi-Fi, с их экраном, установленным на уровень яркости (250 нит), который у пользователя действительно может быть в реальной жизни. Мир.Это важно, потому что сегодняшние тесты ноутбуков совсем не похожи — когда производитель ПК заявляет, что ваша новая машина работает от батареи 24 часа, они обычно измеряют это, воспроизводя видео, которое почти не нагружает процессор, с отключенным Wi-Fi, и низкая яркость экрана для загрузки.
Кто пользуется таким ноутбуком?
Intel заявляет, что ноутбуки, получившие маркировку, должны будут пройти процесс проверки с инженерами Intel, и у нее на борту более 100 партнеров.
По ряду причин это не будет такой большой сделкой, как Intel Inside в свое время, и было бы несправедливо называть его де-факто преемником бренда «Ultrabook», о котором вы, возможно, слышали. .Intel не называет это брендом или даже лейблом; вместо этого это «визуальный идентификатор».
Это нерешительная попытка дать потребителям простой способ узнать, что они покупают более современный ноутбук, без той силы бренда, что были предприняты ранее. Тем не менее, это что-то более близкое к тому, что я ожидал от Intel, когда она первоначально объявила об удобной для потребителей инициативе Project Athena, чтобы заставить производителей соблюдать более высокие стандарты. В то время Intel забыла предоставить покупателям какой-либо значимый способ узнать, какие ноутбуки действительно соответствуют ее требованиям.
Intel заявляет, что создает этот дополнительный «визуальный идентификатор», чтобы потребители могли узнавать эти более современные ноутбуки, когда они видят их в физических и цифровых магазинах. Dell будет использовать «визуальный идентификатор», чтобы помочь продать свой новый ноутбук XPS 13 2-in-1 (первый сертифицированный дизайн Project Athena), который, как оказалось, будет доступен для покупки, начиная с сегодняшнего дня.
Как ни странно, Intel говорит, что индикатор «Разработано для мобильных устройств» явно указывает на , а не на бренд или логотип , что на первый взгляд кажется неправильным.Возможно, Intel определяет эти вещи иначе, чем большинство из нас. Это также не наклейка, которую вы найдете на реальных машинах, чему я рад, потому что наклейки на упор для рук — отстой.
Усилия Intel здесь действительно имеют смысл с точки зрения общего контекста ее рыночной позиции: ее чипы приобрели репутацию не столь бережливых к батареям, как альтернативы на базе ARM. Хотя ноутбуки с Windows на базе ARM по-прежнему не так быстры, как ноутбуки на базе Intel, они обладают сверхдлительным временем автономной работы и способны быстрее выходить из спящего режима.Это именно те характеристики, которые Intel рекламирует с пометкой «Разработано для мобильных устройств».
Хотя ноутбуки с Windows на базе ARM по-прежнему не так быстры, как ноутбуки на базе Intel, они обладают сверхдлительным временем автономной работы и способны быстрее выходить из спящего режима.Это именно те характеристики, которые Intel рекламирует с пометкой «Разработано для мобильных устройств».
Что меня беспокоит, так это то, что этот не-логотип и вся программа Project Athena по-прежнему являются полностью необязательными. Я поддерживаю эти слова, которые я написал в мае:
Я подозреваю, что OEM-производители просто представят ноутбуки, которые, как они уже знают, будут успешными, и мне интересно, получит ли он широкое распространение даже тогда. Производители, похоже, очень любят рекламировать, что их ноутбуки могут работать от батареи 24 часа, и я не вижу, чтобы они легко соглашались мгновенно сократить это число пополам.
Intel заявляет, что мы также можем ожидать увидеть «визуальный индикатор», используемый на страницах продуктов для HP EliteBook 1040 и HP EliteBook 830, и просит всех своих клиентов и розничных продавцов начать его использовать.
Обновление , 9 августа в 7:22 утра по восточноевропейскому времени: Добавлен график, показывающий, о каком времени работы от батареи идет речь.
Что такое индикатор активности жесткого диска? (Подробное руководство) (ОБЯЗАТЕЛЬНО ПРОЧИТАЙТЕ! • ДЕКАБРЬ 2020 г.)
Что такое индикатор активности жесткого дискаОпределение индикатора жесткого диска и его определение
Индикатор активности на жестком диске — это небольшой светодиодный индикатор, который загорается только тогда, когда данные записываются или читаются с жесткого диска или встроенного хранилища.
В некотором роде это полезно, когда вы знаете, когда ваш компьютер обращается к жесткому диску, чтобы вы не вытащили аккумулятор или отключили питание компьютера в то время, когда операционная система обращается к файлам с диска, и если вы сделал какую-либо ошибку, отключив питание или что-либо, что может привести к повреждению важных файлов. Индикатор активности иногда называют индикатором жесткого диска , индикатором жесткого диска или индикатором активности жесткого диска .
Индикатор активности иногда называют индикатором жесткого диска , индикатором жесткого диска или индикатором активности жесткого диска .
Заинтересованы в покупке жесткого диска Ознакомьтесь с нашим Руководством покупателя Лучшие внешние жесткие диски .
Где находится индикатор жесткого диска?Вы можете видеть переднюю часть корпуса компьютера, где обычно располагается индикатор активности. Но на ноутбуке вы можете увидеть светодиод жесткого диска рядом с кнопкой питания, а иногда и вместе с клавиатурой или чаще всего на краю компьютера. На планшете и других компьютерах с малым форм-фактором вы увидите индикатор жесткого диска внизу или на краю диска.
Флэш-накопители, сетевое хранилище (NAS), внешние жесткие диски и все внешние устройства хранения вне компьютера также имеют светодиодный индикатор активности. Но в смартфонах нет этой активности или светодиодов HDD.
Обычные цвета светодиода могут быть золотым, белым, желтым или любым другим в зависимости от типа жесткого диска, устройства или компьютера. Но в очень редких случаях эти индикаторы могут иметь зеленый, красный или синий свет.
Если говорить о форме, в основном это маленький кружок или светящийся значок жесткого диска.В основном вы увидите его в форме цилиндра или цилиндрического диска (стека), который представляет собой жесткий диск, на котором хранятся данные.
Иногда может появиться индикатор активности с надписью HDD, но это очень быстро. К сожалению, всегда нужно различать светодиод питания и светодиод жесткого диска, поведение показывает, что светодиод жесткого диска продолжает указывать, когда жесткий диск используется.
Состояние индикатора активности жесткого диска
Как уже говорилось, индикатор активности жесткого диска указывает только на то, что устройство используется.Но не воспринимайте это как диагностику компьютерной проблемы.
Индикатор жесткого диска не мигает… Если индикатор активности горит постоянно, учтите, что компьютер или устройство зависло, или заблокировано.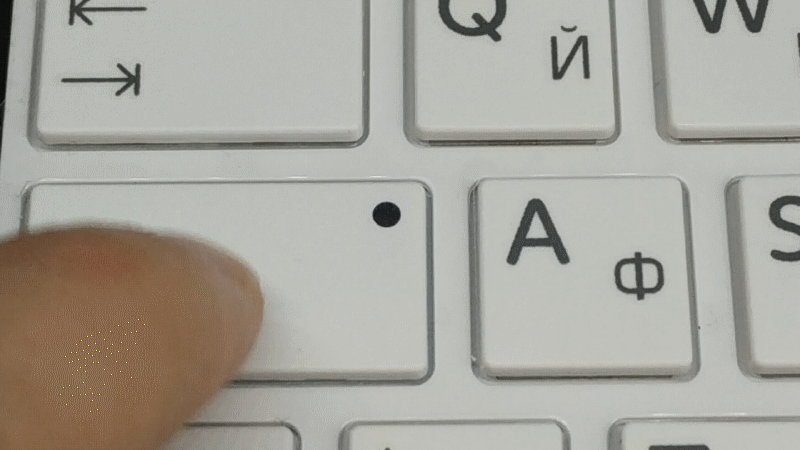
В большинстве случаев вам придется перезапускать его вручную, для чего нужно выдернуть шнур питания или отсоединить аккумулятор.
Если у вас каким-либо образом есть доступ к вашему компьютеру, необходимо перезагрузить его надлежащим образом и убедиться, что проблема исчезнет, когда вы снова запустите его.
Индикатор жесткого диска мигает Горит и гаснет…
Обычно индикатор активности постоянно мигает и гаснет на всем протяжении использования компьютера. Такое поведение показывает, что диск используется для чтения данных или записи данных, что происходит только тогда, когда происходит набор вещей, таких как сканирование диска антивирусом, запущенная программа дефрагментации диска, программное обеспечение для резервного копирования, резервное копирование файлов, обновление программного обеспечения, загружаются файлы и многие, другие вещи.
Иногда вы будете видеть, как индикатор активности мигает, когда вы ничего не делаете. Это потому, что, когда вы имеете дело со своими задачами, ОС Windows ждет и остается бездействующей, а после того, как вы закончите, она запускает свои задачи. Вам не нужно беспокоиться об этом, иногда это может означать, что вредоносная программа происходит без вашего ведома, и именно тогда вам нужно сканировать компьютер на наличие вредоносных программ.
Как узнать, что происходит на жестком дискеВам любопытно узнать, почему включается индикатор активности жесткого диска и какие программы являются запущенными службами, что можно сделать с помощью диспетчера задач самым простым способом.
Для доступа к диспетчеру задач нажмите сочетания клавиш Ctrl + Shift + Ecs на клавиатуре. Теперь на вкладке «Процесс» вы можете просматривать процессы и приложения, которые используют больше всего дисковых, сетевых, ЦП, памяти и системных ресурсов.
Параметр «диск» показывает, с какой скоростью программы и процесс обращаются к жесткому диску. Теперь вы можете увидеть, какой индикатор активности жесткого диска горит. Если в вашей версии Windows не имеет диспетчера задач, тогда в административных инструментах есть специальный раздел под названием «Процессы с активностью диска», который позволяет вам видеть точно такую же информацию.
Если в вашей версии Windows не имеет диспетчера задач, тогда в административных инструментах есть специальный раздел под названием «Процессы с активностью диска», который позволяет вам видеть точно такую же информацию.
В очень редких и распространенных случаях производители компьютеров никогда не включают индикатор активности жесткого диска. работает правильно или остается всегда выключенным , сделайте глубокий вдох, есть несколько умных программ, доступных для выполнения этой работы.
Бесплатная программа под названием Activity Indicator запускается в системном трее, которая обеспечивает поведение, подобное индикатору активности жесткого диска, а также некоторые расширенные возможности регистрации в интересующем вас.Точно так же светодиод HDD — это еще одна бесплатная программа или версия программного обеспечения настоящего светодиода жесткого диска, который вы хотите. За исключением некоторых предварительных требований, этот инструмент может стать отличной заменой реальной вещи.
Задачи внешнего жесткого диска, которые могут быть вам полезны:
Дополнительные диски
Что такое индикатор активности жесткого диска? (Подробное руководство) Обновлено
[скрыть]
Что делать, если ваш ноутбук подключен к сети, но не заряжается
Когда вы подключаете свой ноутбук к сети, вас обычно встречает веселый щебетание вашего компьютера, светящийся светодиодный индикатор и дисплей, который оживляется и светится немного ярче.По крайней мере, это то, что он должен делать.
Однако иногда вы подключаете адаптер переменного тока — обычно потому, что аккумулятор почти разряжен — и ничего не получаете. Ни светящихся огней, ни яркого дисплея, ни значка «зарядка аккумулятора» в углу. Что могло быть не так?
Что могло быть не так?
Есть множество способов позаботиться о вашей батарее, но между сетевой розеткой и вашим компьютером есть несколько шагов и деталей, которые могут выйти из строя. Некоторые из них легко исправить самостоятельно, настроив программное обеспечение или установив новую батарею, но другие проблемы могут потребовать посещения ремонтной мастерской или даже полноценной замены системы.
Знание того, что может сэкономить вам часы разочарования и сэкономить сотни долларов на ремонте. Применяя подход «наизнанку», вы можете быстро сузить область происхождения проблемы и найти наиболее экономичное решение.
Готовьтесь, мальчики и девочки, пора заняться устранением неполадок.
Вы подключены к сети?
Это звучит глупо, но вам нужно убедиться, что ноутбук действительно подключен. Никакая настройка программного обеспечения или ремонт оборудования не могут заставить отключенный ноутбук волшебным образом включиться.Поэтому, прежде чем делать что-либо еще, убедитесь, что розетка переменного тока и вилки ноутбука надежно вставлены.
Проверьте блок адаптера переменного тока и убедитесь, что все съемные шнуры вставлены до упора. Затем убедитесь, что аккумулятор правильно установлен в отсеке, и что все в порядке с контактами аккумулятора или ноутбука.
Наконец, выясните, связана ли проблема вообще с ноутбуком. Попробуйте подключить шнур питания к другой розетке, чтобы убедиться, что у вас короткое замыкание или перегорел предохранитель.Если он подключен к сетевому фильтру или удлинителю, выньте его и подключите прямо к стене.
На данный момент, если это все еще не работает, мы определили, что проблема связана не только с ошибкой пользователя. Существует реальная проблема с питанием ноутбука; теперь нужно просто выяснить, где может быть проблема. Это начинается с устранения того, чего нет. Мы начнем с наиболее распространенных и легко решаемых проблем.
Потеряйте аккумулятор
Сначала проверьте целостность аккумулятора.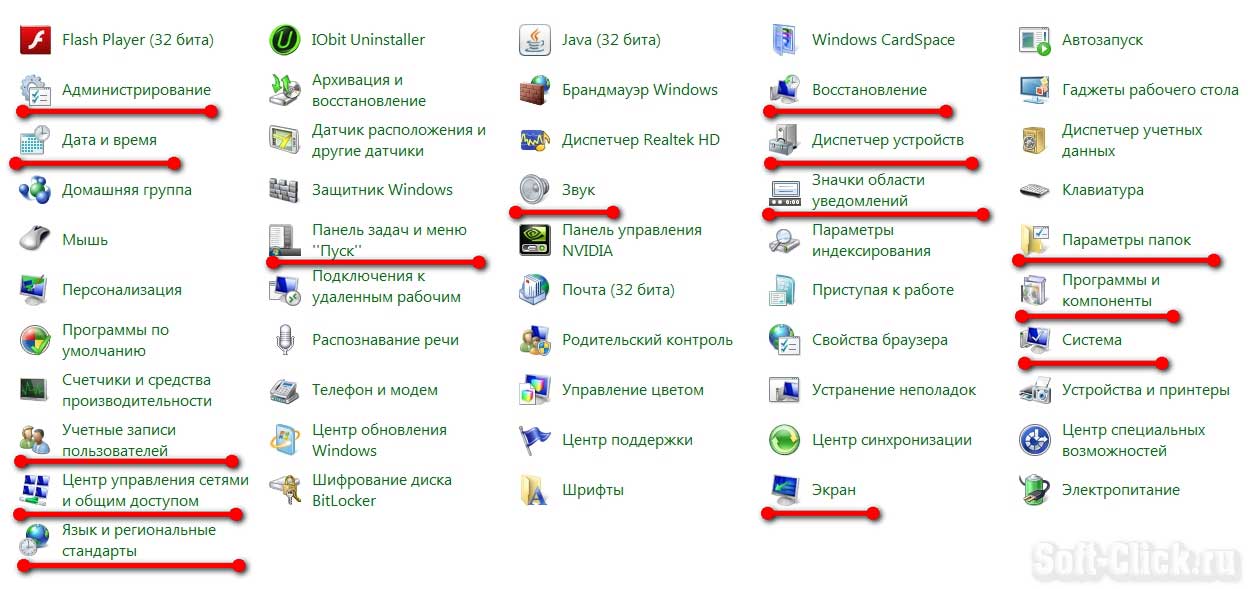 Если ваш ноутбук оснащен съемным аккумулятором, выньте его и удерживайте кнопку питания нажатой примерно 15 секунд, чтобы слить с устройства остаточную мощность. Затем, не снимая аккумулятор, подключите кабель питания и включите ноутбук.
Если ваш ноутбук оснащен съемным аккумулятором, выньте его и удерживайте кнопку питания нажатой примерно 15 секунд, чтобы слить с устройства остаточную мощность. Затем, не снимая аккумулятор, подключите кабель питания и включите ноутбук.
Если ноутбук включается правильно, это означает, что адаптер питания работает правильно, и проблема, скорее всего, заключается в разрядке аккумулятора. Хотя вы всегда можете переустановить аккумулятор и попробовать еще раз — возможно, аккумулятор просто плохо вставлен.
Если у вашего ноутбука нет видимого батарейного отсека внизу, он может быть встроен в ноутбук (как и большинство Mac), и вам придется либо открыть его самостоятельно, либо отнести к специалисту по ремонту, чтобы проверить аккумулятор.
Убедитесь, что вы используете правильный порт USB-C
USB-C — это популярный кроссплатформенный стандарт для подключения периферийных устройств, передачи данных и зарядки аккумулятора. Новый стандарт допускает использование более тонких устройств, но может также вызвать некоторую путаницу. Некоторые производители решили сделать определенные порты USB-C доступными только для передачи данных, поэтому они не будут заряжать ваше устройство.
Например, некоторые устройства, такие как Huawei MateBook X Pro, имеют два порта USB-C: один может использоваться для зарядки или передачи данных, а другой предназначен только для передачи данных.Если вы столкнулись с проблемой, не связанной с зарядкой, убедитесь, что вы подключены к правильному порту USB-C — вы даже можете увидеть небольшой значок сбоку, который указывает, какой порт предназначен для зарядки.
Достаточно ли мощности вашего зарядного устройства?
Точно так же то, что адаптер питания вставляется в порт зарядки вашего ноутбука, не означает, что он достаточно мощный, чтобы заряжать ваш ноутбук. Это касается любого типа зарядного устройства, но это особенно распространенная проблема для ноутбуков, которые заряжаются через USB-C — вы можете технически подключить любое зарядное устройство USB-PD, но некоторые из них могут иметь слишком низкую мощность для правильной зарядки.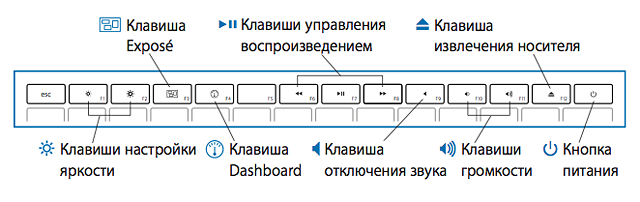
Проверьте мощность зарядного устройства, поставляемого с вашим ноутбуком — если оно поставляется с зарядным устройством на 45 Вт, вы, вероятно, захотите использовать зарядное устройство на 45 Вт (или выше) для его питания и т. Д. Зарядное устройство с меньшей мощностью может предотвратить разрядку батареи во время использования, но этого будет недостаточно для более высокой зарядки. Если ему удастся перезарядить ваш компьютер, он будет работать намного медленнее, чем обычно. Если вы собираетесь использовать зарядное устройство USB-C стороннего производителя, попробуйте использовать то, которое было сертифицировано USB-IF.
Для ноутбуков, которые не заряжаются через USB-C, я обычно рекомендую использовать официальное оригинальное зарядное устройство производителя. Дешевые зарядные устройства без производителей могут быть некачественными или даже опасными, поэтому, если у вас есть одно из них, попробуйте зарядить его с помощью официального зарядного устройства ноутбука.
Перерывы, выгорание и шорты
Пощупайте шнур питания по длине, изгибая и изгибая его по ходу движения, чтобы проверить, нет ли перегибов или разрывов. Проверьте концы на предмет сломанных соединений, таких как выдергивание вилок или пятен, которые могли быть пережеваны домашним животным или захвачены пылесосом.
Осмотрите блок переменного тока. Он обесцвечен? Какие-либо части деформированы или растянуты? Понюхайте его — если он пахнет горелым пластиком, скорее всего, в этом проблема. Возможно, вам потребуется заменить разъем питания. Свяжитесь с производителем и узнайте, пришлют ли они вам новый по гарантии. (Или, кроме этого, если они продадут вам его напрямую.)
Проверьте разъем
Когда вы подключаете разъем питания ноутбука, соединение должно быть достаточно надежным. Если внутри разъема есть пыль или другой налет, возможно, он не сможет выполнить чистое соединение.Попробуйте очистить домкрат зубочисткой и снова включить его.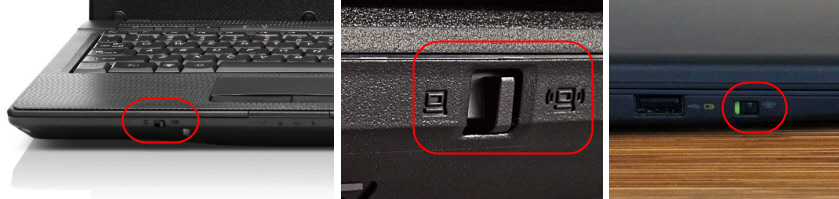
В более крайних случаях вы можете обнаружить, что домкрат шатается или болтается или сдается, когда должен оставаться твердым. Это может означать, что разъем питания сломался внутри корпуса, и вам нужно отнести компьютер в ремонтную мастерскую (или, если вам удобно его открывать, сделать ремонт дома).
победить жару
Батареи чувствительны к нагреванию, поэтому перегрев ноутбука может вызвать проблемы.При повышении температуры датчик батареи может давать сбой, сообщая системе, что батарея либо полностью заряжена, либо полностью отсутствует, что вызывает проблемы с зарядкой. Вы даже можете обнаружить, что ваша система отключается, чтобы предотвратить перегрев аккумулятора и вызвать возгорание.
Эти проблемы становятся гораздо более вероятными при работе со старыми ноутбуками, которые имеют более низкое качество охлаждения, чем более современные устройства, или если вы склонны использовать ноутбук на диване или в постели, что может заблокировать вентиляционные отверстия.Выключите систему, дайте ей немного остыть и убедитесь, что вентиляционные отверстия свободны от пыли и не закрыты одеялами.
Проверьте свои настройки
Для ноутбуков с Windows
В Windows 10 откройте меню «Пуск» и найдите «Параметры питания и сна», затем щелкните «Дополнительные параметры питания». (В более старых версиях Windows откройте панель управления и выполните поиск по запросу «Электропитание».) Щелкните «Изменить параметры плана» и визуально проверьте, все ли настроены правильно.
Обращайте внимание на неправильные настройки батареи, дисплея и параметров сна. Например, настройки батареи могут вызвать проблемы, если вы настроите выключение компьютера при слишком низком уровне заряда батареи или установите слишком высокий процент заряда батареи.
Вы также можете назначить такие действия, как сон и выключение, когда ваша крышка закрыта или нажата кнопка питания. Если эти настройки были изменены, легко заподозрить сбой питания, даже если нет никаких физических проблем с аккумулятором или зарядным кабелем. Самый простой способ убедиться, что ваши настройки не вызывают проблем, — это восстановить профиль питания по умолчанию.
Самый простой способ убедиться, что ваши настройки не вызывают проблем, — это восстановить профиль питания по умолчанию.
Для ноутбуков Mac
В «Системных настройках» выберите панель «Энергосбережение» и просмотрите свои предпочтения. Настройки Mac регулируются с помощью ползунка, позволяющего выбрать время, в течение которого компьютер может бездействовать, пока не перейдет в спящий режим. Если интервал слишком короткий, вы можете заподозрить проблемы с батареей, когда истинной причиной являются настройки.
Не забудьте проверить эти настройки как для заряда батареи, так и для настенной мощности.Вы можете вернуться к настройкам по умолчанию, чтобы увидеть, не вызывает ли проблема изменение настроек.
Обновите драйверы
Для ноутбуков с Windows
Откройте меню «Пуск» и найдите «Диспетчер устройств». В разделе «Батареи» вы должны увидеть несколько элементов: обычно один для зарядного устройства, а другой указан как аккумулятор с методом управления, совместимый с Microsoft ACPI, хотя могут быть и другие. Щелкните каждый элемент правой кнопкой мыши и выберите «Обновить драйвер».
Как только все драйверы будут обновлены, перезагрузите ноутбук и снова подключите его.Если это не решит проблему, вы можете загрузить последние версии драйверов с веб-сайта производителя. Вы также можете попробовать полностью удалить батарею, совместимую с Microsoft ACPI, и выполнить перезагрузку, что должно побудить Windows переустановить драйвер с нуля.
Для ноутбуков Mac
На Mac вам нужно попробовать сбросить контроллер управления системой (SMC). Для ноутбуков со съемными батареями это так же просто, как выключить питание, извлечь аккумулятор, отключить питание и нажать кнопку питания в течение пяти секунд.Вставьте аккумулятор, подключите питание и включите ноутбук.
Для новых компьютеров Mac с батареями, запечатанными в корпусе, выключите компьютер, но оставьте адаптер питания подключенным. При выключенном питании нажмите и удерживайте кнопку питания, одновременно нажимая клавиши Shift-Control-Option на левой стороне клавиатуры. Отпустите одновременно клавиши и кнопку питания, затем попытайтесь включить ноутбук.
При выключенном питании нажмите и удерживайте кнопку питания, одновременно нажимая клавиши Shift-Control-Option на левой стороне клавиатуры. Отпустите одновременно клавиши и кнопку питания, затем попытайтесь включить ноутбук.
Вызов внешней помощи
Если у вас все еще возникают проблемы, вероятно, сейчас самое время обратиться в службу поддержки.Ваша конкретная марка и модель ноутбука, вероятно, будут иметь свои уникальные проблемы, и опытный оператор службы технической поддержки столкнется со всеми из них.
Человек, с которым вы разговариваете, вероятно, проведет вас через многие из шагов, описанных выше, но также будет знать о проблемах программного и аппаратного обеспечения, специфичных для вашей конфигурации, например, какие части оборудования обычно выходят из строя.
Поменяйте местами шнур и батарею
Если описанные выше уловки с программным обеспечением не работают, и вы не можете решить проблему с помощью деталей, которые у вас есть под рукой, вам, возможно, придется купить новую батарею или адаптер питания (какой из них будет зависеть от того, что вы смогли сузить круг с помощью описанных выше шагов по устранению неполадок).
Возможно, вы сможете найти запасной кабель питания или аккумулятор на Amazon, но, опять же, убедитесь, что это законная деталь от оригинального производителя. Никогда не рекомендуется использовать сторонние замены для реальных вещей, особенно когда дело касается питания.
Лучше всего обратиться напрямую к производителю и заказать запасную часть, если это возможно. Это будет немного дороже, но вы будете знать, что получаете качественный компонент.
Проблемы внутри
Когда все ваши возможности исчерпаны — вы попробовали другие кабели питания и батареи, проверили и перепроверили настройки, устранили все потенциальные проблемы с программным обеспечением — проблема, скорее всего, обнаружена внутри устройства.
Некоторые внутренние детали могут вызвать проблемы при неисправности или выходе из строя.

 Это поможет сделать материал более полным и полезным!
Это поможет сделать материал более полным и полезным!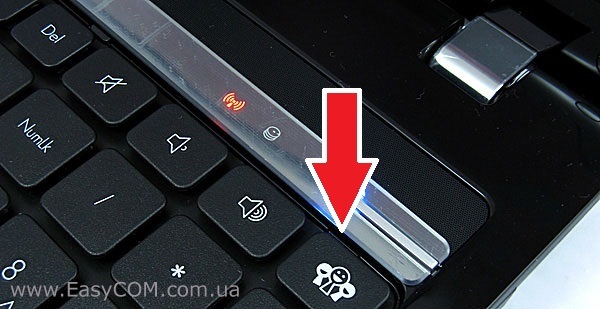 4 GHz и 5 GHz.
4 GHz и 5 GHz. Кто пользуется таким ноутбуком?
Кто пользуется таким ноутбуком?