Перестала заряжаться батарея на ноутбуке hp. Почему не заряжается аккумулятор ноутбука и как решить проблему?
Сен 05
Батарея на ноутбуке не заряжается
Итак начнём перечень причин,почему батарея не заряжается ,с банальных неисправностей,а само:
- обрыв в цепи-зарядное устройство-шнур подключения-штекер-разъём. Это может произойти от падения,зарядного устройства со стола с последующим рывком.Также это может привести к отрыву контактов от платы.
- неисправно само зарядное устройство.
- неисправна АКБ ноутбука.
Все эти неисправности вы можете найти сами без посторонней помощи,как говорится путём «производственного тыка». То есть поочерёдной проверке деталей на выявление поломки и заменой неисправных составляющих,в нашем случае питающего ноутбук устройства.
Примечание:Проверка проводится на рабочем ноутбуке
Неисправности зарядки батареи ноутбука Asus
Если ноутбук не включается от батареи и мы определили,что неисправна именно батарея, то мы её просто заменяем.
Если же ноутбук Asus включается ,но в трее нет индикатора зарядки АКБ,то это возможно в следствии того,что не работает программа операционной системы windows 7 отвечающая за его вывод на монитор.
Ещё одной причиной почему ОС не видит АКБ может быть сбой в работе драйвера программы Asus которая «мониторит» батарею ноута. В этом случае «помогает» переустановка всех драйверов с диска поставляемого компанией Asus. При покупке компьютера она обязательно должна быть в комплекте. При её отсутствии необходимо зайти,на сайт Asus и скачать «свежий» пакет драйверов.
В других случаях есть вероятность обрыва цепи питания в материнской плате и необходимо провести диагностику в специализированных сервисных центрах.
На некоторых форумах пользователи дают подсказки о сбоях в настройках BIOS и возможной его перепрошивке. Не советую этого делать,потому что здесь неумелые действия могут привести к «летальному исходу»,то есть полного отказа в работе ноутбука.
Не советую этого делать,потому что здесь неумелые действия могут привести к «летальному исходу»,то есть полного отказа в работе ноутбука.
Таким образом мы с вами разобрали несколько причин
А если вам необходима информация по теме ,то перейдя по ссылке вы получите об этом полную информацию.
У данного сообщения нет этикеток
24.06.2017Ноутбук – потрясающее устройство, сочетающий в себе вычислительную мощь персонального компьютера вкупе с мобильностью и автономностью. Тем не менее, автономность устройства подвергается сомнению, если у Вас не заряжается ноутбук. Что же делать в такой ситуации?
На самом деле, подобная проблема широко распространена, и может коснуться не только владельцев стареньких и потрепанных машин, но и только что купленных устройств из магазина. Ноутбук включен в сеть, электричество в розетке есть, но система упорно выдает сообщения «Зарядка не выполняется» или «Батарея подключена, но не заряжается».
Давайте разберемся, почему не заряжается батарея на ноутбуке?
В первую очередь необходимо убедиться, что электричество в розетке есть. Достаточно пощелкать выключателем, или проверить, есть ли ток в розетке, подключив заведомо рабочее устройство. Также стоит проверить, подключено ли зарядное устройство к ноутбуку и к сети, подключен ли сетевой фильтр, а также, в порядке ли целостность кабеля.
Зарядное устройство часто состоит из нескольких частей, поэтому стоит убедится в надежности подключения всех компонентов, иногда достаточно вытащить и вставить кабель обратно.
Если зарядное устройство внешне выглядит работоспособным, одним концом подключается к устройству, а вторым – к рабочей розетке, а свет в доме есть, значит, проблема в чем-то еще.
Новый ноутбук не заряжается
Вы купили ноутбук, а у него из коробки проблемы с зарядкой? Быть может, Вам не повезло, и это брак. Либо, у ноутбука неверно проинициализировался аккумулятор. В таком случае, поможет следующее:
• В первую очередь выключите устройство и отключите зарядку.
• Если батарея снимается, следует ее отсоединить.
• Присоедините батарею обратно, если она отсоединялась ранее.
• Подсоедините зарядку и нажмите на кнопку включения ноутбука.
Подобные манипуляции полностью безвредны, но и приносят пользу они не всегда. Хотя, при условии, что у Вас ноутбук марки HP, возможно, этого будет достаточно, в противном случае, двигаемся дальше.
Драйверы для чипсетов и ACPI
Если еще вчера все было нормально, а сегодня все резко испортилось, стоит попробовать решить вопрос с драйверами устройства.
Для этого стоит зайти в диспетчер устройств. (для этого достаточно щелкнуть правой кнопкой мыши на ярлыке “Мой компьютер ” и выбрать “Управление ”)
Следом стоит найти раздел “
Выберите данный пункт, щелкните правой кнопкой мыши и нажмите удалить, подтвердив действие. Далее стоит перезагрузить ноутбук.
Далее стоит перезагрузить ноутбук.
Если проблема не исчезла, стоит зайти на сайт производителя и установить новые драйверы.
Аккумулятор ноутбука перегрелся
Если система Вашего ноутбука фиксирует перегрев батареи, то, во избежание чрезвычайных ситуаций, зарядка ноутбука временно приостанавливается до того момента, как температура нормализуется. Поэтому, если ноутбук некоторое время нормально заряжался, но потом вдруг резко перестал – возможно, причина кроется в высокой температуре батареи. Стоит сделать перерыв или понизить температуру в помещении.
Батарея заряжается, а по факту нет
• Возможно, Ваш блок питания неисправен. Внимательно посмотрите, есть ли индикатор зарядки и светится ли он.
• Может, аккумулятор изношен и слишком стар.
• Сломан разъем зарядки на ноутбуке.
• Контакты на аккумуляторе окислились.
Если в этой ситуации Вы не можете самостоятельно продиагностировать проблему – стоит обратиться к мастеру по ремонту.
Стоит сбросить или обновить BIOS
Знакомое нам программное обеспечение BIOS иногда содержит ошибки, особенно в ранних версиях, которые, возможно, своевременно исправлены в последующих обновлениях.
Для начала стоит сбросить BIOS на стандартные заводские настройки (выбрав пункты в BIOS “Load Bios Defaults ” или просто “Load Defaults ”). Если проблема никуда не делась, тогда следует пройти на сайт производителя на страницу и отыскать свежую версию программного обеспечения, внимательно изучить инструкцию, скачать и обновить версию BIOS.
Ограничение заряда
Иногда ноутбуки имеют опцию для ограничения процента заряда в BIOS. То есть, когда ноутбук перестает заряжаться после некого порога, возможно, эта функция включена по умолчанию, поэтому стоит найти и выключить эту функцию.
При возникновении проблем с зарядкой, многие задаются вопросом — «почему ноутбук подключён, но не заряжается?» и спешат заменить её на новую. Да, аккумулятор — расходный материал. Он рассчитан на ограниченное количество циклов заряд/разряд, и со временем ёмкость становится значительно меньше номинальной, которую указал производитель. Однако совершенно необязательно проблема с зарядкой решится заменой . В этой статье мы рассмотрим три наиболее частые проблемы и расскажем, что делать для их решения.
Однако совершенно необязательно проблема с зарядкой решится заменой . В этой статье мы рассмотрим три наиболее частые проблемы и расскажем, что делать для их решения.
Проблема: Перестала заряжаться батарея на ноутбуке
Бывает, что устройство которое раньше заряжалось нормально — с какого-то момента перестало это делать. Ноутбук работает, батарея подключена правильно, но не заряжается. Подтверждением этого является отсутствие надписи при наведении мыши на иконку состояния аккумулятора в трее. Существует три способа решения проблемы.
Способ 1- сброс настроек батареи в BIOS
- Отключите питание. Выньте штекер блока питания из устройства или отключите его от розетки.
- Выньте аккумулятор. В моделях со съёмной батареей, а их большинство, для этого достаточно просто перевернуть устройство и отодвинуть одно или два запорных устройства, которые его удерживают.
- Нажмите кнопку включения и держите её в таком состоянии около минуты.
- Вставьте штекер блока питания в ноутбук и подключите его к электросети.
 При этом аккумулятор устанавливать на место пока не нужно.
При этом аккумулятор устанавливать на место пока не нужно. - Включите ноутбук и войдите в его bios. Чтобы сделать это, при старте нажмите клавишу или их комбинацию, указанных в вашем руководстве пользователя. Типичные решения: Del, F12 или F2.
- Сбросьте настройки к предустановленному значению, Restore Defauts, и сохраните настройки bios, Save and Exit.
- Выключите ноутбук с помощью удержания кнопки питания в течение 5-7 секунд.
- Снова отключаем блок питания и устанавливаем аккумулятор на место.
- Вставляем штекер зарядки и включаем блок питания в розетку.
- Включаем ноутбук обычным образом.
Если способ сработал, то мы должны увидеть сообщение системы, наведя мышку на иконку в трее: аккумулятор подключён и заряжается.
Способ 2 — удаление «полезных» утилит
В некоторых моделях производители устанавливают «полезные» утилиты, которые следят за состоянием зарядки. В частности, в них бывает реализован режим, обеспечивающий максимальный срок жизни аккумулятора. Он может препятствовать полной зарядке батареи.
Он может препятствовать полной зарядке батареи.
Попробуйте поискать такую программу в системном трее. Если значок аккумулятора отличается от привычного системного, то вполне вероятно, что на вашем ноутбуке установлена какая-то подобная утилита . Современные операционные системы вполне способны самостоятельно определять оптимальный режим использования батареи и её зарядки. Так что лучше не устанавливать никаких сторонних приложений.
Способ 3 — если не работает блок питания
Другой причиной может стать потеря работоспособности блока питания и снижение надёжности его штекера. В этом случае аккумулятор ни при чём. Проверяется это просто.
- Выключите ноутбук, выньте блок питания из розетки.
- Выньте аккумулятор, вставьте штекер блока питания.
- Включите блок питания в розетку.
- Нажмите кнопку включения питания.
Если после этого ноутбук не заработал, то блок питания или его шнур вышли из строя. Также старый блок питания может не обеспечивать ток достаточной мощности для одновременной работы ноутбука и зарядки его батареи. Такое устройство подлежит замене.
Также старый блок питания может не обеспечивать ток достаточной мощности для одновременной работы ноутбука и зарядки его батареи. Такое устройство подлежит замене.
Проблема: Батарея ноутбука подключена, но не заряжается полностью
Проявляется проблема так: батарея заряжается, но не достигает 100%, т.е. не заряжается полностью. Резко снижается время работы устройства от одной зарядки. Например, работал до 4 часов, а теперь работает всего минут 40.
Шаг 1. Проверим состояние аккумулятора
Проверить состояние батереи можно бесплатной программой Battery Health для iOS или штатной утилитой Battery Care в устройствах под управлением Windows 7 и 8.
Нам важны три основных параметра здоровья аккумулятора.
- Заявленная, номинальная, мощность. Это ёмкость нового аккумулятора, когда он только что вышел с завода.
- Максимальная мощность. Это значение ёмкости на текущий момент.
- Износ аккумулятора в процентах. Чем больше это значение, тем выше необходимость замены.

Проблема с недостижением заряда необходимого уровня также решается с помощью .
Шаг 2. Замена аккумулятора (при необходимости)
Если износ высок, то, вероятно, он и является причиной снижения времени автономной работы. Для решения проблемы вам потребуется новый аккумулятор, в большинстве моделей он съёмный. В этом случае вы сможете поменять его сами. В ряде современных компактных моделей батарея не съёмная и её самостоятельная замена будет сложнее. Безопаснее это сделать в сервисном центре.
Шаг 3. Диагностика программ на ноутбуке
Если на шаге 1 в отношении аккумулятора утилита диагностики показала отсутствие серьёзного износа, то батарея, вероятно, не является прямой причиной падения времени автономной работы. Виновницей быстрой разрядки может быть какая-то недавно установленная вами программа, которая работает в фоне и не даёт процессору и чипу Wi-Fi переходить в экономичный режим.
Откройте Диспетчер задач, нажав Ctrl+Shift+Esc, и проанализируйте использование процессора фоновыми программами. Отсортируйте приложения в списке по использованию процессора и понаблюдайте некоторое время. Удаление ненужных программ, работающих в фоне, увеличит время работы от аккумулятора.
Отсортируйте приложения в списке по использованию процессора и понаблюдайте некоторое время. Удаление ненужных программ, работающих в фоне, увеличит время работы от аккумулятора.
Что делать, если не заряжается новая батарея
Гораздо более сложная ситуация, когда только установленная новая батарея на ноутбуке вообще не заряжается. Для начала мы советуем проделать операцию сброса настроек bios, описанную выше.
Если проблема не ушло, то первое, что нужно сделать, проверить маркировку. Она не должна отличается от маркировки старого аккумулятора. При покупки нового в магазине всегда берите с собой либо сам ноутбук, либо старый аккумулятор для сверки .
Не бегите менять комплектующие раньше времени
Попробуйте приведённые в нашей статье способы восстановления работоспособности и диагностики причины неисправности. Аккумулятор, особенно новый, редко выходит из строя внезапно. Куда чаще встречаются программные проблемы или отказы в работе блока питания или его разъёмов. Проверьте все варианты, и лишь затем принимайте решение о покупке нового устройства.
Проверьте все варианты, и лишь затем принимайте решение о покупке нового устройства.
Главное преимущество ноутбуков перед стационарными ПК заключается в их высокой мобильности и возможности автономного функционирования. Обеспечить ее позволяют емкие и эффективные источники тока, от параметров которых и зависит продолжительность работы лэптопа.
Аккумулятор портативного ПК содержит также и специальные контроллеры. Очень часто можно столкнуться с ситуацией, когда на вполне исправном устройстве она вдруг начинает странно себя вести – ее заряд стремительно падает даже при довольно экономном использовании или батарея на ноутбуке не заряжается полностью.
Большинство таких ситуаций могут быть связаны с некорректным процессом зарядки или выходом из строя компонентов электрической цепи лэптопа.
Может проблема не в батарее
Возникшие сложности с электропитанием не всегда кроются в автономном источнике тока. Определить это можно на этапе включения. В том случае, если устройство внезапно перестало подавать признаки жизни при включении, необходимо обратить внимание на целостность электрической цепи портативной зарядки, а также на розетку, к которой оно подключено.
Для начала стоить изучить ситуацию, придерживаясь нехитрого алгоритма:
- проверить работоспособность розетки;
- проверить подключение шнуров и правильность подсоединения разъемов;
- определить отсутствие неполадок блока питания и кабеля;
- проконтролировать наличие заряда в самом аккумуляторе, если он съемный и поддается замене. Для этого можно использовать тестер или лампочку от карманного фонаря с подходящими характеристиками.
Очень часто бывает, что отсоединившийся провод или не до конца вставленный в разъем сетевой кабель приводят к быстрому разряду. Особое внимание стоит уделить целостности самого кабеля, поскольку регулярное его использование может привести к деформации проводов возле разъемов и последующему разрыву контактов.
Если вопрос не был решен, то очевидно предположить, что существуют определенные неполадки в блоке питания. Проверить электрическую цепь можно и самостоятельно, воспользовавшись специальным тестером.
Для проверки исправности зарядного устройства можно воспользоваться таким же от другого портативного ПК. Если при его подключении лэптоп также не подаст признаков жизни, значит поломка в нем самом или в автономном питании.
Типичные проблемы аккумулятора
Как известно, со временем характеристики химических источников тока, падают, и процесс этот является необратимым. Один из важных параметров – количество циклов перезарядки, в современных ноутбуках составляет порядка 700 раз. Это значит, что если переносной ПК подключается к электросети каждый день, то исправно функционировать он будет минимум около двух лет.
Если портативный ПК использовался длительное время, то вполне вероятно, что его аккумуляторы могли постепенно выйти из строя и уже не могут обеспечить достаточного заряда.
Помочь определить так ли это может специализированное программное обеспечение. Большинство производителей техники, в частности портативных ПК и ноутбуков, выпускают специальные утилиты для тестирования состояния источников тока.
Как правило, они выдают подробную информацию, среди которой будут такие параметры:
- рабочая емкость;
- напряжение;
- температура;
- уровень заряда и другие.
Помимо изменения характеристик химических элементов, проблема может заключаться также в сбоях контроллера. Обычно он находится на специальной плате внутри батарейного блока или реже встроен в материнскую плату самого лэптопа. Проверить его помогут специализированные программные утилиты от производителя или сторонних разработчиков.
Видео: Аккумулятор не заряжается
Подключен, но нет зарядки
Наиболее распространенная проблема с автономной работой ноутбука проявляется в том, что он подключен к сети, исправно функционирует, но заряда не происходит. Это свидетельствует о том, что электрическая цепь ноутбука и зарядного устройства исправна, по крайней мере, в части подачи электричества на сам ПК, но имеется проблема с контроллером. Причин, почему батарея подключена, но не заряжается, может быть несколько.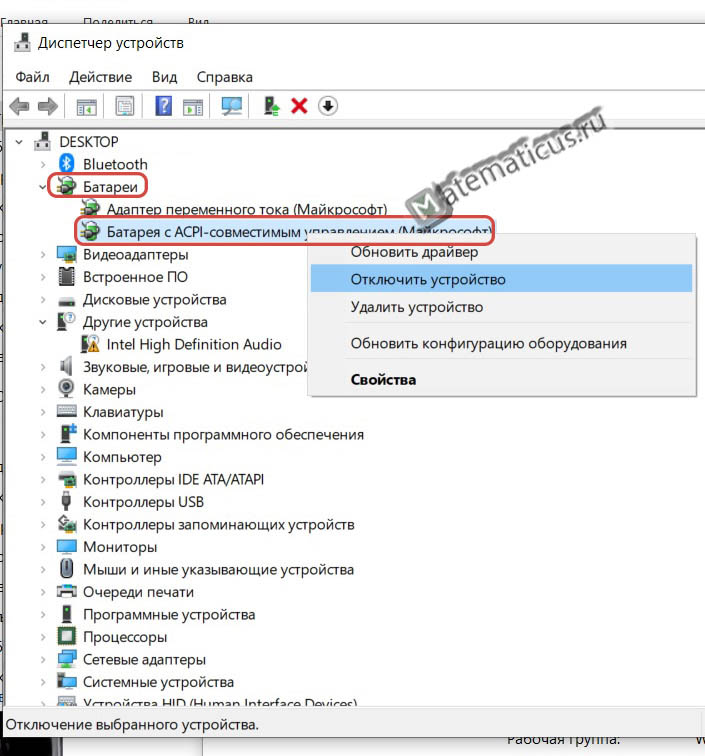
В аккумуляторном блоке лэптопа находится, как правило, несколько элементов – от 3 до 12 штук. Если один из них оказался бракованным или преждевременно вышел из строя, то вполне вероятно нарушилась вся электрическая цепь и требуется его заменить. При достаточном уровне знаний эту процедуру можно сделать самостоятельно, правильно подобрав необходимые элементы по параметрам.
Не стоит пренебрегать необходимостью регулярной проверки физического состояния контактов. С течением времени они могли окислиться или засориться, что приводит к плохому контакту поверхностей и неполадкам.
Фото: контакты аккумуляторной батареи
В таком случае необходимо канцелярским ластиком протереть все контакты Делать эту процедуру необходимо осторожно, во избежание повреждения самих контактов и элементов, размещенных по соседству.
Заряжается, но не полностью
Ситуация, когда аккумулятор заряжается не до конца, может свидетельствовать о таких проблемах:
- физический износ химических элементов;
- сбой контроллера;
- действия сторонних утилит и менеджеров.

В первом случае можно воспользоваться упоминавшимися выше программными методами определения и диагностики всех важных параметров. По полученным результатам можно определить их состояние и необходимость замены.
Некорректную работу контроллера можно также определить с помощью специальных программ или штатными методами некоторых операционных систем.
В последнем варианте проблема может заключаться в том, что в фоновом режиме запущены специальные утилиты, которые управляют энергоснабжением ноутбука и процессом зарядки.
Как показывает практика, иногда производители техники или сторонние разработчики предлагают программное обеспечение, призванное корректировать параметры источника питания мобильного ПК. Такие утилиты автоматически изменяют процесс заряда, а также оптимизируют расход и использование аппаратных мощностей.
Отключив сторонние утилиты для управления ресурсами ПК, можно добиться корректного отображения состояния аккумулятора и его зарядки до 100 процентов.
Если этого не произошло, необходимо проделать описанные ниже действия:
- выключить питание;
- отсоединить зарядное и вынуть аккумулятор, если имеется такая возможность;
- зажать кнопку включения на протяжении до 30 секунд;
- вставить аккумулятор без подсоединения зарядного;
- включить ПК и проверить показатели энергоснабжения.
Аналогичным образом можно повторить этот набор шагов, но включить ПК без автономных элементов питания с подключением к сети. В результате проведенных действий исчезнет остаточное напряжение всех без исключения конденсаторов на плате.
Установленное программное обеспечение или встроенный менеджер электропитания рекомендуется перевести в режим оптимального энергоснабжения. Использование режимов экономии или максимальной производительности следует отключить.
Видео: узнаем износ батарейки
Батарея у ноутбука не заряжается
Если по результатам проверки цепи выяснилось, что трудности заключаются в самом автономном источнике тока, то вариантов решения этой проблемы может быть несколько.
Основные из них:
Вышедшие из строя отдельные химические источники тока в блоке могут нарушить электрическую цепь, делая невозможной саму зарядку. Замену их можно проводить самостоятельно или в сервисном центре.
Сбой контроллера может быть вызван его поломкой или некорректной работой. В первом случае потребуется его замена или ремонт всей батареи.
Диагностировать неполадки помогут сторонние утилиты, самыми популярными из которых являются:
В последнем случае необходимо, как говорилось выше, провести осмотр контактов и при необходимости очистить их от мусора или окиси.
После этих действий можно попробовать сменить режим электроснабжения штатными средствами операционной системы и произвести перезагрузку компьютера.
Контроллер питания
Зарядка современных литий-ионных элементов требует специального режима питания, что собственно обеспечивается специальной платой управления. Если в процессе эксплуатации менялась батарея, особенно от сторонних производителей, а затем возникли проблемы с ее использованием – неполадки могут быть на уровне этого компонента.
Фото: контроллера заряда аккумулятора
Самые распространенные из них такие:
- несовместимость с лэптопом. Даже подходящие аккумуляторы других производителей могут иметь некоторые электронные компоненты, отличающиеся характеристиками и параметрами;
- ряд поставщиков техники особенно тщательно подходят к исключению использования подделок и встраивают защиту от них даже на уровне автономных источников электроэнергии. Поддельные компоненты попросту не будут функционировать на таком компьютере;
- перепутанная полярность на плате вследствие бракованной или контрафактной продукции. Рекомендуется предельно осторожно относиться к использованию компонентов от малоизвестных поставщиков, так как качество их изготовления может желать лучшего.
Выяснить, почему произошел сбой, а также проверить его исправность можно с помощью тех же утилит тестирования или отдельных программ, более глубоко анализирующих его показатели.
Видео: откалибровать батарею
Показания в Aida64
Возможности универсальной диагностической утилиты Aida64 поистине широки . Помимо детальных сведений обо всех устройствах и компонентах системы, она также предоставляет подробную информацию о батарее и режиме ее использования.
Помимо детальных сведений обо всех устройствах и компонентах системы, она также предоставляет подробную информацию о батарее и режиме ее использования.
Особенно актуальной будет проведение проверки перед приобретением портативного компьютера, бывшего в употреблении. Диагностика с помощью этой программы, помимо всего прочего, покажет количество циклов перезарядки автономного источника тока, и степень его изношенности. По этим параметрам можно будет сделать выводы о приблизительном времени его работы.
Среди прочего, Aida64 при осуществлении комплексной проверки ноутбука отображает следующие параметры его автономных источников тока:
- производитель;
- дата изготовления;
- тип химических элементов;
- текущая емкость;
- частота тока;
- прогнозируемое время работы;
- температура;
- вольтаж;
- режим энергоснабжения;
- количество циклов перезарядки;
- изношенность и другие параметры.
Как видно из приведенного материала, аккумулятор лэптопа – довольно сложный и весьма подверженный рискам поломки компонент. Для правильного ее использования стоит внимательно относиться к использованию сторонних портативных зарядок и регулярно проводить тест с помощью специализированного программного обеспечения.
Для правильного ее использования стоит внимательно относиться к использованию сторонних портативных зарядок и регулярно проводить тест с помощью специализированного программного обеспечения.
Большинство возникающих проблем можно успешно устранить самостоятельно и даже без необходимости серьезного ремонта. Если неполадка является неустранимой – поможет обращение в сервисный центр или гарантийную мастерскую.
Главное преимущество ноутбуков перед стационарными ПК заключается в их высокой мобильности и возможности автономного функционирования. Обеспечить ее позволяют емкие и эффективные источники тока, от параметров которых и зависит продолжительность работы лэптопа.
Аккумулятор портативного ПК содержит также и специальные контроллеры. Очень часто можно столкнуться с ситуацией, когда на вполне исправном устройстве она вдруг начинает странно себя вести – ее заряд стремительно падает даже при довольно экономном использовании или батарея на ноутбуке не заряжается полностью.
Большинство таких ситуаций могут быть связаны с некорректным процессом зарядки или выходом из строя компонентов электрической цепи лэптопа.
Может проблема не в батарее
Возникшие сложности с электропитанием не всегда кроются в автономном источнике тока. Определить это можно на этапе включения. В том случае, если устройство внезапно перестало подавать признаки жизни при включении, необходимо обратить внимание на целостность электрической цепи портативной зарядки, а также на розетку, к которой оно подключено.
Для начала стоить изучить ситуацию, придерживаясь нехитрого алгоритма:
- проверить работоспособность розетки;
- проверить подключение шнуров и правильность подсоединения разъемов;
- определить отсутствие неполадок блока питания и кабеля;
- проконтролировать наличие заряда в самом аккумуляторе, если он съемный и поддается замене. Для этого можно использовать тестер или лампочку от карманного фонаря с подходящими характеристиками.

Очень часто бывает, что отсоединившийся провод или не до конца вставленный в разъем сетевой кабель приводят к быстрому разряду. Особое внимание стоит уделить целостности самого кабеля, поскольку регулярное его использование может привести к деформации проводов возле разъемов и последующему разрыву контактов.
Если вопрос не был решен, то очевидно предположить, что существуют определенные неполадки в блоке питания. Проверить электрическую цепь можно и самостоятельно, воспользовавшись специальным тестером.
Для проверки исправности зарядного устройства можно воспользоваться таким же от другого портативного ПК. Если при его подключении лэптоп также не подаст признаков жизни, значит поломка в нем самом или в автономном питании.
Типичные проблемы аккумулятора
Как известно, со временем характеристики химических источников тока, падают, и процесс этот является необратимым. Один из важных параметров – количество циклов перезарядки, в современных ноутбуках составляет порядка 700 раз.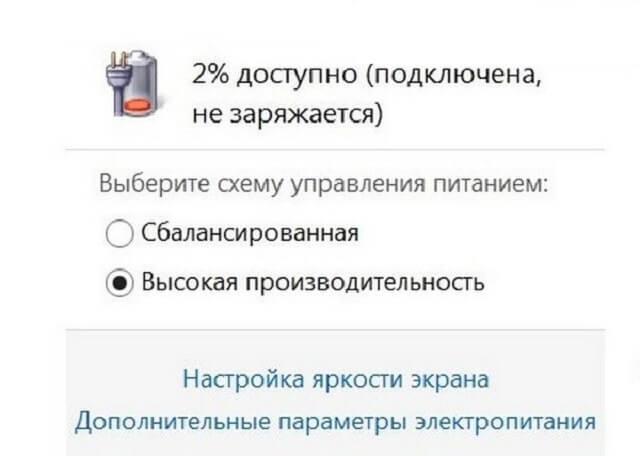 Это значит, что если переносной ПК подключается к электросети каждый день, то исправно функционировать он будет минимум около двух лет.
Это значит, что если переносной ПК подключается к электросети каждый день, то исправно функционировать он будет минимум около двух лет.
Если портативный ПК использовался длительное время, то вполне вероятно, что его аккумуляторы могли постепенно выйти из строя и уже не могут обеспечить достаточного заряда.
Помочь определить так ли это может специализированное программное обеспечение. Большинство производителей техники, в частности портативных ПК и ноутбуков, выпускают специальные утилиты для тестирования состояния источников тока.
Как правило, они выдают подробную информацию, среди которой будут такие параметры:
- рабочая емкость;
- напряжение;
- температура;
- уровень заряда и другие.
Помимо изменения характеристик химических элементов, проблема может заключаться также в сбоях контроллера. Обычно он находится на специальной плате внутри батарейного блока или реже встроен в материнскую плату самого лэптопа.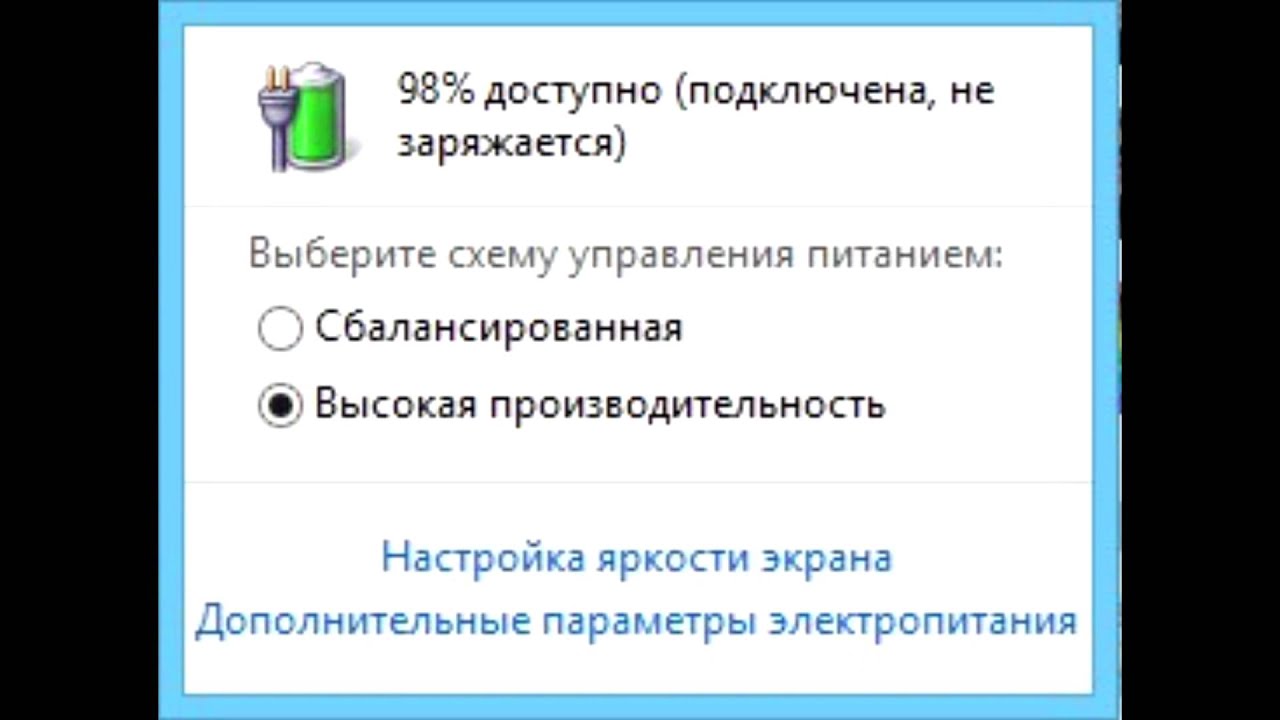 Проверить его помогут специализированные программные утилиты от производителя или сторонних разработчиков.
Проверить его помогут специализированные программные утилиты от производителя или сторонних разработчиков.
Видео: Аккумулятор не заряжается
Подключен, но нет зарядки
Наиболее распространенная проблема с автономной работой ноутбука проявляется в том, что он подключен к сети, исправно функционирует, но заряда не происходит. Это свидетельствует о том, что электрическая цепь ноутбука и зарядного устройства исправна, по крайней мере, в части подачи электричества на сам ПК, но имеется проблема с контроллером. Причин, почему батарея подключена, но не заряжается, может быть несколько.
В аккумуляторном блоке лэптопа находится, как правило, несколько элементов – от 3 до 12 штук. Если один из них оказался бракованным или преждевременно вышел из строя, то вполне вероятно нарушилась вся электрическая цепь и требуется его заменить.
При достаточном уровне знаний эту процедуру можно сделать самостоятельно, правильно подобрав необходимые элементы по параметрам.
Не стоит пренебрегать необходимостью регулярной проверки физического состояния контактов. С течением времени они могли окислиться или засориться, что приводит к плохому контакту поверхностей и неполадкам.
В таком случае необходимо канцелярским ластиком протереть все контакты Делать эту процедуру необходимо осторожно, во избежание повреждения самих контактов и элементов, размещенных по соседству.
Заряжается, но не полностью
Ситуация, когда аккумулятор заряжается не до конца, может свидетельствовать о таких проблемах:
- физический износ химических элементов;
- сбой контроллера;
- действия сторонних утилит и менеджеров.
В первом случае можно воспользоваться упоминавшимися выше программными методами определения и диагностики всех важных параметров. По полученным результатам можно определить их состояние и необходимость замены.
Некорректную работу контроллера можно также определить с помощью специальных программ или штатными методами некоторых операционных систем.
В последнем варианте проблема может заключаться в том, что в фоновом режиме запущены специальные утилиты, которые управляют энергоснабжением ноутбука и процессом зарядки.
Как показывает практика, иногда производители техники или сторонние разработчики предлагают программное обеспечение, призванное корректировать параметры источника питания мобильного ПК. Такие утилиты автоматически изменяют процесс заряда, а также оптимизируют расход и использование аппаратных мощностей.
Отключив сторонние утилиты для управления ресурсами ПК, можно добиться корректного отображения состояния аккумулятора и его зарядки до 100 процентов.
Если этого не произошло, необходимо проделать описанные ниже действия:
- выключить питание;
- отсоединить зарядное и вынуть аккумулятор, если имеется такая возможность;
- зажать кнопку включения на протяжении до 30 секунд;
- вставить аккумулятор без подсоединения зарядного;
- включить ПК и проверить показатели энергоснабжения.

Аналогичным образом можно повторить этот набор шагов, но включить ПК без автономных элементов питания с подключением к сети. В результате проведенных действий исчезнет остаточное напряжение всех без исключения конденсаторов на плате.
Установленное программное обеспечение или встроенный менеджер электропитания рекомендуется перевести в режим оптимального энергоснабжения. Использование режимов экономии или максимальной производительности следует отключить.
Видео: узнаем износ батарейки
Батарея у ноутбука не заряжается
Если по результатам проверки цепи выяснилось, что трудности заключаются в самом автономном источнике тока, то вариантов решения этой проблемы может быть несколько.
Основные из них:
Вышедшие из строя отдельные химические источники тока в блоке могут нарушить электрическую цепь, делая невозможной саму зарядку. Замену их можно проводить самостоятельно или в сервисном центре.
Сбой контроллера может быть вызван его поломкой или некорректной работой. В первом случае потребуется его замена или ремонт всей батареи.
В первом случае потребуется его замена или ремонт всей батареи.
Диагностировать неполадки помогут сторонние утилиты, самыми популярными из которых являются:
В последнем случае необходимо, как говорилось выше, провести осмотр контактов и при необходимости очистить их от мусора или окиси.
Ошибки драйвера
Причина, по которой не происходит процесс зарядки, может быть обусловлена драйвером электропитания операционной системы. Устранить эту неполадку возможно путем переустановки драйвера или его отключения .
Если используемая операционная система Windows, то все необходимые настройки находятся в соответствующем разделе «Панели управления».
Для этого необходимо:
После этих действий можно попробовать сменить режим электроснабжения штатными средствами операционной системы и произвести перезагрузку компьютера.
Контроллер питания
Зарядка современных литий-ионных элементов требует специального режима питания, что собственно обеспечивается специальной платой управления. Если в процессе эксплуатации менялась батарея, особенно от сторонних производителей, а затем возникли проблемы с ее использованием – неполадки могут быть на уровне этого компонента.
Если в процессе эксплуатации менялась батарея, особенно от сторонних производителей, а затем возникли проблемы с ее использованием – неполадки могут быть на уровне этого компонента.
Самые распространенные из них такие:
- несовместимость с лэптопом. Даже подходящие аккумуляторы других производителей могут иметь некоторые электронные компоненты, отличающиеся характеристиками и параметрами;
- ряд поставщиков техники особенно тщательно подходят к исключению использования подделок и встраивают защиту от них даже на уровне автономных источников электроэнергии. Поддельные компоненты попросту не будут функционировать на таком компьютере;
- перепутанная полярность на плате вследствие бракованной или контрафактной продукции. Рекомендуется предельно осторожно относиться к использованию компонентов от малоизвестных поставщиков, так как качество их изготовления может желать лучшего.
Выяснить, почему произошел сбой, а также проверить его исправность можно с помощью тех же утилит тестирования или отдельных программ, более глубоко анализирующих его показатели.
Видео: откалибровать батарею
Показания в Aida64
Возможности универсальной диагностической утилиты Aida64 поистине широки . Помимо детальных сведений обо всех устройствах и компонентах системы, она также предоставляет подробную информацию о батарее и режиме ее использования.
Особенно актуальной будет проведение проверки перед приобретением портативного компьютера, бывшего в употреблении. Диагностика с помощью этой программы, помимо всего прочего, покажет количество циклов перезарядки автономного источника тока, и степень его изношенности. По этим параметрам можно будет сделать выводы о приблизительном времени его работы.
Среди прочего, Aida64 при осуществлении комплексной проверки ноутбука отображает следующие параметры его автономных источников тока:
- производитель;
- дата изготовления;
- тип химических элементов;
- текущая емкость;
- частота тока;
- прогнозируемое время работы;
- температура;
- вольтаж;
- режим энергоснабжения;
- количество циклов перезарядки;
- изношенность и другие параметры.

Как видно из приведенного материала, аккумулятор лэптопа – довольно сложный и весьма подверженный рискам поломки компонент. Для правильного ее использования стоит внимательно относиться к использованию сторонних портативных зарядок и регулярно проводить тест с помощью специализированного программного обеспечения.
Большинство возникающих проблем можно успешно устранить самостоятельно и даже без необходимости серьезного ремонта. Если неполадка является неустранимой – поможет обращение в сервисный центр или гарантийную мастерскую.
Ноутбук hp не видит аккумулятор. Почему ноутбук не видит батарею: причины, способы исправления
Аккумуляторная батарея является одним из ключевых элементов любого ноутбука или нетбука. Именно аккумулятором лэптоп отличается от настольного компьютера. И именно батарея обеспечивает мобильность ноутбука. Если он неисправен, то лэптоп тут же привязывается к розетке. Поэтому владельцев ноутбуков очень интересуют различные вопросы, связанные с эксплуатацией аккумуляторов. Сегодня мы рассмотрим несколько проблем, связанных с батареей ноутбука. Основной вопрос, рассматриваемый в этой статье, почему ноутбук не видит батарею. Мы постараемся разобраться в причинах этой проблемы, и что делать в такой ситуации.
Сегодня мы рассмотрим несколько проблем, связанных с батареей ноутбука. Основной вопрос, рассматриваемый в этой статье, почему ноутбук не видит батарею. Мы постараемся разобраться в причинах этой проблемы, и что делать в такой ситуации.
Бывает такая ситуация, когда при правильной установке аккумулятора, ноутбук не видит батарею. При этом вы совершенно уверены в корректности установки и нормальном контакте аккумулятора и лэптопа. Если он не обнаруживает батарею, то иконка в панели задач отображается с красным крестиком.
Если навести на иконку аккумулятора курсор мыши, то выведется сообщение: «Батарея не обнаружена».
Какие могут причины этого сообщения?
- Неисправность аккумулятора;
- Неправильное подключение АКБ;
- Неисправность материнской платы ноутбука.
Чтобы узнать, в чём здесь дело, поможет замена АКБ на заведомо рабочую. Если ноутбук увидит батарею, значит, причина в старой АКБ. Если проблема останется, то — это неисправность материнской платы.
Но запасную батарею под рукой имеет далеко не каждый. Поэтому ниже приводятся способы разрешения этой неисправности с помощью того, что есть под рукой.
Что делать, если батарея не обнаружена на ноутбуке?
В принципе Windows может не обнаружить батарею, если с последней всё в порядке. А со стороны всё выглядит так, что ноутбук не видит батарею. Чтобы проверить состояние аккумулятора самостоятельно, можно сделать следующие действия:
- Сброс настроек аппаратной части;
- Обнуление BIOS;
- Апгрейд BIOS;
- Проверка запуска ноутбука от аккумулятора без подключения к сети.
Ниже эти операции рассмотрены более подробно. Если вам нужна , читайте статью по указанной ссылке.
Сброс настроек аппаратной части
Сброс настроек аппаратной части удаляет всю информацию, которая находится во временной памяти лэптопа. После этого операционная система Windows обязательно проведёт полную проверку ноутбука. В том числе, аккумулятор.
В том числе, аккумулятор.
Следующую последовательность действий нужно сделать для сброса настроек аппаратной части:
- Отключите блок питания ноутбука или док-станцию, если таковая имеется;
- Выньте батарею;
- Затем удерживайте нажатой кнопку Power 15 секунд. Многие пользователи задаются вопросом, зачем нажимать кнопку питания на отключённом от сети ноутбуке со снятой батареей. Это нужно для снятия остаточного заряда конденсаторов;
- Подключите обратно аккумулятор и блок питания к ноутбуку;
- Включите лэптоп и проверьте состояние АКБ в панели задач Windows.
Если операция сброса не помогла, то переходите к следующему варианту решения проблемы.
Проверка запуска ноутбука от аккумулятора без подключения к сети
Этот вариант рекомендует делать компания HP для своих ноутбуков. Они советуют запустить ноутбук, работающий от АКБ без подключения к сети. Если это удалось, то специалисты HP советуют провести переустановку операционной системы. Сообщается, что это поможет в случае, когда батарея не обнаружена на ноутбуке.
Сообщается, что это поможет в случае, когда батарея не обнаружена на ноутбуке.
Если лэптоп отказывается запускаться без адаптера питания, то ему прямая дорога в сервисный центр.
Другие проблемы с батареей ноутбука
Кроме того, что на ноутбуке не обнаружена батарея, бывает ещё масса проблем с аккумуляторами. Даже если ноутбук видит батарею, это ещё не говорит о его нормальной работе. Давайте, рассмотрим пару распространённых неисправностей.
Ноутбук отключается, если не подключён к блоку питания
При этом операционная система Windows видит батарею. Если блок питания подключён, то при наведении курсора на иконку аккумулятора будет написано сообщение: «зарядка». А при отключении адаптера питания, лэптоп выключается.
В чём может быть причина этой неисправности?
- Неправильная установка аккумулятора. Выньте аккумулятора и снова установите;
- Окисление и загрязнение контактов аккумулятора. Поэтому отсутствует нормальный контакт с материнской платой.
 Протрите контакты АКБ салфеткой, смоченной в спирте. Затем установите его на место.
Протрите контакты АКБ салфеткой, смоченной в спирте. Затем установите его на место.
Если заведомо рабочая аккумуляторная батарея при установке не меняет ситуации, то это говорит о неисправности материнской платы.
Зарядка батареи прекращается, если пошевелить разъем питания
Ноутбук видит батарею. Неисправность заключается в том, что адаптер питания заряжает аккумулятор только в определённом положении разъёма питания.
Чем это может быть вызвано?
- Блок питания ноутбука рабочий, а кабель неисправен;
- Блок питания и кабель рабочие, а неисправен разъем питания. Он подлежит замене, которая должна проводиться в сервисном центре.
Некоторые модели лэптопов оснащаются разъёмами питания на гибком проводе. В принципе, их можно заменить самостоятельно, поскольку пайка к плате там не требуется.
Быстрый разряд батареи после определённого значения
Ситуация примерно следующая. Батарея обнаружена на ноутбуке и заряжена на 100 процентов. Если отключить блок питания, то аккумулятор работает, к примеру, до 50 процентов и затем очень быстро разряжается в ноль.
Если отключить блок питания, то аккумулятор работает, к примеру, до 50 процентов и затем очень быстро разряжается в ноль.
Даже незначительные отклонение в работе сложной бытовой техники могут свидетельствовать о серьёзных программных или аппаратных неполадках. Например, если ноутбук перестал видеть батарею, то не следует откладывать в долгий ящик поиск и устранение такой проблемы, иначе в скором времени может произойти полный сбой в работе компьютера.
Содрежание
Какие ноутбуки подвержены проблемы
Если простому обывателю сделать вывод о том, какие модели ноутбуков подвержены неисправности батареи практически невозможно, то специалисты компьютерных сервисов могут дать наиболее исчерпывающий ответ по этой теме.
Сотрудники ремонтных мастерских отмечают тот факт, что с проблемами работоспособности лэптопов связанными с идентификацией батареи операционной системой обращаются владельцы, как дорогих устройств, так и бюджетных переносных компьютеров.
Наиболее подвержены такой неисправности следующие модели ноутбуков:
- Emachines
- Lenovo
- Packard Bell
- Samsung
- Toshiba
Кроме этого, с подобными проблемами нередко сталкиваются владельцы отечественных ноутбуков Aquarius, в которых также используются литиевые элементы питания.
Если аккумулятор ноутбука перестал определяться системой, совершенно не обязательно обращаться за помощью к специалистам. Большую часть причин, вызывающих подобное поведение переносных компьютеров можно устранить самостоятельно.
Механические проблемы и способы их решения
Если для определения программных неисправностей ноутбука часто необходим дополнительный софт, то механические проблемы могут быть выявлены в процессе визуального осмотра.
Неисправна батарея
Неисправность аккумулятора нередко становится причиной того, что ноутбук его не видит. Литиевые аккумуляторы имеют ограниченное количество циклов заряд-разряд, поэтому если лэптоп эксплуатируется много лет, то достаточно приобрести новый аккумулятор, чтобы операционная система начала определять батарею.
Новый источник питания также может быть виновником такой неисправности, но только в том случае, если переносной компьютер был укомплектован бракованным элементом.
Если ранее батарея подвергалась зарядке адаптером неподходящего типа, то такие действия также могли спровоцировать выход из строя этого элемента с отсутствием идентификации операционной системой. Замена аккумулятора, в этих случаях, полностью решает проблему обнаружения её компьютером.
Окисление контактов на батарее или ноутбуке
Окислившиеся контакты могут быть причиной того, что ОС не видит батарею. Кроме этого наличие плёнки, обладающей большим сопротивлением будет приводить к быстрому разряду аккумулятора. Определить такую неисправность не составит большого труда. Достаточно выключить ноутбук, извлечь батарею и осмотреть контакты батареи.
Налёт, препятствующий нормальному функционированию устройства может быть также и на контактах лэптопа. При обнаружении тёмной или зеленоватой плёнки следует зачистить контакты на батарее с помощью ластика или смоченной в спирте тряпочки.
Программные проблемы и их решения
Если батарея ноутбука не определяется, но, при визуальном осмотре нарушения её работоспособности не были обнаружены, то, скорее всего, причиной неисправности является программный сбой. Такие неисправности можно также устранить без привлечения профессиональных мастеров.
Удалить все новые программы
Установка новых программ может привести к неправильной работе некоторых служб операционной системы. Прежде всего, такую неисправность могут вызвать утилиты, которые выполняют функцию оптимизации энергопотребления переносного компьютера. Удаление раннее установленных программ во многих случаях полностью решает такую проблему.
Обновить или переустановить драйвера для АКБ
Если удаление утилит не помогло вернуть «зрение» операционной системе и она снова информирует пользователя о том, что батарея не обнаружена, то следует попытаться обновить драйвер аккумулятора до последней версии. Для этой цели можно воспользоваться специальным софтом либо выполнить операцию самостоятельно.
В windows 10 для обновления драйвера в ручном режиме необходимо:
- Зайти в диспетчер устройств.
- Найти в списке подключённого оборудования батарею.
- Кликнуть правой кнопкой мыши по названию аккумулятора.
- Выбрать пункт «Обновить драйвер».
Система автоматически произведёт поиск драйвера, в том числе в интернете. Если новый драйвер не был обнаружен, то можно попытаться переустановить, имеющееся программное обеспечение устройства.
Для этого необходимо:
- В диспетчере устройств кликнуть правой кнопкой мыши по батарее.
- Выбрать «Удалить».
- Перезагрузить ноутбук.
При следующем включении операционная система автоматически обнаружит батарею и установит подходящий для её нормального функционирования драйвер.
Откат системы до появления проблемы
Если раньше батарея определялась ноутбуком, то достаточно выполнить восстановление системы, чтобы полностью вернуть предыдущие настройки. Чтобы откатить систему в windows 7 необходимо:
- Нажать «Пуск» затем «Выполнить».

- Ввести команду:
- На вкладке «Защита системы» нажать кнопку «Восстановление системы».
- На следующей вкладке следует выбрать точку восстановления и нажать «Готово».
В результате такой операции восстановится конфигурация системы, которая была сохранена ранее.
Сбои на уровне ОС и как их исправить
Если восстановление системы не помогло, то следует применить самые радикальные меры, вплоть до переустановки операционной системы.
Переустановка ОС
Для выполнения этой операции понадобится загрузочный диск с windows, который необходимо установить в дисковод. Затем следует перезагрузить ноутбук и зайти в БИОС. В открывшемся окне необходимо найти раздел, в котором отображается последовательность выбора загрузочных дисков.
Для загрузки First следует выбрать CD-ROM. Затем сохранить настройки и попытаться загрузиться с установочного диска. Далее система устанавливается стандартным образом.
Восстановление заводских установок
Этот способ позволит восстановить работоспособность ноутбука только в том случае, если ранее пользователем не производилась переустановка операционной системы. В процессе выполнения этой операции информация с жёсткого диска будет удалена, поэтому следует заранее сохранить важные документы на съёмном носителе. Восстановление заводских установок ноутбука осуществляется в такой последовательности:
В процессе выполнения этой операции информация с жёсткого диска будет удалена, поэтому следует заранее сохранить важные документы на съёмном носителе. Восстановление заводских установок ноутбука осуществляется в такой последовательности:
- Ноутбук включается.
- Удерживается клавиша
- В открывшемся окне необходимо выбрать «Windows setup».
- Выбрать опцию «Восстановить Windows на первый раздел».
- Нажать кнопку «Готово».
Сбои на уровне BIOS и как их исправить
Если батарея подключена правильно, но не определяется компьютером, то причиной нарушения работы ноутбука может являться неисправная BIOS.
Сбросить настройки
Самый простой способ восстановления работы системного программного обеспечения является сброс настроек. Выполняется эта операция в такой последовательности:
- Включить ноутбук.
- Зайти в БИОС нажав на функциональную клавишу.
- Перейти в меню Exit.
- Выбрать пункт Load setup defaults.

- Нажать клавишу
Обновить BIOS
Иногда разрешить проблему можно обновлением БИОС до более новой версии. Чтобы выполнить эту операцию правильно необходимо придерживаться следующих рекомендаций:
- Зайти на сайт производителя БИОС и найти раздел поддержки вашей модели.
- Найти последнюю версию программного обеспечения.
- Скачать утилиту обновления БИОС.
- Запустить программу на компьютере.
БИОС ноутбука обновиться автоматически, но чтобы во время выполнения этой операции не произошёл сбой необходимо заранее зарядить аккумулятор до максимального значения, чтобы устройство не отключилось в самый неподходящий момент.
Если ноутбук пишет, что не видит батарею, то практически всегда можно устранить такую неисправность самостоятельно. В большинстве случаев достаточно зачистить контакты на ноутбуке либо просто перевоткнуть батарею.
В зависимости от модели ноутбука методы решения проблемы могут отличаться, поэтому если остались вопросы или есть чем дополнить статью ? Напишите об этом в комментариях.
Это позволит сделать статью более полной и полезной.
Ключевым элементом в ноутбуке является аккумуляторная батарея, без которой невозможна его мобильность. Поэтому любые неполадки в этом аспекте волнуют пользователей в первую очередь. На фоне существующих проблем, связанных с эксплуатацией аккумулятора, стоит рассмотреть подробно наиболее распространенную — почему ноутбук не видит батарею. Зная причины, можно самостоятельно исправить ситуацию, не прибегая к помощи специалистов.
Описание проблемы
Нередки случаи, когда при исправности батареи и корректной установке, ноутбук не видит ее. В подобном случае на соответствующей иконке, расположенной в панели задач, стоит красный крест. При наведении на нее курсора мыши появляется сообщение — «Батарея не обнаружена».
Дополнительные факторы, свидетельствующие о неисправности АКБ:
- Батарея не сохраняет поступающий заряд.
- Световой индикатор подзарядки мигает или отключен.
- Аккумулятор не обнаруживается компьютером.

- Заряд постоянно держится на одном уровне.
Продолжительность работы ноутбука без поступления заряда зависит от емкости аккумуляторной батареи и степени ее износа. Если не решить проблему, то потребуется привязка гаджета к электрической розетке.
Подобный расклад возможен, если постоянно держать устройство подключенным к электросети . Со временем продолжительность работы компьютера от разовой подзарядки будет сокращаться. Это обусловлено негативным влиянием постоянных токов на батарею. В результате ноутбук совсем теряет ее из поля видимости.
Основные причины и способы обнаружения
Почему ноутбук не видит батарею:
- технические неполадки в аккумуляторе;
- некорректное подключение;
- сбой ОС;
- проблемы с материнской платой.
Первое, что делают — заменяют АКБ на рабочую. Если она обнаруживается, значит, все дело в батарее. При ином раскладе ищут неисправность в материнской плате.
Так как запасной аккумулятор есть не у всех, то существуют другие варианты проверки.
Проверка функциональности адаптера
Для стабильной подзарядки должен полноценно функционировать адаптер питания. Проверяют это следующим путем:
- Перезагружают компьютер.
- В первые секунды запуска нажимают на клавишу F2 и ждут, пока не появится сообщение о переходе к настройкам — Entering Setup.
В BIOS-модификации проверяют правильность установки типа адаптера питания. Если напротив стоит слово «нет», то удостоверяются в подключении устройства к ПК. Когда адаптеру присвоен статус «Неизвестно», выполняют ряд последовательно предлагаемых системой действий по исправлению неполадки. При его правильном обнаружении двигаются дальше в поиске первопричины.
Запуск диагностического теста
Запуск диагностической программы позволяет установить причину неисправности и решить проблему по предложенному сценарию. Существуют встроенные (Imtec Battery Mark) и онлайн-тесты. Для активизации первого варианта потребуется:
Для активизации первого варианта потребуется:
- Включить ноутбук и нажать на F12.
- В появившемся меню выбирать «Диагностика».
При выдаче отрицательных результатов проверки заходят в раздел «Справочная таблица ePSA, кодов ошибок PSA и действий по устранению неполадок». Дальнейшие манипуляции координируют согласно выдаваемой там инструкции. При успешном прохождении диагностики делают вывод, что первоисточником неполадок является операционная система.
Для онлайн-проверки надо скачать утилиту, соответствующую конкретной марке компьютера. Так, на HP — это Support Assistant, Dell — Support Assist.
Решение проблемы
Чтобы наладить работу АКБ самостоятельно, рекомендуется испробовать несколько способов:
- сбрросить настройки аппаратной части, обнуляя BIOS;
- зарядить аккумулятор без подключения компьютера;
- восстановить или переустановить систему;
- запуститьпрограмму по устранению неполадок;
- переустанавить драйвер аккумулятора.

Обнуление BIOS
BIOS — это программное обеспечение, встроенное в материнскую плату компьютера. С помощью его обнуления до начальной версии, запрограммированной производителем, иногда удается восстановить полноценное взаимодействие устройства и аккумулятора. Подобная ситуация складывается, когда меняли заводские настройки или установили новую АКБ.
Сделать это можно непосредственно через BIOS при условии, что компьютер работает за счет адаптера питания.
Придерживаются следующего алгоритма:
- Отключают устройство и извлекают батарею.
- Вынимают подзарядку из сети.
- Нажимают на кнопку Power и удерживают не менее 30 секунд.
- Подключают ноутбук к розетке без установки АКБ и запускают.
- Заходят в БИОС.
Вход в БИОС-систему осуществляется за счет нажатия соответствующей кнопки в момент запуска, которая разнится по моделям устройства — преимущественно это F1, F2, F12, Del или Esc. В нижней части меню имеются подсказки, на которые стоит обратить внимание.
Выбирают пункт Load Defaults или Standart CMOS Features и соглашаются сохранить настройки, когда появится запрос.
Финальным этапом станет выключение ПК, отсоединение от розетки, вставка батареи и повторное включение. Часто такие несложные манипуляции приводят к положительному результату.
Зарядка аккумулятора с выключенным ПК
На производительность АКБ могут негативно влиять некоторые факторы: некорректный функционал драйверов, сбои в управлении питания. Подзарядка аккумулятора обособленно, отдельно от ОС, позволяет исключить оборудование из числа проблем. Для этого выключают ПК и в таком состоянии подзаряжают батарею.
После возобновления работы смотрят, увеличился уровень заряда или нет. Если ничего не изменилось, переходят к следующему шагу.
Восстановление и/или переустановка ОС
Еще одной причиной неприятности могут выступать системные сбои Windows. Если исключена вероятность поломки батареи, то выходом станет два направления: восстановление или переустановка ОС.
Первый вариант подразумевает возврат во временной промежуток, когда она обнаруживалась компьютером. Достаточно пройти в меню, где во всплывающем окошке отобразится перечень доступных точек восстановления. Выбирают подходящую, ориентируясь на дату, и активизируют процесс. Дальше программа все сделает сама без вмешательства извне.
Более радикальным, но действенным, считается второй вариант. Прежде чем приступать к переустановке ОС, рекомендуется сохранить важные файлы на флеш-носителе или вынести в облако. После чего полностью перезагружают систему, воспользовавшись отдельным загрузочным диском.
Запуск программы Microsoft Fix-It, как средство устранения неполадок
Решить проблему с батареей поможет специальное встроенное в ОС Windows средство по устранению неполадок подобного рода. Доступно только для версий 7, 8/8. 1 и 10.
Пошаговая инструкция:
- Нажимают на клавиатуре сочетание клавиш Windows + R.
- В возникшем диалоговом окошке набирают команду Control и запускают с помощью Enter.

- В строке поиска, расположенной в панели управления, вводят Trouble shooter и кликают по «Устранению неполадок».
- Во вкладке «Система и безопасность» активируют иконку «Питание».
Затем понадобится учетная запись администратора для входа в Windows. Если в ходе запуска возникает запрос «Управление учетными записями пользователей», его необходимо принять.
Удаление и установка драйвера аккумулятора Microsoft ACPI
Переустановка драйвер-устройства — еще один шаг, способный дать желаемый результат и исправить сложную ситуацию. Последовательность действий:
- Одновременно жмут на две клавиши: Windows и R.
- В диалоговом пространстве, под названием «Выполнить», печатают — devmgmt.msc и нажимают на ввод.
- В разделе «Диспетчер устройств» рядом с графой «Аккумуляторы» ставят плюс или галочку.
- Правой кнопкой мышки обозначают «Батарея с ACPI-совместимым управлением (Microsoft)», а левой — «Удалить».
- Подтверждают проделанные манипуляции через Ok.

Остается перезапустить компьютер и проверить исправность функционирования аккумуляторной батареи.
Другие виды неполадок
Если никакие предложенные действия не эффективны, стоит разобрать еще несколько вариантов исправления сбоя в работе.
Краткий обзор:
- Скапливание остатков заряда — подходит для ноутбуков со съемным АКБ и подразумевает очистку временной памяти от излишней информации. Для чего полностью отключают ПК, в том числе и от сети. Вынимают аккумулятор из гнезда, затем нажимают на кнопку включения и держат секунд 20–30. Вставляют батарею на место и запускают компьютер.
- Заменяют аккумулятор на новый — если красным крестом перечеркнут значок в панели задач изнутри. Такое обозначение говорит о высоком износе оборудования. Аналогично поступают, когда АКБ быстро теряет заряд и часто нуждается в подзарядке.
- Меняют провод — когда он поврежден или долго находится в эксплуатации, то малейшее его шевеление вызывает прерывание контакта, и зарядка прекращается.
 Дело здесь не в батарее, а в блоке питания.
Дело здесь не в батарее, а в блоке питания.
Эти причины не такие распространенные, но имеют место быть.
Что делать, когда батарея заряжается не полностью
Установочный диск часто перегружен бесполезными утилитами, которые тормозят отдельные опции. К таким относят и менеджеры контроля энергопотребления.Такие программы устанавливают производители, чтобы продлить срок эксплуатации АКБ за счет неполноценной зарядки. Если подобная ситуация отмечается, надо отыскать лишние приложения и удалить. В названии таких системных дополнений присутствует марка ноутбука плюс сочетание слов — Power Management.
Для поиска тормозящих утилит достаточно перейти через «Пуск» в «Панель управления» — «Все элементы панели управления» — «Программы и компоненты».
Находят ненужные приложения и удаляют. После завершения процедуры может понадобиться перезагрузка.
Большинство предложенных методов помогают наладить взаимосвязь ноутбука с аккумулятором. Если не удается исправить возникшую проблему самостоятельно, обращаются в сервисный центр. Тогда есть вероятность выхода из строя аппаратной части. Обычно перегорает контроллер, который заменить могут только профессионалы.
Тогда есть вероятность выхода из строя аппаратной части. Обычно перегорает контроллер, который заменить могут только профессионалы.
Пользователи ноутбуков знают, что при появлении проблем с аккумулятором система уведомляет их об этом сообщением «Рекомендуется заменить батарею на ноутбуке». Разберём подробнее, что означает это сообщение, как бороться со сбоями аккумулятора и как нужно следить за батареей, чтобы проблемы не появлялись как можно дольше.
Начиная с Windows 7 компания Microsoft стала устанавливать в своих системах встроенный анализатор состояния батареи. Как только с аккумулятором начинает происходить что-то подозрительное, Windows сообщает об этом пользователю уведомлением «Рекомендуется заменить батарею», высвечивающимся при наведении курсора мыши на значок аккумулятора в трее.
Стоит заметить, что происходит подобное не на всех устройствах: конфигурация некоторых ноутбуков не позволяет Windows анализировать состояние аккумулятора, и отслеживать сбои пользователю приходится самостоятельно.
В Windows 7 предупреждение о необходимости замены батареи выглядит так, в других системах оно может немного видоизменться
Всё дело в том, что литий-ионные аккумуляторы в силу своего устройства со временем неизбежно теряют ёмкость. Это может происходить с разной скоростью в зависимости от условий эксплуатации, но окончательно избежать потери невозможно: рано или поздно батарея перестанет «держать» такое же количество заряда, как раньше. Обратить процесс вспять невозможно: можно лишь заменить аккумулятор, когда его фактическая ёмкость станет слишком маленькой для нормальной работы.
Сообщение о замене появляется, когда система обнаруживает, что ёмкость батареи упала до 40% от заявленной, и чаще всего означает, что аккумулятор критично износился. Но иногда предупреждение высвечивается, хотя батарея совершенно новая и не успела состариться и потерять ёмкость. В таких случаях сообщение появляется вследствие ошибки в самой Windows.
Поэтому, увидев это предупреждение, не стоит сразу же бежать в магазин запчастей за новой батареей. Вполне возможно, аккумулятор в порядке, а предупреждение система вывесила из-за какого-то сбоя в ней самой. А значит, первое, что нужно сделать, — это определить причину, по которой появилось уведомление.
Вполне возможно, аккумулятор в порядке, а предупреждение система вывесила из-за какого-то сбоя в ней самой. А значит, первое, что нужно сделать, — это определить причину, по которой появилось уведомление.
Проверка состояния батареи ноутбука
В Windows существует системная утилита, позволяющая анализировать состояние системы электропитания, в том числе — аккумулятор. Вызывается она через командную строку, а результаты записывает в указанный файл. Разберёмся, как ею пользоваться.
Работа с утилитой возможна только из-под аккаунта администратора.
Файл состоит из множества уведомлений о состоянии элементов системы электропитания. Нужный нам пункт — «Батарея: сведения о батарее». В нём, помимо других сведений, должны присутствовать пункты «Расчётная ёмкость» и «Последняя полная зарядка» — по сути, заявленная и фактическая ёмкости аккумулятора на сегодняшний момент. Если второй из этих пунктов намного меньше первого, значит, батарея либо плохо откалибрована, либо действительно потеряла значительную часть ёмкости. Если проблема в калибровке, то для её устранения достаточно откалибровать аккумулятор, а если причина — износ, то помочь здесь может только покупка новой батареи.
Если проблема в калибровке, то для её устранения достаточно откалибровать аккумулятор, а если причина — износ, то помочь здесь может только покупка новой батареи.
В соответствующем пункте указана вся информация об аккумуляторе, включая заявленную и фактическую ёмкости
Если же расчётная и фактическая ёмкости неразличимы, значит, причина появления предупреждения лежит не в них.
Сбой в операционной системе
Сбой ОС Windows вполне может привести к некорректному отображению состояния аккумулятора и ошибкам, связанным с ним. Как правило, если дело в программных ошибках, речь идёт о повреждении драйвера устройства — программного модуля, отвечающего за управление тем или иным физическим компонентом компьютера (в данной ситуации — батареей). В таком случае драйвер необходимо переустановить.
Так как драйвер аккумулятора — системный, то при его удалении Windows автоматически установит модуль заново. То есть самый простой способ переустановки — просто удалить драйвер.
Помимо этого, батарея может быть неправильно откалибрована — то есть её заряд и ёмкость отображаются неправильно. Это связано с ошибками контроллера, который неверно считывает ёмкость, и вполне обнаруживается при простом использовании устройства: к примеру, если со 100% до 70% заряд «падает» за несколько минут, а потом значение держится на одном уровне в течение часа, значит, с калибровкой что-то не то.
Переустановка драйвера батареи
Драйвер можно удалить через «Диспетчер устройств» — встроенную утилиту Windows, показывающую сведения обо всех компонентах компьютера.
Калибровка аккумулятора
Чаще всего калибровка батареи производится с помощью специальных программ — обычно они предустановлены в Windows. Если таких утилит в системе нет, можно прибегнуть к калибровке через BIOS или вручную. Сторонние программы для калибровки тоже могут помочь в решении проблемы, но пользоваться ими рекомендуется только в крайнем случае.
Некоторые версии BIOS «умеют» калибровать аккумулятор автоматически
Процесс калибровки предельно прост: нужно сначала зарядить аккумулятор полностью, до 100%, потом — разрядить «в ноль», а после этого снова зарядить до максимума.
При этом желательно не пользоваться компьютером, так как заряжаться батарея должна равномерно. Лучше всего вообще не включать ноутбук во время зарядки.
В случае ручной калибровки пользователя подстерегает одна проблема: компьютер, достигнув определённого уровня батареи (чаще всего — 10%), уходит в спящий режим и не выключается полностью, а значит, откалибровать батарею просто так не удастся. Сначала нужно отключить эту функцию.
- Самый простой способ — не загружать Windows, а ждать разрядки ноутбука, включив BIOS. Но это занимает много времени, и в процессе не получится пользоваться системой, так что лучше поменять настройки электропитания в самой Windows.
- Чтобы это сделать, нужно пройти по пути «Пуск — Панель управления — Электропитание — Создать план электропитания». Таким образом мы создадим новый план питания, работая в котором ноутбук не будет уходить в спящий режим.
Чтобы создать новый план электропитания, нужно нажать на соответствующий пункт меню
- В процессе настройки плана необходимо установить значение «Высокая производительность», чтобы ноутбук разрядился быстрее.

Чтобы быстрее разрядить ноутбук, план нужно выбрать с высокой производительностью
- Также требуется запретить перевод ноутбука в спящий режим и отключение дисплея. Теперь компьютер не будет «засыпать» и сможет нормально выключиться после «обнуления» аккумулятора.
Чтобы ноутбук не перешёл в спящий режим и не испортил калибровку, нужно отключить эту возможность
Другие ошибки аккумулятора
«Рекомендуется заменить батарею» — не единственное предупреждение, с которым может столкнуться пользователь ноутбука. Встречаются и другие проблемы, которые также могут быть следствием либо физического дефекта, либо программного сбоя системы.
Батарея подключена, но не заряжается
Подключённый к сети аккумулятор может перестать заряжаться по нескольким причинам:
- проблема в самой батарее;
- сбой в драйверах батареи или BIOS;
- проблема в зарядном устройстве;
- не работает индикатор заряда — это значит, что аккумулятор на самом деле заряжается, но Windows сообщает пользователю, будто это не так;
- зарядке мешают сторонние утилиты управления питанием;
- другие механические неполадки со сходными симптомами.

Определить причину — фактически половина работы по устранению проблемы. Поэтому если подключённая батарея не заряжается, нужно по очереди начать проверять все возможные варианты сбоев.
Батарея не обнаружена
Сообщение о том, что батарея не найдена, сопровождающееся значком с перечёркнутой батарейкой, обычно означает механические проблемы и может появиться после ударов ноутбука обо что-то, перепадов напряжения и прочих катаклизмов.
Причин может быть много: перегоревший или отошедший контакт, замыкание в цепи и даже «умершая» материнская плата. Большинство из них требует визита в сервисный центр и замены пострадавшей детали. Но к счастью, кое-что может сделать и пользователь.
- Если проблема в отошедшем контакте, вернуть батарею на место можно, просто отключив её и подключив обратно. После этого компьютер должен «увидеть» её снова. Ничего сложного.
- Единственная возможная программная причина такой ошибки — неполадки с драйверами или BIOS.
 В таком случае нужно удалить драйвер на батарею и откатить BIOS к стандартным настройкам (как это сделать, описано выше).
В таком случае нужно удалить драйвер на батарею и откатить BIOS к стандартным настройкам (как это сделать, описано выше). - Если ничего из этого не поможет — значит, в ноутбуке и впрямь что-то перегорело. Придётся идти в сервис.
Уход за аккумулятором ноутбука
Перечислим причины, которые могут привести к ускоренному износу аккумулятора ноутбука:
- перепады температур: холод или жара разрушают литий-ионные батареи очень быстро;
- частая разрядка «в ноль»: каждый раз, когда аккумулятор полностью разряжается, он теряет часть ёмкости;
- частая зарядка до 100%, как ни странно, тоже плохо влияет на батарею;
- работа при перепадах напряжения в сети пагубна для всей конфигурации, включая батарею;
- постоянная работа от сети — тоже не лучший вариант, но вредна ли она в конкретном случае — зависит от конфигурации: если ток при работе от сети проходит через батарею, то вредна.
Исходя из этих причин, можно сформировать принципы бережной эксплуатации батареи: не работать в режиме «от сети» всё время, стараться не выносить ноутбук на улицу холодной зимой или жарким летом, беречь от воздействия прямых солнечных лучей и избегать сети с нестабильным напряжением (в этом случае износ батареи — меньшее из зол, которые могут случиться: перегоревшая плата куда хуже).
Что же касается полной разрядки и полной зарядки, то с этим может помочь настройка электропитания Windows. Да-да, та самая, которая «уводит» ноутбук в сон, не давая разрядиться ниже 10%. С верхним порогом разберутся сторонние (чаще всего предустановленные) утилиты. Конечно, они могут привести к ошибке «подключено, не заряжается», но, если правильно их настроить (например, останавливать зарядку на 90–95%, которые не слишком скажутся на работоспособности), эти программы полезны и защитят батарею ноутбука от чрезмерно быстрого старения.
Как видно, уведомление о замене батареи не обязательно означает, что она на самом деле вышла из строя: причины ошибок — это ещё и программные сбои. Что же касается физического состояния аккумулятора, то потерю ёмкости можно существенно замедлить выполнением рекомендаций по уходу. Калибруйте аккумулятор вовремя и следите за его состоянием — и тревожащее предупреждение не появится ещё долго.
В принципе Windows может не обнаружить батарею, если с последней всё в порядке.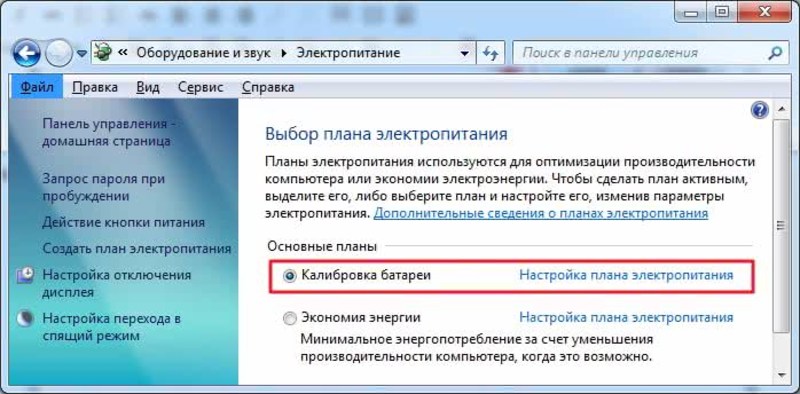 А со стороны всё выглядит так, что ноутбук не видит батарею. Чтобы проверить состояние аккумулятора самостоятельно, можно сделать следующие действия:
А со стороны всё выглядит так, что ноутбук не видит батарею. Чтобы проверить состояние аккумулятора самостоятельно, можно сделать следующие действия:
· Сброс настроек аппаратной части;
· Обнуление BIOS;
· Апгрейд BIOS;
Проверка запуска ноутбука от аккумулятора без подключения к сети.
Ниже эти операции рассмотрены более подробно. Сброс настроек аппаратной части удаляет всю информацию, которая находится во временной памяти лэптопа. После этого операционная система Windows обязательно проведёт полную проверку ноутбука. В том числе, аккумулятор.Следующую последовательность действий нужно сделать для сброса настроек аппаратной части:
· Отключи блок питания ноутбука или док-станцию, если таковая имеется;
· Вынь батарею;
· Затем удерживай нажатой кнопку включения ноутбука 15 секунд. Многие пользователи задаются вопросом, зачем нажимать кнопку питания на отключённом от сети ноутбуке со снятой батареей. Это нужно для снятия остаточного заряда конденсаторов;
· Подключи обратно аккумулятор и блок питания к ноутбуку;
Включи ноутбук и проверь состояние АКБ в панели задач Windows.
Если операция сброса не помогла, то переходи к следующему варианту решения проблемы.
Обнуление BIOS
Если батарея не обнаружена на ноутбуке, то можно с помощью обнуления BIOS можно вернуть настройки ноутбука на заводские. Для этого нужно сделать следующие шаги:
При включении ноутбука нажимай несколько раз кнопку (комбинацию клавиш) для входа в BIOS на твоей модели. В зависимости от модели или производителя это может быть Del, F2, F10, F12 и другие;
В настройках BIOS найди опцию, которая отвечает за сброс настроек. Это могут быть следующие варианты: «Восстановить параметры по умолчанию», «Сброс настроек на заводские», «Параметры по умолчанию» и тому подобное;
Затем нужно подтвердить сброс параметров, сохранить сделанные изменения (обычно клавиша F10) и выйти из BIOS.
После этого проверь состояние аккумулятора в операционной системе.
Апгрейд BIOS
Если сброс параметров на дефолтные значения не помог и ноутбук не видит батарею, то можно попробовать обновить BIOS
. Иногда это может помочь, если батарея на ноутбуке не обнаружена. Для этого нужно на сайте производителя найти свежую версию BIOS
для вашей модели. Также потребуется специальная утилита для прошивки. Как правило, все производители выпускают подобный софт. Некоторые производители реализуют такие утилиты прямо в BIOS
ноутбука. Но если ты не имееim
опыта по прошивке BIOS, и не представляешь себе чётко весь процесс, лучше не браться за это дело.
Иногда это может помочь, если батарея на ноутбуке не обнаружена. Для этого нужно на сайте производителя найти свежую версию BIOS
для вашей модели. Также потребуется специальная утилита для прошивки. Как правило, все производители выпускают подобный софт. Некоторые производители реализуют такие утилиты прямо в BIOS
ноутбука. Но если ты не имееim
опыта по прошивке BIOS, и не представляешь себе чётко весь процесс, лучше не браться за это дело.
И ещё. Если заведомо рабочая аккумуляторная батарея при установке не меняет ситуации, то это говорит о неисправности материнской платы. Что бы ни говорили различные специалисты. Ещё может быть ситуация, что блок питания и кабель рабочие, а неисправен разъем питания. Он подлежит замене, которая должна проводиться в сервисном центре.
Hp pavilion не заряжается аккумулятор
Перестал заряжаться ноутбук? Эта проблема нередко возникает у пользователей ноутбуков HP. В некоторых случаях в Windows отсутствует индикация зарядки, в других — операционная система показывает, что зарядка идет, но батарея заряжается очень медленно. Бывает также, что сама система уведомляет пользователя о приостановке зарядки. В этой статье рассмотрим основные причины этой неисправности и способы их устранения.
Бывает также, что сама система уведомляет пользователя о приостановке зарядки. В этой статье рассмотрим основные причины этой неисправности и способы их устранения.
Почему ноутбук HP не заряжается?
Если в какой-то момент ноутбук вдруг перестал заряжаться, необходимо проверить следующие факторы:
- Напряжение в электросети. Проверьте исправность розетки и наличие в ней напряжения. Для уверенности подключите к розетке любой другой исправный электроприбор.
- Подключение зарядного устройства. Проверьте, чтобы штекер зарядки, блок питания и вилка шнура питания были подключены.
- Исправность зарядного устройства. Используйте мультиметр для проверки исправности зарядки ноутбука. Переключите ручку прибора в режим измерения постоянного тока более 20 Вольт и проверьте напряжение на штекере зарядного устройства. Обратите внимание, что шнур часто перетирается на изгибах, а тонкие проводки внутри штекера зарядки, особенно если он имеет прямую форму, быстро перетираются.
 Если зарядное устройство не подлежит ремонту, замените его на новое.
Если зарядное устройство не подлежит ремонту, замените его на новое. - Работа стабилизатора напряжение или сетевого фильтра. Если используется стабилизатор, обратите внимание на светодиоды и наличие напряжения на электронном дисплее. Если ноутбук подключен через сетевой фильтр, обратите внимание, что должен гореть соответствующий индикатор (обычно он расположен на кнопке питания). Для проверки работы стабилизатора или сетевого фильтра, подключите любой другой заведомо исправный электроприбор.
- Наличие индикации зарядки на ноутбуке или док-станции. Ноутбуки HP и Compaq оснащены светодиодами, которые сообщают пользователю о подключении зарядного устройства. Если ноутбук и док-станция не реагируют на подключение зарядки, это как правило указывает на ее поломку.
Решение проблем в операционной системе Windows
Чтобы определить, блокирует ли зарядку ноутбука операционная система, подключите ноутбук к зарядному устройству в выключенном состоянии и оставьте его на пару часов. Включите компьютер и проверьте уровень заряда. Если в выключенном состоянии ноутбук заряжается (при этом когда он включен зарядка отсутствует), это скорее всего указывает на сбой при инициализации батареи в Windows.
Включите компьютер и проверьте уровень заряда. Если в выключенном состоянии ноутбук заряжается (при этом когда он включен зарядка отсутствует), это скорее всего указывает на сбой при инициализации батареи в Windows.
В некоторых случаях, пользователь может видеть сообщение «Рекомендуется заменить батарею» (при этом аккумулятор совершенно новый). Попробуйте выполнить следующую последовательность действий:
- Отключите компьютер.
- Извлеките штекер зарядного устройства из входа в ноутбуке.
- Отодвиньте блокирующие защелки и извлеките батарею из отсека (если на конкретной модели ноутбука батарея отсутствует, пропустите этот шаг).
- Зажмите кнопку питания на 10-15 секунд — это позволит снять остаточный заряд с конденсаторов на материнской плате ноутбука.
- Вставьте батарею в специальный отсек и установите удерживающие ее защелки в правильное положение.
- Подключите зарядное устройство и включите компьютер.
- Проверьте, исчезло ли уведомление о необходимости заменить аккумулятор, и идет ли его зарядка.

Сброс и перепрошивка BIOS
BIOS на ноутбуке HP — это программное обеспечение, которое находится на специальном чипе материнской платы и отвечает за совместимость со всеми подключенными устройствами, в том числе за правильное функционирование док-станции и батареи.
Если сбои в работе BIOS появились спустя какое-то время эксплуатации, возможно, сбились настройки по умолчанию, установленные производителем. Чтобы устранить проблему, попробуйте сбросить BIOS до заводских настроек. Для этого выполните следующие действия:
- Отключите ноутбук.
- Нажмите на клавишу питания и, после появления фирменного логотипа, нажимайте клавишу «F10» до открытия окна настроек BIOS.
- Используя кнопки «вправо» и «влево», перейдите на вкладку «EXIT».
- Используя клавиши «вверх» и «вниз», выберите строку «LOAD SETUP DEFAULTS».
- Два раза нажмите кнопку «Enter».
- Сохраните настройки и перезагрузите компьютер клавишей «F10».
Некоторые модели HP и Compaq уже с завода имеют сбои в работе BIOS. Периодически производитель выпускает обновления для всего встроенного ПО с исправленными ошибками, поэтому для правильной работы ноутбука, важно иметь свежую версию BIOS. Перепрошить BIOS можно самостоятельно и без помощи сервисного центра:
Периодически производитель выпускает обновления для всего встроенного ПО с исправленными ошибками, поэтому для правильной работы ноутбука, важно иметь свежую версию BIOS. Перепрошить BIOS можно самостоятельно и без помощи сервисного центра:
- Скачайте актуальную версию BIOS для конкретной модели ноутбука с официального сайта. Для поиска прошивки для вашей версии BIOS используйте название модели или номер продукта (обычно присутствуют на дне ноутбука, а также в паспорте устройства).
- Перечитайте раздел «Требования к системе». Установка несовместимой версии BIOS может привести к выходу ноутбука из строя.
- Запустите скачанный файл с расширением «EXE» и следуйте инструкции по установке.
- Подключите к компьютеру USB-накопитель
- Запустите установленную утилиту «HP System BIOS Update Utility».
- Выберите из выпавшего списка ранее подключенную флешку.
- Дождитесь окончания записи и извлеките USB-накопитель.
- Перезагрузите компьютер и зайдите в BIOS.
 Для того, чтобы попасть в BIOS, после нажатия кнопки включения, продолжайте нажимать кнопку «F10», «F2» или «F6» (зависит от конкретной модели ноутбука).
Для того, чтобы попасть в BIOS, после нажатия кнопки включения, продолжайте нажимать кнопку «F10», «F2» или «F6» (зависит от конкретной модели ноутбука). - В разделе «Main» найдите параметр «System Board >
Есть индикация зарядки в Windows, но аккумулятор не заряжается
Отсутствие зарядки аккумулятора может указывать на одну из вышеперечисленных проблем. Если ни один из способов не помог решить возникшую проблему, возможно следует проверить следующие факторы:
- На выходе зарядное устройство выдает слабый ток. Проверьте напряжение на штекере и сравните его с информацией на блоке питания. Слабое напряжение указывает часто связано с разрывом в кабеле или неисправностью блока питания. Если зарядное устройство невозможно починить, замените его на новое.
- Неисправность батареи или контролера заряда. Со временем любой аккумулятор выходит из строя. Если батарея работает неправильно или если ее емкость сократилась до 40%, Windows может выдать сообщение «Рекомендуется заменить батарею».

- Плохой контакт в разъеме питания. Необходимо почистить разъем выключенного ноутбука при помощи спирта или, если необходимо, заменить на новый.
- Плохой контакт аккумулятора с ноутбуком. Из-за окисления контактов, на материнскую плату поступает слишком маленькое напряжение. Ноутбуки с такой проблемой мгновенно отключаются при извлечении штекера зарядки из разъема. Попробуйте почистить контакты спиртом — будьте осторожны, чтобы не замкнуть клеммы аккумулятора.
Владельцы ноутбуков часто сталкиваются с такой проблемой, как отсутствие заряда аккумулятора при подключенном к сети шнуре питания. Подобная ситуация доставляет ощутимый дискомфорт, а в итоге делает использование устройства просто невозможным. Что же делать, если есть ноутбук, батарея подключена, не заряжается?
Что предпринять?
Перед тем как что-либо делать, необходимо выяснить причину возникновения такой проблемы. Когда станет понятно, в чем дело, то будет намного проще решить, что же делать.
Батарея подключена, но не заряжается: причины
Любая батарея имеет свой срок службы, то есть определенное количество зарядок. Получается, когда лимит исчерпан, значит, аккумулятор износился – это одна из наиболее популярных причин. А в таком случае нужно просто заменить батарею на новую.
Однако если ваш ноутбук новый, то ссылаться на «старость» аккумулятора нельзя. В таком состоянии он должен функционировать нормально. Возможно, что внутри АКБ неплотное соединение, поэтому можно попробовать вынуть батарею и вставить назад.
Следующая причина – сбой в работе цепи зарядки аккумулятора. Если батарея подключена, но не заряжается, стоит обратить внимание не на батарею или блок питания, а на материнскую плату. На ней есть микросхема с распределителем питания и электрические цепи. Если она вышла из строя, то ноутбук не будет заряжаться.
Причиной неисправности может послужить и сбой в энергетике. Пусть это и банально, но это так. Поэтому нужно убедиться в правильности подключения сетевого адаптера и кабеля ноутбука.
Более серьезные проблемы
Если батарея подключена, но не заряжается, то могут быть загрязнены либо окислены контакты АКБ. Это приводит к плохому соединению с материнской платой. Такая неисправность может привести к сбою в работе материнской платы, значит, ее придется заменить либо отремонтировать. Такая процедура повлечет за собой существенные денежные расходы. Проще будет зачистить контакты и заново подключить аккумулятор. Если вы не можете сделать этого самостоятельно, то можно обратиться в сервисный центр.
Кроме того, мог сломаться разъем питания. Чтобы проверить исправность разъема, лучше всего обратиться к специалистам сервисного центра. Это важно, потому что любое неправильное действие может повлечь за собой еще более серьезные проблемы.
Что можно сделать самостоятельно?
Для начала нужно проверить, правильно ли подключена зарядка. Если батарея подключена, но не заряжается, то следует:
- отключить от ноутбука всевозможные внешние устройства;
- выключить устройство;
- отключить сетевой шнур;
- вынуть батарею и отложить.

Теперь нажмите на кнопку питания и удержите на протяжении 20-45 секунд. После этого вставляем батарею на место и включаем ноутбук. Если после этого индикатор аккумулятора будет показывать низкий заряд, то подключите его к электрической сети. Батарея подключена? Не заряжается HP? Именно в данной ситуации такой способ будет эффективным.
В случае если после проделанной процедуры зарядка все равно не осуществляется, то следует сменить розетку/шнур/сетевой адаптер. Если зарядка батареи начнется в обычном режиме, то просто замените неисправный элемент – розетку, шнур либо сетевой адаптер. Не огорчайтесь, если ничего из этого не помогло, стоит проверять дальше.
Проверьте разъем питания. Для этого нужно подключить в него шнур и адаптер, которые точно работают. Если таких нет поблизости, то просто пошевелите свой шнур в разъеме. Как узнать, что проблема в неисправном разъеме? Двигая шнур, смотрите на индикатор зарядки. При появлении контакта она будет возобновлена на некоторое время. Здесь вам помогут лишь сотрудники сервисного центра. Не рекомендуется самостоятельно вмешиваться во избежание дополнительных неполадок.
Здесь вам помогут лишь сотрудники сервисного центра. Не рекомендуется самостоятельно вмешиваться во избежание дополнительных неполадок.
Если проверка показала, что разъем исправен, но батарея по-прежнему не заряжается, то возможной причиной поломки могут быть программные сбои. Например, если проблема в драйвере для батареи, то это можно исправить в домашних условиях. Для этого нужно просто обновить старый или установить новый. Однако такая ситуация возникает очень редко, скорее всего, это сбой работы BIOS либо контроллера питания. В подобных ситуациях будет сложно разобраться без профессиональной помощи.
Батарея подключена, не заряжается Lenovo: несколько решений
Для решения этой проблемы существует несколько действенных способов. Первый из них был описан чуть ранее, он помогает также и с ноутбуками фирмы HP. Если первый метод не оказался действенным для вашего устройства, продолжим. Что касается второго способа, то для этого необходимо отключить блок питания, затем выключить ноутбук. Когда устройство полностью завершило свою работу, вытащите аккумулятор и подключите обратно блок питания. Включаем ноутбук. Теперь следует зайти в раздел «Диспетчер устройств», оттуда в «Батареи». Удаляем «Батарея с ACPI-совместимым управлением (Microsoft)». Таких пунктов может быть несколько, в таком случае удаляем все. Теперь снова выключаем ноутбук, отсоединяем блок питания, вставляем батарею и подключаем блок. После этого включаем ноутбук и ждем результата.
Когда устройство полностью завершило свою работу, вытащите аккумулятор и подключите обратно блок питания. Включаем ноутбук. Теперь следует зайти в раздел «Диспетчер устройств», оттуда в «Батареи». Удаляем «Батарея с ACPI-совместимым управлением (Microsoft)». Таких пунктов может быть несколько, в таком случае удаляем все. Теперь снова выключаем ноутбук, отсоединяем блок питания, вставляем батарею и подключаем блок. После этого включаем ноутбук и ждем результата.
Если батарея подключена, заряжается (0 доступно), то следует попробовать еще один вариант. Нормальной зарядке аккумулятора может мешать утилита от производителя, управляющая питанием. Следует найти менеджер, который управляет режимами АКБ. Там должно быть два режима – «Оптимальное время работы от батареи» и «Лучший срок службы аккумулятора».
Второй режим не дает работать батарее, поэтому стоит переключиться на первый. После этого сразу пойдет зарядка.
Почему важно разобраться с проблемой прямо сейчас?
В том случае, когда батарея подключена, но не заряжается, работа с таким устройством затрудняется. Ведь приходится всегда держать его подключенным к электросети. Получается, что ноутбук теряет свое преимущество – возможность автономной работы. Поэтому зарядке своего устройства нужно уделять особое внимание, чтобы это делалось правильно. Потому что в итоге могут возникнуть более серьезные проблемы, которые потребуют дополнительных затрат.
Ведь приходится всегда держать его подключенным к электросети. Получается, что ноутбук теряет свое преимущество – возможность автономной работы. Поэтому зарядке своего устройства нужно уделять особое внимание, чтобы это делалось правильно. Потому что в итоге могут возникнуть более серьезные проблемы, которые потребуют дополнительных затрат.
Вы пользуетесь своим ноутбуком, но замечаете что-то странное на панели задач. Вы уверены, что заряди свою батарею до 100%, но вам показывает, что батарея разряжена. При наведении курсора на батарею, вам показывает «подключено, не заряжается».
Такое сообщение может встревожить вас. Означает ли это, что батарея не работает? Windows, не показывает вам, что же происходит на самом деле, а это сообщение не всегда означает, что у вашего аккумулятора почти не осталось заряда. Чаще всего, батарея будет работать намного дольше, чем указано в сообщении. Итак, что означает это сообщение? Вот несколько причин, почему вы можете увидеть это сообщение.
Если вы заметили, что это сообщение появляется, когда заряд находится в диапазоне 90-100%. Почему батарея ноутбука подключена но не заряжается спросите вы? Это может быть связанно с экономией батареи. Некоторые модели ноутбуков автоматически прекращают зарядку аккумулятора, когда он достигает почти 100%, особенно если вы заряжаете его в течение длительного времени. Поддерживая заряд на уровне чуть меньше 100%, производители ноутбуков утверждают, что это помогает продлить срок службы батареи.
Также такие случаи встречаются, если заряд батареи немного меньше. Например, мой ноутбук Lenovo обычно останавливает зарядку после достижения 95%, но в настройках Lenovo есть опция, которая позволяет останавливать зарядку при достижении 50-60% для лучшего сохранения батареи. Стоит посмотреть настройки вашего ноутбука, чтобы узнать, предоставляет ли ваш производитель такую же опцию.
Используйте эту опцию, если ваш ноутбук долго подключен к электросети.
Если будет включен этот режим, то ваша батарея будет заряжаться до 55-60%, что позволит продлить срок службы самой батареи. Однако это уменьшит время работы за ноутбуком после его отключения от сети. В зависимости от модели вашего ноутбука, этот режим можно устанавливать на определенное время.
Способ второй. Батарея нуждается в повторной калибровки
Сообщение об уровни заряда батареи — это двухсторонняя работа между вашей батареей и Windows. Если одно из них не соответствуют требованиям, Windows может сообщить, что батарея частично заряжена, хотя она, на самом деле, заряжена полностью и ее нельзя больше зарядить. Чтобы синхронизировать Windows и батарею, попробуйте выполнить повторную калибровку аккумулятора на вашем ноутбуке.
Способ третий. Проблемы с сетевым адаптером
Появление такого сообщения может быть связано с тем, что сам ноутбук распознает, что подключен сетевой адаптер, но зарядка не происходит. Если это возможно, попробуйте подключить в вашему адаптеру что-то другое и посмотрите произойдут ли изменения. Это поможет понять проблема заключается в самом адаптере или непосредственно при подключении его к ноутбуку. Если проблема связана с адаптером, то вы может легко приобрести новый.
Это поможет понять проблема заключается в самом адаптере или непосредственно при подключении его к ноутбуку. Если проблема связана с адаптером, то вы может легко приобрести новый.
Способ четвертый. Проблемы с драйвером на батарею
Все верно, даже для батареи нужен драйвер! Иногда нужна его переустановка, чтобы снова все хорошо работало. Перед тем как начать переустановку, не забывайте, что сначала нужно вытащить саму батарею из ноутбука. Если вы не знаете как это делать, то лучше проконсультироваться с профессионалом, чтобы предотвратить повреждение.
Кроме того, стоит подготовиться к выполнению дополнительных действий при загрузке драйвера, хотя, обычно, все происходит автоматически.
Сначала зайдите в диспетчер устройств — нажмите «Пуск», затем, в поиске наберите «диспетчер устройств» и нажмите «Ввод».
В разделе «Батареи» найдите «Метод управления батареей Microsoft ACPI», щелкните его правой кнопкой мыши и нажмите «Удалить устройство».
Выключите ноутбук и извлеките аккумулятор, затем нажмите и удерживайте кнопку питания в течение минуты, чтобы избавиться от остатков заряда. Подключите аккумулятор, снова включите ноутбук, и драйверы, относящиеся к батареи, должны автоматически переустановиться. Проверьте, правильно ли заряжается батарея.
Подключите аккумулятор, снова включите ноутбук, и драйверы, относящиеся к батареи, должны автоматически переустановиться. Проверьте, правильно ли заряжается батарея.
Пятый способ. Проблемы с самой батареей
Возможно, из-за длительного срока службы, батарея перестала удерживать заряд. В таком случае, вам остается только просто осмотреть батарею и оценить как она выглядит. Если вы не можете извлечь ее самостоятельно, то отнесите ноутбук в сервисный центр.
Будьте ответственными, если батарея перестает сама заряжаться, то это может встревожить пользователей, но теперь вы знаете, что можно сделать. Также вы узнали, некоторые причины из-за которых батарея может не заряжаться и как это исправить.
Рекомендуем к прочтению
Что делать, если батарея не обнаружена на ноутбуке и причины этого сообщения
Типичные проблемы аккумулятора
Как известно, со временем характеристики химических источников тока, падают, и процесс этот является необратимым. Один из важных параметров – количество циклов перезарядки, в современных ноутбуках составляет порядка 700 раз. Это значит, что если переносной ПК подключается к электросети каждый день, то исправно функционировать он будет минимум около двух лет.
Один из важных параметров – количество циклов перезарядки, в современных ноутбуках составляет порядка 700 раз. Это значит, что если переносной ПК подключается к электросети каждый день, то исправно функционировать он будет минимум около двух лет.
Помочь определить так ли это может специализированное программное обеспечение. Большинство производителей техники, в частности портативных ПК и ноутбуков, выпускают специальные утилиты для тестирования состояния источников тока.
Как правило, они выдают подробную информацию, среди которой будут такие параметры:
- рабочая емкость;
- напряжение;
- температура;
- уровень заряда и другие.
Помимо изменения характеристик химических элементов, проблема может заключаться также в сбоях контроллера. Обычно он находится на специальной плате внутри батарейного блока или реже встроен в материнскую плату самого лэптопа. Проверить его помогут специализированные программные утилиты от производителя или сторонних разработчиков.
Подключен, но нет зарядки
Наиболее распространенная проблема с автономной работой ноутбука проявляется в том, что он подключен к сети, исправно функционирует, но заряда не происходит. Это свидетельствует о том, что электрическая цепь ноутбука и зарядного устройства исправна, по крайней мере, в части подачи электричества на сам ПК, но имеется проблема с контроллером. Причин, почему батарея подключена, но не заряжается, может быть несколько.
В аккумуляторном блоке лэптопа находится, как правило, несколько элементов – от 3 до 12 штук. Если один из них оказался бракованным или преждевременно вышел из строя, то вполне вероятно нарушилась вся электрическая цепь и требуется его заменить.
При достаточном уровне знаний эту процедуру можно сделать самостоятельно, правильно подобрав необходимые элементы по параметрам.
Не стоит пренебрегать необходимостью регулярной проверки физического состояния контактов. С течением времени они могли окислиться или засориться, что приводит к плохому контакту поверхностей и неполадкам.
Фото: контакты аккумуляторной батареи
Заряжается, но не полностью
Ситуация, когда аккумулятор заряжается не до конца, может свидетельствовать о таких проблемах:
- физический износ химических элементов;
- сбой контроллера;
- действия сторонних утилит и менеджеров.
В первом случае можно воспользоваться упоминавшимися выше программными методами определения и диагностики всех важных параметров. По полученным результатам можно определить их состояние и необходимость замены.
Некорректную работу контроллера можно также определить с помощью специальных программ или штатными методами некоторых операционных систем.
В последнем варианте проблема может заключаться в том, что в фоновом режиме запущены специальные утилиты, которые управляют энергоснабжением ноутбука и процессом зарядки.
Как показывает практика, иногда производители техники или сторонние разработчики предлагают программное обеспечение, призванное корректировать параметры источника питания мобильного ПК. Такие утилиты автоматически изменяют процесс заряда, а также оптимизируют расход и использование аппаратных мощностей.
Такие утилиты автоматически изменяют процесс заряда, а также оптимизируют расход и использование аппаратных мощностей.
Отключив сторонние утилиты для управления ресурсами ПК, можно добиться корректного отображения состояния аккумулятора и его зарядки до 100 процентов.
Если этого не произошло, необходимо проделать описанные ниже действия:
- выключить питание;
- отсоединить зарядное и вынуть аккумулятор, если имеется такая возможность;
- зажать кнопку включения на протяжении до 30 секунд;
- вставить аккумулятор без подсоединения зарядного;
- включить ПК и проверить показатели энергоснабжения.
Аналогичным образом можно повторить этот набор шагов, но включить ПК без автономных элементов питания с подключением к сети. В результате проведенных действий исчезнет остаточное напряжение всех без исключения конденсаторов на плате.
Установленное программное обеспечение или встроенный менеджер электропитания рекомендуется перевести в режим оптимального энергоснабжения. Использование режимов экономии или максимальной производительности следует отключить.
Использование режимов экономии или максимальной производительности следует отключить.
Не работает новый аккумулятор
Ситуация — ноутбук куплен недавно, а батарея на нем не работает. Возможны два варианта развития событий – сбой БИОС или заводской брак. Я первым делом рекомендую сбросить БИОС, как это описывалось раньше и, если эффекта не заметно, то нужно обратиться в магазин по гарантии.
Если ноутбук старый и в нем испортилась батарея, то следует ее поменять. Многие владельцы персональных устройств пытаются сэкономить и покупают новый АКБ через интернет — магазины. Результат – батарея не обнаружена или ноутбук ее видит, но не заряжает. Неисправность часто из-за того, что оригинальных комплектующих в свободной продаже мало. Как правило, новая батарея – это китайская реплика. Она подходит по разъемам, но может кардинально отличаться по емкости и прочим параметрам, например, для ее зарядки требуется сила тока, которую нынешний блок питания выдать не в состоянии. Чтобы избежать таких неприятностей покупать комплектующие нужно у официальных сервисных центров или представителей бренда. Еще один совет — при покупке не будет лишним иметь ноутбук при себе, чтобы вставить в него аккумулятор и убедиться в том, что все работает исправно.
Еще один совет — при покупке не будет лишним иметь ноутбук при себе, чтобы вставить в него аккумулятор и убедиться в том, что все работает исправно.
Проблема Батарея ноутбука подключена, но не заряжается полностью
Проявляется проблема так: батарея заряжается, но не достигает 100%, т.е. не заряжается полностью. Резко снижается время работы устройства от одной зарядки. Например, работал до 4 часов, а теперь работает всего минут 40.
Шаг 1. Проверим состояние аккумулятора
Проверить состояние батереи можно бесплатной программой Battery Health для iOS или штатной утилитой Battery Care в устройствах под управлением Windows 7 и 8.
Пример анализа состояния батареи в BatteryCare.
Нам важны три основных параметра здоровья аккумулятора.
- Заявленная, номинальная, мощность. Это ёмкость нового аккумулятора, когда он только что вышел с завода.
- Максимальная мощность. Это значение ёмкости на текущий момент.
- Износ аккумулятора в процентах.
 Чем больше это значение, тем выше необходимость замены.
Чем больше это значение, тем выше необходимость замены.
Проблема с недостижением заряда необходимого уровня также решается с помощью калибровки .
Шаг 2. Замена аккумулятора (при необходимости)
Если износ высок, то, вероятно, он и является причиной снижения времени автономной работы. Для решения проблемы вам потребуется новый аккумулятор, в большинстве моделей он съёмный. В этом случае вы сможете поменять его сами. В ряде современных компактных моделей батарея не съёмная и её самостоятельная замена будет сложнее. Безопаснее это сделать в сервисном центре.
Шаг 3. Диагностика программ на ноутбуке
Если на шаге 1 в отношении аккумулятора утилита диагностики показала отсутствие серьёзного износа, то батарея, вероятно, не является прямой причиной падения времени автономной работы. Виновницей быстрой разрядки может быть какая-то недавно установленная вами программа, которая работает в фоне и не даёт процессору и чипу Wi-Fi переходить в экономичный режим.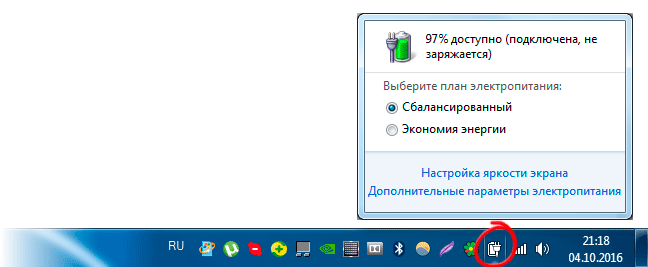
Откройте Диспетчер задач, нажав Ctrl+Shift+Esc, и проанализируйте использование процессора фоновыми программами. Отсортируйте приложения в списке по использованию процессора и понаблюдайте некоторое время. Удаление ненужных программ, работающих в фоне, увеличит время работы от аккумулятора.
Что делать, если батарея не обнаружена на ноутбуке
В принципе Windows может не обнаружить батарею, если с последней всё в порядке. А со стороны всё выглядит так, что ноутбук не видит батарею. Чтобы проверить состояние аккумулятора самостоятельно, можно сделать следующие действия:
- Сброс настроек аппаратной части;
- Обнуление BIOS;
- Апгрейд BIOS;
- Проверка запуска ноутбука от аккумулятора без подключения к сети.
Ниже эти операции рассмотрены более подробно. Если вам нужна программа для калибровки батареи ноутбука, читайте статью по указанной ссылке.
Сброс настроек аппаратной части
Сброс настроек аппаратной части удаляет всю информацию, которая находится во временной памяти лэптопа.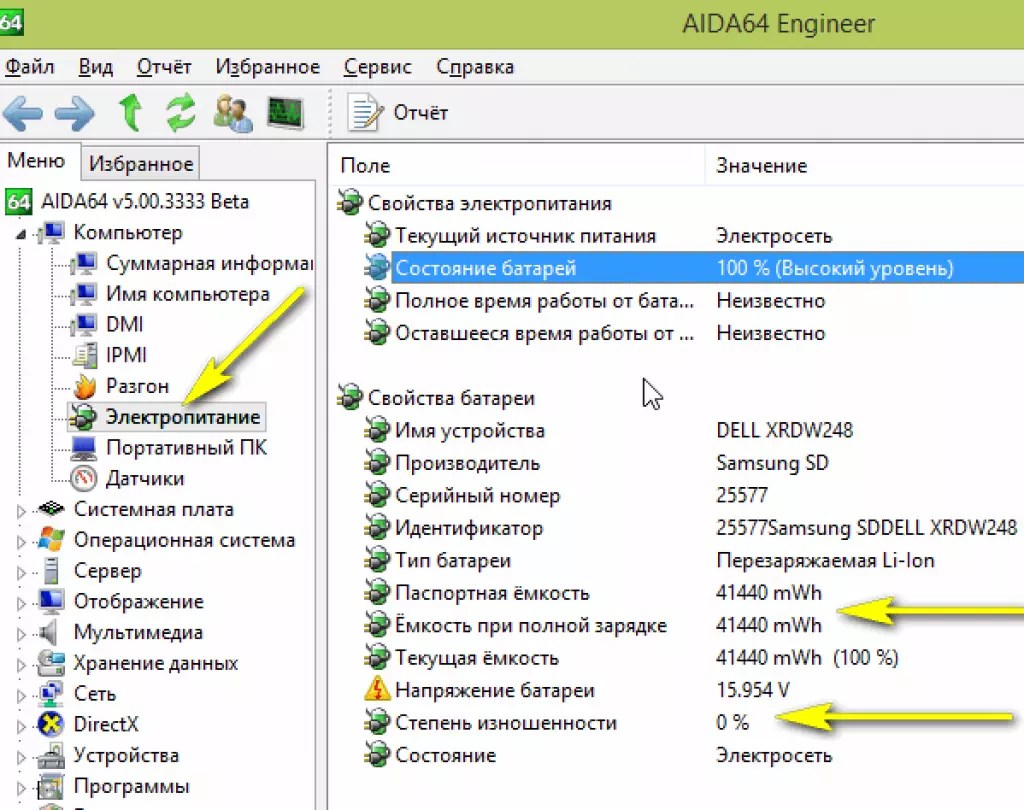 После этого операционная система Windows обязательно проведёт полную проверку ноутбука. В том числе, аккумулятор.
После этого операционная система Windows обязательно проведёт полную проверку ноутбука. В том числе, аккумулятор.
Следующую последовательность действий нужно сделать для сброса настроек аппаратной части:
- Отключите блок питания ноутбука или док-станцию, если таковая имеется;
- Выньте батарею;
- Затем удерживайте нажатой кнопку Power 15 секунд. Многие пользователи задаются вопросом, зачем нажимать кнопку питания на отключённом от сети ноутбуке со снятой батареей. Это нужно для снятия остаточного заряда конденсаторов;
- Подключите обратно аккумулятор и блок питания к ноутбуку;
- Включите лэптоп и проверьте состояние АКБ в панели задач Windows.
Апгрейд BIOS
Если сброс параметров на дефолтные значения не помог и ноутбук не видит батарею, то можно попробовать обновить BIOS. Иногда это может помочь, если батарея на ноутбуке не обнаружена. Для этого нужно на сайте производителя найти свежую версию BIOS для вашей модели. Также потребуется специальная утилита для прошивки. Как правило, все производители выпускают подобный софт. Некоторые производители реализуют такие утилиты прямо в BIOS лэптопа.
Как правило, все производители выпускают подобный софт. Некоторые производители реализуют такие утилиты прямо в BIOS лэптопа.
Проверка запуска ноутбука от аккумулятора без подключения к сети
Этот вариант рекомендует делать компания HP для своих ноутбуков. Они советуют запустить ноутбук, работающий от АКБ без подключения к сети. Если это удалось, то специалисты HP советуют провести переустановку операционной системы. Сообщается, что это поможет в случае, когда батарея не обнаружена на ноутбуке.
Запуск ноутбука от аккумулятора без подключения к сети
Если лэптоп отказывается запускаться без адаптера питания, то ему прямая дорога в сервисный центр.
Софт от производителя ноутбука
Производители лэптопов выпускают специальные программы для контроля за состоянием батареи изделия. В некоторых случаях эти утилиты начинают выполнять оптимизацию работы с аккумулятором.
В некоторых случаях эти утилиты начинают выполнять оптимизацию работы с аккумулятором.
К примеру, в некоторых моделях лэптопов Lenovo имеется специальный менеджер для работы с батареей. В него добавлены разные режимы, среди которых выделяются такие:
- Лучшее время работы аккумулятора.
- Оптимальное время работы от батареи.
В некоторых ситуациях из-за первого режима работы батарея перестает заряжаться. В этом случае необходимо выполнить следующее:
- Переключаем режим работы менеджера и пробуем зарядить аккумулятор снова.
- Отключаем данную программу и проверяем. Иногда не обойтись без удаления этой утилиты.
Перед удалением подобного софта от производителя следует сделать бэкап системы. Возможно, что эта программа влияет на функционирование не только аккумулятора, но и иных компонентов.
Почему не заряжается батарея ноутбука
Проблема может быть не в батарее
Несмотря на то, что все батареи имеют свой срок службы, ситуация, когда батарея не заряжается – не означает что ей пришёл «конец». Если ноутбук вовсе не включается, то для начала проверьте, правильно ли вставлен разъём зарядного устройства в гнездо для зарядки ноутбука. Затем проверьте разъём питания, подключаемый от розетки к блоку питания. Если же всё нормально, то проверьте работоспособность самой розетки, возможно, она не работает. В том случае, когда всё подключено правильно и розетка работает – ситуация хуже.
Если ноутбук вовсе не включается, то для начала проверьте, правильно ли вставлен разъём зарядного устройства в гнездо для зарядки ноутбука. Затем проверьте разъём питания, подключаемый от розетки к блоку питания. Если же всё нормально, то проверьте работоспособность самой розетки, возможно, она не работает. В том случае, когда всё подключено правильно и розетка работает – ситуация хуже.
В данной ситуации проблема может быть не в батарее, а в зарядном устройстве (прямоугольной коробочке), то есть в блоке питания. Блок питания мог сгореть и причиной тому мог стать технический износ или перепад напряжения в электросети. Если у вас есть блок питания от другого ноутбука, и выходная мощность его равна выходной мощности «родного», то можно воспользоваться им, дабы проверить работоспособность ноутбука и батареи. Если же такового блока питания у вас нет, то установить причину неисправности помогут в сервисном центре.
Кроме того, если есть такая возможность – проверьте сам блок питания ноутбука на работоспособность, если у вас есть ещё один ноутбук, который питается от блока питания такой же исходящей мощности. Если на втором ноутбуке блок питания работает – то значит он рабочий, и проблема кроется в первом ноутбуке или в его батарее.
Если на втором ноутбуке блок питания работает – то значит он рабочий, и проблема кроется в первом ноутбуке или в его батарее.
На практике специалистов Masterservis24.ru были случаи, когда причиной не зарядки батареи и не работы ноутбука была поломка в питании самого ноутбука, поэтому он и не принимал питание от сети и не заряжал батарею.
В любом случае, если все описанные выше рекомендации не дали результата, то обратитесь в сервисный центр, к тем специалистам, которым вы доверяете.
Батарея ноутбука подключена, но не заряжается
Первым делом воспользуйтесь специальными утилитами, которые осуществляют контроль и анализ состояния батареи. Они помогут вам разобраться в сложившейся ситуации.
Когда ноутбук работает от сети, а в автономном режиме – нет (то есть батарея не заряжается), возможно, что дело в контактах или неправильно вставленной батарее. Попробуйте вытащить и заново вставить батарею в свой лэптоп
Обратите внимание и на контакты, чтобы они не были окисленными и при необходимости зачистите их
Причина того, что перестала заряжаться батарея на ноутбуке, может быть и из-за поломки платы питания, то есть когда питание на ноутбук поступает, а на батарею – нет.
Батарея на ноутбуке не заряжается полностью
Если батарея на ноутбуке не заряжается до конца, с самого момента его покупки, то, скорее всего, данная опция установлена самим производителем ноутбука (в целях продления срока её службы). При постоянном недозаряде батареи она сохраняет свою ёмкость намного дольше тех, которые заряжаются полностью.
Ситуация, когда батарея заряжалась раньше до 100%, а теперь нет, также имеет место быть. В данном случае батарею можно попытаться прокачать. Для этого разрядите аккумулятор полностью, чтобы ноутбук отключился. Затем подключите зарядное устройство и поставьте батарею на зарядку на 9 часов. Если же данная процедура не помогла, то возможно, что сбился контроль уровня заряда батареи, его можно отрегулировать с помощью специальных утилит.
Ремонт деталей питания
Если ваш ноутбук находится на гарантии, то отправляйтесь в сервисный центр, где вам по гарантии должны отремонтировать устройство. Когда срок гарантии исчерпан, выберете авторизированный сервисный центр вашего производителя ноутбука. Это – что касается поломки питания внутри ноутбука.
Это – что касается поломки питания внутри ноутбука.
Если из строя вышла батарея или зарядное устройство, то их, для вашего ноутбука, можно заказать в Интернете. Но если приобрести новое зарядное устройство себе позволить могут многие, то не каждому из нас по карману приобрести новую батарею. Некоторые сервисы производят ремонт батареи путём замены старых аккумуляторов новыми. Это намного дешевле, чем покупка новой батареи. При этом не пытайтесь вскрыть батарею и заменить в ней аккумуляторы самостоятельно. Даже если вы и сделаете всё правильно, то необходимо произвести сброс настроек и калибровку, так называемой прошивки аккумулятора, иначе аккумуляторы просто не будут функционировать. Именно поэтому рекомендуем всё-таки для замены аккумуляторов батареи ноутбука обратиться к специалистам.
Старая батарея не заряжается или заряжается не полностью
Когда не заряжается батарея, которая уже давно используется, то возможно, что проблема в ней самой. Поломаться мог контроллер аккумулятора или емкость на исходе.
После большого количества циклов зарядки/перезарядки аккумулятор теряет емкость. Получается, что батарея быстро разряжается, а заряжается не полностью. Ее реальная емкость намного меньше, чем заявленное значение на момент изготовления. Узнать реальную емкость батареи и степень изношенности можно при помощи утилиты AIDA 64.
Внимание следует обратить на параметр «Текущая емкость». Идеально, если он соответствует заявленной емкости аккумулятора
По мере работы (приблизительно 5 — 10% в год) значение реальной емкости будет снижаться. Это напрямую зависит от качества батареи и эксплуатации ноутбука.
Главное преимущество ноутбуков перед стационарными ПК заключается в их высокой мобильности и возможности автономного функционирования. Обеспечить ее позволяют емкие и эффективные источники тока, от параметров которых и зависит продолжительность работы лэптопа.
Аккумулятор портативного ПК содержит также и специальные контроллеры. Очень часто можно столкнуться с ситуацией, когда на вполне исправном устройстве она вдруг начинает странно себя вести – ее заряд стремительно падает даже при довольно экономном использовании или батарея на ноутбуке не заряжается полностью.
Большинство таких ситуаций могут быть связаны с некорректным процессом зарядки или выходом из строя компонентов электрической цепи лэптопа.
Что делать, если аккумулятор на ноутбуке не заряжается до конца
Еще одной распространенной проблемой аккумулятора ноутбука является его неполная зарядка. Если батарея не заряжается до конца, это также может возникать по причине аппаратных проблем или неправильной программной настройки.
Быстрый разряд из-за работы фоновых приложений
Причиной того, что аккумуляторная батарея не заряжается до конца, может быть быстрое потребление энергии фоновыми приложениями, работающими в системе. Чтобы разрядка не происходила так быстро, необходимо оставить в списке программ, работающих в фоновом режиме, только наиболее актуальные из них, потребляющие минимум ресурсов.
Запустите «Диспетчер задач» и проверьте в списке процессов, какие из них наиболее сильно нагружают ресурсы компьютера, а особенно центральный процессор. Минимизируйте количество таких приложений, удалив лишние программы или запретив им автозагрузку при старте компьютера.
Минимизируйте количество таких приложений, удалив лишние программы или запретив им автозагрузку при старте компьютера.
Сильный износ батареи
При активном использовании аккумулятора, его емкость становится ниже, что приводит к его более быстрому разряду, а в некоторых случаях к установке лимита на заряд. Чтобы проверить степень износа аккумулятора ноутбука, можно воспользоваться приложением Battery Care. Загрузите его, установите и запустите.
Программа выдаст информацию об аккумуляторе, среди которой особое внимание необходимо уделить показателям заявленной емкости, максимальному заряду (текущий заряд аккумулятора) и износу аккумулятора. Чем выше износ батареи, тем быстрее будет разряжаться аккумулятор, и тем больше вероятность, что он не будет заряжаться до конца
Замедлить скорость износа аккумулятора можно, если каждые 2-3 месяца проводить калибровку батареи.
Доброго времени суток!
Не часто, но всё же приходится сталкиваться на ноутбуках с одной неприятной проблемой: аккумуляторная батарея перестает заряжаться, Windows сообщается что-то вроде «Зарядка не выполняется» (Windows 10), «Подключена, не заряжается» (Windows 7).
Причем, происходит это как со старыми ноутбуками (и батареями), так и с новыми. Причин может быть несколько, в этой статье рассмотрю самые популярные из них (которые не раз помогали мне восстановить нормальную работу устройства).
Примечание
: кстати, далеко не всегда эта ошибка связана с неисправностью аккумулятора. Очень часто удается восстановить работу без покупки новой батареи, поэтому рекомендую сначала проделать ряд нехитрых действий, прежде чем бежать в сервис-центр или магазин за новыми комплектующими…
Кстати, если у вас лишком быстро садиться аккумулятор, рекомендую узнать степень его износа из этой статьи:
Сбой в работе ноутбука
Может произойти сбой, после чего ноутбук перестает определять батарею или будет это делать неправильно. Такое происходит, когда пользователь ноутбук оставляет работать от батареи, а выключить его забывает. Еще такое наблюдается во время смены одного аккумулятора на другой, особенно, если новая батарея другого производителя.
В этой ситуации необходимо сбросить БИОС:
- Сбрасываем настройки БИОС в оптимальные.
- Сохраняем настройки БИОС и выключаем девайс.
- Отключаем ноутбук от зарядного устройства (от сети).
- Вставляем в ноутбук батарею, подключаем зарядное устройство и включаем ноутбук.
Довольно часто после данных действий Виндовс сообщит, что батарея подключена и заряжается. Если этого не произошло, то разбираемся дальше.
Устраняем физические неисправности
Нерабочий блок питания
О том, почему может не работать данный элемент мы описали раннее. Но, не разобрали ещё один важный пункт – перегрев. В этом случае элемент при работе сильно нагревается и потому, нужно его охладить. Также, возможно причина и в механическом воздействии.
Механические повреждения в элементе питания
Для того, чтобы понять, подвергся ли блок механическим повреждениям
нужно обратить внимание на звук его работы. Обычно, при повреждении, будет слышен треск или чувствоваться запах горелого провода
Если это так, то следует срочно обратиться в сервисный центр!
Батарея заряжается не полностью
Ситуации, при которых аккумулятор не может зарядиться полностью, заключаются в такой проблеме, как износ контроллеров и химических элементов в источнике. Некорректная работа контроллеров определяется и спец.программами. Если проблема не в этом, то нужно отключить сторонние программы для управления ПК.
Некорректная работа контроллеров определяется и спец.программами. Если проблема не в этом, то нужно отключить сторонние программы для управления ПК.
Проверяем аккумулятор
Чтобы проверить состояние аккумулятора, достаточно скачать программу. Она же будет мониторить состояние. Приведём список:
- BatteryCare
- BatteryOptimizer
- BatteryRater.
Эти программы помогут обозначить и реальную ёмкость .
Замена батареи
Замените источник в том случае, если ни один из способ указанных выше не помог избавиться от проблемы.
Почта Gmail.com — вход в почту и первичные настройки
Аккаунт Google: создание учетной записи
Что такое операционная система? Виды операционных систем
Ccleaner — как очистить компьютер от мусора?
Как откатить Windows 10 до Windows 7 или 8.1
Учетные записи и родительский контроль Windows 10
Как исправить ошибки isdone.dll и unarc.dll
Если батарея заряжается не полностью
Иногда пользователь может заметить, что во время зарядки аккумулятора процент доходит до определенного момента и дальше стоит на той же отметке, не достигая 100%. Что делать в такой ситуации многим пользователям неизвестно. Производители ноутбуков, Lenovo, Acer и другие уже в заводской поставке устанавливают фирменные полезные утилиты. В них есть полезные функции, но порой они могут просто мешать, в частности не позволяют батарее заряжаться до 100 процентов. Устранить подобный эффект можно просто удалением всего фирменного софта. Если в силу каких-то причин он нужен, то я рекомендую внимательно проверить настройки программ, достаточно часто в них включен режим энергосбережения или продление срока службы батареи.
Что делать в такой ситуации многим пользователям неизвестно. Производители ноутбуков, Lenovo, Acer и другие уже в заводской поставке устанавливают фирменные полезные утилиты. В них есть полезные функции, но порой они могут просто мешать, в частности не позволяют батарее заряжаться до 100 процентов. Устранить подобный эффект можно просто удалением всего фирменного софта. Если в силу каких-то причин он нужен, то я рекомендую внимательно проверить настройки программ, достаточно часто в них включен режим энергосбережения или продление срока службы батареи.
Еще один вариант почему может батарея заряжается не до конца – старое зарядное или взятое от стороннего бренда. Бывает, что родная зарядка выходит из строя, и пользователь покупает универсальный вариант или просто берет зарядное от старого ноутбука. В таком случае владелец ноутбука смотрит на совместимость штекера и разъема, но не проверяет соответствие силы тока, мощности и прочих немаловажных параметров блока питания. Подобные сложности часто бывают у фирм Asus и HP. Эти бренды оснащают ноутбуки совершенно аналогичными разъемами, но требования к блоку питания выставляют разные. Дополнительно замечу, что не оригинальное зарядное – это причина из-за которой аккумулятор гораздо быстрее выходит из строя. Также он может заряжаться полностью, но разряжаться гораздо быстрее, чем при зарядке родным шнуром.
Эти бренды оснащают ноутбуки совершенно аналогичными разъемами, но требования к блоку питания выставляют разные. Дополнительно замечу, что не оригинальное зарядное – это причина из-за которой аккумулятор гораздо быстрее выходит из строя. Также он может заряжаться полностью, но разряжаться гораздо быстрее, чем при зарядке родным шнуром.
Состояние батареи
Пользователи, которые наблюдают неисправности с работой аккумулятора, могут проверить степень ее износа с помощью бесплатных утилит. Это даст понять заключается ли проблема в самой АКБ или же на нее что-то влияет. Примером таких программ является BatteryCare. В ней отображается номинальная емкость, фактический заряд и степень износа. Если мы понимаем, что батарея в порядке и заряжается полностью, но садится быстро, то недостаток в 100% случаев заключается в софте, из-за которого устройство не переходит в экономный режим. Для поиска вредных приложений следует зайти в диспетчер задач и открыть фоновые процессы в режиме простоя. В нем видно какие приложения загружают процессор. Если в момент проверки пользователь не пользуется программой, но она все равно работает и сажает аккумулятор, то от нее необходимо избавиться.
В нем видно какие приложения загружают процессор. Если в момент проверки пользователь не пользуется программой, но она все равно работает и сажает аккумулятор, то от нее необходимо избавиться.
Не заряжается батарея на ноутбуке
В таких случаях рекомендуется воспользоваться специальными утилитами для диагностики батареи. Подобных программ в интернете очень много, поэтому есть из чего выбрать. Можно даже использовать несколько таких приложений, для точности результатов. Довольно часто проблемы возникают из-за плохого контакта батареи с ноутбуком. Попробуйте ее несколько раз вынуть и вставить обратно. Извлеките и посмотрите на контакты. Если они окислились, или как-нибудь загрязнились, то необходимо их зачистить. Так же убедитесь, что батарея правильно вставлена в ноутбук. Но причина может быть связанна и с модулем питания, который мог просто выйти из строя. Тогда все питание будет поступать на ноутбук, но на батарею оно не попадет. Здесь лучше будет отнести свой компьютер в сервисный центр. Даже не пытайтесь заниматься ремонтом этого элемента, по неопытности можно нанести еще больший ущерб вашему компьютеру. Доверьте это лучше специалистам.
Даже не пытайтесь заниматься ремонтом этого элемента, по неопытности можно нанести еще больший ущерб вашему компьютеру. Доверьте это лучше специалистам.
Батарея ноутбука подключена но не заряжается
Иногда батарея может заряжаться, но не полностью, совсем немного заряд не будет доходить до 100%. Не стоит терять из-за этого своего спокойствия. Очень часто сами производители делают подобную фишку, для того что бы продлить срок службы батареи. Батарея будет намного дольше Вас радовать своей службой, если ее будут заряжать немножко не до конца. А вот ели раньше при полном заряде показывало все сто процентов, а теперь только 99%, то это значит, что настройки, которые следят за уровнем заряда, могли немного сбиться. Это можно легко исправить, полностью разрядив батарею, а затем зарядить ее до конца (приблизительно часов девять зарядки). Если не получилось таким образом откорректировать настройки связанные с зарядом батареи, то воспользуйтесь специальными утилитами, через которые можно наладить этот параметр вручную.
Также можете ознакомиться с видео, в котором показан ремонт аккумулятора для ноутбука.
Следует понимать, что батарея не может работать вечно. Пройдет время, и она в любом случае уже не будет так держать заряд, как раньше. Но то, как долго будет аккумулятор служить, во многом зависит и от Вас. В этом может помочь правильная эксплуатация данного элемента, незабываем делать калибровку батареи. В первую очередь старайтесь заряжать ноутбук до полного заряда. Таким образом можно будет реже заряжать батарею, что значительно снизит на нее нагрузку. Негативно могут влиять и разные перепады напряжения в сети. Приобретите специальный сетевой фильтр и через него подключайте блок питания. Это позволит избежать губительного воздействия колебаний в сети.
Надеюсь Вам помогут советы из сегодняшней статьи для того что бы продлить срок службы батареи на ноутбуке, а также в случае, если батарея на ноутбуке не будет заряжаться. Берегите свою аппаратуру!
Другие проблемы с батареей ноутбука
Кроме того, что на ноутбуке не обнаружена батарея, бывает ещё масса проблем с аккумуляторами. Даже если ноутбук видит батарею, это ещё не говорит о его нормальной работе. Давайте, рассмотрим пару распространённых неисправностей.
Ноутбук отключается, если не подключён к блоку питания
При этом операционная система Windows видит батарею. Если блок питания подключён, то при наведении курсора на иконку аккумулятора будет написано сообщение: «зарядка». А при отключении адаптера питания, лэптоп выключается.
В чём может быть причина этой неисправности?
- Неправильная установка аккумулятора. Выньте аккумулятора и снова установите;
- Окисление и загрязнение контактов аккумулятора. Поэтому отсутствует нормальный контакт с материнской платой.
 Протрите контакты АКБ салфеткой, смоченной в спирте. Затем установите его на место.
Протрите контакты АКБ салфеткой, смоченной в спирте. Затем установите его на место.
Если заведомо рабочая аккумуляторная батарея при установке не меняет ситуации, то это говорит о неисправности материнской платы.
Зарядка батареи прекращается, если пошевелить разъем питания
Ноутбук видит батарею. Неисправность заключается в том, что адаптер питания заряжает аккумулятор только в определённом положении разъёма питания.
Чем это может быть вызвано?
- Блок питания ноутбука рабочий, а кабель неисправен;
- Блок питания и кабель рабочие, а неисправен разъем питания. Он подлежит замене, которая должна проводиться в сервисном центре.
Некоторые модели лэптопов оснащаются разъёмами питания на гибком проводе. В принципе, их можно заменить самостоятельно, поскольку пайка к плате там не требуется.
В принципе, их можно заменить самостоятельно, поскольку пайка к плате там не требуется.
Можете также прочитать о том, почему мигает индикатор заряда батареи ноутбука Asus.
Разъём питания ноутбука
Вернуться к содержанию
Быстрый разряд батареи после определённого значения
Ситуация примерно следующая. Батарея обнаружена на ноутбуке и заряжена на 100 процентов. Если отключить блок питания, то аккумулятор работает, к примеру, до 50 процентов и затем очень быстро разряжается в ноль.
Проблема здесь практически всегда связана с неисправностью батареи. В этом случае аккумулятор подлежит замене.
Программа Imtec Battery Mark
В заключение хочется сказать пару слов о программе Imtec Battery Mark.
С её помощью можно проверять батарею ноутбука на предмет нормальной работы и отсутствия неисправностей. При работе от адаптера питания тесты в программе недоступны. Чтобы их запустить лэптоп должен работать от батареи.
Запуск программы Imtec Battery Mark
Запуск программы Imtec Battery Mark
Можно запускать тест в обычном и ускоренном режиме. После тестирования программа выдаёт реальное время работы от батареи и сравнивает его с тем, что прогнозирует операционная система Windows.
Тест в программе Imtec Battery Mark
Тест в программе Imtec Battery Mark
Тест в программе Imtec Battery Mark
как включить телефон без батареиВернуться к содержанию
Что делать, если не заряжается батарея на ноутбуке
Основным преимуществом ноутбука перед настольным ПК является его автономность, портативность. Это даёт отличную возможность брать компьютер с собой, работать с ним, не имея привязки к розетке.
Это достигается за счёт встроенной аккумуляторной батареи. Она обладает определённым ресурсом и может в течение нескольких часов обеспечивать автономную работу. Затем устройство ставится на зарядку, и снова пользователь получает минимум 3-4 часа независимости от розеток.
Но владельцы ноутбуков часто сталкиваются с одной и той же проблемой. Это ситуации, когда батарея перестаёт заряжаться при подключении блока питания. Причём такое наблюдается не только на старых, но и на новых портативных компьютерах.
Основные причины
Ситуации бывают разные. Некоторые пользователи замечают, что индикатор подключения блока питания срабатывает, но сам процесс зарядки не идёт. Либо же компьютер вообще никак не реагирует на подключение к розетке.
Не всегда причина фатальная, то есть означает исключительно необходимость менять АКБ. Иногда случается и так, что нужно немного откорректировать настройки, и всё начнёт функционировать в штатном режиме.
В основном батареи ноутбуков перестают заряжаться из-за:
- напряжения;
- шнура;
- перегрева;
- BIOS;
- драйверов;
- обновлений ОС;
- блока питания;
- программ;
- износа.

Самой удивительной ситуацией считается та, когда с блоком питания всё хорошо, а заряда всё равно нет.
Каждая потенциальная причина требует отдельного рассмотрения.
Напряжение
Одной из причин, почему на ноутбуке не заряжается его батарея, выступает слабое напряжение.
Довольно распространённое явление. При этом в области оповещений на дисплее ноутбука появляется уведомление о том, что батарея начала процесс зарядки. Но в скобках дополнительно указывается, что устройство подключено, но не заряжается.
Здесь всё довольно просто. Самое главное, что вина вряд ли со стороны самого ноутбука, батареи или зарядного устройства. Просто дело в сети, через которую идёт зарядка, низкое напряжение.
Те, у кого дома или в квартире стоит УЗО, могут просто открыть щиток и посмотреть, какое текущее напряжение в сети. Возможно, проблема наблюдается во всём доме. Либо вышла из строя конкретная розетка.
Если общее напряжение нормальное, переключитесь в другую розетку. При условии, что после этого процесс зарядки начал протекать нормально, придётся разобраться с проблемной розеткой.
При условии, что после этого процесс зарядки начал протекать нормально, придётся разобраться с проблемной розеткой.
Шнур
Случается так, что батарея ноутбука подключена, но при этом она не заряжается. И это не может не волновать пользователя.
В подобной ситуации вина наверняка находится со стороны шнура зарядного устройства. Это обычно проявляется в виде того, что зарядка подключена, но одновременно с этим адаптер не заряжает батарею, и ноутбук нормально функционировать не может.
Есть высокая вероятность, что какой-то провод под оплёткой повредился, переломился или перетёрся.
Ели ноутбук не заряжается, стоит проверить напряжение зарядного устройства. Здесь можно вооружиться обычным универсальным мультиметром. Если напряжения нет, попробуйте подключить к ноутбуку другую зарядку и проверить, изменится ли ситуация после этого.
Но чаще всего запасного блока питания у пользователей нет. Поэтому здесь единственным вариантом станет покупка нового зарядного устройства.
Важно убедиться в том, что зарядка действительно не работает, и не только на вашем ноутбуке. Иначе вы зря потратите деньги на покупку аксессуара.
Перегрев
Одной из причин, почему ноутбук не заряжается от зарядного устройства, может стать перегрев батареи.
Интенсивная эксплуатация и повышенная нагрузка на устройство может привести к тому, что ноутбук начнёт активно нагреваться. Чтобы защитить от повреждения аккумулятор, система включает блокировку и не позволяет батарее заряжаться.
Скопление пыли — самая частая причина перегрева ноутбука
Бывает и несколько иная ситуация. Она заключается в том, что ноутбук подключается в розетку, в течение нескольких минут заряжается, а затем процесс так же быстро прекращается. Наверняка батарея перегревается, и срабатывает защита. Она не позволяет дальше подавать на аккумулятор напряжение.
И здесь уже причина в батарее, либо в блоке. Блок может сломаться и подавать слишком большое напряжение на батарею. Она такой нагрузки не выдерживает и отключается. Либо же сам аккумулятор имеет внутренние неисправности, которые приводят к интенсивному повышению её температуры.
Либо же сам аккумулятор имеет внутренние неисправности, которые приводят к интенсивному повышению её температуры.
Отсутствие заряда при исправном блоке
Многие пользователи вполне закономерно интересуются вопросом о том, почему батарея на их ноутбуке не заряжается, хотя сам блок питания полностью исправен и никаких претензий к нему нет.
Особенно это странно наблюдать, когда приобретается совершенно новый портативный компьютер, подключается к зарядке, но процесс восстановления ёмкости батареи не идёт. Да и сама машина работает с лицензионной версией операционной системы. В теории всё должно работать, но ничего не функционирует.
Возможным, но маловероятным фактором может оказаться заводской брак. Объективно подобные проблемы встречаются крайне редко.
Куда более вероятной причиной является неправильная инициализация аккумулятора. Это следствие проблем со стороны контроллера.
Тут рекомендуется провести такую работу:
- выключить ноутбук;
- отсоединить от него кабель;
- снять съёмную батарею;
- зажать клавишу включения примерно на 15-20 секунд;
- вернуть на место аккумулятор;
- подключить АКБ;
- включить ноутбук.

Важно учитывать, что такие меры помогают не во всех случаях. Зато они максимально безопасные, простые в исполнении. Есть шанс, что после этого всё начнёт функционировать в штатном режиме.
Специалисты акцентируют внимание на том, что у представленного метода есть ещё 2 альтернативных варианта.
- Подходит только для ноутбуков, у которых используется съёмная батарея. Необходимо отключить зарядное устройство, извлечь аккумулятор, нажать на кнопку питания и держать её в течение 1 минуты. Затем подключить батарею, а после неё зарядное устройство. Ноутбук остаётся в выключенном состоянии на 15 минут и только после этого включается.
- Второй вариант актуален для портативных компьютеров с интегрированным аккумулятором, который просто так снять не получится. В этой ситуации даже извлекать АКБ не требуется. Когда ноутбук включен, отключается зарядка. Затем зажимается кнопка питания, пока устройство не отключится в течение минуты. Затем нужно подключить зарядное устройство, подождать 15 минут, и запустить компьютер.

Тут важно строго соблюдать последовательность действий, и ни в коем случае её не нарушать. Иначе ничего попросту не сработает.
BIOS
Другой сценарий развития событий, когда аккумулятор ноутбука почему-то не заряжается, предусматривает возможные проблемы со стороны БИОС.
Если ни одна из представленных ранее мер не помогла, стоит обратить внимание на управление электропитанием ноутбука и зарядным устройством, связанные с BIOS.
В этой ситуации потенциально эффективным решением может стать сброс настроек. Для этого необходимо:
- отключить ноутбук, дождавшись, когда дисплей полностью потухнет;
- затем отсоединить от сети зарядку;
- после этого извлечь аккумуляторную батарею;
- теперь следует зажать кнопку включения компьютера, и в течение 1 минуты не отпускать её;
- далее ноутбук подключается к розетке напрямую, то есть без установки на своё место батареи;
- компьютер включается и выполняется вход в БИОС;
- при загрузке устройства обычно в нижней части экрана появляется уведомление о том, нажатие на какие кнопки или комбинации позволяет войти в BIOS;
- оказавшись в необходимой системе БИОС, стрелками на клавиатуре переместитесь в раздел «Exit»;
- здесь найдите пункт под названием «Load Defaults»;
- далее BIOS предложит сохранить новые настройки, и нужно подтвердить это действие;
- затем выключите компьютер, нажав на кнопку запуска, и удерживая её около 10 секунд;
- отключите зарядное устройство, вставьте обратно аккумуляторную батарею, и включайте компьютер в обычном режиме.

Если причина была в сбитых или некорректных настройках BIOS, тогда после проведённых манипуляций система нормально распознает зарядку, и на экране появится подтверждение об обнаружении зарядного устройства с растущим индикатором заряда.
ВАЖНО. В крайнем случае, когда перечисленные меры не помогли, на сайте производителя ноутбука найдите и скачайте свежую версию BIOS.
Она устанавливается на компьютер, после чего выполняется перезагрузка. Обычно это позволяет возобновить нормальную работу устройства.
Главное правильно выбрать модель ноутбука, чтобы случайно не установить BIOS, предназначенный для другого портативного компьютера. Иначе могут возникнуть достаточно серьёзные проблемы.
Драйверы
Некоторые юзеры сталкиваются с тем, что на ноутбуке Asus по непонятным причинам не заряжается аккумуляторная батарея. То же самое может произойти на устройствах производства HP, Dell, Lenovo и пр.
Суть везде в том, что батарея на их ноутбуке не заряжается, а потому нужно предпринять те или иные действия.
Вспомните обстоятельства, после которых вы обнаружили, что батарея на ноутбуке Acer или другого производителя не заряжается. Возможно, вчера ещё всё было нормально, а сегодня ситуация обрела неприятный вид.
Тогда рекомендуется сделать следующее:
- открыть «Диспетчер устройств»;
- перейти в раздел «Батареи»;
- найти пункт «Батарея с API совместимым управлением», либо что-то похожее.
Если ничего подобного в диспетчере вообще нет, это признак неисправности. Компьютер не видит зарядное устройство. Одна из причин заключается в плохом контакте.
При наличии батареи в диспетчере по ней следует кликнуть правой кнопкой мышки, после чего нажать на пункт «Удалить». Подтвердите действие, отправьте устройство на перезагрузку.
Операционная система автоматически должна обнаружить новое устройство, и установить соответствующий драйвер. Важно, чтобы при этом имелось подключение к сети Интернет.
Бывает и несколько иная ситуация, при которой батарея на ноутбуке всё так же не заряжается. Будь то Dell, Sony, Samsung или любая другая марка портативного компьютера.
Будь то Dell, Sony, Samsung или любая другая марка портативного компьютера.
Её суть в том, что проблемы с батареей возникают после установки очередных обновлений операционной системы, либо после полной переустановки ОС. Здесь есть высокая вероятность отсутствия драйвера чипсета и управления питанием.
ВНИМАНИЕ. При этом диспетчер устройств может показывать, что драйвера установлены и обновлений для них нет, они самые свежие.
В таком случае рекомендуется зайти на сайт производителя своего ноутбука, отыскать там нужные драйвера, загрузить и установить их.
Не стоит пугаться, если батарея на вашем ноутбуке, причём даже новом, не заряжается. Это достаточно распространённое явление для многих бюджетных устройств от Lenovo, Asus и других компаний. Но зачастую решается проблема самостоятельно и быстро.
Если вы обнаружили, что у вашего ноутбука почему-то не заряжается аккумулятор, пройдитесь по всем перечисленным пунктам, попробуйте определить причину своими силами.
Для каждой из ситуаций есть свои рекомендации касательно того, что делать, если батарея не заряжается и ноутбук не может функционировать автономно. На время решения проблемы всегда есть возможность подключиться напрямую от сети.
Стоит добавить, что это ещё не все возможные причины.
Блок питания
Когда перечисленные методы не помогают, практически наверняка можно сделать вывод о том, что неисправен сам блок питания.
Для начала проверьте, работает ли индикатор блока, если такой предусмотрен его конструкцией.
Если блок не включается без использования адаптера, тогда вина может лежать на нём. Хотя не исключены проблемы с разъёмами, электронными компонентами. Выходит из строя не только сама зарядка, но также и контроллер, расположенный внутри неё.
Также мастера из личного опыта отмечают, что им часто приходится сталкиваться с повреждёнными контактами, окислениями и ржавчиной.
Самым простым решением в сложившейся ситуации станет использование другого зарядного устройства. Если с новым блоком ноутбук работает нормально, он его распознаёт и повышает уровень заряда батареи, тогда нужно устранять эту неисправность.
Если с новым блоком ноутбук работает нормально, он его распознаёт и повышает уровень заряда батареи, тогда нужно устранять эту неисправность.
Да, поскольку ноутбук не заряжается, некоторое время можно поработать от сети. Но это лишает устройство главного преимущества над ПК в виде мобильности.
Программы
Бывает и так, что сама батарея подключена, но при этом она не заряжается, и заряд ноутбука не восполняется. Такое происходит на разных устройствах, будь то Asus, Acer или Dell.
Особенность ситуации в том, что компьютер видит зарядку, процесс вроде как идёт, но всё равно батарея не увеличивает свой уровень заряда. Иногда он даже движется вниз.
Не исключено, что ноутбук расходует больше энергоресурсов, чем может дать зарядное устройство. Это актуально в основном для компьютеров со слабыми батареями, либо с уже достаточно сильно изношенными аккумуляторами. Плюс в фоновом режиме работают мощные программы, которые потребляют большое количество ресурсов. Для их проверки можно открыть Диспетчер задач, и перейти во вкладку «Процессы». Посмотрите, какие из них сильнее других нагружают процессор.
Для их проверки можно открыть Диспетчер задач, и перейти во вкладку «Процессы». Посмотрите, какие из них сильнее других нагружают процессор.
Попробуйте отключить самые энергозатратные программы и понаблюдайте, как изменится после этого процесс зарядки. Возможно, батарея просто износилась.
Проверка на износ
Старые батареи могут не заряжаться, либо делать это не до конца. Такое обычно наблюдается после многочисленных циклов заряда и разряда. Это ведёт к уменьшению ёмкости. То есть даже при полном индикаторе заряда аккумулятор садится быстро.
Здесь не лишним будет узнать текущую степень износа источника питания для портативного компьютера. Проще всего сделать это через сервисный центр. Но можно обойтись и своими силами.
Поскольку причины, из-за которых ноутбук не заряжается, а работает только от сети, могут крыться в износе АКБ, следует проверить её состояние.
Один из вариантов предусматривает использование командной строки. Для этого нужно:
- открыть командную строку;
- прописать здесь powercfg energy;
- нажать на Enter;
- дождаться отображения подробного отчёта.

ВАЖНО. В некоторых случаях система может запрашивать расширенные права доступа. Потому лучше запускать командную строку от имени администратора.
После обработки запроса формируется файл с подробным отчётом. Путь к нему указывается в окне командной строки. Проверьте в отчёте расчётную ёмкость и последнюю полную зарядку. Если разница между ними большая, тогда это говорит о сильном износе АКБ.
Также проверить состояние батареи можно с помощью сторонних программ. Они также выдают подробный отчёт, что позволяет реально оценить работоспособность аккумулятора.
Ремонт против покупки
Столкнувшись с износом или неисправностями аккумулятора от ноутбука, у пользователей появляется 2 варианта решения проблемы. Это ремонт старой АКБ, либо же покупка нового устройства.
Важно понимать, что многое зависит от серьёзности неисправности. Если это программная проблема, решить её можно самостоятельно. Физические поломки потенциально устранить возможно. Особенно если верить мастерам, которые преследуют лишь цель получить финансовую выгоду.
Особенно если верить мастерам, которые преследуют лишь цель получить финансовую выгоду.
Объективно ремонт старых АКБ от ноутбуков процесс сложный и трудоёмкий. А потому и дорогой. Зачастую цена сопоставима с покупкой новой батареи, причём не самого плохого качества.
Если выбирать между ремонтом и покупкой, то тут предпочтение стоит отдать второму варианту.
Сталкивались ли вы с подобными проблемами? В чём оказалась причина и как вам удалось её решить? Делитесь своими историями и личным опытом.
Подписывайтесь, комментируйте, оставляйте отзывы и задавайте вопросы!
Ноутбук не заряжается, что делать: инструкция пошагово
У ноутбуков есть ряд типовых проблем, с которыми рано или поздно сталкиваются почти все их владельцы. Одна из самых распространенных — ноутбук перестал заряжаться от сети. Возможных причин у этой неполадки может быть несколько, поэтому в этой статье мы подробно затронем их все.
Одна из самых распространенных — ноутбук перестал заряжаться от сети. Возможных причин у этой неполадки может быть несколько, поэтому в этой статье мы подробно затронем их все.
Разберемся, почему не заряжается ноутбук, и что делать, чтобы это исправить.
Почему не заряжается батарея на ноутбуке
Итак ваш ноутбук работает, но не заряжается, хотя точно подключен к сети. В числе возможных виновников проблемы:
- Разъем. Со временем разъем для подключения зарядки мог расшататься, а контакты на зарядном устройстве — окислиться. Плохой контакт приводит к отсутствию электропитания.
- Кабель. Один малозаметное повреждение на самом кабеле и зарядка также перестанет работать.
- Блок питания. Главный элемент зарядного устройства — блок питания, также может выйти из строя.
- Драйвер. Возможно, для кого-то это станет открытием, но для нормальной работы батареи ноутбука необходим соответствующий драйвер.
 Он может начать работать неправильно, и тогда потребуется его переустановка.
Он может начать работать неправильно, и тогда потребуется его переустановка. - BIOS. Электропитание устройства настраивается через BIOS, поэтому изменившиеся настройки могут стать причиной неправильной зарядки или ее отсутствия.
- Батарея. Собственно, из строя может выйти сам аккумулятор, что не такая уж и редкость, особенно если ваш ноутбук уже старичок.
- Другие причины. Иногда проблема вообще не связана с ноутбуком и его комплектующими. Например, она в неисправном сетевом фильтре или розетке, куда вы подключили лэптоп.
Не заряжается аккумулятор ноутбука: что делать?
Что разобраться, где именно кроется неисправность, проведем небольшую диагностику. Один за другим исключая все возможные варианты проблемы, начиная с самых простых.
Инструкция актуальна для всех моделей ноутбуков, будь у вас HP, ASUS, Lenovo, Dell, Acer или любой другой бренд.
Для начала проверим сетевой фильтр или розетку — в общем, место, куда вы подключаете зарядку. Следом — контакты разъема, нужно пошевелить его и убедиться, что все подключено плотно, отсутствуют следы окисления и ничего не болтается. Электропитание исправно, а штекер заходит правильно? Идем дальше.
Следом — контакты разъема, нужно пошевелить его и убедиться, что все подключено плотно, отсутствуют следы окисления и ничего не болтается. Электропитание исправно, а штекер заходит правильно? Идем дальше.
Теперь нужно проверить шнур вместе с блоком питания. Визуальных повреждений на них может и не быть, но на некоторых блоках питания имеется светодиодный индикатор, по которому можно ориентироваться. Лампочка горит — вероятно, блок исправен, нет — с ним точно не все в порядке. Чтобы полностью исключить проблему БП, лучше всего позаимствовать зарядку у знакомых или сходить к кому-то в гости вместе с ноутбуком. Если с другим кабелем также не идет зарядка на ноутбуке — значит проблема внутри.
Время убедиться в нормальном контакте самого аккумулятора. Выключите устройство, отключите его от сети и вытащите АКБ (если батарея не съемная, просто открутите заднюю крышку и проверьте ее визуально). Внимательно осмотрите контакты. Если они окислились или забились грязью, то аккуратно очистите их ваткой палочкой со спиртом, а затем вставьте батарею обратно, убедившись, что она присоединилась как надо. Если и это не дало результатов, то остается перейти к программным методам.
Если и это не дало результатов, то остается перейти к программным методам.
Небольшое отступление. Если батарея ноутбука подключена, но не заряжается до конца (хотя процесс идет), дело может быть в перегреве износившегося аккумулятора. Обычно зарядка не работает как положено когда ноутбук включен, и набирает все 100% в выключенном состоянии. Ваш случай? Тогда предстоит замена АКБ.
Посмотрим, отображается ли ваша батарея в операционной системе вообще. Для этого требуется перейти в «Диспетчер устройств»:
- Откройте «Панель управления».
- Выберите пункт «Диспетчер устройств».
- Откройте раздел «Батареи».
Если аккумулятор там не отображается, то он неисправен или подключен неправильно. Если отображается, значит нужно попробовать переустановить драйвер:
- Щелкаем правой кнопкой мыши по названию батареи в «Диспетчере устройств».
- Выбираем пункт «Обновить драйвер» и следуем простым указаниям установщика.

Дальше остается только лезть в BIOS, в старых версиях проблемы с электропитанием не исключены. Не будем подробно описывать, как перейти в BIOS — гуглите инструкцию конкретно для своей модели, просто отметим, что его нужно сбросить до заводских настроек. При отсутствии изменений остается обновить BIOS до последней версии, скачав ее на сайте производителя вашего ноутбука.
Если вы дочитали до этого места, и ни одно из предложенных действий не принесло желаемого результата, вероятнее всего, АКБ просто вышел из строя. Возиться дальше не имеет смысла, лучше сразу обратиться в проверенный сервисный центр и при необходимости заменить аккумулятор на новый.
Не заряжается ноутбук HP Compaq nx7010 ~ сервисный центр Compaq в Москве
Варианты устранения неисправности, стоимость работ
Не заряжается батарея на ноутбуке HP Compaq nx7010
Статистика, ведущаяся специалистами нашего сервисного центра Compaq, показывает, что аккумуляторы ноутбуков выходят из строя чаще обычных блоков питания стационарных компьютеров.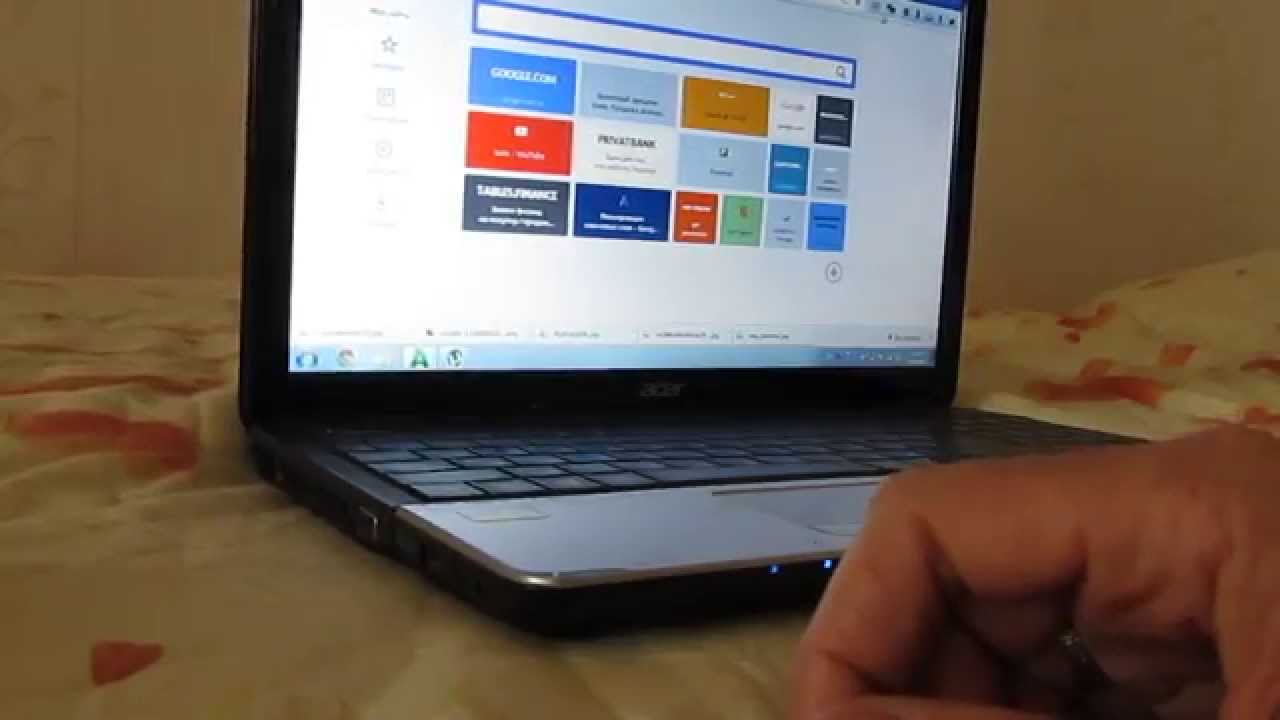 А наиболее распространенной проблемой среди пользователей лэптопов является неисправность, когда ноутбук HP Compaq nx7010 разряжается слишком быстро или не подзаряжается вовсе.
А наиболее распространенной проблемой среди пользователей лэптопов является неисправность, когда ноутбук HP Compaq nx7010 разряжается слишком быстро или не подзаряжается вовсе.
Причин, по которым не заряжается ноутбук HP Compaq nx7010 довольно много. Какой бы она не была, конечно же, рекомендуется обратиться к специалисту. Мастера, работающие в нашем авторизованном сервисном центре, обязательно определяет суть проблемы, и оперативно устранят ее.
Из-за чего возникают проблемы с аккумулятором ноутбука HP Compaq nx7010 и что можно сделать
- Сбой системы питания. Проверить так ли это, поможет выполнение нескольких не сложных действий: отключение ноутбука от сетевого питания, изъятие батареи для ноутбука, протирание возможно окисленных из-за эксплуатации устройства в слишком влажном помещении контактов, возвращение детали на свое место. Если после нажатия кнопки запуска ничего не поменялось, придется идти к специалисту для более тщательной проверки.

- Поврежденный шнур, проблема с проводом является чисто механической и подтвердить прямое отношение к тому факту, что ноутбук разряжается, можно только обладая некоторыми инструментами и приборами (тестер напряжения).
В нашем сервисном центре есть все необходимое оборудование для подобной диагностики. К тому же, здесь могут подключить ноутбук клиента к другому ПК или воспользоваться заведомо функционирующим блоком питания (естественно, подходящим для осматриваемого аппарата).
Так хозяин техники сможет избежать покупки нового адаптера, который зачастую стоит не мало. Однако его придется приобрести, если ноутбук не заряжается именно из-за него. Нужно заметить, что светящийся на нем индикатор далеко не самый достоверный показатель исправности.
- Сбой в драйвере батареи. На самом деле, аккумулятор ноутбука имеет совой собственный драйвер, предустановленный производителем и он может повредиться. Если такое произошло, придется скачать подходящий для конкретной модели аппарата драйвер и переустановить его (или же использовать универсальную программу, помогающую выявить неисправности).

- Самой незначительной поломкой считается неисправность разъема. Тут придется рассмотреть его как следует, для чего понадобится некоторая техника и знания электроники. В СЦ, осуществляющем диагностику и ремонт ноутбуков Compaq, легко справятся с подобной «неурядицей».
- Контроллер питания перестал правильно работать. В том случае, когда устройство подключено к сети для подзарядки, но при этом ноутбук не заряжается, а после изъятия и вставки штекера в гнездо процесс запустился, проблема в не работающем КП. В нашем авторизованном сервисном центре его легко заменят на новый. Цену на ту или иную услугу можно посмотреть в таблице на сайте.
- Исчерпанные аккумуляторные ресурсы. У техники тоже есть свой «срок жизни». Может случиться так, что ресурс батареи оказался на исходе, т.е. фактически она «умерла». Восстановление возможно, но гарантий на то, что все не повторится снова через неделю или несколько дней, пользователю вряд ли где-то дадут.

- Если на ПК были установлены посторонние программы, они могут стать началом проблем с батареей для ноутбука (впрочем, и в официальном ПО может закрасться ошибка). После удаления неоригинального софта нужно перезагрузить девайс. Обычно причина в индикаторе батарейного заряда (показатель: «скачущий» процент имеющегося на данный момент заряда, или АКБ подключен к сети, но процесс зарядки не начинается).
Модели ноутбуков Compaq, на которых был произведен ремонт аккумулятора или замена батареи
Определить так ли это помогут такие действия как:
— отключения ноутбука от сетевого питания;
— аккуратное изъятие батареи;
— нажатие и удерживание кнопки питания в течении около 20 секунд;
— прекращение удерживания вышеупомянутой клавиши;
— возвращение аккумулятора на место;
— стандартное включение прибора.
Ухудшение рабочих параметров. В данном случае подзарядка происходит без нарушений, однако ноутбук разряжается за каких-то 2-3 часа.Устранить неполадку довольно легко, однако затратно по времени. Если времени заниматься этим нет, наши работники с удовольствием помогут. Процедура диагностики состоит из следующих этапов:
— ноутбук переводится в спящий режим и оставляется в таком состоянии до полной разрядки;
— через несколько часов после полной разрядки компьютер заряжается через блок питания;
— первый и второй пункт повторяется еще три раза.
Метод долгий, но действенный, проверено!
Когда следует принести ноутбук в сервисный центр Compaq для диагностики и ремонта
Существует два крайних случая, когда при проблемах с зарядкой ноутбука решительно рекомендуется обратиться в спеццентры по обслуживанию компьютерного оборудования.
Первый: АКБ начал потреблять лишнюю мощность. Причина подобного может говорить о выходе из строя определенных микросхем (как следствие попадания влаги на аппаратную часть устройства или различных механических воздействий).
Второй: BIOS дал сбой. И хотя такое случается очень редко, но все же бывает. Обычно причина кроется в некорректном обновлении системы. Самостоятельное устранение неприятности возможно, но профессионалы рекомендуют не испытывать судьбу и доверить свой ПК мастеру, знающему что нужно делать и в каком порядке (а только такие у нас и работают).
Стоит ли восстанавливать батарею для ноутбука HP Compaq nx7010?
Ремонт аккумулятора требует знаний и умений специально обученных людей. Восстановление частично работающей или полностью вышедшей из строя батареи стоит делать, только если есть гарантии, что после выполненных работ она продолжить «жить» и не «умрет» незадолго после того, как клиент выйдет из сервисного центра.
Наши посетители могут быть уверенными в адекватности оценки состояния аккумуляторов из ноутбуков Compaq и правильности решения о покупке нового или ремонте неисправного.
Аккумулятор ноутбука не заряжается [HP, Lenovo, Dell, Asus]
Извлечение и повторная установка аккумулятора может привести к повторной зарядке. Поэтому выключите ноутбук и извлеките аккумулятор, сдвинув защелку аккумулятора.
Поэтому выключите ноутбук и извлеките аккумулятор, сдвинув защелку аккумулятора.
Установите аккумулятор примерно через пять минут и перезапустите Windows. Обратите внимание, что вы также можете проверить целостность батареи, когда она снята.
Подключите зарядное устройство к розетке и включите портативный компьютер с извлеченным аккумулятором. Если ноутбук все еще загружается, значит, с зарядным устройством все в порядке.Таким образом, аккумулятор может нуждаться в замене.
Кроме того, вы можете проверить уровень износа батареи с помощью такого программного обеспечения, как BatteryInfoView. Вы можете добавить это на свой ноутбук, нажав Загрузить BatteryInfoView на этой странице.
В окне программного обеспечения отображается множество сведений о батарее, включая уровень износа. Более низкое процентное значение уровня износа батареи указывает на необходимость замены.
4. Полностью разрядить аккумулятор и зарядить его
Наконец, полная разрядка аккумулятора и его полная подзарядка тоже могут помочь. Так что оставьте ноутбук включенным, пока аккумулятор полностью не разрядится.
Так что оставьте ноутбук включенным, пока аккумулятор полностью не разрядится.
Затем оставьте ноутбук для полной зарядки на несколько часов. Это несколько исправлений, которые, вероятно, снова позволят зарядить аккумулятор вашего ноутбука.
Если нет, то вам потребуется замена постепенно истекающей батареи. Вы можете получить замену батареи у оригинального производителя или у сторонних компаний.
АккумуляторыOEM, вероятно, лучше, поскольку они, безусловно, будут совместимы. Батарея заряжается слишком медленно? Вот как ускорить процесс!
5.Подключите зарядное устройство для ПК прямо к розетке
По словам пользователей, иногда проблемы с аккумулятором могут возникать, если вы используете удлинитель. Иногда причиной проблемы может быть удлинитель.
Поэтому рекомендуется отключить зарядное устройство ноутбука от удлинителя и подключить его непосредственно к розетке.
Несколько пользователей сообщили, что это решение им помогло, поэтому обязательно попробуйте его.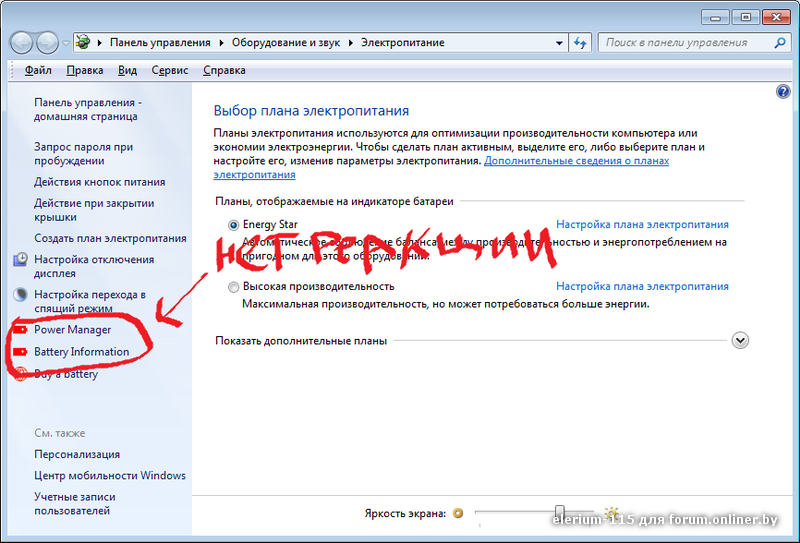
6. Проверьте, не перегревается ли ваше устройство
Ноутбуки могут сильно нагреваться, и иногда нагрев может повлиять на аккумулятор.Многие пользователи сообщали, что не могли зарядить свои ноутбуки из-за перегрева батареи.
Чтобы решить эту проблему, обязательно извлеките аккумулятор, оставьте его на пару минут и снова вставьте в свой ноутбук.
У нас также есть полезное руководство по устранению проблем с перегревом ноутбука в Windows 10, поэтому обязательно ознакомьтесь с ним для получения дополнительной информации.
Если вы хотите внимательно следить за своей температурой, советуем попробовать AIDA64 Extreme .
Это полезное приложение, позволяющее контролировать температуру и внимательно следить за оборудованием.
7. Обновите BIOS
Запустите сканирование системы для обнаружения потенциальных ошибок.
Нажмите Начать сканирование , чтобы найти проблемы с Windows. Нажмите Восстановить все , чтобы исправить проблемы с запатентованными технологиями.
Нажмите Восстановить все , чтобы исправить проблемы с запатентованными технологиями.Запустите сканирование ПК с помощью Restoro Repair Tool, чтобы найти ошибки, вызывающие проблемы с безопасностью и замедление работы.После завершения сканирования в процессе восстановления поврежденные файлы заменяются новыми файлами и компонентами Windows.
Если аккумулятор ноутбука не заряжается, возможно, проблема в BIOS. Как вы знаете, BIOS отвечает за вашу материнскую плату и оборудование, и это может быть одной из причин проблем с аккумулятором.
Чтобы обновить BIOS, сначала необходимо вынуть аккумулятор и подключить ноутбук к зарядному устройству. Если ваш ноутбук работает без аккумулятора, вы можете продолжить обновление BIOS.
Имейте в виду, что во время обновления BIOS крайне важно, чтобы ваш ноутбук оставался включенным.
Перед тем, как начать, протестируйте свой ноутбук в течение нескольких минут и убедитесь, что он правильно работает без батареи.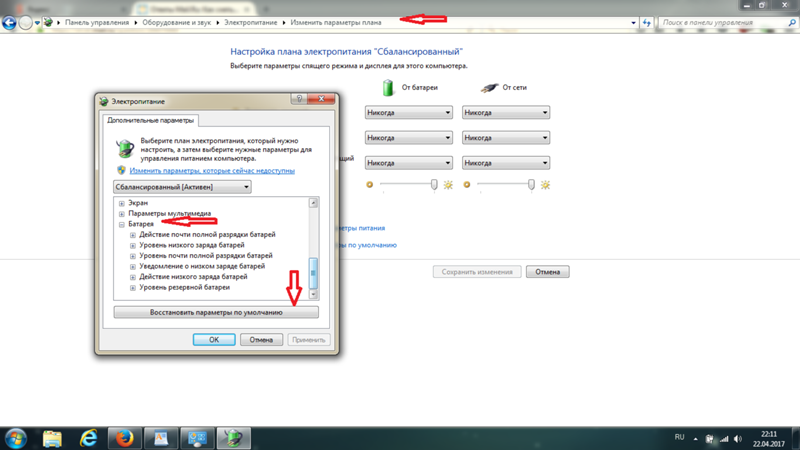
Если ваш ноутбук не работает при подключении к зарядному устройству или если он внезапно отключается, вы можете нанести непоправимый ущерб, если попытаетесь обновить BIOS, поэтому вам, вероятно, следует пропустить это решение.
С другой стороны, если устройство не выключается случайным образом, вы можете загрузить последнюю версию BIOS с веб-сайта производителя вашего ноутбука.
Если вы хотите узнать больше об обновлении BIOS, мы написали краткое руководство о том, как перепрограммировать BIOS, поэтому обязательно ознакомьтесь с ним.
Имейте в виду, что обновление BIOS — это сложная процедура, поэтому будьте особенно осторожны. Чтобы узнать, как правильно и безопасно обновить BIOS, обязательно ознакомьтесь с руководством к ноутбуку.
Вы также можете использовать инструкции на веб-сайте производителя.
8. Очистите разъемы адаптера и ноутбука
По словам пользователей, эта проблема может возникнуть из-за того, что разъемы вашего ноутбука или адаптера покрыты пылью.
Иногда пыль может привести к этой проблеме, и для решения этой проблемы рекомендуется очистить разъемы ноутбука и адаптера.
Для этого выключите ноутбук и отключите адаптер от розетки. Теперь возьмите безворсовую ткань и аккуратно очистите разъемы.
Необязательно использовать медицинский спирт, но если вы решите его использовать, убедитесь, что ваши разъемы полностью высохли, прежде чем подключать адаптер к розетке.
После очистки разъемов проблема с зарядкой должна быть полностью решена.
9. Проверьте правильность работы адаптера.
Иногда проблемы с зарядкой могут возникать из-за вашего адаптера. Если ваш адаптер неисправен, аккумулятор вообще не сможет заряжаться, и вы столкнетесь с этой проблемой.
Чтобы устранить проблему, необходимо осмотреть адаптер. Выключите ноутбук и отключите адаптер от розетки.
Осмотрите кабель на предмет разрывов и вмятин. Кроме того, не забудьте также проверить разъем. Если разъем шатается, он может быть поврежден.
Если разъем шатается, он может быть поврежден.
Если есть какие-либо заметные физические проблемы с адаптером, вам необходимо немедленно заменить адаптер.
Если на адаптере нет физических повреждений, извлеките аккумулятор ноутбука и подключите адаптер к ноутбуку.
Теперь подключите адаптер к розетке и проверьте, все ли работает. Если ваш ноутбук работает, скорее всего, проблема в аккумуляторе.
С другой стороны, если ваш ноутбук по-прежнему не заряжается, проблема в адаптере, и вам следует заменить его как можно скорее.
У вашего адаптера есть проблемы? Не паникуйте! Вот 5 лучших зарядных устройств для ноутбуков USB-C, которые сделают вашу жизнь проще!
10. Извлеките аккумулятор и нажмите кнопку питания
По словам пользователей, вы можете решить эту проблему, просто выключив ноутбук и вынув из него аккумулятор. Помимо извлечения аккумулятора, отключите адаптер питания.
Теперь нажмите и удерживайте кнопку питания пару секунд. После этого попробуйте включить ваше устройство.
После этого попробуйте включить ваше устройство.
Теперь, когда проблема решена, вот 13 отличных советов, как продлить срок службы батареи!
Как видите, проблемы с аккумулятором могут вызвать множество проблем на вашем ноутбуке. Тем не менее, вышеуказанные решения могут быть применены ко всем этим проблемам с аккумулятором, о которых сообщили пользователи:
- Аккумулятор Windows 10 не заряжается / подключен не заряжается — По словам пользователей, иногда их аккумулятор не заряжается, даже если устройство подключено к розетке.Если это ваш случай, попробуйте обновить драйвер аккумулятора и проверьте, решает ли это проблему.
- Аккумулятор ноутбука Dell не заряжается, но ноутбук работает с адаптером питания — Если возникает эта проблема, скорее всего, аккумулятор неисправен. Чтобы исправить это, рекомендуется заменить аккумулятор ноутбука.
- Аккумулятор ноутбука не заряжается, Asus, Hp, Dell, Acer, Lenovo, Toshiba, Samsung, Sony Vaio, Fujitsu — Эта проблема может затронуть любой бренд ноутбука, и если вы столкнетесь с этой проблемой на своем ПК, обязательно попробуйте наших решений.

- Аккумулятор ноутбука не заряжается в Windows 8 — Эта проблема может возникать и в более старых версиях Windows. Даже если вы не используете Windows 10, вы можете использовать большинство наших решений, поскольку они полностью совместимы с Windows 8 и 7.
Часто задаваемые вопросы: Подробнее о проблемах с зарядкой аккумулятора ноутбука
- Почему мой ноутбук подключен к сети и не заряжается?
Если ваш ноутбук не заряжается, даже если он подключен к сети, скорее всего, вы используете устаревший драйвер батареи.
- Почему аккумулятор моего ноутбука не заряжается?
Проблемы с аккумулятором, с которыми вы сталкиваетесь, могут возникнуть, когда пришло время обновить драйвер аккумулятора или если вы используете удлинитель.
Если Windows не может автоматически найти и загрузить новые драйверы, у нас есть подходящее решение для вас.
- Как исправить, что аккумулятор ноутбука не заряжается?
Рекомендуется запустить средство устранения неполадок питания и устранить проблемы с перегревом. Без колебаний используйте решения, описанные в этом специальном руководстве.
Без колебаний используйте решения, описанные в этом специальном руководстве.
- Загрузите этот инструмент для ремонта ПК с рейтингом «Отлично» на TrustPilot.com (загрузка начинается с этой страницы).
- Щелкните Начать сканирование , чтобы найти проблемы Windows, которые могут вызывать проблемы с ПК.
- Щелкните Восстановить все , чтобы исправить проблемы с запатентованными технологиями (эксклюзивная скидка для наших читателей).
Примечание редактора : этот пост был первоначально опубликован в мае 2018 года и с тех пор был переработан и обновлен в июне 2020 года для обеспечения свежести, точности и полноты.
Примечание редактора: Эта статья была первоначально опубликована в декабре 2016 года, а в июне 2020 года была переработана и обновлена для обеспечения свежести, точности и полноты.
Что вызывает сообщение «Подключен, не заряжается» на ноутбуке? | Small Business
Состояние «Подключен, не заряжается», которое отображается при наведении указателя мыши на значок аккумулятора на панели задач Windows, указывает на то, что адаптер переменного тока подключен для работы компьютера, но аккумулятор не заряжается.Если вы оставите это в таком виде, вы рискуете разрядить аккумулятор, когда вы отключите компьютер от сети, а аккумулятор может начать протекать, если он полностью разрядится. Однако вы можете снова зарядить аккумулятор.
Устранение неполадок
Устранение неполадок, связанных с ошибкой аккумулятора, начинается с извлечения аккумулятора, когда компьютер подключен к электросети. Держите его подключенным; в противном случае он выключится. Если все работает правильно от сети переменного тока, это указывает на плохой аккумулятор. Однако повторная установка батареи может вернуть компьютер к нормальной зарядке, если это просто случайность.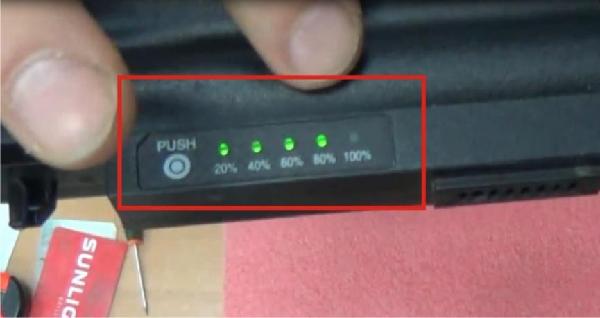 Если зарядка не нормализуется, извлеките аккумулятор и перезагрузите компьютер, прежде чем снова вставить его.
Если зарядка не нормализуется, извлеките аккумулятор и перезагрузите компьютер, прежде чем снова вставить его.
Батарея метода управления, совместимого с Microsoft ACPI
Неоднократный просмотр сообщения «Батарея метода управления, совместимого с Microsoft ACPI» может указывать на проблему с батареей метода управления, совместимого с Microsoft ACPI, которое Windows дает батареям, включенным в ноутбуки. Компьютер может не распознать его должным образом. Откройте диспетчер устройств из панели управления.Разверните «Батареи» и щелкните правой кнопкой мыши «Батарея, совместимая с Microsoft ACPI». Выберите «Удалить», затем щелкните правой кнопкой мыши «Батареи» и выберите опцию сканирования на предмет изменений оборудования. Если это не устранило проблему, удалите батарею метода управления, совместимую с Microsoft ACPI, а затем извлеките батарею и перезагрузите компьютер. При перезапуске замените аккумулятор.
Рекомендации
Многие ноутбуки имеют функции, которые позволяют переключаться между работой от аккумулятора, зарядкой аккумулятора и работой от сети переменного тока. Если вы обычно не используете горячие клавиши для переключения между режимами, возможно, вы случайно нажали эти кнопки. Например, ноутбуки Dell часто используют клавишу F2 или F3 в дополнение к FN. Нажатие обоих позволяет переключаться между режимами, и вы увидите на экране уведомление о текущих настройках. После того, как вы включите зарядку, значок аккумулятора на панели задач отобразит зарядку и состояние аккумулятора.
Если вы обычно не используете горячие клавиши для переключения между режимами, возможно, вы случайно нажали эти кнопки. Например, ноутбуки Dell часто используют клавишу F2 или F3 в дополнение к FN. Нажатие обоих позволяет переключаться между режимами, и вы увидите на экране уведомление о текущих настройках. После того, как вы включите зарядку, значок аккумулятора на панели задач отобразит зарядку и состояние аккумулятора.
Предупреждение
Неисправный аккумулятор, который приводит к ошибке отсутствия зарядки, не будет исправлен с помощью изменений программного обеспечения.Возможно, вам придется заменить батарею, если ни один из других шагов не поможет. Производитель компьютера должен предлагать сменные батареи, а вы можете обратиться в магазины электроники, чтобы найти совместимые батареи от сторонних производителей. Проконсультируйтесь с номером позиции при покупке и прочтите отзывы потребителей, которые помогут вам определить совместимость и качество сменных батарей.
Биография писателя
Николь Мартинес начала писать в 2010 году и с тех пор была опубликована на различных веб-сайтах. В основном она пишет на темы, связанные с компьютером и Интернетом, особенно на те, которые касаются обслуживания веб-сайтов и программирования.
В основном она пишет на темы, связанные с компьютером и Интернетом, особенно на те, которые касаются обслуживания веб-сайтов и программирования.
Как исправить ошибку «Подключен, не заряжается» на ноутбуке с Windows
Ноутбуки созданы для портативности, и время автономной работы играет важную роль в достижении этой цели. Без аккумулятора ваш ноутбук ничем не отличается от автономного настольного ПК, поскольку вам всегда будет нужна розетка. Многие из нас, если не все, сталкивались с сообщением «Доступно n%, батарея подключена, не заряжается» на значке индикатора батареи.Процент заряда может варьироваться от «0% подключен, не заряжается» до «99% подключен, не заряжается». Отключение зарядного устройства переменного тока, когда уровень заряда составляет менее 5%, выключит ноутбук. В этой статье делается попытка объяснить причины, по которым возникает эта проблема, и дать известные решения проблемы.
Почему аккумулятор не заряжается при подключении переменного тока Существует множество причин, по которым аккумулятор не заряжается. Возможно, вы захотите попробовать зарядное устройство на другом ноутбуке (той же марки) или заменить аккумулятор на другой ноутбук (той же марки), чтобы диагностировать проблему.Также попробуйте зарядить при выключенной ОС; если он не заряжается, значит, проблема не в ОС Windows. Если ваше зарядное устройство подлинное и работает с другим ноутбуком, попробуйте заменить аккумулятор, если это тоже работает, то ваша система зарядки может иметь проблему, которая может быть от легкой до серьезной, которая может потребовать замены компонентов в цепи материнской платы.
Возможно, вы захотите попробовать зарядное устройство на другом ноутбуке (той же марки) или заменить аккумулятор на другой ноутбук (той же марки), чтобы диагностировать проблему.Также попробуйте зарядить при выключенной ОС; если он не заряжается, значит, проблема не в ОС Windows. Если ваше зарядное устройство подлинное и работает с другим ноутбуком, попробуйте заменить аккумулятор, если это тоже работает, то ваша система зарядки может иметь проблему, которая может быть от легкой до серьезной, которая может потребовать замены компонентов в цепи материнской платы.
В большинстве случаев эта проблема возникает из-за несовпадения батареи и зарядного устройства. В таких случаях подойдет разрядка и перезагрузка ноутбука.Если вы используете неподходящее зарядное устройство или неподходящий аккумулятор для своей системы, вы обязательно столкнетесь с этой проблемой. Некоторые ноутбуки, такие как Dell, при запуске выдают предупреждающее сообщение, указывающее на неправильную мощность зарядного устройства или напряжение аккумулятора. Драйверы аккумулятора (да, у них тоже есть драйверы) также могут быть виновниками этой проблемы и потребуют обновления или переустановки. Проблема также может быть связана с устаревшей конфигурацией BIOS или BIOS. Те люди, которые используют оборудование для кондиционирования электроэнергии (например, сетевые фильтры), также столкнулись с этой проблемой.Некоторые ноутбуки имеют интеллектуальную систему зарядки и прекращают зарядку при зарядке до 100%, а затем возобновляют зарядку, когда уровень заряда батареи падает до 80% или 90%; так что не пугайтесь, когда увидите это.
Драйверы аккумулятора (да, у них тоже есть драйверы) также могут быть виновниками этой проблемы и потребуют обновления или переустановки. Проблема также может быть связана с устаревшей конфигурацией BIOS или BIOS. Те люди, которые используют оборудование для кондиционирования электроэнергии (например, сетевые фильтры), также столкнулись с этой проблемой.Некоторые ноутбуки имеют интеллектуальную систему зарядки и прекращают зарядку при зарядке до 100%, а затем возобновляют зарядку, когда уровень заряда батареи падает до 80% или 90%; так что не пугайтесь, когда увидите это.
Ниже приведены решения проблемы «аккумулятор подключен, не заряжается». Мы начнем с простых решений и перейдем к более сложным.
Метод 1. Отключите и снова включите зарядное устройство переменного тока Просто отключив зарядное устройство переменного тока и снова подключив его через несколько секунд, вы можете снова зарядить аккумулятор.Система зарядки выполнит повторную калибровку и выравнивание вашей батареи с системой зарядки, после чего она снова будет заряжаться.
Устройства защиты от перенапряжения или другие стабилизаторы мощности могут изменить синусоидальный вход сетевого переменного тока, поэтому ваше зарядное устройство не работает должным образом. Большинство систем могут обнаруживать эти нарушения и отказываться от ввода от зарядного устройства к батарее. Попробуйте подключить зарядное устройство непосредственно к розетке, не используя сетевой фильтр или удлинитель.Также проверьте соединения между розеткой и портом постоянного тока.
Метод 3: Не подключайте к сети, пока система не загрузится полностью.Для этого у вас должен быть хотя бы немного заряда батареи. Снимите зарядное устройство переменного тока, загрузите систему, пока не отобразятся все значки, а затем подключите зарядное устройство.
Способ 4. Переведите защелку аккумулятора в положение блокировки.
Некоторые аккумуляторы не заряжаются, если они не зафиксированы в своем порте. Это потому, что фиксатор отсоединения аккумулятора каким-то образом включен в цепь зарядки.Просто переверните ноутбук и убедитесь, что фиксатор защелки находится в заблокированном положении.
Метод 5. Дайте компьютеру немного разрядиться.Зарядка аккумулятора до 100% и оставление зарядного устройства подключенным к сети значительно сокращает срок службы аккумулятора. Хранение заряда аккумулятора на уровне 0%, а также может сделать то же самое, кроме неудобства, когда вы хотите отправиться в путь. Большинство ноутбуков теперь оснащены интеллектуальной системой зарядки для циклов зарядки.
Если ваш компьютер сообщает, что аккумулятор не заряжается примерно на 80–97%, то это не неисправность или проблема. Микропрограммное обеспечение аккумулятора или программный драйвер, вероятно, настроены на отказ от зарядки, когда аккумулятор почти полностью заряжен.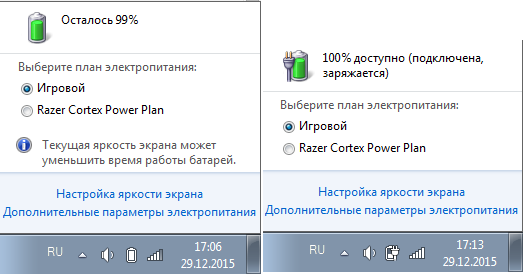 Отсоедините адаптер переменного тока, дайте ноутбуку немного разрядиться до уровня ниже 80% или до 50% для некоторых ноутбуков, а затем подключите зарядное устройство переменного тока. Он должен автоматически возобновить зарядку ниже определенного порога.
Отсоедините адаптер переменного тока, дайте ноутбуку немного разрядиться до уровня ниже 80% или до 50% для некоторых ноутбуков, а затем подключите зарядное устройство переменного тока. Он должен автоматически возобновить зарядку ниже определенного порога.
Если вас не устраивает интеллектуальная система зарядки, вы можете отключить ее поведение на своем компьютере.Помните, что это повлияет на срок службы аккумулятора. Просто найдите приложение для увеличения срока службы батареи на своем ноутбуке и измените его поведение на нормальное.
Для ноутбуков Samsung вы можете найти его здесь: Пуск> Все программы> Samsung> Battery Life Extender> Battery Life Extender, а затем переключите его в нормальный режим.
Некоторые, например Sony VAIO, позволяют выбрать процент продления срока службы или полностью отключить его.
Для Lenovo вы можете переключить его для оптимизации времени работы, а не срока службы.
Другие ноутбуки также могут переключать это поведение из BIOS; просто нажмите F2 или F10 во время загрузки, чтобы войти в BIOS.
Метод 7: Разрядите материнскую платуЭто приведет к разрядке конденсаторов на материнской плате и вызовет повторную калибровку аккумулятора и повторную юстировку с зарядным устройством.
- Выключите систему.
- Отключите все внешние периферийные устройства (флэш-накопители, принтеры, внешние жесткие диски, мышь, клавиатуру e.т. п.) от компьютера.
- Отключите адаптер переменного тока и извлеките аккумулятор из ноутбука. Если у вашего компьютера нет съемного аккумулятора, обычно на задней панели есть крошечное отверстие, которое можно проткнуть скрепкой, чтобы имитировать извлеченный аккумулятор (нажмите и удерживайте штифт на месте).
- Нажмите и удерживайте кнопку питания от 20 до 30 секунд, чтобы снять остаточный заряд с ноутбука. Подача сжатого воздуха во все отверстия и порты на вашем ноутбуке может помочь удалить заряженные частицы пыли.

- Подключите адаптер переменного тока.
- После того, как система будет включена и правильно загружена, повторно установите аккумулятор. Проверьте, появляется ли ошибка по-прежнему.
Если проблема связана с настройками микропрограммного обеспечения, вы можете сбросить BIOS следующим образом:
- Выключите компьютер
- Нажмите кнопку питания и сразу нажмите F2 или F10 для входа в BIOS
- Нажмите F9, чтобы загрузить значения по умолчанию, нажмите F10, чтобы принять изменения, или выйти с сохранением изменений.Вы также можете выйти со значениями по умолчанию.
Вы также можете попробовать обновить BIOS, так как он также контролирует зарядку. Вы можете найти наши руководства по этому поводу здесь.
Метод 9: Удалите и переустановите драйверы батареи для ACPI-совместимого метода управления. Драйверы управляют счетчиком заряда и тем, как ваш компьютер заряжается после загрузки операционной системы.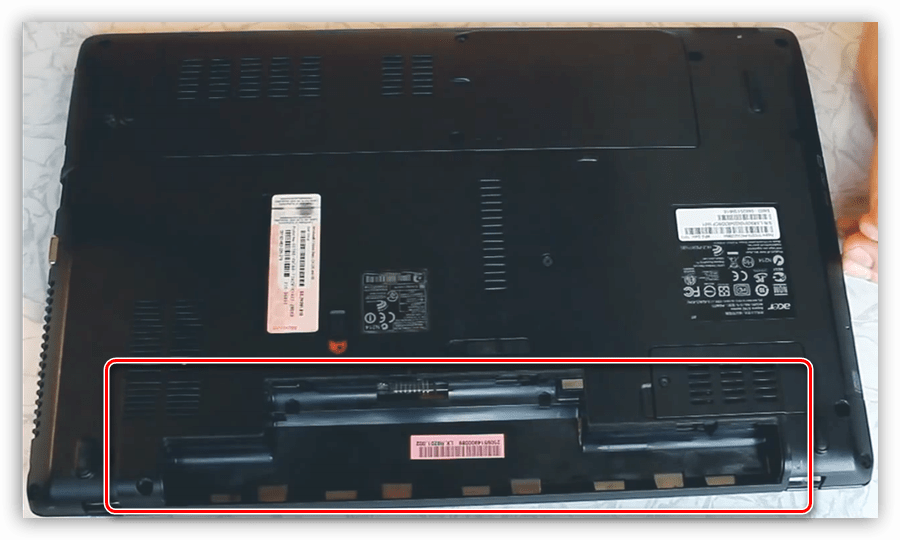 Их удаление позволит Windows переустановить правильные драйверы из своего репозитория.
Их удаление позволит Windows переустановить правильные драйверы из своего репозитория.
- При подключенном зарядном устройстве переменного тока нажмите Windows + R, чтобы открыть Выполнить
- Введите devmgmt.msc и нажмите Enter, чтобы открыть диспетчер устройств.
- Разверните категорию «Батареи».
- В категории «Батареи» щелкните правой кнопкой мыши список «Батарея с методом управления, совместимый с Microsoft ACPI» и выберите «Удалить».
ПРЕДУПРЕЖДЕНИЕ. Не удаляйте драйвер адаптера переменного тока Microsoft или любой другой драйвер, совместимый с ACPI.
- Подтвердите, что вы хотите удалить драйвер
- Извлеките аккумулятор, подождите около 10 секунд и затем снова подключите его.
- На панели инструментов Диспетчера устройств нажмите «Сканировать на предмет изменений оборудования» или выберите «Действие>» Сканировать на предмет изменений оборудования ».Ваш компьютер найдет аккумулятор и переустановит драйверы (это может занять некоторое время).
 Возможно, вам потребуется перезагрузить компьютер и проверить, заряжается ли аккумулятор.
Возможно, вам потребуется перезагрузить компьютер и проверить, заряжается ли аккумулятор.
Попробуйте отключить, а затем включить драйверы на шаге 4 выше вместо удаления.
Метод 10: Обновите драйверы батареи ACPI-совместимого метода управленияПри обновлении драйверов будут установлены более новые драйверы, совместимые с вашей ОС. Вы можете найти драйверы от вашего производителя или:
- Нажмите Windows + R , чтобы открыть Выполнить
- Введите devmgmt.msc и нажмите Enter, чтобы открыть диспетчер устройств.
- Разверните категорию «Батареи».
- В категории «Батареи» щелкните правой кнопкой мыши список «Батарея, соответствующая методу управления Microsoft ACPI» и выберите «Обновить драйвер программного обеспечения».
- При активном подключении к Интернету нажмите «Автоматический поиск обновленного программного обеспечения драйвера» в следующем окне. Позвольте компьютеру найти обновление и автоматически установить его на ваш компьютер.

Вы также можете попробовать обновить BIOS.Вы можете найти наши руководства по этому поводу здесь.
Метод 11. Получите новое зарядное устройство или новую батареюБольшинство ноутбуков позволяют проверить состояние аккумулятора на вкладке BIOS Advanced. Они также могут сказать вам, можно ли идентифицировать ваше зарядное устройство. Просто нажмите F2 или F10 во время загрузки, чтобы войти в BIOS; вы можете найти информацию об аккумуляторах и зарядных устройствах на вкладке «Система» или «Дополнительно». Если ваше зарядное устройство неизвестно, не может быть идентифицировано или указано как неправильное зарядное устройство, вам может потребоваться его замена.Если ваша батарея отображается как «вышедшая из строя» или плохая, возможно, вам также потребуется заменить ее.
Если вы абсолютно уверены, что ваше зарядное устройство и аккумулятор в отличном состоянии и подходят для вашего ноутбука, тогда вы можете проверить систему зарядки на материнской плате.
Совет: Батареи обычно требуют замены через 3-7 лет. Батарею следует хранить на 50%, когда она не используется в течение длительного времени, чтобы продлить срок службы батареи.Также не следует часто сливать до 0%. Поддерживайте хороший цикл перезарядки, чтобы продлить срок службы батареи. Если на вашем ноутбуке нет интеллектуальной системы зарядки, не оставляйте его постоянно подключенным к розетке. Дайте аккумулятору немного разрядиться, прежде чем снова зарядить его до 100%, чтобы продлить срок его службы. Не позволяйте компьютеру или батарее перегреваться, особенно когда вы играете в игры или используете программное обеспечение, которому требуется много энергии.
Запустите тест аккумулятора HP: откройте HP Support Assistant -> Устранение неполадок -> Power, Thermal and Mechanical .Во вкладке Power нажмите на Battery check . Если вы не получили одобрения или разрешения на проверку аккумулятора, обратитесь в HP Total Care для гарантийного обслуживания.
Аккумулятор ноутбука подключен, не заряжается проблема с Windows? :: SG FAQ
Для некоторых старых ноутбуков проблемы с зарядкой батареи стали обычным явлением. При возникновении проблемы при подключенном зарядном устройстве переменного тока вы заметите, что аккумулятор не заряжается, а при наведении курсора на значок аккумулятора на панели задач отображается сообщение «подключен, не заряжается».Это может привести к автоматическому переходу ноутбука в спящий режим, немедленному выключению при отключении адаптера питания и т. Д. Эта проблема может быть вызвана несколькими причинами:
Проблемы с нагревом — некоторые ноутбуки имеют встроенные тепловые датчики, которые прекращают зарядку, если аккумулятор, либо сам ноутбук нагревается. Это можно исправить, выключив ноутбук на время, чтобы дать ему остыть. Возможно, стоит очистить охлаждающие каналы и радиаторы CPU / GPU сжатым воздухом / вакуумом.
Проблемы с драйвером аккумулятора. — драйверы устройства аккумулятора Windows по умолчанию могут быть повреждены или несовместимы с ноутбуком конкретной марки. Если проблема не устраняется, возможно, стоит загрузить более новые драйверы непосредственно у производителя. Ниже приведено решение для сброса драйверов батареи ACPI по умолчанию для Windows 7.
Если проблема не устраняется, возможно, стоит загрузить более новые драйверы непосредственно у производителя. Ниже приведено решение для сброса драйверов батареи ACPI по умолчанию для Windows 7.
Чтобы устранить проблемы с драйвером зарядки аккумулятора, выполните следующие действия:
1. Отключите питание переменного тока
2. Выключите ноутбук
3. Извлеките аккумулятор
4. Подключите питание переменного тока
5. Запустите портативный компьютер
6. Откройте «Диспетчер устройств» «(щелкните правой кнопкой мыши« Компьютер »-> Свойства -> щелкните« Диспетчер устройств »на левой панели)
7.В разделе «Батареи» щелкните правой кнопкой мыши и удалите «Батарея, совместимая с Microsoft ACPI» (все случаи) и, при необходимости, «Адаптер переменного тока Microsoft»
8. Выключение
9. Отключите питание переменного тока, вставьте аккумулятор
10. Подключите питание переменного тока, запуск портативного компьютера
Примечания: Если выполнение описанных выше шагов не решит вашу проблему, возможно, стоит использовать вольтметр для проверки напряжения, выходящего из источника питания в точке, где он подключается к вашему портативному компьютеру. Некоторые кабели питания подвержены выходу из строя после повторного изгиба, а адаптеры также могут выйти из строя.Наиболее распространенные блоки питания для ноутбуков должны выдавать около 19 вольт, и на них есть этикетка с указанием входного и выходного напряжения.
Некоторые кабели питания подвержены выходу из строя после повторного изгиба, а адаптеры также могут выйти из строя.Наиболее распространенные блоки питания для ноутбуков должны выдавать около 19 вольт, и на них есть этикетка с указанием входного и выходного напряжения.
«Драйвер батареи метода управления Microsoft ACPI» — это служба Windows, которая должна быть настроена на запуск «По требованию» в «Службах». Сам файл находится в% WinDir% \ System32 \ drivers \ CmBatt.sys
Если аккумулятор вашего ноутбука несъемный:
Аналогично описанным выше шагам удалите «Диспетчер устройств -> Батареи -> Microsoft ACPI- «Драйвер батареи совместимого метода управления» и «Адаптер переменного тока Microsoft» (щелкните правой кнопкой мыши -> удалить).После этого отключите адаптер переменного тока как от ноутбука, так и от сетевой розетки, выключите ноутбук и оставьте оба отключенными / отключенными на минуту перед перезапуском.
Имейте в виду, что если батарея действительно разряжена, описанные выше действия могут не решить вашу проблему.
Мой HP OMEN показывает сообщение «подключен, не заряжается», когда я подключаю его для зарядки. | Компьютерные услуги Goldennet | Поддержка мобильных компьютеров Ingleburn | Webdesign
Мой HP OMEN показывает сообщение «подключен, не заряжается», когда я подключаю его для зарядки.| Компьютерные услуги Goldennet | Поддержка мобильных компьютеров Ingleburn | Веб-дизайн | Серверная сеть перейти к содержанию 25 августа 2020 г. 25 августа 2020 г. |Отключите зарядку и используйте ноутбук, пока батарея не разрядится до 15%.
Выключите портативный компьютер и снова включите его через 30 минут.
Переустановлен аккумулятор Microsoft ACPI-совместимого метода управления в диспетчере устройств,
Перезагрузите компьютер, и проблема должна быть решена.
Обновил BIOS
Выполните калибровку и тест батареи, используя шаги, указанные в этой ссылке: Щелкните здесь
Проверьте адаптер переменного тока с помощью тестов диагностики оборудования UEFI
- Убедитесь, что шнур питания и адаптер подключены к системе и розетке.
- Нажмите и удерживайте кнопку питания, пока компьютер полностью не выключится.
- Включите компьютер.
- Немедленно нажимайте клавишу F2 несколько раз, примерно раз в секунду, пока не отобразится экран диагностики оборудования UEFI.
- В главном меню UEFI выберите «Тесты компонентов».
- В меню «Тесты компонентов» выберите «Питание».
- В меню «Питание» выберите тест адаптера переменного тока.
- Запустите тест и следуйте инструкциям на экране.
- По завершении теста отобразятся результаты.Если тест ПРОШЕЛ , значит, с адаптером переменного тока проблем нет. Не заменяйте его.
Просмотры сообщений: 239
сообщение навигации
Это демонстрационный магазин для тестирования — заказы не выполняются. Dismiss
Dismiss
Как устранить ошибку ноутбука HP, подключенного к сети, не заряжается Windows 10?
Hewlett-Packard или HP — известная ИТ-компания, известная производством программного обеспечения для различных аппаратных устройств.Большинство людей предпочитают устройства HP, поскольку устройства HP очень удобны в кармане и предлагают хорошие услуги. Но многие пользователи ноутбуков HP сообщили, что они получают аккумулятор ноутбука, не заряжающий ошибку HP. Когда потом подключите свой ноутбук к зарядному шнуру; аккумулятор не заряжается.
Почему мой ноутбук подключен к сети, а HP не заряжается?
Вы получите эту ошибку при повреждении шнура питания, но иногда эта ошибка возникает и по другим причинам. Если вы уверены, что зарядное устройство для вашего ноутбука работает нормально, но вы все еще подключаетесь к сети, не заряжая hp windows 10, вам следует искать другие решения.
Общие способы устранения неполадок при подключенной батарее, не заряжающейся Ошибка HP:
Попробуйте воспользоваться руководством по устранению неполадок оборудования
Проверьте адаптер переменного тока. Если адаптер работает без проблем, значит подключение к источнику питания. Если зарядное устройство не подключено к сетевой розетке, аккумулятор не будет заряжаться. Если точка зарядки работает нормально, проверьте аккумулятор. Если аккумулятор не работает, купите новый аккумулятор для ноутбука HP.
Если адаптер работает без проблем, значит подключение к источнику питания. Если зарядное устройство не подключено к сетевой розетке, аккумулятор не будет заряжаться. Если точка зарядки работает нормально, проверьте аккумулятор. Если аккумулятор не работает, купите новый аккумулятор для ноутбука HP.
Выполните сброс питания ноутбука HP
Ноутбук HP подключен к сети и не заряжается. Проблема также может возникать из-за некоторой ошибки во время выполнения.Сброс питания на вашем устройстве может исправить ошибку времени выполнения. Этот процесс также может решить проблемы с зарядкой аккумулятора. Вот шаги для сброса настроек ноутбука HP:
- Закройте запущенные программы
- Выключите ноутбук HP
- Осторожно выньте аккумулятор из портативного компьютера
- Отсоедините шнур питания от устройства HP
- Нажмите и удерживайте кнопку питания в течение 15-20 секунд, затем отпустите кнопку питания
- Осторожно вставьте аккумулятор в ноутбук HP
- Снова подключите шнур питания к ноутбуку
Откройте ноутбук и попробуйте зарядить аккумулятор ноутбука.Если ноутбук, подключенный к сети, не заряжается, ошибка HP по-прежнему возникает, вам следует обратиться за технической помощью.
Обновите BIOS на ноутбуке HP
Вы также можете столкнуться с этими типами ошибок, если ваш BIOS устарел. Вы всегда должны обновлять BIOS для правильной работы на вашем устройстве. BIOS управляет всеми подключениями между ресурсами вашего ноутбука и операционной системой. Если BIOS устареет или поврежден, вы столкнетесь с различными ошибками. Иногда ошибки BIOS также могут привести к ошибкам зарядки аккумулятора.Итак, всякий раз, когда вы получаете ошибку батареи; обновите BIOS вашего ноутбука. Для обновления BIOS ноутбука вам необходимо посетить официальный сайт HP, где вы можете легко загрузить последнюю обновленную версию BIOS. Если проблема с зарядкой аккумулятора по-прежнему возникает, обратитесь за помощью в службу поддержки HP.
Проверьте свой адаптер переменного тока с помощью диагностических тестов оборудования UEFI
UEFI — это базовый тест, позволяющий проверить, работает ли ваш адаптер переменного тока. Для выполнения теста UEFI вы можете выполнить следующие шаги:
- Убедитесь, что адаптер и шнур питания подключены к ноутбуку и сетевой розетке
- Теперь нажмите и удерживайте кнопку питания ноутбука, пока ноутбук не выключится
Теперь включите портативный компьютер и несколько раз нажмите клавишу F2 на клавиатуре, пока не появится экран диагностики оборудования UEFI.Нажмите на опцию Component Tests в меню UEFI. Нажмите кнопку включения. Перейдите в меню питания и выберите опцию тестирования адаптера переменного тока. Нажмите кнопку «Выполнить» и следуйте инструкциям на экране для завершения теста. После завершения теста на экране появится страница с результатами. Если результат теста показывает статус «Пройден», ваш адаптер переменного тока работает нормально. Вам не нужно заменять адаптер. Но если адаптер показывает Fail, это означает, что ваш адаптер не работает, и вам следует купить новый адаптер.Если ваш адаптер работает нормально, но ваше устройство не заряжается, обратитесь в команду HP и пожаловаться, что мой ноутбук HP не заряжается. Команда HP предоставит вам все возможные решения.
Аккумулятор ноутбука «Подключен, не заряжается» в Windows 10 (Fix)
Когда вы подключаете адаптер питания ноутбука к розетке, когда аккумулятор присутствует, значок аккумулятора должен показывать зарядку на панели задач Windows 10. Если вместо этого вы видите сообщение об ошибке на своем ноутбуке, в котором говорится, что подключен, не заряжается , когда вы наводите указатель мыши на значок аккумулятора на панели задач Windows 10, это означает проблему с драйвером аккумулятора, физической батареей, адаптером питания или источником питания. проблема шнура.
В зависимости от того, насколько серьезна проблема на вашем портативном компьютере, Windows может даже показывать 0% доступно Подключено, а не зарядка. Это сообщение означает, что аккумулятор вообще не заряжался, даже если вы уверены, что аккумулятор вставлен правильно или у вас несъемный аккумулятор. подключен без зарядки особенно распространен в ноутбуках Dell, HP и Lenovo, иногда также встречается в ноутбуках Asus, Acer, MSI и даже в ноутбуках Surface или Surface pro.
Аккумулятор ноутбука «подключен, а не заряжается». Проблема с Windows 10 также может возникать на компьютерах с Windows 7 и Windows 8. Вот что вы можете сделать, чтобы решить эту проблему.
Исправление: Аккумулятор ноутбука подключен, не заряжается в Windows 10
Удалите драйвер аккумулятора в Windows 10
Прежде чем мы спустимся в кроличью нору, чтобы начать устранение неполадок оборудования, мы сначала должны убедиться, что проблема не в t вызвано повреждением или отсутствием драйвера батареи в Windows 10 для вашего ноутбука.Фактически, драйвер батареи — самая частая причина, по которой пользователи подключаются к сети и не заряжают свои ноутбуки.
Итак, чтобы убедиться, что проблема не в драйвере батареи, мы должны удалить драйвер батареи в Windows 10. После удаления драйвера Windows сможет автоматически установить правильный драйвер. Для этого выполните следующие действия.
- В Windows 10 вашего ноутбука перейдите в меню «Пуск».
- Найдите Device Manager и откройте его.
- Выберите и разверните Батареи .
- Щелкните правой кнопкой мыши Microsoft ACPI-совместимая батарея метода управления .
- Выберите Удалить .
После завершения удаления перезагрузите компьютер. В следующий раз, когда на вашем ноутбуке загрузится Windows 10, Windows автоматически найдет и установит последнюю версию драйвера аккумулятора для вашего ноутбука. После перезагрузки снова подключите шнур питания, и он должен показать зарядку.
Если драйвер не устанавливается даже после нескольких перезапусков, что бывает очень редко и не должно происходить, запустите Центр обновления Windows, и Windows должна обнаружить отсутствующий драйвер аккумулятора и установить его.При следующей перезагрузке убедитесь, что сообщение о том, что аккумулятор подключен, а не заряжается, все еще будет отображаться в Windows 10.
Проверьте аккумулятор, адаптер питания и розетки питания
Плохая батарея ноутбука, неисправный адаптер питания или розетка могут вызвать подключение аккумулятора. ошибка отсутствия зарядки в Windows 10. В большинстве случаев проблема возникает из-за батареи, особенно если она уже активно использовалась в течение очень долгого времени.
Чтобы определить неисправное оборудование, устраните неисправность аккумулятора ноутбука, используя следующие методы.
- Самое первое, что нужно попробовать, — это подключить шнур питания к другой розетке , чтобы убедиться, что проблема не в розетке. Неисправная розетка или розетка с неправильным выходным напряжением могут привести к тому, что адаптер не сможет зарядить аккумулятор.
- Если все разные розетки приводят к тому, что одна и та же батарея подключена, а не заряжается ошибка , следующее, что нужно попробовать, — это извлечь аккумулятор из портативного компьютера . (Пропустите этот шаг, если у вас несъемный аккумулятор Dell, HP, Lenovo, Asus, Acer или ноутбук MSI.) Это необходимо для проверки правильности работы адаптера питания. Если ваш ноутбук запускается нормально без вставленной батареи, это означает, что ваш адаптер питания работает должным образом.
- Когда розетка питания дает правильную выходную мощность и адаптер питания работает нормально, остается только аккумулятор. Если у вас нет батареи той же модели для тестирования, есть большая вероятность, что батарея выйдет из строя. У всех батарей есть срок службы, и ни одна не будет работать вечно.В конечном итоге они выйдут из строя после определенного количества повторяющихся зарядок. Возможно, вы захотите его заменить.
Ноутбук «подключен не заряжается» Проблема возвращается через несколько дней
Если аккумулятор ноутбука подключен, не заряжается проблема возвращается сразу после перезапуска, через несколько дней или несколько недель, это может указывать на что-то вмешивается в проблему с драйвером аккумулятора, например из-за заражения вредоносным ПО или вирусом.
В любом случае в любой момент времени на вашем ПК всегда должно быть активировано хотя бы одно антивирусное программное обеспечение, чтобы защитить вас от всех возможных угроз.Запустите полное сканирование системы, чтобы проверить свой компьютер на наличие вредоносных программ или вирусов. Удалите угрозы и проверьте, можно ли устранить проблему.
Если вы не хотите устанавливать антивирусную программу, по крайней мере, вы должны разрешить Защитнику Windows защитить ваш компьютер. На большинстве ноутбуков, таких как Dell, HP, Lenovo, Asus, Acer или MSI, должно быть установлено антивирусное программное обеспечение. Это предустановленное антивирусное программное обеспечение обычно предоставляется в виде предложения, дающего вам 30-дневную бесплатную пробную версию. По истечении этого периода антивирус перестанет быть активным, если вы за него не заплатите.В таком случае мы рекомендуем немедленно удалить антивирусное программное обеспечение. Это позволяет Защитнику Windows активироваться, когда он обнаруживает, что на вашем компьютере нет другого антивирусного программного обеспечения.
Кроме того, поврежденный, отсутствующий или неправильно настроенный реестр также может привести к тому, что подключенный аккумулятор не заряжается в Windows 10.
 При этом аккумулятор устанавливать на место пока не нужно.
При этом аккумулятор устанавливать на место пока не нужно.

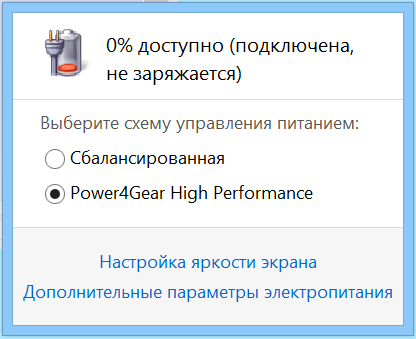



 Протрите контакты АКБ салфеткой, смоченной в спирте. Затем установите его на место.
Протрите контакты АКБ салфеткой, смоченной в спирте. Затем установите его на место.

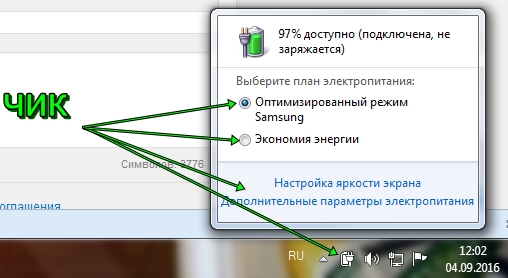 Это позволит сделать статью более полной и полезной.
Это позволит сделать статью более полной и полезной.





 Дело здесь не в батарее, а в блоке питания.
Дело здесь не в батарее, а в блоке питания.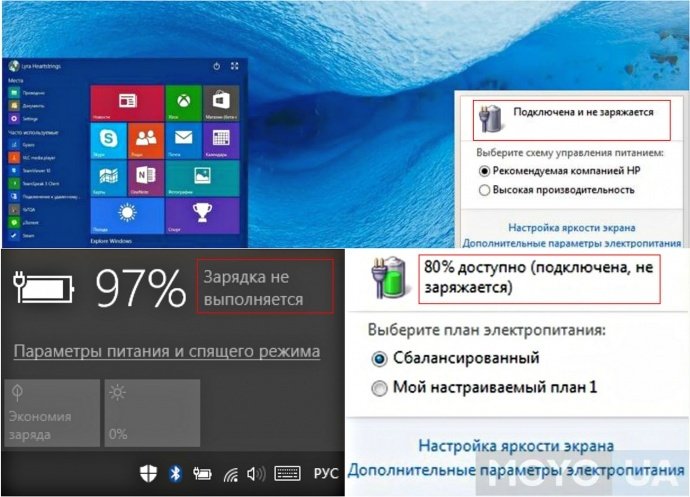

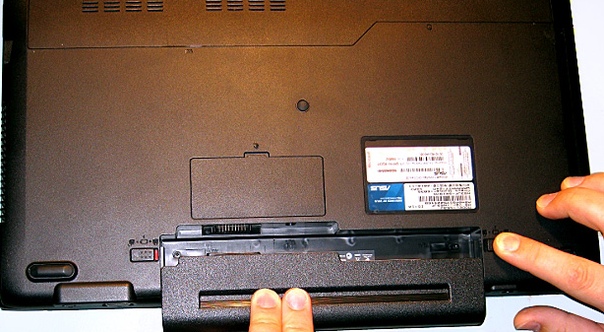 При этом желательно не пользоваться компьютером, так как заряжаться батарея должна равномерно. Лучше всего вообще не включать ноутбук во время зарядки.
При этом желательно не пользоваться компьютером, так как заряжаться батарея должна равномерно. Лучше всего вообще не включать ноутбук во время зарядки. 

 В таком случае нужно удалить драйвер на батарею и откатить BIOS к стандартным настройкам (как это сделать, описано выше).
В таком случае нужно удалить драйвер на батарею и откатить BIOS к стандартным настройкам (как это сделать, описано выше). Если зарядное устройство не подлежит ремонту, замените его на новое.
Если зарядное устройство не подлежит ремонту, замените его на новое.
 Для того, чтобы попасть в BIOS, после нажатия кнопки включения, продолжайте нажимать кнопку «F10», «F2» или «F6» (зависит от конкретной модели ноутбука).
Для того, чтобы попасть в BIOS, после нажатия кнопки включения, продолжайте нажимать кнопку «F10», «F2» или «F6» (зависит от конкретной модели ноутбука).

 Чем больше это значение, тем выше необходимость замены.
Чем больше это значение, тем выше необходимость замены. Протрите контакты АКБ салфеткой, смоченной в спирте. Затем установите его на место.
Протрите контакты АКБ салфеткой, смоченной в спирте. Затем установите его на место.



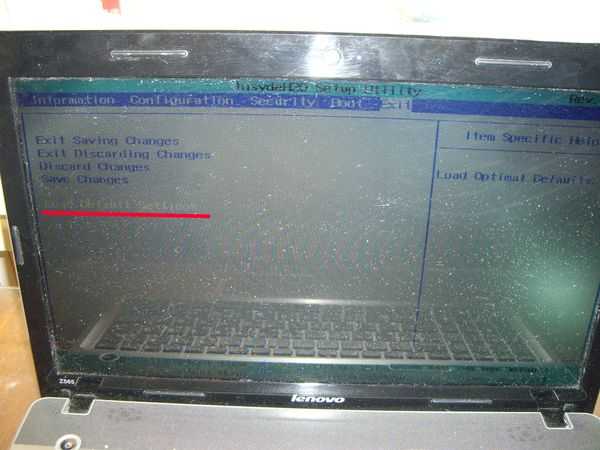
 Он может начать работать неправильно, и тогда потребуется его переустановка.
Он может начать работать неправильно, и тогда потребуется его переустановка. 



 Устранить неполадку довольно легко, однако затратно по времени. Если времени заниматься этим нет, наши работники с удовольствием помогут. Процедура диагностики состоит из следующих этапов:
Устранить неполадку довольно легко, однако затратно по времени. Если времени заниматься этим нет, наши работники с удовольствием помогут. Процедура диагностики состоит из следующих этапов: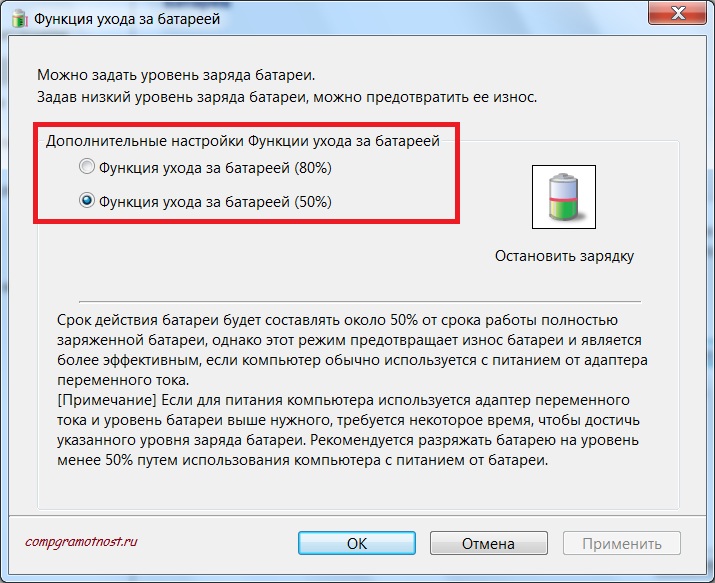

 Возможно, вам потребуется перезагрузить компьютер и проверить, заряжается ли аккумулятор.
Возможно, вам потребуется перезагрузить компьютер и проверить, заряжается ли аккумулятор.