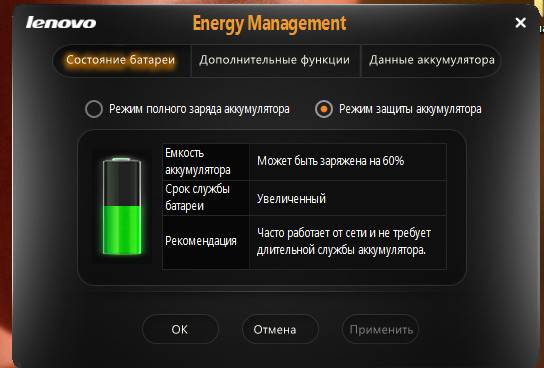10 советов: решаем проблему «Батарея подключена, но не заряжается» | IT-советы, секреты
Чаще всего проблема решается временным извлечением аккумулятора ноутбука, но, возможно, вам помогут и другие советы, которые мы собрали на просторах интернета.
На днях меня позвали в гости родственники, кое-что сделать в недавно купленном б/у ноутбуке. В процессе ковыряния в системе я обнаружил, что батарея ноутбука не заряжается, несмотря на то, что компьютер подключен к розетке. Мне помог cовет № 1, но причины бывают разные: как аппаратные, так и программные.
Часто бывает, что ноутбук заряжается, а Windows пишет, что нет. В таком случае включите ноутбук, запишите значение уровня заряда, потом подключите кабель питания. Через 30-40 минут отключите питание и сравните — изменился ли уровень заряда.
В Windows данное сообщение может появиться, если при высоком уровне заряда отключить ноутбук от сети и снова включить. Батарея за короткое время разрядиться не успеет и, соответственно, заряжаться не будет.
Совет 1
Выключаем ноутбук. Вытаскиваем аккумулятор. Вставляем аккумулятор. Включаем ноутбук.
Обычно этого хватает, чтобы избавиться от неприятной надписи.
Совет 2
Проделываем то же, что и в предыдущем совете, только после извлечения батарея нужно подержать нажатой кнопку питания 15-20 секунд (другие советуют 30-40 секунд). Это нужно, чтобы полностью обесточить компьютер.
Некоторые предлагают держать кнопку не меньше минуты, отключать все USB-устройства (мышь, флешка и т. п.), а перед тем, как вставить батарею, подождать еще 15-20 минут.
Совет 3
Проверяем электрику: кабель, блок питания, сетевой адаптер, сетевой фильтр. Подвигайте шнуром в разъеме: может он разболтался, если ноутбук старый.
Совет 4
Зайдите в диспетчер устройств (можно через прямую команду devmgmt.msc), затем в разделе «Батареи» нужно найти и удалить все пункты «Батарея с ACPI-совместимым управлением (Майкрософт)». Затем требуется перезагрузить ноутбуки (не отключить, а именно перезагрузить).
Совет 5
В альтернативной версии предыдущего совета рекомендуется сначала вытащить батарею, потом включить ноутбук и удалить все пункты. Затем выключить ноутбук, вставить аккумулятор, подключить блок питания и включить компьютер.
Совет 6
Блокировать зарядку могут фирменные сервисные утилиты от производителей ноутбуков. К примеру, у Lenovo есть менеджер, управляющий режимами батареи. Если там выбран режим «Лучший срок службы аккумулятора», заряжаться ноутбук при подключении внешнего питания будет только в выключенном состоянии. Попробуйте выбрать режим «Оптимальное время работы от батареи» или другой.
Совет 7
Ряд производителей для увеличения сроков службы батареи ограничивают максимальный уровень заряда на уровне 80-90%. Но если вы хотите куда-нибудь поехать, вам нужно зарядить до 100%.
Если у вас Samsung, нужно найти приложение Samsung Battery Manager и в ней отключить зарядку до 80%. Если у вас такой утилиты нет, либо ноутбук от другого производителя, нужно поискать сервисные утилиты: Battery Life Extender, Easy Setting, Battery Long Life и т.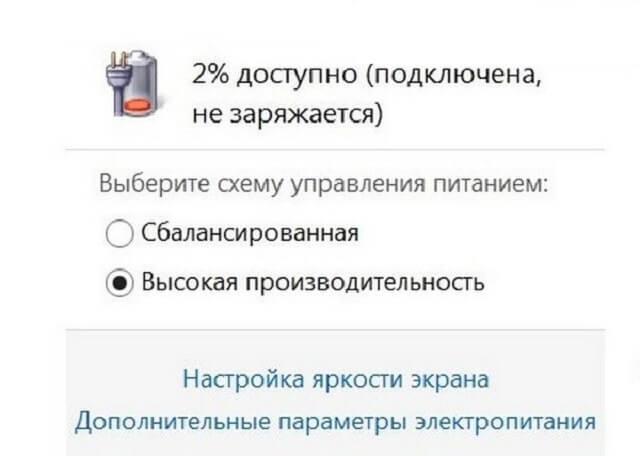 п.
п.
Ограничение может быть выставлено в BIOS. Вам нужно найти параметр Battery Life Cycle Extension (или похожий) и отключить его (перевести в Disabled). В крайнем случае, попробуйте сбросить настройки БИОСа на начальные (Load Defaults или Load Optimized Bios Defaults).
Совет 8
Обновляем драйвера для материнской платы, обновляем BIOS. Особое внимание нужно обратить внимание на драйвер Intel Management Engine. Все прошивки и программы ищите на официальном сайте производителя ноутбука.
Совет 9
Купить новую батарею. Это стоит делать лишь в том случае, если вы на 100% уверены, что проблема именно в ней.
Совет 10
Если ничего не помогло, придется обратиться к специалистам в ремонтную мастерскую.
Не заряжается ноутбук: способы решения проблемы [2020]
admin 14.04.2020 Загрузка…Практически все владельцы ноутбуков рано или поздно сталкивались с проблемой, когда ноутбук перестал заряжаться.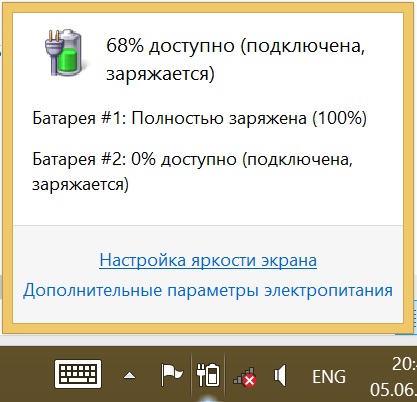 Скорость прихода аккумулятора в неисправность зависит от срока эксплуатации, соблюдения правил и частоты использования.
Скорость прихода аккумулятора в неисправность зависит от срока эксплуатации, соблюдения правил и частоты использования.
Первое, что необходимо сделать – проверить сам аккумулятор. Если устройство включилось, но батарея на ноутбуке не заряжается, это говорит о ее неисправности. Если же он полностью не включается, то проблема может быть как в блоке питания, так и в его внутренних компонентах. В первом варианте решение достаточно простое – заменить старую батарею новой, а вот во втором случае без специалиста не обойтись.
В этой статье мы разберем основные причины, почему не заряжается ноутбук и способы их решения.
Батарея ноутбука подключена, но не заряжается
Это наиболее распространенная проблема среди пользователей портативного компьютера – лэптоп подключен к сети, но не заряжается, то есть источник питания установлен правильно, устройство работает, но не реагирует на заряд. При этом иконка, которая показывает уровень заряда, показывает следующее сообщение: «Подключена, не заряжается».
Важно знать
Главная неисправность может заключаться в неполадках программного обеспечения, и с этим справиться поможет только специалист. Самостоятельно, без посторонней помощи, можно сбросить настройки БИОС по умолчанию.
Способ решения проблемы
Итак, что делать, если ноутбук не заряжается:
- Выключите компьютер и отсоедините блок питания.
- Достаньте из устройства батарею. Многим моделям отлично подойдет такой вариант: отодвиньте один или два кронштейна, чтобы легко отсоединить накопитель.
- На минуту зажмите кнопку включения.
- Подсоедините к устройству блок питания (без аккумулятора), а затем запустите лэптоп.
- Откройте настройки компьютера – BIOS. Алгоритм открытия БИОС прописан на экране устройства в самом начале загрузки. Как правило, делается это с помощью нажатия на кнопку Del.
- Вам нужен сброс настроек по умолчанию. Необходимо выбрать Restore Defaults или Load Defaults.
 Дальше нужно выбрать Save and Exit для сохранения и выхода.
Дальше нужно выбрать Save and Exit для сохранения и выхода. - Теперь, не дожидаясь загрузки, выключите ноутбук при помощи кнопки.
- Теперь поставьте на место аккумулятор, предварительно отсоединив зарядное устройство.
- Подключите адаптер и перезапустите ноут.
Если вы все выполнили правильно, после полной перезагрузки ноутбука больше не будет сообщений о том, что батарея подключена, но не заряжается. Но если после проделанной работы аккумулятор так и не стал заряжаться, то не стоит расстраиваться и тут же покупать новый. Скорее всего, здесь могут быть сложности в работе самого адаптера питания. Поэтому постарайтесь заменить его и протестировать накопитель снова.
Аккумулятор ноутбука не заряжается полностью
Случается так, что батарея подключена, но полностью до 100% не заряжается. В этом случае лэптоп все же заряжается, но не на максимум, помимо этого заметно уменьшается время работы портативного компьютера от батареи. К примеру, если раньше ноутбук спокойно работал до 5 часов на одной зарядке, то сейчас работает не больше одного часа. Итак, если полностью не заряжается аккумулятор ноутбука, можно попробовать несколько шагов решения.
К примеру, если раньше ноутбук спокойно работал до 5 часов на одной зарядке, то сейчас работает не больше одного часа. Итак, если полностью не заряжается аккумулятор ноутбука, можно попробовать несколько шагов решения.
Первое действие: проверить состояние источника питания
Это делается при помощи бесплатной программы Battery Care. Если же вы являетесь владельцем iMac, то можно воспользоваться бесплатной утилитой Battery Health.
После запуска этих программ необходимо выбрать для проведения анализа три главных параметра состояния аккумулятора:
- Первоначальная номинальная емкость батареи. Эта та мощность, которая была у аккумулятора до его использования.
- Предельный заряд – это мощность батареи на нынешний период.
- Износ батареи в процентном соотношении. И чем выше будет этот показатель, тем больше необходимость замены источника питания.

После проверки всех вышеперечисленных данных становится возможным сделать вывод об износе батареи и необходимости установки нового источника питания.
Второе действие: заменить аккумулятор
О большом износе аккумулятора сообщает владельцу то, что у устройства снижено время работы без подзарядки. Чтобы решить эту проблему, нужно приобрести новый источник питания и заменить им старый накопитель, что не составит большого труда.
Обратите внимание
Исключением являются ноутбуки, где нет съемного аккумулятора, и здесь придется обращаться к специалисту.
Загрузка …Новая батарея ноутбука не заряжается
Это редкая, но крайне неприятная ситуация, когда новая батарея не желает заряжаться. Если речь идет о новом приобретенном аккумуляторе, то первое, что стоит сделать, это осмотреть нанесенную на нее маркировку. Она должна быть аналогична той, что нанесена на старый источник питания. Еще одной причиной того, что не заряжается аккумулятор ноутбука, является неправильная инициализация батареи.
Распознать и решить данную проблему самостоятельно можно, осуществив несложные манипуляции:
- Завершите работу лэптопа и отключите питание.
- Отсоедините батарею.
- Удерживайте кнопку включения около 30 сек.
- Установите батарею обратно.
- Остается только подключить питание и запустить устройство.
Если после завершения всех действий и подключения ноутбука к сети, он все еще не заряжается, остается только одна причина – заводской брак. Решить эту проблему самостоятельно не удастся, нужно обращаться за гарантийной заменой накопителя.
Перегрев аккумулятора
Причина того, что лэптоп не заряжается, может заключаться внутри самой техники. На радиаторе охлаждения может накапливаться большой слой пыли, который приводит к перегреву устройства. Тогда срабатывает блокировка, а потому система прекращает зарядку для предотвращения нанесения вреда аккумулятору.
Понять, что проблема именно в перегреве портативного компьютера можно, если сначала ноутбук работал исправно, нормально заряжался, а затем в один момент всплывает сообщение о том, что батарея не заряжается.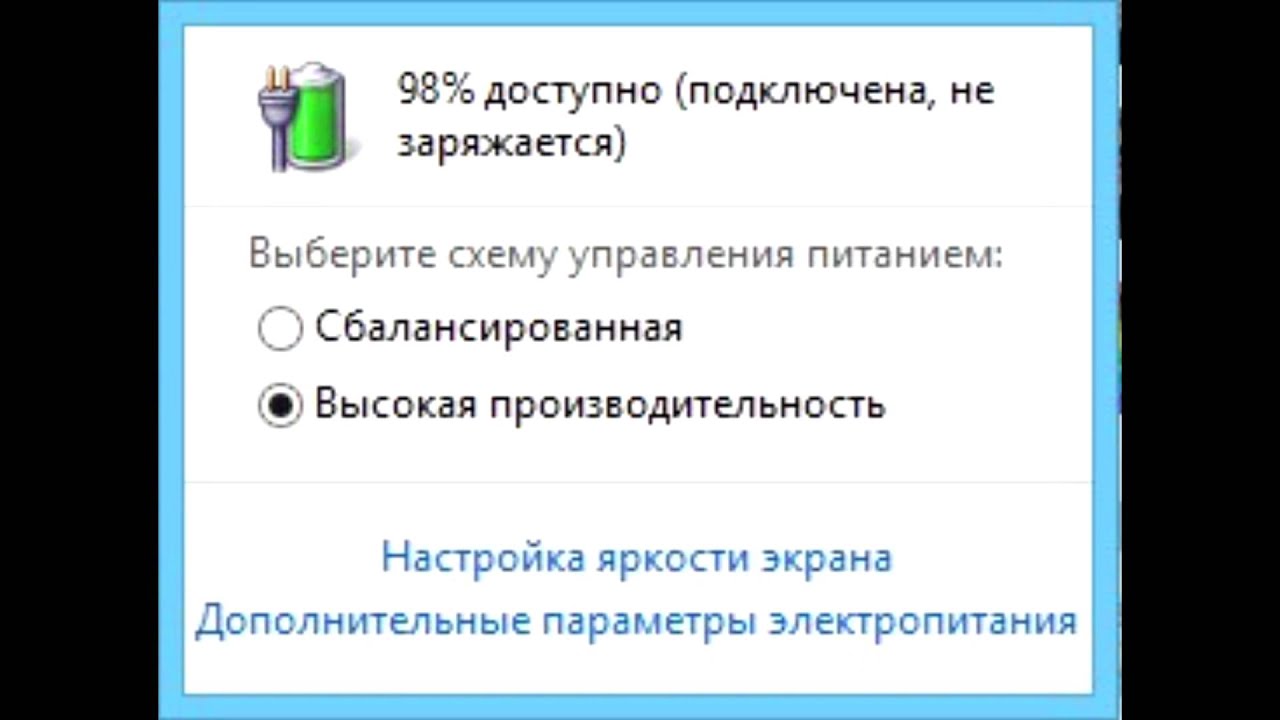 Это является одним из критериев перегрева устройства. Чтобы снизить степень нагрева, можно применять специальные подставки, охлаждающие устройство, а значит снижающие нагрузку на процессор и источник питания.
Это является одним из критериев перегрева устройства. Чтобы снизить степень нагрева, можно применять специальные подставки, охлаждающие устройство, а значит снижающие нагрузку на процессор и источник питания.
Важно знать
Не ставьте лэптоп на мягкие поверхности наподобие кровати или дивана, поскольку они перекрывают вентиляционные отверстия.
Не спешите тут же приобретать новый источник питания, сначала проверьте все варианты решения проблемы и сделайте тесты, диагностику аккумулятора.
Компьютеры и Интернет
Итак, для сегодняшнего поста я хотел бы взглянуть на проблему с ноутбуками, когда батарея ноутбука не заряжается при подключении, цель этого исправления в этой ситуации – заставить батарею ноутбука заряжаться ещё раз. Поэтому обязательно следуйте нашим инструкциям, чтобы ваш ноутбук снова заработал.
Описание проблемы – батарея ноутбука не заряжается
Проблема обычно проявляется в появившемся сообщении о том, что: батарея подключена, но не заряжается, и что у вас есть только определенное время автономной работы, которое можно увидеть по состоянию батареи.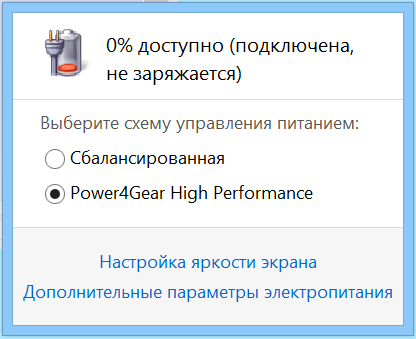 Это действительно раздражает, так как в таких случаях батарея разряжается и отказывается перезаряжаться, оставляя вам единственную возможность запуска вашего ноутбука от зарядного устройства, которое в основном в первую очередь побеждает назначение ноутбука.
Это действительно раздражает, так как в таких случаях батарея разряжается и отказывается перезаряжаться, оставляя вам единственную возможность запуска вашего ноутбука от зарядного устройства, которое в основном в первую очередь побеждает назначение ноутбука.
Почему Вы видите эти уведомления
Причина, по которой вы видите, что батарея подключена но не заряжается, а не предупреждение о зарядке, заключается в том, что операционная система Windows обнаруживает аккумулятор, но драйверы управления, которые позволяют ей работать с аппаратными устройствами, такими как аккумуляторы, скорее всего неисправны, а ноутбук не знает, как действовать с зарядкой. Это раздражает, так как заряд батареи в итоге истощается, и ноутбук откажется заряжать батарею, что он когда-то хорошо делал. С другой стороны, в некоторых случаях ноутбук действительно не может заряжать аккумулятор, поскольку он может быть повреждён или полностью разряжен, но в большинстве случаев это не проблема.
Как исправить проблему
Итак, чтобы решить эту проблему, мы собираемся выполнить калибровку батареи ноутбука:
1. Выключите компьютер с ОС Windows и после завершения дважды проверьте его, чтобы убедиться, что ПК выключен, поскольку в ноутбуке не должно быть вращающихся вентиляторов или светящихся лампочек.
Выключите компьютер с ОС Windows и после завершения дважды проверьте его, чтобы убедиться, что ПК выключен, поскольку в ноутбуке не должно быть вращающихся вентиляторов или светящихся лампочек.
2. Если ноутбук подключен к сети, отсоедините зарядное устройство, а затем извлеките аккумулятор, после чего вы сможете снова вставить зарядное устройство, вынув аккумулятор.
3. Когда Windows полностью загрузится, перейдите в Панель управления, если вы не можете её найти, вы можете использовать функцию поиска, чтобы найти эту опцию. Зайдите в диспетчер устройств и найдите опцию батареи.
5. Отключите питание ноутбука, отсоедините зарядное устройство, подключите аккумулятор, который вы вынули ранее, и теперь снова подключите зарядное устройство и включите питание.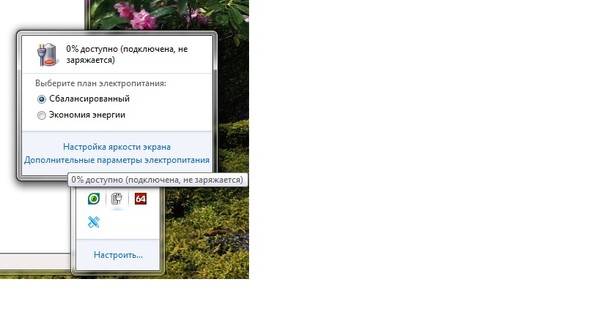 Как только ноутбук включится, драйверы, которые вы удалили ранее, будут переустановлены, и вы сможете проверить состояние заряда аккумулятора в системном трее, который теперь должен быть подключен и заряжается.
Как только ноутбук включится, драйверы, которые вы удалили ранее, будут переустановлены, и вы сможете проверить состояние заряда аккумулятора в системном трее, который теперь должен быть подключен и заряжается.
Теперь вам нужно будет перезарядить батарею, дав ей полностью разрядиться и перезарядиться примерно 3-4 раза, а также не забудьте давать ей остывать между зарядками, что должно восстановить вашу батарею до оптимального состояния. Теперь это будет работать каждый раз, и я советую вам попробовать описанный выше метод, по крайней мере, дважды, а если ничего не помогает, вам может понадобиться новая батарея.
Почему это работает?
Если этот метод действительно работает, то причина кроется в потере калибровки батареи или повреждении драйверов, которые управляют этим устройством, а ноутбук потерял способность управлять этим устройством, удалив контроллеры или драйверы и позволив им переустановить всё заново. Мы смогли раз и навсегда решить эту проблему, позволив ноутбуку контролировать и заряжать аккумулятор.
Я надеюсь, что мы были более чем в состоянии помочь вам в устранении проблемы с зарядкой батареи ноутбука, которая в конечном итоге затрагивает многие ноутбуки, и, как всегда, оставьте комментарий ниже с просьбой о помощи, которую мы с радостью предоставим, а лучше поделитесь вашим опытом с этой проблемой. Кроме того, если у вас возникли другие проблемы с ноутбуком, например, с дисплеем, обязательно ознакомьтесь с нашими другими статьями для их решения.
Как исправить подключен, не заряжается на ноутбуке с Windows —
Ноутбуки рассчитаны на портативность, и срок службы батареи играет большую роль в достижении этого. Без батареи ваш ноутбук ничем не отличается от автономного настольного ПК, поскольку вам всегда понадобится электрическая розетка. Многие из нас, если не все, сталкивались с сообщением «n% доступно, батарея подключена, не заряжается» на значке индикатора батареи. Процент зарядки может варьироваться и может быть любым от «0% подключен, не заряжается» до «99% подключен, не заряжается».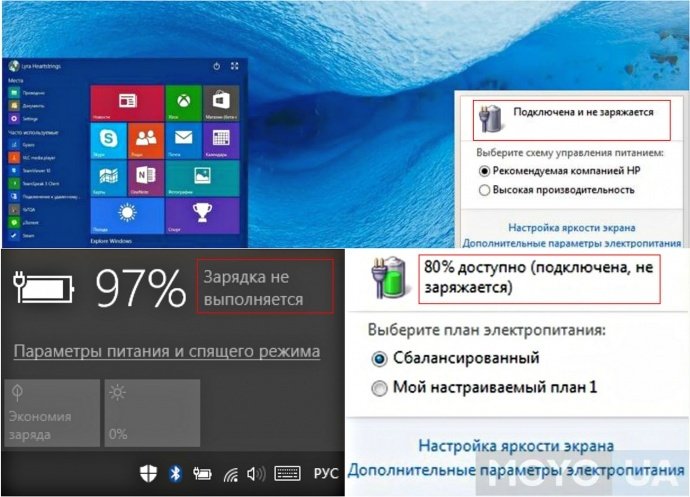 Отключение зарядного устройства переменного тока, когда заряд меньше 5%, приведет к перевороту ноутбука. В этой статье приводятся причины возникновения этой проблемы и известны способы ее решения.
Отключение зарядного устройства переменного тока, когда заряд меньше 5%, приведет к перевороту ноутбука. В этой статье приводятся причины возникновения этой проблемы и известны способы ее решения.
Существует множество причин, по которым аккумулятор не заряжается. Вы можете попробовать зарядное устройство на другом ноутбуке (того же производителя) или переключить аккумулятор на другой ноутбук (того же производителя) для диагностики проблемы. Также попробуйте зарядить с выключенной ОС; если он не заряжается, то проблема не в ОС Windows. Если ваше зарядное устройство подлинное и работает на другом ноутбуке, попробуйте заменить батарею, если это тоже работает, то у вашей системы зарядки может быть проблема, которая может быть любой от легкой до серьезной проблемы, которая может потребовать замены компонента в цепи материнской платы.
В большинстве случаев эта проблема возникает из-за смещения между аккумулятором и зарядным устройством. Разряд и сброс вашего ноутбука будет работать в таких случаях. Если вы используете неправильное зарядное устройство или батарею для вашей системы, то эта проблема наверняка возникнет. Некоторые ноутбуки, такие как Dell, при запуске выдают предупреждающее сообщение о неправильной мощности зарядного устройства или напряжении аккумулятора. Драйверы батареи (да, у них тоже есть драйверы) также могут быть виновником этой проблемы и потребуют обновления или переустановки. Проблема также может быть связана с устаревшей конфигурацией BIOS или BIOS. Те люди, которые используют оборудование для кондиционирования воздуха (например, устройства защиты от перенапряжений), также столкнулись с этой проблемой. Некоторые ноутбуки имеют интеллектуальные системы зарядки и прекращают зарядку при зарядке до 100%, а затем возобновляют зарядку, когда уровень заряда батареи падает до 80% или 90%; так что не пугайтесь, когда увидите это.
Разряд и сброс вашего ноутбука будет работать в таких случаях. Если вы используете неправильное зарядное устройство или батарею для вашей системы, то эта проблема наверняка возникнет. Некоторые ноутбуки, такие как Dell, при запуске выдают предупреждающее сообщение о неправильной мощности зарядного устройства или напряжении аккумулятора. Драйверы батареи (да, у них тоже есть драйверы) также могут быть виновником этой проблемы и потребуют обновления или переустановки. Проблема также может быть связана с устаревшей конфигурацией BIOS или BIOS. Те люди, которые используют оборудование для кондиционирования воздуха (например, устройства защиты от перенапряжений), также столкнулись с этой проблемой. Некоторые ноутбуки имеют интеллектуальные системы зарядки и прекращают зарядку при зарядке до 100%, а затем возобновляют зарядку, когда уровень заряда батареи падает до 80% или 90%; так что не пугайтесь, когда увидите это.
Ниже приведены решения проблемы «батарея подключена, а не заряжается». Мы начнем с простых решений и перейдем к более сложным решениям.
Мы начнем с простых решений и перейдем к более сложным решениям.
Просто отсоединив зарядное устройство от сети переменного тока и снова подключив его через несколько секунд, вы сможете снова зарядить аккумулятор. Система зарядки выполнит повторную калибровку и выравнивание вашей батареи с системой зарядки и снова зарядит ее.
Способ 2: подключите напрямую к источнику переменного тока без устройства защиты от скачков напряженияУстройства защиты от перенапряжения или другие стабилизаторы напряжения могут изменять синусоидальный вход переменного тока, поэтому зарядное устройство не работает должным образом. Большинство систем могут уловить эти неисправности и отказаться от ввода данных от зарядного устройства к батарее. Попробуйте подключить зарядное устройство непосредственно к розетке, не используя сетевой фильтр или удлинитель. Также проверьте соединения между розеткой и портом постоянного тока.
Для этого у вас должна быть, по крайней мере, некоторая мощность. Снимите зарядное устройство, загрузите систему, пока не отобразятся все значки, а затем подключите зарядное устройство.
Способ 4: переведите защелку отсека аккумулятора в положение блокировкиНекоторые батареи не заряжаются, если они не заблокированы в своем порту. Это потому, что блокировка разблокировки аккумулятора как-то встроена в цепь зарядки. Просто переверните ноутбук и убедитесь, что фиксатор разблокирован в закрытое положение.
Способ 5: пусть ваш компьютер разрядится на некоторое времяЗарядка аккумулятора до 100% и оставление зарядного устройства подключенным значительно сокращает срок службы аккумулятора. Хранение батареи на 0%, а также может сделать то же самое, кроме неудобств, когда вы хотите выйти. Большинство ноутбуков теперь имеют интеллектуальную систему зарядки для обработки циклов зарядки.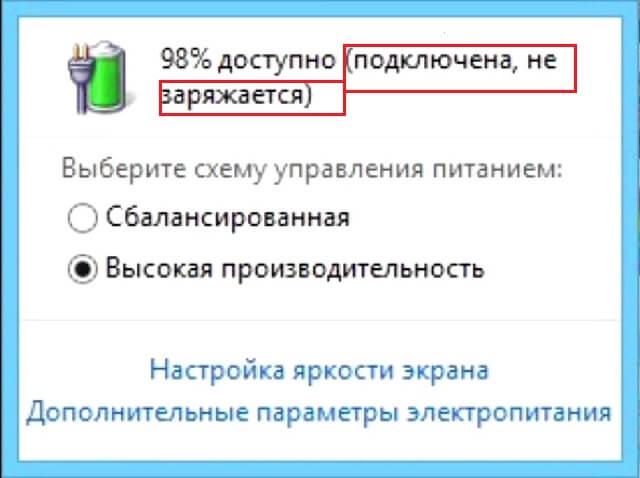
Если ваш компьютер говорит, что батарея не заряжается на отметке от 80 до 97%, то это не является неисправностью или проблемой. Возможно, ваша микропрограмма или драйвер программного обеспечения батареи настроены на отказ от зарядки, когда уровень заряда батареи очень близок к 100%. Снимите адаптер переменного тока, дайте ноутбуку разрядиться на некоторое время до уровня ниже 80% или 50% для некоторых ноутбуков, а затем подключите зарядное устройство переменного тока. Он должен возобновить зарядку автоматически ниже определенного порога.
Способ 6. Отключите заряд аккумулятораЕсли вас не устраивает интеллектуальная система зарядки, вы можете отключить поведение на вашем компьютере. Помните, что это повлияет на срок службы батареи. Просто найдите на своем ноутбуке приложение для продления срока службы аккумулятора и измените его поведение на обычное.
Для ноутбуков Samsung вы можете найти его здесь: Пуск> Все программы> Samsung> Battery Extender> Battery Life Extender и затем переключите его в обычный режим.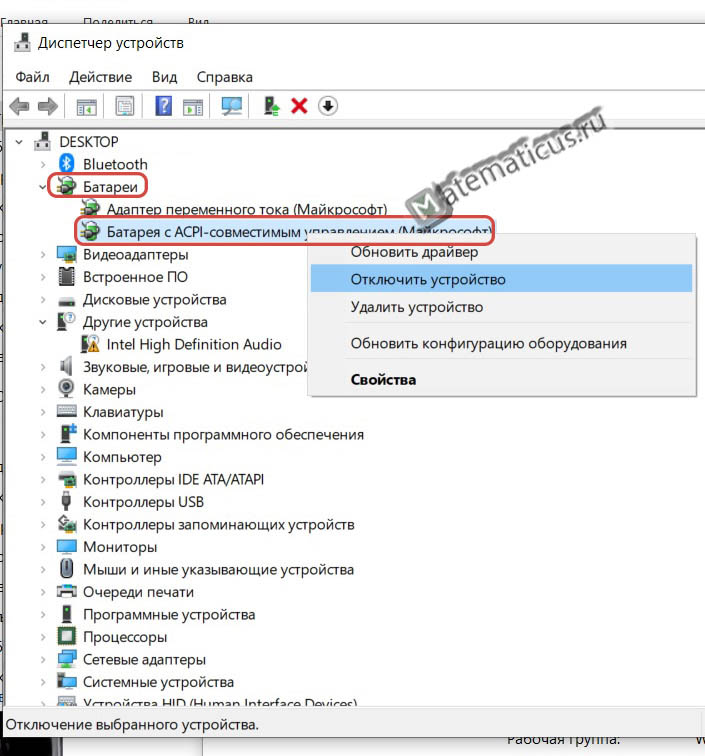
Некоторые, такие как Sony VAIO, позволяют вам выбрать процент продления жизни или полностью его отключить.
Для Lenovo вы можете переключить его, чтобы оптимизировать время работы, а не срок службы.
Другие ноутбуки также могут переключать это поведение из BIOS; просто нажмите F2 или F10 во время загрузки, чтобы войти в BIOS.
Способ 7: разрядите материнскую платуЭто разряжает конденсаторы на материнской плате и заставляет батарею перекалиброваться и перенастроиться с помощью зарядного устройства.
- Выключите систему.
- Отключите все внешние устройства (флэш-диски, принтеры, внешние жесткие диски, мышь, клавиатуру и т. Д.) От компьютера.
- Отключите адаптер переменного тока и выньте аккумулятор из ноутбука. Если в вашем компьютере нет съемной батареи, обычно сзади имеется крошечное отверстие, которое можно проткнуть скрепкой для имитации извлеченной батареи (нажмите и удерживайте штифт на месте).
- Нажмите и удерживайте кнопку питания в течение 20–30 секунд, чтобы освободить остаточный заряд ноутбука.
 Выдув сжатого воздуха во все отверстия и порты вашего ноутбука может помочь удалить заряженные частицы пыли.
Выдув сжатого воздуха во все отверстия и порты вашего ноутбука может помочь удалить заряженные частицы пыли. - Подключите адаптер переменного тока.
- После того, как система будет включена и загружена правильно, снова установите аккумулятор. Проверьте, если вы все еще получаете ошибку или нет.
Если проблема связана с настройками прошивки, вы можете сбросить настройки BIOS:
- Выключи свой компьютер
- Нажмите кнопку питания и сразу нажмите F2 или F10, чтобы войти в BIOS
- Нажмите F9, чтобы загрузить значения по умолчанию, нажмите F10, чтобы принять изменения или выйти во время сохранения изменений. Вы также можете выйти со значениями по умолчанию.
Вы также можете попробовать обновить BIOS, так как это также контролирует зарядку. Вы можете найти наши руководства по этому вопросу здесь.
Метод 9: Удалите и переустановите драйверы батареи, совместимые с ACPI-совместимым методом управленияЭти драйверы управляют индикатором зарядки и тем, как ваш компьютер заряжается при загрузке операционной системы.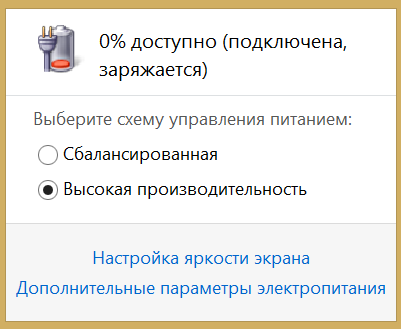 Удаление их позволит Windows переустановить правильные драйверы из своего репозитория.
Удаление их позволит Windows переустановить правильные драйверы из своего репозитория.
- Подключив зарядное устройство переменного тока, нажмите Windows + R, чтобы открыть «Выполнить».
- Введите devmgmt.msc и нажмите Enter, чтобы открыть диспетчер устройств
- Разверните категорию «Батареи».
- В категории «Батареи» щелкните правой кнопкой мыши список «Батарея, совместимый с методом Microsoft ACPI, и выберите« Удалить ».
ПРЕДУПРЕЖДЕНИЕ. Не удаляйте драйвер адаптера переменного тока Microsoft или любой другой драйвер, совместимый с ACPI.
- Подтвердите, что вы хотите удалить драйвер
- Извлеките аккумулятор, подождите около 10 секунд, а затем снова подключите его.
- На панели инструментов диспетчера устройств нажмите «Сканировать на предмет изменений оборудования» или выберите «Действие»> «Сканировать на наличие изменений оборудования». Ваш компьютер найдет аккумулятор и переустановит драйверы (это может занять некоторое время).
 Возможно, вам придется перезагрузить компьютер и проверить, заряжается ли ваша батарея.
Возможно, вам придется перезагрузить компьютер и проверить, заряжается ли ваша батарея.
Попробуйте отключить, а затем включить драйверы на шаге 4, а не удалять.
Способ 10: обновите свой Драйверы батарей для ACPI-совместимого метода управленияПри обновлении драйверов будут установлены новые драйверы, совместимые с вашей ОС. Вы можете искать драйверы от вашего производителя или:
- Нажмите Windows + R, чтобы открыть Run
- Введите devmgmt.msc и нажмите Enter, чтобы открыть диспетчер устройств
- Разверните категорию «Батареи».
- В категории «Аккумуляторы» щелкните правой кнопкой мыши список «Аккумулятор, совместимый с методом Microsoft ACPI» и выберите «Обновить драйвер программного обеспечения».
- При активном подключении к Интернету нажмите «Поиск обновленного программного обеспечения драйвера автоматически» в следующем окне. Позвольте ПК найти обновление и автоматически установить его на свой компьютер.

Вы также можете попробовать обновить BIOS. Вы можете найти наши руководства по этому вопросу здесь.
Способ 11: получить новое зарядное устройство или новый аккумуляторБольшинство ноутбуков позволяют проверить состояние батареи на вкладке «Дополнительно» в BIOS. Они также могут сказать вам, если ваше зарядное устройство идентифицируется. Просто нажмите F2 или F10 во время загрузки, чтобы войти в BIOS; Вы можете найти информацию об аккумуляторе и зарядном устройстве на вкладке «Система» или «Дополнительно». Если ваше зарядное устройство неизвестно или не может быть идентифицировано или указано как неправильное зарядное устройство, вам, возможно, придется заменить его. Если ваша батарея помечена как «неисправная» или имеет плохое состояние, вам также может потребоваться заменить ее.
Если вы абсолютно уверены, что ваше зарядное устройство и аккумулятор находятся в отличном состоянии и подходят для вашего ноутбука, вы можете проверить систему зарядки на материнской плате.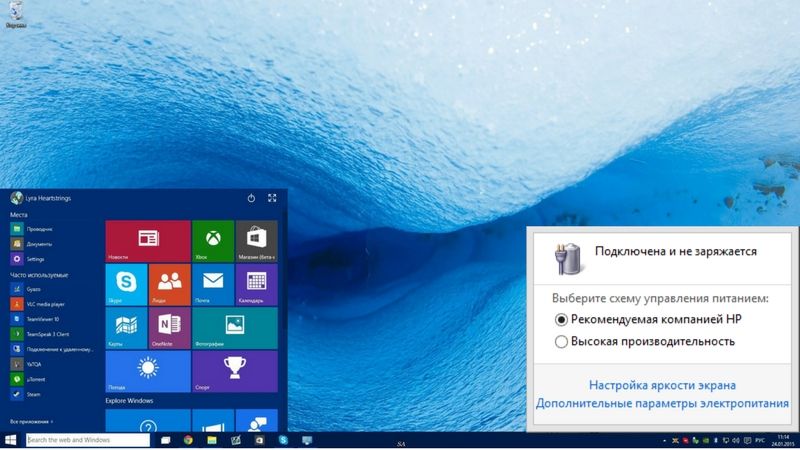
Совет: Батареи обычно нуждаются в замене через 3-7 лет. Батарея должна храниться при 50%, если она не используется в течение длительного времени, чтобы продлить срок службы батареи. Также не следует сливать до 0% часто. Поддерживайте хороший цикл перезарядки, чтобы продлить срок службы батареи. Если у вашего ноутбука нет интеллектуальной системы зарядки, не оставляйте его подключенным постоянно. Дайте батарее немного разрядиться перед тем, как снова зарядить ее до 100%, чтобы продлить срок ее службы. Не допускайте перегрева компьютера или аккумулятора, особенно когда вы играете в игры или работаете с программным обеспечением, которое требует много энергии.
Запустите тест батареи HP: откройте HP Support Assistant -> Устранение проблем -> Мощность, тепловая и механическая. На вкладке Power нажмите на Проверка батареи.. Если вы не получили пропуск или подтвердили проверку батареи, обратитесь в HP Total Care для гарантийного обслуживания.
Батарея ноутбука подключена но не заряжается – Компьютер плюс интернет
Как вы знаете, ноутбуком называют удобный, компактный мини компьютер, занимающий мало места и, который в зависимости от комплектации не уступает персональному, ни по мощности ни по другим параметрам.
Но и с ним иногда бывают различного вида неполадки, с которыми можно справиться, имея определённый уровень знаний.
Сегодня в рубрике компьютерные программы, мы поговорим про такой вид неполадки в эксплуатации ноутбука, как отказ зарядки и когда батарея ноутбука подключена но не заряжается. Сразу начну с того, что прежде чем обращаться в сервисный центр, попробуйте сами определить причину отказа. И хотя многие называют эти действия методом проб и ошибок (метод научного тыка), он зачастую даёт положительный результат, вплоть до выявления и решения возникшей проблемы.
Итак, исправность блока питания, в домашних условиях можно проверить тремя способами:
- Подключить к ноутбуку другое заведомо рабочее зарядное устройство;
- Установить на ноутбук рабочую батарею с другого компьютера;
- Измерить выходящее из блока питания напряжение, и силу тока при помощи мультиметра
При первом способе всё ясно, подключили всё работает, в смысле батарея заряжается утилита(приложение)показывает подключение и зарядку в процентах.
Вторым способом так же легко воспользоваться, заменив батарею с вашего ноутбука на другую, в работе которой вы уверены на сто процентов. Положительный результат, в этом случае, выявит слабое звено, и вы будете уже знать что вам делать.
Для использования третьего способа необходимо иметь рабочий прибор мультиметр, и небольшие знания в методике измерения и измеряемых параметрах. Берём в руки зарядное устройство, переворачиваем и, на задней стенке находим параметры необходимые для измерения. На зарядке для Asus у меня прописаны выходящее напряжение 19v, и сила тока 2А.
Для измерения вытаскиваем из ноутбука штекер(разъём), и один электрод мультиметра вставляем внутрь, другой прислоняем к наружной части, то есть к контактирующей поверхностью. На шкале устанавливаем постоянный ток 20 вольт и смотрим на табло, нормальный постоянный показатель должен быть от 19-ти до 19.5, опять таки он будет в зависимости от напряжения сети, и марки зарядного устройства.
Таким же нехитрым способом проверяем силу тока, или как говорят профи ампераж, который должна быть в пределах заявленного на зарядном устройстве силы тока.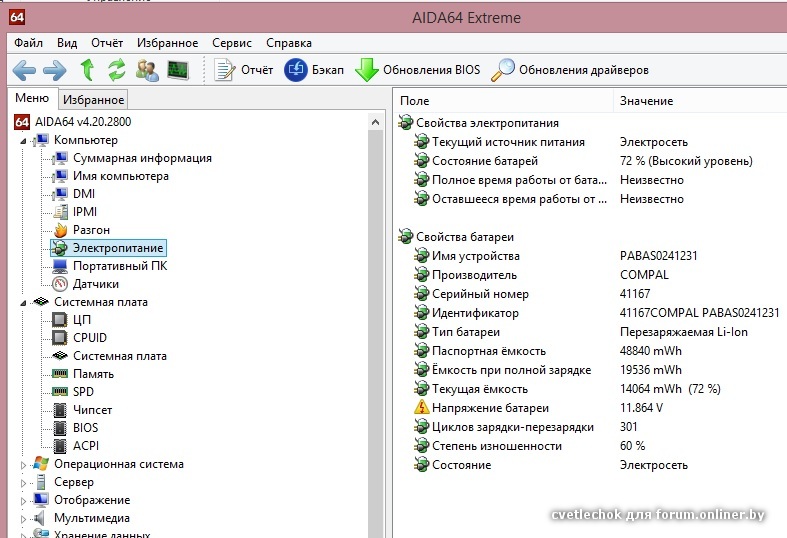 Переключив мультиметр в положение измерения силы тока, на опцию 10А. Если сила тока не выдерживает никакой критики намного меньше ожидаемого, значит неисправно зарядное устройство.
Переключив мультиметр в положение измерения силы тока, на опцию 10А. Если сила тока не выдерживает никакой критики намного меньше ожидаемого, значит неисправно зарядное устройство.
Если не показывает наличие напряжение, или оно то появляется, то исчезает, проверяем шнур подключения к зарядному устройству. Вначале визуальный осмотр, трещины, сколы, обрывы, затем опять таки мультиметром. Отсоединяем шнур от сети и корпуса зарядки, устанавливаем мультиметр на прозвон цепи. На шкале эта опция обозначается как знак звукового сопровождения.
Один электрод подключаем на один штырёк вилки, другой на одно из отверстий вилки. Меняем положение электродов, ждём появления звукового сигнала, и так чтобы сработало в двух позициях. При неисправности шнура подключения меняем на исправный, и продолжаем проверку снова, как было описано выше.
Далее переворачиваем ноутбук и отведя защёлки батареи вынимаем её, после чего подключаем зарядное устройство в сеть и к компьютеру. Если компьютер нормально запустился, то к зарядному устройству претензий нет. Значит дело в неисправности батареи, готовимся к её замене. Если нет, то остаётся грешить на гнездо подключения питания, а в этом случае без сервисного обслуживания не обойтись.
Значит дело в неисправности батареи, готовимся к её замене. Если нет, то остаётся грешить на гнездо подключения питания, а в этом случае без сервисного обслуживания не обойтись.
Кстати, одним из вариантов когда батарея ноутбука подключена но, не заряжается может быть некорректная работа программы, для управления питания ноутбука,или компьютера. Если взять ноутбуки, то фирма изготовитель поставляет к своей продукции диск с драйверами.Там же находится и программа которая устанавливается автоматически.
Поэтому в этом случае, нежелательно устанавливать какое-либо дополнительное программное обеспечение. И проследите о наличии такового, зайдя по пути :Все элементы панели управления- Программы и компоненты. И удалите установленные нештатные программы управления питанием. А также произведите переустановку драйверов с диска завода изготовителя, или его сайта.
Я сам однажды попал в такую ситуацию, и знаю каких нервов стоит вернуть всё на место. А всё потому, что перейдя с «семёрки» на «десятку», не увидел на рабочем столе знакомую иконку визуального слежения за зарядкой ноутбука. И установил программу скачанную с интернета.
И установил программу скачанную с интернета.
Всё что вы прочитали в данной статье, относится к теме, если ваша батарея нормальная, то есть 100% в рабочем состоянии. Как это определить нет нужды иметь семь пядей во лбу. Ставите рабочую батарею и проверяете работает — ли ноутбук, и есть ли зарядка.
А для тех, кому интересна тема как убрать капчу яндекса, из вашего браузера, вам сюда.
Связанные записи
Не заряжается аккумулятор ноутбука: что делать
Автор Дмитрий Каменов На чтение 4 мин. Просмотров 12 Обновлено
Неполадки с зарядкой ноутбука считаются самыми распространенными для обычного юзера. Большинство пользователей, при возникновении проблем такого типа стараются сразу же заменить батарею. Вполне возможно, что это поможет, но не в каждой ситуации. Поэтому нужно пронаблюдать и подчеркнуть для себя другие особенности проблемы, помимо того, что не заряжается аккумулятор ноутбука.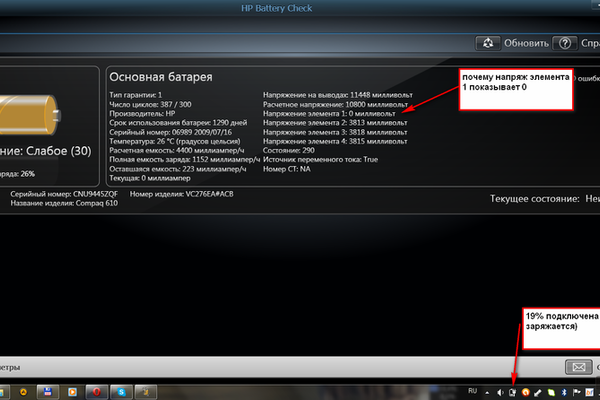
Батарея ноутбука вообще не заряжается
Если батарея и зарядное устройство правильно подключены, но зарядка не осуществляется – это одна из разновидностей этой проблемы. Всегда сопровождается сообщением операционной системы (при наведении курсора на ярлык батареи в трее) с текстом «зарядка не выполняется» или «подключена, но не заряжается» (в версиях старше Windows 10). На первый взгляд ясно, что дело в батарее, но в действительности развитие неполадки могло проходить несколько другими путями.
Две разновидности неисправности, которые не относятся к аппаратной части лэптопа:
- Установлены программы, конфликтующие с основным ПО для зарядки устройства.
В основном это утилиты, которые помогают следить за состоянием батареи ноутбука. При наличии таких «помощников» рекомендуется их деинсталлировать и попробовать перезапустить вычислительную машину. Если это не помогло — продолжаем искать причину дальше.
Если это не помогло — продолжаем искать причину дальше. - Возможно «слетели» драйвера батареи.
Это можно исправить в несколько шагов. Нужно найти в пусковом меню «диспетчер устройств» и отыскать в нем раздел «Батареи». В открытом перечне должно быть название «Батарея с ACPI – совместимым управлением (Майкрософт)», которое необходимо удалить. Если название уже отсутствует, скорее всего именно в этом заключается проблема. После перезагрузки лэптопа нужно зайти на официальный сайт фирмы – производителя устройства и установить драйвер заново.
Аппаратные неисправности
Аппаратные неисправности заключаются в поломке батареи, блока питания или повреждении его провода. Чтобы понять, что проблема связана с БП или шнуром – снимите батарею с ноутбука и подключите зарядное устройство. Если ноутбук не заряжается, значит вышли из строя именно они.
Перед таким тестом можно еще проверить контакты на ЗУ и контактор в самом ноутбуке. Случается так, что со временем они могут испортиться, окислиться и это становится помехой для зарядки ноутбука.
Некорректная инициализация аккумулятора
Такое чаще случается с новыми вычислительными машинами при первом запуске лицензионной ПО. Решить этот вопрос можно выполнив несколько действий:
- Полностью обесточить ноутбук, вытянув провод ЗУ из сети и выключить его.
- Открыть ячейку для аккумулятора и вытянуть его.
- Зажать кнопку включения на 10-20 секунд.
- Установить аккумулятор на свое место и подключить БП.
- Подождать 15 минут и включить устройство.
После этой процедуры ноутбук должен заряжаться. Такой способ подходит для лэптопов любых производителей.
Аккумулятор исчерпал свой ресурс
Если батарея ноутбука подключена, но не заряжается, возможно, что виной этому — старый аккумулятор. Как и батарея в любом другом устройстве, она может терять свою способность сохранять, накапливать и соответственно, отдавать заряд. Происходит это из-за исчерпания АКБ своего ресурса или наоборот, в том случае, когда она долгое время не заряжалась и не разряжалась.
Существуют программы, которые позволяют следить за состоянием аккумулятора. В них можно увидеть процент износа батареи. По нему можно узнать, когда нужно АКБ заменить.
Неисправность акб, контроллера или цепи питания
Поломка АКБ, цепи питания или контроллера может быть полноценной причиной, почему перестала заряжаться батарея на ноутбуке. Без опыта ремонта техники обычный пользователь не сможет справиться с восстановлением их работоспособности. Поэтому для экономии времени и нервов лучше обратиться в сервис.
Когда аккумулятор ноутбука не заряжается полностью
Если во время подзарядки ноутбука, его процентный индикатор на панели инструментов не поднимается выше какого-то предела (например, выше 95%), значит на компьютере стоит «ограничитель» заряда. Такая функция считается стандартной и предусмотрена еще самим производителем ноутбука. Она работает на основе оптимизирующего софта, в котором существуют функции продления жизни АКБ. И делается это за счет ограничения заряда.
Чтобы найти эту программу и нейтрализовать, нужно зайти в меню «Пуск», а там в «Параметры» и найти «Приложения и возможности».
После чего необходимо удалить найденную утилиту и перезагрузить переносной компьютер.
Еще одна причина подобного поведения зарядки АКБ – ошибка контроллера батареи ноутбука. Заряд не идет до конца из-за того, что значения заряда Windows не соответствуют действующему заряду. Устраняется это процедурой – сброс или калибровка контроллера (батареи).
0 Доступно подключена не заряжается asus – Тарифы на сотовую связь
44 пользователя считают данную страницу полезной.
Информация актуальна! Страница была обновлена 16.12.2019
Ноутбуки – это, прежде всего, достаточно компактные мобильные устройства. Иными словами, это компьютеры, которые можно носить с собой. Однако, они в миг теряют свою мобильность, когда аккумулятор перестаёт заряжаться.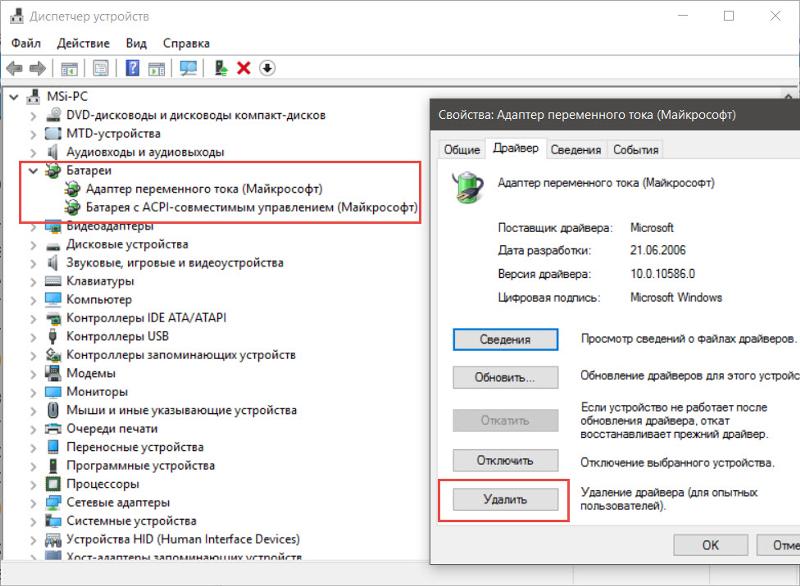 Сегодня мы расскажем Вам, что нужно делать, если батарея ноутбука подключена, но не заряжается. К счастью, далеко не всегда проблему приходится устранять заменой аккумулятора – зачастую, дело в системных ошибках, стороннем софте или даже в проблемах с настройками BIOS. В любом случае, мы постараемся помочь Вам сэкономить деньги на приобретении новой батареи.
Сегодня мы расскажем Вам, что нужно делать, если батарея ноутбука подключена, но не заряжается. К счастью, далеко не всегда проблему приходится устранять заменой аккумулятора – зачастую, дело в системных ошибках, стороннем софте или даже в проблемах с настройками BIOS. В любом случае, мы постараемся помочь Вам сэкономить деньги на приобретении новой батареи.
Проблема с зарядным устройством
- Снимите аккумулятор. В большинстве ноутбуков он съёмный и крепится на одной-двух специализированных защелках;
Что ж, в таком случае з/у, как причину неполадок, мы можем исключить. Что ещё могло оказать пагубное влияние на зарядку аккумулятора?
Удаляем стороннее программное обеспечение
Немногие знают, что сторонний софт может стать причиной этой неурядицы. В принципе, это же замечание справедливо и для официального программного обеспечения – всюду может закрасться ошибка, которая не позволит зарядить батарею при подключённой зарядке. Итак, давайте разберёмся, как можно удалить ПО:
В принципе, это же замечание справедливо и для официального программного обеспечения – всюду может закрасться ошибка, которая не позволит зарядить батарею при подключённой зарядке. Итак, давайте разберёмся, как можно удалить ПО:
- Оригинальная утилита слежения за уровнем заряда в Windows выглядит следующим образом:
и располагается в трее. Тогда как сторонний софт может выглядеть совсем иначе –
, хоть и находится там же;
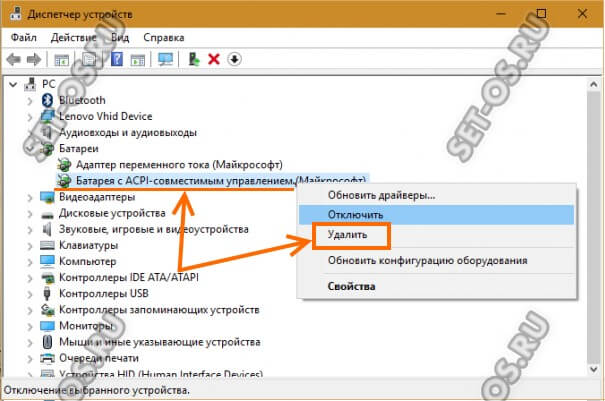 Кликните по значку в трее, указанному на скриншоте, чтобы узнать уровень заряда – в случае, если там будем написано «Вычисление…» или показано количество процентов заряда, аккумулятор заработал корректно.
Кликните по значку в трее, указанному на скриншоте, чтобы узнать уровень заряда – в случае, если там будем написано «Вычисление…» или показано количество процентов заряда, аккумулятор заработал корректно.Как видите, ничего в этом сложного нет – несколько простейших действий и Вы получаете вновь заработавшую батарею.
Если и этот способ не сработал, и Вы уверены, что батарея ноутбука правильно подключена, но не заряжается, мы вынуждены Вас огорчить – проблема вряд ли связана с операционной системой и программным обеспечением. Скорее всего, без покупки нового аккумулятора обойтись не получится.
Одна из распространенных проблем с ноутбуками — не заряжающийся аккумулятор при подключенном блоке питания, т.е. при питании от сети; иногда случается, что не заряжается новый ноутбук, только что из магазина. При этом возможны различные варианты ситуации: сообщение о том, что батарея подключена, но не заряжается в области уведомлений Windows (или «Зарядка не выполняется» в Windows 10), отсутствие реакции на то что ноутбук подключен к сети, в некоторых случаях — проблема присутствует, когда система запущена, а когда ноутбук выключен заряд выполняется.
В этом материале подробно о возможных причинах того, что не заряжается батарея на ноутбуке и о возможных способах исправить это, вернув нормальный процесс заряда ноутбука.
Примечание: прежде чем начинать какие-либо действия, особенно если вы только что столкнулись с проблемой, убедитесь, что блок питания ноутбука подключен как к самому ноутбук, так и к сети (розетке). Если подключение выполняется через сетевой фильтр, убедитесь, что он не был отключен кнопкой. Если ваш блок питания для ноутбука состоит из нескольких частей (обычно так и есть), которые могут отключаться друг от друга — отключите их, а потом заново плотно подключите. Ну и на всякий случай обратите внимание, работают ли другие электроприборы, питающиеся от сети в помещении.
Батарея подключена, не заряжается (или Зарядка не выполняется в Windows 10)
Пожалуй, самый распространенный вариант проблемы — в статусе в области уведомлений Windows вы видите сообщение о заряде батареи, а в скобках — «подключена, не заряжается».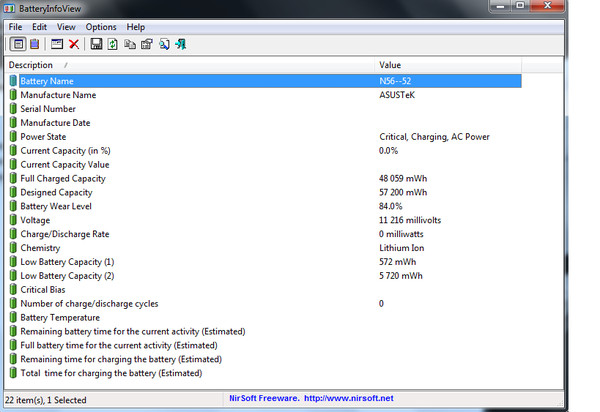 В Windows 10 сообщение имеет вид «Зарядка не выполняется». Обычно это говорит о программных проблемах с ноутбуком, но не всегда.
В Windows 10 сообщение имеет вид «Зарядка не выполняется». Обычно это говорит о программных проблемах с ноутбуком, но не всегда.
Перегрев аккумулятора
Приведенное выше «не всегда» относится к перегреву батареи (или неисправному датчику на ней) — при перегреве система прекращает зарядку, так как это может навредить аккумулятору ноутбука.
Если только что включенный из выключенного состояния или гибернации ноутбук (к которому во время этого не было подключено зарядное устройство) заряжается нормально, а через какое-то время вы видите сообщение о том, что батарея не заряжается, причина может быть именно в перегреве батареи.
Не заряжается батарея на новом ноутбуке (подойдет как первый метод и для других сценариев)
Если вы приобрели новый ноутбук с предустановленной лицензионной системой и сразу обнаружили, что он не заряжается, это может быть как браком (хотя вероятность и не велика), так и неверной инициализацией батареи. Попробуйте выполнить следующие действия:
- Выключите ноутбук.

- Отключите «зарядку» от ноутбука.
- Если батарея съемная — отключите её.
- Нажмите и удерживайте кнопку включения на ноутбуке в течение 15-20 секунд.
- Если батарея снималась, установите её на место.
- Подключите блок питания ноутбука.
- Включите ноутбук.
Помогают описанные действия не часто, но они безопасны, выполнить их легко и, если проблема будет решена сразу, будет сэкономлено много времени.
Примечание: существуют еще две вариации этого же способа
- Только в случае съемной батареи — отключить зарядку, снять батарею, держать нажатой кнопку питания в течение 60 секунд. Подключить сначала батарею, затем — зарядное устройство и не включать ноутбук в течение 15 минут. Включить после этого.
- Ноутбук включен, отключается зарядка, батарея не снимается, нажимается и удерживается кнопка питания до полного выключения со щелчком (иногда может отсутствовать) + еще около 60 секунд, подключение зарядки, подождать 15 минут, включение ноутбука.

Сброс и обновление БИОС (UEFI)
Очень часто те или иные проблемы с управлением питанием ноутбука, в том числе и с его зарядкой, присутствуют в ранних версиях БИОС от производителя, но по мере проявления таких проблем у пользователей, бывают устранены в обновлениях БИОС.
Прежде чем выполнять обновление, попробуйте просто сбросить БИОС на заводские настройки, обычно для этого используются пункты «Load Defaults» (загрузить настройки по умолчанию) или «Load Optimized Bios Defaults» (загрузить оптимизированные настройки по умолчанию), на первой странице настроек БИОС (см. Как зайти в БИОС или UEFI в Windows 10, Как сбросить БИОС).
Следующий шаг — найти загрузки на официальном сайте производителя вашего ноутбука, в разделе «Поддержка», скачать и установить обновленную версию БИОС при её наличии, именно для вашей модели ноутбука. Важно: внимательно читайте официальные инструкции по обновлению БИОС от производителя (они обычно есть в загружаемом файле обновления в виде текстового или другого файла документа).
Драйверы ACPI и чипсета
В части проблем с драйверами батареи, управления электропитанием и чипсета возможны несколько вариантов.
Первый способ может сработать, если зарядка работала еще вчера, а сегодня, без установки «больших обновлений» Windows 10 или переустановки Windows любых версий ноутбук перестал заряжаться:
- Зайдите в диспетчер устройств (в Windows 10 и 8 это можно сделать через меню правого клика мышью по кнопке «Пуск», в Windows 7 можно нажать клавиши Win+R и ввести devmgmt.msc).
- В разделе «Батареи» найдите «Батарея с ACPI-совместимым управлением Майкрософт» (или похожее по названию устройство). Если батарея отсутствует в диспетчере устройств, это может говорить о ее неисправности или отсутствии контакта.
- Нажмите по ней правой кнопкой мыши и выберите пункт «Удалить».
- Подтвердите удаление.
- Перезагрузите ноутбук (используйте именно пункт «Перезагрузка», а не «Завершение работы» и последующее включение).

В тех случаях, когда проблема с зарядкой появилась после переустановки Windows или обновлений системы, причиной могут стать отсутствующие оригинальные драйверы чипсета и управления электропитанием от производителя ноутбука. Причем в диспетчере устройств это может выглядеть так, как если бы все драйверы были установлены, а обновления для них отсутствуют.
В данной ситуации зайдите на официальный сайт производителя вашего ноутбука, загрузите и установите драйверы для вашей модели. Это могут быть драйверы Intel Management Engine Interface, ATKACPI (для Asus), отдельные драйверы ACPI, и другие системные драйверы, а также ПО (Power Manager или Energy Management для Lenovo и HP).
Батарея подключена, заряжается (но на самом деле не заряжается)
«Модификация» проблемы, описанной выше, но в данном случае, в статусе в области уведомлений Windows отображается, что батарея заряжается, но на самом деле этого не происходит. В данном случае следует попробовать все те способы, что были описаны выше, а если они не помогают, то проблема может заключаться в:
- Неисправность блока питания ноутбука («зарядки») или недостаток мощности (вследствие износа компонентов).
 Кстати, если на блоке питания есть индикатор, обратите внимание, горит ли он (если нет — явно что-то не так именно с зарядкой). Если ноутбук не включается без батареи, то дело тоже, вероятно, в блоке питания (но может быть и в электронных компонентах ноутбука или разъемах).
Кстати, если на блоке питания есть индикатор, обратите внимание, горит ли он (если нет — явно что-то не так именно с зарядкой). Если ноутбук не включается без батареи, то дело тоже, вероятно, в блоке питания (но может быть и в электронных компонентах ноутбука или разъемах). - Неисправность аккумулятора или контроллера на нем.
- Проблемы с разъемом на ноутбуке или коннектором на зарядном устройстве — окислившиеся или испорченные контакты и подобные.
- Проблемы с контактами на аккумуляторе или соответствующими им контактами на ноутбуке (окисление и подобные).
Первый и второй пункты могут являться причиной проблем с зарядкой и в том случае, когда в области уведомлений Windows не появляется вообще никаких сообщений о заряде (т.е. ноутбук работает от батареи и «не видит» того, что к нему подключили блок питания).
Ноутбук не реагирует на подключение зарядки
Как было отмечено в предыдущем разделе, отсутствие реакции ноутбука на подключение блока питания (как при включенном, так и при выключенном ноутбуке) может являться следствием проблем с блоком питания или контактом между ним и ноутбуком.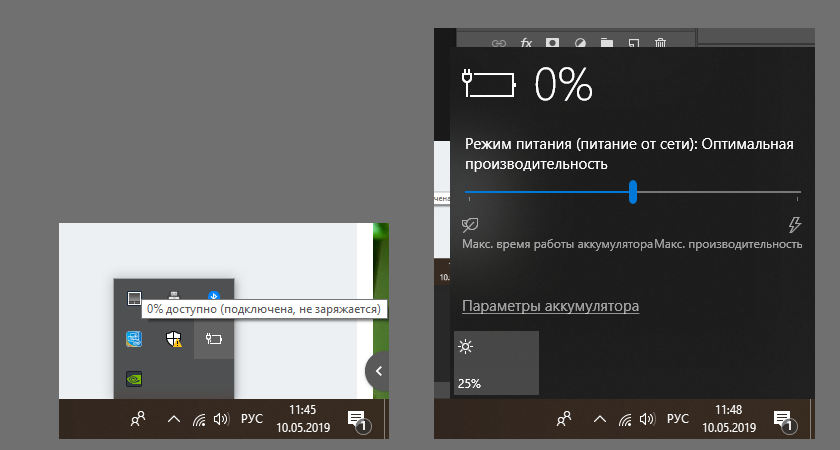 В более сложных случаях проблемы могут быть на уровне цепи питания самого ноутбука. Если вы не можете сами диагностировать проблему, имеет смысл обратиться в ремонтную мастерскую.
В более сложных случаях проблемы могут быть на уровне цепи питания самого ноутбука. Если вы не можете сами диагностировать проблему, имеет смысл обратиться в ремонтную мастерскую.
Дополнительная информация
Еще пара нюансов, которые могут оказаться полезными в контексте зарядки батареи ноутбука:
- В Windows 10 сообщение «Зарядка не выполняется» может появляться, если при заряженной батарее отключить ноутбук от сети и через короткое время, когда аккумулятор не успел серьезно разрядиться, подключить снова (при этом, через короткое время сообщение пропадает).
- Некоторые ноутбуки могут иметь опцию (Battery Life Cycle Extension и подобные) ограничения процента заряда в БИОС (см. вкладку Advanced) и в фирменных утилитах. Если ноутбук начинает сообщать, что батарея не заряжается после достижения определенного уровня заряда, то вероятнее всего это ваш случай (решение — найти и отключить опцию).
В завершение могу сказать, что в данной теме были бы особенно полезны комментарии владельцев ноутбуков с описанием их решений в данной ситуации — они смогли бы помочь другим читателям. При этом, по возможности, сообщайте марку вашего ноутбука, это может быть важным. Например, для ноутбуков Dell чаще срабатывает способ с обновлением BIOS, на HP — выключение и повторное включение как в первом способе, для ASUS — установка официальных драйверов.
При этом, по возможности, сообщайте марку вашего ноутбука, это может быть важным. Например, для ноутбуков Dell чаще срабатывает способ с обновлением BIOS, на HP — выключение и повторное включение как в первом способе, для ASUS — установка официальных драйверов.
доступно 0,подключено,заряжается. Но зарядка сама не идет!нЕ ДВИГАЕТСЯ значок зарядки. При отключении заряда ноут сразу выключается. При включении зарядки включается, но зарядка на нуле.
Мне кажется что дело скорее всего в аккумуляторе вашего ноутбука, там есть специальный контроллер который отвечает за передачу информации о уровне заряда и если уровень заряда определяется не верно то дело скорее всего в аккумуляторе. Достаньте аккумулятор и подсоедините зарядку к ноутбуку без него и посмотрите как ведёт себя компьютер. Если всё нормально то вам либо ремонтировать либо менять акум.
Если ноутбук заряжается, но зарядка не идет ( я столкнулась с этой проблемой, почитала все ответы) значит у Вас просто сгорела батарея или аккумулятор. У меня сдохла батарея. Пришлось покупать новую, все заработало как надо.
У меня сдохла батарея. Пришлось покупать новую, все заработало как надо.
Более чем вероятно, что у вашего компьютера, перестала функционировать батарея в ноутбуке. От дисфункции, которая скорее всего вызвана старостью, она скорее всего, просто неспособна заряжаться, а от того и передавать заряд к вам в ноут. Нужно поставить новую и рабочею батарею.
У меня аналогичная история. В трее показывает: «0% доступно (подключено,заряжается)». хоть на сутки оставь включенным, хоть выключи и оставь на зарядку, результат один. Аккумулятор не заряжается.
Предыстория вопроса. Ноут Acer TM 4230. Заводская батарея, которой лет 6, позволяет работать на ней без сети не больше 10 минут. Решил её заменить. Купил на Алиэкспересс батарею BATBL50L8H в магазине с неплохой репутацией, но друзья из Китая прислали почти «аналог» – 50L8. Вольтаж совпадает, а ёмкость немного выше. Вместо 4800 mAh, 5200. Как только её установил, ноут показывал 50% заряда. Экран показывал аналогичное «50% доступно (подключено,заряжается), но за час подзарядки значение осталось тоже 50%, хотя при этом светодиод на ноуте показывает режим зарядка (понимает, что нагрузка в виде АКБ есть). Решил сделать как сказано в инструкции – разрядить до 2%. Попытка закончилась ничем – АКБ разряжен полностью.
Решил сделать как сказано в инструкции – разрядить до 2%. Попытка закончилась ничем – АКБ разряжен полностью.
На Али открыл спор на обмен. Не поверите, но продавец рекомендует поставить батарею на сутки в холодильник. )) На сколько мне известно литиевые АКБ не терпят холода, поэтому пробовать не буду.
Пробовал, кстати, с новой батареей вариант. Отключал от сети ноутбук и и вынимал АКБ, далее держал секунд 10 кнопку вкл. потом подключал всё обратно. результат тот же. Возвращаю на место старую батарею – всё отлично.
Ноутбукподключен, но не заряжается? Вот как исправить
. Ноутбук не так хорош, если не заряжается. Вместо того, чтобы быть портативным источником производительности, он должен быть либо дорогим пресс-папье, либо заменой настольного компьютера с недостаточной мощностью.
Если ваш ноутбук подключен к сети, но не заряжается, вот несколько способов исправить это.
Устранение основных неисправностей
Обычно ноутбук не заряжается по трем основным причинам:
- Неисправный адаптер или шнур.

- Проблема с питанием Windows.
- Неисправен аккумулятор ноутбука.
В этой статье мы рассмотрим все три, чтобы помочь вам сузить круг вопросов и решить проблему. Просто имейте в виду, что для устранения основных неполадок мы будем пробовать разные методы, пока не найдем причину ваших проблем с зарядкой и найдем правильное решение.
Неисправный адаптер питания или шнур перестает заряжаться
Учитывая, насколько дорогой средний портативный компьютер, качество его сетевого адаптера обычно довольно низкое.Если ваш ноутбук подключен к розетке и не заряжается, в первую очередь следует обращаться к шнуру питания и адаптеру.
Убедитесь, что оба конца надежно закреплены. Один в розетке, а другой в порту питания ноутбука. Если у вашего адаптера переменного тока есть индикатор состояния, убедитесь, что он включен, когда он подключен к сети.
Ищите движение в месте соединения зарядного устройства с ноутбуком. После длительного использования или из-за плохого контроля качества может наблюдаться небольшое движение. Иногда, если вы приложите силу к кабелю питания в том месте, где он встречается с ноутбуком, он может согнуться и создать движение.Проверьте это. Слегка переместите кабель зарядного устройства в том месте, где он подключается к ноутбуку, чтобы убедиться, что соединение плохое.
Иногда, если вы приложите силу к кабелю питания в том месте, где он встречается с ноутбуком, он может согнуться и создать движение.Проверьте это. Слегка переместите кабель зарядного устройства в том месте, где он подключается к ноутбуку, чтобы убедиться, что соединение плохое.
Если вы знаете кого-то еще с ноутбуком той же модели, возьмите его зарядное устройство, чтобы проверить, работает ли оно.
Конечно, прежде чем броситься покупать другую, неплохо также попробовать другую розетку. Это может показаться здравым смыслом, но многие пользователи задумываются об устранении неполадок, полагая, что проблема связана с их компьютером, а не с розеткой.
Windows Power Issue
Если вы используете портативный компьютер с Windows, существует общая проблема с драйвером батареи метода управления, совместимого с Microsoft ACPI.Это было с Windows 7 до Windows 10 и может повлиять на зарядку. Исправить довольно просто, поэтому я поставил это второе.
- Введите «Диспетчер управления устройствами» в поле Cortana / Search Windows и откройте Диспетчер устройств Windows.

- Выберите «Батареи» и откройте меню.
- Выберите драйвер батареи, совместимый с Microsoft ACPI.
- Щелкните правой кнопкой мыши и выберите «Удалить».
- Выберите Сканировать на предмет изменений оборудования в верхнем меню диспетчера устройств.
- Разрешить Windows выполнить сканирование и еще раз установить драйвер.
Замена батареи метода управления, совместимого с Microsoft ACPI, решает многие проблемы, связанные с подключением ноутбука к сети, но не зарядкой.
Если это не помогло, попробуйте полностью разрядить ноутбук. Это снимает аккумулятор и заставляет ноутбук разряжать остаточное напряжение. Это похоже на полную перезагрузку и иногда может вернуть батарею к жизни.
- Извлеките аккумулятор ноутбука и шнур питания.
- Удерживайте кнопку питания на портативном компьютере в течение 20–30 секунд.
- Замените аккумулятор и загрузите ноутбук.
- После включения подключите шнур питания к ноутбуку и посмотрите, заряжается ли он.

Если это не помогает, возможно, аккумулятор ноутбука неисправен. Вы можете выполнить несколько тестов, чтобы выяснить, которые я рассмотрю через минуту.
Сброс SMC на MacBook
Сброс SMC на MacBook — полезный инструмент, недоступный в Windows. SMC, System Management Controller, влияет на управление батареей и питанием, поэтому это полезный дополнительный шаг, который вы можете предпринять, если аккумулятор MacBook не заряжается.Сброс SMC приведет к сбросу некоторых настроек, поэтому вам нужно будет настроить их снова, но в остальном этот процесс безвреден.
- Выключите MacBook и подключите адаптер питания.
- Удерживайте одновременно нажатыми клавиши Shift + Control + Option и кнопку питания.
- Отпустите все клавиши, и вы увидите, что свет на адаптере ненадолго изменит цвет.
- Загрузите MacBook и повторите попытку.
Неисправный аккумулятор ноутбука
Неисправный аккумулятор чаще встречается в старых ноутбуках, чем в новых, но это возможно в любом устройстве.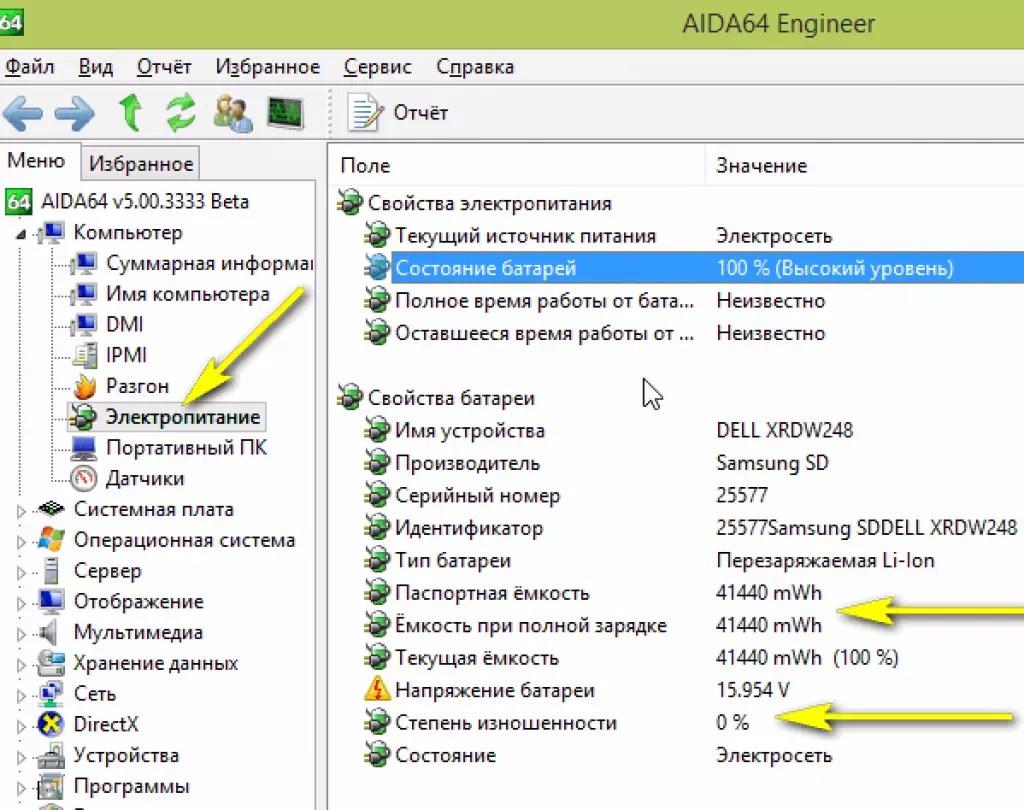 Количество тестов для этого ограничено, но вы можете сделать две вещи.
Количество тестов для этого ограничено, но вы можете сделать две вещи.
Ознакомьтесь с инструкцией по эксплуатации портативного компьютера, чтобы узнать о процессе тестирования оборудования. На ноутбуке Dell выключите его, а затем снова включите. Как только вы увидите логотип Dell, нажмите F12, чтобы запустить список загрузки. Выберите Диагностика. В диагностике есть функция проверки батареи.
На Macbook Pro выключите ноутбук, а затем снова включите его. Удерживайте клавишу «D» на клавиатуре, пока не увидите «Apple Hardware Test». Пройдите мимо выбора языка, а затем выберите стандартный тест.
Если вы используете MacBook, вы можете легко увидеть, есть ли проблема с аккумулятором, удерживая кнопку «Control» и щелкнув логотип Apple в верхнем левом углу экрана. Отсюда нажмите «Информация о системе». Откроется новое окно, в котором вы можете нажать «Питание». Проверьте состояние батареи. На этом снимке экрана он обозначен как «Обычный».
Другие ноутбуки имеют аналогичные тестовые функции, проверьте свое руководство, чтобы узнать, как получить доступ к вашему.
Вы также можете запустить свой ноутбук без батареи, хотя это мало что значит.Вы можете безопасно извлечь аккумулятор ноутбука, а также сетевое зарядное устройство и включить ноутбук. Если он работает, вы знаете, что сам ноутбук работает, но тест не говорит вам, связана ли проблема с самой батареей или платой зарядки в ноутбуке.
Если вы знаете кого-то с таким же ноутбуком, поменяйте батареи, чтобы проверить, работает ли один из них, а другой нет. Это единственное настоящее испытание батареи, кроме покупки новой.
Часто задаваемые вопросы
Что делать, если шнур не работает?
Есть несколько вариантов для пользователей портативных компьютеров, чтобы снова начать работу, если у них возникнут проблемы с проводом.Если шнур вашего ноутбука пережеван или изношен, вы можете попробовать соединить внутренние провода вместе и заклеить их изолентой. Просто будьте осторожны, поскольку это может привести к возгоранию, если не сделать это должным образом, и не связывайтесь со шнуром, пока он подключен.
Если ваш шнур поврежден и не подлежит ремонту, вы можете заказать его у производителя или на Amazon. Для пользователей Mac Apple предоставит другое зарядное устройство OEM для вашего MacBook за отдельную плату.
Следует ли мне постоянно оставлять ноутбук подключенным к сети?
Если ваш портативный компьютер является вашим основным компьютером, может быть проще просто оставить его подключенным к сети на вашем столе.Но насколько это здорово для вас?
На самом деле вокруг этого самого вопроса много споров, и на то есть веские причины. Предполагая, что вы используете шнур для зарядки от производителя с оригинальной батареей, все будет в порядке. Большинство зарядных устройств предназначены для прекращения зарядки после достижения полной емкости аккумулятора. Но в противном случае это может привести к сокращению срока службы батареи.
В конечном итоге обратитесь к руководству пользователя ноутбука, чтобы лучше понять, как правильно ухаживать за аккумулятором. Если вы используете зарядное устройство стороннего производителя, вероятно, неплохо было бы просто отключить компьютер от электросети, когда он полностью зарядится.
Если вы используете зарядное устройство стороннего производителя, вероятно, неплохо было бы просто отключить компьютер от электросети, когда он полностью зарядится.
Аккумулятор Lenovo Thinkpad не заряжается | Эсекьель Фаррелл
Ваш ноутбук Lenovo говорит: «Подключен, может, не заряжается»? Не волнуйся. Ты не одинок. Кроме того, это не просто сложная проблема, которую нужно решить, и многие люди решили, что Lenovo подключила, не ставя дилемму, с помощью приведенных ниже решений.
Почему мой ноутбук Lenovo подключен к сети, но не заряжается? Обычно неисправность батареи может закончиться проблемой.А если драйвер батареи отсутствует или устарел, возможно, вы не сможете управлять своим ноутбуком. В любом случае, мы поможем вам починить подключенный к розетке ноутбук Lenovo, а не зарядку.
Способ починки Lenovo подключили, не заряжая
Вот ответы, которые нужно предпринять. Необязательно использовать их все; просто решите попробовать каждый из них по очереди, прежде чем ваша батарея в настоящее время работает.
Устранение неполадок оборудования
Перезагрузите ноутбук
Обновите собственный драйвер аккумулятора
Обновите BIOS
Изменить на Chromebook
Примечание: приведенные ниже снимки экрана созданы из Windows-10, а исправления также работают в Windows 8 и Windows 7
Исправление 1. Устранение аппаратной дилеммы
Когда вы обнаружили, что аккумулятор вашего ноутбука подключен, но не заряжается, одним из первых шагов по очистке будет осмотр неисправного оборудования и обеспечение точности его работы.
Убедитесь, что ваш кабель питания не поврежден. Если кабель не работает, зарядка невозможна.
Плохой адаптер переменного тока может вызвать трудности с зарядкой аккумулятора, даже если вы подключили его к собственному аккумулятору. Так что можно попробовать еще один адаптер переменного тока и посмотреть, внесет ли он изменения.
Исправление 2: Сброс питания ноутбука
Если Lenovo подключен к сети, но не заряжается, вы также можете попробовать сбросить параметры питания ноутбука, и этот подход работает для многих людей, у которых точно такая же проблема.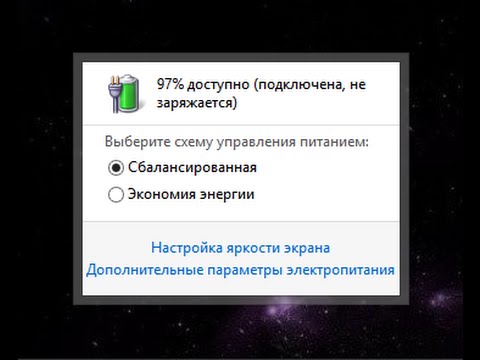 Вот что вам нужно сделать:
Вот что вам нужно сделать:
Выключите ноутбук.
Извлеките аккумулятор из ноутбука.
Установите аккумулятор и подключите зарядное устройство к ноутбуку.
Включите компьютер, к тому же он должен начать заряжаться сегодня.
Не беспокойтесь, не подойдет ли вам это решение.
Fix 4: Обновите BIOS
BIOS означает базовую систему ввода-вывода. Это программное обеспечение, которое хранится на небольшой микросхеме памяти на материнской плате компьютера.BIOS используется для определения и устранения неполадок оборудования на вашем компьютере или ноутбуке.
Если что-то не так с настройками прошивки BIOS, может возникнуть проблема «подключен, не заряжается». Поэтому вы можете обновить BIOS Lenovo, чтобы решить эту проблему.
ВАЖНО: Будьте особенно осторожны при обновлении BIOS. Если вы сделаете ошибку или произойдет ошибка, ваш ноутбук может быть поврежден, а вы также можете потерять свои данные. Поэтому всегда делайте резервную копию своих данных на портативном компьютере перед обновлением BIOS портативного компьютера.
Чтобы обновить BIOS, посетите страницу поддержки Lenovo, чтобы она обнаружила ваш компьютер. Перейдите на страницу продукта, затем перейдите в раздел Драйвер и программное обеспечение> BIOS, затем следуйте инструкциям на экране мастера, чтобы обновить BIOS для вашего ноутбука Lenovo.
После обновления попробуйте подключить собственное зарядное устройство и посмотрите, решит ли оно вашу проблему.
Если проблема с подключением к сети без зарядки по-прежнему сохраняется, возможно, вам потребуется связаться со службой поддержки Lenovo для ремонта или замены.
Исправление 5. Переключитесь на Chromebook
Windows — это очень старая технология. Конечно, Windows-10 относительно нова, однако это все еще последняя версия операционной системы, созданной несколько десятилетий назад, созданной для ушедшей эпохи (до интернета).
Теперь, когда у нас есть Интернет, высокая скорость соединения, бесплатное облачное хранилище и бесконечное количество веб-приложений (например, Gmail, Google Docs, Slack, фейсбук, Dropbox, а также Spotify), полный способ работы с Windows — с локальным установленные программы и локальное хранилище документов — полностью устарели.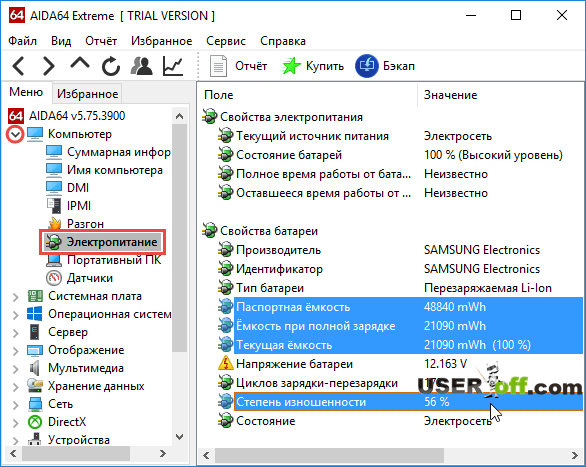
Что это за проблема? (И эта проблема связана с незащищенной системой согласия Windows)
Проблема не только в том, как Windows обрабатывает установленное оборудование и программное обеспечение. Если ваш компьютер внезапно выключается или приложение устанавливается, удаляется или даже обновляется неправильно, вы можете получить повреждение реестра. Именно поэтому ПК с Windows всегда замедляются и со временем становятся шаткими.
Кроме того, поскольку все установлено и хранится повсюду, не проходит много времени, пока у вас не закончится место, и ваш диск станет фрагментированным, что сделает все намного медленнее и шатче.
Для некоторых людей самым простым методом решения проблем с Windows было бы полностью отказаться от Windows и перейти на более быструю, надежную, безопасную, более простую в работе и более экономичную ОС…
Google Chrome OS.
Chrome OS во многом похожа на Windows, но вместо установки множества программ для электронной почты, чата и серфинга в Интернете, написания документов, проведения презентаций для преподавателей, создания электронных таблиц и всего остального, что вы обычно выполняете на ноутбуке, вы также используете веб-программы.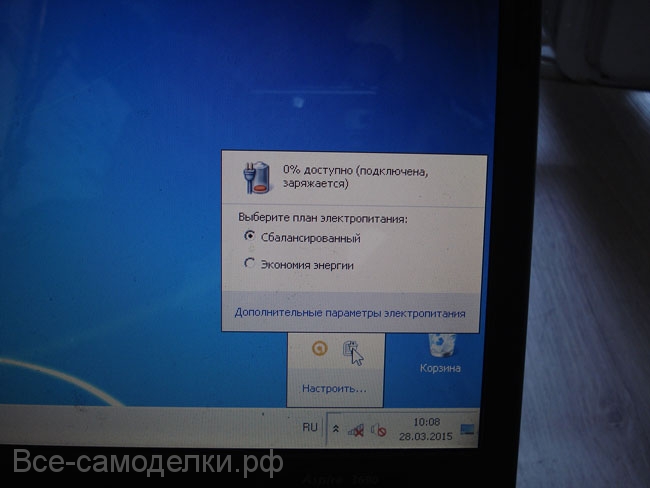 Вам не нужно вообще ничего вставлять.
Вам не нужно вообще ничего вставлять.
Обычно это означает, что у вас нет проблем с вирусами и вредоносными программами, и ваш компьютер не замедляется со временем и не становится шатким.
Ноутбук Dell подключен, но не заряжается
Вы из тех, кто сталкивается с проблемой «Ноутбук Dell подключен, не заряжается, »? Что ж, вы можете легко попрощаться с проблемой, выполнив простые исправления в статье. Дело не в том, что проблема стоит перед вами. Многие пользователи Dell продолжают сталкиваться с этой проблемой.Мы можем понять, насколько это неприятно, поскольку ноутбук бесполезен, если он не заряжен.
Ноутбук Dell подключен, не заряжается ». Просмотрите все исправления, пока не найдете быстрое решение.
Ноутбук Dell подключен, но не заряжается Попробуйте снова подключить адаптер переменного тока и аккумулятор Один из простых способов, которые вы можете попробовать, — это повторно подключить адаптер переменного тока и аккумулятор, чтобы устранить проблему Ноутбук Dell подключен, не заряжается . Для этого следуйте приведенным ниже инструкциям:
Для этого следуйте приведенным ниже инструкциям:
- Выключите портативный компьютер.
- Затем отключите адаптер переменного тока и извлеките аккумулятор из ноутбука.
- После этого нажмите и удерживайте кнопку питания на портативном компьютере в течение 20 секунд. Это позволит уйти дополнительной мощности.
- После того, как вы закончите с этим, подключите адаптер переменного тока и подключите аккумулятор к ноутбуку.
- Теперь включите свой ноутбук и проверьте, началась ли зарядка аккумулятора, и проблема Dell Ноутбук подключен, не заряжается проблема исчезла.
Связано: Как исправить код ошибки dell 2000: 0142
Помогли ли вышеуказанные меры решить проблему. Ноутбук Dell подключен и не заряжается? Если нет, вы можете перейти к следующему исправлению.
Подключите адаптер переменного тока к сетевой розетке Подключение адаптера переменного тока к сетевому фильтру также может вызвать проблему. Ноутбук Dell подключен, не заряжается. Вставьте адаптер переменного тока непосредственно в розетку, а не в сетевой фильтр, поскольку это может нарушить работу адаптера переменного тока.
Ноутбук Dell подключен, не заряжается. Вставьте адаптер переменного тока непосредственно в розетку, а не в сетевой фильтр, поскольку это может нарушить работу адаптера переменного тока.
Попробуйте использовать другой адаптер переменного тока для зарядки аккумулятора портативного компьютера. Если зарядка начинается, возможно, проблема с вашим оригинальным адаптером.Лучше всего заменить адаптер переменного тока для устранения проблемы Ноутбук Dell подключен к сети, не заряжается .
Переустановите драйвер батареи Если по-прежнему не удается найти решение для проблемы Dell Ноутбук Dell подключен, не заряжается , вы можете переустановить драйвер батареи, чтобы увидеть, решит ли она проблему. Неисправный или неправильный драйвер батареи — одна из причин проблемы. Чтобы переустановить драйвер батареи, перейдите в Диспетчер устройств. Очень важно подключить ваш ноутбук к Интернету.Удалите драйвер батареи в диспетчере устройств. Выполнив необходимое, перезагрузите ноутбук. После этого драйвер батареи автоматически переустановится.
Очень важно подключить ваш ноутбук к Интернету.Удалите драйвер батареи в диспетчере устройств. Выполнив необходимое, перезагрузите ноутбук. После этого драйвер батареи автоматически переустановится.
Вы также можете использовать Drive Easy для переустановки драйверов аккумулятора для решения проблемы Ноутбук Dell подключен и не заряжается . Drive easy автоматически находит и обновляет устаревшие и неисправные драйверы, а также драйверы, подходящие для вашей ОС. Таким образом, вы не рискуете загрузить несовместимый драйвер или допустить ошибки в процессе установки.Или вы можете выполнить следующие действия, чтобы обновить или переустановить драйвер аккумулятора ноутбука dell
. Шаг 1. На рабочем столе компьютера щелкните правой кнопкой мыши значок Windows, а затем во всплывающем меню выберите функцию «Диспетчер устройств».
Шаг 2: Здесь, в окне диспетчера устройств, найдите и откройте «Батареи».
Шаг 3. В открывшемся списке батарей найдите и щелкните правой кнопкой мыши устройство Microsoft ACPI-Computer Control Method Battery.
Затем нажмите «Удалить».
Шаг 4: Далее нажмите «Действие».Выберите Сканировать на предмет изменений оборудования из этого места.
Шаг 5: После открытия списка батарей вам нужно еще раз щелкнуть правой кнопкой мыши на батарее метода управления компьютером Microsoft ACPI-Computer. Теперь выберите «Обновить программное обеспечение драйвера» и в следующем окне выберите «Автоматический поиск обновленных приложений драйвера». Таким образом, Windows найдет подходящие драйверы батареи для нужд вашего компьютера.
Обновление BIOSНеисправный BIOS является одной из причин, по которой ноутбук Dell подключен к сети и не заряжается проблема .Bios отвечает за управление соединением между ОС и аппаратными устройствами. Лучше всего обновить BIOS, если вышеуказанные исправления не работают для вас.
Чтобы обновить BIOS, посетите страницу поддержки Dell для портативных компьютеров. Загрузите и установите последнюю версию BIOS на свой ноутбук. Обязательно следуйте инструкциям и сделайте резервную копию своих данных в качестве защиты от их потери и устранения проблемы Dell Ноутбук, подключенный к сети, не заряжается , проблема .
Обязательно следуйте инструкциям и сделайте резервную копию своих данных в качестве защиты от их потери и устранения проблемы Dell Ноутбук, подключенный к сети, не заряжается , проблема .
В нашу эпоху Интернета бесплатное облачное хранилище, высокая скорость соединения и бесконечные приложения, такие как Google Docs, Gmail, Facebook и т. Д., сделать это сложно для ОС Windows, чтобы управлять вещами со скоростью. Частично это связано с тем, что со многими сторонними программами ваша система постоянно подвергается воздействию вирусов и других вредоносных программ. Система разрешений Windows замедляет работу. Кроме того, если на вашем компьютере появляются ошибки, проблемы с реестром на ПК с Windows снова замедляют его работу.
Таким образом, для большинства людей выходом является переход на более быструю, надежную, безопасную и простую в использовании операционную систему, то есть Google ChromeOS.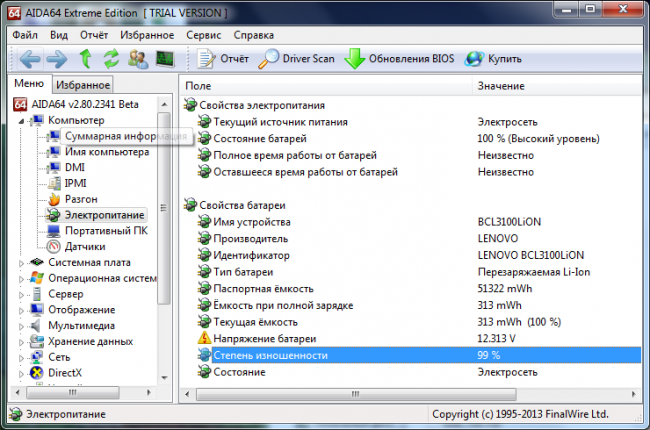
В ChromeOS, в отличие от Windows, вам не нужно устанавливать множество программ для чата, электронной почты, написания документов, работы в Интернете и т. Д.Здесь вы используете веб-приложения, вообще ничего не устанавливая. Это снова означает, что у вас не будет проблем с вирусами / вредоносными программами, и Dell Ноутбук подключен, не заряжается, не произойдет.
Если вы попробовали все методы решения проблемы Ноутбук Dell подключен, но не заряжается , но проблема не устранена, рекомендуется обратиться за помощью к нашим техническим специалистам. Свяжитесь с нами по нашему бесплатному номеру телефона, и служба поддержки поможет вам решить проблему. Я надеюсь, что приведенные выше исправления помогут вам разобраться с Ноутбук Dell подключен, не заряжается , проблема . Если по-прежнему не удается найти подходящее исправление, вы можете связаться со специалистами службы поддержки Dell для решения проблемы.
Surface Pro 3 не заряжается? Попробуйте эти исправления
Ваш Surface Pro 3 не заряжается должным образом? И вы не знаете, как это исправить? Этот пост должен помочь.
Я создал приведенное ниже руководство по устранению неполадок, чтобы помочь вам в процессе выявления и устранения проблем с зарядкой на планшете Surface Pro 3.
Да, и если у вас нет Surface Pro 3, не волнуйтесь, мы позаботимся и о вас — с небольшими изменениями многие из этих шагов помогут вам независимо от вашей модели Surface.
Surface Pro 3 не заряжается:
С чего начатьВ зависимости от того, как ведет себя Surface, вам нужно будет изменить, что вы пытаетесь решить, чтобы решить проблему. Итак, я составил руководство, которое поможет вам начать работу.
Сначала главное
- Вам необходимо убедиться, что ваш адаптер питания подключен к Surface Pro 3 и горит белый светодиод.
- Кроме того, я предполагаю, что у вас Windows 8.
 1 установлен. Если у вас установлена Windows 8 или Windows 10 Technical Preview, вам может потребоваться внести некоторые изменения в описанные ниже действия.
1 установлен. Если у вас установлена Windows 8 или Windows 10 Technical Preview, вам может потребоваться внести некоторые изменения в описанные ниже действия.
Если светодиод на адаптере питания не горит, когда он правильно подключен к источнику переменного тока и подключен к Surface, это вполне может быть причиной. Таким образом, вы можете пропустить раздел со значком питания ниже и перейти к Решению 6 и начать устранение неполадок оттуда.
После подключения Surface к источнику питания откройте меню чудо-кнопок, проведя пальцем по экрану слева направо, и посмотрите на значок индикатора питания (обведен красным ниже).
Когда вы найдете значок питания, сравните его со списком ниже. Это расскажет вам, как начать процесс устранения неполадок.
Подключено и заряжается: Если вы видите вилку кабеля питания рядом со значком батареи, это означает, что Surface распознает, что источник питания подключен, и думает, что батарея заряжается.
Если Surface выключается сразу после отключения питания, значит, у вас неисправный аккумулятор или Surface не переключается на питание от аккумулятора.Вы должны начать поиск и устранение неисправностей с Решение 1 .
Подключен, но не заряжается: Если на значке отсутствует вилка питания, хотя адаптер подключен и светодиод горит, это означает, что Surface не считает, что источник питания подключен (даже если это сложно).
- Если у вас все еще есть заряд батареи, начните устранение неполадок с помощью Solution 1
- Если у вас закончился заряд батареи (или он скоро разрядится), вы можете надеяться, что адаптер питания или соединение неисправны, и начать поиск неисправностей с Solution 6
Батарея не обнаружена: Если вы видите вилку питания рядом с батареей, но на батарее есть красный X , это означает, что ваша батарея, вероятно, разрядилась (или вы роняли Surface слишком много раз ) и вы, вероятно, не сможете исправить это самостоятельно.
К сожалению, вам нужно будет сразу же обратиться в службу поддержки Microsoft, так как ваш Surface не подлежит ремонту. Его нужно будет заменить.
Хорошо, теперь, когда вы определили, с чего начать устранение неполадок, ниже приводится мой список решений, которые (надеюсь) помогут вам снова зарядить Surface.
Surface Pro 3 не заряжается:
Решение 1. Перезагрузите SurfaceНачнем с основ. Попробуйте завершить работу и перезапустить, так как это может быть временный сбой (это действительно происходит).Надеюсь, это был просто сбой, и это простое исправление решило вашу проблему, но, если проблема не исчезнет, перейдите к Решению 2.
Surface Pro 3 не заряжается:
Решение 2. Проверить наличие обновленийЗатем убедитесь, что у вас установлены все последние обновления. Несмотря на то, что они не всегда хорошо говорят о том, что делают, Microsoft часто исправляет проблемы в своем ежемесячном цикле обновления. Чтобы убедиться, что у вас есть последние обновления, просто сделайте следующее:
- Проведите от правого края экрана, а затем коснитесь или щелкните Параметры
- Коснитесь или щелкните Изменить параметры ПК, коснитесь или щелкните Обновление и восстановление, а затем коснитесь или щелкните Центр обновления Windows
- Коснитесь или щелкните Проверить сейчас
- Если доступны обновления, коснитесь или щелкните Просмотреть подробности
- Коснитесь или щелкните, чтобы выбрать обновления, которые вы хотите установить, а затем коснитесь или щелкните Установить
- Повторяйте эти шаги до тех пор, пока не увидите, что ваш компьютер обновлен после нажатия или нажатия Проверить сейчас (3-й шаг).

Если у вас есть все последние обновления и прошивка, но SP3 по-прежнему не заряжается, перейдите к Решению 3.
Surface Pro 3 не заряжается:
Решение 3. «Удалите» аккумуляторХорошо, технически вы не удаляете аккумулятор. Вы удаляете драйвер, который ваш SP3 использует в качестве аккумулятора. В рамках процедуры удаления произойдет перезагрузка. Когда это произойдет, ваш SP3 обнаружит, что драйвер отсутствует, и переустановит его.
- Проведите пальцем вправо и выберите значок Поиск
- Искать Диспетчер устройств
- Выберите Диспетчер устройств из результатов
- Выберите Батареи , затем нажмите и удерживайте (щелкните правой кнопкой мыши) Аккумулятор, совместимый с Microsoft ACPI
- Выберите Удалить (НЕ ПРОСТО ОТКЛЮЧИТЬ ИЛИ УДАЛИТЬ !!!)
- После завершения удаления перезапустите Surface .
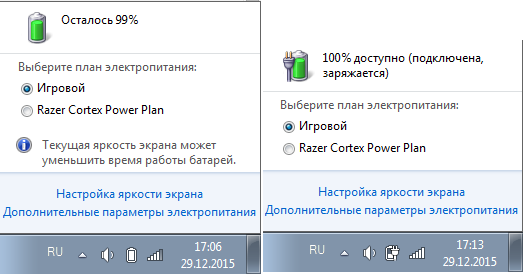
Если все пойдет хорошо, на Surface необходимо переустановить необходимые драйверы и решить проблему, при которой Surface Pro 3 не заряжается.
Если нет, переходите к Решению 4.
Surface Pro 3 не заряжается:
Решение 4 — выключение двумя кнопкамиВполне возможно, что вашему SP3 нужно просто выключить две кнопки (или принудительно). Этот тип отключения сродни выдергиванию вилки из стены, и на самом деле это не лучший вариант, поскольку это может привести к повреждению или потере данных.
Если у вас возникла проблема с Surface RT или Surface 2, пропустите этот шаг. По словам Microsoft, попытка выключения с помощью двух кнопок может принести больше вреда, чем пользы для устройств Windows RT.
Однако на данном этапе риск стоит того. Если вы не знаете, как выполнить выключение с помощью двух кнопок, просто выполните следующие действия:
- Выключите Surface в обычном режиме (с помощью значка)
- После выключения Surface нажмите и удерживайте кнопку увеличения громкости и кнопку питания одновременно в течение не менее 15 секунд, а затем отпустите обе одновременно
- На экране может мигать логотип Surface, затем погаснуть, продолжать удерживать кнопки
- После того, как вы отпустите кнопки, подождите 10 секунд, затем снова включите Surface
Surface Pro 3 не заряжается:
Решение 5.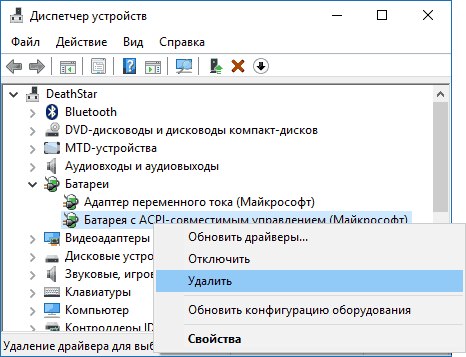 Отключите все и перезапустите
Отключите все и перезапустите Возможно, что установленный аксессуар препятствует правильной зарядке SP3, поэтому вы должны отключить все аксессуары и выполнить обычный перезапуск (как в Решении 1), чтобы увидеть, решена ли проблема.
- Отсоедините крышку клавиатуры
- Отключите что-нибудь от USB-порта
- Снимите поверхность с футляра, если она у вас есть.
- Удалите карту Micro SDCard, если она у вас установлена.
Если это сработает, повторно подключите или переустановите аксессуары по одному, чтобы проверить, не вернется ли проблема.
Если у вас по-прежнему возникают проблемы с отключенной зарядкой Surface Pro 3, вероятно, вы ничего не сможете исправить самостоятельно. Таким образом, пришло время взглянуть на адаптер питания, если он не является виновником (и гораздо дешевле / проще исправить).
Итак, переходите к Решению 6 ниже.
Surface Pro 3 не заряжается:
Решение 6. Проверьте розетку Это звучит слишком просто (и, возможно, это так), но я видел слишком много случаев в своей карьере, когда что-то, что не могло быть проблемой, оказывалось проблемой.
Итак, уделите секунду, чтобы убедиться, что розетка, к которой вы подключили зарядное устройство Surface Pro 3, работает правильно. Имейте в виду, что состояние низкого напряжения может присутствовать там, где энергия течет, но не так много, как должно быть.Это может привести к проблемам с электроникой (например, с вашим SP3).
Если у вас есть качественный мультиметр, это лучший способ его проверить. Если вы этого не сделаете, подключите к розетке что-нибудь электронное, но не дорогое (например, цифровые часы или радио) и убедитесь, что оно работает должным образом. «Тупые» устройства, такие как электрическое освещение или вентиляторы, * могут * по-прежнему работать нормально, даже если мощность не на должном уровне.
Однако что-то вроде радио, вероятно, не будет работать правильно, если мощность низкая или колеблется.
Если причина проблемы не в этом, если вы не слишком обиделись, я упомянул об этом как о возможном решении, перейдите к Решению 7. 😉
Surface Pro 3 не заряжается:
Решение 7. Проверьте адаптер питания
Проверьте адаптер питания Далее посмотрим на блок питания SP3. Возможно, блок питания упал или был поврежден иным образом, и это является причиной ваших проблем. Посмотрите на эти вещи, чтобы убедиться, что блок питания в порядке:
- Убедитесь, что шнур питания переменного тока надежно закреплен и не ослаблен
- Проверить разъем.У него должно быть 6 небольших латунных разъемов (3 и 3) по обе стороны от небольшого пластикового язычка, чтобы убедиться, что ни один из них не отсутствует, не загрязнен или не корродирован.
- Проверьте, нет ли обрезанных (или частично обрезанных) проводов, особенно возле разъемов
Предполагая, что ваш адаптер питания в хорошем состоянии, перейдите к Решению 8. Если разъем выглядит грязным или корродированным, перейдите к Решению 9.
Surface Pro 3 не заряжается:
Решение 8. Переверните разъем Хорошо, это звучит странно, и это не постоянное решение, но попробуйте перевернуть разъем питания вверх дном и посмотреть, сработает ли он внезапно. Возможно, на разъеме есть какие-то невидимые повреждения и исправна только одна сторона.
Возможно, на разъеме есть какие-то невидимые повреждения и исправна только одна сторона.
После того, как вы перевернете его, подождите 10 минут, чтобы увидеть, начинает ли он заряжаться. Если он вдруг начнет работать, возможно, вам понадобится новый адаптер питания. Однако перед заказом попробуйте Решение 9 ниже.
Surface Pro 3 не заряжается:
Решение 9. Очистите разъемыВозможно, разъем питания корродирован или загрязнен, что мешает надежному соединению при подключении SP3 к источнику питания.Есть несколько способов решить эту проблему.
Убедитесь, что адаптер питания ОТКЛЮЧЕН , прежде чем пытаться выполнить одно из следующих действий:
- Если у вас есть изопропиловый (медицинский) спирт, аккуратно очистите латунные соединители с помощью ватной палочки.
- Если нет (или они очень грязные), используйте ластик для карандашей, чтобы аккуратно протереть разъемы.
Пока вы работаете с ним, посмотрите в слот, в котором разъем питания подключается к SP3, и убедитесь, что в нем нет посторонних материалов (например, ворса или бумаги со дна сумки для компьютера). О, и не использует для этого влажный Q-Tip или металлический пинцет.
О, и не использует для этого влажный Q-Tip или металлический пинцет.
Предполагая, что ваши разъемы чистые и не содержат мусора, но ваш SP3 все еще не заряжается должным образом, пора обратиться в Microsoft.
Surface Pro 3 не заряжается:
Время обратиться в MicrosoftВот дерьмо …… Похоже, я не могу вам помочь, и вам нужно будет либо посетить магазин Microsoft (если он находится рядом с вами), либо обратиться в службу поддержки Microsoft. Вы можете проверить наш пост (ссылка ниже), чтобы помочь вам как можно быстрее добраться до них.
Как связаться со службой поддержки Microsoft
Надеюсь, вы нашли это руководство по устранению неполадок полезным и легким в использовании. Как всегда, если у вас возникнут вопросы, дайте нам знать. На то, чтобы ответить вам, может потребоваться несколько дней, но мы стараемся обеспечить ответы на ваши вопросы.
Если мы не сможем связаться с вами, ваши коллеги-читатели тоже смогут вам помочь.
Тим
& amp; amp; lt; img src = ”http://wms-na.amazon-adsystem.com/20070822/US/img/noscript.gif? tag = lovemysurface05-20 & amp; amp; amp; amp; linkId = Y4GRRHAPRUHKYVBK ”alt =” ”/ & amp; amp; gt; & amp; amp; lt; br / & amp; amp; gt; & amp; ; amp; lt; br / & amp; gt; & amp; lt; br / & amp; gt; & lt; br / & gt;
Тим Ролстон — профессиональный компьютерщик с более чем 23-летним опытом работы в области информационных технологий и занимается всем, от крупномасштабных хранилищ до удаленного управления системами и автоматизации для таких организаций, как Texas Instruments, Mobil Oil и Мичиганский университет (где он был академическим ИТ-директором).
Он стал соучредителем JTRTech вместе с Джоанной, чтобы реализовать свою давнюю мечту работать на себя.
Если ваш ноутбук постоянно подключен к сети, его батарея быстрее разряжается
Ноутбуки — это наш незаменимый путь к тому величию, которое есть в Интернете. Мы используем их для работы и развлечений из любой точки мира. Но если вы похожи на большинство людей, вы, вероятно, будете держать свой включенным, когда находитесь на работе или дома. Перестань.
Но если вы похожи на большинство людей, вы, вероятно, будете держать свой включенным, когда находитесь на работе или дома. Перестань.
Чтобы выжать как можно больше из литий-полимерного аккумулятора, отключите его от сети, как только ваш ноутбук разрядится на 100 процентов.Фактически, вы должны отключить его перед этим.
Генеральный директор Cadex Electronics Исидор Бухманн сказал WIRED, что в идеале каждый должен зарядить свои батареи до 80 процентов, а затем дать им разрядиться примерно до 40 процентов. Это продлит срок службы вашей батареи — в некоторых случаях до четырех раз. Причина в том, что каждая ячейка литий-полимерной батареи заряжена до определенного уровня напряжения. Чем выше процент заряда, тем выше уровень напряжения. Чем больше напряжения должна хранить ячейка, тем большему напряжению она подвергается.Это напряжение приводит к меньшему количеству циклов разряда. Например, Battery University утверждает, что батарея, заряженная на 100 процентов, будет иметь только 300-500 циклов разряда, а батарея, заряженная до 70 процентов, получит 1,200-2000 циклов разряда.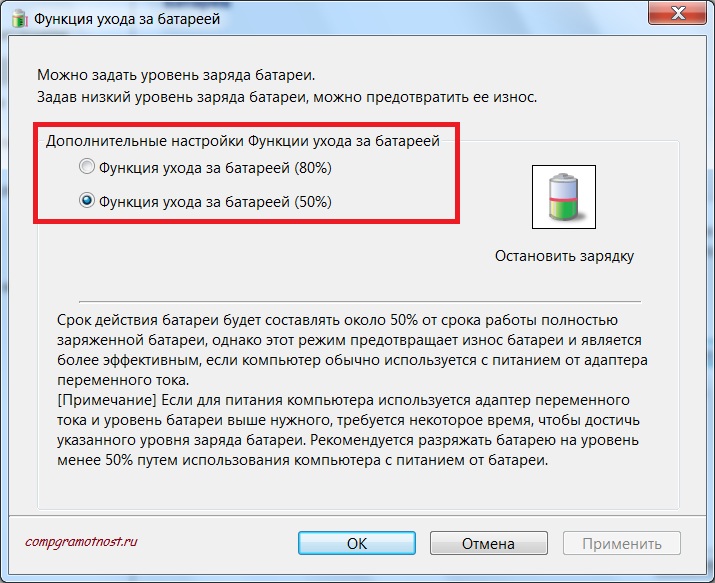
Бухманн знал бы. Его компания Cadex спонсирует Battery University. Этот сайт является популярным местом для всех, кто интересуется аккумуляторными технологиями. И дело не только в постоянном питании, которое сокращает срок службы батареи. Хотя аккумуляторы разлагаются естественным образом, тепло также ускоряет разрушение.Сильная жара может вызвать расширение клеток и образование пузырей. Кайл Винс из iFixit сказал WIRED: «Со временем батарея нагревается слишком сильно, и батарея не прослужит так долго».
Вы можете бороться с этим ухудшением, не закрывая крышку и не ставя ноутбук на колени во время его использования.
Хотя это простые исправления, Бухманн признает, что легче сказать, чем сделать, реализовать рабочий процесс, связанный с состоянием батареи от 40 до 80 процентов. Следить за уровнем заряда батареи вашего компьютера во время работы может быть непросто.«Идеальным было бы, чтобы ноутбук заряжался только на 80 процентов, — говорит Бухманн, — и если бы вам пришлось путешествовать, вы могли бы нажать кнопку перед поездкой, чтобы зарядить его до 100 процентов».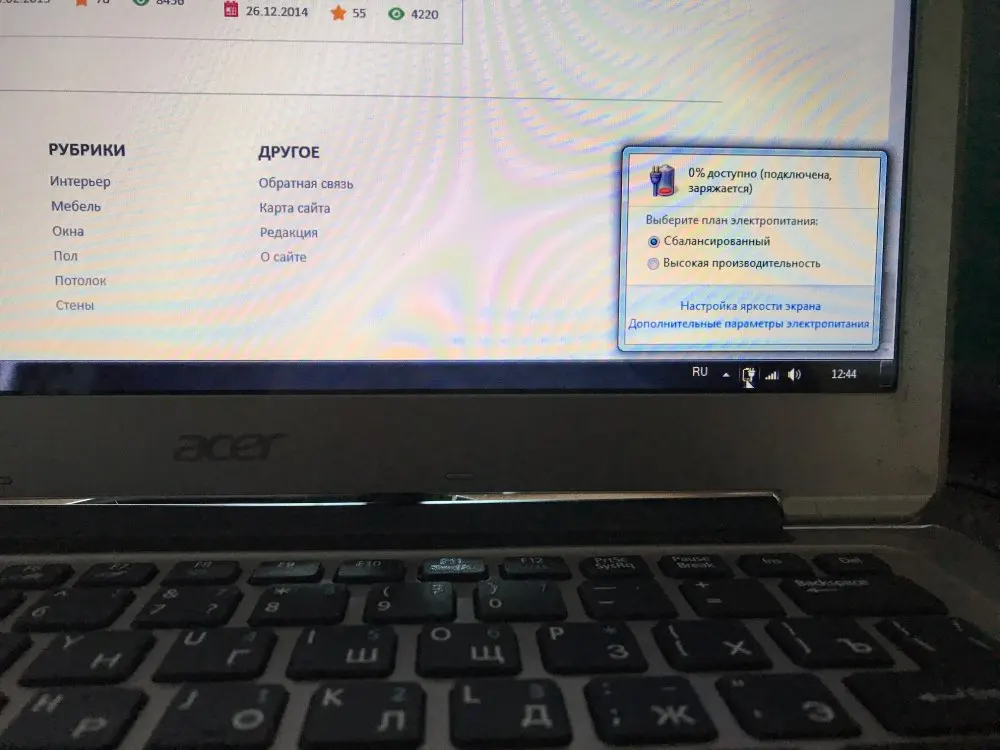
Поиск приложений для Windows и OS X не дал ничего, что могло бы предупредить пользователя, когда компьютер достиг 80-процентного заряда и 40-процентного разряда. Быстрое решение своими руками — измерить, сколько времени нужно, чтобы перейти с 80 процентов до 40 процентов, а затем установить таймер. Сделайте то же самое, он заряжает с 40 процентов до 80 процентов.Если это экономит ваши деньги и сохраняет заряд аккумулятора, оно того стоит.
Что делать, если ваш ноутбук подключен к сети, но не заряжается
Когда вы подключаете ноутбук к сети, вас обычно встречает веселый щебетание компьютера, новый светящийся светодиодный индикатор и дисплей, который оживляется и светится немного ярче. По крайней мере, так должно быть. Однако иногда вместо этого вы подключаете адаптер переменного тока — обычно из-за того, что аккумулятор почти разряжен — и ничего не получаете.Никаких светящихся огней. Нет более яркого дисплея. И никакой зарядки аккумулятора. Что пошло не так? Почему это не работает и что с этим делать?
Зарядить ноутбук может показаться достаточно простым. Вы подключаете его, он работает; легко, правда? Ну не обязательно. Между розеткой и батареей есть несколько ступеней и деталей, которые могут выйти из строя. Некоторые из них легко исправить самостоятельно с помощью программной настройки или новой батареи, но для некоторых проблем может потребоваться посещение ремонтной мастерской или даже полноценная замена системы.
Вы подключаете его, он работает; легко, правда? Ну не обязательно. Между розеткой и батареей есть несколько ступеней и деталей, которые могут выйти из строя. Некоторые из них легко исправить самостоятельно с помощью программной настройки или новой батареи, но для некоторых проблем может потребоваться посещение ремонтной мастерской или даже полноценная замена системы.
Знание того, что может сэкономить вам часы разочарования и, возможно, сотни фунтов на счетах за ремонт. Применяя подход «наизнанку», вы можете быстро сузить область происхождения проблемы и найти наиболее экономичное решение.
Так что будьте готовы, мальчики и девочки, пора заняться устранением неполадок.
1. Вы подключены к сети?
Звучит глупо, но вам нужно убедиться, что ноутбук действительно подключен к сети. Никакая настройка программного обеспечения или ремонт оборудования не могут заставить отключенный ноутбук волшебным образом включиться.Таким образом, прежде чем проверять что-либо еще, вам необходимо убедиться, что вилка розетки переменного тока и вилки ноутбука надежно вставлены.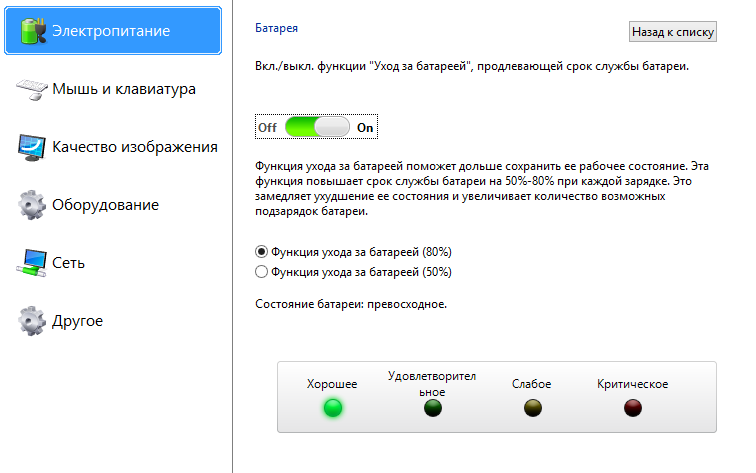 В частности, вы хотите проверить блок адаптера переменного тока и убедиться, что все съемные шнуры полностью вставлены. Затем убедитесь, что аккумулятор правильно установлен в своем отсеке и что все в порядке с контактами аккумулятора или ноутбука. Наконец, выясните, не в ноутбуке ли вообще проблема: попробуйте подключить шнур питания к другой розетке, чтобы проверить, не сгорел ли у вас предохранитель.
В частности, вы хотите проверить блок адаптера переменного тока и убедиться, что все съемные шнуры полностью вставлены. Затем убедитесь, что аккумулятор правильно установлен в своем отсеке и что все в порядке с контактами аккумулятора или ноутбука. Наконец, выясните, не в ноутбуке ли вообще проблема: попробуйте подключить шнур питания к другой розетке, чтобы проверить, не сгорел ли у вас предохранитель.
На этом этапе мы определили, что проблема связана не только с ошибкой пользователя. Существует реальная проблема с включением ноутбука, и теперь остается просто выяснить, где может быть проблема. Это начинается с устранения того, чего нет. Мы начнем с наиболее распространенных и легко решаемых проблем.
2. Вытащить аккумулятор
Простой способ проверить целостность аккумулятора — полностью извлечь его и попробовать подключить портативный компьютер. Если ноутбук включается правильно, скорее всего, проблема в том, что батарея разряжена.
3. Обрывы, перегорание и короткое замыкание
Пощупайте шнур питания по всей длине, изгибая и изгибая его по ходу движения, чтобы проверить наличие перегибов и разрывов. Проверьте концы на предмет обрывов соединений, например, выдергивания вилок или пятен, которые могли быть пережеваны домашним животным или захвачены пылесосом. Осмотрите блок переменного тока. Он обесцвечен? Какие-либо части деформированы или расширены? Нюхайте — если он пахнет горелым пластиком, скорее всего, в этом проблема.
Проверьте концы на предмет обрывов соединений, например, выдергивания вилок или пятен, которые могли быть пережеваны домашним животным или захвачены пылесосом. Осмотрите блок переменного тока. Он обесцвечен? Какие-либо части деформированы или расширены? Нюхайте — если он пахнет горелым пластиком, скорее всего, в этом проблема.
4. Проверьте разъем
Когда вы подключаете разъем питания ноутбука, соединение должно быть достаточно надежным.Если он внезапно шатается или расшатывается, или если приемное гнездо выходит из строя, когда должно оставаться устойчивым, возможно, гнездо питания сломалось внутри корпуса. Есть ли заметное изменение цвета или запах гари? Если кажется, что силовой разъем поврежден, ремонт будет в порядке.
5. Избавьтесь от жары
Незаряжаемый аккумулятор иногда может быть вызван перегревом ноутбука. Это двойная проблема: система отключается, чтобы предотвратить перегрев батареи и возгорание.Кроме того, при повышении температуры датчик батареи может давать сбой, сообщая системе, что батарея либо полностью заряжена, либо полностью отсутствует, что вызывает проблемы с зарядкой.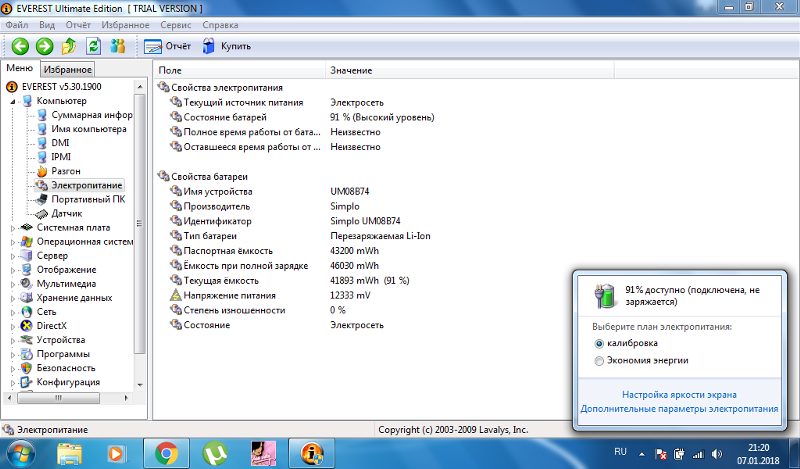 Эти проблемы становятся гораздо более вероятными при работе со старыми ноутбуками, в которых отсутствует технология охлаждения, используемая сегодня, или при использовании ноутбука на диване или в постели с одеялом или подушкой, закрывающими вентиляционные отверстия. Дайте системе остыть и убедитесь, что вентиляционные отверстия чистые и не закрыты.
Эти проблемы становятся гораздо более вероятными при работе со старыми ноутбуками, в которых отсутствует технология охлаждения, используемая сегодня, или при использовании ноутбука на диване или в постели с одеялом или подушкой, закрывающими вентиляционные отверстия. Дайте системе остыть и убедитесь, что вентиляционные отверстия чистые и не закрыты.
6. Поменяйте местами шнур и батарею
Это самые дешевые и простые в замене детали портативного компьютера. Сменный кабель питания часто можно купить на Amazon дешевле десяти долларов, а сменные батареи дороже, но все же намного дешевле, чем новый ноутбук. Сменные кабели легче всего найти, выполнив поиск по названию модели ноутбука, в то время как батареи часто имеют собственный номер модели. Ищите замену, которая соответствует характеристикам напряжения и тока оборудования, с которым поставляется ваш ноутбук, и имейте в виду, что дешевые запасные части от сторонних производителей могут не иметь качества оригиналов.
На этом этапе мы устранили проблемы, которые могут быть вызваны перегибом шнура или условиями окружающей среды. Если вы по-прежнему бессильны, проблема кроется в самом компьютере, вызванная либо проблемой программного обеспечения, либо неисправным оборудованием. Начнем с настроек и программного обеспечения.
Если вы по-прежнему бессильны, проблема кроется в самом компьютере, вызванная либо проблемой программного обеспечения, либо неисправным оборудованием. Начнем с настроек и программного обеспечения.
7. Проверьте свои настройки
Для ноутбуков с Windows: На панели управления откройте «Электропитание». Откройте настройки плана и визуально убедитесь, что все правильно настроено.Следите за неправильными настройками батареи, дисплея и параметров сна. Например, настройки батареи могут вызвать проблемы, если вы настроили выключение компьютера при слишком низком уровне заряда батареи и установили слишком высокий процент низкого уровня заряда батареи. Вы также можете назначить такие действия, как сон и выключение, когда крышка закрыта или нажата кнопка питания. Если эти настройки были изменены, легко заподозрить сбой питания, даже если нет никаких физических проблем с аккумулятором или зарядным кабелем.Самый простой способ убедиться, что ваши настройки не вызывают проблем, — это восстановить профиль питания по умолчанию.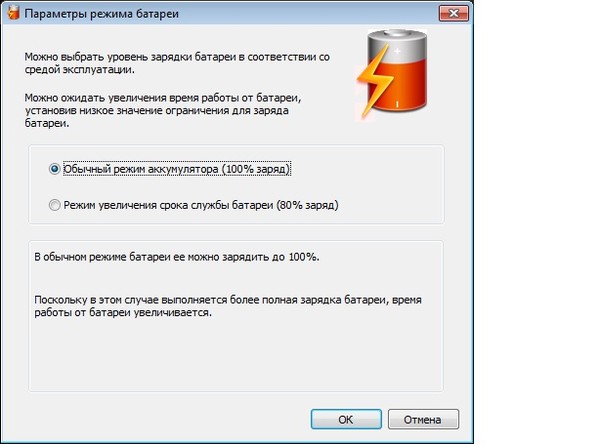
Для ноутбуков Mac: В «Системных настройках» выберите панель «Энергосбережение» и просмотрите свои предпочтения. Настройки Mac регулируются с помощью ползунка, позволяющего выбрать время, в течение которого компьютер может бездействовать, пока не перейдет в спящий режим. Если интервал слишком короткий, вы можете заподозрить проблемы с батареей, когда истинной причиной являются настройки. И не забудьте проверить эти настройки для заряда батареи и мощности стены.Вы можете захотеть вернуться к настройкам по умолчанию, чтобы увидеть, не вызывает ли проблема изменение настроек.
8. Обновите драйверы
Для ноутбуков с Windows: На Панели управления откройте Диспетчер устройств. В разделе «Батареи» вы должны увидеть три элемента: один для аккумулятора, другой для зарядного устройства и третий, указанный как «Аккумулятор, соответствующий методу управления Microsoft ACPI». Откройте каждый элемент, при этом появится окно свойств. На вкладке «Драйвер» вы увидите кнопку «Обновить драйвер». «Выполните процесс обновления драйверов для всех трех. Как только все драйверы будут обновлены, перезагрузите ноутбук и снова подключите его. Если это не решит проблему, полностью удалите« Аккумулятор, совместимый с Microsoft ACPI »и перезагрузите компьютер. .
«Выполните процесс обновления драйверов для всех трех. Как только все драйверы будут обновлены, перезагрузите ноутбук и снова подключите его. Если это не решит проблему, полностью удалите« Аккумулятор, совместимый с Microsoft ACPI »и перезагрузите компьютер. .
Для ноутбуков Mac: На Mac вам нужно попробовать сбросить контроллер управления системой (SMC). Для ноутбуков со съемными батареями это так же просто, как выключить питание, извлечь аккумулятор, отключить питание и нажать кнопку включения на 5 секунд.Вставьте аккумулятор, подключите питание и включите ноутбук.
Для новых компьютеров Mac с батареями, запечатанными в корпусе, выключите компьютер, но оставьте адаптер питания подключенным. При выключенном питании нажмите и удерживайте кнопку питания, одновременно нажимая клавиши Shift-Control-Option на левой стороне клавиатуры. Отпустите одновременно клавиши и кнопку питания, затем попытайтесь включить ноутбук.
9. Позвоните в службу поддержки со стороны
Если вы еще этого не сделали, вероятно, сейчас хорошее время для обращения в службу технической поддержки. Ваша конкретная марка и модель ноутбука, скорее всего, будут иметь свои уникальные проблемы, и опытный оператор технической поддержки столкнется со всеми из них. Он или она, вероятно, проведет вас через многие из шагов, описанных выше, но также будет знать о проблемах программного и аппаратного обеспечения, специфичных для вашей конфигурации, например, какие части оборудования обычно выходят из строя.
Ваша конкретная марка и модель ноутбука, скорее всего, будут иметь свои уникальные проблемы, и опытный оператор технической поддержки столкнется со всеми из них. Он или она, вероятно, проведет вас через многие из шагов, описанных выше, но также будет знать о проблемах программного и аппаратного обеспечения, специфичных для вашей конфигурации, например, какие части оборудования обычно выходят из строя.
10. Проблемы внутри
Когда все ваши возможности исчерпаны — вы пробовали другие кабели питания и батареи, вы проверили и перепроверили свои настройки, вы устранили все потенциальные проблемы с программным обеспечением — проблема, скорее всего, будет нашел внутри машины.Некоторые внутренние детали могут вызвать проблемы при выходе из строя или выходе из строя. Распространенными виновниками являются неисправная материнская плата, шаткие логические платы, поврежденные цепи зарядки и неисправные датчики батареи. Как больной человек обращается к врачу, вам нужно обратиться к специалисту. Обратитесь к производителю, чтобы узнать, какие варианты ремонта покрываются вашей гарантией, или позвоните в местную мастерскую по ремонту компьютеров.
Обратитесь к производителю, чтобы узнать, какие варианты ремонта покрываются вашей гарантией, или позвоните в местную мастерскую по ремонту компьютеров.
Почему мой ноутбук подключен к сети, но не заряжается
Почему мой ноутбук подключен к сети, но не заряжается, ниже мы обсудили полезную информацию, поэтому смотрите все видео.
Ноутбук подключен, но не заряжается
Подключен не заряжается windows 10
аккумулятор ноутбука не заряжается
подключен не заряжается
аккумулятор подключен не заряжается
ноутбук подключен не заряжается
ноутбук подключен, но не заряжается
компьютер подключен не заряжается
аккумулятор не заряжается
ноутбук не заряжается
подключен не заряжается windows 10
подключен, не заряжается
почему мой ноутбук не заряжается
подключен, но не заряжается
ноутбук говорит, что подключен не заряжается
аккумулятор ноутбука подключен не заряжается
компьютер не заряжается
почему мой ноутбук не заряжается Аккумулятор
hp не заряжается
зарядное устройство для ноутбука не работает
ноутбук не заряжается
компьютер говорит, что подключен не заряжается
windows 10 подключено не заряжается
мой ноутбук подключен, но не заряжается
hp ноутбук подключен не заряжается
почему мой компьютер не заряжается
hp подключен не заряжается
почему мой компьютер подключен, но не заряжается
почему мой компьютер не заряжается
почему мой ноутбук подключен, но не заряжается
почему мой ноутбук говорит, что он подключен не заряжается
как исправить подключено не заряжается
подключено не заряжается
ноутбук не заряжается при подключении
почему мой компьютер говорит, что подключен не заряжается
компьютер подключен но не заряжается
почему мой ноутбук не заряжается
компьютер подключен не заряжается
мой ноутбук не заряжается
ноутбук не заряжается
почему мой ноутбук подключен не заряжается
почему мой ноутбук не заряжается
мой компьютер подключен, но нет зарядка
почему мой ноутбук говорит, что подключен, а не заряжается?
hp аккумулятор ноутбука не заряжается
что подключено не заряжается означает
почему мой ноутбук не заряжается
msi подключен не заряжается ноутбук
подключен, но не заряжается
аккумулятор ноутбука не заряжается
аккумулятор ноутбука подключен, но не зарядка
зарядное устройство не заряжает ноутбук
аккумулятор ноутбука hp не заряжается
новый аккумулятор ноутбука не заряжается
почему аккумулятор ноутбука не заряжается
аккумулятор lenovo не заряжается
почему мой компьютер не заряжается
почему мой ноутбук не заряжается при подключении к сети
мой ноутбук не заряжается зарядное устройство
подключено не заряжается зарядное устройство
подключено, но не заряжается
компьютерное зарядное устройство не работает
hp envy подключено не заряжается
компьютер подключен, но не заряжается
почему мой аккумулятор не заряжается
hp аккумуляторы для ноутбука не заряжается
зарядное устройство для ноутбука не заряжается
подключено не заряжается
почему мой компьютер не заряжается
мой ноутбук не заряжается
ноутбук s ays подключен, но не заряжается
зарядное устройство для ноутбука подключено не заряжается
почему мой аккумулятор не заряжается
подключен к зарядке, но не заряжается
компьютер подключен не заряжается hp
аккумулятор hp подключен не заряжается
подключен не заряжается исправить
windows подключено не заряжается
ноутбук не заряжается
компьютер не заряжается
аккумулятор не заряжается ноутбук
подключен и не заряжается
почему подключен не заряжается
почему мой компьютер не заряжается
мой компьютер говорит, что подключен не заряжается
аккумулятор моего ноутбука не заряжается зарядка
аккумулятор моего ноутбука не заряжается
аккумулятор ноутбука не заряжается
ноутбук toshiba подключен не заряжается ноутбук
не заряжается при подключении к сети
компьютер не заряжается при подключении к сети
аккумулятор ноутбука не заряжается
аккумулятор компьютера не заряжается
ноутбук подключен не заряжается hp
Ноутбук hp подключен не заряжается исправление
почему мой компьютер не заряжается при подключении 9 0125 мое зарядное устройство не работает
мое зарядное устройство подключено, но не заряжается
аккумулятор ноутбука hp подключен не заряжается
asus подключен не заряжается
ноутбук не заряжается
hp omen подключен не заряжается
аккумулятор ноутбука не заряжается hp
msi ноутбук подключен не заряжается
ноутбук подключен не заряжается windows 10
подключен, но не заряжается hp
«подключен, не заряжается»
компьютер не заряжается
ноутбук hp не заряжается при подключении
0 подключен не заряжается
почему не заряжается ли мой ноутбук
аккумулятор ноутбука не заряжается при подключении
ноутбук lenovo подключен не заряжается ноутбук
не заряжается ноутбук
подключен, не заряжается
почему ноутбук говорит, что подключен не заряжается
подключен не заряжается ноутбук
windows 10 аккумулятор не заряжается
аккумулятор подключен, но не заряжается
почему мой ноутбук говорит, что он подключен, но не заряжается
подключен не заряжается lenovo
почему мой компьютер не заряжается
почему мое зарядное устройство для ноутбука не работает
мое зарядное устройство для ноутбука не работает
аккумулятор подключен, но не заряжается
почему мой компьютер говорит, что он подключен, но не заряжается
зарядное устройство для ноутбука подключено, но не заряжается
мой компьютер не будет зарядка
почему аккумулятор ноутбука не заряжается
ноутбук не заряжается
ноутбук toshiba не заряжается
hp компьютер подключен не заряжается аккумулятор
подключен, но не заряжается аккумулятор ноутбука
не заряжается
мой компьютер не заряжается аккумулятор
выиграл не заряжаю ноутбук
мой ноутбук говорит, что подключен не заряжается
подключен не заряжается msi
почему моя батарея не заряжается на моем ноутбуке
аккумулятор ПК не заряжается
ноутбук не заряжается при подключении
подключаемый модуль не заряжается
hp ноутбук подключен не зарядка windows 10 батарея
не заряжается на ноутбуке
почему моя батарея не заряжается
ноутбук говорит, что подключен не заряжается hp
мой ноутбук не заряжен ging
аккумулятор компьютера не заряжается
0 доступен подключен не заряжается
lenovo подключен не заряжается windows 10
мой ноутбук не заряжается
аккумулятор не заряжается на ноутбуке
ноутбук не заряжается при подключении
аккумулятор msi не заряжается
мой компьютер не заряжается
зарядное устройство для ноутбука перестало работать
компьютер не заряжается
ноутбук не заряжается
мое компьютерное зарядное устройство не работает
компьютер говорит подключено, но не заряжается
ноутбук говорит, что не заряжается
павильон hp подключен не заряжает windows 10
подключен не заряжается windows 7
почему мой ноутбук подключен к сети и не заряжается? Зарядное устройство
подключено, но не заряжается Аккумулятор ноутбука
подключен не заряжается Аккумулятор hp
на ноутбуке не заряжается Аккумулятор
говорит, что подключен, не заряжается
мой ноутбук подключен, но не заряжается Зарядное устройство HP
подключено, но не заряжается Ноутбуки toshiba
не заряжаются
почему мой ноутбук не заряжается при подключении к сети hp
аккумулятор asus подключен не заряжается
почему не заряжается аккумулятор моего ноутбука
ноутбук не заряжается
не заряжается
л. с. подключен не заряжается windows 10
с. подключен не заряжается windows 10
почему мой ноутбук не подключен к сети зарядка
мой ноутбук не заряжается
почему он говорит, что подключен не заряжается
почему мой ноутбук говорит, что не заряжается
мой ноутбук говорит, что подключен, но не заряжается
мое зарядное устройство для ноутбука не работает
компьютер hp подключен, но не заряжается
ноутбук asus подключен не заряжается
исправлено подключено не заряжается
почему аккумулятор ноутбука не заряжается
подключен не заряжается только ноутбук asus
работает при подключении
мой ноутбук заряжается
компьютер не заряжается при подключении
toshiba подключен не заряжается
asus ноутбук подключен к зарядке, но не заряжается
почему аккумулятор моего ноутбука не заряжается
почему мой ноутбук не заряжает аккумулятор
нет зарядка windows 10
ноутбук не распознает зарядное устройство
мое зарядное устройство для ноутбука не работает
windows 7 подключено не заряжается
почему ноутбук подключен, но не заряжается
почему мое зарядное устройство не заряжает мой ноутбук
подключено не заряжается ноутбук hp
почему мой компьютер не заряжается при подключении к сети hp
мой компьютер не заряжается
новый ноутбук подключен не заряжается компьютер
говорит, что не заряжается при подключении
dell inspiron подключен не заряжается windows 10
аккумулятор windows 7 не заряжается
мой компьютер не заряжается t зарядка
компьютер говорит, что подключен не заряжается hp
подключается, но не заряжается Аккумулятор ноутбука
говорит, что подключен не заряжается ноутбук
не заряжается при подключении
аккумулятор говорит подключен, но не заряжается
почему аккумулятор моего компьютера говорит, что подключен не заряжается
hp Spectre x360 подключен не заряжается
почему мой ноутбук не заряжается аккумулятор компьютера
подключен не заряжается
аккумулятор lenovo подключен не заряжается
почему мой компьютер подключен и не заряжается
компьютер говорит, что подключен не заряжается
почему аккумулятор моего ноутбука не заряжается
почему аккумулятор ноутбука не заряжается
почему мой ноутбук говорит, что подключен не заряжается hp
почему не заряжается аккумулятор моего ноутбука зарядка Ноутбук
не заряжает аккумулятор
почему мой ноутбук не заряжается при подключении к розетке
компьютер подключен, но не заряжается Аккумулятор
не заряжается на ноутбуке HP
аккумулятор моего ноутбука не заряжается
почему мой ноутбук не заряжается при подключении к розетке
toshiba аккумулятор не заряжается
мой ноутбук не заряжается при подключении
ноутбук msi не заряжается
ноутбук acer подключен не заряжается
компьютер Sto pped charge
компьютер не заряжается
подключен не заряжается
как исправить ноутбук не заряжается
аккумулятор компьютера не заряжается
мое зарядное устройство для ноутбука не работает
ноутбук говорит, что идет зарядка, но не
мой ноутбук не заряжается при подключении
почему аккумулятор моего компьютера не заряжается
мой компьютер не заряжается ноутбук
перестал заряжать аккумулятор
на ноутбуке подключен не заряжается
почему мой ноутбук не заряжается при подключении к розетке
мое зарядное устройство для ноутбука не работает
почему не заряжается аккумулятор моего ноутбука
почему компьютер подключен, но не заряжается
аккумулятор acer не заряжается
почему ноутбук не заряжается
подключен не заряжается несъемный аккумулятор windows 10
аккумулятор ноутбука toshiba не заряжается
аккумулятор ноутбука не заряжается
ноутбук подключен, но не заряжается hp
почему ноутбук не заряжается
toshiba ноутбуки аккумулятор не заряжается
windows 10 аккумулятор подключен не заряжается
компьютер будет не заряжается
аккумулятор моего компьютера не заряжается
аккумулятор не заряжается
ноутбук показывает подключено не заряжается
«подключено не заряжается»
аккумулятор hp envy не заряжается
аккумулятор ноутбука не заряжается
подключен не заряжается toshiba
ноутбук подключен включен и не заряжается
мой ноутбук не заряжается
зарядное устройство подключено не заряжается аккумулятор ноутбука hp
0 доступен подключен не заряжается аккумулятор
перестал заряжаться
ноутбук hp не заряжает аккумулятор
ноутбук не заряжает аккумулятор
аккумулятор моего ноутбука hp не заряжается
мой компьютер подключен, но не заряжается
мой компьютер не заряжается
toshiba satellite c55 аккумулятор не заряжается
компьютер не заряжается при подключении
мое зарядное устройство подключено, но не заряжает мой ноутбук
hp Spectre подключено не заряжается
почему аккумулятор не заряжается Аккумулятор
подключен и не заряжается Ноутбук с Windows
подключен не заряжается
Зарядное устройство для ноутбука остановлено ed работает
0 аккумулятор подключен не заряжается
зарядное устройство не работает
ноутбук показывает подключено не заряжается
как исправить аккумулятор ноутбука подключен не заряжается
аккумулятор не заряжается при подключении
ноутбук подключен, но не заряжается ноутбук hp
подключен но не заряжается
доступно подключено не заряжается
thinkpad подключено не заряжается
аккумулятор ноутбука не заряжается при подключении
мой ноутбук говорит, что он подключен, но не заряжается
ноутбук 0 подключен не заряжается
почему аккумулятор ноутбука не заряжается
почему мое компьютерное зарядное устройство не работает
новый аккумулятор ноутбука подключен не заряжается
аккумулятор не заряжается ноутбук hp
аккумулятор не заряжается hp
toshiba Satellite подключен не заряжается
аккумулятор ноутбука samsung не заряжается ноутбук
не заряжается
почему мой компьютер не зарядка
шнур питания не заряжается ноутбук
hp компьютер аккумулятор не заряжается
acer aspire не заряжается, когда p затоплен в
hp envy подключен не заряжает windows 10
мое зарядное устройство для ноутбука подключено, но не заряжается
почему моя батарея не заряжается при подключении
почему аккумулятор моего компьютера не заряжается
ноутбук dell подключен не заряжает windows 10
0 доступно подключено не заряжается hp
razer blade подключено не заряжается
подключено не заряжается
аккумулятор ноутбука не заряжается подключен не заряжается
мое зарядное устройство не работает
мое зарядное устройство подключено, но не заряжается
аккумулятор моего компьютера не зарядка
мой аккумулятор не заряжается
аккумулятор подключен, но не заряжается
аккумулятор не работает
аккумулятор ноутбука перестает заряжаться
почему ноутбук подключен не заряжается
ноутбук не заряжается при подключении к сети
компьютер подключен не заряжается toshiba
аккумулятор не заряжается ноутбук
hp probook подключен не заряжается
ноутбук подключен не заряжается hp pavilion
подключен не заряжается windows 7 л. с.
с.
мой аккумулятор подключен, но не заряжается
почему мой ноутбук перестает заряжаться
аккумулятор thinkpad не заряжается
новый аккумулятор не заряжается
ноутбук acer не заряжается
подключен не заряжается?
аккумулятор 0 не заряжается
подключен не заряжается hp envy
компьютер hp не заряжается
подключен не заряжается
мой аккумулятор не заряжается, но подключен
зарядка ноутбука
почему мой ноутбук говорит, что подключен не заряжается
аккумулятор hp не заряжается
аккумулятор asus не заряжается при подключении к розетке
подключен не заряжается windows 10 hp
компьютерная зарядка
hp pavilion аккумулятор не заряжается при подключении
ноутбук не заряжается
аккумулятор lenovo не заряжается windows 10
компьютер не заряжается
почему мой ноутбук не заряжается
аккумулятор не заряжается
аккумулятор не заряжается
аккумулятор ноутбука acer не заряжается
ноутбук msi подключен не заряжается windows 10
почему мой компьютер не заряжается
шлюз ноутбук не заряжается, даже если подключен
подключен, но не заряжает ноутбук
ноутбук toshiba не заряжается, но подключен к розетке
почему мой ноутбук подключен и не заряжается ноутбук
msi не заряжается ing при подключении
аккумулятор ноутбука asus не заряжается windows 10
аккумулятор моего ноутбука не заряжается при подключении ноутбук
не заряжается аккумулятор
acer подключен не заряжается
как исправить аккумулятор подключен не заряжается аккумулятор
не заряжается
почему аккумулятор моего ноутбука не заряжается
ноутбук перестает заряжать зарядное устройство
не работает ноутбук
подключен не заряжается
мой компьютер говорит, что подключен не заряжается hp
dell подключен не заряжает windows 10
мое зарядное устройство для ноутбука не заряжается
hp stream подключено нет зарядка
исправить аккумулятор не заряжается
исправить аккумулятор ноутбука не заряжается зарядное устройство
не заряжает ноутбук
почему мой ноутбук не заряжается зарядное устройство
не заряжает ноутбук
аккумулятор подключен не заряжается windows 10
как исправить подключенный ноутбук не заряжается
dell аккумулятор ноутбука начинает заряжаться, затем останавливается
asus компьютер не заряжается
аккумулятор windows не заряжается
подключен не
win Ноутбук dows 10 не заряжается
hp говорит, что подключен не заряжается
hp ноутбук подключен не заряжается
hp зарядное устройство для ноутбука подключено, но не заряжается
ноутбук с windows 10 подключен не заряжается
подключен, но не заряжается
аккумулятор подключен не заряжается windows 7
мой компьютер не заряжается ноутбук
подключен не заряжается аккумулятор asus
не заряжается ноутбук
ноутбук подключен не заряжается аккумулятор ноутбука
не заряжается
toshiba satellite аккумулятор не заряжается
hp аккумулятор ноутбука не заряжается, но ноутбук работает с адаптером питания
как исправить аккумулятор ноутбука не заряжается
мой ноутбук HP не заряжается даже при подключении к розетке
почему мой ноутбук не заряжается?
мое зарядное устройство не заряжает мой ноутбук
hp pavilion g6 подключено не заряжается
компьютерное зарядное устройство не заряжается
msi аккумулятор ноутбука не заряжается
msi не заряжается
аккумулятор ноутбука не держит заряд
компьютер перестает заряжаться
toshiba satellite аккумулятор ноутбука не заряжается
Ноутбук toshiba подключен, но не заряжается Аккумулятор ноутбука
hp не заряжается Шнур ноутбука
не заряжается
Windows 10 подключен не заряжается hp
как починить ноутбук, который не заряжается
мой компьютер говорит 0 доступно подключено не заряжается
аккумулятор toshiba нет зарядка при подключении
hp pavilion ноутбук подключен не заряжается
проблемы с зарядкой ноутбука
ноутбук подключен не заряжается
мой аккумулятор hp не заряжается
аккумулятор hp envy подключен не заряжается
toshiba satellite ноутбук не заряжается
ноутбук больше не заряжается
my Ноутбук HP не заряжается при подключении к розетке Аккумулятор
не заряжается ноутбук
Компьютер HP говорит Plugg ed не заряжается
1 доступно подключено не заряжается
когда аккумулятор ноутбука не заряжается
hp envy подключен, но не заряжается
аккумулятор windows подключен не заряжается
аккумулятор hp g60 не заряжается
что делать, если аккумулятор ноутбука не заряжается
мое зарядное устройство не заряжает мой ноутбук
мой ноутбук не заряжается
hp envy не заряжается
аккумулятор ноутбука не заряжается
ноутбук samsung не заряжается
hp pavilion x360 подключен не заряжается
как исправить подключено не заряжается windows 10
ноутбук samsung подключен не заряжается аккумулятор
0 доступен подключен не заряжается
ноутбук toshiba подключен, но не заряжается исправление
зарядное устройство для ноутбука не работает
ноутбук не распознает зарядное устройство
аккумулятор ноутбука не работает
аккумулятор компьютера не заряжается ноутбук hp
не заряжается во время использования
мой компьютер аккумулятор не заряжается
asus ноутбук подключен не заряжается windows 10
ноутбук нет зарядка windows 10
подключен не заряжается сообщение
проблема с зарядкой ноутбука
windows 10 подключен не заряжается lenovo
ноутбук не заряжается
аккумулятор hp подключен не заряжается windows 10
ноутбук подключен не заряжается
hp аккумулятор ноутбука не заряжается при подключении к windows 10
samsung подключен не заряжается
dell подключен не заряжается windows 10 fix
аккумулятор ноутбука подключен к зарядке, но не заряжается
как исправить аккумулятор ноутбука, который не заряжается
подключен не заряжается hp specter
elitebook подключен не заряжается
новый аккумулятор ноутбука не заряжается
подключен не заряжается lenovo thinkpad
аккумулятор ноутбука hp подключен не заряжается windows 10
аккумулятор ноутбука compaq не заряжается
почему мой ноутбук не заряжается полностью
проблема с зарядкой спутника toshiba
как отремонтировать аккумулятор ноутбука не заряжается
мой компьютер заряжается
toshiba не заряжается
как исправить аккумулятор не заряжается ng
ноутбук lenovo подключен не заряжается windows 10
аккумулятор ноутбука перестал заряжаться
зарядное устройство для ноутбука с windows
аккумулятор acer подключен не заряжается
мой ноутбук не заряжается
мой ноутбук перестал заряжаться
новый аккумулятор ноутбука hp не заряжается
аккумулятор ноутбука не заряжается
компьютер msi не заряжается
подключен и не заряжается windows 7
устранение неполадок аккумулятор ноутбука не заряжается
ноутбук подключен не заряжается windows 7
как включить зарядку аккумулятора на ноутбуке dell inspiron
0 процентов доступно подключено не заряжается
подключено и не заряжается hp
подключен не заряжается windows 10 asus
toshiba satellite аккумулятор не заряжается
подключен не заряжается hp pavilion g6
почему мой ноутбук toshiba не заряжается зарядка hp windows 10
аккумулятор не заряжается 90 125 телефон подключен, но не заряжается
межсетевой компьютер аккумулятор не заряжается
Spectre x360 аккумулятор подключен не заряжается
hp аккумулятор не заряжается windows 10
новый аккумулятор ноутбука не заряжается
моя аккумуляторная батарея не заряжается на моем ноутбуке
ноутбук toshiba не заряжается при подключении аккумулятор
msi подключен не заряжается Ноутбук
hp не заряжается Аккумулятор
hp не заряжается
microsoft acpi-совместимый метод управления аккумулятор подключен не заряжается
acer aspire подключен не заряжается
зарядное устройство windows 10
asus zenbook не заряжается новый ноутбук
аккумулятор не заряжается
компьютер не распознает зарядное устройство
аккумулятор не заряжается windows 7
аккумулятор компьютера не заряжается
новый аккумулятор компьютера не заряжается
подключен не заряжается аккумулятор acer
vaio не заряжается
аккумулятор hp не заряжается
не заряжается windows 10 Ноутбук
подключен к зарядке, но не заряжается Аккумулятор sony vaio
не заряжается, когда подключен
аккумулятор ноутбука dell не заряжается до 100
аккумулятор ноутбука не держит заряд
аккумулятор ноутбука asus подключен не заряжается
аккумулятор ноутбука не заряжается toshiba
ноутбук hp подключен не заряжается windows 8 ноутбук
hp не заряжается при подключении к windows 10
lenovo подключен не заряжается windows 7
аккумулятор ноутбука подключен не заряжается windows 7
новый аккумулятор подключен не заряжается
hp envy аккумулятор ноутбука не заряжается
проблемы с зарядкой спутника toshiba
аккумулятор asus не заряжается полностью
аккумулятор dell подключен не заряжается windows 7
зарядное устройство для ноутбука msi не работает
батареи не заряжаются
батарея hp подключена не заряжается windows 7
аккумулятор ноутбука не заряжается asus
аккумулятор подключен не заряжается asus
ноутбук перестает заряжаться при 95
ноутбук подключен не заряжается lenovo windows 10
Мой ноутбук не заряжается Ноутбук
не распознает зарядное устройство Ноутбук с Windows 7
уггед не заряжается
почему мой новый аккумулятор не заряжается
аккумулятор ноутбука hp не заряжается при подключении к windows 8
toshiba проблемы с зарядкой ноутбука
ноутбук не держит заряд
как исправить аккумулятор ноутбука, который не заряжается
зарядное устройство asus перестало работать
зарядное устройство toshiba не работает
аккумулятор ноутбука toshiba не заряжается при подключении
win 10 подключен не заряжается
ноутбук asus не заряжается
0 подключен не заряжается windows 10
подключен и не заряжается windows 10
аккумулятор не заряжается toshiba
windows 10 зарядное устройство подключено не заряжается
зарядное устройство для ноутбука вилка
зарядное устройство не работает
как исправить подключено не заряжается windows 7
asus аккумулятор не заряжается windows 10
toshiba qosmio аккумулятор не заряжается
почему не заряжается
dell ноутбук заряжается на секунду, затем останавливается
подключен, не заряжается windows 10 dell
sony vaio зарядное устройство для ноутбука не работает
toshiba satellite ch arger не работает
hp envy x360 подключен не заряжается
аккумулятор для ноутбука устранение неполадок ноутбук
говорит, что подключен не заряжается windows 7
msi зарядное устройство не работает
toshiba Satellite аккумулятор ноутбука не заряжается при подключении
аккумулятор компьютера asus не заряжается
аккумулятор не заряжается
95 доступно подключено не заряжается
аккумулятор windows 10 не заряжается до 100
зарядное устройство windows 7
аккумулятор моего ноутбука не держит заряд
ноутбук не держит заряд
ноутбук toshiba не заряжает аккумулятор
аккумулятор ноутбука не заряжает windows 7 ноутбук
говорит подключено не заряжается windows 10
ноутбук acer подключен, но не заряжается
почему мой ноутбук подключен не заряжается windows 10
hp компьютер вилка
аккумулятор ноутбука подключен не заряжается windows 10
windows 10 не заряжается
windows update аккумулятор не заряжается
переустановите аккумулятор драйвер
аккумулятор dell не заряжается windows 10
hp stream не заряжается g
планшет hp подключен не заряжается
sony vaio аккумулятор не заряжается, но подключен
windows 7 не заряжается
asus подключен не заряжается windows 10
dell inspiron 5558 подключен не заряжается
toshiba satellite работает только при подключении
asus eee pc аккумулятор не заряжается
аккумулятор компьютера не держит заряд
аккумулятор моего ноутбука не держит заряд
драйвер аккумулятора ноутбука asus
hp elitebook 8440p аккумулятор не заряжается
кабель питания ноутбука asus не работает
toshiba подключен не заряжается windows 7
как исправить не зарядка
fix подключен не заряжается windows 10
toshiba satellite аккумулятор не заряжается
как заряжать acer aspire one без зарядного устройства
аккумулятор не заряжается ноутбук windows 10
шнур питания не остается в моем ноутбуке
asus аккумулятор подключен не заряжает windows 10
как починить аккумулятор ноутбука, который не держит заряд
как удалить драйвер аккумулятора
asus laptop stop батарея ноутбука toshiba
не заряжается не заряжается
аккумулятор ноутбука не держит заряд
зарядное устройство для ноутбука samsung не работает
подключено, но не заряжается windows 10
зарядное устройство подключено не заряжается windows 10
подключено не заряжается asus windows 10
зарядка аккумулятора ноутбука
аккумулятор lenovo подключен не заряжается windows 10
windows 10 не заряжается аккумулятор
аккумулятор ноутбука acer не заряжается при подключении
аккумулятор acer не заряжается при подключении к сети
ноутбук не распознает зарядное устройство
аккумулятор acer не заряжается
аккумулятор ноутбука не заряжается полностью
toshiba подключен не заряжается windows 10
dell battery driver windows 10
lap верхняя батарея не держит заряд
батарея не заряжается asus
проблема с батареей toshiba Satellite
ноутбук samsung не заряжается
как заряжать аккумулятор компьютера
windows 10 аккумулятор ноутбука не заряжается
windows 10 не распознает аккумулятор
аккумулятор ноутбука не заряжается windows 10
как подзарядить аккумулятор ноутбука
зарядное устройство для компьютера с windows
мое зарядное устройство не работает
аккумулятор hp probook 450 g2 не заряжается
аккумулятор hp pavilion не заряжается аккумулятор
не заряжается
acer aspire не заряжается
hp pavilion x360 не заряжается ноутбук
не заряжается при включении
планшет acer подключен, но не заряжается
ноутбук samsung не заряжается
аккумулятор ноутбука не держит заряд
переустановите драйвер аккумулятора windows 10
адаптер переменного тока для ноутбука не работает
проблема аккумулятора ноутбука
аккумулятор ноутбука не полностью заряжается windows 10
обновить драйвер аккумулятора windows 10
зарядка аккумулятора ноутбука
hp 15 p затоплен не заряжается
драйвер аккумулятора ноутбука
ноутбук asus аккумулятор не обнаружен
аккумулятор windows 10 не отображается
неоригинальный аккумулятор lenovo не заряжается
проблема зарядки аккумулятора
microsoft acpi-совместимый метод управления драйвер аккумулятора windows 10 аккумулятор
не полностью заряжается аккумулятор компьютера
зарядное устройство
как починить зарядное устройство, которое не заряжает
док-станция не заряжает ноутбук
драйвер батареи toshiba
диагностика проблем с батареей ноутбука
Surface Pro не заряжается нет света
вилка для ноутбука
зарядное устройство для ПК
acer windows 8 зарядное устройство для ноутбука
microsoft acpi- совместимый метод управления аккумулятор windows 10
msi калибровка аккумулятора открытые окна
аккумулятор windows 10 не показывает
аккумулятор hp подключен не заряжается
драйверы аккумулятора asus
hp pavilion x360 устранение неполадок
microsoft acpi-совместимый метод управления аккумулятор windows 10
зарядное устройство для ноутбука asus windows 8
проблемы с батареей toshiba
ноутбук заряжается только в течение нескольких секунд
microsoft acpi-совместимый метод управления аккумулятор драйвер hp
аккумулятор ноутбука и зарядное устройство
драйвер аккумулятора microsoft
проблема с зарядкой
планшет toshiba не заряжается
аккумулятор подключаемый модуль
значок питания ноутбука не отображается
зарядное устройство для ноутбука
samsung увеличенный срок службы аккумулятора windows 10
драйвер аккумулятора windows 10
зарядное устройство для ноутбука hp
зарядное устройство asus x550z
метод управления, совместимый с microsoft acpi драйвер аккумулятора windows 10
не
аккумулятор ноутбука 1
аккумулятор не заряжается
toshiba satellite аккумулятор не обнаружен
не подключен в
зарядное устройство для ноутбука
microsoft acpi-совместимый метод управления драйверы аккумулятора
шлюз компьютерные зарядные устройства
acer зарядное устройство для планшета не работает
microsoft acpi-совместимый метод управления обновление драйвера аккумулятора
dell кабель для ноутбука
кабель для ноутбука hp
аккумулятор для компьютера samsung
почему мой компьютер говорит затыкать d в не заряжается
как переустановить батарею, совместимую с Microsoft ACPI?
0 доступно подключено не заряжается hp
подключения ноутбука dell
мой ноутбук hp говорит, что подключен не заряжается
toshiba battery manager
hp говорит, что подключен не заряжается
hp pavilion сменный аккумулятор для ноутбука
asus pc probe windows 10 компьютер
подключен не заряжается hp
hp stream подключен не заряжается
hp компьютер подключен не заряжается
hp ноутбук сообщает, что подключен не заряжается
статус аккумулятора ноутбука
аккумулятор windows подключен не заряжается
увеличитель срока службы аккумулятора windows 10
как извлечь аккумулятор из шлюза ноутбука
почему мой ноутбук говорит, что подключен не заряжается
ноутбук подключен, но не заряжается hp
почему аккумулятор моего компьютера говорит, что он подключен не заряжается
почему мой компьютер не заряжается при подключении зарядное устройство для ноутбука hp
почему мой ноутбук говорит о подключении подключен, но не заряжается
компьютер samsung шнур питания
компьютер подключен не заряжается
компьютер говорит подключено не заряжается
1 доступно подключено не заряжается
аккумулятор моего компьютера не заряжается
зарядное устройство bosch не работает
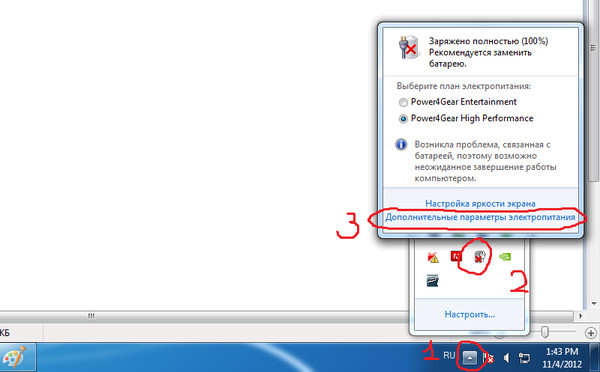
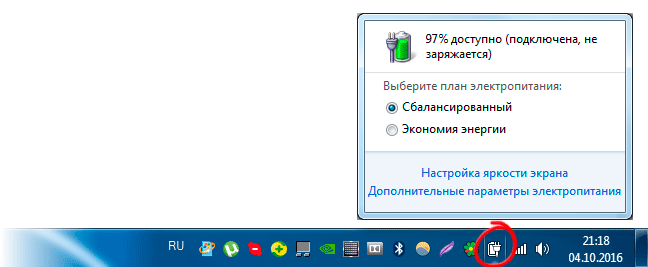 Дальше нужно выбрать Save and Exit для сохранения и выхода.
Дальше нужно выбрать Save and Exit для сохранения и выхода.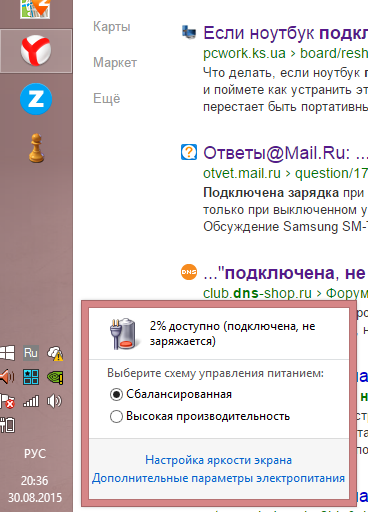
 Выдув сжатого воздуха во все отверстия и порты вашего ноутбука может помочь удалить заряженные частицы пыли.
Выдув сжатого воздуха во все отверстия и порты вашего ноутбука может помочь удалить заряженные частицы пыли.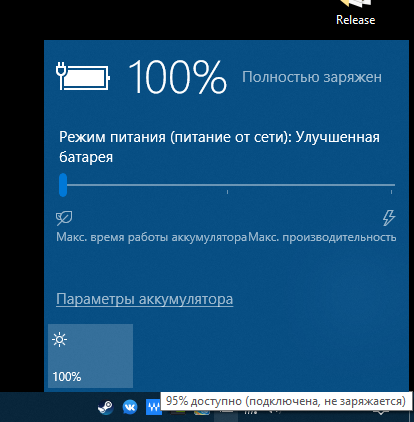 Возможно, вам придется перезагрузить компьютер и проверить, заряжается ли ваша батарея.
Возможно, вам придется перезагрузить компьютер и проверить, заряжается ли ваша батарея.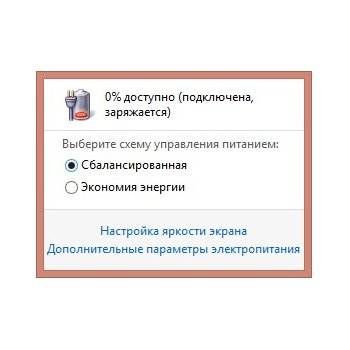

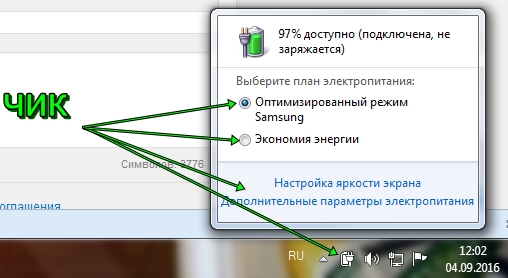
 Кстати, если на блоке питания есть индикатор, обратите внимание, горит ли он (если нет — явно что-то не так именно с зарядкой). Если ноутбук не включается без батареи, то дело тоже, вероятно, в блоке питания (но может быть и в электронных компонентах ноутбука или разъемах).
Кстати, если на блоке питания есть индикатор, обратите внимание, горит ли он (если нет — явно что-то не так именно с зарядкой). Если ноутбук не включается без батареи, то дело тоже, вероятно, в блоке питания (но может быть и в электронных компонентах ноутбука или разъемах).

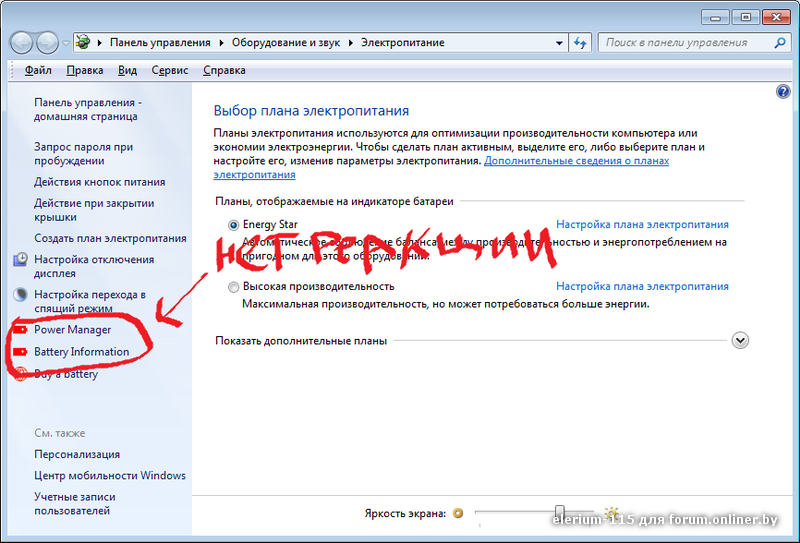
 1 установлен. Если у вас установлена Windows 8 или Windows 10 Technical Preview, вам может потребоваться внести некоторые изменения в описанные ниже действия.
1 установлен. Если у вас установлена Windows 8 или Windows 10 Technical Preview, вам может потребоваться внести некоторые изменения в описанные ниже действия.