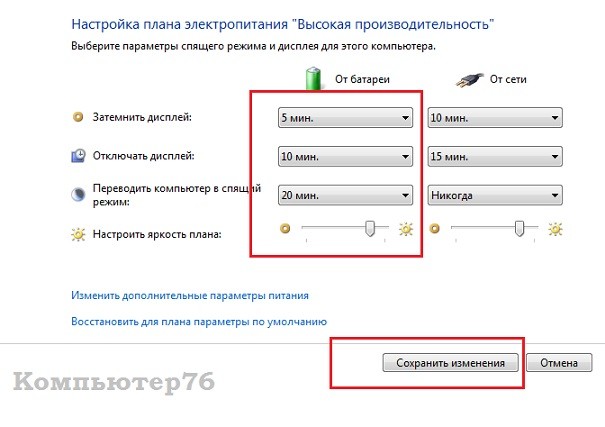asus, hp, acer, lenovo, msi, smart battery calibration,
Автор Акум Эксперт На чтение 7 мин. Просмотров 2.6k. Опубликовано
Чем дольше пользователь может проработать на ноутбуке, не заряжая его, тем свободнее он себя чувствует. А также для владельца важно, чтобы уровень заряда аккумулятора отображался правильно. Ведь если знаешь, сколько электрической энергии осталось, то можешь ориентироваться, сколько времени сможешь проработать и быть уверенным, что гаджет не отключится в неподходящий момент и документ, над которым вы работали, не пропадёт. Чтобы индикатор правильно отображал уровень заряда, нужна калибровка батареи ноутбука.
Для чего и в каких случаях нужна калибровка
Аккумулятор ноутбука включает в себя контроллер и банку. При эксплуатации гаджета показания микросхемы всё больше расходятся с реальным уровнем запасённой энергии. Из-за этого гаджет может выключаться раньше положенного, например, когда реальный уровень заряда будет 30 %, а индикатор покажет 5 или 10 %.
В результате ноутбук приходится заряжать чаще, что негативно сказывается на сроке службы аккумулятора. В этом примере калибровка аккумулятора ноутбука продлевает время автономной работы компьютера и срок службы батареи.
Как определить реальную ёмкость
Перед калибровкой батареи желательно убедиться, что она необходима. Если компьютер начал внезапно отключаться или индикатор показывает, что батарея разряжается слишком быстро, то для полной уверенности, что нужна калибровка, потребуется диагностика аккумулятора. Если ПК ещё новый и ёмкость аккумулятора достаточно большая, значит, проблема в контроллере и опять-таки нужна калибровка.
Через командную строку
Проще проверить состояние батареи при помощи командной строки. При этом не нужно устанавливать никаких сторонних программ. Для этого нужно:
- зарядить аккумулятор до 100 %;
- чтобы вызвать командную строку с правами администратора, нужно зайти в меню «Пуск» и в строке поиска набрать cmd;
- в результатах поиска нужно найти пункт «Командная строка» и кликнуть по нему правой кнопкой мыши, затем выбрать строку «Запуск от имени администратора»;
- в появившемся окне набрать команду powercfg energy;
- когда утилита закончит работу, она выдаст расположение файла с результатами работы.

Откройте результаты тестирования. Уделите внимание последним двум пунктам: «Расчётная ёмкость» и «Последняя полная зарядка».
С помощью программ
Существуют различные программы для батареи ноутбука, с помощью которых можно проверить ёмкость и получить много других сведений о состоянии аккумулятора.
Наиболее известная программа для аккумулятора ноутбука — это AIDA64. Чтобы воспользоваться ей, нужно зарядить аккумулятор до 100 % и отключить гаджет от электрической сети. Затем можно загрузить программу AIDA64. В программе слева, в меню «Компьютер» выбираем подпункт «Электропитание». В правой части приложения появятся сведения о батареи. Нас интересуют следующие строки: «Паспортная ёмкость», «Ёмкость при полной зарядке» и «Текущая ёмкость».
Просмотр сведений в программе AIDA64Ещё одна популярная программа для проверки состояния аккумулятора ноутбука называется Imtec Battery Mark. Она имеет два режима тестирования: быстрый и полный.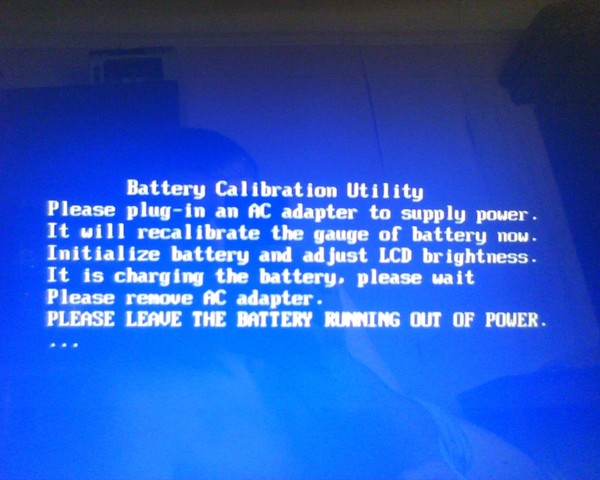 Полученную информацию можно посмотреть на экране компьютера в виде графиков. Кроме этого, это приложение может настраивать питание в зависимости от того, какая модель ноутбука используется.
Полученную информацию можно посмотреть на экране компьютера в виде графиков. Кроме этого, это приложение может настраивать питание в зависимости от того, какая модель ноутбука используется.
Существует также проверенная временем бесплатная утилита Battery Eater для тестирования АКБ. Её заметное преимущество: встроенный алгоритм тестирования. Благодаря ему приложение может быстро определить состояние батареи. Кроме этого, рассматриваемая утилита может протестировать состояние «железа», установленного на компьютер.
Утилита Battery EaterВ качестве удобной программы для контроля ёмкости батареи можно предложить BatteryCare. Запускают её, кликнув по иконке, которая располагается в трее. Перейдя на вкладку «Detailed Information» (в русской версии — «Дополнительно»), можно узнать заводскую ёмкость АКБ, текущую ёмкость, уровень текущего заряда, сколько циклов заряда/разряда прошёл аккумулятор, и другую полезную информацию.
Как откалибровать батарею
Калибровку батареи можно провести двумя способами:
- с помощью программного обеспечения;
- без сторонних приложений вручную с использованием стандартных средств Windows или с помощью BIOS.

Штатными средствами Windows и через Bios
Отдельные модели ноутбуков можно откалибровать при помощи утилиты, вшитой в БИОС. Вот как это делается, на примере Phoenix BIOS:
- При запуске ноутбука нажимайте клавишу Del (в зависимости от модели компьютера это могут быть клавиши Esc или F2).
- Перейдите на вкладку «Boot», выберите строку «Smart Battery Calibration».
- В новом окне выберите «Yes».
- После окончания работы программы нажмите клавишу «Esc».
Внимание! При запуске калибровки компьютер должен быть отключён от сети. Иначе утилита не запустится, а на экране появится предупреждение.
Если у вас нет желания или возможности установить программу для калибровки, а в BIOS такая функция не предусмотрена, можно выполнить процедуру, используя только стандартные средства Windows. Для этого нужно сначала зарядить батарею до 100 %, потом полностью её разрядить и опять зарядить до максимума.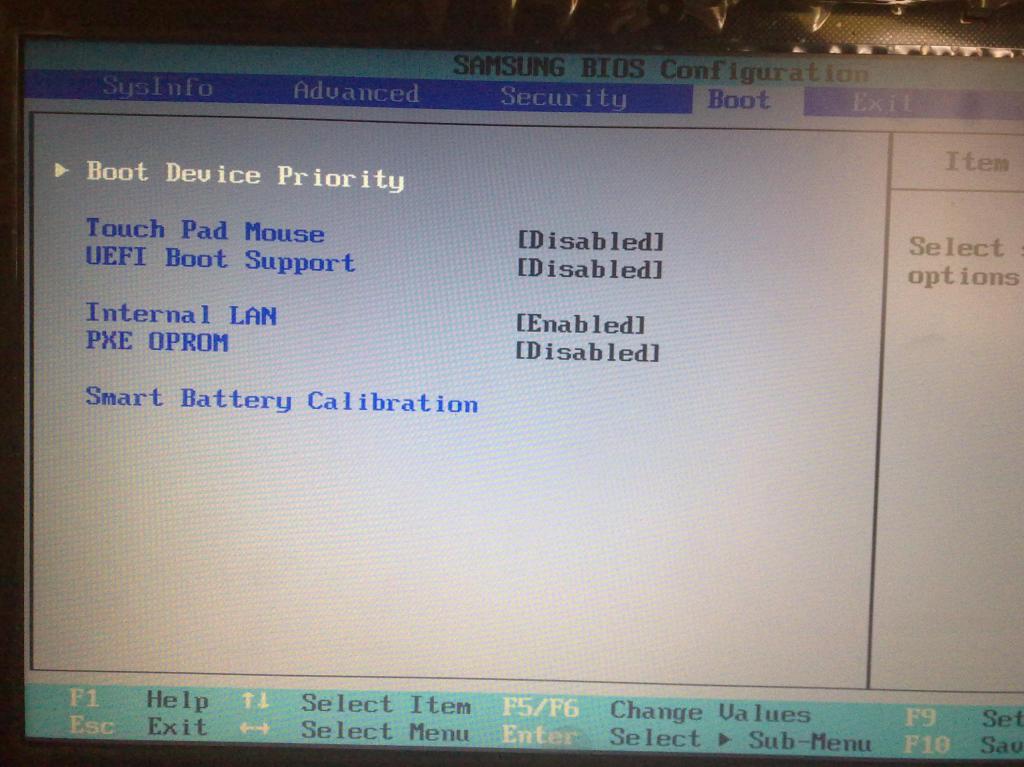
Однако все лэптопы по умолчанию настроены так, чтобы при уменьшении заряда ниже определённого уровня, например, 10 %, переходить в режим сна. При этом батарея полностью не разрядится. Чтобы избежать этого:
- зайдите в панель управления, и в правом верхнем углу установите просмотр «Крупные значки»;
- кликните по строке «Электропитание»;
- на левой панели найдите строку «Создать план электропитания» и кликните по нему;
- выберите указатель «Высокая производительность» и нажмите кнопку «Далее»;
- в появившемся окне настроек отмените отключение дисплея и переход в спящий режим и нажмите «Создать».
Существует ещё один способ решить задачу с неполной разрядкой батареи. При включении ПК нужно зайти в настройки BIOS и подождать, пока АКБ полностью разрядится.
Мнение эксперта
Алексей Бартош
Специалист по ремонту, обслуживанию электрооборудования и промышленной электроники.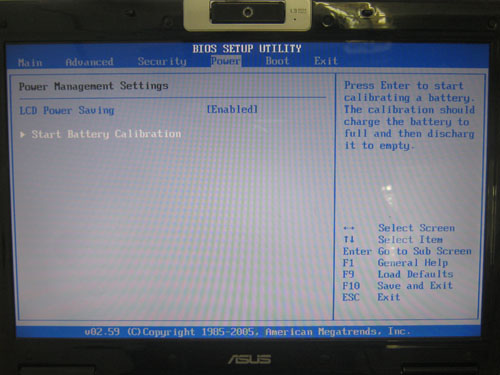
Важно! После разрядки аккумулятора нужно как можно быстрее поставить его опять на зарядку. Длительное нахождение батареи в разряженном состоянии отрицательно сказывается на её ёмкости и долголетии.
Специальные программы
Некоторые производители ноутбуков выпустили свои программы для калибровки ноутбуков. Например, калибровку батареи ноутбука HP лучше всего производить при помощи фирменной утилиты HP Support Assistant. Для этого нужно:
- После запуска программы появится окно. В нём можно задать параметры работы. Нажмите кнопку «Next».
- В новом окне кликните по иконке «My Computer».
- В новом окне слева найдите строку «Diagnostics» и кликните по ней. После этого нажмите на кнопку «HP Battery Check».
- Дождитесь результатов работы утилиты.
Для ноутбуков «Леново» (Lenovo) существует специальная утилита Energy Management.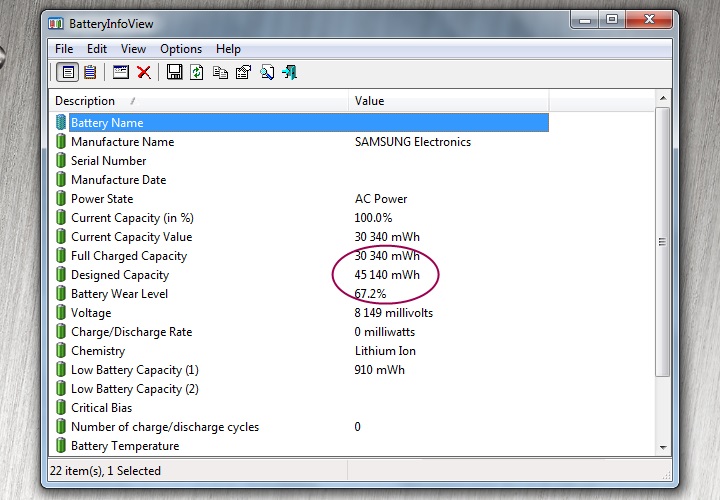 Чтобы откалибровать батарею, нужно:
Чтобы откалибровать батарею, нужно:
- запустить приложение и кликнуть по шестерёнке, которая расположена справа внизу начального окна программы;
- кликнуть по кнопке «Пуск»;
- теперь закройте все работающие на компьютере приложения и подключите его к сети;
- кликните по кнопке «Продолжить».
Работа программы длится довольно долго. Прерывать работу программы нельзя, работать на ПК тоже не рекомендуется.
Если воспользоваться перечисленными способами по какой-либо причине не получается, то можно установить универсальную программу для калибровки. Они бывают платными и бесплатными. Но не рекомендуют использовать подобные приложения, так как они работают нестабильно и могут выдавать неправильные результаты.
Как откалибровать батарею ноутбука через BIOS: пошаговая инструкция
При длительной эксплуатации ноутбука часто возникают проблемы с его аккумуляторной батареей (АКБ).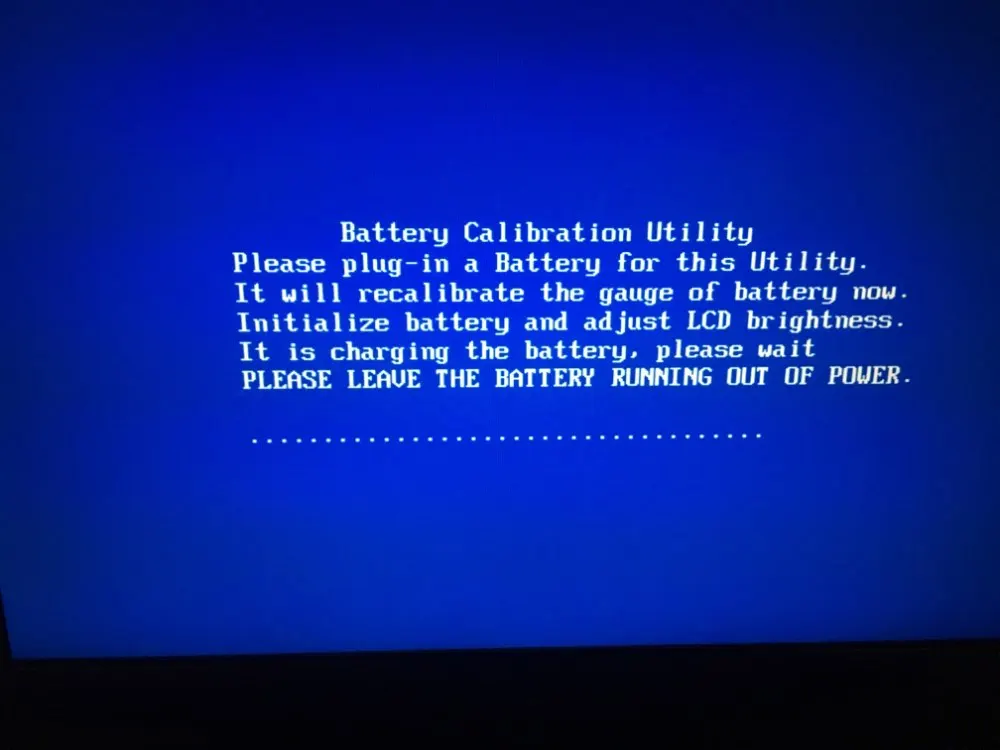 Ноутбук начинает внезапно отключаться. Происходит это из-за расхождения данных контроллера, следящего за зарядкой-разрядкой аккумулятора, с фактическим состоянием батареи. Ноутбук, получив от него неверные сигналы о полной разрядке АКБ, автоматически выключается.
Ноутбук начинает внезапно отключаться. Происходит это из-за расхождения данных контроллера, следящего за зарядкой-разрядкой аккумулятора, с фактическим состоянием батареи. Ноутбук, получив от него неверные сигналы о полной разрядке АКБ, автоматически выключается.
Для того, чтобы вернуть к жизни ноутбук необходима калибровка батареи. Её задача – обеспечить соответствие показаний передаваемых контроллером, фактическому уровню заряда в аккумуляторе.
Выполняется этот процесс как через BIOS, так и вручную, используя специализированные программы.
Для наглядности приведем простой пример, когда ясно, что пора заняться калибровкой.
Когда калибровка, безусловно, необходима
Например, уровень аккумуляторного заряда – 70%, а контроллер имеет данные про 50%. В этом случае при 10% заряде лэптоп отправляется контроллером в спящий режим. Но, ведь фактически батарея будет заряжена на 30%. Ноутбук вполне мог еще автономно работать. А из-за таких неправильных показаний устройства, его необходимо заряжать..jpg)
Оценка ёмкости и состояния батареи лэптопа
Воспользуйтесь возможностями командной строки:
- Набрав в меню «Пуск» команду cmd.exe, используя контекстное меню, выполняете запуск командной строчки применяя администраторские права.
- В ней печатаете ‒ powercfg.exe -energy -output c:\report.html. В конце строки указано место для сохранения файла с размещенным отчетом report.html.
По окончанию анализа — загляните в отчет. Там показан тип аккумуляторной батареи, её расчетная емкость и зафиксировано время, когда производилась последняя полная зарядка.
Если во время последней полной зарядки значение емкости ниже номинальной – пришло время заняться калибровкой.
Помните! Калибровка — не панацея. Она исправит програмный сбой, но не вернет к жизни батарею, чей физический ресуср уже израсходован.
Ручная калибровка
Проще всего произвести калибровку вручную. Алгоритм действий простой:
Алгоритм действий простой:
- Зарядите батарею до полной емкости.
- Отключите блок питания и перезагрузите ноутбук.
- Во время загрузки зайдите в BIOS (неприрывно нажимая клавишу Del) и оставьте его запущенным до отключения.
- Снова подключите блок питания и зарядите аккумулятор до максиума.
- Повторите процедуру гененрирования отчета через командную строку.
Калибровка через BIOS
Важно. Калибруя таким способом, сначала отключийте блок питания. Иначе высветится сообщение с предупреждением от BIOS.
Алгоритм действий незначительно отличается в различных моделях лэптопов. Если взять Phoenix, то это происходит так:
- Откройте BIOS;
- Перейдите во вкладку «Boot»;
- Выбираете функцию «Smart Battery Calibration»;
- Ожидаете завершения процесса и закрываете BIOS.
Вот, в общем, и весь секрет. Долгого срока службы вашим батареям и надеемся, инструкция вам не пригодится.
Когда батарея ноутбука не обнаружена, для решения этой проблемы у нас есть статья: Батарея в ноутбуке не обнаружена
Калибровка батареи ноутбука через биос. Калибровка аккумулятора ноутбука
Ноутбук Asus – ваша «рабочая лошадка», служил вам верой и правдой, но в последнее время вы стали замечать, что он разряжается гораздо быстрее? И при этом индикатор заряда показывает, что батарея еще готова работать. Не спешите паниковать и срочно искать . Попробуйте сначала откалибровать батарею. Как это сделать правильно, вы узнаете из статьи.
Зачем нужна калибровка батареи Asus?
Перед тем, как приступать к делу, нужно рассказать, что такое калибровка. Это процесс, при котором устанавливаются корректные параметры контроллеров батареи и ноутбука. В результате индикатор заряда отображает достоверную информацию, и аккумулятор служит как положено. Лэптоп перестает выключаться, когда ему вздумается.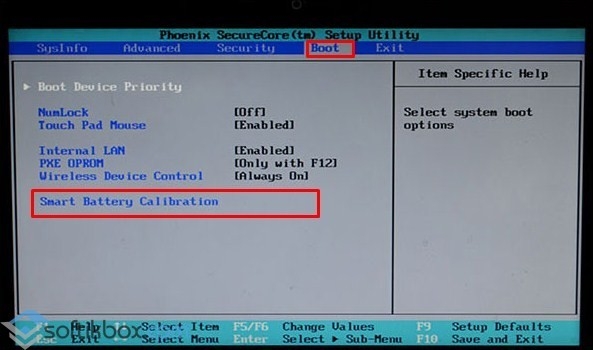 Калибровка позволяет батарее заряжаться батарее на 100% процентов и, соответственно, дольше разряжаться.
Калибровка позволяет батарее заряжаться батарее на 100% процентов и, соответственно, дольше разряжаться.
Время автономной работы ноута после этой процедуры заметно увеличивается.
Наиболее часто калибровки требуют аккумуляторные батареи ноутбуков : , и (из )
Пошаговая инструкция калибровки аккумулятора Asus
Вкратце процесс калибровки батареи Asus состоит из трех шагов:
- Зарядка аккумулятора до 100%.
- Полная разрядка до нуля.
- Повторная зарядка на все 100 процентов.
На каждом этапе есть свои нюансы, которые нужно знать, чтобы результат вас оправдал ваши ожидания. Расскажем обо всем по порядку.
Полная зарядка батареи.
- необходимо подготовить компьютер к калибровке: отключить переход в режим сна (гибернацию). Поочередно выполните следующие действия: в меню «Пуск» выберите «Панель управления», затем «Оборудование и звук». Во вкладке «Электропитание» поставьте значок напротив «Никогда». Отлично, теперь устройство «не уйдет в сон» раньше времени;
- подключите ноутбук к сети и подождите до полной зарядки.
 При этом работать на устройстве как обычно, или оставить его в покое – это сократит длительность зарядки.
При этом работать на устройстве как обычно, или оставить его в покое – это сократит длительность зарядки.
Разрядка аккумулятора.
- когда индикатор показал, что батарея Asus заряжена на 100%, отключите лэптоп от электропитания;
- теперь дождитесь, пока устройство разрядится до 0. Батарее можно «помочь», используя ноутбук по полной: смотрите видеоролики, слушайте музыку, играйте в любимые игры, запустите другие энергоемкие программы;
- следите за индикатором зарядки – нельзя, чтобы литий-ионная батарея находилась полностью разряженной. Полную разрядку легко проверить: экран погас и лэптоп не запускается даже при нажатии на кнопку включении.
Зарядка батареи до 100%.
- как только ноутбук полностью разрядился – немедленно подключите его к электросети. Оставить компьютер в покое или работать в привычном режиме – решать вам, здесь нет единого мнения специалистов.
- после полной зарядки отключите устройство от питания. Калибровка завершена, теперь батарея ноутбука Asus должна работать корректно, индикатор будет отражать достоверную информацию.

Кроме калибровки вручную, есть специальные утилиты, которые проведут весь процесс самостоятельно. Запустить эту операцию можно через BIOS, либо скачав специальную утилиту.
Несколько слов о правильном отношении к аккумулятору Asus
Продлить срок службы литий-ионной батареи Asus можно, зная и соблюдая несколько простых правил:
- Следите за температурой: нельзя, чтобы ноутбук находился включенным на морозе -100 или в жару от 350С. Сильный холод губительно влияет на заряженную батарею, она может мгновенно разрядиться или вообще выйти из строя. Высокие температуры повышают опасность повреждения и даже взрыва аккумулятора во время работы.
- Не допускайте, чтобы батарея продолжительное время оставалось полностью разряженной. «Пустому» аккумулятору достаточно 10-14 дней, чтобы испортиться насовсем.
- Если постоянно работаете от сети, лучше отключайте батарею, чтобы она не изнашивалась.
- Проводите калибровку ноутбука раз в 2-3 месяца, чтобы аккумулятор работал корректно.

Если вы – поклонник ноутбуков ASUS, то наверняка слышали легенду о происхождении этого бренда. Название торговой марке дало древнее мифическое крылатое существо Pegasus, поделившись с придумщиками последними четырьмя буквами. Видимо, изначально креативщики решили донести до пользователей идею поистине уникального быстродействия данного устройства посредством мифического образа.
Полет мысли был откорректирован маркетологами, которые в искали способ выделить свой бренд, сделать его узнаваемым и таким, который бы бросался в глаза в первую очередь. Разумеется, буква А в любом алфавите стоит гарантировано выше буквы Р, поэтому предложение отмести первые три буквы было принято.
Что такое калибровка?
Что за калибровка и как это вам поможет? Калибровка – это процесс обнуления показаний аккумуляторного вольтметра. Обнуление позволяет вернуть в норму контроллер, если батарея, в принципе, еще жива. Суть в следующем. Показатель зарядки 100 % значит, что напряжение в ячейках батареи достигло максимального значения.
Контроллер, как и любой мозг, иногда нуждается в перезагрузке и переосмыслении привычного алгоритма действий. Просто потому, что за многие месяцы работы этот мозг начинает сбиваться со счета и неправильно считать вольты и проценты. Если его полностью зарядить, потом полностью разрядить, а потом вновь зарядить под завязку, то это вполне может помочь контроллеру восстановить свои функции и больше не подводить вас недостоверной информацией о полной зарядке аккумулятора. Опять же, повторимся еще раз, если аккумулятор сам по себе в норме. Мифы и легенды о том, что калибровка поможет оживить мертвый аккумулятор, здесь не уместны.
Как восстановить аккумулятор?
Калибровка не помогла и аккумулятор вашего ноутбука по-прежнему не держит? Значит, придется разбирать и восстанавливать! Консультанты специализированных компаний – в частности, uabattery.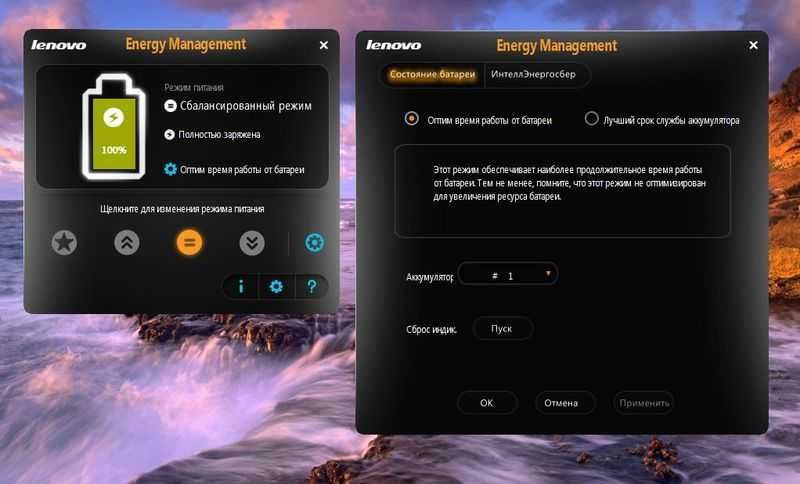 com – предупреждают, что ремонт аккумуляторов для ноутбуков следует доверять профессионалам. А лучше, вообще, сразу купить новый. Его в любом случае хватит на дольше, чем восстановленного.
com – предупреждают, что ремонт аккумуляторов для ноутбуков следует доверять профессионалам. А лучше, вообще, сразу купить новый. Его в любом случае хватит на дольше, чем восстановленного.
Намерены разобраться с непослушной техникой сами? Что же, тогда готовьте скальпель, паяльник, мультиметр и автомобильные лампочки. Разделите батарею по шву на две части, измерьте напряжение на каждом элементе внутри корпуса, и выбросьте те из них, где напряжение меньше 3,7 вольт. На их место установите новые элементы-«бочонки» (именно на этот хозинвентарь внешне похожи элементы аккумулятора). Маркировка новых элементов должна быть аналогичной старым. После этого заклейте корпус.
Ноутбук работает, аккумулятор заряжается и начал держать заряд дольше чем раньше? Поздравляем! Нет? Тогда предложение Интернет-магазина uabattery.com по-прежнему в силе. Обращайтесь и консультанты помогут подобрать новый аккумулятор, совместимый с вашим ноутбуком!
Рано или поздно каждый владелец ноутбука неожиданно для себя узнает, что аккумулятор его любимца является чуть ли не самым дорогостоящим комплектующим.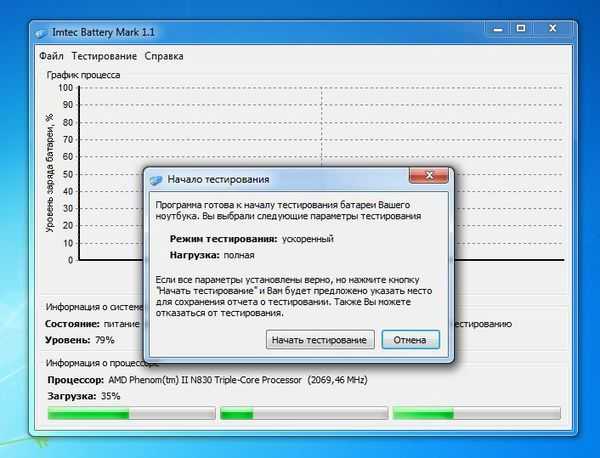
Это, как правило, происходит, когда заканчивается срок гарантии. Не пугайтесь, шутка.
Обычно оригинальные, качественные аккумуляторные батареи живут дольше, но бывает всякое.
В результате многократных циклов разряда и зарядки источники питания изнашивается, и их емкость снижается.
Работая с ноутбуком, отключенным от блока питания, вы вдруг начинаете замечать, что время автономной работы сократилось. Более того, индикатор показывает еще 15% зарядки, а ноутбук без предупреждения отключается.
При работе с объемными документами, подобные неожиданности сопряжены с риском потери данных.
Причина возникновения таких ситуаций кроется в некорректной работе контроллера, следящего за уровнем заряда аккумулятора.
Для устранения подобного недоразумения необходимо периодически проводить калибровку аккумулятора ноутбука.
Калибровка аккумулятора
Это простая процедура, осуществима с помощью специальной утилиты или вручную.
Суть калибровки заключается в полном разряде аккумулятора со 100% до 0% и последующей зарядке до 100%.
Проведение полного цикла заставляет контроллер по-новому оценить состояние батареи, и уровень ее разряда станет отображаться корректно.
Использовать специальную утилиту для проведения калибровки могут только владельцы брендов Lenovo и HP.
Скачать ее можно с официального сайта.
Там же размещена инструкция по работе с этой программой. Производители настоятельно рекомендуют пользоваться утилитой, однако не отрицают эффективности ручной калибровки.
Следует отметить, что современные ноутбуки комплектуются в основном батареями, состоящими из литий-ионных элементов.
Ультратонкие модели и планшеты комплектуются литий-полимерными аккумуляторами.
Приобретая новую батарею в магазине, следует отдавать предпочтение оригинальной продукции, хотя более дешевые продукты сторонних производителей тоже заслуживают внимания.
В старых моделях можно встретить аккумуляторы, набранные из никель-кадмиевых или никель-металлогидридных элементов.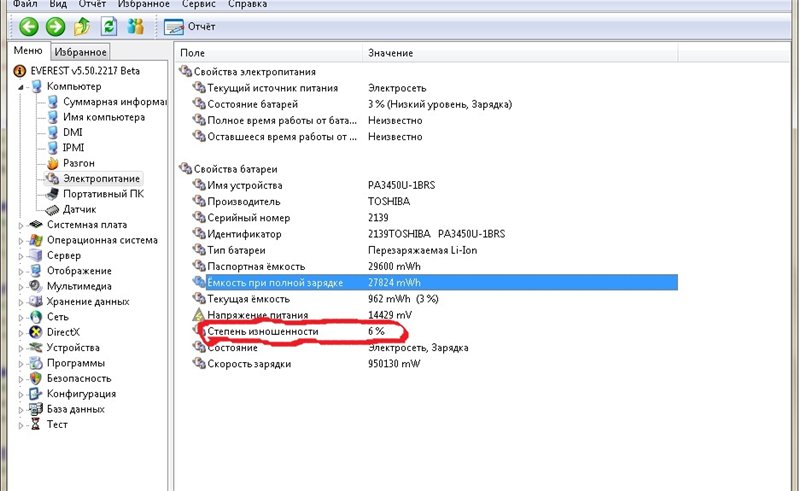
Так вот, они обладают «эффектом памяти», который частично устраняется периодически проводимой калибровкой.
Калибровка аккумулятора вручную
Проводить калибровку можно как во время работы с ноутбуком, так и в режиме простоя.
Предположим, что вы завалены работой и выбираете первый вариант.
Для того, чтобы процедура прошла корректно, необходимо уточнить настройки электропитания на вашем устройстве и внести в них изменения, если в этом есть необходимость.
В случае если у вас Windows ХР, следует пройти путем Пуск > Панель управления > Электропитание.
В открывшемся окошке выбираем схему управления питанием «Включен постоянно».
В окошках, расположенных ниже, везде выбираем «Никогда» и жмем «Применить».
Если на ноутбуке стоит Windows 7, идем тем же путем, но в открывшемся окошке создаем новый план электропитания «Калибровка батареи», или корректируем уже имеющийся дополнительный план «Высокая производительность», выбрав «Никогда» во всех окошках.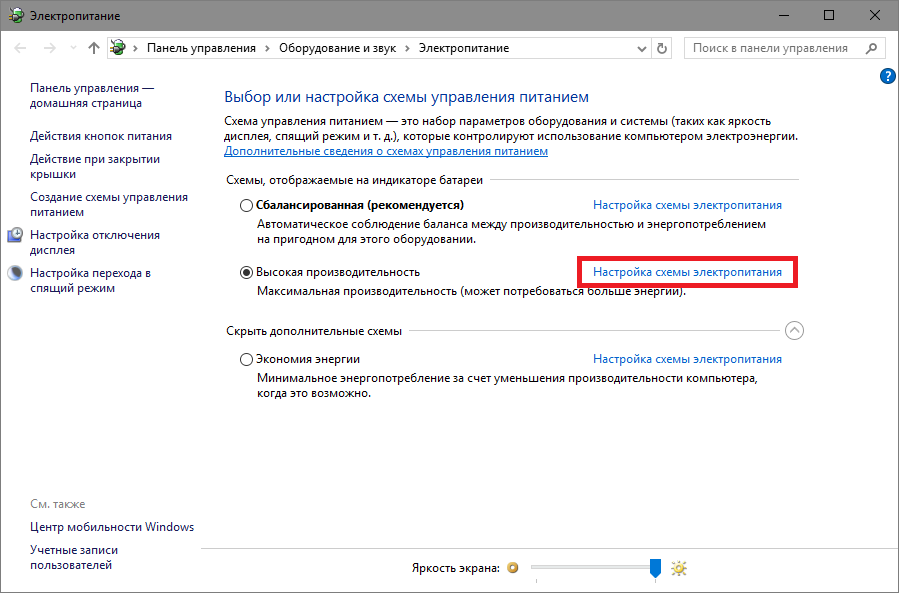
Это делается для того, чтобы вместо полного разряда батареи ноутбук не погружался в ждущий или спящий режим.
Если вы работаете, то иногда поглядывайте на уровень заряда, чтобы вовремя успеть сохранить данные и корректно завершить работу программ.
После разрядки аккумулятора ноутбук выключится.
Как только это произошло, подключаем блок питания к сети. Аккумулятор начнет заряжаться. Ноутбук можно включить и продолжить работу.
После достижения уровня зарядки 100% желательно не отключать блок питания еще в течение двух часов. На этом калибровку аккумулятора можно считать завершенной.
Предположим, что работы нет, и вам неохота перенастраивать электропитание.
В этом случае, убедившись, что аккумулятор заряжен на 100%, выключаем компьютер.
Затем включаем компьютер и заходим в БИОС. Для этого сразу при включении необходимо нажать клавишу Del. Возможно, в вашем случае надо будет нажать клавишу F2, F10 реже Esc.
Как только, экран погаснет – подключите блок питания.
Ноутбук можно включить и использовать по усмотрению, а можно просто оставить его на ночь выключенным.
Батарея зарядится в обоих случаях. Калибровка – это не единственный способ продлить жизнь аккумулятора.
Как продлить срок службы аккумулятора
Если вам скажут, что аккумулятор больше двух лет не проработает – не верьте.
Чтобы ваша батарея стала долгожительницей, старайтесь следовать простым правилам:
- Необходимо работать с ноутбуком в диапазоне температур от +10°C до +35°C, поскольку при таких температурах батарея чувствует себя относительно комфортно. Если в помещении очень жарко – используйте специальную подставку для охлаждения нижней части ноутбука.
- Если вы не планируете работать с ноутбуком долгое время, то проведите калибровку аккумулятора, разрядите его до 80% и положите в прохладное место.
- Приобретать запасной аккумулятор целесообразно только в случае, когда вы планируете относительно длительный период работать вне возможности зарядки.

Покупать просто про запас – категорически не рекомендуется.
Последняя Battery Care позволяет просмотреть подробные сведения, касающиеся батареи ноутбука и настроить её параметры (выполнить калибровку для моделей ноутбуков acer, hp, asus и др.), чтобы обеспечить максимальную эффективность при сохранении минимального потребления электроэнерги.
Бесплатно скачать Battery Care может любой желающий пользователь. Это ПО работает практически на всех моделях ноутбуков с операционной системой Windows.
Время бесперебойной работы ноутбука может быть увеличено, если батарея будет надлежащим образом контролироваться (иногда калиброваться) и будет правильно использоваться предпочтительный план электропитания. Приложение Battery Care было создано для подобных цели, а его функции направлены на контроль и оптимизацию использования аккумулятора. Если вы хотите лучше заботиться о батарее своего ноутбука, используйте это программное обеспечение с уверенностью. Этот полезный инструмент помогает вам следить за батареей и правильно задавать настройки, чтобы она продержалась дольше.

Отслеживая циклы разрядки, приложение позволяет выполнить калибровку батареи , тем самым значительно оберегая ее. Программа Battery Care устанавливает иконку в system tray. Один клик — и вы можете моментально изменить план питания, который вы используете в настоящее время, на сбалансированный, высокой производительности или энергосберегающий. В главном окне можно увидеть несколько параметров батареи (текущая емкость, остаток времени, состояние) или другие сведения (модель, заявленная/общая/текущая мощность, уровень износа и другие).
Расширенные параметры разрешается калибровать в окне настроек, где вы можете установить отключение Aero, когда ноутбук работает от аккумулятора, или даже приостановить использование высоких энергопотреблений. В разделе «Уведомления» можно настроить Battery Care, чтобы рекомендовать калибровку, когда пройдет заданное количество циклов разрядки, уведомлять вас, когда батарея разряжена или когда она находится в критическом состоянии (при определенной оставшейся емкости).

Следует отметить, что эти уведомления не связаны с теми, которые были выпущены Windows. В дополнение, планы питания могут быть настроены для автоматического выбора в зависимости от текущего источника энергии. Другие настройки позволяют запускать приложение в режиме администратора или настраивать статистику использования.
В целом, программа для батареи ноутбука в лице Battery Care выступает в качестве полноценного помощника для вашего железного девайса. Это приложение осуществляет мониторинг состояния и здоровья батареи постоянно, тем самым удлиняя срок ее службы.
сброс контроллера, прошивка и обнуление
BatteryMark — программа для тестирования батареи ноутбука работает по принципу измерения времени работы на единицу заряда аккумулятора ноутбукаПрограмма работает в двух режимах: ускоренном и обычном. В ускоренном режиме, установленном по умолчанию, программа запускает процесс вычисления числа Пи для загрузки процессора на полную мощность и измеряет время, за которое процент заряда батареи уменьшается на единицу.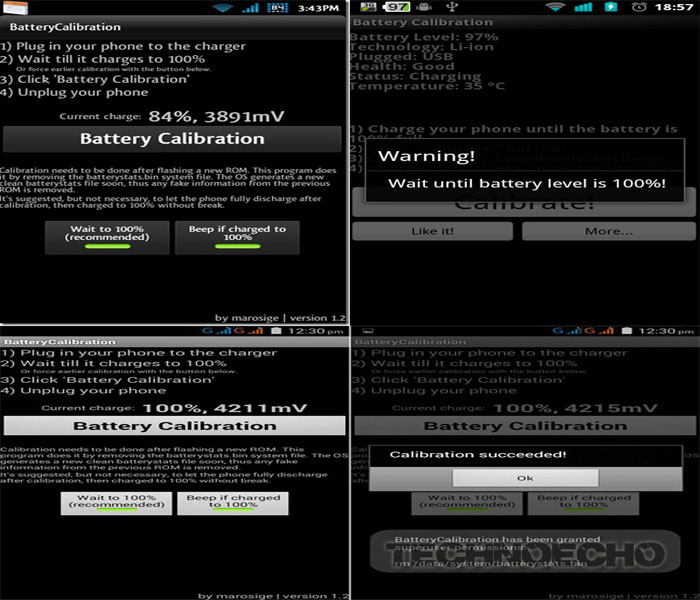 Умножает на 100 и получается полное время работы ноутбука от аккумуляторной батареи. В полном режиме программа меряет время работы ноутбука «в простое» и при полной загрузке, но в отличие от ускоренного режима, производится усреднение оценки по 3 промежуткам падения заряда батареи. Время тестирования батареи в обоих режимах зависит исключительно от рабочего состояния вашего аккумулятора, и в обычном режиме может в 2 раза превышать время, затрачиваемое на ускоренный режим.
Умножает на 100 и получается полное время работы ноутбука от аккумуляторной батареи. В полном режиме программа меряет время работы ноутбука «в простое» и при полной загрузке, но в отличие от ускоренного режима, производится усреднение оценки по 3 промежуткам падения заряда батареи. Время тестирования батареи в обоих режимах зависит исключительно от рабочего состояния вашего аккумулятора, и в обычном режиме может в 2 раза превышать время, затрачиваемое на ускоренный режим.
Наиболее полную картину по своей батарее вы можете увидеть только на графике разряда от 100% до 0%. Примеры таких графиков для различных ноутбуков и батарей выложены на сайте в разделе графики.
Программа предназначена для подсчета времени работы ноутбука в автономном режиме при повышенной нагрузке на различные компоненты системы.
BatteryEater, старается максимально нагрузить все подсистемы ноутбука для получения минимального времени. Ведь никогда не помешает знать, как поведет себя батарея ноутбука в критической ситуации. В программе существует три возможных варианта теста: классический, читательский и режим простоя, которые с учетом дополнительных параметров позволяют получить не
какие-то
усредненные, а актуальные только для вас результаты.
В программе существует три возможных варианта теста: классический, читательский и режим простоя, которые с учетом дополнительных параметров позволяют получить не
какие-то
усредненные, а актуальные только для вас результаты.
— интеллектуальная программа для слежения за уровнем разрядки аккумуляторных батарей ноутбуков с минимальным потреблением системных ресурсов.
Программа использует самый точный на сегодняшний день, алгоритм подсчета оставшегося времени работы компьютера от аккумулятора за счет сбора и анализа статистики использования батареи. Чем больше вы работаете на компьютере с установленной программой, тем точнее, у нее будут ее показания. Неназойливая маленькая панель для скользящего взгляда имеет, соответствующую текущему положению окраску шкалы состояния аккумуляторной батареи и точный таймер обратного отсчета оставшегося времени работы компьютера (желаемый порог устанавливается самостоятельно), после чего программа оповестит вас о сворачивании дел и выключит компьютер. Соответственно эту панельку вы можете установить в любую область экрана, внизу или всегда сверху приложений.
Соответственно эту панельку вы можете установить в любую область экрана, внизу или всегда сверху приложений.
Большинство ноутбуков обладают встроенным аккумулятором, который позволяет некоторое время работать за устройством без подключения к сети. Часто такое оборудование настроено неправильно, что приводит к нерациональному использованию заряда. Оптимизировать все параметры и настроить подходящий план электропитания можно и вручную с помощью встроенных инструментов операционной системы. Однако куда удобнее и правильнее выполнить данный процесс через специализированный софт. Несколько представителей подобных программ мы и рассмотрим в этой статье.
Основное предназначение Battery Eater – проведение тестирования работы батареи. В ней имеется встроенный уникальный алгоритм проверки, который за короткое время определит примерную скорость разряда, стабильность и состояние аккумулятора. Проводится такая диагностика автоматически, а пользователю остается только наблюдать за самим процессом, а уже после — ознакомиться с полученными результатами и, исходя из них, настроить электропитание.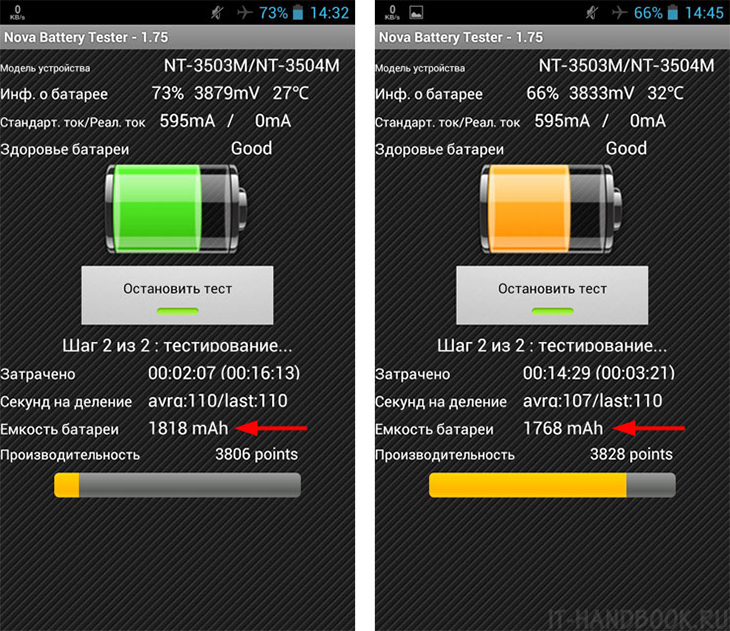
Из дополнительных функций и инструментов хочется отметить наличие общей сводки об установленных в ноутбуке комплектующих. Кроме этого присутствует и тест, позволяющий определить состояние оборудования, скорость работы и нагрузку на него. Более подробные сведения об аккумуляторе вы также найдете в окне системной информации. Battery Eater — бесплатная программа и доступна для скачивания на официальном сайте разработчика.
BatteryCare
Сразу после запуска BatteryCare перед пользователем открывается главное окно, где отображаются основные данные о состоянии батареи ноутбука. Присутствует шкала времени работы и точный заряд аккумулятора в процентах. Ниже показана температура центрального процессора и жесткого диска. Дополнительная информация об установленной батарее находится в отдельной вкладке. Здесь выводится заявленная емкость, напряжение и мощность.
В меню настроек находится панель управления питанием, что помогает каждому пользователю выставить необходимые параметры, которые бы подошли для установленной в устройстве батареи и максимально продлили ее работу без подключения к сети.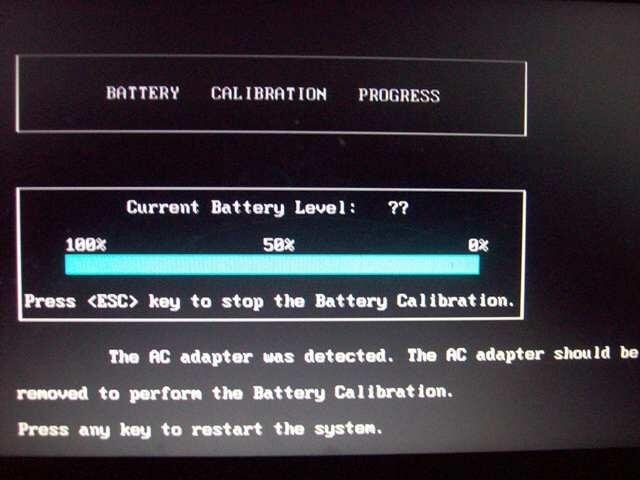 Кроме этого в BatteryCare хорошо реализована система уведомлений, что позволяет всегда быть в курсе разных событий и уровня заряда аккумулятора.
Кроме этого в BatteryCare хорошо реализована система уведомлений, что позволяет всегда быть в курсе разных событий и уровня заряда аккумулятора.
Battery Optimizer
Последним представителем в нашем списке находится Battery Optimizer. Данная программа автоматически проводит диагностику состояния батареи, после чего отображает подробную информацию о ней и позволяет настроить план электропитания. Пользователю предлагается вручную отключить работу некоторого оборудования и функций, чтобы продлить работу ноутбука без подключения к сети.
В Battery Optimizer доступно сохранение нескольких профилей, что делает возможным мгновенное переключение планов электропитания для работы в разных условиях. В рассматриваемом софте сохраняются все выполненные действия в отдельном окне. Здесь доступен не только их мониторинг, но и откат. Система уведомлений позволит вам получать сообщения о низком заряде или оставшемся времени работы без подключения к сети. Battery Optimizer находится в свободном доступе на официальном сайте разработчика.
Выше мы рассмотрели несколько программ для калибровки батареи ноутбука. Все они работают по уникальным алгоритмам, предоставляют разный набор инструментов и дополнительных возможностей. Подобрать подходящий софт достаточно просто, нужно лишь отталкиваться от его функциональности и обратить внимание на наличие интересующих инструментов.
Некоторые производители ноутбуков создают специально для своих изобретений программу для калибровки батареи.
Здесь предлагаю два варианта для калибровки батареи любого ноутбука: asus, acer, msi, aspire, dell latitude, hp, msi, lenovo, batterymark, sony vaio, toshiba satellite, samsung, packard bell и так далее. Это ручной и автоматический – с помощью программ.
Зачем нужна калибровка? Она нужна если вы заметили неправильные показы в индикаторе – с течением времени к такому состоянию может прийти любой ноутбук.
Только к сожалению, каждая батарея имеет срок и определенное количество циклов зарядки / разрядки.
Калибровка батареи не поможет восстановить максимальную заводскую мощность. – это естественный процесс.
– это естественный процесс.
Как выполнить калибровку батареи ноутбука на windows 7 — windows 10
На windows 7 — windows 10 можно провернуть такую операцию с помощью программ (если предусмотрел производитель) и «ручками».
Если ручным вариантом, то подсоедините зарядное и зарядите батарею ноутбука на сто процентов (до максимума).
Затем отсоедините ноутбук от сети и любым способом разрядите аккумулятор полностью — до «0».
Программы для калибровки батареи ноутбука
При использовании программ учтите, что одна и та же программа не подойдет для калибровки батареи всех ноутбуков.
Так, калибровка в ASUS осуществляется через BIOS. Войдите в него и откройте вкладку BOOT, а там найдите «Smart Battery Calibration» и запустите процесс.
ПРИМЕЧАНИЕ: иногда этот пункт может находится на других вкладках меню и название может отличаться, но слово Battery есть всегда.
Для Samsung и Acer подойдет программа BatteryMark, а для Lenovo утилита Energy Managment.
 Для ноутбуков HP используйте программу HP Support Assistant.
Для ноутбуков HP используйте программу HP Support Assistant.ВНИМАНИЕ: если не пользуетесь аккумулятором, то заряжайте на 60-70 процентов и можете вытащить месяца на три. Успехов.
Если вы – поклонник ноутбуков ASUS, то наверняка слышали легенду о происхождении этого бренда. Название торговой марке дало древнее мифическое крылатое существо Pegasus, поделившись с придумщиками последними четырьмя буквами. Видимо, изначально креативщики решили донести до пользователей идею поистине уникального быстродействия данного устройства посредством мифического образа.
Полет мысли был откорректирован маркетологами, которые в искали способ выделить свой бренд, сделать его узнаваемым и таким, который бы бросался в глаза в первую очередь. Разумеется, буква А в любом алфавите стоит гарантировано выше буквы Р, поэтому предложение отмести первые три буквы было принято.
Что такое калибровка?
Что за калибровка и как это вам поможет? Калибровка – это процесс обнуления показаний аккумуляторного вольтметра.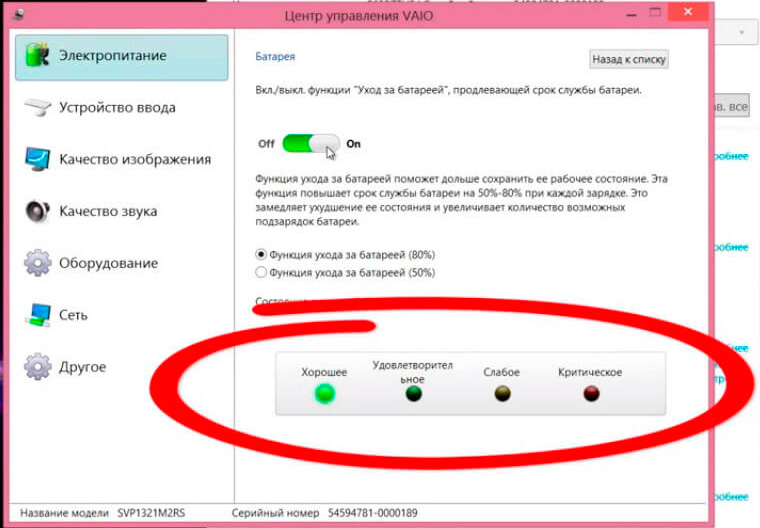 Обнуление позволяет вернуть в норму контроллер, если батарея, в принципе, еще жива. Суть в следующем. Показатель зарядки 100 % значит, что напряжение в ячейках батареи достигло максимального значения. Это 4,2 В. Именно в этот момент контроллер – электронный мозг батареи – подает сигнал, что батарея полностью заряжена. Однако если показания снимаются не совсем корректно, то сигнал поступит намного раньше, чем зарядится аккумулятор.
Обнуление позволяет вернуть в норму контроллер, если батарея, в принципе, еще жива. Суть в следующем. Показатель зарядки 100 % значит, что напряжение в ячейках батареи достигло максимального значения. Это 4,2 В. Именно в этот момент контроллер – электронный мозг батареи – подает сигнал, что батарея полностью заряжена. Однако если показания снимаются не совсем корректно, то сигнал поступит намного раньше, чем зарядится аккумулятор.
Контроллер, как и любой мозг, иногда нуждается в перезагрузке и переосмыслении привычного алгоритма действий. Просто потому, что за многие месяцы работы этот мозг начинает сбиваться со счета и неправильно считать вольты и проценты. Если его полностью зарядить, потом полностью разрядить, а потом вновь зарядить под завязку, то это вполне может помочь контроллеру восстановить свои функции и больше не подводить вас недостоверной информацией о полной зарядке аккумулятора. Опять же, повторимся еще раз, если аккумулятор сам по себе в норме. Мифы и легенды о том, что калибровка поможет оживить мертвый аккумулятор, здесь не уместны.
Как восстановить аккумулятор?
Калибровка не помогла и аккумулятор вашего ноутбука по-прежнему не держит? Значит, придется разбирать и восстанавливать! Консультанты специализированных компаний – в частности, uabattery.com – предупреждают, что ремонт аккумуляторов для ноутбуков следует доверять профессионалам. А лучше, вообще, сразу купить новый. Его в любом случае хватит на дольше, чем восстановленного.
Намерены разобраться с непослушной техникой сами? Что же, тогда готовьте скальпель, паяльник, мультиметр и автомобильные лампочки. Разделите батарею по шву на две части, измерьте напряжение на каждом элементе внутри корпуса, и выбросьте те из них, где напряжение меньше 3,7 вольт. На их место установите новые элементы-«бочонки» (именно на этот хозинвентарь внешне похожи элементы аккумулятора). Маркировка новых элементов должна быть аналогичной старым. После этого заклейте корпус.
Ноутбук работает, аккумулятор заряжается и начал держать заряд дольше чем раньше? Поздравляем! Нет? Тогда предложение Интернет-магазина uabattery.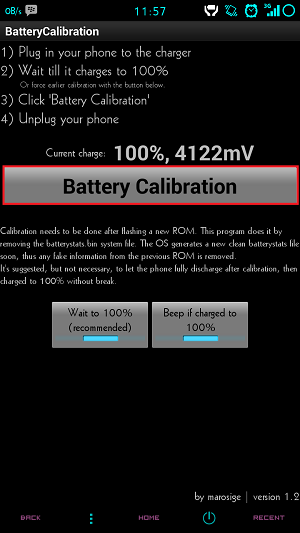 com по-прежнему в силе. Обращайтесь и консультанты помогут подобрать новый аккумулятор, совместимый с вашим ноутбуком!
com по-прежнему в силе. Обращайтесь и консультанты помогут подобрать новый аккумулятор, совместимый с вашим ноутбуком!
Нередки случаи, когда батарея ноутбука перестает держать емкость. Время автономной работы аккумулятора сокращается в разы, а соответственно, ноутбук теряет свои преимущества перед ПК. Причиной дефекта является использование ноутбука с постоянным подключением к сети переменного тока.
Причины неработоспособности аккумулятора
Учитывая то, что элементы аккумулятора обладают «эффектом памяти» и разнообразными свойствами, аккумулятор заряжается неровно. Одни элементы уже достигли полной зарядки, другие — не получили и 50% нормы. Напряжение на элементах, которые уже заряжены, растет. Контроллер считает, что процесс завершен, и снижает емкость наполовину. С течением времени контроллер усиливает данное явление, причем рост наблюдается в геометрической прогрессии. Аккумулятор ноутбука может стать полностью неработоспособным.
Починить аккумулятор можно своими силами, но для начала необходимо выяснить, какого вида батарея в ноутбуке.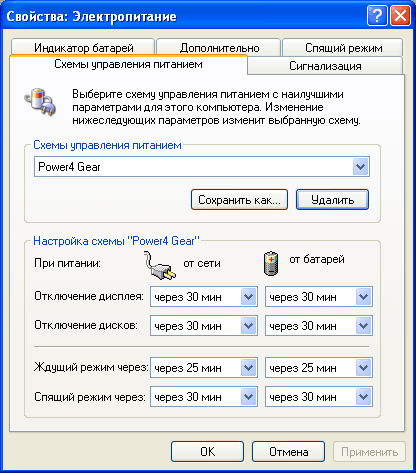 Как правило, встречаются:
Как правило, встречаются:
- Гелевый
- Никель-металлгидридная
- Литиево-ионный (наиболее популярный).
Калибровка аккумулятора
Прежде чем восстановить батарею, можно калибровать ее.
Вариант тестирования зарядки ноутбука, можно увидеть на видео:
Калибровка покажет уровень разряда и заряда емкости аккумулятора, позволит самостоятельно откорректировать работу контроллера. Для аккумулятора, использующего литий, калибровка является действенным методом избавления от «эффекта памяти» контроллера. Если аккумулятор, который имеет ноутбук, можно откалибровать через программу БИОС, нужно пробовать.
Программа Phoenix БИОС работает следующим образом:
- Для входа в БИОС можно нажать F2 или Delete (все зависит от модели ноутбука)
- Далее в БИОС следует выбрать Boot -> SmartCalibration и нажать «Да» в ответ на предложение программы калибровать аккумулятор
- Программа покажет процент зарядки
Чтобы выполнить калибровку через БИОС, необходимо полностью разрядить аккумулятор ноутбука. Программа должна работать при отключенном блоке питания, исключительно при зарядке ноутбука от аккумулятора. Через БИОС рекомендуется прогонять «тренировочный цикл» ежемесячно. Это избавит устройство от «эффекта памяти» и сохранит автономность, которую имеет ноутбук. Если невозможно сделать калибровку через БИОС, есть и сторонние утилиты, позволяющие изучить зарядку ноутбука на Windows.
Программа должна работать при отключенном блоке питания, исключительно при зарядке ноутбука от аккумулятора. Через БИОС рекомендуется прогонять «тренировочный цикл» ежемесячно. Это избавит устройство от «эффекта памяти» и сохранит автономность, которую имеет ноутбук. Если невозможно сделать калибровку через БИОС, есть и сторонние утилиты, позволяющие изучить зарядку ноутбука на Windows.
Калибровка через BatteryCare
В частности, можно воспользоваться BatteryCare, которая работает на различных версиях Windows. Принцип калибровки с помощью данного программного продукта похож на тот, что происходит в БИОС. Безусловно, обойти физику аккумулятора нельзя, однако оптимизировать расход зарядки можно.
Интерфейс BatteryCare показан на фото:
- 1 — это индикатор загрузки контроллера
- 2- изменение уровня заряда
- 3- актуальное значение заряда
Показывается также приблизительное время, сколько будет работать ноутбук при обозначенном уровне емкости. Приложение также выполняет оптимизацию процессов на Windows и позволяет изменить схему энергопитания.
Приложение также выполняет оптимизацию процессов на Windows и позволяет изменить схему энергопитания.
Как отремонтировать ноутбук своими руками
Если аккумулятор уже испорчен в процессе неправильной эксплуатации ноутбука, можно попробовать восстановить емкость своими руками.
Чтобы отремонтировать устройство, понадобятся мультиметр, автомобильные лампочки, суперклей, макетный нож и паяльник. Далее нужно выполнить следующее:
- Разобрать ноутбук и вытащить аккумулятор. Элемент необходимо разделить на две части по шву.
- Проверить разряжен ли он (на каждом участке устройства нужно опустить напряжение до 3,2 В). Это необходимо, чтобы контроллер смог заряжать ноутбук с нуля.
- Если заряд равен нуля, нужно подключить источник питания через лампу 5 Вт (цепь будет последовательной) и дождаться, когда напряжение будет 3,4 В.
- По окончанию ремонта можно начать сборку батареи собственными руками. Для склеивания применяется циан-акрилатный клей.

Как отремонтировать ноутбук, показано на видео:
Однако мало отремонтировать батарею, нужно правильно эксплуатировать ее в дальнейшем, чтобы продлить ее срок и не «вводить в заблуждение» контроллер.
Калибровка батареи с помощью специальной утилиты. Способы калибровки аккумулятора ноутбука
Как откалибровать начавший «барахлить» аккумулятор для ноутбука? Раньше, чем начнем разбираться «как», логично ответить «зачем». Зачем калибровать батарею ноутбука? И что означает «калибровка»?
Калибровка – это «приведение в чувство» электронных мозгов батареи – контроллера. Последний отслеживает и контролирует уровень зарядки аккумулятора. А со временем сбивается и начинает показывать больший уровень зарядки, чем на самом деле. Тут-то и появляются жалобы вроде «батарея быстро садится», «не держит» и так далее.
Но дело может быть совсем не в батарее. Вполне возможно, что все это – проделки контроллера. Как вернуть его на путь истинный? Откалибровать батарею. Сразу заметим, что наши советы относятся только к литий-ионным батареям. Но если ваш гаджет вполне себе современный, то с вероятностью 99% у него на борту именно такая батарея и есть.
Сразу заметим, что наши советы относятся только к литий-ионным батареям. Но если ваш гаджет вполне себе современный, то с вероятностью 99% у него на борту именно такая батарея и есть.
Контроллер фиксирует напряжение в аккумуляторных ячейках. И может отображать его правильно или неправильно. В последнем случае калибровка помогает привести контроллер в чувство. Максимальное напряжение равняется ста процентам заряда батареи или же 4,2 В напряжения в ячейках. После калибровки контроллер будет адекватно отображать процент зарядки.
Как откалибровать аккумулятор?
Сделать калибровку может любой пользователь. Специальных знаний для этого не требуется. Нужно лишь соблюсти следующий алгоритм:
- Зарядить аккумулятор полностью.
- Разрядить аккумулятор полностью.
- Снова зарядить аккумулятор полностью.
С пунктом первым, по идее, всё предельно ясно. Заряжаете аккумулятор, как обычно, до показателя сто процентов. А вот пункт второй может вызвать затруднения, если разрядить нужно быстро. Желающим ускорить процесс рекомендуем простой лайф-хак.
Желающим ускорить процесс рекомендуем простой лайф-хак.
Чтобы разрядка произошла быстрее, можно установить высокую производительность аккумулятора для ноутбука, отключив при этом ноут от сети. Так вы избежите постоянного «засыпания» ноутбука, пока делаете перерывы в работе.
Операция производится предельно легко: нажимаем «Пуск», выбираем «Панель управления», кликаем по значку «Электропитание». Вам в помощь специальная функция «Создать план электропитания», разобраться в которой просто. Нужно найти строчку «Высокая производительность». В названии плана, не мудрствуя лукаво, пишете «Калибровка батареи», что полностью соответствует действительности.
В настройках плана запрещаем отключение дисплея и переход в спящий режим. Не забудьте подтвердить свои намерения нажатием кнопки «Создать». Теперь в перечне ваших планов электропитания есть и созданный вами план «Калибровка батареи». Вот этот пункт и выбираем.
После того, как аккумулятор «сел» полностью, заряжаем его вновь до 100 процентов – это важно! Также весьма желательно включить ноут «на зарядку» сразу после того, как аккумулятор «сядет» полностью, без длительного перерыва. Только в этом случае можно считать, что ваша батарея откалибрована как надо.
Только в этом случае можно считать, что ваша батарея откалибрована как надо.
Получилось? Конечно, да! И теперь ваш настольный друг дееспособен как никогда!
Калибровка «для продвинутых»
Ведомо ли вам, что калибровку можно произвести, не дожидаясь загрузки ноутбука? Для этого в процессе загрузки следует зайти в BIOS. Как туда попасть? За это отвечает одна из клавиш – Del, F2, F10 или Esc. Если не знаете, какая, то можете пробовать все четыре – одна из них обязательно сработает!
Далее открываем вкладку Boot, затем Smart Battery Calibration (называться может иначе, но смысл тот же). Ждите окошко с надписью «Would you run the Battery Calibration?», нажимайте «Yes» и следите за развитием ситуации по индикатору «Current Battery Level: …%».
Кроме того, на сайтах производителей ноутбуков (того же Acer, например) часто есть специальные программы для калибровки – даже при минимальном уровне компьютерной грамотности вполне возможно ими пользоваться. Или же скачать программу Battery Doubler (ее считают универсальной, но лично у меня был успешный опыт калибровки только батареи Асера , а именно батареи Acer BAT-1010 на 3260mAhr .
Какой бы из способов калибровки вы ни выбрали, нужно помнить, что одноразовой процедуры явно не достаточно для долгой и уверенной работы вашего гаджета. Чтобы ноутбук не подводил вас и далее, следует блюсти простые правила пользования (они распространяются, кстати, и на большинство электронных устройств).
Как продлить жизнь аккумулятора?
1. Воздержитесь от работы с ноутбуком при температуре ниже минус 10 и выше 35 градусов. В помещении таких температур, очевидно, не бывает, но мобильное компьютерное устройство тем и хорошо, что даёт возможность работать где угодно, даже на улице. Берегите эту его способность!
2. Подзаряжайте ноутбук, если он разрядился, и отключайте его от сети, если он зарядился. Одинаково вредно держать ноут полностью разряженным или постоянно включенным в сеть. Неработающий орган атрофируется – так и батарея без рабочих нагрузок быстро приходит в негодность.
3. Проводите калибровку аккумулятора каждые два-три месяца – в зависимости от интенсивности использования гаджета в повседневности. Так вы предотвратите ненужные сбои в работе контроллера и всегда будете в курсе, «на каком вы свете» и сколько времени протянет ваш ноутбук без зарядки.
Так вы предотвратите ненужные сбои в работе контроллера и всегда будете в курсе, «на каком вы свете» и сколько времени протянет ваш ноутбук без зарядки.
Теперь вы знаете всё или же почти всё, что нужно знать сознательному пользователю ноутбука, желающему юзать устройство до глубокой старости – его или даже своей. Приятного вам серфинга по просторам интернета и содержательной работы за вашим ноутбуком!
Проект Batterygator — аккумуляторы для ноутбуков любых брендов и моделей .
Нередки случаи, когда батарея ноутбука перестает держать емкость. Время автономной работы аккумулятора сокращается в разы, а соответственно, ноутбук теряет свои преимущества перед ПК. Причиной дефекта является использование ноутбука с постоянным подключением к сети переменного тока.
Причины неработоспособности аккумулятора
Учитывая то, что элементы аккумулятора обладают «эффектом памяти» и разнообразными свойствами, аккумулятор заряжается неровно. Одни элементы уже достигли полной зарядки, другие — не получили и 50% нормы. Напряжение на элементах, которые уже заряжены, растет. Контроллер считает, что процесс завершен, и снижает емкость наполовину. С течением времени контроллер усиливает данное явление, причем рост наблюдается в геометрической прогрессии. Аккумулятор ноутбука может стать полностью неработоспособным.
Напряжение на элементах, которые уже заряжены, растет. Контроллер считает, что процесс завершен, и снижает емкость наполовину. С течением времени контроллер усиливает данное явление, причем рост наблюдается в геометрической прогрессии. Аккумулятор ноутбука может стать полностью неработоспособным.
Починить аккумулятор можно своими силами, но для начала необходимо выяснить, какого вида батарея в ноутбуке. Как правило, встречаются:
- Гелевый
- Никель-металлгидридная
- Литиево-ионный (наиболее популярный).
Калибровка аккумулятора
Прежде чем восстановить батарею, можно калибровать ее.
Вариант тестирования зарядки ноутбука, можно увидеть на видео:
Калибровка покажет уровень разряда и заряда емкости аккумулятора, позволит самостоятельно откорректировать работу контроллера. Для аккумулятора, использующего литий, калибровка является действенным методом избавления от «эффекта памяти» контроллера. Если аккумулятор, который имеет ноутбук, можно откалибровать через программу БИОС, нужно пробовать.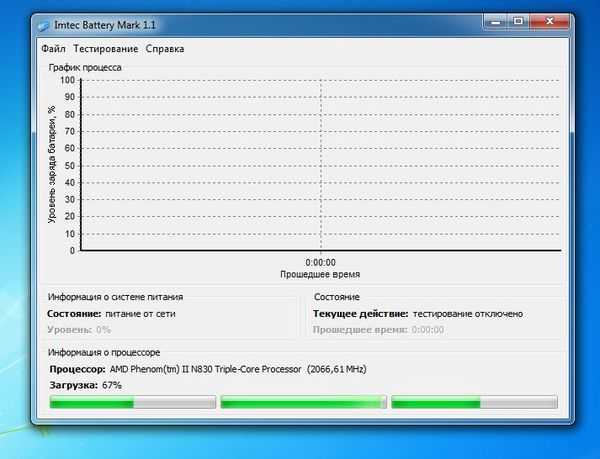
Программа Phoenix БИОС работает следующим образом:
- Для входа в БИОС можно нажать F2 или Delete (все зависит от модели ноутбука)
- Далее в БИОС следует выбрать Boot -> SmartCalibration и нажать «Да» в ответ на предложение программы калибровать аккумулятор
- Программа покажет процент зарядки
Чтобы выполнить калибровку через БИОС, необходимо полностью разрядить аккумулятор ноутбука. Программа должна работать при отключенном блоке питания, исключительно при зарядке ноутбука от аккумулятора. Через БИОС рекомендуется прогонять «тренировочный цикл» ежемесячно. Это избавит устройство от «эффекта памяти» и сохранит автономность, которую имеет ноутбук. Если невозможно сделать калибровку через БИОС, есть и сторонние утилиты, позволяющие изучить зарядку ноутбука на Windows.
Калибровка через BatteryCare
В частности, можно воспользоваться BatteryCare, которая работает на различных версиях Windows. Принцип калибровки с помощью данного программного продукта похож на тот, что происходит в БИОС.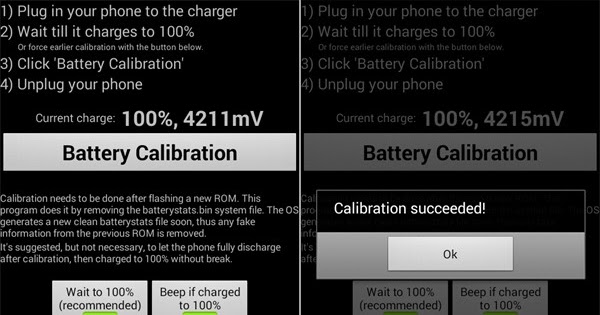 Безусловно, обойти физику аккумулятора нельзя, однако оптимизировать расход зарядки можно.
Безусловно, обойти физику аккумулятора нельзя, однако оптимизировать расход зарядки можно.
Интерфейс BatteryCare показан на фото:
- 1 — это индикатор загрузки контроллера
- 2- изменение уровня заряда
- 3- актуальное значение заряда
Показывается также приблизительное время, сколько будет работать ноутбук при обозначенном уровне емкости. Приложение также выполняет оптимизацию процессов на Windows и позволяет изменить схему энергопитания.
Как отремонтировать ноутбук своими руками
Если аккумулятор уже испорчен в процессе неправильной эксплуатации ноутбука, можно попробовать восстановить емкость своими руками.
Чтобы отремонтировать устройство, понадобятся мультиметр, автомобильные лампочки, суперклей, макетный нож и паяльник. Далее нужно выполнить следующее:
- Разобрать ноутбук и вытащить аккумулятор. Элемент необходимо разделить на две части по шву.
- Проверить разряжен ли он (на каждом участке устройства нужно опустить напряжение до 3,2 В).
 Это необходимо, чтобы контроллер смог заряжать ноутбук с нуля.
Это необходимо, чтобы контроллер смог заряжать ноутбук с нуля. - Если заряд равен нуля, нужно подключить источник питания через лампу 5 Вт (цепь будет последовательной) и дождаться, когда напряжение будет 3,4 В.
- По окончанию ремонта можно начать сборку батареи собственными руками. Для склеивания применяется циан-акрилатный клей.
Как отремонтировать ноутбук, показано на видео:
Однако мало отремонтировать батарею, нужно правильно эксплуатировать ее в дальнейшем, чтобы продлить ее срок и не «вводить в заблуждение» контроллер.
Большинство ноутбуков обладают встроенным аккумулятором, который позволяет некоторое время работать за устройством без подключения к сети. Часто такое оборудование настроено неправильно, что приводит к нерациональному использованию заряда. Оптимизировать все параметры и настроить подходящий план электропитания можно и вручную с помощью встроенных инструментов операционной системы. Однако куда удобнее и правильнее выполнить данный процесс через специализированный софт.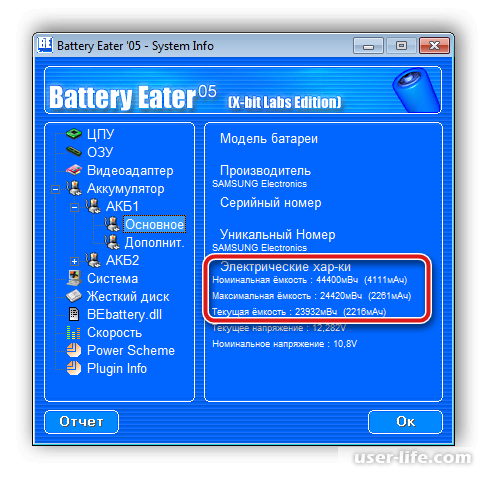 Несколько представителей подобных программ мы и рассмотрим в этой статье.
Несколько представителей подобных программ мы и рассмотрим в этой статье.
Основное предназначение Battery Eater – проведение тестирования работы батареи. В ней имеется встроенный уникальный алгоритм проверки, который за короткое время определит примерную скорость разряда, стабильность и состояние аккумулятора. Проводится такая диагностика автоматически, а пользователю остается только наблюдать за самим процессом, а уже после — ознакомиться с полученными результатами и, исходя из них, настроить электропитание.
Из дополнительных функций и инструментов хочется отметить наличие общей сводки об установленных в ноутбуке комплектующих. Кроме этого присутствует и тест, позволяющий определить состояние оборудования, скорость работы и нагрузку на него. Более подробные сведения об аккумуляторе вы также найдете в окне системной информации. Battery Eater — бесплатная программа и доступна для скачивания на официальном сайте разработчика.
BatteryCare
Сразу после запуска BatteryCare перед пользователем открывается главное окно, где отображаются основные данные о состоянии батареи ноутбука.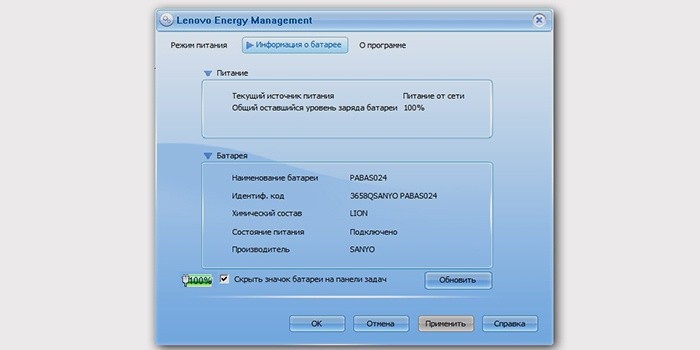 Присутствует шкала времени работы и точный заряд аккумулятора в процентах. Ниже показана температура центрального процессора и жесткого диска. Дополнительная информация об установленной батарее находится в отдельной вкладке. Здесь выводится заявленная емкость, напряжение и мощность.
Присутствует шкала времени работы и точный заряд аккумулятора в процентах. Ниже показана температура центрального процессора и жесткого диска. Дополнительная информация об установленной батарее находится в отдельной вкладке. Здесь выводится заявленная емкость, напряжение и мощность.
В меню настроек находится панель управления питанием, что помогает каждому пользователю выставить необходимые параметры, которые бы подошли для установленной в устройстве батареи и максимально продлили ее работу без подключения к сети. Кроме этого в BatteryCare хорошо реализована система уведомлений, что позволяет всегда быть в курсе разных событий и уровня заряда аккумулятора.
Battery Optimizer
Последним представителем в нашем списке находится Battery Optimizer. Данная программа автоматически проводит диагностику состояния батареи, после чего отображает подробную информацию о ней и позволяет настроить план электропитания. Пользователю предлагается вручную отключить работу некоторого оборудования и функций, чтобы продлить работу ноутбука без подключения к сети.
В Battery Optimizer доступно сохранение нескольких профилей, что делает возможным мгновенное переключение планов электропитания для работы в разных условиях. В рассматриваемом софте сохраняются все выполненные действия в отдельном окне. Здесь доступен не только их мониторинг, но и откат. Система уведомлений позволит вам получать сообщения о низком заряде или оставшемся времени работы без подключения к сети. Battery Optimizer находится в свободном доступе на официальном сайте разработчика.
Выше мы рассмотрели несколько программ для калибровки батареи ноутбука. Все они работают по уникальным алгоритмам, предоставляют разный набор инструментов и дополнительных возможностей. Подобрать подходящий софт достаточно просто, нужно лишь отталкиваться от его функциональности и обратить внимание на наличие интересующих инструментов.
Даже если вы знаете, как правильно обходиться с батареей вашего ноутбука, емкость встроенного элемента питания со временем будет ухудшаться.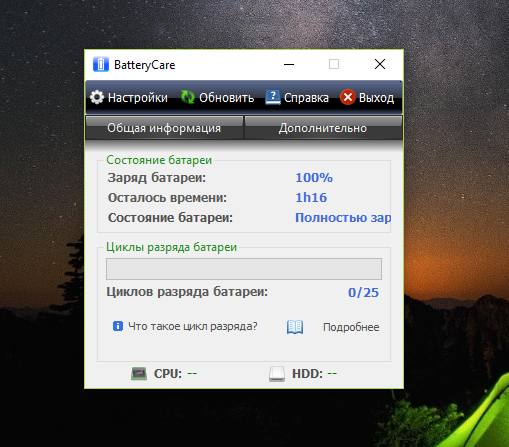 В каждый ноутбук встроен механизм подсчета оставшегося объема батареи, и он же отвечает за отображение оставшегося времени. Случается, так, что эти показатели начинают показывать неправильные данные, в результате чего пользователь не может толком зарядить компьютер и может пострадать от внезапного отключения.
В каждый ноутбук встроен механизм подсчета оставшегося объема батареи, и он же отвечает за отображение оставшегося времени. Случается, так, что эти показатели начинают показывать неправильные данные, в результате чего пользователь не может толком зарядить компьютер и может пострадать от внезапного отключения.
Чтобы такой печальный сценарий с вами не случился, производите калибровку батареи ноутбука или планшета.
Зачем калибровать батарею ноутбука
Чтобы батарея компьютера прожила как можно дольше, пользователям советуют не позволять устройству умирать от нулевого процента заряда или доходить до экстремально низких значений. Также рекомендуется заряжать батарею до 100% лишь время от времени и снимать девайс с зарядки в основном за несколько процентов до завершения.
У подобной практики есть минус – измеритель оставшегося заряда и времени может сойти с ума и начать отображать неправильные данные. Иными словами, в батарее может быть еще 10%, а компьютер будет считать, что элемент питания уже почти на нуле. Результат – внезапное отключение.
Результат – внезапное отключение.
Для справки : калибровка батареи чудом не продлит ее жизнь. Скорее эта процедура просто заставит устройство отображать более точную информацию об оставшемся заряде и времени работы. Инструкция актуальна для ноутбуков на Windows 7, Windows 8 и Windows 10.
Также надо подчеркнуть, что этот процесс не причинит вред аккумулятору , как некоторые могут утверждать. Калибровка – это не более чем прохождение обычного цикла заряда до 100%, разряда в 0% и зарядки обратно. Кто бы что не говорил, калибровка никаким образом не вредит компьютеру.
Как часто надо калибровать батарею
Разумнее всего проводить калибровку аккумулятора ноутбука или планшета раз на два-три месяца. Таким образом значения будут оставаться более-менее актуальными и точными. Все же, если вы уверены, что компьютер правильно проводит подсчеты, калибровку можно и не проводить. Но это не значит, что ее можно вовсе не проводить . Если ваш компьютер отключился без видимых на то причин, значит вам первым делом надо провести калибровку аккумулятора.
Стоит учесть, что современные устройства могут не требовать настройки аккумулятора вовсе. К примеру, Apple рекомендует проводить калибровку батареи для старых ноутбуков, в которых используются съемные аккумуляторы. При этом разработчики отмечают, что Macbook с несъемной батареей не нуждается в калибровке. Если вы не знаете, нужна ли вашему девайсу калибровка или нет, можно проконсультироваться с техподдержкой производителя. В любом случае, настройка не навредит вашему компьютеру, поэтому можно смело приступать к этому делу.
Правила калибровки батареи ноутбука
Калибровка аккумулятора планшета или ноутбука очень простая: заряжаете устройство до 100% (можно подержать его на зарядке дольше обычного, чтобы убедиться в полном заряде), а затем позвольте ему разрядиться до мертвого состояния. После этого обратно зарядите компьютер до 100%. Измеритель аккумулятора подсчитает, сколько действительно времени уходит живет устройство от одного заряда, после чего будет точнее отображать проценты оставшегося заряда и приблизительное время жизни.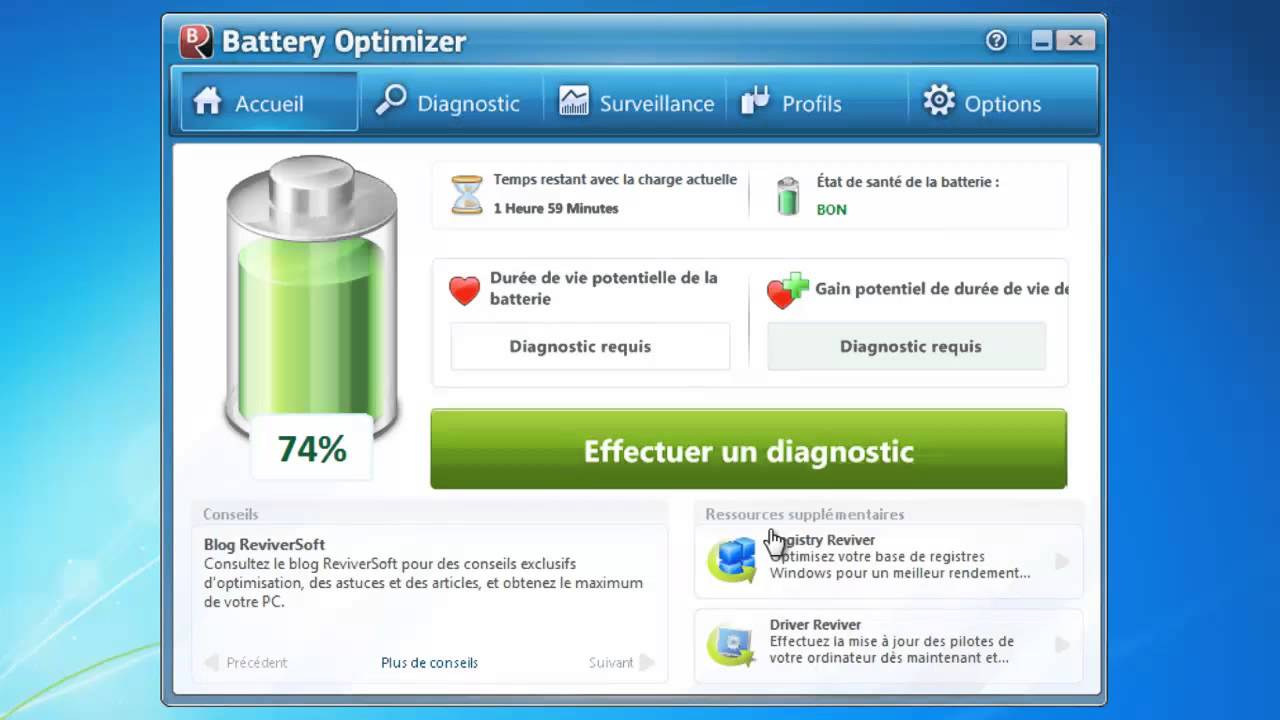
Некоторые производители ноутбуков включают в список программного обеспечения простые утилиты для автоматической калибровки батареи. Обычно эти приложения проверяют полный заряд батареи, отключают настройки управления питания и позволяют аккумулятору разрядится в ноль, чтобы мозги ноутбука могли правильно посчитать время жизни. Загляните на сайт производителя своего компьютера, чтобы проверить, есть ли у него такая утилита или нет. Также можно посмотреть руководство пользователя онлайн или то, что лежит в коробке с ноутбуком или планшетом.
Как вручную откалибровать батарею на ноутбуке или планшете
После всех этих процедур счетчики батареи должны показывать нормальные значения, и вы больше не будете сталкиваться с внезапными выключениями из-за некорректной калибровки батареи.
Ноутбук Asus – ваша «рабочая лошадка», служил вам верой и правдой, но в последнее время вы стали замечать, что он разряжается гораздо быстрее? И при этом индикатор заряда показывает, что батарея еще готова работать. Не спешите паниковать и срочно искать . Попробуйте сначала откалибровать батарею. Как это сделать правильно, вы узнаете из статьи.
Не спешите паниковать и срочно искать . Попробуйте сначала откалибровать батарею. Как это сделать правильно, вы узнаете из статьи.
Зачем нужна калибровка батареи Asus?
Перед тем, как приступать к делу, нужно рассказать, что такое калибровка. Это процесс, при котором устанавливаются корректные параметры контроллеров батареи и ноутбука. В результате индикатор заряда отображает достоверную информацию, и аккумулятор служит как положено. Лэптоп перестает выключаться, когда ему вздумается. Калибровка позволяет батарее заряжаться батарее на 100% процентов и, соответственно, дольше разряжаться.
Время автономной работы ноута после этой процедуры заметно увеличивается.
Наиболее часто калибровки требуют аккумуляторные батареи ноутбуков : , и (из )
Пошаговая инструкция калибровки аккумулятора Asus
Вкратце процесс калибровки батареи Asus состоит из трех шагов:
- Зарядка аккумулятора до 100%.
- Полная разрядка до нуля.
- Повторная зарядка на все 100 процентов.

На каждом этапе есть свои нюансы, которые нужно знать, чтобы результат вас оправдал ваши ожидания. Расскажем обо всем по порядку.
Полная зарядка батареи.
- необходимо подготовить компьютер к калибровке: отключить переход в режим сна (гибернацию). Поочередно выполните следующие действия: в меню «Пуск» выберите «Панель управления», затем «Оборудование и звук». Во вкладке «Электропитание» поставьте значок напротив «Никогда». Отлично, теперь устройство «не уйдет в сон» раньше времени;
- подключите ноутбук к сети и подождите до полной зарядки. При этом работать на устройстве как обычно, или оставить его в покое – это сократит длительность зарядки.
Разрядка аккумулятора.
- когда индикатор показал, что батарея Asus заряжена на 100%, отключите лэптоп от электропитания;
- теперь дождитесь, пока устройство разрядится до 0. Батарее можно «помочь», используя ноутбук по полной: смотрите видеоролики, слушайте музыку, играйте в любимые игры, запустите другие энергоемкие программы;
- следите за индикатором зарядки – нельзя, чтобы литий-ионная батарея находилась полностью разряженной.
 Полную разрядку легко проверить: экран погас и лэптоп не запускается даже при нажатии на кнопку включении.
Полную разрядку легко проверить: экран погас и лэптоп не запускается даже при нажатии на кнопку включении.
Зарядка батареи до 100%.
- как только ноутбук полностью разрядился – немедленно подключите его к электросети. Оставить компьютер в покое или работать в привычном режиме – решать вам, здесь нет единого мнения специалистов.
- после полной зарядки отключите устройство от питания. Калибровка завершена, теперь батарея ноутбука Asus должна работать корректно, индикатор будет отражать достоверную информацию.
Кроме калибровки вручную, есть специальные утилиты, которые проведут весь процесс самостоятельно. Запустить эту операцию можно через BIOS, либо скачав специальную утилиту.
Несколько слов о правильном отношении к аккумулятору Asus
Продлить срок службы литий-ионной батареи Asus можно, зная и соблюдая несколько простых правил:
- Следите за температурой: нельзя, чтобы ноутбук находился включенным на морозе -100 или в жару от 350С.
 Сильный холод губительно влияет на заряженную батарею, она может мгновенно разрядиться или вообще выйти из строя. Высокие температуры повышают опасность повреждения и даже взрыва аккумулятора во время работы.
Сильный холод губительно влияет на заряженную батарею, она может мгновенно разрядиться или вообще выйти из строя. Высокие температуры повышают опасность повреждения и даже взрыва аккумулятора во время работы. - Не допускайте, чтобы батарея продолжительное время оставалось полностью разряженной. «Пустому» аккумулятору достаточно 10-14 дней, чтобы испортиться насовсем.
- Если постоянно работаете от сети, лучше отключайте батарею, чтобы она не изнашивалась.
- Проводите калибровку ноутбука раз в 2-3 месяца, чтобы аккумулятор работал корректно.
Калибровка аккумулятора ноутбука
Аккумуляторные батареи мобильных компьютеров очень любят удивлять своих владельцев. Поработав 1-2 года как положено, они начинают чудить: то, показывая полную зарядку, не дают ноутбуку включиться и на пять минут; то за считанные секунды заряжаются с 0 до 100% и с такой же скоростью «сдуваются» обратно в ноль.
Иногда подобные выкрутасы позволяют себе далеко не старые батареи, которым еще работать и работать. Просто со временем они «забывают» о своей реальной емкости и отображают не тот процент заряда, что есть на самом деле. Для «освежения памяти» этим капризным девайсам показана процедура калибровки.
Просто со временем они «забывают» о своей реальной емкости и отображают не тот процент заряда, что есть на самом деле. Для «освежения памяти» этим капризным девайсам показана процедура калибровки.
Сегодня поговорим, что представляет собой калибровка аккумулятора ноутбука и как необходимо ее проводить. А чтобы было понятнее, сначала познакомимся с устройством батарей и функционированием системы их зарядки.
Устройство и особенности аккумуляторных батарей ноутбуков и системы их заряда
Во всех мобильных компьютерах, за исключением редких долгожителей, установлены аккумуляторные батареи (АКБ) литий-ионного (Li-ion) или литий-полимерного (Li-po) типа. Почему именно они? Вот 4 качества, благодаря которым производители делают выбор в их пользу:
- Высокая плотность заряда (емкость или количество энергии, которое вмещает батарея) при небольших размерах. Это позволяет добиться хорошей автономности аппарата, не увеличивая его габариты и вес.
- Возможность заряда и разряда большими токами.
 От величины тока зависит скорость зарядки, то есть литиевые АКБ способны заряжаться быстро. Также они без вреда для себя отдают большие токи устройствам ноутбука.
От величины тока зависит скорость зарядки, то есть литиевые АКБ способны заряжаться быстро. Также они без вреда для себя отдают большие токи устройствам ноутбука. - Небольшой саморазряд (снижение заряда в отключенном от нагрузки состоянии через внутреннее сопротивление). Если аккумулятором какое-то время не пользоваться, уровень его заряда снижается незначительно.
- Отсутствие необходимости в обслуживании. Чтобы батарея ноутбука не вышла из строя раньше срока, который наступает через 2,5-5 лет использования, владельцу достаточно соблюдать правила ее эксплуатации и время от времени проводить калибровку.
Аккумулятор ноутбука состоит из 6-8-12 элементов питания или «банок», которые внешне напоминают пальчиковые батарейки. Номинальное напряжение одного элемента – 3,6 V (3,7 V у Li-po), фактическое – около 3,9-4,2 V. Такой показатель напряжения принимается за 100% заряда.
«Банки» по 2-3 штуки параллельно соединены в ячейки. При таком типе соединения суммируются их емкости. Ячейки соединены между собой последовательно. При последовательном соединении суммируется их напряжение. Меняя количество элементов и способы их соединения, производители создают аккумуляторы различного выходного напряжения и емкости.
Ячейки соединены между собой последовательно. При последовательном соединении суммируется их напряжение. Меняя количество элементов и способы их соединения, производители создают аккумуляторы различного выходного напряжения и емкости.
Фактическое выходное напряжение типового 3-ячеечного аккумулятора мобильного компьютера составляет 10,8–12,6 V, 4-ячеечного – 14,8–17,2 V.
В составе одной аккумуляторной батареи используются «банки» с одинаковыми номинальными характеристиками, однако их физические свойства, такие как емкость и скорость зарядки, обычно различаются. За тем, чтобы элементы заряжались строго до нужного уровня и не «хватали» лишнего, следит специальное устройство – контроллер АКБ, который находится внутри нее самой.
Каждая ячейка соединена с контактами контроллера балансировочными проводами, по которым он получает информацию о напряжении. Если одна группа элементов уже достигла верхнего порога, а остальные – нет, контроллер отключает ее от подачи энергии. Это делается не только для оптимального заполнения емкости, но и для защиты элементов от перезаряда, который может стать причиной возгорания и даже взрыва батареи.
Это делается не только для оптимального заполнения емкости, но и для защиты элементов от перезаряда, который может стать причиной возгорания и даже взрыва батареи.
Для литий-ионных и литий-полимерных аккумуляторов вреден и слишком сильный разряд – ниже 0% или 3,3–2,7 V. Переразряд может привести к значительному снижению емкости, а в худшем случае – к полной невозможности зарядки из-за блокировки контроллера. Блокировка – это экстренная мера предотвращения дальнейшего разряда и полного отказа батареи, однако вывести из нее контроллер очень непросто. Особенно в домашних условиях.
Помимо контроллера, встроенного в аккумулятор, в ноутбуке есть еще одна система, которая управляет процессом заряда. Центральное звено этой системы – микросхема чарджера (charger). Она располагается на материнской плате и представляет собой шимконтроллер, который, получая информацию о состоянии батареи и блока питания, открывает и закрывает транзисторные ключи, коммутирующие каналы подачи энергии.
В задачи внутренней системы контроля заряда входит:
- Определение, подключен ли аккумулятор к компьютеру.
- Распознавание типа и емкости аккумулятора, формирование уровней тока и напряжения, которые нужны для его зарядки.
- Мониторинг уровней зарядного тока и напряжения.
- Прекращение зарядки АКБ по достижению 100%.
Возможность питания компьютера от АКБ обеспечивает совместная работа всех составляющих – от «банок» до элементов на материнской плате. Неполадки любого звена приводят к досрочной потере емкости аккумулятора, к невозможности его зарядить или запитать от него аппарат.
Что такое калибровка АКБ и какая от нее польза
Если вам приходилось использовать устройства, работающие от аккумуляторных батарей на основе никеля, вы, возможно, знаете про эффект памяти – временное снижение емкости АКБ по причине ее подзарядки до наступления полного разряда. Такие батареи запоминают порог напряжения, при котором они были подключены к источнику питания, и при следующем цикле работы принимают его за 0%. Чтобы устранить этот эффект, АКБ необходимо полностью разрядить и снова зарядить до 100%. Этот процесс называют калибровкой.
Чтобы устранить этот эффект, АКБ необходимо полностью разрядить и снова зарядить до 100%. Этот процесс называют калибровкой.
У литиевых источников питания эффекта памяти нет, однако они тоже нуждаются в периодической калибровке. Причина – рассинхронизация данных об уровне заряда на внутреннем и внешнем контроллерах, которая возникает после многократных циклов неполной зарядки-разрядки. Погрешность расчетов составляет около 1% на цикл и со временем накапливается. Система контроля при этом начинает «думать», что емкость батареи ниже, чем есть на самом деле.
Производители литиевых аккумуляторов для мобильных компьютеров рекомендуют проводить калибровку 1 раз в 3 месяца, однако это не жесткое правило. Вы можете делать ее чаще или реже – в зависимости от того, как используете батарею.
Как правильно провести калибровку аккумулятора
Полный цикл калибровки АКБ ноутбука занимает несколько часов. Кроме того, для усиления эффекта ее проводят с 5-8 часовым перерывом. В это время батарея «отдыхает» и восстанавливается.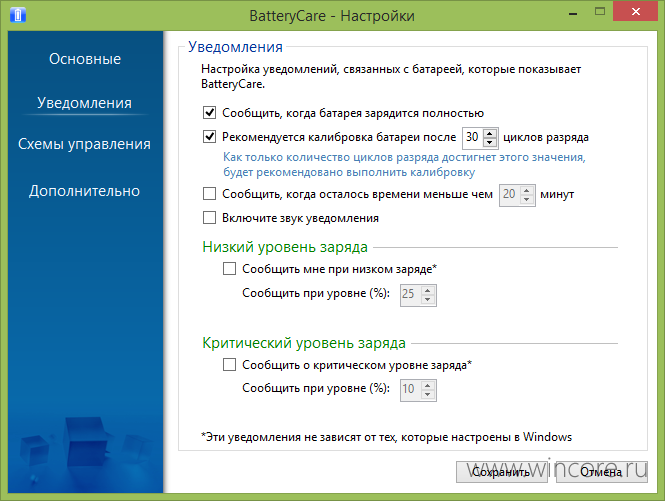 Поэтому проводить процедуру лучше всего перед сном или уходом из дома, например, на работу.
Поэтому проводить процедуру лучше всего перед сном или уходом из дома, например, на работу.
Для проведения калибровки достаточно возможностей операционной системы, но при желании это можно делать при помощи программ, речь о которых пойдет ниже, а также специализированной утилиты, встроенной в некоторые версии BIOS .
Порядок калибровки средствами операционной системы
- Зарядите АКБ до 100% и дайте ей 1-2 часа подержать заряд, то есть оставьте блок питания подключенным к ноутбуку. В это время можете пользоваться аппаратом как обычно, но не слишком интенсивно, чтобы батарея не нагревалась.
- Отключите кабель блока питания от ноутбука. Откройте раздел панели управления «Электропитание» и кликните «Настройку перехода в спящий режим».
- Следом нажмите «Изменить дополнительные параметры питания».
- Откройте в списке дополнительных параметров раздел «Батарея».
 Назначьте «Действию почти полной разрядки батареи» при питании от АКБ значение «Гибернация», а в разделе «Уровень почти полной разрядки батареи» при питании от АКБ установите наименьшее возможное значение, оптимально – до 5%. После сохранения настройки при падении заряда до указанного уровня ноутбук автоматически перейдет в состояние гибернации.
Назначьте «Действию почти полной разрядки батареи» при питании от АКБ значение «Гибернация», а в разделе «Уровень почти полной разрядки батареи» при питании от АКБ установите наименьшее возможное значение, оптимально – до 5%. После сохранения настройки при падении заряда до указанного уровня ноутбук автоматически перейдет в состояние гибернации.
- Держите компьютер включенным, пока аккумулятор не разрядится до минимального уровня, за которым последует выключение. В это время можете продолжать работать, но не слишком интенсивно, дабы не нагревать АКБ. После отключения до последующего подсоединения аккумулятора к источнику питания должно пройти не меньше 5 часов. Если нет возможности держать ноутбук выключенным, извлеките из него батарею.
- Подключите ноутбук к электросети и зарядите аккумулятор до 100%, стараясь не прерывать этот процесс. Во время зарядки можете пользоваться аппаратом.
После калибровки вы узнаете реальную емкость аккумулятора. Если он не слишком сильно выработал свой ресурс, емкость будет выше, причем иногда на десятки процентов. Однако вместе с ней вырастет и уровень износа батареи (его отображают многие утилиты мониторинга). Не стоит пугаться этого явления: калибровка не портит аккумулятор и не ускоряет его износ, просто после нее все показатели приближаются к истинным значениям.
Если он не слишком сильно выработал свой ресурс, емкость будет выше, причем иногда на десятки процентов. Однако вместе с ней вырастет и уровень износа батареи (его отображают многие утилиты мониторинга). Не стоит пугаться этого явления: калибровка не портит аккумулятор и не ускоряет его износ, просто после нее все показатели приближаются к истинным значениям.
Калибровка через BIOS
Средство калибровки АКБ, которое встроено в отдельные версии BIOS, называется «Smart Battery Calibration» и находится в разделе Boot. В некоторых русскоязычных версиях UEFI эта функция также называется «Тестирование аккумулятора»
Как считают специалисты, калибровка средствами BIOS более эффективна и правильна, чем в операционной системе, поскольку вне ОС нижний порог разрядки АКБ приближается к нулю. Однако для пользователя этот способ менее удобен, так как во время выполнения, которое может длиться 3-5 часов, работа на ноутбуке невозможна.
Порядок проведения калибровки при помощи Smart Battery Calibration:
- Отключите ноутбук от электросети.
- Зайдите в BIOS и активируйте функцию Smart Battery Calibration (когда блок питания подключен, она недоступна).
- В окошке, которое откроется следом, выберите Yes.
- Дождитесь полной разрядки аккумулятора и выключения аппарата.
- Подключите блок питания, включите ноутбук и зарядите батарею до 100%.
Программы для калибровки АКБ
Перед вами список приложений с функциями калибровки АКБ мобильных компьютеров:
Почему им так мало внимания уделено в статье? Потому что они упомянуты скорее для справки. Устанавливать, а тем более покупать их для этой задачи я не рекомендую, ведь они по сути автоматизируют то, что можно сделать руками, причем результат их работы не всегда бывает удовлетворительным. Проще и надежнее использовать для калибровки аккумуляторов средства операционной системы или функции BIOS там, где это возможно.
Программы для калибровки батареи ноутбука
Калибровка аккумулятора ноутбука позволяет исправить ошибки контроллера, при которых реальная ёмкость батареи не совпадает с теми значениями, что определяет система. В результате этого сбоя время работы автономной работы ноутбука существенно снижается, что доставляет пользователям неудобства.
В результате этого сбоя время работы автономной работы ноутбука существенно снижается, что доставляет пользователям неудобства.
Блок: 1/5 | Кол-во символов: 294
Источник: http://LookForNotebook.ru/kalibrovka-batarei-noutbuka/
Как часто необходимо калибровать батарею?
Некоторые производители рекомендуют выполнять калибровку каждые два-три месяца. Это помогает точнее считывать показания аккумулятора.
На самом деле, Вам не стоит беспокоиться о таких частых манипуляциях, если вы не заботитесь о наиточнейшем показателе заряда. Но когда Ваш ноутбук будет выключаться без какого-либо предупреждения или Вы заметите стремительный разряд аккумулятора в последние 10-15%, то пришло время откалибровать батарею.
Блок: 2/5 | Кол-во символов: 487
Источник: https://WindowsTips.ru/kalibrovka-batarei-noutbuka
Причины проведения процедуры
Есть очень распространённая в старых моделях ситуация, когда уровень заряда, который показывает операционная система, не совпадает с реальным положением дел. Причём различия могут быть в обе стороны, что приводит ко множественным проблемам.
Причём различия могут быть в обе стороны, что приводит ко множественным проблемам.
Например, если настроен автоматический перевод в спящий режим, при уровне заряда в пять процентов это будет сделано. Но при этом реальный уровень находится на отметке 30 или больше, то есть устройством ещё можно было без опасения пользоваться некоторое время. Или, наоборот, владелец следит за показателем, надеется проработать ещё час или два, а на уровне 50 процентов устройство просто выключается, не успев сохранить важные данные.
Это происходит из-за того, что контроллер заряда, встроенный в батарею, считывает из неё неправильные данные. Причиной этому могут быть:
- Эффект памяти. В современных литий-ионных моделях его воздействие на отображаемый уровень заряда совсем незначительно, но в никель-кадмиевых и никель-металл-гидридных было очень ощутимым и приносило множество неудобств.
- Изношенность модулей. Множественные циклы заряда-разряда могут искажать показатели из-за потери изначального качества электролитом и изолирующими прокладками.

- Слишком долгая работа с подключённым блоком питания. Старые модели очень чувствительны к ситуациям, когда при полном заряде шнур внешнего питания от них не отключался. В результате возникал перезаряд, который усиливал скорость износа.
- Глубокий разряд. Если батарея была извлечена и не использовалась долгое время, уровень её заряда в таком состоянии может быть ниже допустимого, в результате чего возможны искажения всех показателей.
Стоит отметить, что одной из причин могут быть ошибки при проектировании системы охлаждения и перегрев модулей. В старых моделях VAIO от Sony и некоторых Toshiba Satellite радиаторы имели практически прямой контакт с батареей, что повышало её рабочие температуры и ускоряло выход из строя. Чтобы выяснить, требуется ли откалибровать аккумулятор ноутбука, сначала нужно выяснить степень деградации его банок.
Блок: 2/4 | Кол-во символов: 2065
Источник: https://ProAkkym.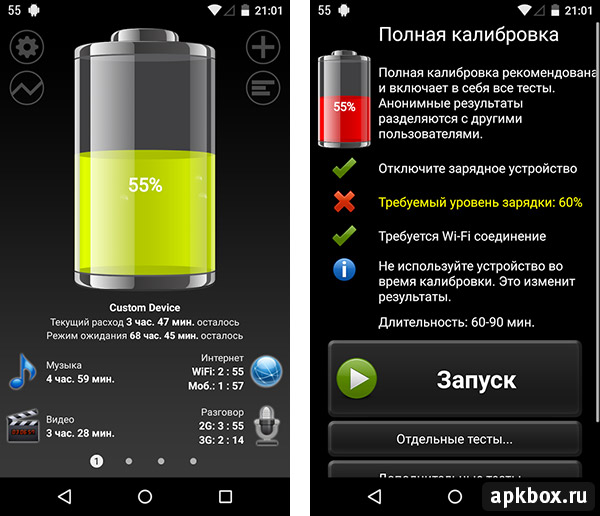 ru/litievye/kalibrovka-batarei-noutbuka
ru/litievye/kalibrovka-batarei-noutbuka
Определяем ёмкость аккумулятора портативного компьютера
Перед тем как откалибровать аккумулятор, следует убедиться в необходимости проведения операции, особенно, если неполадок в определении объёма заряда не замечено.
Делается это посредством командной строки.
- Запускаем её с администраторскими привилегиями, например, введя «cmd» в окошке «Выполнить» (Win+R) или через поиск в Windows 10.
Запуск командной строки
- Выполняем в ней код «powercfg.exe -energy –output disk:путьимя_файла.html».
Создание отчёта со сведениями
- Ждём окончания выполнения операции (ознаменуется закрытием окошка).
- Идём в указанный каталог и открываем созданный в формате html отчёт.
Для этого понадобится браузер, а функционала IE или встроенного в «десятку» Edge вполне достаточно.
Открываем отчёт через браузер
- Просматриваем отчёт и находим рассчитанную контроллером ёмкость и её значение после последней полной зарядки.

Калибровка осуществляется, когда пиковая ёмкость элемента питания на десятки и более процентов превосходит реальную, полученную вследствие его последней зарядки.
вернуться к меню
Блок: 3/5 | Кол-во символов: 1097
Источник: http://geek-nose.com/kalibrovka-batarei-noutbuka/
Что такое калибровка АКБ и какая от нее польза
Если вам приходилось использовать устройства, работающие от аккумуляторных батарей на основе никеля, вы, возможно, знаете про эффект памяти – временное снижение емкости АКБ по причине ее подзарядки до наступления полного разряда. Такие батареи запоминают порог напряжения, при котором они были подключены к источнику питания, и при следующем цикле работы принимают его за 0%. Чтобы устранить этот эффект, АКБ необходимо полностью разрядить и снова зарядить до 100%. Этот процесс называют калибровкой.
У литиевых источников питания эффекта памяти нет, однако они тоже нуждаются в периодической калибровке. Причина – рассинхронизация данных об уровне заряда на внутреннем и внешнем контроллерах, которая возникает после многократных циклов неполной зарядки-разрядки. Погрешность расчетов составляет около 1% на цикл и со временем накапливается. Система контроля при этом начинает «думать», что емкость батареи ниже, чем есть на самом деле.
Погрешность расчетов составляет около 1% на цикл и со временем накапливается. Система контроля при этом начинает «думать», что емкость батареи ниже, чем есть на самом деле.
Производители литиевых аккумуляторов для мобильных компьютеров рекомендуют проводить калибровку 1 раз в 3 месяца, однако это не жесткое правило. Вы можете делать ее чаще или реже – в зависимости от того, как используете батарею.
Блок: 3/4 | Кол-во символов: 1215
Источник: https://f1comp.ru/zhelezo/kalibrovka-akkumulyatora-noutbuka-v-chem-ee-smysl-i-kak-provesti-ee-pravilno/
Методы калибровки
Существуют способы сделать это вручную, с помощью разных программных инструментов или через BIOS. Они не устраняют фундаментальные недостатки, которые модуль приобрёл со временем, только решают проблему с контроллером заряда.
Без использования других средств это делается так:
- Батарея заряжается полностью.
- Потом истрачивается весь заряд.
- И снова полная зарядка.

Иногда это бывает невозможно сделать из-за того, что ОС Windows при достижении порогового низкого значения автоматически уходит в спящий режим. Избежать такой ситуации можно, переключившись на план энергопотребления «Высокая производительность» и выключив в нём полностью гибернацию.
Программные решения
Утилиты, способные это сделать, делятся на фирменные, от самого производителя, и неофициальные, написанные энтузиастами. Например, калибровка батареи HP называется Support Assistant. Она позволяет провести внутреннее тестирование и исправить все ошибки работы контроллера.
Достаточно в запущенной программе щёлкнуть Next на экране приветствия, а потом выбрать My Computer и HP Battery Check. При этом стартует тест, который помогает определить, будет ли достаточно простой калибровки или лучше заменить батарею. Во втором случае будут даны адреса ближайших авторизованных сервисных центров.
Фирменная программа для калибровки батареи ноутбука Asus отсутствует, но можно воспользоваться другими средствами. Например, тем же Imtec Battery Mark. Она прекрасно подходит для таких моделей, причём в списке поддерживаемых значатся даже новейшие ноутбуки геймерской серии ROG Strix.
Lenovo серий Ideapad, кроме драйверов, комплектуются утилитами для контроля за несколькими компонентами. Одной из таких является Energy Management. Она позволяет быстро увидеть состояние здоровья модуля, сбросить показания индикатора и откалибровать его. Чтобы это сделать, нужно нажать на кнопку в виде шестерёнки и следовать инструкциям. Так можно прокачать свой аккумулятор и заставить прослужить чуть дольше.
Работа с BIOS
Если пользователь уже прибегал к помощи таких программ, как BatteryCare, а сделать калибровку не удалось, можно попробовать другое средство. Оно подойдёт для любых моделей ноутбуков, которые в качестве базовой системы ввода-вывода используют Phoenix BIOS.
Для входа нужно зажать определённую клавишу при перезагрузке устройства.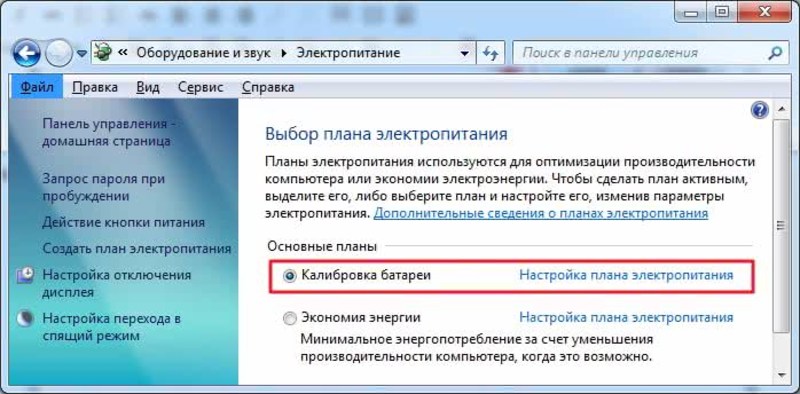 У разных производителей она отличается, но, как правило, её можно узнать, следя за загрузочными экранами с логотипом компании. У Lenovo это F2 или Fn+F2, у HP — F10, Dell — F12. Иногда используется клавиша Delete.
У разных производителей она отличается, но, как правило, её можно узнать, следя за загрузочными экранами с логотипом компании. У Lenovo это F2 или Fn+F2, у HP — F10, Dell — F12. Иногда используется клавиша Delete.
В биосе нужно найти пункт Smart Battery Calibration. По умолчанию он находится во вкладке Boot, но возможны и другие варианты. BIOS ноутбука является упрощённым вариантом своих аналогов у десктопных материнских плат, а потому имеет намного меньше пунктов и подменю. Это упрощает поиски.
Для успешного проведения операции батарея должна быть полностью заряжена, если это условие не соблюдено, будет выдано соответствующее предупреждение. Работа утилиты возможна только при отсоединённом кабеле внешнего питания.
Процесс выполнения операции сопровождается шкалой прогресса. Нужно дождаться его завершения и только после этого выйти из биоса. Возможно потребуется перезагрузка операционной системы, поэтому не стоит ожидать, что при первом запуске сразу появятся правильные показания датчиков.
Если и этот способ оказался неудачным и восстановить нормальную работу батареи не удалось, лучше её заменить. Покупать следует у официальных дилеров, чтобы не нарваться на возможный брак или экземпляр, бывший в употреблении.
Блок: 4/4 | Кол-во символов: 3641
Источник: https://ProAkkym.ru/litievye/kalibrovka-batarei-noutbuka
Какие есть программы для калибровки батареи ноутбука?
В автоматическом режиме можно выполнить калибровку с помощью специальных программ. Эти утилиты выпускаются производителями ноутбуков.
Ноутбуки HP
В частности, HP предлагают для этого средство диагностики системы UEFI System Diagnostic. Чтобы воспользоваться этой утилитой, нужно при загрузке ноутбука нажать Esc и после появления меню загрузки F2. Вы войдёте в диагностику системы, где нужно будет выбрать «Тестирование аккумулятора».
На появившейся странице нужно будет нажать «Начать тестирование аккумулятора». Будет запущена проверка, которая займёт определённое время.
После её окончания программа предложит определённые действия, которые рекомендуется сделать.
Калибровку аккумулятора также можно выполнить с помощью утилиты HP Support Assistant в Windows. Для этого нужно сделать следующее:
Пройдите Пуск -> Программы -> HP Support Assistant. В результате запустится программа и появится окно приветствия. В этом окне можно указать параметры работы утилиты и запретить вывод окна при дальнейших запусках HP Support Assistant.
По клику на «Далее» переходите на главную страницу программы, где нажимаете иконку My Computer. Эти шаги показаны на скриншотах ниже.
Окно приветствия программы
Кнопка My Computer
В появившемся окне нужно открыть вкладку Средства диагностики (Diagnostics) и нажать кнопку Проверка аккумулятора HP (HP Battery Check). Некоторое время программа будет работать, а по завершении выдаст результаты проверки батареи. Ниже можно видеть все на фото.
Запуск HP Battery Check
Проверка HP Battery Check
Результаты проверки аккумулятора
Вместе с результатом анализа состояния аккумулятора, программа выдаст необходимые рекомендации, среди которых может быть замена, калибровка, успешное прохождение теста и т. п.
п.
Lenovo
В случае с ноутбуками Lenovo для калибровки батареи следует использовать программу Energy Management. Большинство моделей лэптопов Lenovo Idea оснащаются утилитой Energy Management, предназначенной для управления электропитанием. Программу можно скачать по прямой ссылке.
После установки запускаете программу и в главном окне нажимаете шестерёнку. В следующем окне нажмите «Пуск» в строке «Сброс индикатора». В появившемся окне калибровку нужно будет подтвердить нажатием кнопки «Продолжить». Все действия показаны на скриншотах ниже.
Главное окно программы Energy Management
Запуск калибровки
Подтверждение процесса калибровки
Утилита запустит процесс калибровки, который может продолжаться несколько часов. По окончании будет показано следующее окно программы.
Окончание процесса калибровки
Возможно, вас заинтересует статья про ремонт аккумулятора ноутбука.
Встроенная калибровка в BIOS
На некоторых моделях ноутбуков есть соответствующие программы калибровки аккумулятора прямо в BIOS. С их помощью можно исправить ошибки в определении степени зарядки батареи прямо в BIOS. Порядок и меню для калибровки могут отличаться у разных производителей. На примере Phoenix BIOS это выглядит следующим образом:
- Заходите в BIOS ноутбука;
- На вкладке «Boot» выбираете и запускаете функцию «Smart Battery Calibration»;
- В появившемся окне нужно будет выбрать «Yes» для подтверждения;
- После этого ждёте, пока завершится процесс, и выходите из BIOS.
Встроенная калибровка в BIOS
При проведении этой операции нужно отключить блок питания. Если этого не сделать, то BIOS выдаст предупреждающее сообщение.
Если этого не сделать, то BIOS выдаст предупреждающее сообщение.
Другие программы
Если у вас не получается использовать вышеперечисленные инструменты, то можно попробовать универсальные программы для калибровки аккумуляторной батареи.
Примеры таких утилит: Battery Eater, BatteryCare и некоторые другие. Но производители ноутбуков и специалисты отрасли не рекомендуют использовать для этого сторонний софт. Это может вызвать нестабильную работу и некорректный результат их работы.
Блок: 4/5 | Кол-во символов: 3855
Источник: http://akbinfo.ru/stati/programma-dlja-kalibrovki-batarei-noutbuka. html
html
Ручная калибровка
Если у вас на ноутбуке нет программы, позволяющей сделать калибровку, и нет возможности скачать универсальную утилиту, то можно выполнить процедуру исправления ошибки контроллера вручную. Откалибровать батарею можно в три действия:
- Зарядить аккумулятор до максимума.
- Разрядить его полностью.
- Снова зарядить до 100%.
Проблема в том, что как только вы отключите ноутбук от сети, на нем изменится план электропитания. По достижении определенного уровня низкого заряда лэптоп будет переходить в режим сна, то есть полностью разрядить его не удастся. Исправим этот недостаток:
- Откройте панель управления и установите отображение «Крупные значки». Перейдите в раздел «Электропитание».
- Нажмите в меню слева «Создать план электропитания».
- Установите высокую производительность и задайте имя плану.
- В настройках запретите отключение дисплея и перевод в спящий режим.
Созданный вами план будет выбран автоматически.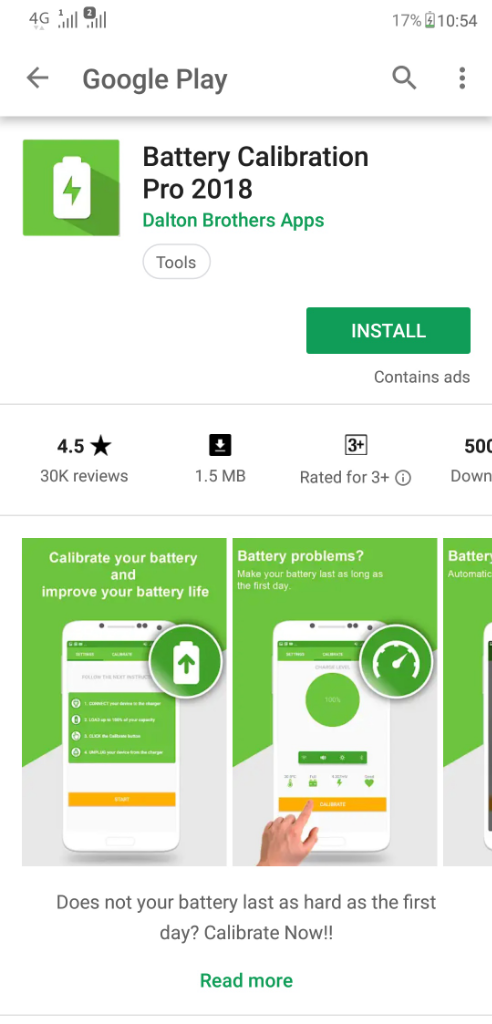
Другой вариант – зайти в настройки BIOS и ждать, пока батарея разрядится. Почти у всех ноутбуков в BIOS нет контроля заряда, поэтому лэптоп не сможет самостоятельно выключиться, пока батарея не сядет.
Чтобы сделать калибровку, используйте ноутбук, пока он не выключится из-за полного разряда батареи (адаптер питания отключен, устройство работает только от аккумулятора). Далее следует как можно скорее подключить его к сети – аккумулятору вредно долго находиться в разряженном состоянии.
После выполнения указанных действий сбой контроллера будет устранен. Калибровка батареи ноутбука не увеличивает время автономной работы – невозможно восстановить программными методами физический износ элемента питания. Зато ёмкость аккумулятора станет определяться корректно, что позволит максимально эффективно использовать имеющийся заряд.
Блок: 5/5 | Кол-во символов: 1741
Источник: http://LookForNotebook.ru/kalibrovka-batarei-noutbuka/
Как правильно провести калибровку аккумулятора
Полный цикл калибровки АКБ ноутбука занимает несколько часов. Кроме того, для усиления эффекта ее проводят с 5-8 часовым перерывом. В это время батарея «отдыхает» и восстанавливается. Поэтому проводить процедуру лучше всего перед сном или уходом из дома, например, на работу.
Кроме того, для усиления эффекта ее проводят с 5-8 часовым перерывом. В это время батарея «отдыхает» и восстанавливается. Поэтому проводить процедуру лучше всего перед сном или уходом из дома, например, на работу.
Для проведения калибровки достаточно возможностей операционной системы, но при желании это можно делать при помощи программ, речь о которых пойдет ниже, а также специализированной утилиты, встроенной в некоторые версии BIOS .
Порядок калибровки средствами операционной системы
- Зарядите АКБ до 100% и дайте ей 1-2 часа подержать заряд, то есть оставьте блок питания подключенным к ноутбуку. В это время можете пользоваться аппаратом как обычно, но не слишком интенсивно, чтобы батарея не нагревалась.
- Отключите кабель блока питания от ноутбука. Откройте раздел панели управления «Электропитание» и кликните «Настройку перехода в спящий режим».
- Следом нажмите «Изменить дополнительные параметры питания».

- Откройте в списке дополнительных параметров раздел «Батарея». Назначьте «Действию почти полной разрядки батареи» при питании от АКБ значение «Гибернация», а в разделе «Уровень почти полной разрядки батареи» при питании от АКБ установите наименьшее возможное значение, оптимально – до 5%. После сохранения настройки при падении заряда до указанного уровня ноутбук автоматически перейдет в состояние гибернации.
- Держите компьютер включенным, пока аккумулятор не разрядится до минимального уровня, за которым последует выключение. В это время можете продолжать работать, но не слишком интенсивно, дабы не нагревать АКБ. После отключения до последующего подсоединения аккумулятора к источнику питания должно пройти не меньше 5 часов. Если нет возможности держать ноутбук выключенным, извлеките из него батарею.
- Подключите ноутбук к электросети и зарядите аккумулятор до 100%, стараясь не прерывать этот процесс.
 Во время зарядки можете пользоваться аппаратом.
Во время зарядки можете пользоваться аппаратом.
После калибровки вы узнаете реальную емкость аккумулятора. Если он не слишком сильно выработал свой ресурс, емкость будет выше, причем иногда на десятки процентов. Однако вместе с ней вырастет и уровень износа батареи (его отображают многие утилиты мониторинга). Не стоит пугаться этого явления: калибровка не портит аккумулятор и не ускоряет его износ, просто после нее все показатели приближаются к истинным значениям.
Калибровка через BIOS
Средство калибровки АКБ, которое встроено в отдельные версии BIOS, называется «Smart Battery Calibration» и находится в разделе Boot. В некоторых русскоязычных версиях UEFI эта функция также называется «Тестирование аккумулятора»
Как считают специалисты, калибровка средствами BIOS более эффективна и правильна, чем в операционной системе, поскольку вне ОС нижний порог разрядки АКБ приближается к нулю. Однако для пользователя этот способ менее удобен, так как во время выполнения, которое может длиться 3-5 часов, работа на ноутбуке невозможна.
Однако для пользователя этот способ менее удобен, так как во время выполнения, которое может длиться 3-5 часов, работа на ноутбуке невозможна.
Порядок проведения калибровки при помощи Smart Battery Calibration:
- Отключите ноутбук от электросети.
- Зайдите в BIOS и активируйте функцию Smart Battery Calibration (когда блок питания подключен, она недоступна).
- В окошке, которое откроется следом, выберите Yes.
- Дождитесь полной разрядки аккумулятора и выключения аппарата.
- Подключите блок питания, включите ноутбук и зарядите батарею до 100%.
Программы для калибровки АКБ
Перед вами список приложений с функциями калибровки АКБ мобильных компьютеров:
- HP Support Assistant
- Lenovo Energy Management
- Lenovo OneKey Optimizer
- Smarter Battery (универсальная платная).
- BatteryMark (приложение для бенчмарка аккумуляторов с попутной функцией калибровки).

- Battery Doubler (устаревшая условно-бесплатная).
Почему им так мало внимания уделено в статье? Потому что они упомянуты скорее для справки. Устанавливать, а тем более покупать их для этой задачи я не рекомендую, ведь они по сути автоматизируют то, что можно сделать руками, причем результат их работы не всегда бывает удовлетворительным. Проще и надежнее использовать для калибровки аккумуляторов средства операционной системы или функции BIOS там, где это возможно.
Блок: 4/4 | Кол-во символов: 4142
Источник: https://f1comp.ru/zhelezo/kalibrovka-akkumulyatora-noutbuka-v-chem-ee-smysl-i-kak-provesti-ee-pravilno/
Советы
Для поддержания корректной работы Вашего устройства и его питания, следует знать несколько правил:
- Всегда обновляйте драйвера: ACPI драйвера и драйвера чипсета — основные компоненты, отвечающие за схемы электропитания и взаимодействие основных программных и аппаратных компонентов Вашего устройства.
- Обновление BIOS/UEFI.
 Поддержание актуальных версий микропрограмм положительно сказывается на электропитании ноутбука.
Поддержание актуальных версий микропрограмм положительно сказывается на электропитании ноутбука. - Использование разных схем электропитания в зависимости от нагрузок. Для сёрфинга в интернете и просмотре фильмов не требуется Режим высокой производительности, а порой это отрицательно сказывается на показателях заряда.
- В случаях, когда ноутбук работает только от сети питания или аккумулятор полностью разряжается за 10-15 минут, следует задуматься о приобретении нового источника питания или об обращении в Сервисный Центр для диагностики аппаратной составляющей, если новая батарея не помогла.
Будем надеяться, что данная статья помогла Вам в решении Вашего вопроса. Если у Вас возникли дополнительные вопросы или сложности, пишите к данной статье, постараемся помочь.
Блок: 5/5 | Кол-во символов: 1103
Источник: https://WindowsTips.ru/kalibrovka-batarei-noutbuka
Количество использованных доноров: 7
Информация по каждому донору:
- https://WindowsTips.
 ru/kalibrovka-batarei-noutbuka: использовано 2 блоков из 5, кол-во символов 1590 (6%)
ru/kalibrovka-batarei-noutbuka: использовано 2 блоков из 5, кол-во символов 1590 (6%) - http://LookForNotebook.ru/kalibrovka-batarei-noutbuka/: использовано 2 блоков из 5, кол-во символов 2035 (8%)
- http://akbinfo.ru/stati/programma-dlja-kalibrovki-batarei-noutbuka.html: использовано 2 блоков из 5, кол-во символов 5039 (19%)
- http://www.hardtek.ru/kalibrovka-batarei-noutbuka: использовано 1 блоков из 4, кол-во символов 743 (3%)
- http://geek-nose.com/kalibrovka-batarei-noutbuka/: использовано 2 блоков из 5, кол-во символов 2104 (8%)
- https://ProAkkym.ru/litievye/kalibrovka-batarei-noutbuka: использовано 2 блоков из 4, кол-во символов 5706 (21%)
- https://f1comp.ru/zhelezo/kalibrovka-akkumulyatora-noutbuka-v-chem-ee-smysl-i-kak-provesti-ee-pravilno/: использовано 3 блоков из 4, кол-во символов 9461 (35%)
Как правильно и безопасно откалибровать аккумулятор ноутбука
Ноутбуки — незаменимые помощники для любителей высоких технологий. Улучшите аккумулятор, откалибровав его за несколько простых шагов.
Улучшите аккумулятор, откалибровав его за несколько простых шагов.
Никто не хочет страдать из-за низкого заряда батареи. Мы покажем вам, как точно настроить и откалибровать аккумулятор вашего ноутбука, чтобы вы могли выжать из него больше времени.
Есть два простых способа исправить электрические величины.
Стандартная калибровка через BIOSПодавляющее большинство портативных компьютеров известных торговых марок имеют программу калибровки батареи, встроенную прямо в их BIOS.
Шаг 1:
Включите ноутбук и нажмите F2 на экране загрузки, чтобы войти в BIOS. Выберите меню Power с помощью клавиш курсора.
Шаг 2:
Выберите Start Battery Calibration и затем нажмите «Enter».
Шаг 3:
Экран должен стать синим. Согласно подсказке на экране, вы должны подключить адаптер переменного тока , чтобы полностью зарядить ноутбук; после этого отключите адаптер переменного тока.
Шаг 4:
Портативный компьютер будет продолжать разряжаться до автоматического выключения. Как только это произойдет, подключите адаптер питания, чтобы зарядить его снова, но не запускайте ноутбук и не загружайте его.
После полной зарядки портативного компьютера калибровка аккумулятора завершена.
Калибровка батареи портативного компьютера вручнуюЕсли в BIOS нет опции калибровки батареи, вам потребуется выполнить ручную калибровку батареи портативного компьютера .
Шаг 1:
Загрузите ноутбук и перейдите в настройки управления питанием .
Шаг 2:
Теперь нажмите «Изменить настройки плана».
Шаг 3:
Перейдите в «Изменить дополнительные параметры питания» и выберите «Аккумулятор».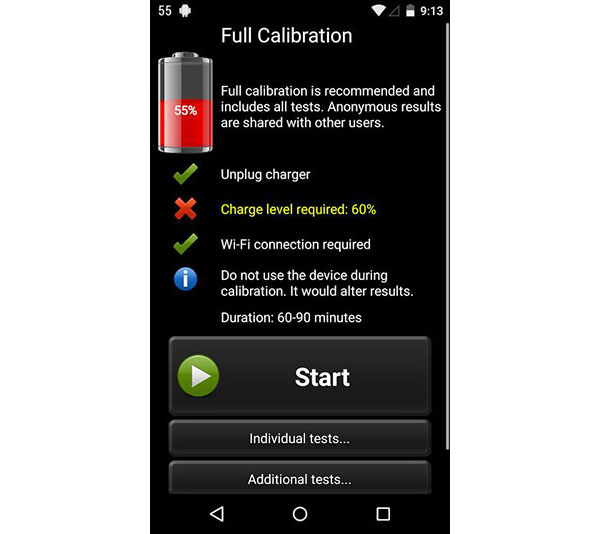 Щелкните « Critical Battery Action » и переведите его в спящий режим.
Щелкните « Critical Battery Action » и переведите его в спящий режим.
Затем нажмите «Критический уровень заряда батареи» и установите его на 5%.
Шаг 4:
После обновления всех настроек необходимо закрыть все приложения. Отсоедините шнур питания и дайте ноутбуку разрядиться, пока он автоматически не отключится.
Подождите несколько часов, снова подключите шнур питания и зарядите до 100%.
Примечание: , если вы хотите откалибровать свой портативный компьютер, когда он не используется, вы должны убедиться, что все следующие параметры — «Никогда».
Оставьте ноутбук на несколько часов, пока он не выключится автоматически. После калибровки перед использованием ноутбука убедитесь, что для всех параметров питания установлены нормальные значения.
Некоторые из этих изображений выбраны из сети, пожалуйста, свяжитесь с нами, если у вас есть какие-либо вопросы по ним.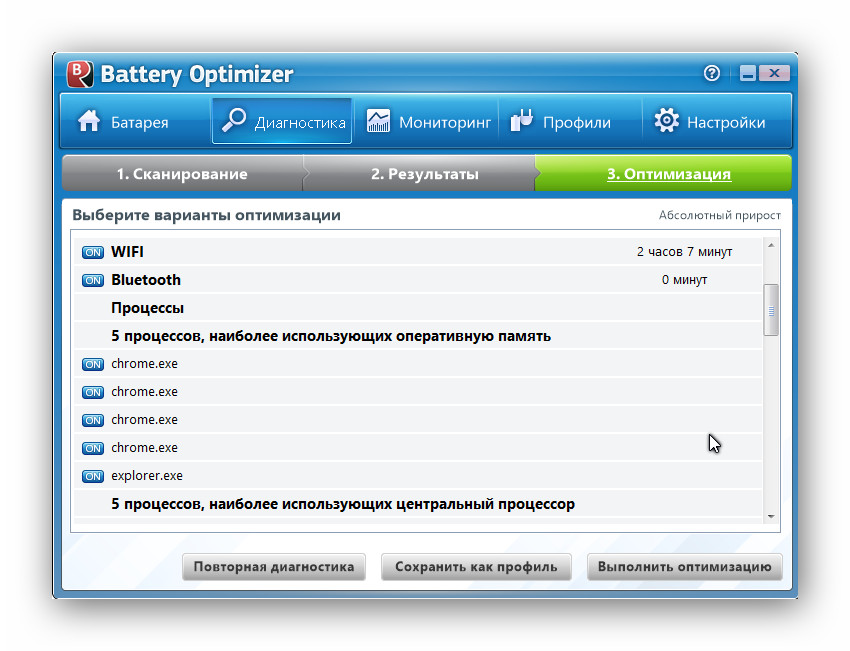
Как откалибровать аккумулятор в ноутбуке с Windows 10
Когда вы используете ноутбук с Windows 10, аккумулятор проходит несколько циклов зарядки и разрядки, которые медленно его изнашивают.Калибровка не для разряженной батареи, находящейся в хранилище; это для батареи, которая все еще работает должным образом, но не показывает точных показаний, когда дело доходит до оставшегося срока службы. Например, он может сказать, что осталось два часа сока, но через 45 минут вы получите предупреждение о том, что он скоро отключится. После калибровки вы обычно получаете более точные показания, и, хотя может быть удручающе видеть, что ваш старый ноутбук получает всего около часа энергии от заряда, вы не застрянете где-нибудь с мертвым устройством.
Аппаратное и программное обеспечение для этого руководства
Как откалибровать аккумулятор в ноутбуке
Если вам удобно получить доступ к BIOS вашего ПК, вы можете найти в нем инструмент для калибровки батареи. Все зависит от ноутбука и производителя, поэтому не пугайтесь, если вы не можете его найти.
Все зависит от ноутбука и производителя, поэтому не пугайтесь, если вы не можете его найти.
Аналогичным образом, некоторые производители ноутбуков будут включать инструмент калибровки в Windows 10, чтобы легко решить проблему. Однако этот тип инструментов не является распространенным, поэтому вы должны взять все в свои руки.К счастью, процесс относительно безболезненный. Вот шаги, чтобы сделать это, разбитые на пять отдельных частей.
Измените схему электропитания
Перед тем, как приступить к зарядке и разрядке аккумулятора, мы должны сначала изменить настройки питания, чтобы ваш ноутбук не переходил в спящий режим слишком рано. Это сделано для того, чтобы разрядить аккумулятор, и если он перейдет в режим энергосбережения, калибровка испортится.
- Щелкните правой кнопкой мыши значок батареи на панели задач.
Щелкните Электропитание .
- Нажмите Изменить, когда компьютер спит .

Щелкните раскрывающееся меню рядом с Отключите отображение .
- Щелкните Никогда .
Щелкните раскрывающееся меню рядом с Переведите компьютер в спящий режим .
- Щелкните Никогда .
Щелкните Изменить дополнительные параметры питания .
- Нажмите кнопку развернуть рядом с Батарея .
Нажмите кнопку развернуть рядом с Критическое действие батареи . Убедитесь, что в разделе рядом с На батарее указано Hibernate .
- Нажмите кнопку развернуть рядом с Критический уровень заряда батареи .
Щелкните процент рядом с От батареи .

- Щелкните стрелку вниз , чтобы установить как можно меньшее число.
Щелкните Применить .
- Щелкните ОК .
Нажмите Сохранить изменения .
Если вы не планируете использовать ноутбук, когда батарея разряжена, убедитесь, что у вас настроена заставка.
Зарядите аккумулятор
Теперь, когда о настройках электропитания позаботились, вы хотите зарядить аккумулятор вашего ноутбука до 100%.Когда он полностью зарядится, оставьте его включенным и подождите, пока аккумулятор остынет. В зависимости от вашего ноутбука и аккумулятора это может занять до нескольких часов.
Отключите портативный компьютер и дайте ему разрядиться
Теперь, когда ваш ноутбук остыл и аккумулятор полностью заряжен, вы можете отсоединить кабель. В это время вы можете использовать ноутбук. Всегда следите за тем, чтобы он не перешел в режим сна или гибернации (по крайней мере, до самого конца), хотя измененные вами настройки питания должны позаботиться об этом.
Зарядите аккумулятор еще раз
Когда аккумулятор вашего ноутбука полностью разрядится и устройство выключится, вы захотите снова подключить его и дать ему зарядиться до 100%. Не стесняйтесь пользоваться своим ноутбуком в это время.
Когда вы полностью зарядитесь, ваш ноутбук должен дать вам гораздо более точное представление о том, сколько времени хватит на батарею.
Сбросьте план питания
Теперь, когда ваша батарея откалибрована, не забудьте сбросить схему электропитания на прежнюю.Нет смысла тратить аккумулятор, когда устройство не используется.
Наш лучший выбор оборудования
Если аккумулятор в вашем ноутбуке не показывает большой срок службы после калибровки, вы всегда можете приобрести запасной аккумулятор по относительно доступной цене в зависимости от рассматриваемого ноутбука.
В качестве альтернативы вы можете приобрести внешний аккумулятор, к которому можно подключить адаптер переменного тока или кабель USB-C.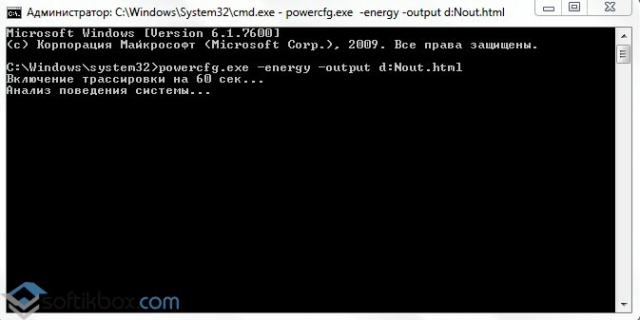 Для первого варианта мы рекомендуем портативный блок питания переменного тока EWEMOSI, который имеет емкость 31200 мАч, выходную мощность 100 Вт и множество других портов, помимо плагина переменного тока.
Для первого варианта мы рекомендуем портативный блок питания переменного тока EWEMOSI, который имеет емкость 31200 мАч, выходную мощность 100 Вт и множество других портов, помимо плагина переменного тока.
Аккумуляторная батарея переменного тока
Портативный блок питания EWEMOSI AC
Много мощности для дороги
Невозможно находиться рядом с розеткой переменного тока, а срок службы батареи недостаточный? Этот блок питания позволит вашему ноутбуку работать дольше, и вы можете подключать его к обычному адаптеру переменного тока.
Если вы предпочитаете более тонкий внешний аккумулятор, который использует для зарядки USB-C, резервная батарея и концентратор USB PD от ZMI — отличный вариант. Он имеет емкость 20000 мАч, выходную мощность 45 Вт и оснащен несколькими портами для зарядки других устройств, помимо вашего ноутбука.
Дополнительное оборудование
У вас еще нет Windows 10, ОС, для которой мы написали это руководство? Сделайте решительный шаг и посмотрите на новейшее программное обеспечение Microsoft в действии.
Windows 10 (139 долларов в Microsoft)
Microsoft Windows 10 — это многофункциональная ОС, которая включает в себя веб-браузер Edge, личного помощника Cortana, отличные параметры безопасности и множество приложений, доступных в Microsoft Store.
Мы можем получать комиссию за покупки, используя наши ссылки.Узнать больше.
Как откалибровать аккумулятор ноутбука под Windows 10 в 2020 году
Чтобы вручную откалибровать аккумулятор портативного компьютера, первое, что нужно сделать, — это изменить настройки питания портативного компьютера. На этом этапе вам потребуется изменить параметры питания; для предотвращения автоматического перехода ноутбука в режим сна / гибернации / энергосбережения после нескольких минут бездействия.
Чтобы изменить параметры питания на ноутбуке с Windows 10, выполните следующие действия:
- Перейдите на панель задач на экране и щелкните правой кнопкой мыши «Аккумулятор»
- Выберите «Параметры электропитания»
- В разделе «Параметры электропитания» выберите «Изменить, когда компьютер спит».

- Щелкните раскрывающееся меню «Выключить дисплей» и выберите «Никогда».
- Щелкните раскрывающееся меню «Перевести компьютер в спящий режим».
- Выберите «Никогда»
- Нажмите клавишу «Изменить расширенную настройку мощности»
- Щелкните значок «+» (развернуть) рядом с надписью «Аккумулятор».
- Щелкните значок «+» (развернуть) рядом с «Критическое действие батареи».
- Выберите «Гибернация»
- Выберите значок «+» (разверните) рядом с «Критический уровень заряда батареи».
- В разделе «От батареи» выберите «Процент»
- Установите низкое процентное значение: от 1% до 5%.
- Нажмите «Применить» в правом нижнем углу экрана.
- Выберите «ОК»> «Сохранить изменения».
После того, как вы изменили настройки мощности, переходите к следующему этапу.
Подключите зарядное устройство
Подключите зарядное устройство и разряжайте аккумулятор, пока он полностью не зарядится. Оставьте зарядное устройство подключенным (после полной зарядки аккумулятора) на несколько минут или часов (чтобы оно остыло).
Оставьте зарядное устройство подключенным (после полной зарядки аккумулятора) на несколько минут или часов (чтобы оно остыло).
Отключите зарядное устройство
Снимите зарядное устройство с ноутбука и дайте аккумулятору полностью разрядиться (разрядиться). Как только аккумулятор полностью разрядится, ваш ноутбук перейдет в спящий режим или полностью отключится.
R Подключите зарядное устройство
Снова подключите зарядное устройство и снова зарядите аккумулятор до 100%.
Примечание. Вы можете использовать компьютер во время процесса зарядки, но лучше оставить его в покое
Калибровка батареи
После полной зарядки портативного компьютера процесс ручной калибровки завершен. Теперь ваш ноутбук должен показывать нормальные показания времени автономной работы.
После всего процесса вы можете сбросить настройки питания вашего портативного компьютера (вернуться к исходным настройкам) или, если хотите, оставить все как есть.
Калибровка батареи ноутбука с помощью BIOS
Некоторые ноутбуки с Windows поставляются с предустановленной программой калибровки батареи, которая встроена в их BIOS.Однако ряд брендов ноутбуков не оснащен такой программой.
Итак, если ваш ноутбук имеет встроенную программу калибровки батареи (в BIOS), следуйте приведенным ниже инструкциям, чтобы откалибровать батарею:
- Выключите портативный компьютер и снова включите его.
- Войдите в BIOS, нажав клавишу «F2» в меню загрузки.
- Используя клавиши курсора на клавиатуре, выберите меню «Power».
- Перейдите к «Начать калибровку батареи» и нажмите кнопку «Ввод» (это действие изменит фон экрана на синий).
- Следуйте инструкциям на экране и подключите зарядное устройство ноутбука.
- Когда ноутбук полностью зарядится (100%), отключите зарядное устройство.
- Дать батарее разрядиться (разрядиться) от 100% до 0%; пока он не выключится автоматически.

- Снова подключите зарядное устройство (не загружайте систему во время зарядки).
- После полной зарядки процесс калибровки завершен.
- Затем вы можете отключить зарядное устройство и перезагрузить систему.
Калибровка батареи ноутбука с помощью стороннего программного обеспечения
Существуют специальные программные решения, специально разработанные для калибровки аккумуляторов ноутбуков.В этом разделе статьи мы рассмотрим два известных программного обеспечения для калибровки батареи, совместимые с ноутбуками с Windows 10.
Smarter Battery — популярное решение для аккумуляторов ноутбуков с Windows. В нем реализован набор функций управления питанием / питанием, направленных на повышение общей производительности и увеличения срока службы аккумуляторов ноутбуков. Эта служебная программа является одним из наиболее часто используемых сторонних решений для калибровки батареи ноутбука.
Некоторые из его ключевых функций включают калибровку батареи, сигналы тревоги, отображение емкости батареи (оставшегося заряда батареи), счетчик разряда (цикла), функции зеленого режима, быструю разрядку и многое другое.Функция калибровки батареи специально оптимизирована (в последнем обновлении) для лучшей работы на ноутбуках с Windows 10.
Smarter Battery доступен по стартовой цене 14 долларов. Однако вы можете использовать его в течение 10 дней бесплатно.
Загрузите последнюю версию Smarter Battery для Windows 10
BatteryCare — еще одно популярное программное обеспечение для калибровки аккумулятора для ноутбуков с Windows. Его можно использовать для ускорения процесса разрядки аккумулятора портативного компьютера, чтобы облегчить его калибровку.Это программное обеспечение совместимо не только с Windows 10, но и с Windows 8/1/8/7 / Vista / XP.
Кроме того, BatteryCare очень проста в настройке; После того, как вы скачали и установили программу на свой ноутбук, вы можете легко запустить ее, чтобы откалибровать аккумулятор ноутбука.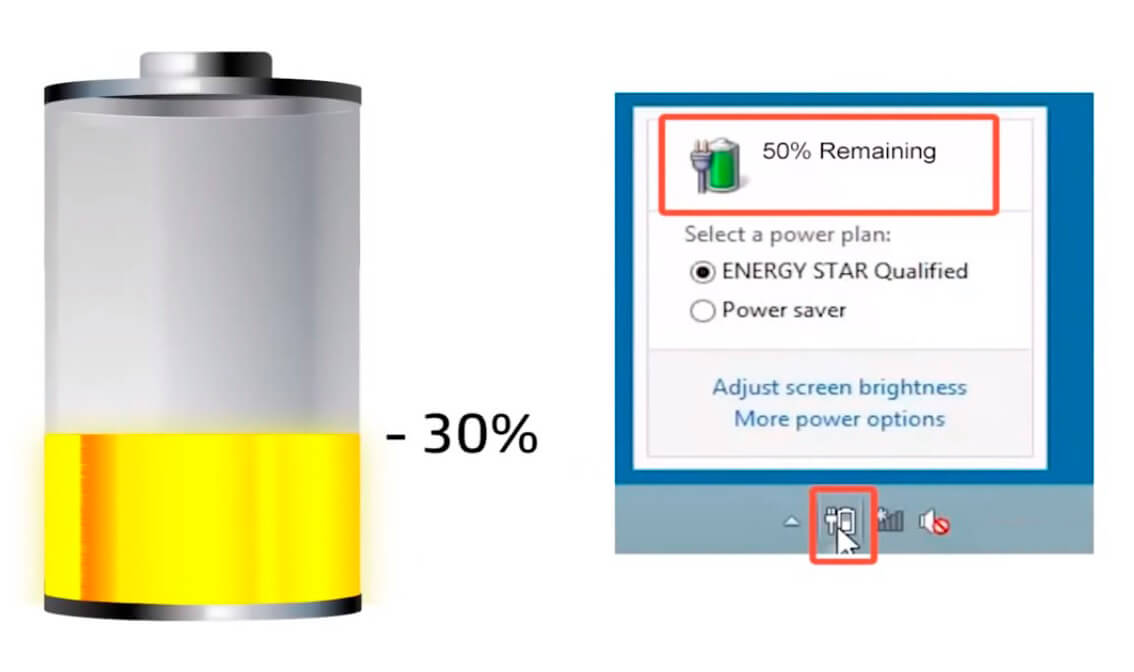
Помимо калибровки батареи. BatteryCare предоставляет актуальную информацию о производительности аккумулятора. Таким образом, вы всегда в курсе состояния аккумулятора вашего ноутбука.
BatteryCare — это бесплатное ПО, а это означает, что оно предлагается абсолютно бесплатно.
Скачать Battery Care бесплатно
Заключение
Независимо от того, насколько сильна батарея вашего ноутбука, со временем она со временем разрядится. Процесс разряда батареи постепенный, так что вы этого почти не заметите. В этот момент показания времени автономной работы внезапно становятся неточными, что вводит вас в замешательство.
Чтобы предотвратить / избежать такой ситуации, вам необходимо откалибровать аккумулятор вашего ноутбука, желательно один раз в 2/3 месяца. В этой статье мы подробно описали, как откалибровать аккумулятор ноутбука.
СВЯЗАННЫЕ РУКОВОДСТВА, КОТОРЫЕ НЕОБХОДИМО ВЫБРАТЬ:
Советы по устранению неполадок аккумулятора ноутбука Asus
Если у вас возникли проблемы с аккумулятором, который не заряжается или заряжается не полностью, вот несколько вещей, которые необходимо проверить, и возможные решения:Сообщение об ошибке Asus: «Батарея не обнаружена»
Если у вас возникла проблема с аккумулятором ноутбука Asus, выдающим статус «Батарея не обнаружена», попробуйте выполнить следующие действия:
- Включите ноутбук Asus с аккумулятором и подключенным адаптером переменного тока
- Откройте параметры электропитания в Windows
- Снимите аккумулятор
- Подождите минуту или две и снова подключите аккумулятор
Это должно заставить оборудование снова распознать аккумулятор, и он должен появиться как «Аккумулятор заряжается» в параметрах питания.
Состояние батареи ноутбука Asus в Windows7: «Подключен, не заряжается»
Если вы используете операционную систему Windows 7 и аккумулятор вашего ноутбука получает статус «Подключен, не заряжается», выполните следующие действия:
- Отключите адаптер переменного тока.
- Выключение ноутбука
- Снять аккумулятор
- Сетевой адаптер переменного тока
- Запустите Windows7
- Удаление батареи метода управления, совместимого с Microsoft ACPI:
- Перейдите в ПУСК> Устройства и принтеры> ПК администратора> Оборудование
- Аккумулятор для выбора метода управления, совместимого с Microsoft ACPI
- Щелкните Свойства> Изменить настройки> Драйвер> Удалить> ОК> Удалить
- Выключение ноутбука
- Отключите адаптер переменного тока
- Заменить аккумулятор
- Сетевой адаптер переменного тока
- Включите ноутбук, позвольте Windows7 загрузиться
- Теперь в статусе должно быть указано «Подключено, заряжается»
Состояние аккумулятора ноутбука Asus: «Подключен, не заряжается»
Если на аккумуляторе ноутбука отображается статус «Подключен, не заряжается», выполните следующие действия:
- Выключение ноутбука
- Отключите адаптер переменного тока
- Снять аккумулятор
- Сетевой адаптер переменного тока
- Включите портативный компьютер, разрешите загрузку операционной системы (ОС)
- После входа в систему выполните обычное выключение.

- Отключите адаптер переменного тока
- Заменить аккумулятор
- Сетевой адаптер переменного тока
- Включите портативный компьютер, разрешите загрузку ОС
- Теперь в статусе должно быть указано «Подключено, заряжается»
Неисправный адаптер переменного тока ноутбука
Тест, чтобы убедиться, что адаптер переменного тока исправен.Извлеките аккумулятор и проверьте, будет ли ноутбук работать только от адаптера переменного тока ноутбука. Если ноутбук не работает, значит адаптер переменного тока неисправен и требует замены.
В некоторых случаях само зарядное устройство ноутбука неисправно и может работать с ноутбуком, но ему не хватает мощности для зарядки аккумулятора. В этом случае попробуйте зарядить аккумулятор ноутбука при выключенном ноутбуке. Если аккумулятор заряжается при выключенном компьютере, значит, адаптер переменного тока ноутбука неисправен и его необходимо заменить.
Плохая материнская плата
Материнская плата компьютера может быть неисправна, если новый и старый аккумулятор ноутбука не заряжаются, а адаптер переменного тока ноутбука работает правильно. Кроме того, если аккумулятор вашего ноутбука будет заряжаться от другого ноутбука, это может быть признаком неисправной материнской платы.
Аккумулятор вообще не заряжается или показывает, что он несовместим
Проблема может быть в BIOS компьютера, и требуется обновление, чтобы ноутбук распознал и полностью зарядил аккумулятор ноутбука.Текущее программное обеспечение в вашей системе настроено только для чтения батареи OEM (производителя оригинального оборудования). Если ваш BIOS не был обновлен, и вы использовали только OEM-аккумуляторы в своем ноутбуке, это может привести к тому, что новый аккумулятор не будет правильно взаимодействовать с программным обеспечением в вашей системе.
Посетите веб-сайт производителя, чтобы узнать о возможных обновлениях системного BIOS для вашей модели ноутбука.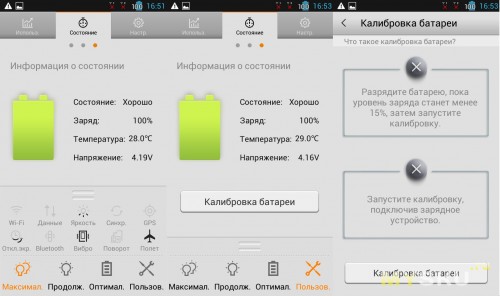 Некоторые ноутбуки склонны отказываться от батарей сторонних производителей, если на них установлена старая версия BIOS.После завершения обновления BIOS зарядите аккумулятор на 12 часов и используйте его как обычно.
Некоторые ноутбуки склонны отказываться от батарей сторонних производителей, если на них установлена старая версия BIOS.После завершения обновления BIOS зарядите аккумулятор на 12 часов и используйте его как обычно.
Аккумулятор перестает заряжаться до полной зарядки
Новые аккумуляторы приходят в разряженном состоянии и перед использованием должны быть полностью заряжены. Рекомендуется полностью зарядить и разрядить новую батарею четыре-пять раз, чтобы она достигла максимальной номинальной емкости.
Обычно рекомендуется подзарядка в течение ночи (приблизительно двенадцать часов).Нагревание аккумулятора во время зарядки и разрядки — это нормально.
Аккумулятор ноутбука перестает заряжаться, когда уровень заряда достигает 96-98%
Возможно, вам придется откалибровать ноутбук для новой батареи. Вы можете легко откалибровать свой ноутбук должным образом с помощью Windows Power Management.
В Windows XP вы можете изменить настройки батареи, перейдя в Панель управления> Производительность и обслуживание> Электропитание.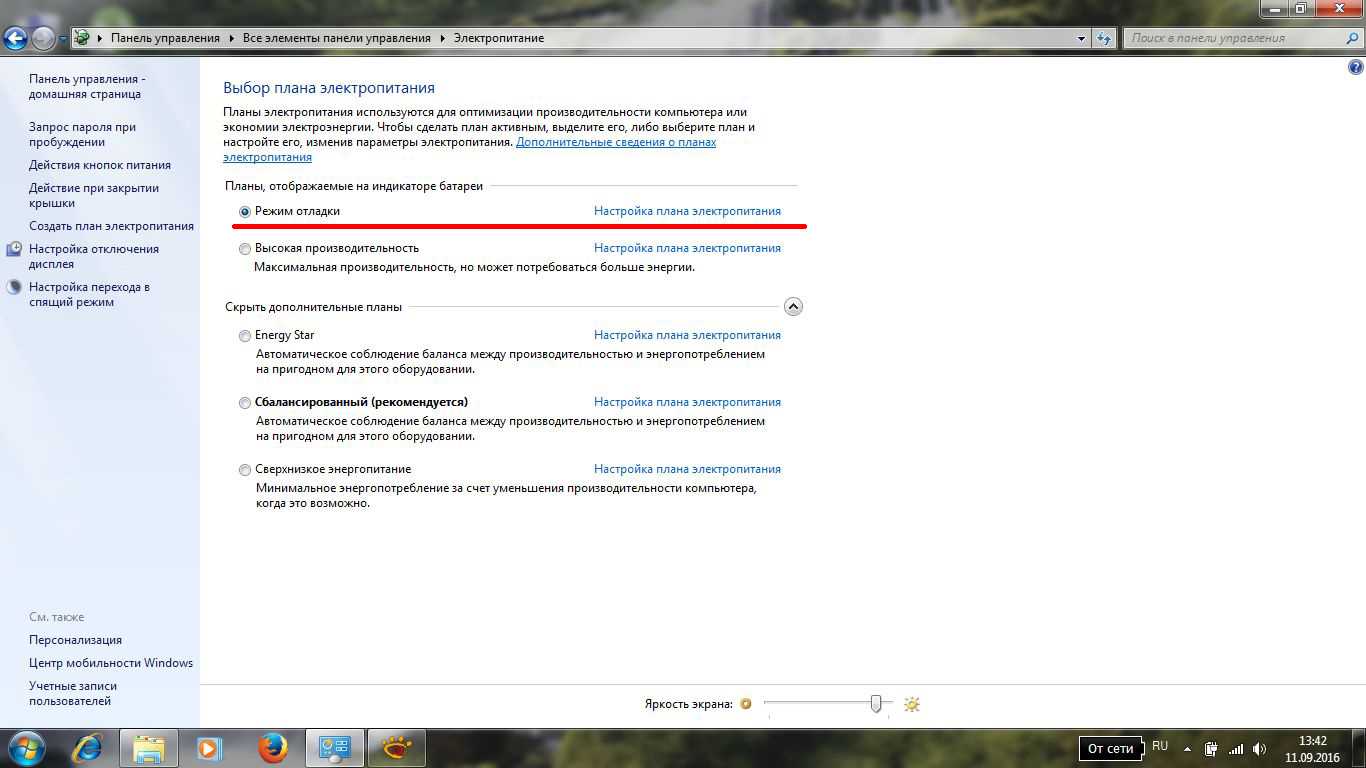 Как только вы найдете его, измените «Схемы питания» на «Всегда включен». В разделе «Тревоги» снимите отметки с «Тревога низкого заряда батареи» и «Тревога критического заряда батареи». В разделе «Гибернация» снимите флажок «Включить спящий режим» и нажмите «Применить».
Как только вы найдете его, измените «Схемы питания» на «Всегда включен». В разделе «Тревоги» снимите отметки с «Тревога низкого заряда батареи» и «Тревога критического заряда батареи». В разделе «Гибернация» снимите флажок «Включить спящий режим» и нажмите «Применить».
Это единственный раз, когда мы рекомендуем полностью разряжать батарею до нуля. Вам также следует отключить адаптер переменного тока и дать батарее полностью разрядиться, пока ваш ноутбук не выключится. После этого снова подключите адаптер переменного тока и зарядите его до 100%.Возможно, вам придется повторить этот процесс примерно 2-3 раза, прежде чем он действительно достигнет 100%.
Моя батарея показывает, что она полностью заряжена, но не работает
Это известно как «ложный пик» и является очень частым состоянием при первом использовании батареи (или при использовании батареи, разряженной в течение нескольких месяцев). Индикатор зарядного устройства может погаснуть всего через 10-15 минут, указывая на то, что зарядное устройство полностью заряжено, когда это не так. В этом случае просто оставьте аккумулятор в зарядном устройстве примерно на час.Снимите его и немедленно верните в зарядное устройство. Аккумулятор возобновит нормальную зарядку, и индикатор зарядного устройства укажет, когда аккумулятор будет готов к использованию. Это может произойти несколько раз во время первой зарядки аккумулятора. Не волнуйтесь; это совершенно нормально.
В этом случае просто оставьте аккумулятор в зарядном устройстве примерно на час.Снимите его и немедленно верните в зарядное устройство. Аккумулятор возобновит нормальную зарядку, и индикатор зарядного устройства укажет, когда аккумулятор будет готов к использованию. Это может произойти несколько раз во время первой зарядки аккумулятора. Не волнуйтесь; это совершенно нормально.
Новый аккумулятор неисправен, требуется возврат или обмен
Если вы испробовали все советы по поиску и устранению неисправностей, но аккумулятор все еще не работает, возможно, он был поврежден во время транспортировки.Пожалуйста, позвоните в наш отдел обслуживания клиентов, и мы поможем вам с процессом возврата / обмена.
Если вы попробовали все руководства по поиску и устранению неисправностей, а ваша батарея по-прежнему работает некорректно, вы можете отправить запрос на обмен или возврат, указав номер разрешения на возврат товара (RMA), щелкнув ссылку ниже:
Быстрый и простой возврат / обмен
Если вы хотите получить дополнительную информацию о продлении срока службы батареи, посетите сайт www.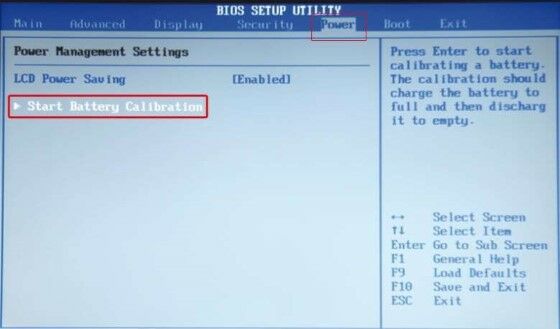 laptopbatteryone.com и посмотрите наши видео.
laptopbatteryone.com и посмотрите наши видео.
Калибровка по лучшей цене Аккумулятор для ноутбука asus — Отличные предложения по калибровке аккумулятора для ноутбука asus от глобальной калибровки Продавцы аккумуляторов для ноутбуков asus
Отличные новости !!! Вы попали в нужное место для калибровки аккумулятора ноутбука asus. К настоящему времени вы уже знаете, что что бы вы ни искали, вы обязательно найдете это на AliExpress. У нас буквально тысячи отличных продуктов во всех товарных категориях.Ищете ли вы товары высокого класса или дешевые и недорогие оптовые закупки, мы гарантируем, что он есть на AliExpress.
Вы найдете официальные магазины торговых марок наряду с небольшими независимыми продавцами со скидками, каждый из которых предлагает быструю доставку и надежные, а также удобные и безопасные способы оплаты, независимо от того, сколько вы решите потратить.
AliExpress никогда не уступит по выбору, качеству и цене.Каждый день вы будете находить новые онлайн-предложения, скидки в магазинах и возможность сэкономить еще больше, собирая купоны. Но вам, возможно, придется действовать быстро, так как этот аккумулятор для ноутбуков asus с лучшей калибровкой вскоре станет одним из самых востребованных бестселлеров. Подумайте, как вам будут завидовать друзья, когда вы скажете им, что получили калибровку батареи для ноутбука asus на AliExpress. Благодаря самым низким ценам в Интернете, дешевым тарифам на доставку и возможности получения на месте вы можете еще больше сэкономить.
Если вы все еще не уверены в калибровке аккумулятора ноутбука asus и думаете о выборе аналогичного товара, AliExpress — отличное место для сравнения цен и продавцов. Мы поможем вам разобраться, стоит ли доплачивать за высококачественную версию или вы получаете столь же выгодную сделку, приобретая более дешевую вещь. А если вы просто хотите побаловать себя и потратиться на самую дорогую версию, AliExpress всегда позаботится о том, чтобы вы могли получить лучшую цену за свои деньги, даже сообщая вам, когда вам будет лучше дождаться начала рекламной акции. , а также ожидаемую экономию.AliExpress гордится тем, что у вас всегда есть осознанный выбор при покупке в одном из сотен магазинов и продавцов на нашей платформе. Реальные покупатели оценивают качество обслуживания, цену и качество каждого магазина и продавца. Кроме того, вы можете узнать рейтинги магазина или отдельных продавцов, а также сравнить цены, доставку и скидки на один и тот же продукт, прочитав комментарии и отзывы, оставленные пользователями. Каждая покупка имеет звездный рейтинг и часто имеет комментарии, оставленные предыдущими клиентами, описывающими их опыт транзакций, поэтому вы можете покупать с уверенностью каждый раз.
Мы поможем вам разобраться, стоит ли доплачивать за высококачественную версию или вы получаете столь же выгодную сделку, приобретая более дешевую вещь. А если вы просто хотите побаловать себя и потратиться на самую дорогую версию, AliExpress всегда позаботится о том, чтобы вы могли получить лучшую цену за свои деньги, даже сообщая вам, когда вам будет лучше дождаться начала рекламной акции. , а также ожидаемую экономию.AliExpress гордится тем, что у вас всегда есть осознанный выбор при покупке в одном из сотен магазинов и продавцов на нашей платформе. Реальные покупатели оценивают качество обслуживания, цену и качество каждого магазина и продавца. Кроме того, вы можете узнать рейтинги магазина или отдельных продавцов, а также сравнить цены, доставку и скидки на один и тот же продукт, прочитав комментарии и отзывы, оставленные пользователями. Каждая покупка имеет звездный рейтинг и часто имеет комментарии, оставленные предыдущими клиентами, описывающими их опыт транзакций, поэтому вы можете покупать с уверенностью каждый раз.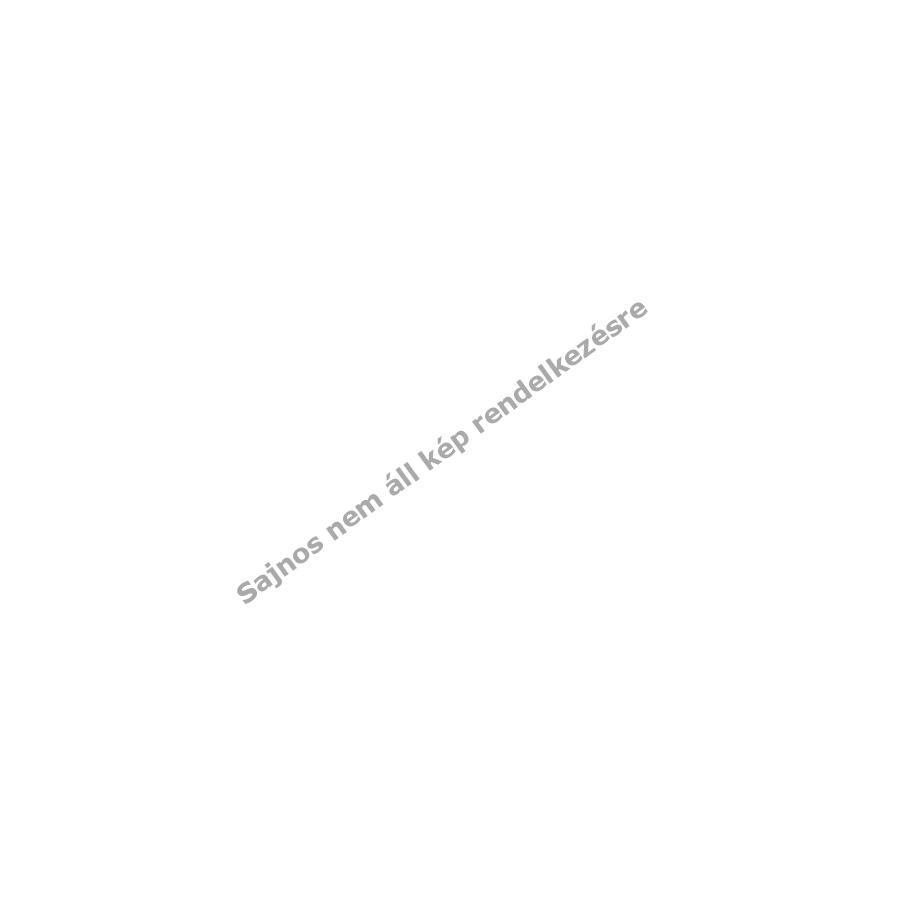 Короче говоря, вам не нужно верить нам на слово — просто слушайте миллионы наших довольных клиентов.
Короче говоря, вам не нужно верить нам на слово — просто слушайте миллионы наших довольных клиентов.
А если вы новичок на AliExpress, мы откроем вам секрет. Непосредственно перед тем, как вы нажмете «купить сейчас» в процессе транзакции, найдите время, чтобы проверить купоны — и вы сэкономите еще больше. Вы можете найти купоны магазина, купоны AliExpress или собирать купоны каждый день, играя в игры в приложении AliExpress.Вместе с бесплатной доставкой, которую предлагают большинство продавцов на нашем сайте, вы сможете приобрести battery asus для ноутбуков asus по самой выгодной цене.
У нас всегда есть новейшие технологии, новейшие тенденции и самые обсуждаемые лейблы. На AliExpress отличное качество, цена и сервис всегда в стандартной комплектации. Начните самый лучший шоппинг прямо здесь.
Начните самый лучший шоппинг прямо здесь.
Asus Zenfone 2 Deluxe ZE551ML — мнения и отзывы пользователей
j
PEDRO, 30 октября 2015 г. 256 ГБ встроенной памяти уже доступны здесь, на Филиппинах. У меня есть 1 .. правда … более серьезно? где ты купил? или это те же 128 плюс еще 128 микросд?
м
Пользуюсь уже больше месяца. Заметно нагревается при зарядке или длительном использовании экрана скажем 30 мин.Батареи хватает на 7-9 часов при очень легком смешанном использовании, жалко. Это даже после сохранения всех настроек в консервативном режиме и использования некоторых популярных устройств для экономии заряда батареи. Вы не должны использовать телефон в машине или в Индии в летние месяцы, так как в руководстве говорится, что не используйте телефон, если температура воздуха превышает 35 градусов по Цельсию. По сравнению с MI3, который я использовал ранее, не имеет значительных преимуществ по скорости и производительности. Экран плохо смотрится при солнечном свете, и если оставить яркую настройку, аккумулятор разрядится через 6 часов.Д О Н О Т Б У И Я Т.
Экран плохо смотрится при солнечном свете, и если оставить яркую настройку, аккумулятор разрядится через 6 часов.Д О Н О Т Б У И Я Т.
D
- АнонD-467770
- IBC
ну аккум немного портить
j
Мне очень нравится Zenfone 2 deluxe ao, galaxy a8 и htc a9, так что какой из них я должен купить. Любое предложение?
D
- АнонD-460094
- vx}
@Bicky
Вы можете повторно откалибровать аккумулятор.
Для повторной калибровки аккумулятора зарядите телефон до 100% без перерыва, затем разрядите его до 0% (телефон выключается), зарядите его до 100% в выключенном состоянии и оставьте в этом состоянии еще немного.
Теперь включите телефон в заряженном состоянии и отключите его, когда появится логотип ASUS. Не используйте телефон в течение 5 минут, и вы значительно увеличите время автономной работы, так как будет обновлен файл battery stats. bin.
bin.
Убедитесь, что на вашем устройстве установлена последняя версия прошивки и очистите раздел кеша.
В
Почему выключился asus zenfone 2 deluxe, когда у него батарея 20% …?
К
Надеюсь, что проблемы с Asus Zenfone 2 ZE551ML никогда не появятся на этом люксе.
D
- АнонD-466575
- 8РК
На самом деле версия 256 ГБ, которая была объявлена эксклюзивной для бразильского рынка, представляет собой аппаратное обеспечение 128 ГБ с включенной microSDXC 128 ГБ, информация переведена с официальной веб-страницы ASUS Store в Бразилии:
¹ Объем внутренней памяти 128 ГБ плюс 128 ГБ с прилагаемой картой microSD.
№
Я купил zenfone2 на неделю сейчас zenfone2 4gb ram 64gb rom. . У меня возникла проблема: вдруг мои телефоны не работают Wi-Fi и Bluetooth. . Что мне делать? Tnx
с
Вариант Deluxe 1. 8 ГГц только 32 бит …
8 ГГц только 32 бит …
Х
Телефон у меня сейчас в руке, всем очень доволен. Стоит купить этот телефон первым делом до
.R
Он у меня есть.. zenfone 2 ze551ml .. оригинал .. для меня это крутой телефон, с которым я никогда раньше не сталкивался.
Огромные характеристики, но цена не слишком высокая …
И сегодня я обновил его .. мой телефон был оригинальным zenfone 2, был обновлен до zenfone 2 deluxe .. приятно ..
?
- Аноним
- PWh
Как камера ребята .. лучше галактики s4? .. Я видел несколько видеообзоров, они показывают сравнение при слабом освещении с iphone 6 и note 4 .. они включили режим совы для zenphone, но hdr для iphone и note 4 .. теперь я знаю, что для слабого освещения в samsung есть ночной режим телефоны .. но такого сравнения тоже нет .. для режима сова какое разрешение .. очень хочу купить новый 4g телефон но камера должна быть лучше чем galaxy s4 . .
.
?
- Аноним
- HsF
вместо 4 гб некоторое время тормозит телефон I.Батарея зависает, это довольно обычное дело, только хорошее в телефоне — это быстрая зарядка за 1,3 часа до полной зарядки телефона и наушников не поставляется с коробкой, которой также не хватает той же цены, один плюс два — хороший вариант с теми же функциями
т
- Тони Старк
- X0x
Есть ли в этом устройстве функция NFC?
Заранее спасибо 🙂
D
- АнонD-446767
- U @ рэнд
Такой отличный телефон, которым я когда-либо пользовался.. производительность просто потрясающая
Скорость просмотра и загрузки лучше, чем у ZenFone 2, а также равна galaxy s6
Отлично выглядит ..
Если вам нужен отличный мобильный телефон, просто возьмите его за

Z
Baeyah, 29 окт 2015Что лучше? Zenfone 2 deluxe или zenfone 2? Пожалуйста, ответьте. Спасибо.Если вам нравится дизайн и больше места в ПЗУ, выбирайте делюкс. Zenfone 2 и Zenfone 2 Deluxe имеют одинаковую потрясающую производительность как в аппаратном, так и в программном отношении.у них обоих есть 4 ГБ оперативной памяти.
-П
AnonD-448987, 07 окт 2015 Привет, сегодня я видел у одного дилера в Румынии Zenfone 2 Deluxe, но у него было только 16 ГБ встроенной памяти … подумайте, что asus zenphone 2 de luxe поставляется только с 64 или 128, а не с 16 шт.
Будь осторожен. Лазер zenphone 2 имеет 16 или 32 RAM
D
- АнонD-334795
- WHT
AnonD-427829, 10 августа 2015 г. Поддерживает ли камера этого телефона запись видео в формате 4k? К сожалению, нет.ASUS не разрабатывала этот телефон для камеры, они сосредоточились на производительности, и поэтому они используют чип Intel в качестве процессора на большинстве своих телефонов на рынке
.
D
- АнонD-334795
- WHT
Baeyah, 29 октября 2015 г. Что лучше? Zenfone 2 deluxe или zenfone 2? Пожалуйста, ответьте. Спасибо, точно так же. Просто разница между романтическими воспоминаниями. Купите Deluxe, если хотите больше места
Как откалибровать аккумулятор ASUS Zenfone 2?
Как и большинство электронных устройств, ASUS Zenfone 2 имеет существенный недостаток — аккумулятор… Это компонент, который вызывает больше всего проблем в беспроводных устройствах. Фактически, хотя технология и состав аккумуляторов развиваются, срок их службы остается проблемой, и оптимизация их сопротивления необходима, если вы хотите сохранить свое устройство в течение нескольких лет. Мы собираемся для этого, в этом руководстве вы объясните , как откалибровать батарею вашего ASUS Zenfone 2?
Для этого мы сначала увидим, почему рекомендуется откалибровать аккумулятор вашего телефона, чтобы продлить срок его службы. А потом как откалибровать батарею вашего ASUS Zenfone 2 без рута, и, наконец, через рут вашего устройства.
А потом как откалибровать батарею вашего ASUS Zenfone 2 без рута, и, наконец, через рут вашего устройства.
Почему необходимо откалибровать аккумулятор ASUS Zenfone 2?
Если у вас сложилось впечатление, что процент заряда батареи, отображаемый на вашем ASUS Zenfone 2, не соответствует норме или что он неисправен, то, безусловно, пора позаботиться об этом. Мы часто думаем, что батарея его устройства разряжена, хотя на самом деле часто выходит из строя всего и с помощью нескольких манипуляций можно исправить эту проблему.
Многие люди также сталкиваются с той же проблемой с батареей своего ASUS Zenfone 2: отображает, например, 40% заряда батареи, тогда как на самом деле у вас осталось только 10% . Эта ситуация сбивает с толку в том смысле, что не позволяет вам правильно управлять автономностью вашего устройства. На самом деле это связано с потерей мощности аккумулятора, мы объясним вам, как сделать его реконструкцию и получить более надежные данные в при повторной калибровке аккумулятора вашего ASUS Zenfone 2.
Как откалибровать батарею ASUS Zenfone 2 без рута?
Первые и более доступные способы сделать это вы сможете даже для людей, плохо знакомых с новыми технологиями. Мы начнем с знакомства с техникой калибровки батареи ASUS Zenfone 2 без рутирования. Чтобы выполнить эту операцию, следуйте инструкциям ниже:
- Полностью разрядите аккумулятор ASUS Zenfone 2, пока он не выключится
- Чтобы подтвердить это, попробуйте снова включить его, он больше не сможет этого сделать до запуска процесса.
- Подключите ASUS Zenfone 2 к оригинальному зарядному устройству и зарядите его до полной зарядки, увидев 100% на экране вашего устройства подождите еще 30 минут
- Отключите его и включите
- Теперь вы должны увидеть на экране 100% , если вы видите меньший процент, выключите его и снова начните манипуляции, пока это число не будет достигнуто
- После достижения вы откалибровали аккумулятор вашего ASUS Zenfone 2
Как откалибровать батарею ASUS Zenfone 2 с рутом?
Если вы не боитесь делать что-то без посторонней помощи, и ИТ-специалисты вас не беспокоят, мы рекомендуем более простой способ откалибровать батарею вашего ASUS Zenfone 2 , тем не менее, вам нужно будет сделать это, получив root-права на ASUS Zenfone 2. Это довольно простая операция, которая даст вам возможность выполнять всесторонние изменения и настройки на вашем телефоне. В нашей ситуации вы также можете просто выполнить манипуляции с этим руководством, довольно просто загрузив приложение, вот оно:
Это довольно простая операция, которая даст вам возможность выполнять всесторонние изменения и настройки на вашем телефоне. В нашей ситуации вы также можете просто выполнить манипуляции с этим руководством, довольно просто загрузив приложение, вот оно:
- Убедитесь, что ваш ASUS Zenfone 2 внедрен
- Загрузите и установите приложение Easy Battery Calibration, приложение, которое также должно работать без рута, но, согласно тестам, оно более эффективно на рутированном смартфоне
- Полностью разрядите аккумулятор ASUS Zenfone 2, пока он не перестанет включаться
- Подключите ASUS Zenfone 2 к оригинальному зарядному устройству
- Подождите, пока ваше устройство не установит 100%
- Включите ASUS Zenfone 2 и запустите приложение Easy Battery Calibration
- Нажмите кнопку « Калибровка батареи »
- Вы только что успешно откалибровали аккумулятор
Если вы когда-нибудь ищете множество руководств, чтобы стать королем ASUS Zenfone 2, мы приглашаем вас посмотреть другие руководства в категории: ASUS Zenfone 2.


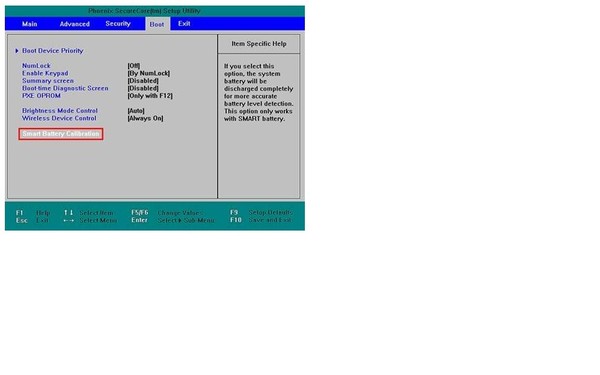 При этом работать на устройстве как обычно, или оставить его в покое – это сократит длительность зарядки.
При этом работать на устройстве как обычно, или оставить его в покое – это сократит длительность зарядки.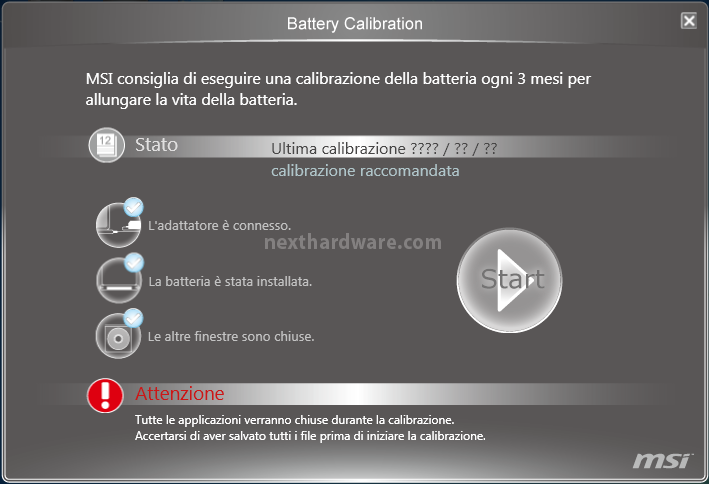
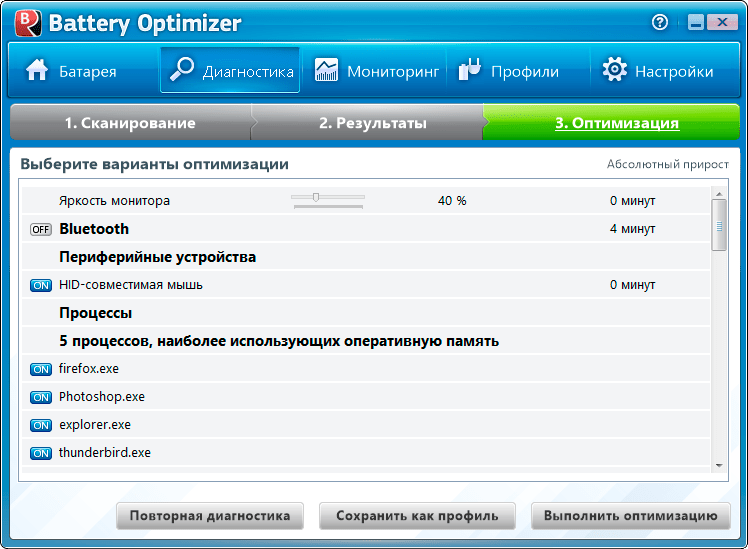


 Это необходимо, чтобы контроллер смог заряжать ноутбук с нуля.
Это необходимо, чтобы контроллер смог заряжать ноутбук с нуля.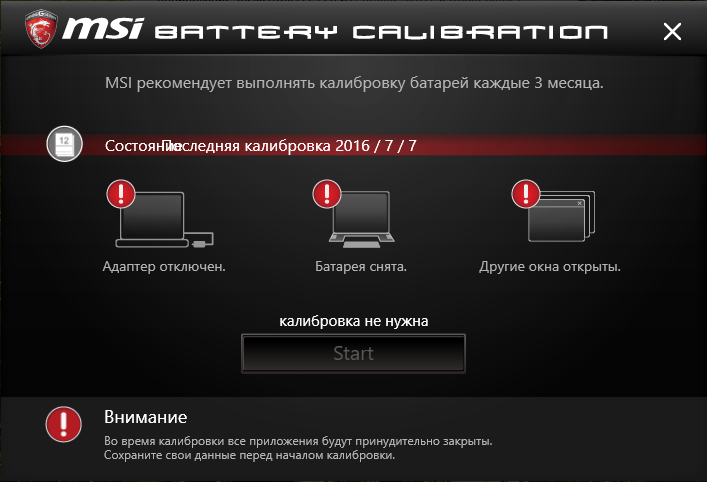
 Полную разрядку легко проверить: экран погас и лэптоп не запускается даже при нажатии на кнопку включении.
Полную разрядку легко проверить: экран погас и лэптоп не запускается даже при нажатии на кнопку включении. Сильный холод губительно влияет на заряженную батарею, она может мгновенно разрядиться или вообще выйти из строя. Высокие температуры повышают опасность повреждения и даже взрыва аккумулятора во время работы.
Сильный холод губительно влияет на заряженную батарею, она может мгновенно разрядиться или вообще выйти из строя. Высокие температуры повышают опасность повреждения и даже взрыва аккумулятора во время работы.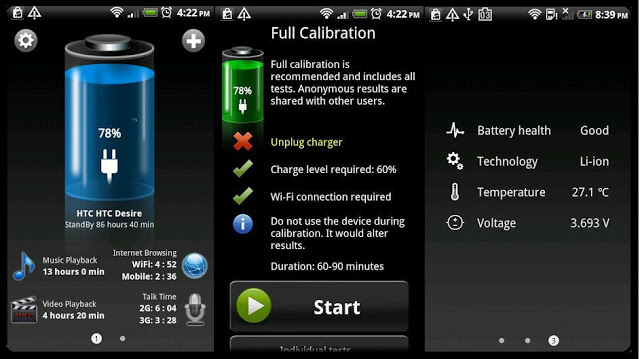 От величины тока зависит скорость зарядки, то есть литиевые АКБ способны заряжаться быстро. Также они без вреда для себя отдают большие токи устройствам ноутбука.
От величины тока зависит скорость зарядки, то есть литиевые АКБ способны заряжаться быстро. Также они без вреда для себя отдают большие токи устройствам ноутбука. Назначьте «Действию почти полной разрядки батареи» при питании от АКБ значение «Гибернация», а в разделе «Уровень почти полной разрядки батареи» при питании от АКБ установите наименьшее возможное значение, оптимально – до 5%. После сохранения настройки при падении заряда до указанного уровня ноутбук автоматически перейдет в состояние гибернации.
Назначьте «Действию почти полной разрядки батареи» при питании от АКБ значение «Гибернация», а в разделе «Уровень почти полной разрядки батареи» при питании от АКБ установите наименьшее возможное значение, оптимально – до 5%. После сохранения настройки при падении заряда до указанного уровня ноутбук автоматически перейдет в состояние гибернации.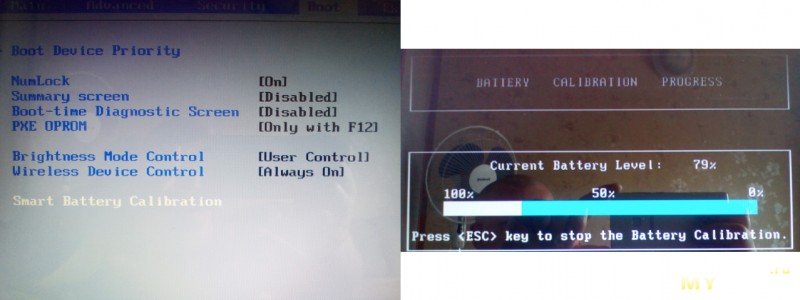


 После её окончания программа предложит определённые действия, которые рекомендуется сделать.
После её окончания программа предложит определённые действия, которые рекомендуется сделать.
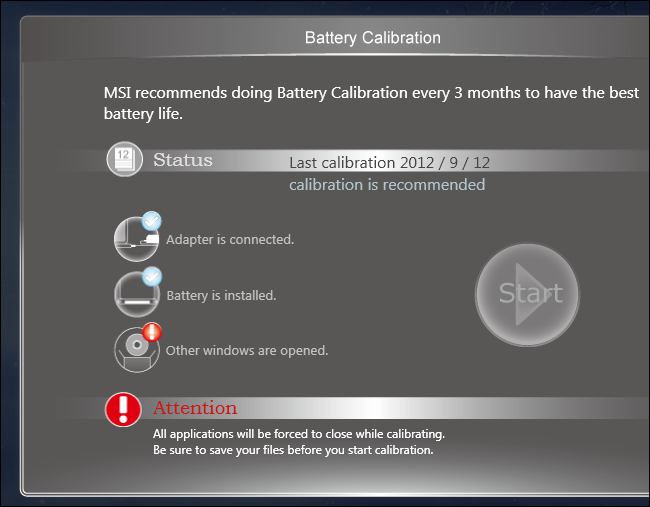 Во время зарядки можете пользоваться аппаратом.
Во время зарядки можете пользоваться аппаратом. ru/kalibrovka-batarei-noutbuka: использовано 2 блоков из 5, кол-во символов 1590 (6%)
ru/kalibrovka-batarei-noutbuka: использовано 2 блоков из 5, кол-во символов 1590 (6%)