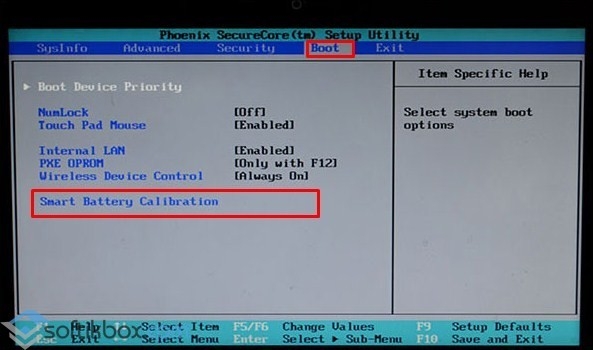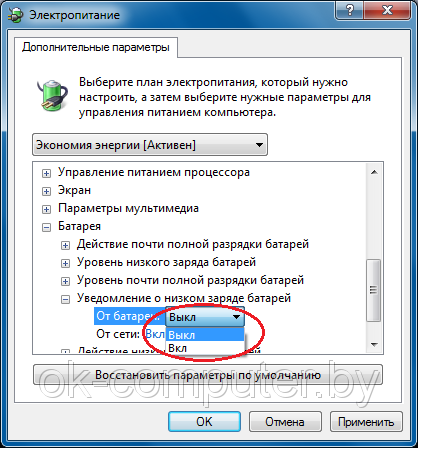Программа для восстановления аккумулятора ноутбука asus. Калибровка аккумулятора ноутбука
Если вы – поклонник ноутбуков ASUS, то наверняка слышали легенду о происхождении этого бренда. Название торговой марке дало древнее мифическое крылатое существо Pegasus, поделившись с придумщиками последними четырьмя буквами. Видимо, изначально креативщики решили донести до пользователей идею поистине уникального быстродействия данного устройства посредством мифического образа.
Полет мысли был откорректирован маркетологами, которые в искали способ выделить свой бренд, сделать его узнаваемым и таким, который бы бросался в глаза в первую очередь. Разумеется, буква А в любом алфавите стоит гарантировано выше буквы Р, поэтому предложение отмести первые три буквы было принято.
Что такое калибровка?
Что за калибровка и как это вам поможет? Калибровка – это процесс обнуления показаний аккумуляторного вольтметра. Обнуление позволяет вернуть в норму контроллер, если батарея, в принципе, еще жива.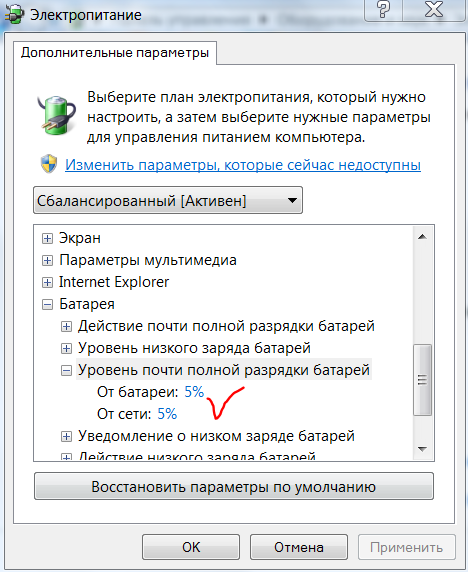
Контроллер, как и любой мозг, иногда нуждается в перезагрузке и переосмыслении привычного алгоритма действий. Просто потому, что за многие месяцы работы этот мозг начинает сбиваться со счета и неправильно считать вольты и проценты. Если его полностью зарядить, потом полностью разрядить, а потом вновь зарядить под завязку, то это вполне может помочь контроллеру восстановить свои функции и больше не подводить вас недостоверной информацией о полной зарядке аккумулятора. Опять же, повторимся еще раз, если аккумулятор сам по себе в норме. Мифы и легенды о том, что калибровка поможет оживить мертвый аккумулятор, здесь не уместны.
Как восстановить аккумулятор?
Калибровка не помогла и аккумулятор вашего ноутбука по-прежнему не держит? Значит, придется разбирать и восстанавливать! Консультанты специализированных компаний – в частности, uabattery.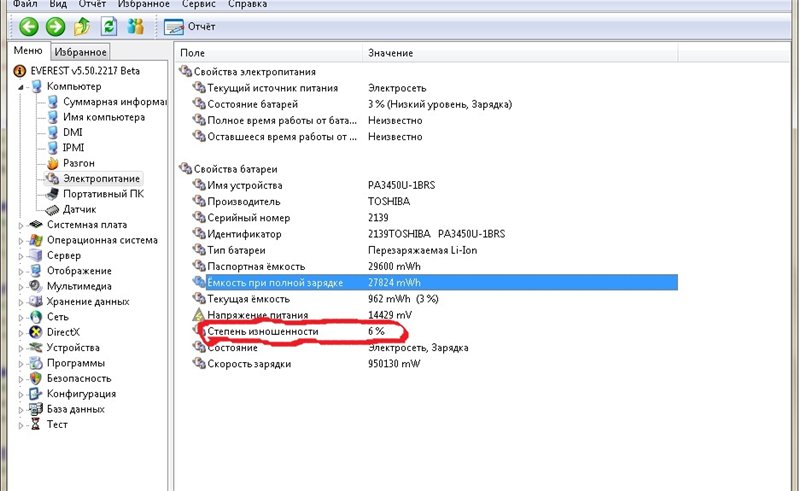 com – предупреждают, что ремонт аккумуляторов для ноутбуков следует доверять профессионалам. А лучше, вообще, сразу купить новый. Его в любом случае хватит на дольше, чем восстановленного.
com – предупреждают, что ремонт аккумуляторов для ноутбуков следует доверять профессионалам. А лучше, вообще, сразу купить новый. Его в любом случае хватит на дольше, чем восстановленного.
Намерены разобраться с непослушной техникой сами? Что же, тогда готовьте скальпель, паяльник, мультиметр и автомобильные лампочки. Разделите батарею по шву на две части, измерьте напряжение на каждом элементе внутри корпуса, и выбросьте те из них, где напряжение меньше 3,7 вольт. На их место установите новые элементы-«бочонки» (именно на этот хозинвентарь внешне похожи элементы аккумулятора). Маркировка новых элементов должна быть аналогичной старым. После этого заклейте корпус.
Ноутбук работает, аккумулятор заряжается и начал держать заряд дольше чем раньше? Поздравляем! Нет? Тогда предложение Интернет-магазина uabattery.com по-прежнему в силе. Обращайтесь и консультанты помогут подобрать новый аккумулятор, совместимый с вашим ноутбуком!
Новая батарея ноутбука работает без проблем. Но со временем корректность настроек сбивается, устройство начинает показывать заряд, не соответствующий реальной емкости аккумулятора. Для того, чтобы наладить правильную работу контроллера батареи проводят калибровку. Происходит приведение настроек аккумуляторных ячеек и контроллера к одному уровню. Проще говоря – это сброс характеристик аккумулятора до начальных настроек.
Но со временем корректность настроек сбивается, устройство начинает показывать заряд, не соответствующий реальной емкости аккумулятора. Для того, чтобы наладить правильную работу контроллера батареи проводят калибровку. Происходит приведение настроек аккумуляторных ячеек и контроллера к одному уровню. Проще говоря – это сброс характеристик аккумулятора до начальных настроек.
Как восстановить аккумулятор для ноутбука: простая инструкция из 3-х шагов
Откалибровать АКБ можно двумя способами: через программные настройки ноутбука или путем последовательной зарядки/разрядки батареи.
Первый вариант – для искушенных пользователей, ведь нужно заходить в настройки BIOS и запускать специальную утилиту или скачивать программу калибровки аккумулятора из интернета.
Специалисты BatteriOn рассказали, как откалибровать батарею более простым и доступным способом.
Самостоятельная калибровка АКБ лэптопа:
- Полностью зарядите ноутбук. Неважно, насколько разряжена батарея – главное, чтобы процесс калибровки был непрерывным.
 На компьютере во время зарядки можно работать. Но учтите, что использование энергоемких программ и приложений делает процесс более длительным. Как только на индикаторе появилось значение 100% (батарея полностью заряжена), отключите ноутбук от электросети.
На компьютере во время зарядки можно работать. Но учтите, что использование энергоемких программ и приложений делает процесс более длительным. Как только на индикаторе появилось значение 100% (батарея полностью заряжена), отключите ноутбук от электросети.
- Следующий этап – полная разрядка. Обратите внимание, что режим «Гибернация» («Сон») должен быть отключен. Иначе устройство отключится на 7% заряда – раньше, чем нужно. Для правильной калибровки нужно разрядить АКБ полностью. Совет от «бывалых юзеров»: ускорить разрядку можно, запустив одновременно видео, игру, Skype, интернет, поставив фильм на закачку. Компьютер должен отключиться.
- Снова зарядите лэптоп до 100%. Как только экран погас – сразу подключите ноутбук к питанию. Нельзя оставлять литий-ионную батарею полностью разряженной на долгое время – устройство может полностью выйти из строя.. Оставьте до полной зарядки. Как и на первом этапе, допускается использование лэптопа во время питания от сети.

Как видите, ничего сложного. Достаточно полностью придерживаться инструкции.
Каждого владельца лэптопа интересует, как продлить работу батареи ноутбука. Ответ прост: используйте аккумулятор правильно и проводите калибровку раз в несколько месяцев. Тогда работа вашего ноута будет стабильной даже вдали от розетки!
Публикации по теме
Недавно была обнаружена уязвимость в операционной системе macOS High Sierra и более ранних версиях, которая даёт возможность хакерам получить доступ к хранящимся в виде простого текста паролям. Об этом стало известно в тот же день, когда появилось очередное обновление macOS. Видео с демонстрацией…
Часто, из-за неправильной зарядки, аккумулятор ноутбука выходит из строя. В лучшем случае будет показывать неправильный процент заряда, здесь поможет калибровка батареи. В худшем аккумулятор полностью выйдет из строя, где поможет уже только его замена.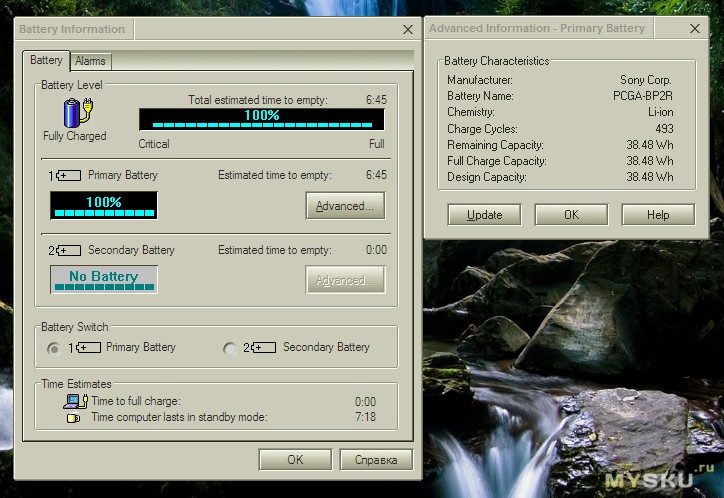
Когда-то я рассказывал о том, как правильно заряжать аккумулятор ноутбука, вот почитайте обязательно, соблюдая правила, перечисленные в той статье, помогут прослужить вашему аккумулятору дольше.
Когда требуется делать калибровку аккумулятора?
Калибровку аккумулятора следует делать тогда, когда ваш ноутбук начнет показывать неправильный процент зарядки, например, показывает процентов 90, а отключается очень быстро, как после 20%.
Случается это из-за «эффекта памяти» аккумулятора, он запоминает уровень зарядки и получается как будто батарея полностью заряжена, на деле же, зарядка была отключена куда раньше ее окончания, а аккумулятор запомнил это как полную зарядку. Проблемы с памятью всегда были у никелевых батарей (NiMh, NiCd), но как показывает практика, литий-ионные (Li-Ion) тоже подвергаются этому, хотя уже не так сильно.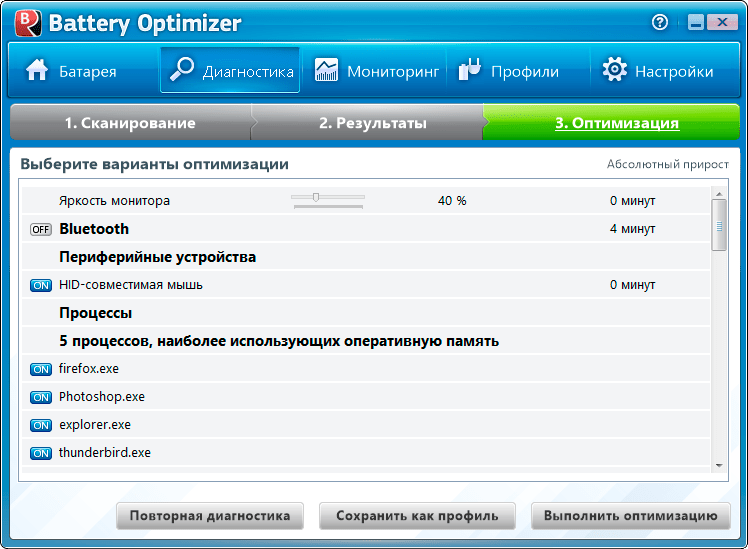 Помнится, многие утверждали, что литий-ионные аккумуляторы не подвергаются эффекту памяти, видимо не правда. Отрывок из Википедии:
Помнится, многие утверждали, что литий-ионные аккумуляторы не подвергаются эффекту памяти, видимо не правда. Отрывок из Википедии:
Исследователи из швейцарского Института Пола Шеррера вместе с коллегами из Toyota Research в Японии обнаружили, что широко используемый тип литий-ионных аккумуляторов всё-таки подвержен негативному «эффекту памяти»
А вообще, калибровку нужно делать примерно раз в три месяца, для профилактики, этого вполне достаточно для нормальной работы батареи вашего ноутбука.
Как откалибровать аккумулятор ноутбука .
В принципе ничего сложного нет, единственное, что сам процесс может оказаться очень долгим.
В некоторых ноутбуках, например в Asus, есть встроеные утилиты в для калибровки аккумулятора. Но в этой статье речь пойдет о другом способе, который подойдет для любого устройства. Сейчас рассмотрим подробно, как сделать калибровку аккумуляторной батареи.
Перед началом процесса, нужно будет отключить автоматическое выключение ноутбука, переход в спящий режим (гибернация), который осуществляется на каком-то определенном проценте оставшейся зарядки.
Оборудование и звук > Электропитание и поставить значения «Никогда».
Следующий шаг это — полная зарядка аккумулятора, до 100%.
После этого, нужно отключить ноутбук от сети и разрядить аккумулятор. Быстро это сделать можно, например, поиграв в какую-нибудь , так же, можно увеличить яркость экрана, что поможет разрядить аккумулятор быстрее.
И вот, аккумулятор разряжен, ноутбук выключился, теперь, сразу же надо зарядить его полностью, не стоит надолго оставлять разряженным аккумулятор, это может вывести его из строя. Во время зарядки, ноутбук должен быть выключен.
Вот такой, несложный процесс калибровки аккумулятора ноутбука. У вас должно все получиться, если вы все сделали именно так. Но, если же ваш аккумулятор так и не откалибровался, то возможно, его уже придется заменить.
Еще несколько советов по эксплуатации АКБ:
Не допускать попадания прямых солнечных лучей. Оптимальная температура для хранения аккумулятора +10°C — +35°C.
Еще раз повторюсь, что не стоит хранить аккумулятор полностью разряженным — это верная смерть вашему АКБ. Так же, не стоит его оставлять на хранение вне ноутбука, когда заряд его 100%, оптимальный процент зарядки для хранения АКБ приблизительно 50%. Так вы спокойно можете забыть про него на несколько месяцев.
Правильная эксплуатация и своевременная калибровка не дадут вашему аккумулятору выйти из строя раньше положенного времени. Это все, о калибровке аккумулятора ноутбука. Всего хорошего.
Аккумулятор ноутбука можно восстановить. Это дешевле, чем покупать новый
Аккумулятор ноутбука — деталь, которая подвержена износу в первую очередь, особенно если вы разгоняли процессор для повышения быстродействия устройства. Через несколько месяцев вы начинаете замечать, что зарядки не хватает, как раньше. Сказываются естественные физические процессы и особенности эксплуатации. Но аккумулятор можно восстановить! Об этом пойдет речь далее.
Сказываются естественные физические процессы и особенности эксплуатации. Но аккумулятор можно восстановить! Об этом пойдет речь далее.
Как увеличить емкость батареи ноутбука
Восстановить деталь всегда легче и дешевле, чем заменить на новую. К тому же имеет смысл сделать все возможное для оригинальной АКБ. На это есть как минимум 2 причины:
- Фирменная деталь предпочтительнее неоригинальной по умолчанию.
- К сожалению, всегда есть риск купить кота в мешке. Не стоит исключать вероятность обмана со стороны продавца или производителя. В результате вы, потратив достаточно приличные деньги, все равно можете остаться недовольны временем автономной работы.
Как следить за состоянием аккумулятора
Если вы используете ноутбук на Windows, даже не понадобится скачивать дополнительные программы. Все необходимые средства предусмотрены системой. Перейдите в командную строку, запущенную с правами администратора, через меню Пуск и введите следующую команду:
powercfg.
exe -energy -output c:battery.html
На экране откроется детальный отчет, из которого вы узнаете все об энергопотреблении ноутбука. Более того, система укажет на неоптимальные настройки, если таковые выбраны.
Обратите внимание на раздел «Батарея: Сведения о батарее», точнее, на расчетную емкость и последнюю полную разрядку. Если второе значение превышает первое, АКБ пора заменить.
Второй способ заключается в использовании программ. Например, бесплатной утилиты Battery Care. Руссификация имеется. Программа позволяет отслеживать циклы разряда, проверяет фактическую емкость на соответствие заявленной, отображает процент физического износа.
↑Самое интересное: как восстановить аккумулятор
Самый простой способ, который зачастую срабатывает, заключается в полном разряде АКБ. Но проделать это можно только с относительно новой батареей. Выполните следующее:
- Зарядите устройство до 100%.
- Отройте «Панель управления» > «Электропитание» > «Создание нового плана электропитания».

- Выберите пункт «Высокая производительность» > «Далее».
- Максимально увеличьте яркость экрана, отключите переход в спящий режим и затухание дисплея.
- После нажатия кнопки «Создать» отключите ноутбук от питания.
- Дождитесь полной разрядки аккумулятора, после чего зарядите его снова до 100% не отключая от сети.
- Верните настройки к оптимальным!
Также во многих случаях помогает калибровка контроллера. Для этого у большинства производителей есть собственные утилиты:
Иногда программа имеется в BIOS, как, например, на ноутбуках Samsung. Нажмите клавишу Delete или F2 при включении. Далее стрелками выберите меню Power. Перейдите в раздел Battery Calibration и запустите процесс.
Если даже после всего ноутбук не работает от аккумулятора, скорее всего, АКБ подверглась серьезному износу. Самостоятельно такую проблему не решить. Остается обратиться в сервисный центр за профессиональной услугой по восстановлению емкости или заменить батарею.
Что можно приготовить из кальмаров: быстро и вкусно
Некоторые производители ноутбуков создают специально для своих изобретений программу для калибровки батареи.
Здесь предлагаю два варианта для калибровки батареи любого ноутбука: asus, acer, msi, aspire, dell latitude, hp, msi, lenovo, batterymark, sony vaio, toshiba satellite, samsung, packard bell и так далее. Это ручной и автоматический – с помощью программ.
Зачем нужна калибровка? Она нужна если вы заметили неправильные показы в индикаторе – с течением времени к такому состоянию может прийти любой ноутбук.
Только к сожалению, каждая батарея имеет срок и определенное количество циклов зарядки / разрядки.
Калибровка батареи не поможет восстановить максимальную заводскую мощность. – это естественный процесс.
Как выполнить калибровку батареи ноутбука на windows 7 — windows 10
На windows 7 — windows 10 можно провернуть такую операцию с помощью программ (если предусмотрел производитель) и «ручками».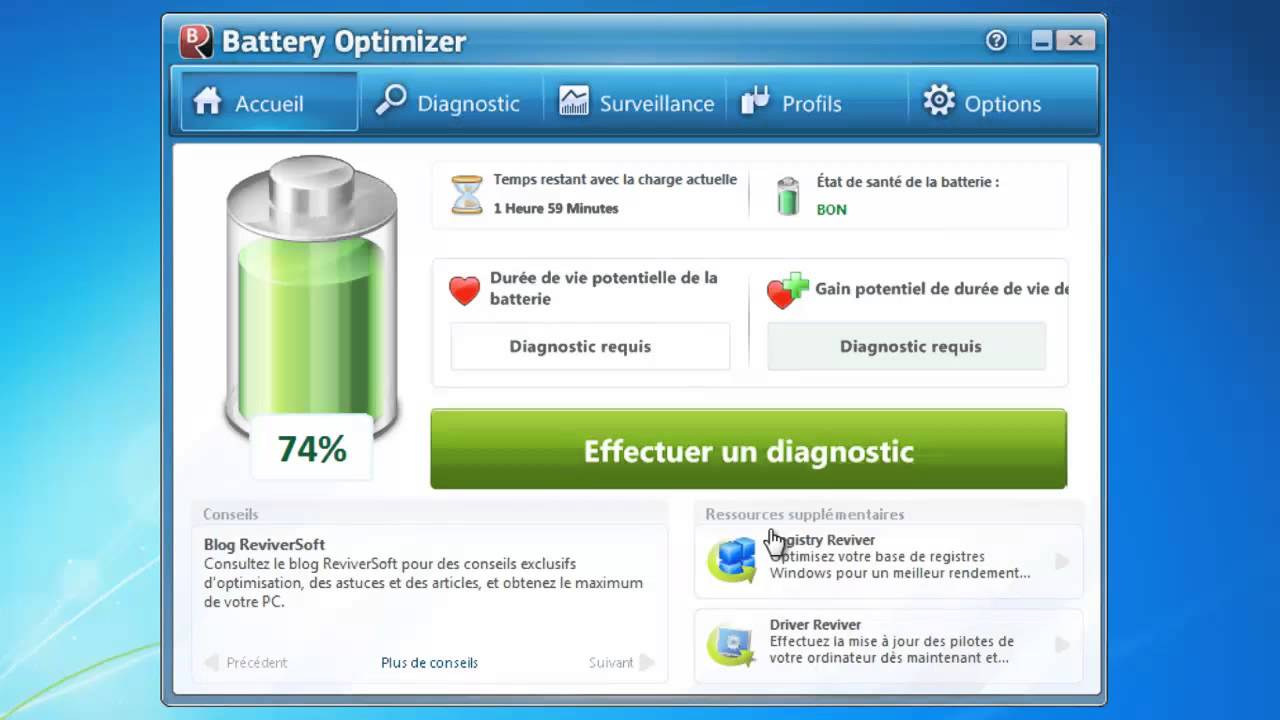
Если ручным вариантом, то подсоедините зарядное и зарядите батарею ноутбука на сто процентов (до максимума).
Затем отсоедините ноутбук от сети и любым способом разрядите аккумулятор полностью — до «0».
Программы для калибровки батареи ноутбука
При использовании программ учтите, что одна и та же программа не подойдет для калибровки батареи всех ноутбуков.
Так, калибровка в ASUS осуществляется через BIOS. Войдите в него и откройте вкладку BOOT, а там найдите «Smart Battery Calibration» и запустите процесс.
ПРИМЕЧАНИЕ: иногда этот пункт может находится на других вкладках меню и название может отличаться, но слово Battery есть всегда.
Для Samsung и Acer подойдет программа BatteryMark, а для Lenovo утилита Energy Managment. Для ноутбуков HP используйте программу HP Support Assistant.
ВНИМАНИЕ: если не пользуетесь аккумулятором, то заряжайте на 60-70 процентов и можете вытащить месяца на три. Успехов.
Современные ноутбуки могут работать на протяжении нескольких часов без подзарядки, всё зависит от изготовителя и конкретной модели.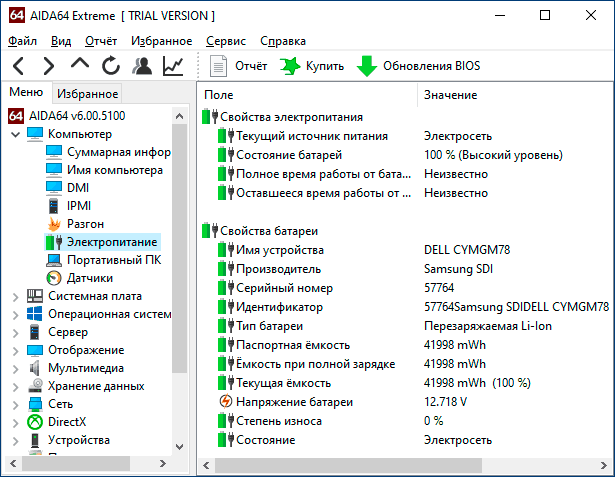 Со временем данный показатель снижается, и многие юзеры подумывают о полной замене батареи. Реально ли восстановить аккумулятор ноутбука своими силами, и как это происходит? Разберёмся подробнее!
Со временем данный показатель снижается, и многие юзеры подумывают о полной замене батареи. Реально ли восстановить аккумулятор ноутбука своими силами, и как это происходит? Разберёмся подробнее!
Наиболее дешёвым вариантом является замена отдельных компонентов
Строение батареи
Все аккумуляторы изготавливаются из нескольких спаянных между собой элементов, посаженных в корпус. Причиной снижения качества батареи может стать поломка одного из этих компонентов, поэтому нельзя сразу бежать в магазин и выбрасывать деньги на новую АКБ. Опытные специалисты утверждают, что износившийся аккумулятор можно вернуть к жизни.
Компонентов в корпусе батареи может быть максимум 8, все они напоминают привычные для нас батарейки (те, которые используются в пульте от телевизора, например). Работу всех этих частей контролирует специальный микроконтроллер. Схема разработана для того, чтобы пользователь мог просмотреть на экране устройства информацию о температуре батареи и уровне заряда.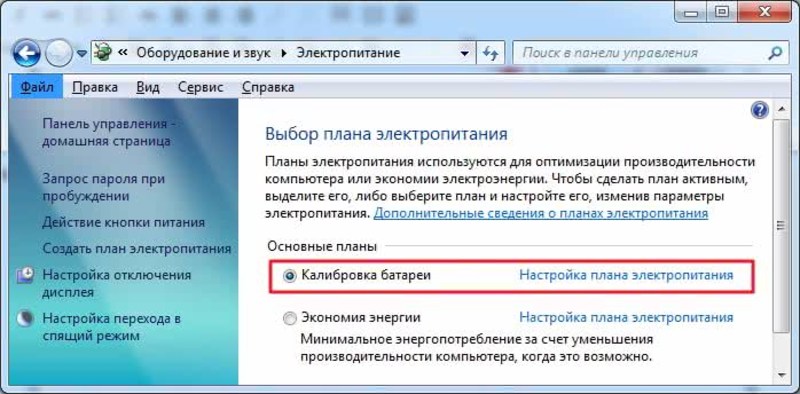 Обойтись без перепрограммирования указанной микросхемы в процессе ремонта аккумулятора невозможно. Такое условие является обязательным, процедура требует наличия определённых знаний , поэтому выполнить её своими руками сможет далеко не каждый.
Обойтись без перепрограммирования указанной микросхемы в процессе ремонта аккумулятора невозможно. Такое условие является обязательным, процедура требует наличия определённых знаний , поэтому выполнить её своими руками сможет далеко не каждый.
Калибровка
Ремонт батареи ноутбука можно выполнить путём калибровки. Задача сводится к возвращению первоначальной ёмкости изделия, речь идёт о подгонке работы компонентов питания, микросхемы и блока управления. Бывают случаи, что аккумулятор теряет свою ёмкость очень быстро, мгновенно опуская отметку из 100 до 30 процентов. Причиной такого поведения называют несогласованность внутренних компонентов.
Калибровку удобнее всего выполнять посредством специальных программ . Одной из таких является утилита BatteryCare. Среди основных преимуществ этого средства выделяют следующие:
- простой интерфейс;
- автоматическое обновление;
- переключение настроек в автоматическом порядке;
- наличие полезных подсказок;
- не влияет на быстродействие системы;
- удобный мониторинг состояния аккумулятора.

BatteryCare имеет ряд функциональных возможностей. К примеру, можно узнать, насколько снизилась ёмкость устройства по сравнению с информацией, заявленной изготовителем. Программа для восстановления аккумулятора ноутбука отображает количество циклов заряда, вольтаж, дату калибровки, температуру и многое другое. Она сама подскажет о необходимости выполнения калибровки и даст полезные рекомендации по выполнению данной процедуры. Расчёт оставшегося жизненного цикла рассчитывается на основе статистических данных.
Воспользовавшись утилитой восстановления аккумулятора, вы также сможете провести мониторинг текущей температуры винчестера и процессора.
Сам процесс калибровки состоит из трёх этапов. Сначала нужно зарядить батарею до 100%, потом разрядить её до нуля и заново зарядить до полного объёма. В ходе таких манипуляций уровень заряда батареи на микросхеме выровняется, контроллер теперь снова будет показывать реальное значение.
Замена элементов
Второй способ — заменить вышедшие из строя компоненты. Пришедшие в негодность батарейки вынимают из аккумулятора, на их место устанавливают новые, после чего вся конструкция спаивается. После замены необходимо выполнить калибровку и перепрограммирование чипа. Решить задачу своими руками достаточно трудно, лучше всего воспользоваться услугами специалиста.
Пришедшие в негодность батарейки вынимают из аккумулятора, на их место устанавливают новые, после чего вся конструкция спаивается. После замены необходимо выполнить калибровку и перепрограммирование чипа. Решить задачу своими руками достаточно трудно, лучше всего воспользоваться услугами специалиста.
Программа работает в двух режимах: ускоренном и обычном. В ускоренном режиме, установленном по умолчанию, программа запускает процесс вычисления числа Пи для загрузки процессора на полную мощность и измеряет время, за которое процент заряда батареи уменьшается на единицу. Умножает на 100 и получается полное время работы ноутбука от аккумуляторной батареи. В полном режиме программа меряет время работы ноутбука «в простое» и при полной загрузке, но в отличие от ускоренного режима, производится усреднение оценки по 3 промежуткам падения заряда батареи.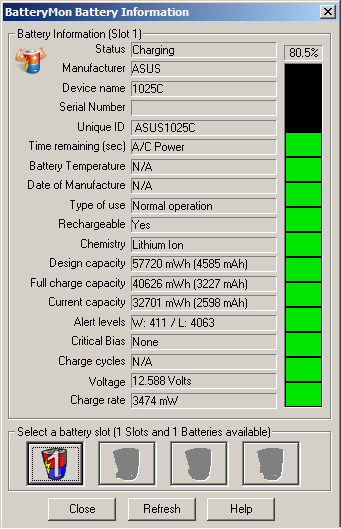 Время тестирования батареи в обоих режимах зависит исключительно от рабочего состояния вашего аккумулятора, и в обычном режиме может в 2 раза превышать время, затрачиваемое на ускоренный режим.
Время тестирования батареи в обоих режимах зависит исключительно от рабочего состояния вашего аккумулятора, и в обычном режиме может в 2 раза превышать время, затрачиваемое на ускоренный режим.
Наиболее полную картину по своей батарее вы можете увидеть только на графике разряда от 100% до 0%. Примеры таких графиков для различных ноутбуков и батарей выложены на сайте в разделе графики.
Программа предназначена для подсчета времени работы ноутбука в автономном режиме при повышенной нагрузке на различные компоненты системы.
BatteryEater, старается максимально нагрузить все подсистемы ноутбука для получения минимального времени. Ведь никогда не помешает знать, как поведет себя батарея ноутбука в критической ситуации. В программе существует три возможных варианта теста: классический, читательский и режим простоя, которые с учетом дополнительных параметров позволяют получить не какие-то усредненные, а актуальные только для вас результаты.
— интеллектуальная программа для слежения за уровнем разрядки аккумуляторных батарей ноутбуков с минимальным потреблением системных ресурсов.
Программа использует самый точный на сегодняшний день, алгоритм подсчета оставшегося времени работы компьютера от аккумулятора за счет сбора и анализа статистики использования батареи. Чем больше вы работаете на компьютере с установленной программой, тем точнее, у нее будут ее показания. Неназойливая маленькая панель для скользящего взгляда имеет, соответствующую текущему положению окраску шкалы состояния аккумуляторной батареи и точный таймер обратного отсчета оставшегося времени работы компьютера (желаемый порог устанавливается самостоятельно), после чего программа оповестит вас о сворачивании дел и выключит компьютер. Соответственно эту панельку вы можете установить в любую область экрана, внизу или всегда сверху приложений.
Калибровка батареи ноутбука – важный этап для пользователей портативными компьютерами, которые следят за состоянием своих устройств.
Из-за особенностей функционирования, на данный момент устаревающих, литий-ионных аккумуляторов, они нуждаются в периодической настройке перед использованием, дабы текущий заряд правильно определялся
Когда выполняется настройка?
Процедура обязательна к выполнению на новых устройствах, что даст пользователю актуальные сведения о состоянии батареи.
Периодически, когда появляются глюки (показатели контроллером определяются неверно) или ноутбук от батареи работает весьма недолго, также рекомендуется проводить настройку его аккумулятора.
Физический износ и дефекты в структуре элементов питания процедура не устранит, зато время автономного функционирования может увеличить. При определённом уровне заряда, как правило, на 30% устройство переходит в режим ожидания.
А если контроллер показывает, что его осталось 30% (а реально это значение выше) и переводит его в спящий режим, после этого будет выводиться актуальное состояние емкости.
В более новых элементах на основе никеля присутствует так называемый «эффект памяти» — он как бы запоминает уровень зарядки при наличии питания от сети и ниже этого значения не разряжается, считая, что этот уровень отвечает полному разряду.
Определяем ёмкость аккумулятора портативного компьютера
Перед тем как откалибровать аккумулятор, следует убедиться в необходимости проведения операции, особенно, если неполадок в определении объёма заряда не замечено. Делается это посредством командной строки.
Делается это посредством командной строки.
- Запускаем её с администраторскими привилегиями, например, введя «cmd» в окошке «Выполнить» (Win+R) или через поиск в Windows 10.
- Выполняем в ней код «powercfg.exe -energy –output disk:\путь\имя_файла.html».
- Ждём окончания выполнения операции (ознаменуется закрытием окошка).
- Идём в указанный каталог и открываем созданный в формате html отчёт.
Для этого понадобится браузер, а функционала IE или встроенного в «десятку» Edge вполне достаточно.
- Просматриваем отчёт и находим рассчитанную контроллером ёмкость и её значение после последней полной зарядки.
Калибровка осуществляется, когда пиковая ёмкость элемента питания на десятки и более процентов превосходит реальную, полученную вследствие его последней зарядки.
Методики настройки аккумулятора
Заставить контроллер корректно работать можно двумя путями:
- вручную – более надежный и быстрый способ;
- в автоматическом режиме – посредством BIOS или специальных программ.

Ручная настройка
Выполняется в три простых шага и не требует постороннего софта.
1. Заряжаем до максимального значения в 100%.
2. Отсоединяем кабель от сети и дожидаемся, когда её заряд опустится до нуля.
3. Снова подключаем (как можно скорее) и заряжаем до максимума.
Вроде просто, но есть один нюанс: при снижении до определённого уровня (порядка 30%), лэптоп переводится в спящий режим, а потому добиться нужного эффекта таким путём не получится.
Избежать подобной ситуации поможет выполнение следующей цепочки действий (актуально для любой Windows):
- Вызываем апплет «Электропитание».
Делается это через поиск в Windows 10 или панель управления при визуализации её элементов в виде крупных иконок.
- Жмем в меню слева «Создать план электропитания».
Здесь можно как текущий план отредактировать, так и новый создать. Пойдём вторым путём, дабы не искажать стандартные настройки стандартных планов.
- Создаём новую схему электропитания, задаём её название и выставляем высокую производительность.

Введение имени и плана схеме
- Открываем дополнительные параметры электропитания.
- Запрещаем отключать дисплей и отправлять ноутбук в режим сна.
После схема будет автоматически задействована.
Если устроит, после зарядки и отключения от сети можно перезапуститься и подождать, когда устройство выключится, войдя в меню BIOS, но ждать придётся дольше, ведь нагрузка процессор в таком случае минимальна.
Автоматическая настройка
Многие разработчики поставляют свои лэптопы с утилитами для управления питанием. Lenovo, например, поставляются с утилитой Energy Management.
Запускаем софт и кликаем по пиктограмме с изображением шестерёнки для запуска процесса.
Жмем «Пуск», закрыв все сторонние программы.
Подключаем шнур питания к сети, если он не подключен, и щелкаем «Продолжить».
Батарея зарядится, разрядится до нуля и снова будет заряжена. Извлекать и подключать кабель не придется, а прерывать процесс строго не рекомендуется, как и пользоваться устройством. Лишь в таком случае гарантируется успех.
Лишь в таком случае гарантируется успех.
BIOS
В тех лептопах, где используется система ввода-вывода Phoenix BIOS, интегрирована функция для проверки и калибровки.
1. При наличии такого BIOS заходим в него посредством F2, Esc либо Del во время перезапуска ПК.
2. Идём во вкладку «Boot».
3. Вызываем пункт «Smart Battery Calibration»
4. Подтверждаем запуск процесса, кликнув «Yes».
5. По окончании операции выходим из БИОС.
Совет! Важно, чтобы в процессе калибровки батарея была полностью заряжена, а ноутбук – отключен от сети, иначе отобразится ошибка .
Сторонний софт
При отсутствии желания/возможности проделывать манипуляции в BIOS/UEFI, загрузите приложения вроде Battery Care или Battery Eater или Battery Mark, если стандартного софта для решения проблемы не предвидится.
Последняя программа после зарядки нагружает ЦП задачей вычисления нескончаемого значение числа Пи.
Утилита дополнительно позволит провести всестороннее тестирование элемента питания как при пиковых нагрузках на железо, так и в случае его простоя.
Специальный алгоритм позволит выполнить пару циклов разрядки-зарядки на протяжении порядка часа (время зависит от ёмкости и степени изношенности).
Hewlett-Packard поставляют портативные компьютеры с HP Support Assistant.
В подразделе «My Computer» расположены инструменты для тестирования и отладки портативного ПК.
Правильная эксплуатация
Продлить время автономной работы поможет следование следующим советам:
- Завершайте ненужные задачи и процессы, каждый из коих расходует заряд.
- Понижайте уровень яркости дисплея до минимально возможного без ущерба работе за устройством.
- Следите за списком запускаемого вместе в Windows программного обеспечения.
- Не перегревайте ее выше указанного предельного значения температуры.
- Извлекайте аккумулятор, когда он подолгу не эксплуатируется.
- Старайтесь не использовать на морозе.
- Как можно реже доводите элемент питания до полной разрядки.
- Пару раз в год выполняйте цикл полной разрядки и зарядки.

Простые правила также продлят срок службы.
Даже если вы знаете, как правильно обходиться с батареей вашего ноутбука, емкость встроенного элемента питания со временем будет ухудшаться. В каждый ноутбук встроен механизм подсчета оставшегося объема батареи, и он же отвечает за отображение оставшегося времени. Случается, так, что эти показатели начинают показывать неправильные данные, в результате чего пользователь не может толком зарядить компьютер и может пострадать от внезапного отключения.
Чтобы такой печальный сценарий с вами не случился, производите калибровку батареи ноутбука или планшета.
Зачем калибровать батарею ноутбука
Чтобы батарея компьютера прожила как можно дольше, пользователям советуют не позволять устройству умирать от нулевого процента заряда или доходить до экстремально низких значений. Также рекомендуется заряжать батарею до 100% лишь время от времени и снимать девайс с зарядки в основном за несколько процентов до завершения.
У подобной практики есть минус – измеритель оставшегося заряда и времени может сойти с ума и начать отображать неправильные данные. Иными словами, в батарее может быть еще 10%, а компьютер будет считать, что элемент питания уже почти на нуле. Результат – внезапное отключение.
Для справки : калибровка батареи чудом не продлит ее жизнь. Скорее эта процедура просто заставит устройство отображать более точную информацию об оставшемся заряде и времени работы. Инструкция актуальна для ноутбуков на Windows 7, Windows 8 и Windows 10.
Также надо подчеркнуть, что этот процесс не причинит вред аккумулятору , как некоторые могут утверждать. Калибровка – это не более чем прохождение обычного цикла заряда до 100%, разряда в 0% и зарядки обратно. Кто бы что не говорил, калибровка никаким образом не вредит компьютеру.
Как часто надо калибровать батарею
Разумнее всего проводить калибровку аккумулятора ноутбука или планшета раз на два-три месяца. Таким образом значения будут оставаться более-менее актуальными и точными. Все же, если вы уверены, что компьютер правильно проводит подсчеты, калибровку можно и не проводить. Но это не значит, что ее можно вовсе не проводить . Если ваш компьютер отключился без видимых на то причин, значит вам первым делом надо провести калибровку аккумулятора.
Все же, если вы уверены, что компьютер правильно проводит подсчеты, калибровку можно и не проводить. Но это не значит, что ее можно вовсе не проводить . Если ваш компьютер отключился без видимых на то причин, значит вам первым делом надо провести калибровку аккумулятора.
Стоит учесть, что современные устройства могут не требовать настройки аккумулятора вовсе. К примеру, Apple рекомендует проводить калибровку батареи для старых ноутбуков, в которых используются съемные аккумуляторы. При этом разработчики отмечают, что Macbook с несъемной батареей не нуждается в калибровке. Если вы не знаете, нужна ли вашему девайсу калибровка или нет, можно проконсультироваться с техподдержкой производителя. В любом случае, настройка не навредит вашему компьютеру, поэтому можно смело приступать к этому делу.
Правила калибровки батареи ноутбука
Калибровка аккумулятора планшета или ноутбука очень простая: заряжаете устройство до 100% (можно подержать его на зарядке дольше обычного, чтобы убедиться в полном заряде), а затем позвольте ему разрядиться до мертвого состояния. После этого обратно зарядите компьютер до 100%. Измеритель аккумулятора подсчитает, сколько действительно времени уходит живет устройство от одного заряда, после чего будет точнее отображать проценты оставшегося заряда и приблизительное время жизни.
После этого обратно зарядите компьютер до 100%. Измеритель аккумулятора подсчитает, сколько действительно времени уходит живет устройство от одного заряда, после чего будет точнее отображать проценты оставшегося заряда и приблизительное время жизни.
Некоторые производители ноутбуков включают в список программного обеспечения простые утилиты для автоматической калибровки батареи. Обычно эти приложения проверяют полный заряд батареи, отключают настройки управления питания и позволяют аккумулятору разрядится в ноль, чтобы мозги ноутбука могли правильно посчитать время жизни. Загляните на сайт производителя своего компьютера, чтобы проверить, есть ли у него такая утилита или нет. Также можно посмотреть руководство пользователя онлайн или то, что лежит в коробке с ноутбуком или планшетом.
Как вручную откалибровать батарею на ноутбуке или планшете
После всех этих процедур счетчики батареи должны показывать нормальные значения, и вы больше не будете сталкиваться с внезапными выключениями из-за некорректной калибровки батареи.
Как реанимировать аккумулятор ноутбука?
Как реанимировать аккумулятор ноутбука, чтобы восстановить его емкость после глубокой разрядки и обеспечить нормальное взаимодействие аккумуляторной батареи с контролером? Покупка нового аккумулятора требует больших затрат, особенно если речь идет об оригинальных комплектующих. Во многих случаях батарею питания можно попробовать отремонтировать самостоятельно, для этого потребуются начальные знания электротехники навыки работы с паяльником и другими инструментами.
Когда и как можно ремонтировать аккумулятор?
Реанимировать аккумулятор ноутбука Asus и других марок можно в том случае, если он еще не выработал свой ресурс, однако система не видит батарею и показывает уведомление о ее неисправности. Чаще всего это происходит после глубокой разрядки, когда аккумулятор долгое время пролежал без дела в разряженном состоянии.
Для проведения ремонта потребуется извлеченная из корпуса ноутбука батарея питания, тестер или мультиметр, макетный нож или ругой острый инструмент, клей, паяльник, автомобильная лампочка для проверки напряжения. Работа проводится в несколько этапов:
Работа проводится в несколько этапов:
- Корпус аккумулятора нужно разобрать. Это сама по себе непростая задача, так как у большинства моделей ноутбуков корпус батареи неразборный. Две половинки, соединенные клеем, аккуратно разделяются ножом, важно не повредить внутренние элементы.
- Перед вами окажется аккумуляторная батарея с контроллером, отвечающим за равномерное распределение заряда. С помощью тестера измеряется напряжение: оно должно быть равным 3,7, умноженным на количество элементов питания. Если полученное значение меньше, необходимо отпаять контроллер и проверить напряжение каждого отдельного элемента.
- Замените все неисправные элементы питания, которые уже невозможно зарядить. Их нужно поменять на новые, которые чаще всего приходится заказывать. Если аккумуляторы пострадали от глубокой разрядки, можно попробовать зарядить их с помощью устройства Imax B6.
- Старые и новые аккумуляторы собираются в соответствии со схемой, их нужно разрядить до напряжения в 3,2 Вольта.
 Этого достаточно, чтобы контроллер увидел их как полностью разряженные и начал зарядку аккумуляторной батареи в нормальном режиме.
Этого достаточно, чтобы контроллер увидел их как полностью разряженные и начал зарядку аккумуляторной батареи в нормальном режиме. - Корпус аккуратно закрывается, его половинки соединяются при помощи клея. После этого он устанавливается обратно в ноутбук, и можно приступать к повторной зарядке.
Реанимация аккумулятора ноутбука никогда не дает 100%-но надежного результата. Проводить эту работу нужно только при наличии опыта, в противном случае из-за неправильной сборки возможно короткое замыкание с неприятными последствиями. Намного проще купить новый аккумулятор, которому гарантировано длительное использование.
Калибровка аккумулятора ноутбука
Есть и еще один вариант, как реанимировать аккумулятор ноутбука: программа позволит провести калибровку, чтобы устранить сбои в работе контроллера. Специальные утилиты помогают провести цикл, состоящий из полной зарядки, полной разрядки и повторной полной зарядки аккумуляторной батареи. Такая процедура обычно занимает целый день, но в результате из-за устранения сбоев значительно повышается рабочая емкость аккумулятора и продолжительность его работы.
Такая процедура обычно занимает целый день, но в результате из-за устранения сбоев значительно повышается рабочая емкость аккумулятора и продолжительность его работы.
И ремонт, и калибровка являются только временными методами, позволяющими частично продлить срок использования аккумулятора. В любом случае через 3-4 года использования любую батарею приходится менять на оригинальный аккумулятор или совместимый анализ. В нашем магазине вы найдете все необходимое для своего ноутбука, элементы питания предлагаются недорого.
Как восстановить аккумулятор ноутбука своими руками
Батарея ноутбука не вечная. Производители заявляют, что аккумулятор можно полностью разрядить и разрядить 300-500 раз, чего хватает обычно на пару лет работы. Батарея неизбежно теряет полезную емкость. Однако горевать о том, что предстоит искать новый аккумулятор и тратить большие деньги, преждевременно не стоит. Есть способы, как восстановить батарею ноутбука. Для старых моделей пригодится крайне простой способ, а современные изделия для Asus, Acer или Packard Bell могут потребовать разборки и замены банок.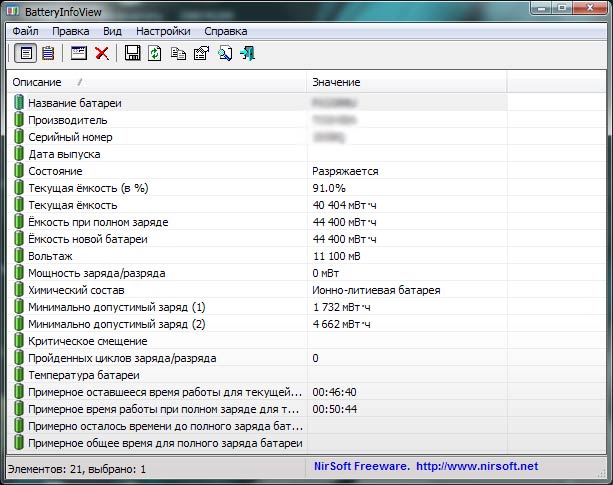
Как определить, что аккумулятор требуется восстанавливать
Определить, что батарее HP Pavilion G6 или другого ноутбука требуется восстановление, достаточно просто. На это указывает несколько признаков.
- Устройство начинает терять автономность, работает все меньше и меньше с одного заряда.
- При зарядке блок аккумуляторов сильно греется, выше 30-40 градусов.
- Есть потеки жидкости из корпуса батареи.
Часто возникают ситуации, когда система просто отказывается восполнять заряд батареи. В этом случае потребуется оживить аккумулятор ноутбука после полной разрядки. Кроме этого, возникают разнообразные нештатные ситуации из-за неравномерного износа, так называемой разбалансировки отдельных банок. Естественно, при серьезных неполадках потребуется ремонт аккумулятора ноутбука. При некоторой аккуратности, его можно провести самостоятельно.
Используем морозилку
Старые модели ноутбуков оснащались никель-кадмиевыми или никель-металгидридными аккумуляторами. У таких решений есть несколько недостатков.
У таких решений есть несколько недостатков.
- В простое достаточно сильный ток саморазряда приводит к потере емкости.
- При длительной работе наблюдается резкое падение напряжения и рабочих токов до полного разряда банок.
Но самая главная проблема старых аккумуляторов никелевой группы — память. Это значит, что батарея запоминает остаточный заряд. Не до конца истощенный аккумулятор сам для себя устанавливает нижний предел напряжения. И никогда не разряжается ниже этого уровня.
Восстановление аккумулятора ноутбука на никель-кадмиевых или никель-металгидридных банках делается достаточно просто — при помощи морозильной камеры.
- Ноутбук отключается от зарядного устройства.
- Нужно вытащить батарею из ноутбука. Если он встроенный, придется разобрать корпус.
- Аккумулятор оборачивают тонкой впитывающей тканью и помещают в герметичный полиэтиленовый пакет, желательно с застежкой.
- Пакет вместе с содержимым помещают в морозилку.

Держать аккумулятор в морозилке нужно от 10 до 12 часов. Делать это дольше не рекомендуется. После этого пакет достают, аккумулятор вытаскивают и оставляют в вентилируемом теплом помещении. Во время нагревания блока, на нем может образовываться конденсат, который нужно вытирать. После того, как батарея нагреется до комнатной температуры, ее можно устанавливать в ноутбук. При включении после процедуры восстановления морозилкой аккумулятор нужно полностью зарядить.
Важно! Данный способ подходит только для никель-кадмиевых и никель-металгидридных батарей. Когда возникнет нездоровая идея снять батарею с ноутбука современного класса и засунуть ее в морозилку, нужно понимать, что это гарантированно испортит Li-ion банки внутри устройства.
Разборка аккумулятора
Если возникла потребность провести восстановление аккумулятора ноутбука, действовать нужно аккуратно. При любом типе неполадок, будь то пробой одной банки, разбалансировка, излишне сильный разряд, батарею придется разбирать. В этом случае возможны три ситуации.
- Корпус аккумулятора собран из деталей, часть из которых крепится при помощи защелок. Чтобы найти их положение, нужно при помощи тонкой пластиковой полоски или ножа вести по линии соединения крышки и корпуса. Найденные защелки отжимаются.
- Детали крышки и корпуса соединены жестким герметиком. Чтобы разобрать аккумулятор и добраться до банок, удобно действовать тонкой полоской жесткого пластика. Если отжать слой герметика не получается, стоит пустить в ход тонкий нож. При этом оказывать значительные усилия не стоит, чтобы не пробить корпус целиком или не повредить одну из банок.
- Корпус аккумулятора собран на термоклее. Его необходимо нагреть для размягчения.
 Делать это нужно феном, очень аккуратно. Действовать необходимо на малой локальной площади шва. Стоит помнить, что при нагревании выше критической температуры аккумуляторные банки могут выйти из строя или взорваться. По мере размягчения клея, его прожимают из шва тонкой полоской пластика, постепенно разделяя детали.
Делать это нужно феном, очень аккуратно. Действовать необходимо на малой локальной площади шва. Стоит помнить, что при нагревании выше критической температуры аккумуляторные банки могут выйти из строя или взорваться. По мере размягчения клея, его прожимают из шва тонкой полоской пластика, постепенно разделяя детали.
Важно! Приступать к разборке нужно только после отключения питания. Нужно отсоединить зарядное устройство ноутбука и снять батарею.
После того, как получилось аккуратно разобрать аккумулятор ноутбука, нужно визуально оценить состояние аккумуляторных банок. Элементы, на которых есть вздутия, следы потеков, изменение цвета защитной оболочки, заменяются в обязательном порядке.
Правильная распайка
Разбирать блок банок или просто отсоединять контроллер нужно правильно. Сначала находится общий провод с нулевым потенциалом. На плате он обычно обозначается как 0V или GND. Чтобы убедиться в правильности позиции, нужно измерять напряжение последовательно на контактах банок, идущих от нулевого контакта. Уже на этом этапе можно определить пробой или разбалансировку банок: при измерении напряжения шаг должен быть примерно одинаковым для всех банок.
Уже на этом этапе можно определить пробой или разбалансировку банок: при измерении напряжения шаг должен быть примерно одинаковым для всех банок.
Распайка блока должна производиться от точки наибольшего потенциала. Найти ее нетрудно, уже описанным методом. После этого отпаивается следующий по иерархии напряжения контакт. И так до полной разборки аккумулятора на отдельные банки. Если не следовать приведенному правилу, контроллер питания просто заблокируется, и его придется менять на новый.
Как толкнуть банки
При чрезмерном заряде аккумулятора его контроллер считает, что банки вышли из строя, и блокирует их работу. Элементы нужно толкнуть — так называется принудительный заряд большим током до набора номинального напряжения. При этом можно действовать двумя методами.
- Если измерение напряжения показало последовательное нарастание значения с равным шагом, можно просто отпаять контроллер и зарядить банки от автомобильного зарядного устройства.
 Толкать элементы нужно недолго, поскольку воздействие сильного тока длительное время может их повредить. Для этого можно использовать и автомобильную АКБ. Отводами от ее контактов касаются соответствующих клемм блока банок, пару-тройку раз по 3-4 секунды.
Толкать элементы нужно недолго, поскольку воздействие сильного тока длительное время может их повредить. Для этого можно использовать и автомобильную АКБ. Отводами от ее контактов касаются соответствующих клемм блока банок, пару-тройку раз по 3-4 секунды. - Если при измерении напряжения обнаружена разница в шаге значений для отдельных банок, значит, присутствует эффект разбалансировки. Элементы питания нужно выпаять и зарядить в специальном устройстве. Сегодня в продаже есть множество адаптеров, контролирующих и устраняющих разбалансировку.
Такой ремонт батареи ноутбука своими руками при некоторых навыках работы с инструментом может выполнить практически каждый. Главное — не спешить, найти в интернете схему соединения банок внутри аккумулятора, действовать аккуратно и вдумчиво.
youtube.com/embed/5f82lhHVaLw» scrolling=»yes» frameborder=»0″/>Замена элементов
Рекомендуемый способ действий, если обнаружен пробой банки, деформации отдельных элементов, потеки — замена всех аккумуляторных банок. Заказать их можно в интернете, хотя бы на популярной площадке Алиэкспресс.
Совет! Желательно покупать элементы с той же маркировкой, которая использовалась в ноутбучной АКБ. Но подойдет и вариант использования старых банок. Главное — проверить, чтобы их напряжение после полного заряда соответствовало остальным элементам сборки.
Как контролировать уровень износа
Сегодня есть множество утилит, которые покажут, что требуется восстановление аккумулятора ноутбука. Программа BatteryMon не только бесплатна, но и выдает самые подробные данные о батарее. Ее достаточно запустить, чтобы узнать:
- класс аккумулятора, литий-ионный, никель-кадмиевый или никель-металгидридный;
- заводскую емкость, нового устройства;
- максимум заряда по статистическим данным контроллера;
- текущую емкость батареи;
- скорость разряда ячеек;
- текущее напряжение.

Узнать износ аккумулятора ноутбука достаточно просто. Для этого делят данные статистики контролера, полный заряд батареи, на заводскую емкость. Умножив полученную цифру на 100, можно узнать уровень здоровья блока в процентах.
Другая программа, BatteryCare, следит за процессом зарядки и определяет, когда батарее нужна полная разрядка для перекалибровки. Это значительно увеличивает ее срок службы и предотвращает возникновение разбалансировки банок.
Самые лучшие ноутбуки по мнению покупателей
Ноутбук Apple MacBook Air 13 with Retina display Late 2018 на Яндекс Маркете
Ноутбук Xiaomi Mi Notebook Air 13.3″ 2018 на Яндекс Маркете
Ноутбук Lenovo ThinkPad Edge E480 на Яндекс Маркете
Ноутбук Acer SWIFT 3 (SF314-54G) на Яндекс Маркете
Ноутбук Acer ASPIRE 7 (A717-71G) на Яндекс Маркете
Программы для проверки батарей ноутбуков -Allbattery
5 / 5 ( 84 голоса )
Ради чего существуют программы для контроля износа аккумулятора ноутбука
Давайте изначально уточним: ноутбук привлекает нас только своим удобством и тем, что за ним не нужно таскать системный блок. В остальных важных характеристиках зачастую пальму первенства занимает всё тот же простой компьютер. Своей мобильностью ноутбук обязан аккумулятору, который служит 3-4 года. Однако, когда он исчерпывает свой рабочий срок, ноутбук прирастает к розетке. И тогда единственная причина, по которой мы предпочитаем ноутбуки настольным компьютерам растворяется. Часто перебои в функционале ноутбука происходят в связи с неполноценной работой батареи. Аккумулятор может плохо заряжаться, поскольку имеется возможный дефект. В таком случае необходимо проверить шнур и уровень тока в сети, после просмотреть, как работают драйвера, так как они выполняют важные действия в функционале ноутбука. Каждая зарядка уменьшает ёмкость аккумулятора, приблизительно на 15%/год. Аккумулятор является расходником, посему износ – полностью возможный сценарий и эта поломка в гарантийный талон не включена.
В остальных важных характеристиках зачастую пальму первенства занимает всё тот же простой компьютер. Своей мобильностью ноутбук обязан аккумулятору, который служит 3-4 года. Однако, когда он исчерпывает свой рабочий срок, ноутбук прирастает к розетке. И тогда единственная причина, по которой мы предпочитаем ноутбуки настольным компьютерам растворяется. Часто перебои в функционале ноутбука происходят в связи с неполноценной работой батареи. Аккумулятор может плохо заряжаться, поскольку имеется возможный дефект. В таком случае необходимо проверить шнур и уровень тока в сети, после просмотреть, как работают драйвера, так как они выполняют важные действия в функционале ноутбука. Каждая зарядка уменьшает ёмкость аккумулятора, приблизительно на 15%/год. Аккумулятор является расходником, посему износ – полностью возможный сценарий и эта поломка в гарантийный талон не включена.
В современных ноутбуках стоят литиевые аккумуляторы, чей средний ресурс около 400-500 циклов заряд-разряд – тут как повезёт. Спустя время запланированного эксплуатационного срока лэптоп прекращает держать заряд и работает самостоятельно все менее и менее, вплоть до того, что батарея не способна проработать без подзарядки и 1 часа. Соответственно, в связи с этим, принимается решение заменить «умирающую» батарею. Также, у нас в голове возникает мысль: «А можно ли быть в курсе того, как поживает аккумулятор нашего ноутбука? Можно ли предвещать время начала его капризов с зарядом?» Наш ответ – да, можно, и даже нужно, чтобы в ответственный момент ваш компактный электронный друг не окончил свою важную деятельность. Существуют программы, помогающие пользователям производить проверку аккумулятора лэптопа и держат хозяина в курсе всех событий, происходящих с аккумулятором его рабочего приспособления.
Спустя время запланированного эксплуатационного срока лэптоп прекращает держать заряд и работает самостоятельно все менее и менее, вплоть до того, что батарея не способна проработать без подзарядки и 1 часа. Соответственно, в связи с этим, принимается решение заменить «умирающую» батарею. Также, у нас в голове возникает мысль: «А можно ли быть в курсе того, как поживает аккумулятор нашего ноутбука? Можно ли предвещать время начала его капризов с зарядом?» Наш ответ – да, можно, и даже нужно, чтобы в ответственный момент ваш компактный электронный друг не окончил свою важную деятельность. Существуют программы, помогающие пользователям производить проверку аккумулятора лэптопа и держат хозяина в курсе всех событий, происходящих с аккумулятором его рабочего приспособления.
Какие существуют программы для данного контроля и что мы можем контролировать еще с их помощью
Существуют программы исключительно для проверки состояния только самого аккумулятора, а есть и те, которые покажут вам состояния многих других элементов ноутбука.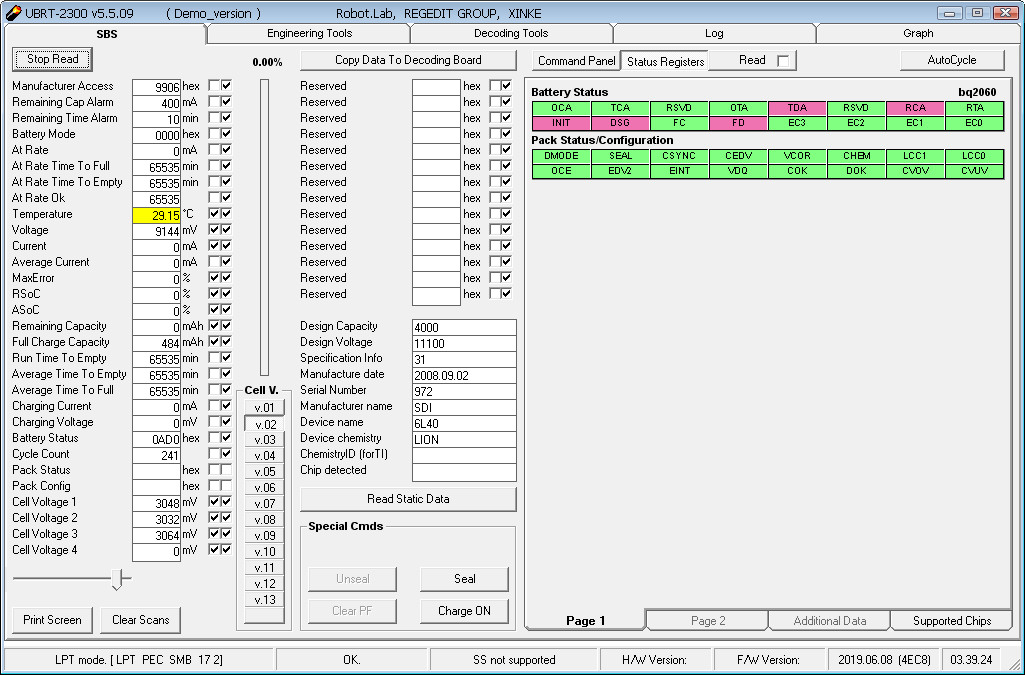
Можно тестировать состояние аккумулятора с помощью штатной программы самого ноутбука, а можно скачать специальную программу, коих есть множество: нагружающие процессор и не нагружающие, платные и бесплатные, для Windows и Mac и т.д. и т.п.
Для Windows
Battery Care
Несложна, комфортна в работе программа для проверки аккумулятора лэптопа. Нагрузка на процессор минимальна, что подойдет для слабых ноутбуков. Чтобы узнать подробную информацию про батарею в иконке программы перейдите во вкладку «Дополнительно». Утилита, можно сказать, подарочная и находится в режиме постоянного обновления.
Скачать: http://batterycare.net/en/download.php
Aida64
Утилита для всеобщей проверки настольного компьютера. В утилите имеется вкладка «Электропитание». По ней мы можем узнать состояние аккумулятора, название батареи, уровень износа и прочее. Данная утилита платная, но также создана бесплатная версия, которой можно пользоваться месяц и оценить ее работу в течении месяца.
Скачать: http://www.aida64.ru/download
Battery Eater
Программа подсчитывает время работы ноутбука, который мы отключили от зарядки, и при том вызывает повышеную нагрузку на все его устройства, по максимальному нагружает системы и подсистемы рабочей машины, чтоб узнать минимальное время функционирования в рабочем режиме без подзарядки.
Тест помогает оценить аккумулятор и предвидеть, как он себя поведет при повышеной нагрузке.
Скачать: http://www.softportal.com/software-3603-battery-eater-pro.html
Battery Bar
По заявлению самих разработчиков, утилита есть не что иное, как высокоинтеллектуальное приложение для проверки батарей ноутбуков всех известных марок. В приложение показана подробная статистика про батарею и показывается время до отключения ноутбука, который находится в рабочем состоянии. Утилита умеет учиться и по сроку работы указывает все более и более точные данные. Проводя проверку утилита не вмешивается в процессы ноутбука, информацию про его работу всегда можно просмотреть. Также есть Pro версия утилиты, за которую придется заплатить. Но это дает право пользоваться наиболее широким диапазоном возможностей данной программы.
Также есть Pro версия утилиты, за которую придется заплатить. Но это дает право пользоваться наиболее широким диапазоном возможностей данной программы.
Скачать: https://batterybarpro.com/
Mac OS:
Battery Monitor
Бесплатная программа, обладающая высоким функционалом. Разработчики пожалели людей и не добавляли назойливую рекламу (если не учитывать предложения загрузить прочие утилиты разработчиков при запуске впервые). Показывает в своем меню всё про батарею: зарядку, ёмкость, приблизительное время функционирования в рабочем режиме. Также есть возможность знать температуру аккумулятора, потребление энергии и прочее во вкладке «Подробности».
В программе имеются уведомления, которые будут предупреждать о низком уровне зарядки. Так что данная утилита может заменить собой индикатор зарядки.
Скачать: https://itunes.apple.com/us/app/battery-monitor-health-info/id836505650?mt=12
Battery Health
Показывает множество необходимой информации про состояние батареи. С его помощью возможно выяснить не только состояние аккумулятора, но еще более интересные детали, такие как дата изготовления, возраст и т.д. В утилите тоже имеются показания про уровень заряда, поэтому заменить обычный индикатор может и она. Одна предусмотренная покупка позволяет получать доступ к циклам перезарядки и знать эту статистику за день, неделю, месяц, год.
С его помощью возможно выяснить не только состояние аккумулятора, но еще более интересные детали, такие как дата изготовления, возраст и т.д. В утилите тоже имеются показания про уровень заряда, поэтому заменить обычный индикатор может и она. Одна предусмотренная покупка позволяет получать доступ к циклам перезарядки и знать эту статистику за день, неделю, месяц, год.
Скачать: https://itunes.apple.com/us/app/battery-health-monitor-stats/id490192174?mt=12
coconutBattery
Абсолютно бесплатная утилита, которая является отдельной программой , которая показывает важнейшие данные про батарею, и дополнительно информацию про сам лептоп. Модель Вашего лептопа, возраст, год сборки, прошивка, данные о работе аккумулятора – все эти необходимые измерения есть в данной програме. В утилите есть функция записи данных про состояние батареи и просмотр графика его изменения во времени.
Не маловажная функция – контроль работы аккумулятора. Работает эта функция в любом устройстве iOS.
Скачать: http://www.coconut-flavour.com/coconutbattery/
«Информация о системе»
Этот способ предпочитают любители жести и те, кто привык все решать стандартными инструментами. Все, что необходимо хозяину Mac уже готово в OS X. Проверка состояния батареи тоже входит в этот список.
Смотреть в «Аппаратные средства» → «Электропитание», а саму программу искать в Apple → «Об этом Mac» → «Отчёт о системе».
Как мы работаем?
| Вы оставляете заявку на сайте | Мы подбираем нужную запчасть | Связываемся с Вами, согласовываем цену | Получаете Ваш заказ |
Почему стоит работать с нами?
Наши клиенты
самостоятельное восстановление изношенного аккумулятора на ноутбуке. Программы и утилиты для калибровки аккумуляторной батареи ноутбука
Современные ноутбуки оснащаются Li ion аккумуляторами разной емкости. Благодаря этому для каждого конкретного устройства рассчитывается необходимый объем батареи (АКБ) для поддержания длительной автономной работы.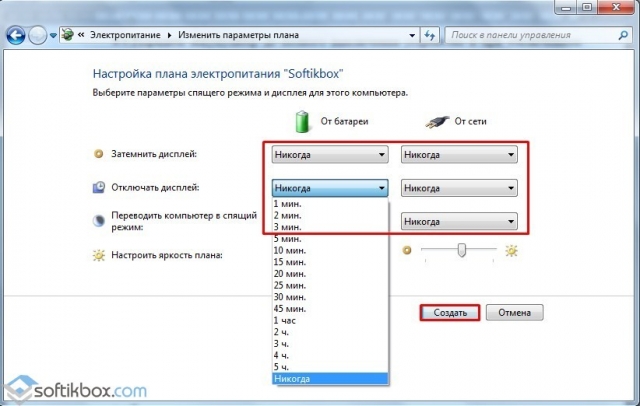 Автономная работа – это одна из составляющих, почему пользователи отдают предпочтение лэптопам.
Автономная работа – это одна из составляющих, почему пользователи отдают предпочтение лэптопам.
В процессе эксплуатации устройства, батарея теряет первоначальную емкость, уменьшаются циклы заряд/разряд, особенно это заметно в требовательных программах и играх. Если соблюдать все требования правильной эксплуатации устройства, то подобная проблема может не возникнуть. Для сохранения емкости и восстановления работоспособности аккумулятора ноутбука на помощь придет калибровка.
В каком случае необходима калибровка батареи ноутбука
Калибровка батареи в первую очередь необходима, когда наблюдаются проблема быстрого расхода заряда в нетребовательных приложениях: браузер, текстовые редакторы и др. В таких ситуациях заряд может снизиться до 0 за несколько минут. Также она будет полезна в случае, когда система показывает неправильный процент заряда или его уровень остается в пределах одно значения, т.е. при подключении зарядного устройства процент не увеличивается.
Мы также рекомендуем выполнять калибровку сразу же после покупки лэптопа. Это необходимо для первоначальной настройки контроллера питания, в противном случае через некоторое время могут наблюдаться сбои : неправильное отображение заряда или процесс зарядки начинается спустя некоторое время. Также калибровка поможет увеличить время эксплуатации АКБ.
Как определить емкость батареи
Для определения емкости батареи воспользуемся стандартными средствами операционной системы Windows. Для этого способа потребуется использовать командную строку:
powercfg.exe -energy -output c:\report.html
Калибровка вручную
Выполнить калибровку и раскачать аккумулятор можно вручную, не прибегая к помощи дополнительного программного обеспечения. В этом случае, будем использовать стандартные средства операционной системы.
Перед тем как начать, необходимо выполнить настройку параметров энергосбережения:
Процесс ручной калибровки выглядит следующим образом:
- для начала ставим лэптоп на зарядку и заряжаем его на 100%;
- далее разряжаем до 0%, отключив его от электросети;
Важно! При разрядке ноутбука до 0% не следует пользоваться им и запускать какие-либо программы, иначе сбросить контроллер не удастся.
- после того, как уровень заряда достигнет минимального значения вновь ставим компьютер на зарядку и заряжаем его до 100%. При этом, во время процесса пользоваться ПК не рекомендуется, это нарушит процесс реанимации батареи.
Важно! Калибровка не может увеличить емкость батареи, она не устраняет физический износ АКБ. Благодаря данной операции контроллер начинает работать корректно: исключаются сбои, уровень заряда отображается правильно, зарядка идет без задержек.
Программы для калибровки
Далее рассмотрим специализированные утилиты, которые помогут выполнить калибровку аккумулятора ноутбука. Лучше всего использовать софт, который предлагает производитель устройства, т.к. они имеют спецификацию, которая позволяет правильно работать с АКБ.
Для ноутбуков Lenovo предусмотрена специальная утилита, которая позволяет узнать состояние, восстановить батарею и выполнить калибровку. Утилитой оснащаются все ноутбуки серии Lenovo Idea Pad.
Процесс работы с батареей:
- после запуска нажимаем по иконке «шестеренки » расположенной в нижней части окна утилиты;
- далее в новом окне появится предупреждение о сбросе, щелкаем «Пуск » для запуска калибровки.
 Предварительно необходимо закрыть все запущенные программы и подключить компьютер к электросети;
Предварительно необходимо закрыть все запущенные программы и подключить компьютер к электросети; - затем щелкаем «Продолжить »;
- начнется процесс оптимизации АКБ. Стоит сказать, что он займет достаточно долгое время. Сначала батарея будет заряжена, после разряжена. Процесс прерывать нельзя, пользоваться ноутбуком нежелательно.
Smart Battery Calibration в Phoenix BIOS
Данная утилита встроена в Phoenix BIOS на ноутбуках HP и устройствах других фирм. Утилита Smart Battery Calibration позволяет проверить состояние аккумулятора, выполнить диагностику и откалибровать его.
- для начала выключаем компьютер;
- затем производим старт ноутбука и на стартовом экране нажимаем комбинацию клавиш для входа в BIOS. Наиболее часто встречаются следующие комбинации: «Delete», «Esc» и «F2». Нужная команда для входа, как правило, отображается на стартовом экране;
- при входе в БИОС для навигации используем клавиши со стрелками и клавишу «Enter» для открытия нужного раздела;
- перемещаем указатель с помощью клавиш со стрелками на вкладку «Boot »;
- далее в списке ищем утилиту «Smart Battery Calibration» и жмем «Enter »;
- в появившемся окне нажимаем «Yes » и дожидаемся завершения, которое может занять достаточное количество времени.

Функциональная утилита для ноутбуков HP. С ее помощью можно проверить состояние всех аппаратных и программных элементом компьютера. Также она осуществляет процесс диагностики батареи и калибрует ее, если обнаружены сбои в работе контролера.
- запускаем программу с рабочего стола;
- после старта утилиты в главном окне выбираем раздел «My Computer »;
- затем запускаем тестирование АКБ «Battery Test »;
- после этого отобразится окно с результатами тестирования. Результаты могут быть следующие:
- «Пройдено » — замена АКБ не требуется.
- «Выполнить калибровку » — запускается автоматическая оптимизация аккумулятора.
Важно! Калибровка аккумулятора с помощью HP Support Assistant может занять несколько часов, ее рекомендуется проводить в периоды, когда компьютер долго не будет использоваться.
Небольшая программа, которая позволит эффективно выполнить диагностику аккумулятора на любых ноутбуках, в том числе Asus, Acer или Samsung. С ее помощью возможно осуществить оптимизацию расхода заряда, получить подробную информацию о состоянии АКБ, быстро переключаться между схемами управления питанием, задать циклы заряд/разряд, узнать время автономной работы. После установки утилита размещается в системном трее. BatteryCare может с успехом заменить утилиту Battery Doctor или Battery Calibration для ноутбука на Windows 7/8/10.
С ее помощью возможно осуществить оптимизацию расхода заряда, получить подробную информацию о состоянии АКБ, быстро переключаться между схемами управления питанием, задать циклы заряд/разряд, узнать время автономной работы. После установки утилита размещается в системном трее. BatteryCare может с успехом заменить утилиту Battery Doctor или Battery Calibration для ноутбука на Windows 7/8/10.
Инструкция по работе с :
- переходим в «Настройки» и в папку «Уведомления »;
- в блоке «Разное событие » отмечаем чекбокс «Рекомендовать калибровку батареи после» и задаем необходимый цикл зарядки, в нашем случае 25 циклов;
- после того, как рекомендованный цикл будет исчерпан приложение предложит произвести автоматическую калибровку.
Данная утилита позволит отследить уровень заряда батареи, оценить износ АКБ , узнать вольтаж, восстановить аккумулятор и провести тесты. Также позволит узнать производителя оборудования. При работе утилита автоматически формирует график работы АКБ и циклов заряд/разряд, сохраняя его в специальную папку на жестком диске.
Важно! Утилита является платной, триал версия доступна в течении 14 дней. Выполнить калибровку можно только при условии, что программа была куплена.
Инструкция:
- запускаем программу и в главном окне щелкаем по значку с изображением батареи;
- далее в новом окне появится несколько блоков «Battery », где отражается информация о текущем состоянии АКБ и «Calibration»;
- в данном разделе необходимо активировать параметр «Perform Calibration » и «Battery Calibration», чтобы запустить процесс. Операция будет выполнена в автоматическом режиме.
Как сохранить батарею
- для правильной калибровки АКБ лучше всего использовать специальные утилиты , которые разработаны для определенных моделей устройств;
- если автономная работа не предполагается, то лучше всего вынимать аккумулятор из устройства и работать от сети. При этом батарея должна быть заряжена не менее чем на половину, чтобы исключить ее выход в состояние глубокого разряда.
 Но не стоит постоянно пользоваться электросетью, необходимо хотя бы раз в 5 дней использовать батарею;
Но не стоит постоянно пользоваться электросетью, необходимо хотя бы раз в 5 дней использовать батарею; - чтобы продлить срок службы батареи рекомендуется подключаться к сети, когда уровень заряда достигнет 15-20%;
- частая калибровка может нанести вред АКБ просто израсходовав лишние циклы зарядки/разрядки. Важно знать, что циклы ограничены и восстановить их невозможно;
- если изношенность АКБ более 65%, то оптимизацию рекомендуется проводить 1 раз в месяц. Это поможет немного продлить срок эксплуатации;
- для того, чтобы сохранить батарею ноутбука необходимо контролировать температурное значение. Оптимальная температура составляет от +5 до +45, значения выше могут негативно сказаться на устройстве.
Хотите, чтобы встроенный аккумулятор в вашем ноутбуке работал дольше? Тогда вам нужно скачать BatteryCare для Windows 10 на ноутбук. Эта программа не сможет увеличить время автономной работы, не стоит путать. Задача этой программы, продлить жизнь аккумулятору, чтобы вы смогли пользоваться ноутбуком или планшетом на протяжении как можно более долгого периода.
Как продлить жизнь аккумулятору с помощью BatteryCare
Идеально, если вы решили скачать BatteryCare сразу после покупки ноутбука или планшета. Ведь чем раньше вы начнете заботиться о батарее, тем дольше она вам прослужит в конечном итоге. Однако, все зависит и от качества самого аккумулятора. Благодаря BatteryCare вы сможете:- Следить за состоянием аккумулятора;
- Смотреть актуальные показатели;
- Узнать циклы зарядки;
Такой уход за батареей позволяет продлить срок ее жизни. Если у вас классическая Li-Ion батарея, то вам это необходимо как никому другому. Без контроля, ваш ноутбук может потребовать замену аккумулятора уже через два года. А вместе с этой утилитой, вы сможете насладиться беспроблемной работой на протяжении долгих лет. Но не забудьте, что надо заботиться не только о комплектующих, но и об ОС. Для этого используйте продукт
А вместе с этой утилитой, вы сможете насладиться беспроблемной работой на протяжении долгих лет. Но не забудьте, что надо заботиться не только о комплектующих, но и об ОС. Для этого используйте продукт
Большинство ноутбуков обладают встроенным аккумулятором, который позволяет некоторое время работать за устройством без подключения к сети. Часто такое оборудование настроено неправильно, что приводит к нерациональному использованию заряда. Оптимизировать все параметры и настроить подходящий план электропитания можно и вручную с помощью встроенных инструментов операционной системы. Однако куда удобнее и правильнее выполнить данный процесс через специализированный софт. Несколько представителей подобных программ мы и рассмотрим в этой статье.
Основное предназначение Battery Eater – проведение тестирования работы батареи. В ней имеется встроенный уникальный алгоритм проверки, который за короткое время определит примерную скорость разряда, стабильность и состояние аккумулятора. Проводится такая диагностика автоматически, а пользователю остается только наблюдать за самим процессом, а уже после — ознакомиться с полученными результатами и, исходя из них, настроить электропитание.
Проводится такая диагностика автоматически, а пользователю остается только наблюдать за самим процессом, а уже после — ознакомиться с полученными результатами и, исходя из них, настроить электропитание.
Из дополнительных функций и инструментов хочется отметить наличие общей сводки об установленных в ноутбуке комплектующих. Кроме этого присутствует и тест, позволяющий определить состояние оборудования, скорость работы и нагрузку на него. Более подробные сведения об аккумуляторе вы также найдете в окне системной информации. Battery Eater — бесплатная программа и доступна для скачивания на официальном сайте разработчика.
BatteryCare
Сразу после запуска BatteryCare перед пользователем открывается главное окно, где отображаются основные данные о состоянии батареи ноутбука. Присутствует шкала времени работы и точный заряд аккумулятора в процентах. Ниже показана температура центрального процессора и жесткого диска. Дополнительная информация об установленной батарее находится в отдельной вкладке. Здесь выводится заявленная емкость, напряжение и мощность.
Здесь выводится заявленная емкость, напряжение и мощность.
В меню настроек находится панель управления питанием, что помогает каждому пользователю выставить необходимые параметры, которые бы подошли для установленной в устройстве батареи и максимально продлили ее работу без подключения к сети. Кроме этого в BatteryCare хорошо реализована система уведомлений, что позволяет всегда быть в курсе разных событий и уровня заряда аккумулятора.
Battery Optimizer
Последним представителем в нашем списке находится Battery Optimizer. Данная программа автоматически проводит диагностику состояния батареи, после чего отображает подробную информацию о ней и позволяет настроить план электропитания. Пользователю предлагается вручную отключить работу некоторого оборудования и функций, чтобы продлить работу ноутбука без подключения к сети.
В Battery Optimizer доступно сохранение нескольких профилей, что делает возможным мгновенное переключение планов электропитания для работы в разных условиях. В рассматриваемом софте сохраняются все выполненные действия в отдельном окне. Здесь доступен не только их мониторинг, но и откат. Система уведомлений позволит вам получать сообщения о низком заряде или оставшемся времени работы без подключения к сети. Battery Optimizer находится в свободном доступе на официальном сайте разработчика.
В рассматриваемом софте сохраняются все выполненные действия в отдельном окне. Здесь доступен не только их мониторинг, но и откат. Система уведомлений позволит вам получать сообщения о низком заряде или оставшемся времени работы без подключения к сети. Battery Optimizer находится в свободном доступе на официальном сайте разработчика.
Выше мы рассмотрели несколько программ для калибровки батареи ноутбука. Все они работают по уникальным алгоритмам, предоставляют разный набор инструментов и дополнительных возможностей. Подобрать подходящий софт достаточно просто, нужно лишь отталкиваться от его функциональности и обратить внимание на наличие интересующих инструментов.
В случае с некорректным отображением заряда аккумулятора Вам поможет калибровка батареи ноутбука. С течением времени изначальная ёмкость батареи Вашего устройства теряется и полный заряд может отображаться некорректно (отображается 5% заряда, хотя реальный заряд 20-30%). Следует обратить внимание, что физический износ устранить невозможно, но ошибки показания контроллера и программные ошибки будут устранены.
Как часто необходимо калибровать батарею?
Некоторые производители рекомендуют выполнять калибровку каждые два-три месяца. Это помогает точнее считывать показания аккумулятора.
На самом деле, Вам не стоит беспокоиться о таких частых манипуляциях, если вы не заботитесь о наиточнейшем показателе заряда. Но когда Ваш ноутбук будет выключаться без какого-либо предупреждения или Вы заметите стремительный разряд аккумулятора в последние 10-15%, то пришло время откалибровать батарею.
Как сделать ручную калибровку батареи ноутбука
На данный момент используется 2 основных метода калибрования: Ручное или Программное. Оба метода работают по одному и тому же принципу – полный разряд и полный заряд аккумулятора для восстановления показателей контроллера заряда. Единственное отличие, программы для калибровки батареи ноутбука могут отображать больше информации и выполнять дополнительные программные манипуляции для получения наилучшего результата. Но по личному опыту можем сказать, что различия этих двух методов минимальны.
Итак, приступим. Вся суть калибровки заключается в полном заряде и полном разряде аккумулятора. В этом случае будут сброшены показатели контроллера заряда, что позволит в дальнейшем точнее определять показания заряда.
Для начала, откройте параметры Вашей схемы электропитания: Панель управления – Электропитание
Настройка схемы электропитания
Изменить дополнительные параметры
Раскройте настройки батареи и выберите параметры, как на изображении.
Главная цель этих манипуляций, что бы при окончании заряда устройство не ушло в сон, а ушло в гибернацию, которая в нашем случае более удобна. Выставьте уровень полной разрядки 5% или меньше, чем меньше, тем лучше. Затем выставьте запрет на выход в сон или отключение дисплея при работе от аккумулятора, чтобы не прервался процесс разрядки аккумулятора. После выполнения всех манипуляций, необходимо выставить данные параметры по умолчанию или по Вашему предпочтению.
Порядок действий:
- Зарядите аккумулятор до 100%
- Отключаем шнур питания и полностью разряжаем аккумулятор до выключения (или ухода в гибернацию)
- Подключите устройство к сети питания и зарядите его до 100%
Программы для калибровки ноутбука
Программная калибровка довольно сложный процесс. Большое количество моделей аккумуляторов и ноутбуков, различия драйверов чипсета, ACPI драйверов и еще множество причин не позволяет создать универсальное приложение для калибровки. Но такие приложения всё же есть. Большая часть из них создана производителями устройств, что и не удивительно, ведь поддержка программной составляющей — одна из обязанностей производителя.
Большое количество моделей аккумуляторов и ноутбуков, различия драйверов чипсета, ACPI драйверов и еще множество причин не позволяет создать универсальное приложение для калибровки. Но такие приложения всё же есть. Большая часть из них создана производителями устройств, что и не удивительно, ведь поддержка программной составляющей — одна из обязанностей производителя.
BatteryCare
Для проверки заряда и сбора статистики работы аккумулятора отлично пойдет бесплатное приложение – BatteryCare. В ней отсутствует возможность проводить калибровку, но информация, которая отображается через данное ПО может подсказать, есть ли недочеты в работе ноутбука и его питании.
BatteryCare скачать можно на официальном сайте разработчика. Данная утилита показывает заряд аккумулятора и примерное время до разряда аккумулятора в трее. Приложение может отслеживать температуру процессора и жесткого диска и сообщит Вам об их перегреве.
Еще одна прога для калибровки батареи ноутбука — это Smarter Battery (скачать). Данная утилита платная, но присутствует бесплатный промо период использования. Функционал этого приложения более богатый, в отличии от предыдущей утилиты. Сбор статистики, уведомления, виджеты, емкость, настройка питания – основной список функций приложения. Для того, чтобы провести калибровку, требуется регистрация.
Данная утилита платная, но присутствует бесплатный промо период использования. Функционал этого приложения более богатый, в отличии от предыдущей утилиты. Сбор статистики, уведомления, виджеты, емкость, настройка питания – основной список функций приложения. Для того, чтобы провести калибровку, требуется регистрация.
Если для Вас данное ПО не подходит, попробуйте обратить внимание на программы и советы от производителей ноутбука.
Практически у каждого производителя есть утилита для калибровки батареи ноутбука, обычно она включена в пакет предустановленного ПО.
Кроме этого, есть возможность выполнить калибровку через BIOS ноутбука. На сайте Samsung есть на эту тему, которая также может подойти и другим ноутбукам (c Phoenix BIOS)
Для других производителей (Asus, Acer, Dell и другие) либо утилиты отсутствуют, либо сильно устарели и есть на ограниченное количество моделей.
Для поддержания корректной работы Вашего устройства и его питания, следует знать несколько правил:
- Всегда обновляйте драйвера: ACPI драйвера и драйвера чипсета — основные компоненты, отвечающие за схемы электропитания и взаимодействие основных программных и аппаратных компонентов Вашего устройства.

- Обновление BIOS/UEFI. Поддержание актуальных версий микропрограмм положительно сказывается на электропитании ноутбука.
- Использование разных схем электропитания в зависимости от нагрузок. Для сёрфинга в интернете и просмотре фильмов не требуется Режим высокой производительности, а порой это отрицательно сказывается на показателях заряда.
- В случаях, когда ноутбук работает только от сети питания или аккумулятор полностью разряжается за 10-15 минут, следует задуматься о приобретении нового источника питания или об обращении в Сервисный Центр для диагностики аппаратной составляющей, если новая батарея не помогла.
Будем надеяться, что данная статья помогла Вам в решении Вашего вопроса. Если у Вас возникли дополнительные вопросы или сложности, пишите комментарии к данной статье, постараемся помочь.
Отличного Вам дня!
Современные ноутбуки могут работать на протяжении нескольких часов без подзарядки, всё зависит от изготовителя и конкретной модели. Со временем данный показатель снижается, и многие юзеры подумывают о полной замене батареи. Реально ли восстановить аккумулятор ноутбука своими силами, и как это происходит? Разберёмся подробнее!
Со временем данный показатель снижается, и многие юзеры подумывают о полной замене батареи. Реально ли восстановить аккумулятор ноутбука своими силами, и как это происходит? Разберёмся подробнее!
Наиболее дешёвым вариантом является замена отдельных компонентов
Строение батареи
Все аккумуляторы изготавливаются из нескольких спаянных между собой элементов, посаженных в корпус. Причиной снижения качества батареи может стать поломка одного из этих компонентов, поэтому нельзя сразу бежать в магазин и выбрасывать деньги на новую АКБ. Опытные специалисты утверждают, что износившийся аккумулятор можно вернуть к жизни.
Компонентов в корпусе батареи может быть максимум 8, все они напоминают привычные для нас батарейки (те, которые используются в пульте от телевизора, например). Работу всех этих частей контролирует специальный микроконтроллер. Схема разработана для того, чтобы пользователь мог просмотреть на экране устройства информацию о температуре батареи и уровне заряда. Обойтись без перепрограммирования указанной микросхемы в процессе ремонта аккумулятора невозможно. Такое условие является обязательным, процедура требует наличия определённых знаний , поэтому выполнить её своими руками сможет далеко не каждый.
Обойтись без перепрограммирования указанной микросхемы в процессе ремонта аккумулятора невозможно. Такое условие является обязательным, процедура требует наличия определённых знаний , поэтому выполнить её своими руками сможет далеко не каждый.
Калибровка
Ремонт батареи ноутбука можно выполнить путём калибровки. Задача сводится к возвращению первоначальной ёмкости изделия, речь идёт о подгонке работы компонентов питания, микросхемы и блока управления. Бывают случаи, что аккумулятор теряет свою ёмкость очень быстро, мгновенно опуская отметку из 100 до 30 процентов. Причиной такого поведения называют несогласованность внутренних компонентов.
Калибровку удобнее всего выполнять посредством специальных программ . Одной из таких является утилита BatteryCare. Среди основных преимуществ этого средства выделяют следующие:
- простой интерфейс;
- автоматическое обновление;
- переключение настроек в автоматическом порядке;
- наличие полезных подсказок;
- не влияет на быстродействие системы;
- удобный мониторинг состояния аккумулятора.

BatteryCare имеет ряд функциональных возможностей. К примеру, можно узнать, насколько снизилась ёмкость устройства по сравнению с информацией, заявленной изготовителем. Программа для восстановления аккумулятора ноутбука отображает количество циклов заряда, вольтаж, дату калибровки, температуру и многое другое. Она сама подскажет о необходимости выполнения калибровки и даст полезные рекомендации по выполнению данной процедуры. Расчёт оставшегося жизненного цикла рассчитывается на основе статистических данных.
Воспользовавшись утилитой восстановления аккумулятора, вы также сможете провести мониторинг текущей температуры винчестера и процессора.
Сам процесс калибровки состоит из трёх этапов. Сначала нужно зарядить батарею до 100%, потом разрядить её до нуля и заново зарядить до полного объёма. В ходе таких манипуляций уровень заряда батареи на микросхеме выровняется, контроллер теперь снова будет показывать реальное значение.
Замена элементов
Второй способ — заменить вышедшие из строя компоненты.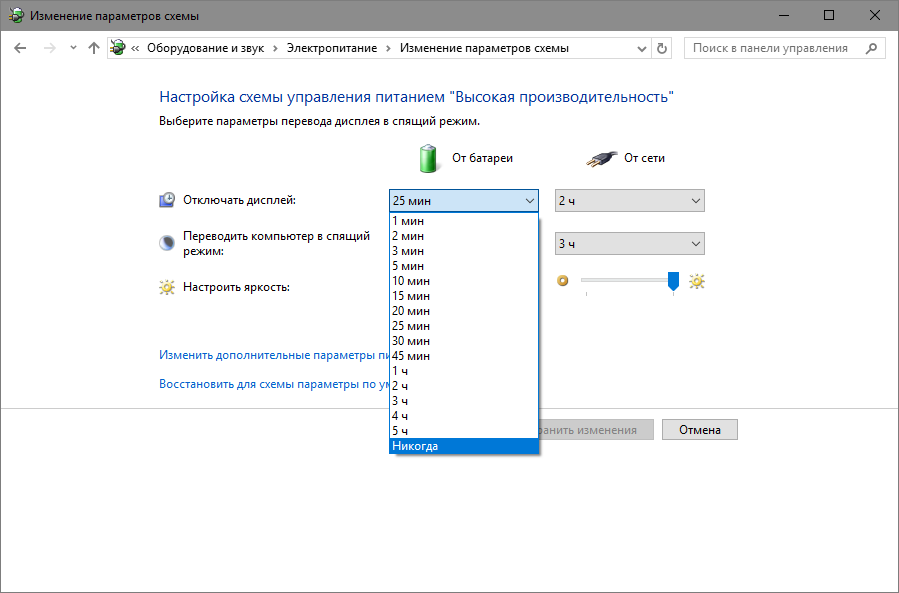 Пришедшие в негодность батарейки вынимают из аккумулятора, на их место устанавливают новые, после чего вся конструкция спаивается. После замены необходимо выполнить калибровку и перепрограммирование чипа. Решить задачу своими руками достаточно трудно, лучше всего воспользоваться услугами специалиста.
Пришедшие в негодность батарейки вынимают из аккумулятора, на их место устанавливают новые, после чего вся конструкция спаивается. После замены необходимо выполнить калибровку и перепрограммирование чипа. Решить задачу своими руками достаточно трудно, лучше всего воспользоваться услугами специалиста.
Замена компонентов позволяет сэкономить деньги, ведь обойдётся она значительно дешевле, чем полная замена АКБ. Процедуру можно повторять несколько раз, а это весьма выгодно. Восстановленная батарея показывает ещё лучшие характеристики , нежели новая.
Если это не помогло, а ваш ноутбук полезен и в домашних условиях, можете подключить его к электросети и работать стационарно. Аккумулятор в таком случае рекомендуется вытянуть.
14 Лучшее программное обеспечение для Windows 10 для проверки состояния аккумулятора ноутбука
Аккумулятор ноутбука, пожалуй, наиболее игнорируемый аспект при использовании ноутбука. Мы склонны забывать, что ноутбук включается только благодаря аккумулятору и может нормально работать только при хорошем состоянии аккумулятора.
Кроме того, вы не можете работать с ноутбуком с постоянно подключенным адаптером. Вам придется работать без него, когда он полностью заряжен, и это когда вы знаете, правильно ли заряжен аккумулятор и сколько времени проработает он.
К сожалению, вы не получите много информации о состоянии батареи в Windows. Все, что вы видите, — это значок батареи, оставшееся время, процентное соотношение и режим питания. Чтобы узнать о состоянии батареи в деталях, вам понадобится стороннее программное обеспечение, которое не только покажет вам все дополнительные сведения о батарее, но также обеспечит максимальную производительность вашей батареи.
Вот список некоторых из лучших программ для проверки состояния аккумулятора ноутбука.
Это, пожалуй, самый популярный в лоте из-за своей простоты. Это бесплатное программное обеспечение для тестирования батарей предлагает подробную информацию о вашей системе.
Характеристики :
- Он небольшой по размеру и предоставляет подробную информацию о текущем состоянии аккумулятора.

- Показывает уровень заряда аккумулятора в текущем времени, марку аккумулятора, имя разработчика, серийный номер и т. Д.
- Он предлагает открытие журнала, которое вставляет новую серию журнала, отображающую состояние батареи, каждые 30 секунд или на основе выбранного вами временного интервала.
Лучше всего то, что он не требует установки или загрузки каких-либо DLL-файлов и совместим со всеми версиями Windows.
Цена: бесплатно
Если вы ищете что-то, что не только отображает сведения о состоянии аккумулятора, но и оптимизирует аккумулятор ноутбука для повышения производительности, то это то, что нужно. Он проверяет ваш ноутбук и определяет, что может улучшить производительность аккумулятора.
Характеристики :
- Это поможет вам продлить срок службы батареи, используя самые современные методы проверки ее эффективности.
- Предлагает простые для понимания предложения, которые необходимо реализовать, включая примерное количество времени, которое можно сэкономить, и т.
 Д.
Д. - Может отслеживать расход заряда батареи за период и уведомлять вас, когда использование батареи выходит за рамки установленного параметра.
В нем используются самые прогрессивные технологии и функции, которые позволяют безопасно, быстро и удобно определять, улучшать и отслеживать эффективность использования аккумулятора ноутбука. Он не занимает много места и, следовательно, не замедляет работу вашей системы.
Цена: бесплатно
Это простой инструмент для проверки состояния аккумулятора, который отображает все детали, связанные с аккумулятором ноутбука, в простом интерфейсе. Он отслеживает состояние и производительность аккумулятора ноутбука, тем самым помогая вам найти способы продлить срок службы аккумулятора ноутбука.
Характеристики:
- Он предоставляет вам различные сведения о батарее, такие как оставшийся заряд батареи, источник питания, эффективность, скорость разряда, текущий статус и многое другое.

- Предлагает дополнительную информацию о батарее через информационное меню, такую как название батареи, напряжение, серийный номер, заряд, цикл и т. Д.
- Он также позволяет просматривать сведения о питании системы, гистограмму заряда аккумулятора, переходить в мини-режим и многое другое.
Доступ к различным параметрам настройки, таким как настройка прозрачности мини-окна или отображение символа на панели задач рабочего стола, а также руководство пользователя, приличное время отклика на команды и минимальное использование ресурсов — среди других основных функций.
Цена: Бесплатное ПО.
Это еще одна простая и удобная программа для тестирования аккумуляторов ноутбуков, которая идеально подходит для всех категорий пользователей, как новичков, так и профессионалов. Он отображает все сведения о состоянии аккумулятора вашего ноутбука и работает со всеми типами ноутбуков.
Характеристики :
- Он охватывает все аспекты состояния вашей батареи с помощью информации, которая включает название производителя, текущее состояние, напряжение и многое другое.

- Простота установки, отзывчивый и удобный интерфейс.
- Встроенное программное обеспечение для идентификации быстро обнаруживает аккумулятор. Если батарея не обнаружена, вы получите уведомление.
Кроме того, он также показывает температуру батареи, время, оставшееся до последнего предупреждения о разрядке батареи, или циклы зарядки.
Цена: Бесплатное ПО.
Хотя это не традиционное программное обеспечение для проверки работоспособности аккумуляторов портативных компьютеров, оно предлагает резервное питание от аккумулятора, чтобы ваш ноутбук / ноутбук работал даже при сбое питания.
Характеристики :
- Облегчает плавное выключение при отключении электроэнергии при подключении ИБП к системе с помощью кабеля USB.
- Сохраняет все открытые файлы и защищает вашу систему от потери или повреждения данных.
- Отображает все важные сведения об ИБП, такие как источник питания, продолжительность его работы и эффективность батареи.

Кроме того, он также отслеживает использование батареи и информирует вас о стоимости источников питания через простой в использовании интерфейс.
Цена: бесплатно
Хотя продление срока службы батареи не всегда возможно с помощью программного обеспечения, оно может помочь вам сэкономить время работы батареи различными способами, тем самым косвенно увеличивая ее емкость. Это программное обеспечение делает именно это, отслеживая состояние и производительность аккумулятора вашего ноутбука, чтобы продлить срок его службы.
Характеристики :
- Он контролирует циклы разряда батареи, таким образом, измеряя производительность батареи и продлевая ее общий срок службы.
- Простая и быстрая установка, он присутствует в виде символа на панели задач рабочего стола.
- При щелчке правой кнопкой мыши он мгновенно переключает схему управления питанием на параметры «Сбалансированный», «Энергосбережение» или «Высокая производительность».

- Показывает подробную информацию о батарее ноутбука в главном интерфейсе, включая состояние батареи, текущую производительность и оставшееся время.
- Позволяет изменять расширенные параметры через панель настроек.
Среди других его важных функций: настройка для предоставления предложений по калибровке батареи, получение уведомлений, когда батарея разряжается, автоматическая настройка схем управления питанием на основе существующего источника питания или запуск в режиме администратора.
Цена: бесплатно
Это компактное программное обеспечение для проверки состояния аккумулятора, которое предлагает подробную информацию о производительности аккумулятора вашего компьютера, а также о скорости его разряда. Он оценивает результаты с помощью предыдущих данных о перезарядке или разряде, чтобы предложить более точные оценки, связанные с ожидаемым сроком службы батареи.
Характеристики :
- Он размещается в виде символа на панели задач рабочего стола.

- Отображает индикатор заряда батареи в компактном окошке интерфейса.
- Показывает последний уровень заряда батареи за оставшееся время.
- Он предлагает расширенные сведения о производительности аккумулятора на панели состояния.
- Он предоставляет широкий спектр параметров для настройки с помощью параметра «Настройки».
Кроме того, он позволяет вам использовать отдельные профили батареи для отдельных схем питания, сделать инструмент незаметным после того, как батарея будет заряжена на 100%, переключить стиль шрифта, использовать собственные звуки для уведомлений о низком заряде батареи и многое другое.
Цена: Доступна бесплатная пробная версия; Версия Pro по цене 10 долларов.
Это еще один отличный инструмент для тестирования аккумуляторов, который помогает увеличить время автономной работы вашего ноутбука / ноутбука, информируя вас обо всех деталях, связанных с аккумулятором. Он отображает производительность аккумулятора на основе циклов зарядки / разрядки и оценивает другие важные характеристики, такие как уровень износа и количество циклов разрядки.
Характеристики :
- Он поставляется с аккуратным и простым пользовательским интерфейсом, который позволяет вам установить эксклюзивные рекомендации всего за пару кликов.
- Он предлагает подробную информацию о состоянии аккумулятора, когда он заряжается или нет, например об уровне разряда, количестве циклов и т. Д.
- Предоставляет вам общую информацию, относящуюся к батарее, такую как процент заряда, название производителя, текущее состояние, название устройства и многое другое.
Позволяет просматривать производительность батареи в виде графиков, сохранять ее в формате JPG, настраивать параметры питания или настраивать предупреждения — вот некоторые из других важных функций.
Цена: Доступна бесплатная пробная версия; Версия Pro по цене 14 долларов.
Ноутбуки работают от аккумулятора, поэтому вы должны убедиться, что он постоянно заряжается должным образом и что производительность аккумулятора остается на высоте, даже когда он не заряжен. Он контролирует общее состояние вашей батареи и отображает его в главном окне в режиме реального времени.
Он контролирует общее состояние вашей батареи и отображает его в главном окне в режиме реального времени.
Характеристики :
- Позволяет перейти в режим отображения с графиками и всеми элементами управления.
- Предоставляет подробную информацию, относящуюся к вашему портативному компьютеру, например, время работы при текущем состоянии батареи, уровень заряда, температуру батареи и т. Д.
- Он готов к запуску, если активирована опция запуска.
Кроме того, он также управляет расширенной информацией, такой как назначение собственной горячей клавиши для выключения экрана, затемнения дисплея и т. Д.
Цена: Бесплатное ПО.
Если у вас есть ноутбук Samsung, это программное обеспечение специально для вас.Это поможет вам оптимизировать время автономной работы вашего ноутбука и тем самым сэкономить деньги, которые в противном случае вы бы потратили на новую батарею.
Характеристики :
- Он предлагает простой в использовании подход с минимальными трудозатратами и сразу касается аккумулятора.

- Предотвращает уровень заряда выше 80%, когда зарядное устройство постоянно подключено к ноутбуку.
- Особенно рекомендуется для компьютеров, которые находятся в фиксированных местах и всегда подключены к компьютеру.
- Для использования вне рабочего стола режим Life Extender необходимо деактивировать, чтобы батарея полностью зарядилась.
Имеет возможность работать в фоновом режиме, использует минимальные системные ресурсы, а значит, не тормозит ноутбук.
Цена: Бесплатно.
Если все, что вы хотите видеть, это состояние батареи, то это программное обеспечение для тестирования батареи — то, что вам нужно. Этот простой инструмент поможет вам увидеть текущий статус батареи и время, оставшееся до ее разрядки.
Характеристики :
- Предотвращает перезарядку аккумулятора.
- Предупреждает, когда аккумулятор полностью заряжен.
- Позволяет выбрать состояние аккумулятора и различные варианты конфигурации.

- Предоставляет вам информацию об аккумуляторе, уровне заряда аккумулятора, список сведений о предыдущей зарядке и форму диаграммы, а также позволяет экспортировать сведения о предыдущей зарядке.
Он обладает удобным интерфейсом, отправляет сообщения о статусе приложения, показывает состояние батареи на живых плитках, предлагает четыре различных типа живых плиток и многое другое.
Цена: Бесплатно.
Это уникальное программное обеспечение для тестирования аккумуляторов не только отслеживает текущее состояние аккумулятора, но и сохраняет текущее состояние здоровья, таким образом отслеживая использование и износ аккумулятора в долгосрочной перспективе.
Кроме того, он также позволяет контролировать ток и максимальный заряд аккумулятора. Вы также можете проверить, подключено ли зарядное устройство к ноутбуку и заряжается ли аккумулятор.
Цена: бесплатно
Если у вас ноутбук или ноутбук производства MSI, он будет встроен в него. Это интегрированное приложение анализирует состояние батареи вашего ноутбука или ноутбука в текущее время.
Это интегрированное приложение анализирует состояние батареи вашего ноутбука или ноутбука в текущее время.
Характеристики :
- Сканирует и отслеживает уровень заряда аккумулятора портативного компьютера и отображает такие сведения, как состояние аккумулятора, уровень заряда или эффективность аккумулятора.
- Также отображается, есть ли какие-либо повреждения, нанесенные аккумулятором, или он быстро разряжается из-за меньшего заряда.
- Он может быть совместим со стандартной батареей вашего ноутбука или с новыми батареями.
- Может работать как фоновое приложение, которое можно открыть из панели задач.
- Он также может работать с энергосберегающими конфигурациями.
Кроме того, он оснащен простым интерфейсом, который показывает текущий и общий срок службы батареи, а также состояние батареи и уровень потребления энергии.
Цена: Бесплатное ПО.
Заключение
Если вы не хотите попасть в нежелательную ситуацию, когда батарея разряжается, когда вам больше всего нужен ноутбук, приобретите одно из этих программ для тестирования батарей, чтобы всегда быть в безопасности. Это одни из лучших инструментов для проверки состояния аккумулятора, которые позволят вам всегда быть в курсе состояния аккумулятора.
Это одни из лучших инструментов для проверки состояния аккумулятора, которые позволят вам всегда быть в курсе состояния аккумулятора.
Я с энтузиазмом пишу технические статьи о ПК с Windows и программном обеспечении
Инструмент для исправления драйверов аккумуляторов ноутбуков
Можно ли починить драйверы аккумулятора моего ноутбука?
Я использую свой ноутбук более года, и именно он показал отличную производительность аккумулятора. Но через пару недель резервная батарея постепенно уменьшается.В чем может быть реальная причина и есть ли необходимость в замене аккумулятора ноутбука? Делайте ваши ценные предложения. Спасибо.
Практически все пользователи портативных компьютеров сталкиваются со сценариями, связанными с зарядкой аккумулятора портативного компьютера. Некоторые из них перечислены ниже. Беглый взгляд.
- Ноутбук выключается без появления ожидаемого предупреждения
- После зарядки ноутбука в течение нескольких часов может отображаться сигнал низкого заряда батареи
- Ноутбук может стать как устройство Plug and Play
- Иногда ноутбук перестает отображать статус зарядки
- Windows может выдавать ошибку «подключен, не заряжается»
Что ж, все указанные обстоятельства довольно обычны и могут происходить регулярно из-за неработающих драйверов аккумулятора ноутбука. Обычно драйверы устаревают, если не обновляются в течение заданного периода времени, отсутствуют при переустановке или форматировании Windows, повреждены из-за вирусных угроз и т. Д. Но не нужно больше паниковать, поскольку существует оптимальное решение для решения всех вышеперечисленных проблем одним щелчком мыши. . Remo Driver Discover — идеальный инструмент для легкого исправления драйверов аккумулятора ноутбука в операционной системе Windows. Следовательно, нет необходимости менять аккумулятор ноутбука. Чтобы подробнее узнать о функциональности этого удивительного продукта, вам нужно пройти через следующий раздел.
Обычно драйверы устаревают, если не обновляются в течение заданного периода времени, отсутствуют при переустановке или форматировании Windows, повреждены из-за вирусных угроз и т. Д. Но не нужно больше паниковать, поскольку существует оптимальное решение для решения всех вышеперечисленных проблем одним щелчком мыши. . Remo Driver Discover — идеальный инструмент для легкого исправления драйверов аккумулятора ноутбука в операционной системе Windows. Следовательно, нет необходимости менять аккумулятор ноутбука. Чтобы подробнее узнать о функциональности этого удивительного продукта, вам нужно пройти через следующий раздел.
Проверьте, что дает Remo Driver Discover?
Remo Driver Discover — это наиболее полезное и надежное приложение для выявления всех неработающих драйверов на вашем компьютере с Windows. Если эта утилита обнаруживает не отвечающие драйверы, она может обновить и установить драйверы за один раз. Несмотря на часы, он может молниеносно починить драйверы аккумулятора ноутбука. Таким образом вы можете эффективно сэкономить свое бесценное время и ресурсы ПК. Если вам нужно сделать резервную копию ваших драйверов, выберите функцию «Создать резервную копию», а для применения этой резервной копии позже выберите «Восстановить резервную копию», когда захотите.Чтобы запланировать сканирование и обновление части на определенное время или событие, вы можете использовать альтернативу «Планирование резервного копирования». Это программное обеспечение совместимо с операционными системами MS Windows, такими как Windows 10, Windows 8 и 8.1, Windows 7, Windows Vista, Windows XP, Windows 2003 и Windows 2008.
Таким образом вы можете эффективно сэкономить свое бесценное время и ресурсы ПК. Если вам нужно сделать резервную копию ваших драйверов, выберите функцию «Создать резервную копию», а для применения этой резервной копии позже выберите «Восстановить резервную копию», когда захотите.Чтобы запланировать сканирование и обновление части на определенное время или событие, вы можете использовать альтернативу «Планирование резервного копирования». Это программное обеспечение совместимо с операционными системами MS Windows, такими как Windows 10, Windows 8 и 8.1, Windows 7, Windows Vista, Windows XP, Windows 2003 и Windows 2008.
Почему Remo Driver Discover лучше?
- Самая надежная и отмеченная наградами утилита
- Безотказный и понятный графический интерфейс пользователя
- Систематически оснащенный инструмент, использующий программу только для чтения
- Чтобы убедиться в его работоспособности перед покупкой, воспользуйтесь бесплатной «демо-версией»
- Установите это приложение в Windows, выделив всего 30 МБ дискового пространства
- Огромная база данных заполнена более чем 1 миллионом драйверов от всех популярных марок
Инструкция по ремонту / обновлению драйверов аккумулятора ноутбука —
Основная инструкция — установить бесплатную пробную версию Remo Driver Discover, а затем запустить ее на вашем персональном компьютере с Windows. Среди различных вариантов вы должны нажать «Начать сканирование», которое доступно на главном экране. На этом этапе приложение запускает мощную секцию сканирования, чтобы определить, не отвечают ли драйверы. По окончании сканирования вы найдете возможность загрузить и установить свежие драйверы. Таким образом, нажмите кнопку «Да», чтобы успешно завершить процесс.
Среди различных вариантов вы должны нажать «Начать сканирование», которое доступно на главном экране. На этом этапе приложение запускает мощную секцию сканирования, чтобы определить, не отвечают ли драйверы. По окончании сканирования вы найдете возможность загрузить и установить свежие драйверы. Таким образом, нажмите кнопку «Да», чтобы успешно завершить процесс.
На заметку — Вы должны войти в систему как локальный системный администратор вашей компьютерной системы Windows, чтобы легко установить и использовать этот продукт.
Поддерживаемые бренды драйверов аккумуляторов для ноутбуков — драйверы Sony, драйверы Dell, драйверы HP, драйверы Acer, драйверы Toshiba и многие другие
Дополнительная мощность — Наряду с драйверами аккумуляторов для ноутбуков, Remo Driver Discover также может обновлять широкий спектр драйверов, таких как драйвер дисплея, драйвер принтера, аудиодрайвер, драйвер Bluetooth, драйвер Wi-Fi, видеодрайвер и так далее.
Используйте эти умные подсказки —
I — Держите ноутбук полностью заряженным, но следите за тем, чтобы он не сильно нагревался
II — Неожиданная температура может повлиять на работу аккумулятора
III — Не используйте ноутбук, пока он не разрядится до 0% заряда батареи
IV — Обновить драйверы батареи, если они устареют
Лучшее программное обеспечение для тестирования аккумуляторов ноутбуков и диагностические инструменты для Windows 10
Ноутбук — ничто без аккумулятора, потому что этот комплект позволяет устройству получать питание, даже если оно не подключено напрямую к источнику питания.Однако аккумуляторы для ноутбуков не остаются здоровыми навсегда, поэтому всегда нужно стараться иметь под рукой удобный инструмент для проверки состояния аккумулятора. В настоящее время Интернет заполнен инструментами Windows 10, предназначенными для проверки работоспособности аккумулятора вашего ноутбука, хотя нелегко определить, что лучше.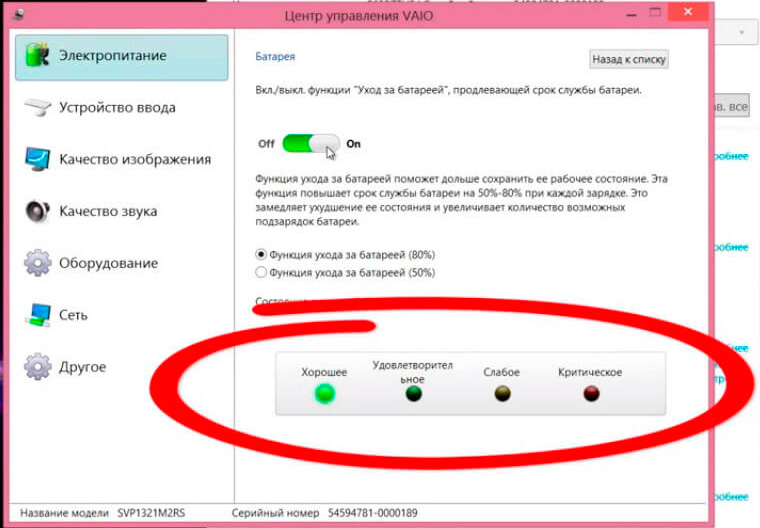 Чтобы помочь с этим решением, мы решили составить список лучших из множества, чтобы упростить задачу.
Чтобы помочь с этим решением, мы решили составить список лучших из множества, чтобы упростить задачу.
Со временем вы, вероятно, увидите несколько ошибок, относящихся к вашей батарее, поскольку она больше не может удерживать надлежащий заряд.К этому времени должно быть ясно, что срок службы батареи подходит к концу, но прежде чем принимать какие-либо важные решения, лучший шаг — выполнить несколько диагностических процедур.
Windows 10 предлагает несколько новых функций, и режим экономии заряда батареи — одна из них. В активном состоянии функция экономит заряд батареи за счет ограничения фоновой активности и настройки параметров оборудования. Затем он отображает информацию, относящуюся к сроку службы батареи и расчетному времени, оставшемуся у пользователя.Но если вы ищете бесплатный инструмент, читайте дальше.
Лучшие инструменты для диагностики аккумуляторов для Windows 10
Вот список некоторых из лучших бесплатных инструментов диагностики аккумулятора для вашего ноутбука с Windows 10:
- Уход за батареей
- Инструмент Powercfg
- Оптимизатор батареи
- Монитор состояния батареи
- Vista Battery Saver
- БАТЭксперт
- BatteryCat
- BatteryInfoView.

1] BatteryCare
Если вы хотите оптимизировать производительность аккумулятора вашего ноутбука вместе с его использованием, то BatteryCare является одним из лучших вариантов для выполнения этой работы.С помощью этого инструмента он попросит пользователя откалибровать батарею, когда она завершит определенное количество циклов разряда.
По завершении процедуры программа запомнит время последней калибровки. Он покажет номера калибровки, дату и многое другое.
Для тех, кто хочет видеть много данных о своей батарее на одной странице, это не проблема, потому что BatteryCare делает это возможным. Что интересно, он также будет контролировать ваш жесткий диск и процессор, что является неплохим дополнением.
Загрузите BatteryCare с официального сайта.
2] Инструмент PowerCFG
Инструмент отчета диагностики энергоэффективности — это встроенная функция Windows 10, и она довольно надежна. Однако вам придется выполнять все задачи из командной строки, и не всем интересно работать с инструментом, в котором отсутствует графический пользовательский интерфейс.
Однако вам придется выполнять все задачи из командной строки, и не всем интересно работать с инструментом, в котором отсутствует графический пользовательский интерфейс.
Нам это нравится, потому что он позволяет пользователю генерировать точную информацию о своей батарее.Отчет очень подробный, возможно, даже больше, чем вы ожидаете.
Чтобы создать отчет, запустите командную строку, затем введите powercfg / batteryreport и нажмите Enter на клавиатуре.
Теперь созданный отчет также будет сохранен на вашем компьютере по адресу C: \ Users \
3] Оптимизатор батареи
Battery Optimizer — это бесплатная программа, которая запускает расширенную диагностику и тестирование, а также предлагает рекомендации по более эффективному использованию аккумулятора.Он также сообщит вам о здоровье или состоянии вашей батареи.
4] Монитор состояния батареи
Battery Status Monitor или BattStat — это приложение для мониторинга состояния батареи и управления питанием. Он отображает плавающий виджет на вашем рабочем столе.
Он отображает плавающий виджет на вашем рабочем столе.
Вы можете скачать его с Sourceforge.
5] Vista Battery Saver
Если вы интенсивно пользуетесь Windows, вы можете попробовать эту бесплатную утилиту Vista Battery Saver. Эта крошечная программа утверждает, что экономит до 70% заряда батареи за счет отключения некоторых функций Windows.Он также работает в Windows 10/8/7.
6] БАТЭксперт
BATExpert — это приложение, которое помогает пользователям визуализировать состояние аккумулятора их портативных компьютеров. Это простая программа, которую можно запустить на любом ноутбуке. Это бесплатный инструмент для мониторинга батареи ноутбука, который позволяет вам проверять текущий статус и другие детали батареи вашего ноутбука.
7] BatteryCat
BatteryCat — еще один инструмент для мониторинга и проверки состояния аккумулятора вашего ноутбука.Вы можете скачать его с Sourceforge.
8] BatteryInfoView
BatteryInfoView предоставляет массу информации о вашей батарее, но что действительно привлекло нас, так это два компонента, на которых он сосредоточен. Видите ли, первый экран предназначен для отображения информации о проектной емкости, полной заряженной емкости, состоянии батареи, количестве циклов зарядки и разрядки, среди прочего.
Когда доходит до второго экрана, он показывает данные о времени зарядки и разрядки, а также силовой каскад.Имейте в виду, что всякий раз, когда вы приостанавливаете или возобновляете работу от батареи, создается новая строка журнала.
Кроме того, есть возможность экспортировать информацию о батарее для будущей печати или для чего еще она может вам понадобиться.
Если вы поклонник приложений Microsoft Store, то эти приложения для отслеживания заряда батареи, аналитики и статистики для Windows 10 наверняка вас заинтересуют.
Ссылки по теме:
- Советы по использованию аккумулятора ноутбука и руководство по оптимизации
- Советы по устранению проблем с разрядом аккумулятора.

- Советы по экономии заряда батареи и продлению срока службы батареи.
Как узнать, разрядился ли аккумулятор в компьютере | Small Business
Разряженная батарея ноутбука может убить вашу работу прямо там, где она стоит, выключая компьютер, прежде чем у вас появится возможность сэкономить. Аккумуляторы ноутбука со временем разлагаются, а время автономной работы, которым вы наслаждались при покупке ноутбука, уменьшается с возрастом. Отказ аккумулятора может быть страшной проблемой, так как он может привести к внезапному выключению ноутбука или даже к невозможности его запуска, когда он не подключен к сети.
Дайте ему питание
Чтобы выяснить, является ли проблема с аккумулятором, подключите ноутбук к внешнему источнику питания с помощью кабеля питания ноутбука. Оставьте ноутбук выключенным на ночь, чтобы дать ему достаточно времени для зарядки. После того, как вы включите его и Windows загрузится, перейдите в режим рабочего стола и посмотрите на значок батареи на панели задач.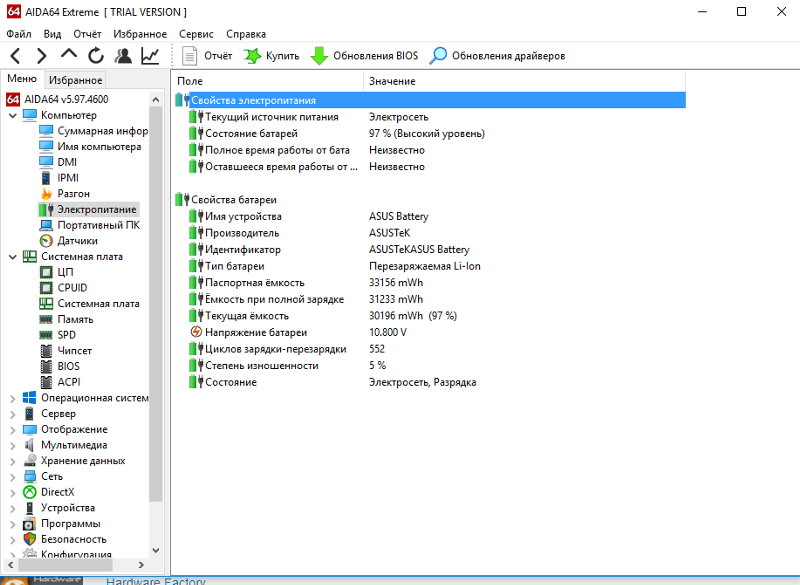 Наведите указатель мыши на значок, чтобы увидеть сообщение о состоянии и процентное значение, показывающее, насколько заряжен аккумулятор. Если отображается сообщение «Подключен, заряжается», значит, аккумулятор работает, даже если емкость заряда значительно снизилась с момента покупки ноутбука.Если в статусном сообщении указано «0% доступен (подключен, не заряжается)», значит, питание не поступает к вашей батарее, что, вероятно, означает, что она действительно разряжена. Кроме того, если на значке отображается батарея с красным значком «X» рядом с ней, Windows не может обнаружить вашу батарею, что может означать, что она неисправна.
Наведите указатель мыши на значок, чтобы увидеть сообщение о состоянии и процентное значение, показывающее, насколько заряжен аккумулятор. Если отображается сообщение «Подключен, заряжается», значит, аккумулятор работает, даже если емкость заряда значительно снизилась с момента покупки ноутбука.Если в статусном сообщении указано «0% доступен (подключен, не заряжается)», значит, питание не поступает к вашей батарее, что, вероятно, означает, что она действительно разряжена. Кроме того, если на значке отображается батарея с красным значком «X» рядом с ней, Windows не может обнаружить вашу батарею, что может означать, что она неисправна.
Физическая чистка
Перед покупкой другого аккумулятора физически осмотрите имеющийся аккумулятор, выключив компьютер, отсоединив кабель питания и отсоединив аккумулятор. Между ноутбуком и металлическими контактами аккумулятора, которые помогают заряжать его, могла попасть пыль.Смочите ткань медицинским спиртом, чтобы аккуратно очистить контакты, снова вставьте ее и снова просмотрите состояние батареи на панели задач.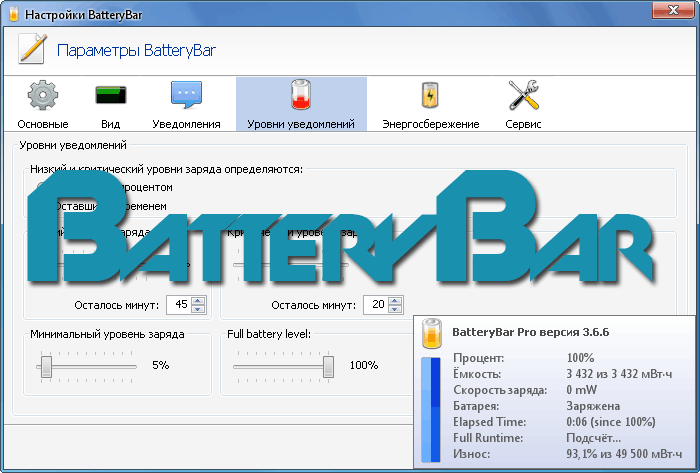
Тестирование
Существует ряд компьютерных программ, предназначенных для тестирования различных аспектов вашей батареи. Использование одной из этих программ может помочь вам диагностировать проблему. Такие программы, как Battery Eater, Notebook Hardware Control и Smarter Battery, измеряют статистику, такую как среднее время зарядки аккумулятора, сколько времени занимает зарядка, полная емкость и сколько времени требуется для использования заряда.Производитель вашего ноутбука может даже создать свою собственную программу для тестирования и диагностики проблем с аккумулятором, такую как инструмент HP System Diagnostics, Toshiba’s PC Health Monitor и программа Dell PC Diagnostics.
Замена
Ваша батарея в какой-то момент неизбежно разрядится. Если это время настало, остается только заменить его. Снимите его и проверьте номер модели. Чтобы приобрести новый аккумулятор, сделайте покупку у производителя компьютера или у стороннего производителя. Хотя сторонние варианты могут быть дешевле, использование компьютера производителя может обеспечить высочайшее качество, и вы, вероятно, сможете найти замену на веб-сайте компании. Найдите новую батарею, используя номер модели и модель вашего компьютера.
Найдите новую батарею, используя номер модели и модель вашего компьютера.
Ссылки
Ресурсы
Writer Bio
Мэтт Кобл профессионально пишет с 2008 года. Его публиковались на таких сайтах, как DoItYourself. Кобле в основном пишет о технологиях, электронике и компьютерах.
Центр информации об аккумуляторах ASUS
Срок службы батареи
- Из-за химических свойств ионов лития емкость аккумулятора постепенно уменьшается с течением времени.Это нормальное явление.
- Срок службы литий-ионной батареи составляет примерно 300-500 циклов. При нормальных условиях использования и температуре окружающей среды (25 ℃) литий-ионная батарея должна нормально разряжаться и заряжаться в течение 300 циклов (или около одного года). После этого емкость аккумулятора упадет до 80% от первоначальной.
- Уменьшение срока службы батареи зависит от конструкции системы, модели, энергопотребления системы, потребления программ и операционной системы, а также настроек управления питанием.Высокие / низкие рабочие температуры и ненормальная работа могут привести к 60% или более быстрому сокращению срока службы батареи в течение короткого времени.
- Скорость разряда аккумулятора зависит от программного обеспечения ноутбука или планшета и настроек управления питанием. Например, выполнение требовательных к вычислениям программ, таких как графическое программное обеспечение, игровое программное обеспечение и воспроизведение видео, потребляет больше энергии, чем выполнение обычного программного обеспечения для обработки текстов. При внешнем подключении заряженного аккумулятора ноутбука к дополнительным устройствам USB или Thunderbolt аккумулятор также разряжается быстрее.
Механизмы защиты аккумулятора
- Частая зарядка аккумулятора под высоким напряжением ускоряет его старение. Чтобы продлить срок службы батареи, когда батарея поддерживает 90% -100% заряда после полной зарядки, система может не заряжаться из-за механизмов защиты батареи.
* Емкость для начала зарядки аккумулятора (%) обычно устанавливается в диапазоне от 90% до 99%. Фактическое значение зависит от модели.
- Батареи, заряженные или хранящиеся при высоких температурах окружающей среды, могут иметь необратимо поврежденную емкость и ускоренное сокращение срока службы батарей.Когда температура аккумулятора слишком высока или перегревается, емкость аккумулятора будет ограничена или даже остановлена. Это часть механизмов защиты аккумулятора системы.
Старение батареи
- Батареи по сути расходные материалы. Литий-ионные батареи, в которых происходят непрерывные химические реакции, со временем естественным образом разряжаются и теряют емкость.
- После использования аккумулятора в течение некоторого времени при некоторых условиях он может вздуться.Это не создаст проблем с безопасностью.
- Раздутые батареи необходимо заменить и утилизировать должным образом, хотя они не создают проблем с безопасностью. При замене набухших батарей не выбрасывайте старые набухшие батарейки в бытовые отходы. Обратитесь в местную службу поддержки клиентов ASUS для утилизации батарей (https://www.asus.com/support/CallUs).
Стандартный уход за аккумулятором
- Если ноутбук, мобильный телефон или планшет не будет использоваться в течение длительного времени, зарядите аккумулятор до 50%, выключите устройство и отключите блок питания переменного тока (адаптер).Заряжайте аккумулятор каждые три месяца до 50%, чтобы предотвратить повреждение аккумулятора из-за чрезмерной разрядки из-за длительного хранения без использования.
Когда источник питания переменного тока используется постоянно для ноутбуков, сотовых телефонов или планшетов, пользователь должен разряжать аккумулятор до 50% не реже одного раза в две недели, чтобы освободить аккумулятор от постоянного высокого напряжения, которое может сократить срок службы аккумулятора. Пользователи ноутбуков могут продлить срок службы батареи с помощью программного обеспечения ASUS Battery Health Charging.
- Наилучшими условиями хранения аккумуляторов являются температура окружающей среды от 10 ° C до 35 ° C (50 ° F — 95 ° F), поддержание заряда на уровне 50% и увеличение срока службы аккумулятора с помощью программного обеспечения ASUS Battery Health Charging.
- Избегайте хранения аккумуляторов во влажной среде, которая может увеличить скорость их разряда. Чрезмерно низкие температуры повлияют на внутренние химические вещества батареи, а батареи с слишком высокими температурами могут взорваться.
- Не размещайте компьютер, мобильный телефон или аккумуляторную батарею рядом с батареями отопления, каминами, печами, электрическими обогревателями или другим выделяющим тепло оборудованием, рядом с источниками тепла выше 60 ℃ (140 ° F). Перегрев аккумулятора может привести к его взрыву или утечке, что может привести к возгоранию.
Настройки оптимизации батареи
Пользователи могут оставлять трансформаторы подключенными к ноутбукам, мобильным телефонам или планшетам во время использования, чтобы аккумуляторы оставались заряженными, что может сократить срок их службы. Чтобы защитить аккумулятор при таком использовании, пользователи портативных компьютеров могут продлить срок его службы с помощью программного обеспечения ASUS Battery Health Charging.
ASUS Battery Health Charging: введение
https://www.asus.com/support/FAQ/1032726/
Модели запуска в четвертом квартале 2017 года включают это приложение
Гарантия на аккумуляторы ASUS
- ASUS предоставляет гарантию на аккумулятор в следующих случаях:
- В течение гарантийного срока аккумулятора (дату гарантии на аккумулятор см. В гарантийном талоне продукта), если из-за отказа аккумулятора устройство перестает загружаться, перезагружается / выключается нерегулярно или нерегулярно выключается, мы обменяем ваш аккумулятор на ты.
- Если в течение гарантийного срока аккумулятор не удерживает заряд, или если система не может обнаружить аккумулятор, продолжает отображать «пожалуйста, замените аккумулятор», или если индикатор зарядки мигает по ошибке (т. Е. Аккумулятор не заряжается нормально), мы обменяет вашу батарею на вас.
- Гарантия не распространяется на повреждения, вызванные следующими причинами.
- Снижение мощности из-за нормального спада
- Отказы и повреждения, вызванные самостоятельным ремонтом, ремонтом, разборкой и повторной сборкой, или несанкционированными изменениями технических характеристик, или частями неоригинального производителя.
- Наклейка с серийным номером продукта компании или гарантийный идентификационный номер повреждены, неразборчивы или не могут предоставить квитанцию в качестве доказательства покупки. Для защиты ваших прав не удаляйте оригинальную наклейку с серийным номером гарантии производителя и храните чек о покупке в надежном месте!
- Влага повредила внутреннюю проводку / разъемы батареи или сильно окислилась и ржавела электронные детали из-за просачивания жидкости.
- Прочие виды нестандартного использования
ASUS аккумулятор введение
Литий-ионный аккумулятор
Преимущества литий-ионных аккумуляторов включают высокую плотность энергии, большую емкость, легкий вес, длительный срок службы, отсутствие эффекта памяти и быструю зарядку.Они широко используются в потребительских товарах, таких как мобильные телефоны, ноутбуки и планшеты.
Как узнать, нуждается ли аккумулятор в моем ноутбуке в замене? — Linux Подсказка
Для большинства из нас, чьи жизненные пути связаны онлайн, крайне важно, чтобы наши компьютеры оставались включенными все время. Для пользователей портативных компьютеров аккумулятор — спасение нашего портативного компьютера в случае перебоев в подаче электроэнергии или если мы застряли в местах, где недоступны электрические розетки. По этой причине мы всегда стараемся полностью зарядить аккумулятор или взять с собой запасной, если мы всегда в пути.Это если аккумулятор заменяется пользователем. Но, как все мы знаем, срок службы батарей неизбежно истечет. Высокая температура, интенсивное использование и возраст — вот некоторые из факторов, сокращающих срок службы батареи. Итак, как мы узнаем, пришло ли уже время заменить наши батареи? Читайте некоторые контрольные признаки, чтобы знать, когда покупать новые.
Падение мощности
Каждый ноутбук индивидуален, но срок службы батареи обычно составляет от двух до четырех лет. [1] Ежедневно полностью заряженной батареи хватает на срок от одного до десяти часов, в зависимости от использования.Программы, часто работающие в фоновом режиме, сильно влияют на емкость аккумулятора. Например, если есть программные приложения, которые работают круглосуточно, батарея разряжается быстрее, чем обычно. Это постепенно уменьшило бы емкость аккумулятора, а срок его службы со временем уменьшился бы с возрастом. Если вы заметили, что батарея разряжается быстрее, чем раньше, пора подумать о покупке новой.
Внезапная смерть
Иногда батарея просто выходила из строя без видимой причины.В один прекрасный день наш ноутбук внезапно не запускается. Проблемы с загрузкой могут быть вызваны несколькими причинами, но наиболее распространенной является неисправный аккумулятор. Когда это произойдет, извлеките аккумулятор и включите ноутбук, просто подключив зарядное устройство. Если оно включается, значит, зарядное устройство работает нормально, и ваш ноутбук по-прежнему готов к работе. Вставьте аккумулятор и убедитесь, что он установлен правильно. Если на значке батареи по-прежнему отображается красный крестик или просто крестик на некоторых ноутбуках или значок аккумулятора отсутствует вообще, возможно, батарея уже разряжена.[2] Это применимо только для батарей, заменяемых пользователем. В противном случае вам придется принести свой ноутбук в сервисный центр производителя или в местную службу ремонта, чтобы протестировать аккумулятор.
Перегрев
Поврежденные аккумуляторы также могут перегреться. Иногда это происходит из-за производственного брака, как в случае с Sony, из-за которого Dell и Apple потребовали отозвать аккумулятор. [3] В таком случае как можно скорее отправьте аккумулятор для бесплатной замены. В противном случае, если ваша перегревающаяся батарея не участвует в какой-либо программе отзыва, лучше купить замену, прежде чем она может серьезно повредить другие аппаратные компоненты вашего ноутбука или, в худшем случае, вызвать физические травмы или вызвать возгорание.
Зависание компьютера
В некоторых операционных системах есть функция, регулирующая производительность компьютера при работе от батареи. Это сделано для того, чтобы система экономила электроэнергию и прослужила дольше, когда она не подключена к сети. В Windows, например, есть параметры электропитания, где пользователь может изменять производительность компьютера, когда он работает от батареи или когда он подключен. Не рекомендуется запускать компьютер оптимальной производительности при работе от батареи, так как это может привести к повреждению оборудования компьютера, потребляя больше энергии, чем может произвести батарея.Это вызывает сбой или зависание компьютера. Но вы можете проверить свою батарею, когда все параметры установлены на минимум, а система по-прежнему дает сбой или зависает только при работе от батареи. Возможно, он разряжает электроэнергию быстрее, чем должен, и уже требует замены.
Ошибки диагностики аккумулятора
Аккумуляторы для ноутбуков могут вместить в карман. Поэтому, если вы не уверены, действительно ли батарея является причиной проблем, с которыми вы сталкиваетесь, лучше сначала провести несколько тестов.Производители обычно включают инструменты диагностики аккумуляторов для мониторинга или тестирования аккумуляторов. Если его нет, вы можете установить стороннее программное обеспечение, которое может анализировать производительность вашего аккумулятора. В Интернете доступно множество программ, просто ищите бесплатные, если хотите сэкономить, но не забудьте сначала прочитать обзоры. В любом случае, эти инструменты обычно показывают ошибки, если аккумулятор неисправен.
Вы также можете использовать отчет об уровне заряда аккумулятора Windows, чтобы отслеживать состояние аккумулятора.Это доступно через командную строку (cmd) в Windows 7, 8 и 10. Для Windows 8 и 10 откройте cmd и введите powercfg / batteryreport , затем нажмите Enter. Это немного отличается для Windows 7, где команда для ввода — powercfg -energy . Они будут генерировать отчет о заряде батареи в папке Windows \ system32 и в папке Users \ Your Username на вашем диске C: для Windows 7 и Windows 8 и 10 соответственно. Это даст полный отчет о производительности вашей батареи, но вам следует обратить внимание на расчетную емкость и полную емкость заряда в разделе «Установленные батареи».Если полная зарядная емкость постоянно ниже расчетной, то ваша батарея может скоро попрощаться. [4]
MAC также поставляется со своим инструментом мониторинга батареи. Вам просто нужно нажать и удерживать клавишу Alt / Option, одновременно щелкая значок батареи в правом верхнем углу рабочего стола. Затем вы увидите состояние вашей батареи: Нормальное, Скоро заменить, Заменить сейчас и Сервисная батарея. Очевидно, что третий и четвертый статусы указывают на то, что вам немедленно нужна новая батарея.[5]
Покупка сменных батарей
Аккумуляторы для ноутбуковмогут быть дорогими, особенно если вы покупаете OEM (производитель оригинального оборудования). По этой причине на рынке появилось множество совместимых устройств. Несомненно, они могут помочь вам значительно сэкономить, поскольку они значительно дешевле, чем OEM, но учтите, что здесь присутствуют факторы риска. Он может не иметь такой же полностью заряженной емкости, как оригинал. Кроме того, он может испортиться быстрее. Наконец, это может быть опасно, потому что есть сообщения о случаях возгорания или взрыва батарей.Кроме того, гарантия не распространяется на повреждения ноутбука, вызванные аккумулятором сторонних производителей. Поэтому настоятельно рекомендуется приобретать запасные части OEM или столкнуться с последствиями использования неоригиналов.
Источники:
[1] Компьютерная надежда. «Как долго должен работать аккумулятор ноутбука?», 24 января 2018 г., https://www.computerhope.com/issues/ch001236.htm, дата обращения 22 октября 2020 г.
[2] Уитсон, Гордон, «Что делать, если ваш ноутбук Подключен, но не заряжается », 28 апр 2020 г., https: // sea.pcmag.com/laptops/15802/what-to-do-if-your-laptop-is-plugged-in-but-not-charging Доступ 22 октября 2020 г.
[3] Хантер, Келли, «Наиболее распространенные проблемы с аккумулятором ноутбука. ”, Nd, https://www.streetdirectory.com/travel_guide/121886/laptops/the_most_common_laptop_battery_problems.html, по состоянию на 22 октября 2020 г.
[4] Компьютеры и сети Франкенштейна. «Как проверить состояние батареи ноутбука (Windows 7, 8 и 10)», 7 ноября 2020 г. https://www.fcnaustin.com/check-laptop-battery-health-windows-7-8-10/ Доступ 22 Октябрь 2020 г.
[5] Хаслам, Карен, «Как проверить аккумулятор MacBook: посмотреть, нужно ли его заменить и заменить», 13 февраля 2020 г. https: // www.macworld.co.uk/how-to/test-macbook-battery-replace-3782442/ По состоянию на 22 октября 2020 г.
Как использовать Outbyte Repair PC Repair, чтобы продлить срок службы батареи вашего ноутбука
Многие ноутбуки, особенно старые модели, не держат заряд очень долго, а это означает, что вам всегда нужно учитывать вероятность того, что батарея может разрядиться довольно быстро .
Однажды я проводил важную презентацию в зале, полном людей, и у меня разрядился аккумулятор. Несмотря на то, что гаджет уведомляет вас, когда начинает разряжаться, иногда у вас просто нет возможности быстро среагировать и подключить зарядное устройство.
Именно тогда я начал искать решение, которое могло бы увеличить время автономной работы моего ноутбука. К счастью, я наткнулся на Outbyte PC Repair, и до сих пор он эффективно помог мне с проблемой, с которой я столкнулся.
Ниже я познакомлю вас с инструментом Outbyte PC Repair и опишу способы, которыми он смог продлить срок службы моей батареи и облегчил мне жизнь как пользователя ноутбука.
Что такое Outbyte Repair PC?
Проще говоря, Outbyte PC Repair поможет вам очистить, оптимизировать, ускорить и защитить ваш компьютер.Он может сканировать и диагностировать вашу систему Windows, выявляя такие проблемы, как угрозы конфиденциальности, нежелательные файлы и нежелательные программы. Этот инструмент также позволяет быстро решать эти проблемы и повышать общую производительность вашей системы.
Но что наиболее важно в моем случае, в программе была функция увеличения времени автономной работы, которая позволила мне использовать свой ноутбук более длительное время.
К счастью, программное обеспечение не требует от вас технических знаний, чтобы использовать его функции.В нем довольно легко ориентироваться, и я смог выполнить все задачи без каких-либо усилий.
Вот пошаговое руководство по использованию программного обеспечения Outbyte.
- Для начала скачайте программу с официального сайта.
- Размер файла ~ 20 МБ, загрузка займет не более пары минут при среднем подключении к Интернету.
- После загрузки файла .exe вы можете запустить его.
При этом на следующем экране будет предложено указать каталог для установки.Это будет место, в котором вы хотите разместить файлы программного обеспечения.
- Затем нажмите кнопку «Щелкните для установки». Как только вы это сделаете, программа начнет процесс установки на вашем ноутбуке.
- После завершения установки вы получите экран подтверждения.
- Теперь нажмите «Готово», чтобы запустить инструмент.
- Это запустит автоматическое сканирование для выявления всех проблем, которые могут снизить производительность вашего компьютера и создать угрозы для вашей системы.
- После завершения сканирования вы можете приступить к исправлению выявленных проблем, нажав «активировать и исправить».
Как я использовал Outbyte Repair PC для увеличения срока службы батареи моего ноутбука
Так как я хотел увеличить время автономной работы своего ноутбука, после завершения сканирования я щелкнул «Электроинструменты» на левой панели навигации. После этого я перешел на функцию «Аккумулятор».
Как видите, есть три кнопки-переключателя, соответствующие различным типам настройки, которые вы, возможно, захотите использовать.Приостановка энергоемких сервисов может остановить программы, которые могут потреблять энергию аккумулятора вашего ноутбука, в то время как режим энергосбережения немного снижает мощность процессора и затемняет экран.
Поскольку я не хотел использовать энергоемкие сервисы для разряда батареи, а также хотел включить режим энергосбережения при разрядке, я выбрал все рекомендуемые варианты.
После этого я нажал «Применить».
Результат
Использование функции аккумулятора помогло мне увеличить время автономной работы ноутбука в среднем примерно на 25–30 минут.Это позволило мне дольше пользоваться ноутбуком, находясь на улице, выступая на публике или в поездках без мгновенной возможности использовать зарядное устройство. Программное обеспечение было чрезвычайно простым в использовании, поскольку все достигалось простым нажатием нескольких кнопок.
 На компьютере во время зарядки можно работать. Но учтите, что использование энергоемких программ и приложений делает процесс более длительным. Как только на индикаторе появилось значение 100% (батарея полностью заряжена), отключите ноутбук от электросети.
На компьютере во время зарядки можно работать. Но учтите, что использование энергоемких программ и приложений делает процесс более длительным. Как только на индикаторе появилось значение 100% (батарея полностью заряжена), отключите ноутбук от электросети.
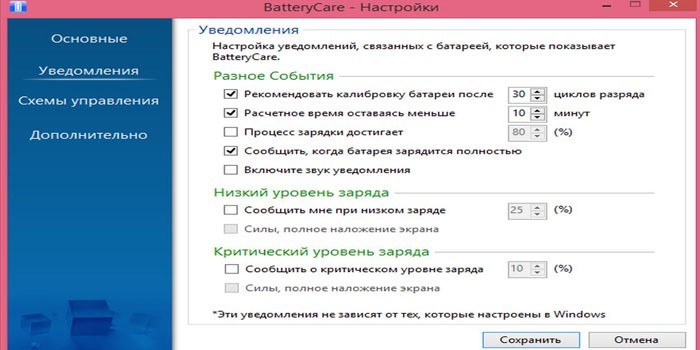 exe -energy -output c:battery.html
exe -energy -output c:battery.html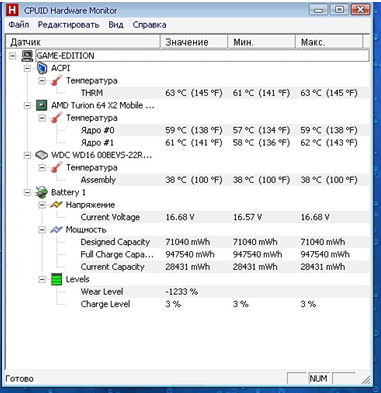


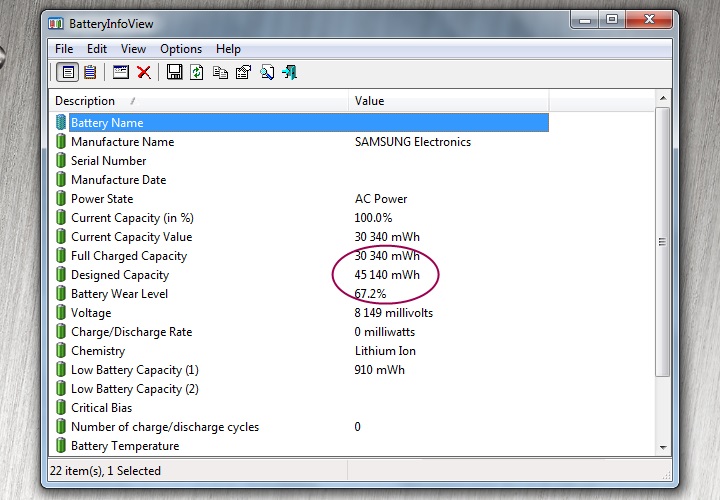
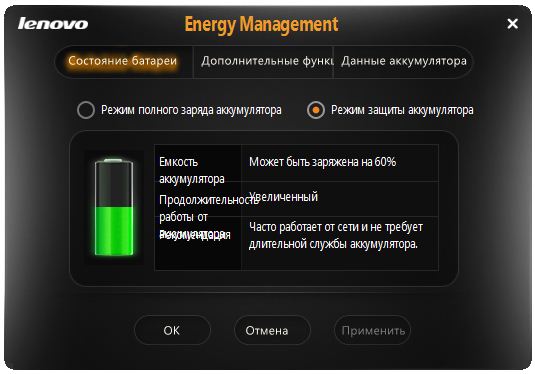
 Этого достаточно, чтобы контроллер увидел их как полностью разряженные и начал зарядку аккумуляторной батареи в нормальном режиме.
Этого достаточно, чтобы контроллер увидел их как полностью разряженные и начал зарядку аккумуляторной батареи в нормальном режиме.

 Делать это нужно феном, очень аккуратно. Действовать необходимо на малой локальной площади шва. Стоит помнить, что при нагревании выше критической температуры аккумуляторные банки могут выйти из строя или взорваться. По мере размягчения клея, его прожимают из шва тонкой полоской пластика, постепенно разделяя детали.
Делать это нужно феном, очень аккуратно. Действовать необходимо на малой локальной площади шва. Стоит помнить, что при нагревании выше критической температуры аккумуляторные банки могут выйти из строя или взорваться. По мере размягчения клея, его прожимают из шва тонкой полоской пластика, постепенно разделяя детали. Толкать элементы нужно недолго, поскольку воздействие сильного тока длительное время может их повредить. Для этого можно использовать и автомобильную АКБ. Отводами от ее контактов касаются соответствующих клемм блока банок, пару-тройку раз по 3-4 секунды.
Толкать элементы нужно недолго, поскольку воздействие сильного тока длительное время может их повредить. Для этого можно использовать и автомобильную АКБ. Отводами от ее контактов касаются соответствующих клемм блока банок, пару-тройку раз по 3-4 секунды.
 Предварительно необходимо закрыть все запущенные программы и подключить компьютер к электросети;
Предварительно необходимо закрыть все запущенные программы и подключить компьютер к электросети;
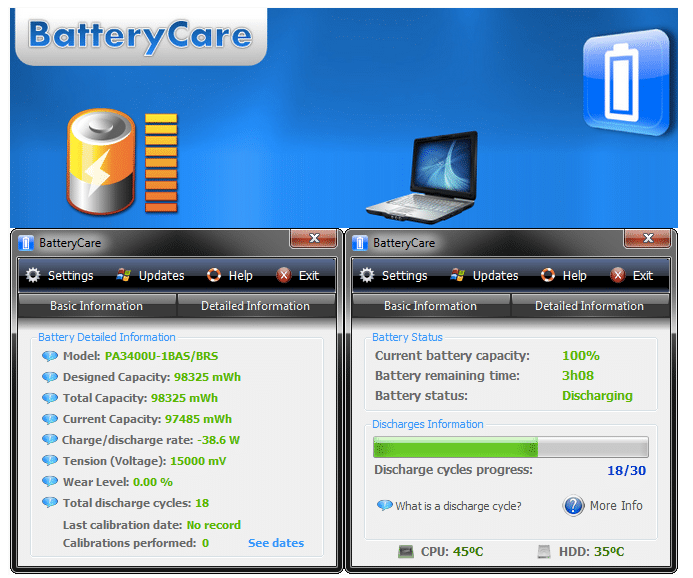 Но не стоит постоянно пользоваться электросетью, необходимо хотя бы раз в 5 дней использовать батарею;
Но не стоит постоянно пользоваться электросетью, необходимо хотя бы раз в 5 дней использовать батарею;


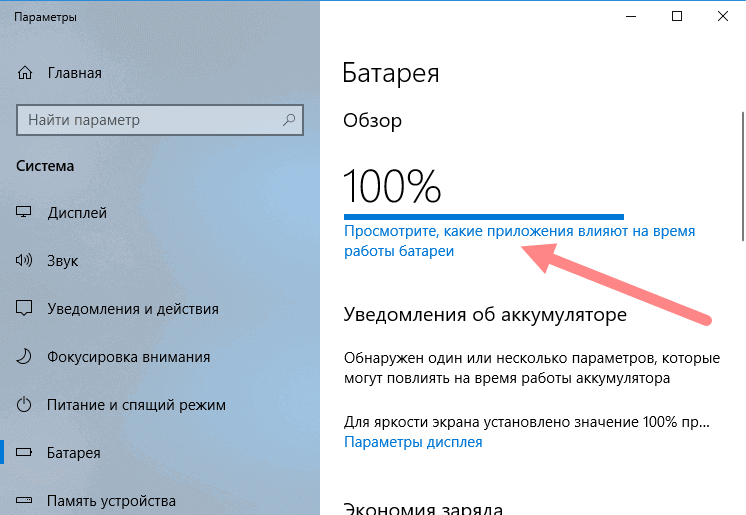 Д.
Д.