Как толкнуть аккумулятор
6 825
Как толкнуть аккумулятор
Всем привет! В данной статье я бы хотел рассказать, о том, как толкнуть аккумулятор. Правильно будет не толкнуть, а дать батареи небольшой заряд.
Дело в том, что когда батарея разряжается полностью, зарядить ее от штатной зарядки не получится, так как напряжение на батареи мало. И для того, чтобы планшет снова ожил, нам нужно зарядить батарею с помощью лабораторного блока.
Сразу скажу, процедура это не легкая, как может казаться на первый взгляд, нужно понимать, что и как работает. Одно не правильное действие и ваш планшет может больше не включиться.
Так что прежде чем начинать подумайте, надо оно вам или нет.
И так представим, наш планшет полностью разряжен, и он не хочет заряжаться и включаться от штатной зарядки, что же нам делать?
Первое что нам нужно сделать, это разобрать планшет.
В моем случае это планшет Elenberg tab730.
data-ad-layout=»in-article»
data-ad-format=»fluid»
data-ad-slot=»8958989208″>
Что нам потребуется:
- медиатор
- Мультиметр
- Паяльник
- Лабораторный блок питания
Разбираем планшет
1. Положите на стол подложку, чтобы при манипуляциях не поцарапать планшет.
Положите на стол подложку, чтобы при манипуляциях не поцарапать планшет.
2.Вставляем медиатор, отщелкиваем защелки, и снимаем крышку.
3.Вставляем медиатор между задней крышкой и передним корпусом и проходим по периметру, и убираем заднюю крышку.
4.Выставляем мультиметр в режим измерения постоянного напряжения, выставляем диапазон 20 вольт, черный щуп на минус, красный на плюс. Смотрим показания, на приборе показывает 3.14 вольта, батарея находится в глубоком разряде.
5.Обратите внимание, черный провод минус, красный плюс, при обратном подключении батареи смотрите не перепутайте!
6.Паяльником отпаиваем провода. Делайте все, не спеша, главное не замкните минус с плюсом жалом паяльника, так как при замыкании, запросто может выйти из строя контроллер зарядки батареи.
7.Включаем лабораторный блок питания, замыкаем щупы между собой и выставляем ток ограничения в 1 ампер, напряжение примерно 3.4 вольта.
Внимание, в моем лабораторном блоке есть защита от короткого замыкания. Если у вас ее нет, то так не делайте.
Прежде чем начинать почитайте инструкцию для вашего лабораторного блока питания.
У меня на лабораторном блоке нет кнопки переключения на режим ограничения по току.
Как вы знаете, ток течет только в замкнутой цепи.
Поэтому чтобы ток начал течь мне пришлось замкнуть щупы и тогда я смог выставить ограничения по току в 1 ампер.
Лично я таким способом выставляю ограничения по току на своем лабораторном блоке питания.
В других лабораторных блоках есть такая кнопка.
8.Подключаем крокодилы плюс к красному проводу, а минус к черному проводу.
9.Как видите, контроллер зарядки батареи открылся, и ток зарядки составляет 60 милиампер при напряжении 3.5 вольт.
Начинал я заряжать батарею напряжением 3.2 вольта.
С каждым разом добавлял напряжения.
В данный момент вы видите середину процесса зарядки.
10.Вот и подходит процесс зарядки к концу, видим ток потребления 420 милиампер, напряжение 3.7 вольта.
Думаю этого достаточно, чтобы планшет ожил.
11.Проверяем напряжение на батареи.
Напряжение на батареи составило 3.65 вольта.
12.Припаиваем паяльником черный провод к минусу, а красный к плюсу.
13.Включаем зарядное устройство, включаем планшет, смотрим, идет зарядка или нет, если идет, оставляем планшет заряжаться.
14.Собираем планшет.
15.Даем планшету полностью зарядиться.
Теперь вы знаете как толкнуть аккумулятор.
На этом у меня все!
Всем спасибо!
Всем рекомендую посмотреть видео, о том как правильно толкнуть аккумулятор планшета:
ПОБЛАГОДАРИ АВТОРА: ПОДПИШИСЬ НА БЛОГ! ОСТАВЬ СВОЙ КОММЕНТАРИЙ!

С уважением Nako!
ПОДПИШИСЬ!
Тебе со мной будет интересно!
Подпишись на блог и получай бесплатно статьи на почту!
Поделиться ссылкой:
ПохожееКак можно увеличить время работы батареи? » RNS
Как увеличить время работы батареи? Время работы ноутбука от аккумулятора (батареи) зависит от многих факторов. Основными являются — емкость аккумулятора, энергопотребление процессора и видеокарты, включенный WiFi и Bluetooth, яркость экрана. Но на наш взгляд самым основным является режим работы ноутбука. Совершенно разное энергопотребление при просмотре фильмов, использовании интернета и конечно же во время игр. Если у Вас в ноутбуке большой (емкий) аккумулятор и самый «непрожорливый» ноутбук, время работы все равно не будет больше 8 часов. Рекомендуем придерживаться нескольких советов, тогда аккумулятор в вашем ноутбуке будет работать долго.
Первая зарядка ноутбука после покупки
После покупки нового ноутбука его нужно полностью зарядить. После этого контроллер, который показывает время заряда, зафиксирует максимально точные данные полного заряда батареи. После этого нужно полностью разрядить аккумулятор и желательно дождаться пока ноутбук полностью выключится. Эту нехитрую операцию желательно повторить несколько раз. Если контроллер выдает некорректный уровень заряда, стоит сделать калибровку. Иногда, в комплекте с ноутбуком есть программа которая поможет правильно откалибровать контроллер и получить точные данные заряда аккумулятора.
После этого контроллер, который показывает время заряда, зафиксирует максимально точные данные полного заряда батареи. После этого нужно полностью разрядить аккумулятор и желательно дождаться пока ноутбук полностью выключится. Эту нехитрую операцию желательно повторить несколько раз. Если контроллер выдает некорректный уровень заряда, стоит сделать калибровку. Иногда, в комплекте с ноутбуком есть программа которая поможет правильно откалибровать контроллер и получить точные данные заряда аккумулятора.
Не держите аккумулятор постоянно разряженным. Очень Важно помнить что в ноутбуках используются литий-ионные (Lithium-ion) батареи и оставлять их разряженными полностью нельзя, так как заряд аккумулятора может упасть ниже порогового уровня (окончательно разрядится), после чего нужно будет толкнуть заряд (подать заряд электричества на сами емкости в обход контроллера), что не всегда может помочь.
Почему не стоит постоянно держать ноутбук на зарядке?
Держать ноутбук постоянно подключенным к зарядке (блоку питания) не нужно, так как это губит батарею. Если используете ноутбук дома или в офисе нужно хотя бы раз в неделю его полностью разрядить и зарядить. Настоятельно не рекомендуем хранить аккумуляторы (батареи) в помещениях с большой температурой или там где на них попадают прямые солнечные лучи.
Если используете ноутбук дома или в офисе нужно хотя бы раз в неделю его полностью разрядить и зарядить. Настоятельно не рекомендуем хранить аккумуляторы (батареи) в помещениях с большой температурой или там где на них попадают прямые солнечные лучи.
Чтобы значительно сэкономить заряд батареи нужно выбрать в настройках питания “Экономия энергии”, так же отключить все ненужные USB устройства, выключить WiFi и Bluetooth, понизить яркость экрана до минимума, не использовать DVD-привод. Так же не помешает отключить все нагружающие операционную систему программы. И не забывайте время от времени делать чистку от пыли ноутбука. Ведь ноутбук когда забит пылью, тратит больше энергии для охлаждения процессора.
Восстановление аккумулятора ноутбука: действенные способы
Наиболее подверженным к износу является аккумулятор ноутбука. Со временем в ходе естественных процессов емкость его снижается. Гаджет необходимо будет все чаще подключать к зарядке. Это создает массу проблем для пользователей, которые приобретали мобильное устройство для автономного использования. Чтобы избежать таких печальных последствий, необходимо постоянно следить за состоянием АКБ.
Это создает массу проблем для пользователей, которые приобретали мобильное устройство для автономного использования. Чтобы избежать таких печальных последствий, необходимо постоянно следить за состоянием АКБ.
Почему полезно следить за батареей ноутбука
Правильный уход за аккумуляторной батареей сможет значительно продлить срок ее эксплуатации. Если наблюдается некорректная работа элемента питания, стоит убедиться в функциональности всех его составляющих.
Как отслеживать состояние батареи
Заподозрить износ АКБ ноутбука можно по быстрому уменьшению емкости заряда. Если автономно гаджет работает менее 1-го часа, стоит уделить внимание состоянию аккумуляторной батареи. Проверить состояние АКБ оптимальнее в сервисном центре, но можно это сделать и при помощи программного обеспечения или ввода в командную строку определенных команд.
Без программ
Определить состояние аккумулятора можно при помощи командной строки. Для этого ее следует запустить в меню «Пуск» или сочетанием клавиш Win+R. В появившееся поле следует ввести cmd, после чего нажать клавишу Enter. Далее следует ввести powercfg energy и подтвердить свои действия. На некоторых гаджетах вход в командную строку осуществляется через административный доступ.
В появившееся поле следует ввести cmd, после чего нажать клавишу Enter. Далее следует ввести powercfg energy и подтвердить свои действия. На некоторых гаджетах вход в командную строку осуществляется через административный доступ.
После выполнения этих действий, устройство сформирует отчет о состоянии ноутбука. Открыть его можно в одной из системных папок. Система укажет путь размещения файла на дисплее гаджета. В отчете имеется информация о расчетной емкости АКБ. Этот параметр, указанный производителем устройства, будет базовым. Пункт «Последняя полная зарядка» отображает действительную емкость АКБ при последней зарядке. Выяснить процент изношенности этого элемента питания можно по формуле, по которой от расчетной емкости аккумулятора отнимают показатель последней зарядки. Полученный результат делят на расчетную емкость. Результатом станет процентное соотношение изношенности. Если показатель последней зарядки намного ниже расчетной емкости, пришло время производить замену или восстановление аккумулятора ноутбука.
С помощью программ
Проверить изношенность аккумуляторов можно при помощи различных программ, среди которых необходимо выделить AIDA 64. Эта утилита позволит узнать о таких показателях:
- Программы, установленные на ноутбуке;
- Дата обновления программ;
- Температуру устройств;
- Состояние АКБ на данный момент и другие аспекты.
Во вкладке «Электропитание» пользователь сможет оценить состояние батареи в гаджете.
ПО Battery Care позволит отследить циклы разряда аккумуляторной батареи, обнаружить разницу между указанной и реальной емкостью, высчитать процентное соотношение износа.
Что делать, если батарея не восстанавливается
При наличии проблем с элементом питания можно произвести ремонт аккумуляторной батареи ноутбука самостоятельно. К способам восстановления относят полную разрядку или проведение калибровочных работ с контроллером. Перед тем, как оживлять аккумулятор ноутбука, стоит помнить, что успех такой процедуры зависит от многих факторов и не всегда заканчивается успешно.
Если восстановить батарею не получается собственными силами, требуется обращение в сервисный центр. Стоимость такой услуги высока, но она будет намного меньше, чем замена АКБ на новую. Замена батарейки в ноутбуке станет последним шагом, который стоит предпринять для восстановления полноценной работы устройства.
Сотрудники мастерской вскрывают нерабочее устройство, отсоединяют контроллеры и извлекают АКБ. Внутри корпуса будет находиться несколько аккумуляторов. Изготовители считают эту деталь одноразовым элементом, поэтому разобрать корпус непросто. Мастер сможет выполнить такую процедуру аккуратно и быстро. Старые элементы питания требуется извлечь из корпуса, а контакты, которые до этого были приварены, – отпилить, новые – спаять при помощи контактной сварки. Перед монтажом каждый из элементов питания требуется «прокачать» в профессиональном ЗУ. Выполнить такой объем работы профессионально сможет только специалист.
Как определить, что аккумулятор требуется восстанавливать
Прежде чем ответить на вопрос: «Как восстановить АКБ ноутбуков?», стоит определить состояние батареи. О необходимости проведения восстановительных работ будут свидетельствовать такие признаки:
О необходимости проведения восстановительных работ будут свидетельствовать такие признаки:
- Потеря автономности гаджета;
- При работе мобильный прибор нагревается выше 40 градусов;
- Наличие потеков на корпусе.
При возникновении таких проблем, пользователь может произвести восстановление батареи ноутбука своими руками.
Используем морозилку
Старые варианты гаджетов укомплектовывались АКБ никелевой группы. При продолжительном простое их саморазряд приведет к потере параметров емкости. Продолжительная эксплуатация таких элементов питания будет чревата критическим падением напряжения, полным разрядом банок. Основным недостатком данных элементов питания является память. Аккумуляторная батарея помнит только остаточный заряд. Реанимирование таких батарей производят с использованием морозильной камеры. Для этого гаджет отключают от ЗУ, и вытаскивается аккумулятор. Если АКБ встроенный, для извлечения батареи придется приступить к разборке корпуса. Элемент питания следует обернуть тканью, поместить в пакет и положить в морозильную камеру на 12 часов. По прошествии этого времени, элемент питания требуется нагреть до комнатной температуры, установить в гаджет и зарядить.
Элемент питания следует обернуть тканью, поместить в пакет и положить в морозильную камеру на 12 часов. По прошествии этого времени, элемент питания требуется нагреть до комнатной температуры, установить в гаджет и зарядить.
Как толкнуть банки
При излишнем заряде контроллер будет считать банки неработоспособными. В результате этого происходит блокировка работы банок. Чтобы вернуть функциональность устройству, необходимо дать принудительно заряд высокого напряжения до набора требуемых показателей. Когда полученный результат будет свидетельствовать о последовательном наращивании значения с равным шагом, отпаивается контроллер и производится зарядка банок от автомобильного ЗУ. Раскачать батарею можно и при помощи автомобильного аккумулятора, используя отводы его контактов для касания клемм блока банок 3 раза.
Длительность подачи заряда не стоит затягивать более 4 секунд. Продолжительное воздействие сильного тока может повредить элементы, поэтому длительность процедуры не должна затягиваться надолго.
Если при проведении замеров напряжения обнаруживается разница в шаге значений для отдельных банок, это будет означать, что присутствует разбалансировка. При ремонте батареи в таком случае элементы питания необходимо выпаять перед тем, как зарядить их в устройстве.
Возвращение работоспособности аккумулятора
Для запуска восстановления АКБ путем полного заряда, следует зарядить батарею до максимума. Не отключая гаджет от сети питания, необходимо зайти в раздел «Панель управления» и выбрать пункт «Электропитание» и «Создание нового плана электропитания». Здесь требуется выбрать параметры высокой производительности, после чего перейти по кнопке «Далее». Во всех вкладках следует передвинуть ползунки яркости на максимум. Подтвердить свои действия требуется клавишей «Создать». После этого устройство следует отсоединить от розетки и оставить его включенным до полной разрядки. Когда ноутбук полностью погаснет, устройство необходимо полностью зарядить снова. Физический износ АКБ это не устранит, но срок службы батареи при помощи этого способа можно увеличить.
Способ 1 калибровка аккумулятора
Калибровка элемента питания для ноутбука требуется при наличии проблем в работе контроллера. Наиболее распространенной причиной выхода из строя является несоответствие данных о состоянии АКБ с системными показателями. Процедуру калибровки проводят программным способом или вручную.
Утилита Energy Management позволит откалибровать счетчик батареи и восстановить корректную работу элемента питания. На ноутбуках Lenovo она вшита в систему. Программа Phoenix BIOS поможет протестировать устройство и самостоятельно исправить возникшие ошибки. Она отличается современными адаптивными функциями, поэтому ее вшивают в Биос некоторых ноутбуков при их изготовлении.
Способ 2 ручная подзарядка ячеек
«Оживить» АКБ поможет подзарядка ячеек в ручном режиме, но следует учесть, что этот способ сопряжен с риском привести аккумулятор в абсолютную непригодность. Метод часто применяют в случаях, когда зарядный элемент не распознается ноутбуком. Проведение этой процедуры требует наличия адаптера iMax. Вначале требуется убедиться в работоспособности контроллера. Для этого раскручивают АКБ и применяют мультиметр. К тому же производится проверка качество пайки чипов и отсутствия темных пятен. Если проблема обнаружена в контроллере, и его не получается самостоятельно починить, придется заменить аккумулятор. Важно проверить функциональность ячеек тестером. Неработающие элементы требуется поменять на новые.
Проведение этой процедуры требует наличия адаптера iMax. Вначале требуется убедиться в работоспособности контроллера. Для этого раскручивают АКБ и применяют мультиметр. К тому же производится проверка качество пайки чипов и отсутствия темных пятен. Если проблема обнаружена в контроллере, и его не получается самостоятельно починить, придется заменить аккумулятор. Важно проверить функциональность ячеек тестером. Неработающие элементы требуется поменять на новые.
Задействовав балансировочный шнур, присоединяют адаптер iMax. Остальные провода крепится к дорожке или плате. В меню iMax требуется войти в User Set Program, кликнуть на открытие основного окна, выбрать режим и нажать на «Старт», предварительно указав количество ячеек в АКБ. В разделе Balance производится тестирование функциональности аккумулятора. Подтвердив все действия, остается только ждать окончания процесса восстановления. Корректность работы элемента питания проверяется после правильного подключения АКБ к ноутбуку.
Способ 3 ручная замена ячеек
При наличии неполадок в одной из ячеек, ее заменяют на извлеченные из другого устройства или новые. Приобретая это изделие, следует акцентировать внимание на показатель мощности. Все ячейки в АКБ должны иметь одинаковую мощность. При помощи паяльника неработающий элемент извлекается из сети. Если в паре ячеек не работает только одна, меняется вся пара. Правильно подсоединив батареи и соединив цепь, производят проверку мультиметром. Далее производится калибровка ячеек.
Приобретая это изделие, следует акцентировать внимание на показатель мощности. Все ячейки в АКБ должны иметь одинаковую мощность. При помощи паяльника неработающий элемент извлекается из сети. Если в паре ячеек не работает только одна, меняется вся пара. Правильно подсоединив батареи и соединив цепь, производят проверку мультиметром. Далее производится калибровка ячеек.
Видео о восстановлении аккумулятора ноутбука
12ah4 предохранитель как проверить и восстановить видео
На чтение 6 мин. Просмотров 44 Опубликовано
Сайт является не обновляемой с 20. 07.2019 копией сайта alex-white.ru
07.2019 копией сайта alex-white.ruКак восстановить аккумулятор ноутбука
Понадобился мне новый аккумулятор для HP pavilion dv5. В наличии 2 не работающих. Посетила мысль, может можно из 2-х один собрать. Мои аккумуляторы не заряжались, хотя ОС Win писала что идёт зарядка, но % заряда не увеличивался. Погуглил, поговорил в курилке и начал. Хочу сказать, навыков не много, но есть дома паяльник и я малость умею им пользоваться 8)
Посмотрел видосы — Как восстановить аккумулятор ноутбука, пример ремонта
Посчитал эти видосы наиболее авторитетными. Другие с бегающими на фоне тётками, мужиков в трусах и школьников 7Б класса несущих чушь, отсеял. Почитал статейки, и приступил. Друзья дали попользоваться IMAX B6, а без него думал буду применять метод описанный тут. Балансировка методом подключения нагрузки к банкам и выведения их к 0В
Вскрыл коробку аккумулятора я ножом, разрезав по шву. Достал внутренности, во втором не доставал, так удобней, если нет необходимости доставать.
Проверил напряжение на выводах аккумулятора, его нет. Проверил на концах батареии, было 0,5В. Проверил по банкам. 1 живая. с 0,5В, другие 0В. Проверить предохранитель не смог(не знаю как), отпаял минус от контроллера. Подключил к Imax как показано на 2м видео. Запустил баланс и увидел «connection break» . Решил заряжать по отдельности банки (пары). Увидел надпись «low voltage», погуглил и решил так: В режиме NiMh заряжал примерно минуту, поднял напряжение до 2,5, потом опять в режим liPo и зарядка. Так вылечил 2 банки. Пришло время третей и тут опять писк и «connection break». Из видосов узнал, что LiPo аккумуляторы бывают с защитой от перегрева и взрыва. На плюсовом конце, под контактной площадкой есть выгнутая внутрь мембрана. При нагреве, газ выперает мембрану и контакт рвётся, предотвращая взрыв. Через отверстия(не сверлил, там есть по краям площадки отверстия), шиломпинцетом попытался опустить мембрану обратно. С 3й попытки опустил. Появился заряд, о,7В и сразу «Пнул», «толкнул» аккумулятор в режиме NiMh.
После этого напряжение на всех банках было около 2,5В. Запустил балансировку, после зарядку. Припоял минусовой конец к контроллеру обратно. И ожидал ЧУДО. Думал какой я молодец, починил… Замерив напряжение на крайних контактах вывода аккумулятора я увидел, 1,4В и расстроился. Собрал корпус(без склейки) сунул в ноут и расстроился 2й раз. С начала шла зарядка аккумулятора, через 20 сек она остановилась и сообщил что не заряжается. Заряд 0%. Выключил ноут, оставил на зарядке на ночь, утром заряд 65%, но как только я вынул провод питания ноут вырубился. Подумал что, что-то пошло не так. При чём на 2х аккумуляторах. Я решил что делал я всё правильно, а проблема в том что в контроллере есть счётчик максимального количества циклов зарядаразряда. На этом и успокоился. А аккумулятор нашёл на авито.
Что пошло не так.
Я не успокоился. Почитал форумы с умными и не очень мнениями и вот что я понял:
1- Порядок отпаивания аккумуляторов
Отпаивать аккумуляторы от контроллера нужно начиная с крайнего + и далее последовательно. Изолируйте отпаянные концы, они болтаются и прикасаются к контроллеру и коротят.
Изолируйте отпаянные концы, они болтаются и прикасаются к контроллеру и коротят.
2- Проверка управляемого предохранителя
Сайт является не обновляемой с 20.07.2019 копией сайта alex-white.ruКак восстановить аккумулятор ноутбука
Понадобился мне новый аккумулятор для HP pavilion dv5. В наличии 2 не работающих. Посетила мысль, может можно из 2-х один собрать. Мои аккумуляторы не заряжались, хотя ОС Win писала что идёт зарядка, но % заряда не увеличивался. Погуглил, поговорил в курилке и начал. Хочу сказать, навыков не много, но есть дома паяльник и я малость умею им пользоваться 8)
Посмотрел видосы — Как восстановить аккумулятор ноутбука, пример ремонта
Посчитал эти видосы наиболее авторитетными. Другие с бегающими на фоне тётками, мужиков в трусах и школьников 7Б класса несущих чушь, отсеял. Почитал статейки, и приступил. Друзья дали попользоваться IMAX B6, а без него думал буду применять метод описанный тут. Балансировка методом подключения нагрузки к банкам и выведения их к 0В
Вскрыл коробку аккумулятора я ножом, разрезав по шву. Достал внутренности, во втором не доставал, так удобней, если нет необходимости доставать.
Достал внутренности, во втором не доставал, так удобней, если нет необходимости доставать.
Проверил напряжение на выводах аккумулятора, его нет. Проверил на концах батареии, было 0,5В. Проверил по банкам. 1 живая. с 0,5В, другие 0В. Проверить предохранитель не смог(не знаю как), отпаял минус от контроллера. Подключил к Imax как показано на 2м видео. Запустил баланс и увидел «connection break» . Решил заряжать по отдельности банки (пары). Увидел надпись «low voltage», погуглил и решил так: В режиме NiMh заряжал примерно минуту, поднял напряжение до 2,5, потом опять в режим liPo и зарядка. Так вылечил 2 банки. Пришло время третей и тут опять писк и «connection break». Из видосов узнал, что LiPo аккумуляторы бывают с защитой от перегрева и взрыва. На плюсовом конце, под контактной площадкой есть выгнутая внутрь мембрана. При нагреве, газ выперает мембрану и контакт рвётся, предотвращая взрыв. Через отверстия(не сверлил, там есть по краям площадки отверстия), шиломпинцетом попытался опустить мембрану обратно. С 3й попытки опустил. Появился заряд, о,7В и сразу «Пнул», «толкнул» аккумулятор в режиме NiMh.
С 3й попытки опустил. Появился заряд, о,7В и сразу «Пнул», «толкнул» аккумулятор в режиме NiMh.
После этого напряжение на всех банках было около 2,5В. Запустил балансировку, после зарядку. Припоял минусовой конец к контроллеру обратно. И ожидал ЧУДО. Думал какой я молодец, починил… Замерив напряжение на крайних контактах вывода аккумулятора я увидел, 1,4В и расстроился. Собрал корпус(без склейки) сунул в ноут и расстроился 2й раз. С начала шла зарядка аккумулятора, через 20 сек она остановилась и сообщил что не заряжается. Заряд 0%. Выключил ноут, оставил на зарядке на ночь, утром заряд 65%, но как только я вынул провод питания ноут вырубился. Подумал что, что-то пошло не так. При чём на 2х аккумуляторах. Я решил что делал я всё правильно, а проблема в том что в контроллере есть счётчик максимального количества циклов зарядаразряда. На этом и успокоился. А аккумулятор нашёл на авито.
Что пошло не так.
Я не успокоился. Почитал форумы с умными и не очень мнениями и вот что я понял:
1- Порядок отпаивания аккумуляторов
Отпаивать аккумуляторы от контроллера нужно начиная с крайнего + и далее последовательно. Изолируйте отпаянные концы, они болтаются и прикасаются к контроллеру и коротят.
Изолируйте отпаянные концы, они болтаются и прикасаются к контроллеру и коротят.
2- Проверка управляемого предохранителя
В результате перегрева двух элементов 18650 из АКБ ноутбука, вышел из строя трехвыводной предохранитель(впроч ем они бывают и с двумя выводами иногда, но реже), соответственно напряжение на контакты батареи не поступает.
Как можно восстановить предохранитель и поможет ли это действие получить номинальное напряжение батареи на контактах разъема аккумулятора?
👨💻 Калибровка батареи MacBook. Инструкция для новичков
Аккумуляторы MacBook не вечные и за полтора-два года теряют около 30% емкости. Когда это произойдет, вы повествуете, что ноутбук стал работать ощутимо меньше, и увидите предупреждение о проблемах с зарядкой. Именно так произошло у меня, когда емкость аккумулятора упала всего на 25%.
В этой статье я расскажу, как проверить здоровье аккумулятора, и в случае необходимости выполнить калибровку батареи MacBook. Показывать буду на примере своего 12-дюймового MacBook 2015-года выпуска.
Показывать буду на примере своего 12-дюймового MacBook 2015-года выпуска.
1. Проверьте состояние аккумулятора
Apple измеряет «здоровье» аккумулятора в циклах перезарядки. То есть, сколько раз ваш ноутбук полностью заряжался и разряжался.
Например, в один день ноутбук мог использоваться до исчерпания половины заряда, а затем был полностью перезаряжен. Если то же самое произошло и на следующий день, то это считается одним циклом перезарядки, а не двумя. Таким образом, один цикл перезарядки может занимать несколько дней.
Для большинства MacBook выпущенных после 2009 года Apple указывает срок службы аккумулятора в 1000 циклов. Израсходовав 1000 циклов аккумулятор теряет свою максимальную емкостью и время автономной работы падает.
Из своего опыта скажу, что при потере емкости на 20% вы замечаете неладное. При 30% уже начинаете бить тревогу гуглить решения.
Чтобы проверить показатели аккумулятора, поставьте бесплатную утилиту coconutBattery.
🔋⚡ Скачать coconut Battery, 24.3 МБ
Состояние батареи моего MacBook 12″Как видите, уже при 668-ми циклах аккумулятор моего 12-дюймового MacBook потерял 30% емкости, а macOS пугает сообщениями «Требуется обслуживание».
Но, всегда есть вероятность, что низкая максимальная емкость аккумулятора — ошибка в контроллере питания. В MacBook функции контроллера питания выполняет SMC — System Management Controller.
2. Сбросьте параметры SMC
В контроллере питания записана максимальная емкость аккумулятора, по достижении которой он перестает заряжаться, а на индикаторе питания горит 100%.
Случается, что эти значения сбиваются, и контроллер SMC останавливает зарядку раньше, чем нужно. Либо выключает MacBook, когда осталось 20% заряда. Все это показывает, что границы емкости батареи записаны в SMC неправильно.
Список проблем, которые решаются сбросом SMC. Сайта AppleАлгоритм сброса SMC зависит от модели MacBook, но сводится к удержанию нескольких кнопок во время загрузки.
👉 Инструкция по сбросу SMC на сайте Apple
Если MacBook ругался на здоровье аккумулятора из-за ошибки SMC, то предупреждение пропадет, а текущая емкость немного повысится.
Но, чтобы контроллер записал новые значения емкости батареи, ноутбук нужно полностью разрядить и зарядить.
3. Выполните калибровку батареи MacBook
Чтобы полностью разрядить аккумулятор, хорошо подойдет тестовый пакет Blender Benchmark. Этот бенчмарк показывает насколько быстро ваша система способна отрендерить видеосцену. В момент теста процессор ноутбука загружается на 100%, что помогает быстрее разрядить аккумулятор.
👉 Чем тестировать производительность Mac: подборка 7 лучших утилит
Перед тем, как запустить Blender, выключите автоматический сон. Для этого переведите ползунок «Выключить монитор после…» в крайнее правое положение.
▸▸▸
Отключите автоматический переход ноутбука в режим сна, чтобы он не уснул во время теста BlenderТеперь запустите Blender Benchmark и нажмите кнопку Run Complete Benchmark. На топовом iMac тест занимает полтора часа. Скорее всего, аккумулятор ноутбука сядет раньше. Мой MacBook разрядился еще на половине первой сцене рендеринга, а всего их шесть.
На топовом iMac тест занимает полтора часа. Скорее всего, аккумулятор ноутбука сядет раньше. Мой MacBook разрядился еще на половине первой сцене рендеринга, а всего их шесть.
После отключения ноутбука не ставьте его сразу на зарядку, а оставьте в таком состоянии еще на часик другой. А лишь затем полностью зарядите и снова проверьте здоровье утилитой coconutBattery.
Мне калибровка помогла лишь незначительно. Здоровье «поднялось» на 3%: с 70.5% до 73.4%. А емкость аккумулятора на 150 миллиампер: с 3713 до 3862. Это значит, что аккумулятор потерял емкость безвозвратно. Его пора менять.
После калибровки «здоровье» аккумулятора улучшилось на 3%4. Если ничего не помогло — меняйте батарею
Если все эти уловки не дали результата, значит аккумулятор умирает, и в ближайшие месяцы его стоит заменить.
В официальном сервис центре Apple замена аккумулятора на мои MacBook Air 11″ и MacBook 12″ стоит 129$ за штуку.
Можно сэкономить, если купить китайские аналоги. Как правило, аккумуляторы уже идут с набором отверток, а инструкцию по их замене можно найти на ifixit.com.
🔋 Вот ссылки на аккумуляторы с Aliexpress:
🧰 Набор отверток для всех моделей MacBook и iPhone, 12$
5. Поставте утилиту Endurance
Если продлить время работы от аккумулятора нужно прямо сейчас, то попробуйте Endurance.
Endurance может ограничивать частоту процессора при низкмо заряде аккумулятораЭта программа:
- замедляет частоту процессора, что снижает его энергопотребление;
- «усыпляет» неактивные, но открытые приложения, которые потребляют много энергии;
- берет на себя регулировку яркости экрана и меняет её более агрессивно, чем сама операционная система.
💰 Endurance: купить за 20$ / 7 дней бесплатно в Setapp
Endurance может продлить время автономной работы на 15-20%. Но за счёт снижения производительности ноутбука. Поэтому Endurance скорее временное решение. Если аккумулятор уже изношен, то логичнее его заменить.
Поэтому Endurance скорее временное решение. Если аккумулятор уже изношен, то логичнее его заменить.
🌿 Запомните
- Батарея MacBook рассчитана на 1000 циклов зарядки. Но в реальности уже через 2 года теряет 20-30% емкости. Ноутбук будет работать меньше, и может выключаться без предупреждения;
- Емкость аккумулятора и количество циклов перезарядки можно проверить утилитой coconutBattery;
- Попробуйте сбросить параметры контроллера питания SMC и провести калибровку батареи;
- Если калибровка не поможет, значить ресурс аккумулятора уже закончился. Его нужно заменить.
Страница не найдена — Компьютерный сервис в Колпино «Компьютер-мэн»
Упс. Страница не найдена.
Возможно вам будут интересны следующие статьи или вернитесь на главную.
Как правильно почистить ноутбук?
Чистка ноутбука от пыли — это процесс довольно таки трудоемкий и требует определенных знаний, навыков и сноровки. Конечно же такую операцию следует доверять профессионалам, таким как сервисный центр Компьютер-Мэн, который находится в г. Колпино. У нас опыт более 10 лет, и более 10 тысяч ноутбуков успешно прошли обслуживание системы охлаждения в нашем сервисном центре. В […]
Колпино. У нас опыт более 10 лет, и более 10 тысяч ноутбуков успешно прошли обслуживание системы охлаждения в нашем сервисном центре. В […]
Как толкнуть аккумулятор? Как восстановить аккумулятор у планшета
К нам на ремонт попал планшет HUAWEI с дефектом — не включается. Первым делом мы провели диагностику зарядного устройства, которое оказалось неисправно в связи с повреждением целостности кабеля зарядки. При подключении заведомо исправного кабеля зарядка так же не пошла. Была произведена разборка устройства и сняты замеры с АКБ которые составляли 0,02 mV. Подключив его к […]
Читать большеУстановка SSD, увеличение оперативки и чистка Imac 27″ 12,2 (2011г.)
Установка SSD на Imac в Колпино. Увеличение оперативной памяти DDR3 до 16Гб на Imac. Замена диска HDD на SSD в Imac. Чистка ноутбука Imac Сегодня к нам на ремонт принесли компьютер Apple Imac 27″ (12,2 середина 2011г.) с жалобами на медленную работу, перегрев и сильный шум. Клиент незадолго до нас обращался в сторонний сервис, где […]
Читать большеЗамена разъема зарядки (USB) на смартфоне Alcatel Onetouch 5019D
Сломали разъем зарядки (USB) на телефоне? Очень часто у пользователей смартфонов выходит из строя USB разъем зарядки. Это вызвано как правило небрежным использованием зарядного устройства, случаи банальные: дернули смартфон, когда он на зарядке, пытались вставить зарядку не той стороной и т.д. Если сломался разъем зарядки, то Вам прямая дорога в СЦ Компьютер-Мэн в г. Колпино, […]
Это вызвано как правило небрежным использованием зарядного устройства, случаи банальные: дернули смартфон, когда он на зарядке, пытались вставить зарядку не той стороной и т.д. Если сломался разъем зарядки, то Вам прямая дорога в СЦ Компьютер-Мэн в г. Колпино, […]
Замена тачскрина на смартфоне DNS S4003
Что делать, если разбили дисплей или стекло на телефоне? Предлагаем Вашему вниманию наглядный пример процесса замены тачскрина на смартфоне DNS S4003 в СЦ Компьютер-Мэн. Замена тачскрина на смартфонах требует определенных навыков и опыта, а так-же необходимого оборудования в Колпино. Предоставляем услуги по ремонту смартфонов и замене тачскрина на смартфонах различных моделей, так как Asus, Apple, […]
Читать большеСборка компьютеров
Компьютер — важный инструмент для различных нужд, в число которых входит и работа, и приятный досуг в виде игр и прочего. Однако вариаций персональных компьютеров существует очень много, и каждая из них направлена на потребности пользователя. Таким образом каждому человеку необходим индивидуальный аппарат, который будет нацелен на задачи, которые необходимы именно ему. Как в Колпино […]
Таким образом каждому человеку необходим индивидуальный аппарат, который будет нацелен на задачи, которые необходимы именно ему. Как в Колпино […]
Новый вирус на Андроид
Не так давно, к нам стали обращаться клиенты со странным поведением смартфона, а именно: не зайти в настройки телефона, при нажатии сразу сворачиваются. Это явное поведение вируса на смартфоне. По словам клиентов, им пришла смс с текстом, что-то вроде: «предлагаю обмен: ссылка». после нажатия на ссылку устанавливаются 2 приложения android bankbot 1759 (com.plain.flatware) , […]
Читать большеЗамена матрицы на ноутбуке
Замена матрицы на ноутбуке в Колпино быстро, качественно и недорого Одной из самых хрупких и подверженных поломкам деталей ноутбука является его монитор (он же матрица, дисплей и т.д.). Хоть в его изготовлении и используют относительно стойкие полимеры, но сложная многослойная конструкция делает дисплей уязвимым к различным внешним воздействиям. Причинами нарушения работы матрицы могут быть механические […]
Читать большеЗамена разъема usb
По мере использования ноутбука на нем начинают выходить из строя USB-порты, к чему приводят самые разнообразные факторы. На сервис по ремонту ПК предлагает услуги по замене разъема USB в компьютерах, на ноутбуках, в смартфонах в Колпино и СПБ по низким ценам. Механические повреждение разъема: Часто такое случается, если вы забыли извлечь флешку и положили лэптоп […]
На сервис по ремонту ПК предлагает услуги по замене разъема USB в компьютерах, на ноутбуках, в смартфонах в Колпино и СПБ по низким ценам. Механические повреждение разъема: Часто такое случается, если вы забыли извлечь флешку и положили лэптоп […]
Замена тачскрина и дисплея на смартфоне, планшете
Проблема с тачскрином и дисплеем на таких мобильных устройствах, как смартфон или планшет — одна из самых распространенных причин поломок техники. Происходит это из-за того, что экран дисплея самое слабое место в технике с сенсорным покрытием. Причины, по которым тачскрин выходит из строя весьма разнообразны — самыми распространенными являются падение устройства, продолжительный контакт с водой, […]
Читать большеЗамена клавиатуры на ноутбуке
Очень распространенной проблемой современных ноутбуков является нерабочая клавиатура. Она быстро изнашивается в случае активного использования или портится под воздействием случайно попавшей на нее влаги. В результате появляется необходимость ее замены, но тут уже все не так просто, как со стационарным ПК, где достаточно купить новую и подключить ее к корпусу. В ноутбуке ее снять намного […]
В ноутбуке ее снять намного […]
Замена чипа видеокарты
Проблемы с видеокартой в ноутбуке? Мы их легко решаем! Еще одной частой проблемой, которая встречается у ноутбуков, является неисправность чипа видеокарты. Как правило, причиной поломки служит перегрев систем охлаждения, связанный с накоплением пыли в итак маленьком корпусе ноутбука. Реже чип может сломаться из-за сильного удара или заводского брака. Также, как и в случае с матрицей, […]
Читать большеЧистка ноутбука
Ноутбук, безупречно работавший пару лет, вдруг стал сильно нагреваться? Он самопроизвольно перезагружается при запуске новенькой игры? Внутри что-то странно пощелкивает и подозрительно шумит? Дамы и господа, Вашей технике срочно нужна чистка! Ничего хорошего с техникой, которая ведет себя подобным образом случится не может. Все признаки безошибочно указывают на то, что внутри ноутбука скопилась пыль и […]
Читать большеЗамена материнской платы
Замена материнской платы на компьютер. Сделаем быстро, качественно и недорого! Материнская плата является одной из самых значимых деталей в механизме компьютера. Из-за различных причин она может выйти из строя и тогда вам на помощь придут услуги Компьютер Мэн. В Колпино наши мастера выполнят замену запчасти оперативно, качественно и вас непременно порадуют низкие цены на услуги. […]
Сделаем быстро, качественно и недорого! Материнская плата является одной из самых значимых деталей в механизме компьютера. Из-за различных причин она может выйти из строя и тогда вам на помощь придут услуги Компьютер Мэн. В Колпино наши мастера выполнят замену запчасти оперативно, качественно и вас непременно порадуют низкие цены на услуги. […]
Чистка компьютера
Чистка компьютера — обязательная необходимая процедура, чтобы компьютер работал исправно долгое время! Регулярная профессиональная чистка компьютера является необходимой процедурой, ведь повышает функциональной техники, срок ее службы и возвращает опрятный вид. Чрезмерные загрязнения могут привести к серьезным поломкам, которые не всегда поддаются ремонту. Компьютер Мэн в Колпино — это команда высококвалифицированных мастеров, которые окажут вам данный […]
Читать большеКакая термопаста лучше?
Термопаста — очень важный элемент системы охлаждения. Ее цена и характеристики напрямую влияют на температуру процессора или графического чипа. Совсем недавно в сервисном центре Компьютер-мэн было принято решение произвести тест термопаст, а также произвести сравнение известных термопаст с неизвестными. Естественно мы запилили видос:) К нам в СЦ попали следующие термопасты: Аrctic Cooling «MX-4» Аrctic Cooling […]
Совсем недавно в сервисном центре Компьютер-мэн было принято решение произвести тест термопаст, а также произвести сравнение известных термопаст с неизвестными. Естественно мы запилили видос:) К нам в СЦ попали следующие термопасты: Аrctic Cooling «MX-4» Аrctic Cooling […]
Как восстановить севший аккумулятор телефона
Любой аккумулятор не вечен и рано или поздно выйдет из строя. Однако хотелось бы, чтобы это произошло позже, нежели пораньше. Тем более если батарея практически перестала держать заряд, а купить новую пока нет возможности. К счастью, есть способы на какое-то время оживить даже почти совсем «умерший» аккумулятор. Все эти методы не являются панацеей и дают возможность лишь краткосрочно продлить жизнь оборудования. Рано или поздно все равно понадобится новая АКБ.
Причины смерти аккумулятора телефона
В современных смартфонах используются литий-ионные (li-ion) или литий-полимерные (li-pol) аккумуляторы. Их ресурс – примерно 500 циклов от полной зарядки до полной разрядки. В зависимости от интенсивности использования, этого запаса прочности хватает на 2-3 года.
В зависимости от интенсивности использования, этого запаса прочности хватает на 2-3 года.
Активное использование телефона одновременно сильно нагружает и перегревает батарею. Еще хуже будут если во время игр или просмотра видео поставить его на зарядку.
Высокая нагрузка. Поскольку смартфон в наше время – это не только средство общения, но и устройство для работы, выхода в Интернет, прослушивания музыки, развлечений, то слабеть батарея может начать уже через год-полтора. Первая причина смерти аккумулятора – это слишком большая на него нагрузка. Чтобы ее уменьшить, нужно оптимизировать настройки аппарата, удалить ненужные приложения и избегать работы программ в фоновом режиме.
Вирусы. Мобильные устройства на базе Android пользуются большой популярностью, в том числе и среди любителей создавать и запускать вредоносные программы. При доступе в Интернет со смартфона можно легко подцепить вирус, многие из которых ухудшают и замедляют работу устройства, заставляют приложения работать в фоновом режиме, а также быстро сажают батарею.
Неправильная эксплуатация. Неправильный режим зарядки-разрядки, постоянное включен в электросеть, перегрев и переохлаждение, допускание разрядки в ноль, использование неродных зарядных устройств – все это плохо сказывается на работоспособности аккумулятора.
Низкое качество. Батарея, купленная непонятно где, может быть поддельной, она могла храниться в ненадлежащих помещениях и не отвечать нормативным требованиям. Все это приведет к ее быстрой поломке.
Хуже всего современные аккумуляторы переносят перегрев, переохлаждение и глубокий разряд.
Как понять, что телефон не запускается из-за аккумулятора
Емкость аккумулятора – это его способность отдавать напряжение. Она не может быть постоянной и со временем снижается. Но как понять, что в проблемах с телефоном виноват именно пришедший в негодность аккумулятор?
Первое, что нужно знать, это с какого времени служит эта АКБ. Li-ion и Li-pol батареи обычно сохраняют свою функциональность на протяжении трех лет, потом процесс старения неизбежен. Так что если устройство уже старо, практически наверняка проблема в нем и пора покупать новый.
Так что если устройство уже старо, практически наверняка проблема в нем и пора покупать новый.
Также следует вынуть батарею из телефона и осмотреть ее визуально. Вздувшаяся, деформированная или даже потрескавшаяся батарея требует немедленной замены. В противном случае она может испортить все мобильное устройство.
Если внешне аккумулятор еще вполне ничего, да и не такой уж старый, то стоит его проверить. Понадобится мультиметр – прибор, предназначенный для замера напряжения.
Процесс замера выглядит так:
- вынуть батарею из телефона;
- в настройках мультиметра установить нормативное напряжение для этого устройства, скорее всего это будет 20 вольт;
- приложить контакт мультиметра сначала к положительному полюсу АКБ, затем к отрицательному.
Полученные результаты скорее всего будут в диапазоне от 0 до 4,2 вольт и трактовать их можно следующим образом:
- От 3,7 до 4,2 вольт. Батарея полностью заряжена и исправна.
 В этом случае причины быстрого разряда нужно поискать в другом – например, в настройках телефона.
В этом случае причины быстрого разряда нужно поискать в другом – например, в настройках телефона. - От 2,1 до 3,5 вольт. Аккумулятор заряжен не полностью, чем ниже значение, тем слабее заряд. Не смотря на это телефон должен без проблем включаться и заряжаться, хотя батарейка уже явно не первой свежести.
- От 0,0 до 2,0 вольт. АКБ находится в глубоком разряде и без толчка и раскачки она заряжаться не будет.
В последнем случае батарею придется реанимировать, без этого она работать не будет.
Как восстановить аккумулятор смартфона
Восстановить аккумулятор, точнее, его способность держать заряд и нормально заряжаться, можно разными способами. Наиболее распространенные из них предполагают использование подачи тока на контакты, от другого источника питания, через: другой рабочий аккумулятор, лягушка или батарейку Крона.
Важно понимать, что все эти меры временные, и никак не избавляют от необходимости менять аккумулятор. Они всего лишь позволяют продлить его жизнь на какое-то время.
Они всего лишь позволяют продлить его жизнь на какое-то время.
Важно! Существуют советы типа проколоть или разрезать вздувшуюся батарею, выпустить накопившиеся в ней газы, затем заклеить и снова использовать. Это довольно опасно, так как при вскрытии начнет выделяться неприятный газ, батарея станет сильно греться и может даже загореться.
Как толкнуть аккумулятор при глубоком разряде
Чаще встречаются рекомендации «толкнуть» старый аккумулятор, подав на него короткий сильный разряд. Это действительно способно во многих ситуациях оживить «мертвеца». Поможет это, если АКБ уже старенькая или давно лежит в выключенном состоянии, а потому отказывается запускаться, так как ушла в глубокий разряд.
Вот какими способами это можно осуществить:
- С помощью подачи тока на контакты. Это простой метод, который потребует родное или универсального зарядного устройства, пары проводов и резистора. Нужно соединить минус АКБ с минусом ЗУ, а плюс – с плюсом, только в положительную цепь вставить резистор.
 Затем подать питание и довести напряжение на аккумуляторе до 3 В. В процессе его работы нужно проверять напряжение – при превышении показателя либо если АКБ слишком нагреется, процедуру следует прекратить. Обычно до восстановления батареи требуется 10-15 минут.
Затем подать питание и довести напряжение на аккумуляторе до 3 В. В процессе его работы нужно проверять напряжение – при превышении показателя либо если АКБ слишком нагреется, процедуру следует прекратить. Обычно до восстановления батареи требуется 10-15 минут. - От другого телефонного аккумулятора. Также можно попробовать «стартануть» батарею телефона от любого другого годного аккумулятора. Для этого нужно соединить с помощью проводов и изоленты плюс с плюсом, а минус с минусом и оставить так полежать. Когда испытуемый станет ощутимо теплым, нужно его отсоединить, проверить работоспособность в телефоне и поставить заряжать обычным способом.
- С помощью батарейки Крона. Батарейка Крона – это особый тип батарейки с двумя контактами напряжением 9 В. Зарядка с ее помощью осуществляется аналогичным способом: плюсовой контакт нужно соединить проводами с плюсовым, а минусовой с минусовым.
Важно! Ни в коем случае нельзя замыкать контакты аккумулятора друг с другом.
Это может вывести батарею полностью из строя, и она не будет подлежать восстановлению.
Как оживит батарею с помощью заморозки
Народные умельцы также предлагают простой и оригинальный способ оживить АКБ в домашних условиях. Во всяком случае, если не сработает, то и сильного вреда ей он не принесет. Ведь бывает же телефон на морозе?
Для этого способа нужно положить аккумулятор в полиэтиленовый пакет и сунуть в морозильную камеру холодильника на несколько часов. Затем вынуть, стереть конденсат, вставить в устройство и поставить заряжаться на
1 минуту, после чего снова вынуть батарею и дать ей нагреться до комнатной температуры. Вставить в телефон и продолжить зарядку.
Чисто с физической и химической точки зрения холод губителен для батареи, так что данный способ можно использовать с полностью не исправными аккумуляторами, которым хуже не будет. В результате холода контроллер должен временно перестать понимать, что происходит и дать возможность батареи зарядиться.
Как восстановить емкость в аккумуляторе
Восстановить можно способность аккумулятора держать и восполнять заряд, емкость же со временем уменьшается, и процесс этот необратимый. В противном случае АКБ работали бы вечно.
Из-за потери емкости современные литиевые аккумуляторы служат в среднем три года. Поэтому все советы, как восстановить емкость, на самом деле о том, как восстановить способность телефона держать заряд.
Калибровка аккумулятора смартфона
Для того чтобы избежать проблем с аккумулятором, а также при ухудшении его способностей, рекомендуется периодически делать калибровку. Обычно современные батареи рекомендуется не заряжать до конца и не разряжать, соответственно, тоже. А чтобы откалибровать заряд (то есть, «напомнить» АКБ, как правильно себя вести), используется полный разряд с последующей стопроцентной зарядкой.
Для этого нужно полностью исчерпать ресурс батареи так, чтобы телефон выключился. А затем поставить на зарядку. Ко времени, которое требуется на полную зарядку, для верности стоит накинуть пару часов. Затем включить.
Ко времени, которое требуется на полную зарядку, для верности стоит накинуть пару часов. Затем включить.
Так же для калибровки батареи можно использовать любое мобильное приложение, которое можно скачать в Google Play или App Store в зависимости от того, что у вас Android или iPhone. Для этого достаточно в поисковой строке поиска приложений написать: «Калибровки батареи». Такой способ гарантирует, что Вы скачаете самое актуальное и свежее приложение, так как рекомендованное нами может устареть и не поддерживать более свежие модели телефонов и ОС.
Когда не стоит заниматься восстановлением аккумулятора
Все эти временные меры способны на какой-то период реанимировать старенький или вдруг потерявший способность держать заряд аккумулятор. Если же батарея совсем ни на что не годится и даже не заряжается, не говоря уже о том, чтобы держать заряд, единственный выход – купить новую.
Также если АКБ деформировалась и вздулась, реанимация не спасет положение. Вздувшийся аккумулятор может лопнуть, в этом случае электролит испортит телефон изнутри. Вплоть до такого, что починить его будет невозможно.
Вплоть до такого, что починить его будет невозможно.
Кроме того, к делу восстановления батареи нужно подходить серьезно и ответственно. Несоблюдение правил и техники безопасности может испортить даже вполне рабочее оборудование, а возможно – и нанести вред человеку.
Вам когда-нибудь приходилось восстанавливать аккумулятор телефона? Вы использовали один из выше перечисленных методов или какой-то другой? Расскажите нам о Вашем опыте в комментариях, это поможет сделать материал более полным и интересным.
Любой аккумулятор не вечен и рано или поздно выйдет из строя. Однако хотелось бы, чтобы это произошло позже, нежели пораньше. Тем более если батарея практически перестала держать заряд, а купить новую пока нет возможности. К счастью, есть способы на какое-то время оживить даже почти совсем «умерший» аккумулятор. Все эти методы не являются панацеей и дают возможность лишь краткосрочно продлить жизнь оборудования. Рано или поздно все равно понадобится новая АКБ.
Причины смерти аккумулятора телефона
В современных смартфонах используются литий-ионные (li-ion) или литий-полимерные (li-pol) аккумуляторы. Их ресурс – примерно 500 циклов от полной зарядки до полной разрядки. В зависимости от интенсивности использования, этого запаса прочности хватает на 2-3 года.
Активное использование телефона одновременно сильно нагружает и перегревает батарею. Еще хуже будут если во время игр или просмотра видео поставить его на зарядку.
Высокая нагрузка. Поскольку смартфон в наше время – это не только средство общения, но и устройство для работы, выхода в Интернет, прослушивания музыки, развлечений, то слабеть батарея может начать уже через год-полтора. Первая причина смерти аккумулятора – это слишком большая на него нагрузка. Чтобы ее уменьшить, нужно оптимизировать настройки аппарата, удалить ненужные приложения и избегать работы программ в фоновом режиме.
Вирусы. Мобильные устройства на базе Android пользуются большой популярностью, в том числе и среди любителей создавать и запускать вредоносные программы. При доступе в Интернет со смартфона можно легко подцепить вирус, многие из которых ухудшают и замедляют работу устройства, заставляют приложения работать в фоновом режиме, а также быстро сажают батарею.
При доступе в Интернет со смартфона можно легко подцепить вирус, многие из которых ухудшают и замедляют работу устройства, заставляют приложения работать в фоновом режиме, а также быстро сажают батарею.
Неправильная эксплуатация. Неправильный режим зарядки-разрядки, постоянное включен в электросеть, перегрев и переохлаждение, допускание разрядки в ноль, использование неродных зарядных устройств – все это плохо сказывается на работоспособности аккумулятора.
Низкое качество. Батарея, купленная непонятно где, может быть поддельной, она могла храниться в ненадлежащих помещениях и не отвечать нормативным требованиям. Все это приведет к ее быстрой поломке.
Хуже всего современные аккумуляторы переносят перегрев, переохлаждение и глубокий разряд.
Как понять, что телефон не запускается из-за аккумулятора
Емкость аккумулятора – это его способность отдавать напряжение. Она не может быть постоянной и со временем снижается. Но как понять, что в проблемах с телефоном виноват именно пришедший в негодность аккумулятор?
Но как понять, что в проблемах с телефоном виноват именно пришедший в негодность аккумулятор?
Первое, что нужно знать, это с какого времени служит эта АКБ. Li-ion и Li-pol батареи обычно сохраняют свою функциональность на протяжении трех лет, потом процесс старения неизбежен. Так что если устройство уже старо, практически наверняка проблема в нем и пора покупать новый.
Также следует вынуть батарею из телефона и осмотреть ее визуально. Вздувшаяся, деформированная или даже потрескавшаяся батарея требует немедленной замены. В противном случае она может испортить все мобильное устройство.
Если внешне аккумулятор еще вполне ничего, да и не такой уж старый, то стоит его проверить. Понадобится мультиметр – прибор, предназначенный для замера напряжения.
Процесс замера выглядит так:
- вынуть батарею из телефона;
- в настройках мультиметра установить нормативное напряжение для этого устройства, скорее всего это будет 20 вольт;
- приложить контакт мультиметра сначала к положительному полюсу АКБ, затем к отрицательному.

Полученные результаты скорее всего будут в диапазоне от 0 до 4,2 вольт и трактовать их можно следующим образом:
- От 3,7 до 4,2 вольт. Батарея полностью заряжена и исправна. В этом случае причины быстрого разряда нужно поискать в другом – например, в настройках телефона.
- От 2,1 до 3,5 вольт. Аккумулятор заряжен не полностью, чем ниже значение, тем слабее заряд. Не смотря на это телефон должен без проблем включаться и заряжаться, хотя батарейка уже явно не первой свежести.
- От 0,0 до 2,0 вольт. АКБ находится в глубоком разряде и без толчка и раскачки она заряжаться не будет.
В последнем случае батарею придется реанимировать, без этого она работать не будет.
Как восстановить аккумулятор смартфона
Восстановить аккумулятор, точнее, его способность держать заряд и нормально заряжаться, можно разными способами. Наиболее распространенные из них предполагают использование подачи тока на контакты, от другого источника питания, через: другой рабочий аккумулятор, лягушка или батарейку Крона.
Важно понимать, что все эти меры временные, и никак не избавляют от необходимости менять аккумулятор. Они всего лишь позволяют продлить его жизнь на какое-то время.
Важно! Существуют советы типа проколоть или разрезать вздувшуюся батарею, выпустить накопившиеся в ней газы, затем заклеить и снова использовать. Это довольно опасно, так как при вскрытии начнет выделяться неприятный газ, батарея станет сильно греться и может даже загореться.
Как толкнуть аккумулятор при глубоком разряде
Чаще встречаются рекомендации «толкнуть» старый аккумулятор, подав на него короткий сильный разряд. Это действительно способно во многих ситуациях оживить «мертвеца». Поможет это, если АКБ уже старенькая или давно лежит в выключенном состоянии, а потому отказывается запускаться, так как ушла в глубокий разряд.
Вот какими способами это можно осуществить:
- С помощью подачи тока на контакты. Это простой метод, который потребует родное или универсального зарядного устройства, пары проводов и резистора.
 Нужно соединить минус АКБ с минусом ЗУ, а плюс – с плюсом, только в положительную цепь вставить резистор. Затем подать питание и довести напряжение на аккумуляторе до 3 В. В процессе его работы нужно проверять напряжение – при превышении показателя либо если АКБ слишком нагреется, процедуру следует прекратить. Обычно до восстановления батареи требуется 10-15 минут.
Нужно соединить минус АКБ с минусом ЗУ, а плюс – с плюсом, только в положительную цепь вставить резистор. Затем подать питание и довести напряжение на аккумуляторе до 3 В. В процессе его работы нужно проверять напряжение – при превышении показателя либо если АКБ слишком нагреется, процедуру следует прекратить. Обычно до восстановления батареи требуется 10-15 минут. - От другого телефонного аккумулятора. Также можно попробовать «стартануть» батарею телефона от любого другого годного аккумулятора. Для этого нужно соединить с помощью проводов и изоленты плюс с плюсом, а минус с минусом и оставить так полежать. Когда испытуемый станет ощутимо теплым, нужно его отсоединить, проверить работоспособность в телефоне и поставить заряжать обычным способом.
- С помощью батарейки Крона. Батарейка Крона – это особый тип батарейки с двумя контактами напряжением 9 В. Зарядка с ее помощью осуществляется аналогичным способом: плюсовой контакт нужно соединить проводами с плюсовым, а минусовой с минусовым.

Важно! Ни в коем случае нельзя замыкать контакты аккумулятора друг с другом. Это может вывести батарею полностью из строя, и она не будет подлежать восстановлению.
Как оживит батарею с помощью заморозки
Народные умельцы также предлагают простой и оригинальный способ оживить АКБ в домашних условиях. Во всяком случае, если не сработает, то и сильного вреда ей он не принесет. Ведь бывает же телефон на морозе?
Для этого способа нужно положить аккумулятор в полиэтиленовый пакет и сунуть в морозильную камеру холодильника на несколько часов. Затем вынуть, стереть конденсат, вставить в устройство и поставить заряжаться на
1 минуту, после чего снова вынуть батарею и дать ей нагреться до комнатной температуры. Вставить в телефон и продолжить зарядку.
Чисто с физической и химической точки зрения холод губителен для батареи, так что данный способ можно использовать с полностью не исправными аккумуляторами, которым хуже не будет.
В результате холода контроллер должен временно перестать понимать, что происходит и дать возможность батареи зарядиться.
Как восстановить емкость в аккумуляторе
Восстановить можно способность аккумулятора держать и восполнять заряд, емкость же со временем уменьшается, и процесс этот необратимый. В противном случае АКБ работали бы вечно.
Из-за потери емкости современные литиевые аккумуляторы служат в среднем три года. Поэтому все советы, как восстановить емкость, на самом деле о том, как восстановить способность телефона держать заряд.
Калибровка аккумулятора смартфона
Для того чтобы избежать проблем с аккумулятором, а также при ухудшении его способностей, рекомендуется периодически делать калибровку. Обычно современные батареи рекомендуется не заряжать до конца и не разряжать, соответственно, тоже. А чтобы откалибровать заряд (то есть, «напомнить» АКБ, как правильно себя вести), используется полный разряд с последующей стопроцентной зарядкой.
Для этого нужно полностью исчерпать ресурс батареи так, чтобы телефон выключился. А затем поставить на зарядку. Ко времени, которое требуется на полную зарядку, для верности стоит накинуть пару часов. Затем включить.
Так же для калибровки батареи можно использовать любое мобильное приложение, которое можно скачать в Google Play или App Store в зависимости от того, что у вас Android или iPhone. Для этого достаточно в поисковой строке поиска приложений написать: «Калибровки батареи». Такой способ гарантирует, что Вы скачаете самое актуальное и свежее приложение, так как рекомендованное нами может устареть и не поддерживать более свежие модели телефонов и ОС.
Когда не стоит заниматься восстановлением аккумулятора
Все эти временные меры способны на какой-то период реанимировать старенький или вдруг потерявший способность держать заряд аккумулятор. Если же батарея совсем ни на что не годится и даже не заряжается, не говоря уже о том, чтобы держать заряд, единственный выход – купить новую.
Также если АКБ деформировалась и вздулась, реанимация не спасет положение. Вздувшийся аккумулятор может лопнуть, в этом случае электролит испортит телефон изнутри. Вплоть до такого, что починить его будет невозможно.
Кроме того, к делу восстановления батареи нужно подходить серьезно и ответственно. Несоблюдение правил и техники безопасности может испортить даже вполне рабочее оборудование, а возможно – и нанести вред человеку.
Вам когда-нибудь приходилось восстанавливать аккумулятор телефона? Вы использовали один из выше перечисленных методов или какой-то другой? Расскажите нам о Вашем опыте в комментариях, это поможет сделать материал более полным и интересным.
Если батарея вашего мобильного устройства на базе ОС Android вдруг начала разряжаться за несколько часов, не спешите менять ее. Ведь возможно дело не в самом аккумуляторе, а в системной службе Battery Stats Checker, которая контролирует процесс зарядки, и если провести простую калибровку, проблема решится.
Проще всего откалибровать батарею вручную, так как в этом случае вам не потребуется устанавливать дополнительных приложений. Чтобы выполнить такую калибровку, нужно разрядить девайс до 1%, а затем подключить к нему зарядное устройство на 8-10 часов. После этого требуется отсоединить зарядное устройство, выключить гаджет, и снова подключить к нему зарядное устройство, но теперь всего на 1 час.
По истечении этого времени нужно отключить зарядку, включить устройство на 4-5 минут, а затем выключить его и снова подключить к нему зарядку еще на 1 час. После этого смартфон или планшет можно снять с зарядки, включить и пользоваться в обычном режиме.
Если вы не хотите тратить на калибровку столько времени, можете воспользоваться для этого специальным приложением Battery Calibration. Его можно бесплатно скачать из Google Play.
Приложение предлагает два варианта калибровки: быструю и полную. Поскольку полная калибровка является более эффективной, а времени занимает не намного больше, запустить лучше ее.
При запуске калибровки приложение может запросить дополнительные разрешения, которые нужны для доступа к батарее и системным службам устройства. После этого калибровка будет выполняться без вашего участия. Процесс займет некоторое время.
Когда калибровка будет завершена, на экране смартфона или планшета появится соответствующее сообщение. Можно закрыть приложение и пользоваться гаджетом в обычном режиме.
Как откалибровать батарею, если она съемная?
Для начала батарею нужно извлечь из смартфона и сделать полный сброс настроек вашего девайса, а также очистить его память. То есть ваше устройство должно выглядеть ровно также, как и при покупке: ни одного приложения, ни одной фотографии и так далее.
Очистите его через меню в настройках. Разрядите телефон полностью, чтобы он сам отключился. Через 10 минут, не включая телефон, подключите его к зарядному устройству от сети на 8 часов. Лучше, если это будет зарядка от адаптера, а не по USB-порту от компьютера и шнур питания не должен быть слишком длинный.
После того, как прошли заветные 8 часов, не включайте телефон. Снова выньте батарейку на 10 минут, а затем вставьте её в телефон и включите его. Батарея откалибрована, пользуйтесь на здоровье!
Как делать калибровку, если батарею вынуть из телефона невозможно?
Во-первых, нам понадобятся root-права и приложение Battery Calibration, скачать которое можно по ссылке выше. Поставьте устройство на зарядку до 100 процентов и не отключая после завершения, продержите его там ещё 20 минут.
Запустите скачанное приложение, оно запросит root-права, подтвердите получение и нажмите на большую кнопку Battery Calibration. В это время ваш девайс должен оставаться на зарядке. Отключите зарядное устройство и полностью разрядите ваш гаджет, чтобы он сам выключился.
Ставим аппарта на зарядку на 8 часов, не включая его и как только будет 100%, можно запускать и радоваться!
Если это не помогло, то у меня для вас плохие новости: вам пора менять батарейку. Если у вас устройство со съемным аккумулятором, тут всё просто: переходите по ссылке внизу на сайт AliExpress и в строке поиска вводите слово «батарея и модель Вашего девайса». Находите нужный товар, оформляете покупку и ждете.
Если у вас устройство со съемным аккумулятором, тут всё просто: переходите по ссылке внизу на сайт AliExpress и в строке поиска вводите слово «батарея и модель Вашего девайса». Находите нужный товар, оформляете покупку и ждете.
Как увеличить время автономной работы ноутбука
У многих новейших ультрапортативных ноутбуков заряда аккумулятора хватает на весь день, но если вы читаете это, то очевидно, что ваш ноутбук не прослужит вам достаточно долго. А поскольку в большинстве современных ноутбуков нет съемных аккумуляторов, замена одного fkat на полностью заряженный запасной вариант — не вариант. Вот наши главные советы о том, как увеличить время автономной работы ноутбука
Некоторые из них аналогичны методам увеличения срока службы аккумулятора телефона.
Способ 1. Уменьшить яркость экрана
На сегодняшний день самым большим расходом энергии на большинстве ноутбуков является экран. Или, если точнее, подсветка экрана. Это то, что позволяет вам видеть цвета на ЖК-экране, а некоторые старые ноутбуки имеют энергосберегающую флуоресцентную подсветку. Современные ноутбуки имеют светодиодную подсветку, но даже они потребляют изрядное количество энергии.
Современные ноутбуки имеют светодиодную подсветку, но даже они потребляют изрядное количество энергии.
Уменьшение яркости экрана может продлить срок службы аккумулятора на 30 минут и более. Практически на всех ноутбуках есть сочетания клавиш для регулировки яркости.Обычно вы удерживаете клавишу Fn и нажимаете одну из функциональных клавиш в верхнем ряду или одну из клавиш курсора. В любом случае они будут помечены символами солнца. Тот, у которого есть контур солнца, — это тот, который можно использовать, чтобы сделать экран темнее.
Если на вашем ноутбуке их нет или они не работают, откройте центр действий Windows 10, удерживая клавишу Windows и нажав A. Внизу должен быть ползунок яркости.
Если у вас более старая версия Windows, нажмите Win + X, чтобы открыть Центр мобильности, где вы можете изменить яркость.
Способ 2. Измените настройки мощности
По умолчанию ваш ноутбук может быть настроен на настройку Windows «Сбалансированный», а не на режим энергосбережения. В Панели управления найдите Параметры электропитания и проверьте, какой план электропитания выбран. Не забывайте, что Windows использует разные настройки мощности и производительности в зависимости от того, работает ли она от сети или от батареи.
В Панели управления найдите Параметры электропитания и проверьте, какой план электропитания выбран. Не забывайте, что Windows использует разные настройки мощности и производительности в зависимости от того, работает ли она от сети или от батареи.
Вы должны найти опцию экономии заряда батареи, и это просто случай ее выбора и закрытия окна.Если нет, нажмите «Показать дополнительные планы». Если по-прежнему ничего нет, вы можете настроить схему электропитания, щелкнув Изменить параметры плана рядом с профилем.
Вы должны настроить выключение экрана через пару минут и перевести ноутбук в спящий режим, если через пять или 10 минут ничего не происходит.
Если вы углубитесь в расширенные параметры питания, вы можете настроить их по своему вкусу, указав, когда система переходит в спящий режим и какие компоненты должны использовать свои максимальные профили энергосбережения (включая, на некоторых ноутбуках, видеокарту и адаптер Wi-Fi).
В Windows 10 есть кнопка-переключатель для включения режима экономии заряда батареи. Это работает как телефон и ограничивает фоновую активность, такую как отправка электронной почты.
Это работает как телефон и ограничивает фоновую активность, такую как отправка электронной почты.
Щелкните значок аккумулятора, чтобы найти его, или щелкните значок в правом нижнем углу экрана, чтобы открыть Центр уведомлений: внизу вы увидите плитку «Экономия заряда». Он будет серым, если к ноутбуку подключено зарядное устройство. Чтобы узнать, какие приложения потребляют больше всего энергии, щелкните значок батареи рядом с часами, затем щелкните Параметры питания и сна.На левой панели щелкните Батарея, а затем ссылку Использование батареи приложением. Вы также можете включить этот режим автоматически, установив флажок и переместив ползунок.
Метод 3. Отключить Wi-Fi и Bluetooth
Если вы не используете их, отключите Wi-Fi и Bluetooth. Оба радиомодуля могут работать от аккумулятора, поэтому имеет смысл их выключить. У большинства ноутбуков есть переключатель или комбинация клавиш для отключения Wi-Fi, но Bluetooth может быть сложнее.
Если у вас Windows 10, это просто: просто откройте Центр поддержки (Win + A) и щелкните значки Wi-Fi и Bluetooth, чтобы отключить их.
На старых ноутбуках некоторые производители предоставляют утилиту (часто очевидную в меню «Пуск») для включения или отключения Bluetooth, но в случае сомнений вы можете зайти в Диспетчер устройств на панели управления и пролистать список оборудования, пока не найдете адаптер Bluetooth, щелкните его правой кнопкой мыши и выберите Отключить. (Двойной щелчок по нему, когда он отключен, должен снова включить его.)
Метод 4. Не оставляйте ноутбук на постоянной зарядке
Литий-ионные аккумуляторыдолжны иметь защиту от перезарядки, но оставлять ноутбук всегда подключенным к электросети нехорошо для длительного срока службы аккумулятора.Некоторые производители (включая Sony и Lenovo) предоставляют утилиту, которая ограничивает полную зарядку аккумулятора.
Это помогает предотвратить деградацию батареи и означает, что вы можете оставить ноутбук всегда подключенным к электросети. Если вы хотите использовать ноутбук от аккумулятора и получить максимальное время автономной работы, отключите ограничитель и дайте ноутбуку зарядиться до 100 процентов.
Если вы хотите использовать ноутбук от аккумулятора и получить максимальное время автономной работы, отключите ограничитель и дайте ноутбуку зарядиться до 100 процентов.
Метод 5. Отключите или удалите ненужные периферийные устройства
Оставление диска в DVD-приводе — верный способ сократить время работы от аккумулятора, поскольку он может раскручиваться всякий раз, когда вы запускаете окно проводника Windows или получаете доступ к параметру «Сохранить» в приложении.В новых ноутбуках вряд ли будет дисковод, но любые USB-аксессуары, которые вы оставите подключенными, например портативные жесткие диски или веб-камеры USB, также потребляют питание, поэтому отключайте их, если они не нужны.
Метод 6. Приобретите вторую или внешнюю батарею
Мы упоминали об этом в начале, но если в вашем ноутбуке есть съемный аккумулятор, возможно, стоит купить запасной. Они доступны для многих ноутбуков, и вы даже можете обнаружить, что ваш ноутбук поддерживает большую емкость, чем было изначально.
В других портативных компьютерах можно извлечь привод CD или DVD и установить на его место вторую батарею.
Если в вашем ноутбуке нет съемного аккумулятора, подумайте о покупке универсального аккумулятора для ноутбука с различными разъемами, который подойдет практически для любого ноутбука. Вы просто заряжаете его, выбираете подходящий наконечник и подключаете его к розетке ноутбука, когда внутренняя батарея разряжается. Внешняя батарея заряжает внутреннюю батарею или, если вы удалите внутреннюю батарею, питает ноутбук напрямую.
Вы можете приобрести павербанки USB-C, которые будут заряжать современные ноутбуки.
Способ 7. Купить новый аккумулятор
Вопреки распространенному мнению, аккумуляторы для ноутбуков — это расходные материалы, например чернила для принтера. Батареи не рассчитаны на весь срок службы ноутбука, и поэтому — если вы посмотрите мелкий шрифт в гарантийном заявлении — вы, вероятно, обнаружите, что аккумулятор не покрывается или имеет более короткий срок гарантии, чем ноутбук.
Со временем батареи приходят в негодность, и после нескольких лет интенсивной эксплуатации вы, вероятно, обнаружите, что батарея имеет только 50 процентов своей первоначальной емкости и работает только половину времени.
В то время как в некоторых ноутбуках нет заменяемых пользователем аккумуляторов, в некоторых они есть, и вы можете купить замену у сторонних производителей по значительно меньшей цене, чем эквивалентная у производителя вашего ноутбука.
Метод 8. Обновление до SSD
Механические жесткие диски, которые все еще широко используются в ноутбуках, требуют больше ватт для вращения пластин, чем твердотельный накопитель, у которого нет движущихся частей.
Помимо небольшого увеличения времени автономной работы от этого обновления, SSD также сделает ваш ноутбук намного более отзывчивым.Вот лучшие SSD для покупки.
См. Наше руководство : Как установить SSD в ноутбук
Метод 9. Переключиться на внутреннюю графику
Если ваш ноутбук оснащен графическим чипом AMD или Nvidia, велика вероятность, что он также будет иметь встроенную графику (обычно Intel). Теоретически его следует настроить таким образом, чтобы мощный графический чип использовался только для игр или запуска требовательных приложений, но вы должны проверить, так ли это.
Теоретически его следует настроить таким образом, чтобы мощный графический чип использовался только для игр или запуска требовательных приложений, но вы должны проверить, так ли это.
Как и в случае с Bluetooth и Wi-Fi, производители иногда предлагают утилиту для ручного переключения между графическими чипами.Возможно, вам придется перезагрузиться, но большинство современных разработок позволяют переключаться на лету.
Мы видели, что такие ноутбуки работают вдвое дольше от батареи, когда вместо чипов Nvidia или AMD используются встроенные графические чипы.
Метод 10. Управляйте своей памятью
Если вы из тех, у кого в веб-браузере открыто 10 или даже 20 вкладок, вы сможете увеличить время автономной работы, выбрав эти вкладки. То же самое касается одновременного запуска множества приложений.
Когда вы запускаете много программ или открываете много фотографий в редакторе, вы используете всю свободную системную память.Все лишнее необходимо «выгружать» на жесткий диск, который, как мы уже говорили, является механическим устройством во многих ноутбуках.
Это не только замедляет работу компьютера, но и увеличивает время автономной работы. Одно из быстрых решений — установить больше памяти на вашем ноутбуке, но еще один способ — оставить открытыми минимум программ и вкладок.
Знаете ли вы, что можно запустить тест батареи и получить подробный отчет, подобный представленному ниже? Инструмент встроен в Windows 8 и 10, и вот как его использовать.
Как продлить срок службы
ЗАКРЫТЬAsus ZenBook Pro UX550VE стоит менее 2000 долларов и является одним из лучших ноутбуков на рынке.
Получите больше жизни от своего ноутбука, изменив настройки и обратив внимание на то, какие приложения у вас запущены. (Фото: Getty Images)
Остановите меня, если это звучит знакомо: вы собираетесь сесть за свой ноутбук, но Как только вы откроете крышку, вам будет предложено подключить питание, так как у вас осталось всего около 5% батареи.
Вздох.
Теперь вам нужно достать вилку переменного тока, найти розетку и спланировать, что вы на какое-то время будете привязаны к стене.
Управление энергопотреблением преследует портативные компьютеры с момента их создания, но благодаря более мощным батареям, новым процессорам и более интеллектуальному программному обеспечению ситуация становится все лучше.
Ты тоже можешь помочь. Ниже приведены несколько советов, как выжать из ноутбука больше сока.
Подробнее: Ноутбук с тремя днями автономной работы: скоро
Подробнее: Могу ли я взять с собой ноутбук в рейс? И другие советы для путешествий с техникой
Следите за своими приложениями
Если вы используете ноутбук для основных задач с низким энергопотреблением, таких как обработка текста, просмотр веб-страниц и электронная почта, ваша батарея будет работать намного дольше, чем для системных ресурсов. голодные приложения, такие как онлайн-игры и воспроизведение видео.Другими словами, если вы находитесь в длительном перелете (без розетки рядом с вами) и вам нужно выполнить некоторую работу, вы можете отложить эту игру Fortnite или запой Netflix до тех пор, пока вы не воспользуетесь своим компьютером для работать — а то энергии может не хватить.
Отключить радиомодули, отсоединить аксессуары
Если вам не нужен Wi-Fi или другие беспроводные радиомодули, такие как Bluetooth (для мыши), перейдите в режим полета, который отключает все встроенные радиомодули. Это не позволяет вашему компьютеру искать другие устройства, к которым можно присоединиться.
Постарайтесь уменьшить количество подключаемых к ноутбуку дополнительных устройств, которые могут истощать его мощность, например внешнего жесткого диска. Подключенные периферийные устройства могут быть фактором, сокращающим время автономной работы. Если батарея разряжается, попробуйте использовать тачпад вместо внешней мыши.
Уменьшите яркость экрана
Сильно уменьшите яркость ноутбука, так как это поможет продлить срок службы батареи. Обычно это можно найти во вспомогательных командах клавиатуры вашего ноутбука, таких как значки, которые выглядят как маленькие солнышки, а затем вручную уменьшить яркость (клавиши F на ПК с Windows).Если вы покупаете новый ноутбук, имейте в виду, что чем больше экран ноутбука, тем быстрее разряжается батарея.
Настройка параметров питания
Пользователи Windows также могут щелкнуть «Параметры питания и сна», чтобы вручную снизить энергопотребление ноутбука. Вы можете выбрать, чтобы экран погас, когда он не используется в течение, скажем, двух минут, но сразу же включится при нажатии на клавишу. В Windows 10 также есть кнопка переключения, которая включает режим экономии заряда батареи, чтобы ограничить фоновую активность, такую как push-электронная почта, синхронизация календаря, обновления плитки в реальном времени и многое другое.Windows 10 и macOS High Sierra предлагают дополнительные настройки питания и сна для индивидуального использования.
Подробнее: 5 технических советов, которые используют профессиональные путешественники
Откажитесь от диска
Периферийные устройства, вращающиеся диски и потоковая передача в Интернете могут быстрее сократить время автономной работы. (Фото: Getty Images)
Если ваш ноутбук по-прежнему поддерживает оптические носители, такие как CD-ROM или DVD, имейте в виду, что батарея разряжается быстрее, если в приводе есть вращающийся диск. Вместо этого обязательно сначала установите носитель на сам компьютер, если это вариант — например, игра, фильм или альбом — и уберите диск дома.Аккумулятор вашего ноутбука будет работать намного дольше в программах с небольшим расходом системных ресурсов, таких как текстовый процессор.
Вместо этого обязательно сначала установите носитель на сам компьютер, если это вариант — например, игра, фильм или альбом — и уберите диск дома.Аккумулятор вашего ноутбука будет работать намного дольше в программах с небольшим расходом системных ресурсов, таких как текстовый процессор.
Используйте твердотельные накопители
Для вашего следующего ПК или Mac выберите тот, у которого есть твердотельный накопитель (SSD) вместо жесткого диска (HDD), так как он требует меньших затрат на батарею (как там нет движущихся частей). Кроме того, SSD меньше, легче, быстрее и надежнее жесткого диска. Единственным недостатком является то, что они обычно не содержат столько файлов, сколько жесткий диск (скажем, 256 ГБ вместо 2 терабайт).Некоторые ноутбуки имеют комбинацию SSD и HDD, которые используются для разных задач.
Подробнее: Как выбрать новый компьютер, от Chromebook до ПК и MacBook
Купите лучше
Когда вы будете готовы обновить свой ноутбук, обязательно приобретите хороший процессор, например Intel Core 8-го поколения процессоры — поскольку эти чипы не только обеспечивают высокую производительность и плавную многозадачность, но и идеально подходят для значительного продления срока службы батареи.
Кроме того, если при совершении покупок у вас есть выбор конфигурации, подумайте о более мощной батарее, например, выберите 12-элементную батарею вместо 6-элементной батареи или более высокое значение WHr (ватт-час), например 62 старше 43.
Следуйте за Марком в Twitter: @marc_saltzman. Отправьте ему электронное письмо на www.marcsaltzman.com.
Автозапуск
Показать миниатюры
Показать подписи
Последний слайдСледующий слайдПрочтите или поделитесь этой историей: https://www.usatoday.com/story/tech/columnist/saltzman/2018/03/12/laptop- Battery-Life-How-Make-Last-Long / 415719002/
Как сэкономить заряд батареи на ПК с Windows 5 способами
- Лучший способ сэкономить заряд батареи на ПК с Windows — это настроить параметры режима питания.
- Еще один простой способ сэкономить заряд батареи ноутбука с Windows — уменьшить яркость экрана.
- Вы также можете отключить Wi-Fi, когда вы его не используете, и закрыть приложения, работающие в фоновом режиме.

- Посетите справочную библиотеку Business Insider, чтобы узнать больше.
Даже самые лучшие ноутбуки не могут поддерживать Windows более полдня на одной зарядке, что является проблемой, если вам нужно работать весь день и не всегда есть зарядное устройство.
К счастью, последние несколько лет Microsoft потратила на улучшение настроек управления питанием на ноутбуках с Windows. Теперь большинство ноутбуков имеют настройки, специально разработанные для продления срока службы батареи.
Есть и другие шаги, которые вы также можете предпринять, в том числе вручную настроить яркость экрана, отключить Wi-Fi и запретить приложениям работать в фоновом режиме.
Ознакомьтесь с продуктами, упомянутыми в этой статье:Windows 10 (от 139 долларов США.99 в Best Buy)
Acer Chromebook 15 (от 179,99 долларов США в Walmart) Как сэкономить заряд батареи на портативном компьютере с Windows Вот пять лучших способов сэкономить батарею вашего ПК и максимально продлить срок службы портативного компьютера с Windows.
Самый простой и быстрый способ значительно увеличить время автономной работы — использовать элемент управления «Режим питания» на панели задач. Этот значок выглядит как батарея и показывает, сколько примерно у вас осталось заряда батареи.
1. Щелкните значок режима питания. Вы должны увидеть всплывающее окно с подробностями о том, сколько у вас осталось заряда батареи.
2. Перетащите ползунок режима мощности влево. Чем дальше влево вы его переместите, тем дольше будет время автономной работы, но тем ниже будет общая производительность вашего ПК. Если вы собираетесь использовать свой ноутбук только в течение короткого времени, имеет смысл держать ползунок вправо. Но если вам нужно работать на питании весь день, сдвиньте его как можно дальше влево.
Управление режимом питания на панели задач — это самый большой рычаг в вашем распоряжении, позволяющий продлить срок службы батареи. Дэйв Джонсон / Business Insider Сделайте ваш ноутбук более быстрым в спящем режиме
Дэйв Джонсон / Business Insider Сделайте ваш ноутбук более быстрым в спящем режиме Windows может помочь продлить срок службы вашей батареи, уменьшая яркость экрана и автоматически переводя ноутбук в спящий режим после того, как он на короткое время бездействует.
Обычно вы не хотите, чтобы он засыпал слишком быстро, потому что это может раздражать.Но более быстрый сон может помочь вам увеличить время автономной работы.
1. В поле поиска кнопки «Пуск» введите «Спящий режим». Нажмите «Настройки питания и сна», когда он появится в результатах поиска.
2. В разделе «Экран» выберите, как долго ваш ноутбук должен ждать перед выключением экрана. Вы можете выбрать всего одну минуту бездействия.
3. В разделе «Спящий режим» выберите, когда ноутбук должен переходить в спящий режим. Опять же, вы можете выбрать значение, равное одной минуте.
В общем, если критически важно, чтобы аккумулятор вашего компьютера оставался живым, вы можете выключить экран через две минуты и перевести ноутбук в спящий режим через четыре или пять минут.
Уменьшите яркость экранаНе отключать дисплей — это самая большая разрядка аккумулятора вашего ноутбука.Поэтому, если вам нужно, чтобы ваш компьютер продолжал работать, вам следует максимально уменьшить яркость экрана.
Существует два основных способа управления яркостью экрана:
- В поле поиска кнопки «Пуск» введите «яркость экрана» и нажмите «Изменить уровень яркости», когда он появится в результатах поиска. Затем в настройках дисплея перетащите ползунок яркости как можно дальше влево.
- Используйте сочетание клавиш для уменьшения яркости экрана.Большинство ноутбуков назначают яркость функциональной клавише — ищите символы на функциональных клавишах, указывающие на более высокую и более низкую яркость.
Если вам не нужны беспроводные функции портативного компьютера, вы можете сэкономить электроэнергию, отключив их.Очевидно, что это часто последнее средство, потому что вам, вероятно, понадобится Wi-Fi для подключения к Интернету.
- Чтобы временно отключить Wi-Fi, щелкните значок Wi-Fi на панели задач. Вы должны увидеть всплывающее меню Wi-Fi, в котором показаны все доступные сети Wi-Fi. Нажмите «Wi-Fi» или «Режим полета». Они оба отключат радио Wi-Fi, пока вы не вернетесь сюда и не включите его снова.
- Чтобы временно отключить Bluetooth, введите «Bluetooth» в поле поиска кнопки «Пуск» и нажмите «Bluetooth и другие настройки устройства», когда он появится в результатах поиска. Затем просто сдвиньте переключатель Bluetooth влево, чтобы выключить его. Вы можете вернуться сюда позже, чтобы снова включить его.
Как и смартфоны, Windows теперь пытается поддерживать работу определенных приложений в фоновом режиме, чтобы улучшить взаимодействие с пользователем.Но если позволить большому количеству приложений работать в фоновом режиме, вы можете быстро съесть вашу батарею. Вместо этого вы можете увидеть, какие приложения потребляют больше всего заряда, и отключить их возможность работать в фоновом режиме.
1. В поле поиска кнопки «Пуск» введите «Аккумулятор». Нажмите «Настройки экономии заряда батареи», когда он появится в результатах поиска.
2. Под оставшимся процентом заряда батареи нажмите «Посмотреть, какие приложения влияют на вашу батарею».
Настройки аккумулятора позволяют управлять рядом функций аккумулятора, в том числе тем, какие приложения могут работать в фоновом режиме.Дэйв Джонсон / Business Insider3. Windows будет отображать приложения в порядке их использования. Щелкните тот, который потребляет много энергии, и снимите флажок «Разрешить Windows решать, когда это приложение может работать в фоновом режиме», а затем установите флажок «Уменьшить объем работы, которую приложение может выполнять в фоновом режиме».
Вы можете заставить приложения не работать в фоновом режиме. Дэйв Джонсон / Business Insider4. Повторите это для всех приложений в списке, которые потребляют много энергии.
Insider Inc. получает комиссию при покупке по нашим ссылкам.
Как продлить срок службы батареи вашего ПК с Windows 10
За прошедшие годы ПК с Windows стали значительно более способными выжать из батареи ноутбука полный рабочий день, но все еще существует определенный уровень беспокойства, связанный с отключением от постоянного источника питания.Для уменьшения этого беспокойства не нужны лекарства или медитация. Все, что вам нужно, это некоторые знания о том, как ваш компьютер работает с Windows 10.
В этой статье предполагается, что вы используете портативный компьютер, разработанный для Windows 10, с современным процессором, способным переходить в состояние Connected Standby, под управлением последней версии Windows 10. релиз. Если вы соответствуете этим критериям, все следующие шаги должны работать нормально.
1. Создание и сохранение отчета об уровне заряда батареиWindows 10 включает инструмент командной строки, который генерирует подробный отчет, показывающий информацию об использовании батареи для текущего устройства с течением времени.Эта информация сохраняется в виде HTML-документа, который вы можете просматривать в любом веб-браузере.
Каждый отчет о батареях включает таблицы и диаграммы, показывающие недавнее использование, историю использования, емкость батареи с течением времени и оценки срока службы батареи. Даже если вы не слишком разбираетесь в технике, вы сможете почерпнуть полезную информацию из этого отчета.
Чтобы создать отчет о батарее, начните с открытия сеанса командной строки: нажмите клавишу Windows + R, чтобы открыть диалоговое окно «Выполнить», введите cmd и нажмите Enter.Затем в окне командной строки введите следующие команды, нажимая Enter после каждой (не забудьте включить пробелы между командами, аргументами и переключателями):
cd% temp%
powercfg / batteryreport
Это sequence создает отчет о батарее и сохраняет его в папке Temp текущего пользователя. Чтобы сразу открыть отчет из окна командной строки, введите полное имя отчета, battery-report.html , и нажмите Enter. (Чтобы сохранить несколько нажатий клавиш, введите batt , а затем нажмите Tab для автозаполнения полного имени файла.)
Используйте команду powercfg с переключателем / batteryreport для создания этого документа в формате HTML.
Каждый раз, когда вы создаете новый отчет о батарее, он перезаписывает предыдущий. Любая информация, возраст которой превышает несколько недель, суммируется в агрегированные значения за полную неделю или месяц. Чтобы сохранить ежедневные сведения, откройте проводник, перейдите в папку% Temp%, переместите файл отчета о батарее в папку «Документы» и дайте ему новое имя.
2. Проверьте текущую емкость аккумулятораКаждый портативный ПК поставляется с одной или несколькими батареями, емкость которых измеряется в милливатт-часах или мВтч.Со временем, когда вы заряжаете и разряжаете аккумулятор ноутбука, его емкость снижается. В конце концов, ухудшение характеристик может быть настолько серьезным, что ноутбук станет практически непригодным для использования без подключения к источнику питания.
В разделе «Установленные батареи» в верхней части отчета о батареях отображается расчетная емкость каждой доступной батареи, а также текущая емкость полного заряда, а в разделе «История емкости батареи» показано изменение обоих значений с течением времени.
Посмотрите, не потеряла ли установленная батарея (или батареи, если у вас их несколько) со временем.
Лучший способ продлить срок службы аккумулятора — избегать хранения или использования его в условиях высоких температур; В отличие от старых технологий аккумуляторов, вам не нужно беспокоиться о циклах частичной разрядки, хотя иногда помогает выполнять полный цикл разряд-перезарядка (примерно раз в месяц).
3. Проанализируйте свое наблюдаемое использование с течением времениНасколько я помню, производители ПК и независимые обозреватели изо всех сил пытались придумать измерения времени автономной работы, которые можно было бы использовать для сравнения производительности различных устройств.Обычно эти схемы измеряют либо воспроизведение видео, либо некоторую форму циклического просмотра веб-страниц и различных приложений.
Это все хорошо, за исключением того, что вы, вероятно, хотели бы знать, сколько разряда вашей конкретной рабочей нагрузки будет на батарее вашего ноутбука. И, конечно же, это измерение будет зависеть от используемых вами приложений, качества вашего сетевого подключения и других переменных. Вот почему измерение фактического наблюдаемого использования более важно, чем любой синтетический тест.
Подробную информацию о разряде батареи вы найдете в отчете о батарее, который содержит график и таблицу за последние три дня под заголовком «Использование батареи».
Приведенные здесь диаграмма и таблица дают полное представление об использовании батареи.
Графическая часть показывает время (слева направо) и активность заряда / разряда (вверх для зарядки, вниз для разрядки). В таблице ниже представлены подробные сведения о каждом переходе от активного использования к Connected Standby при работе от батареи.
Настоящий ключ к интерпретации этих данных — знать, что вы делали в каждом сеансе. Например, в одном из таких отчетов у меня было два активных сеанса, каждый примерно по часу, один из которых потреблял 7% заряда батареи, а другой — примерно в два раза больше. Знание того, что вы делали на каждом занятии, помогает вам буквально с первого взгляда увидеть, насколько интенсивно расходуется заряд батареи при каждом конкретном занятии.
4. Оцените свой средний срок службы батареиРаздел «Оценка срока службы батареи» в каждом отчете о батарее дает именно то, что он обещает: оценку того, сколько общего времени работы от батареи вы получите за сеанс на основе наблюдаемой вами активности.
Используйте этот список, чтобы увидеть полный диапазон наблюдаемого срока службы батареи с течением времени.
Эти оценки, как правило, довольно точны и помогают сразу увидеть, какая часть вашей батареи используется в каждом сеансе в зависимости от выполняемой вами работы.
Время от времени я замечал, что отчет о заряде батареи может записывать аномальный бит данных, который поразительно видеть, как в одном сеансе, когда Windows 10 со всей серьезностью сказала мне, что я могу ожидать чуть более 980 741 часов использования ноутбука. .Излишне говорить, что эта оценка оказалась ненадежной и, что досадно, сделала расчет среднего времени автономной работы менее чем полезным.
5. Определите, какие приложения влияют на время автономной работыОтчет об уровне заряда — не единственный полезный бит системной информации, который предоставляет Windows 10. Отдельный отчет позволяет вам сосредоточить внимание на энергопотреблении от приложения к приложению. Чтобы найти этот список, перейдите в «Настройки»> «Система»> «Батарея» и нажмите «Посмотреть, какие приложения влияют на срок службы батареи».
Используйте раскрывающееся меню в верхней части страницы, чтобы отфильтровать список, чтобы в нем отображалась активность за последние шесть часов, полные 24 часа или предыдущую неделю.
Этот список — действительно эффективный способ определения приложений, которые используют больше, чем их справедливая доля вашей батареи. Вооружившись этими данными, вы можете изменить использование своего приложения или проверить дополнительные параметры энергосбережения для отдельных приложений. (Например, я узнал, что TweetDeck полезно закрыть перед переводом системы в спящий режим.)
6. Отрегулируйте параметры питания и снаЗнать, как ваш компьютер с Windows 10 использует энергию батареи, — это одно. Другое дело — знать, как контролировать его энергопотребление.
Чтобы открыть основные параметры управления питанием, выберите «Настройки»> «Система»> «Питание и спящий режим». Здесь вы можете настроить интервал, по истечении которого Windows отключает дисплей и переводит систему в спящий режим при подключении к источнику питания и при работе от батареи.
Дисплей — одна из самых энергоемких частей современного ПК, поэтому как можно быстрее выключить его — это отличный способ энергосбережения.Точно так же агрессивная установка пороговых значений сна не несет большого вреда. Современные процессоры очень эффективно управляют состояниями сна и могут возобновить работу буквально мгновенно.
Настройте эти параметры, чтобы найти правильный баланс между временем работы от аккумулятора и активным использованием.
Чтобы просмотреть полный набор параметров управления питанием, щелкните небольшую ссылку «Дополнительные параметры питания». Это действие приведет вас к старой панели управления в стиле Windows 7, где вы можете определить, что происходит, когда вы нажимаете кнопку питания или закрываете крышку ноутбука.
7. Включение режима гибернацииВ течение рабочего дня правильной стратегией является перевод ноутбука в спящий режим и возобновление его работы по мере необходимости. Но если вы планируете уйти с работы дольше, чем на несколько часов, спящий режим — лучший вариант. Я заново открыл этот факт на своем ноутбуке с питанием от руки, запихнув его в сумку перед трансатлантическим перелетом. Приземлившись, я обнаружил, что аккумулятор почти полностью разряжен, а моя сумка для ноутбука была неприятно теплой.Ой.
Когда вы указываете ПК с Windows 10 переходить в спящий режим, он сохраняет текущее состояние памяти в файл и затем выключается, что означает отсутствие шансов на «синдром горячего мешка»; когда вы нажимаете кнопку питания для перезапуска, Windows перезагружает содержимое памяти из файла гибернации, позволяя продолжить работу с того места, где вы остановились.
Если параметр гибернации включен, вы можете использовать дополнительные параметры питания, чтобы указать, что вы хотите автоматически переходить в спящий режим после определенного интервала в спящем режиме.В разделе «Параметры электропитания» панели управления нажмите «Изменить режим сна», затем нажмите «Изменить дополнительные параметры питания» и разверните заголовок «Спящий режим», чтобы отобразить показанный здесь параметр.
Установите для этого параметра переход в спящий режим через час в спящем режиме.
Вы также можете назначить параметр гибернации для таких действий, как закрытие крышки или нажатие кнопки питания.
Если параметр гибернации недоступен, откройте сеанс командной строки (cmd.exe) и выполните следующую команду:
8.Узнайте секреты быстрого завершения работыPowercfg / h
Чаще всего вы переходите между состояниями питания «Активный» и «Подключенный режим ожидания», закрыв крышку ноутбука, нажав кнопку питания или используя меню «Питание». Но есть еще один, возможно, более простой вариант: команда «Завершение работы».
Этот инструмент можно использовать из окна командной строки (Cmd.exe), из диалогового окна «Выполнить» или даже из поля поиска. В Shutdown есть множество переключателей командной строки, в чем вы можете убедиться, запустив его встроенную опцию справки:
Shutdown /?
Но некоторые из этих переключателей заслуживают того, чтобы быть в вашем списке.Запустите shutdown / r для перезагрузки после короткого периода отсрочки и используйте shutdown / h для немедленного перехода в спящий режим.
9. Используйте опцию Battery Saver для максимальной экономии энергииWindows 10 включает опцию Battery Saver, которая мгновенно отключает действия, которые сокращают время работы от батареи, например push-уведомления и фоновую активность для некоторых приложений. Включение режима энергосбережения может значительно увеличить время автономной работы и дает дополнительный бонус в виде уменьшения количества отвлекающих факторов во время работы.
По умолчанию функция энергосбережения включается автоматически, когда оставшаяся емкость аккумулятора падает ниже 20 процентов. Вы можете изменить этот параметр, выбрав «Настройки»> «Система»> «Батарея». Не забудьте опцию «Уменьшить яркость экрана в режиме энергосбережения» внизу этого экрана. Уменьшение яркости дисплея — один из наиболее эффективных способов продлить срок службы батареи, когда это необходимо.
Чтобы включить экономию заряда вручную без открытия настроек, щелкните значок аккумулятора в области уведомлений, а затем выберите параметр Экономия заряда.Вы можете сказать, что режим энергосбережения включен, по зеленому листу, который появляется над значком батареи. Щелкните этот параметр еще раз, чтобы отключить режим энергосбережения.
Battery Saver автоматически отключается при подключении к внешнему источнику питания.
8 способов увеличить время автономной работы Windows 10
Как и его предшественники, Windows 10 также имеет ряд функций для увеличения времени работы от батареи, включая полностью новую опцию Battery Saver . Вдобавок ко всему, в юбилейном обновлении и новом обновлении Creators Update также были внесены некоторые изменения , которые помогут вам максимально эффективно расходовать аккумулятор ноутбука.
Однако, если вы хотите, чтобы работал еще дольше, или ваша батарея не держит достаточно заряда , то есть несколько способов справиться с этим.
Помимо встроенных опций энергосбережения, я знаю много других настроек для снижения расхода заряда батареи в Windows 10 и ниже. Я поделюсь с вами всеми ими.
Читайте также: 25 советов и приемов по ускорению Windows 10
1. Отключить анимацию и тени пользовательского интерфейса
Пользовательский интерфейс Windows 10 состоит из множества анимаций и теней, чтобы он выглядел круто, но вы можете отключить их для экономии заряда батареи .Вот как:
- Нажмите клавиши Windows + R и введите
cplв диалоговом окне Выполнить , чтобы открыть Свойства системы . - Перейдите на вкладку Advanced , нажмите кнопку Settings в разделе Performance .
- Теперь выберите Adjust for best performance option и нажмите OK , чтобы отключить все анимации и тени.
Теперь пользовательский интерфейс Windows будет более быстрым и легким при использовании батареи.
2. Отключить беспроводные сигналы
Беспроводные сигналы, такие как WiFi или Bluetooth, потребляют много энергии батареи , поскольку для их непрерывной работы требуются специальные аппаратные компоненты. Простое переключение на проводное соединение может помочь сэкономить электроэнергию.
Для подключения к Интернету вы можете использовать кабель Ethernet , а если устройство работает по Bluetooth, выберите его проводной вариант (например, переключитесь с беспроводных наушников на проводные).
3.Отключить фоновые приложения
Многие из собственных приложений Windows 10 работают в фоновом режиме для обновления информации. Но они также разряжают аккумулятор, даже если вы ими не пользуетесь. Тем не менее, в Windows 10 есть специальный раздел для включения / отключения этих фоновых приложений:
- Откройте меню «Пуск» , щелкните Настройки и затем перейдите к Конфиденциальность .
- Перейдите в раздел Фоновые приложения , и вы увидите все фоновые приложения на правой панели.Просто выключите те, которые вам не нужны.
Будет отключен только фоновый процесс, само приложение будет работать нормально.
4. Управление запускаемыми приложениями и службами
Вы можете отключить ненужные запускаемые приложения и службы для экономии заряда батареи. Узнайте, как это сделать, в следующем:
Отключить запускаемые приложения
- Нажмите клавиши Ctrl + Shift + Esc, чтобы открыть диспетчер задач и перейти на вкладку Запуск .
- Здесь выберите все ненужные запускаемые приложения и нажмите Отключить , чтобы остановить их.
Отключить службы запуска
- Нажмите клавиши Windows + R и введите
msconfigв диалоговом окне Выполнить , чтобы открыть окно Конфигурации системы . - Перейдите на вкладку Services и снимите флажок с опции Hide all Microsoft services в нижнем левом углу.
- Теперь вы увидите все службы запуска.Снимите флажки с тех, которые вам не нужны, и нажмите OK , чтобы применить изменения. Чтобы изменения вступили в силу, потребуется перезагрузка ПК .
Читайте также: Как управлять запускаемыми программами в Windows
5. Выключите некоторые процессоры ЦП
Вы можете отключить некоторые ядра процессора для экономии заряда батареи . Чтобы дать вам общее представление, если у вас есть 5-ядерный ПК и вы обычно просто просматриваете веб-страницы или воспроизводите некоторые мультимедийные файлы, то отключение 2-х ядер не должно повредить вашей работе.Вот как это сделать:
- Нажмите клавиши Windows + R и введите
msconfigв диалоговом окне Выполнить , чтобы открыть окно Конфигурации системы . - Теперь перейдите на вкладку Boot и нажмите Advanced options , когда выбрана ваша текущая ОС.
- Здесь установите флажок рядом с Количество процессоров и используйте раскрывающееся меню до , выберите количество процессоров, которое вам нужно .Чтобы изменения вступили в силу, потребуется перезагрузка ПК.
Поскольку процессоры находятся в пассивном состоянии, когда они не используются, вы экономите только заряд батареи, который они используют в своем пассивном состоянии (что довольно мало). Таким образом, вы можете не увидеть резкого увеличения времени автономной работы.
6. Не допускайте нагрева ПК
Heat может вызвать множество проблем на ПК, и более быстрый разряд батареи и необратимое сокращение срока службы батареи являются одними из них. Литий-ионные батареи (в основном используемые сегодня) разряжаются быстрее при нагревании, так как ионы текут быстрее.Так что, если в вашем нагревательном ноутбуке установлена литий-ионная батарея , то она будет разряжаться быстрее .
Никогда не следует упускать из виду перегрев ПК, поверьте мне, я сделал эту ошибку, и аккумулятор моего ноутбука пришел в негодность менее чем за два месяца. Ознакомьтесь с моим руководством по , как остановить перегрев ПК и охладить его , чтобы исправить проблемы с перегревом.
7. Проверьте проблемы с разрядом аккумулятора
Вы можете использовать команду командной строки, чтобы просмотреть информацию о приложениях и процессах, которые могут потреблять слишком много энергии, а также рекомендации по настройкам для увеличения срока службы батареи.Посмотрим, как его использовать:
- Щелкните правой кнопкой мыши кнопку Start Menu и выберите Command Prompt (Admin) .
- Здесь введите команду
powercfg / energyи нажмите Enter. Команда будет отслеживать использование вашего ПК в течение 60 секунд. В этот период можно делать все, что угодно. - Через 60 секунд сгенерирует список ошибок и предупреждений и сохранит его на вашем ПК в формате .html. Местоположение файла указано в конце, перейдите к нему, чтобы получить доступ к отчету.
Вы удивитесь, сколько информации он может предоставить. Даже если у вас нет проблем, все равно предоставит индивидуальные советы по экономии энергии . И помните, если вы ничего не понимаете; Google — ваш друг.
8. Использование стороннего приложения для оптимизации заряда батареи
Хотя встроенные в Windows инструменты оптимизации батареи хороши, но есть сторонних помощников по работе с батареями, которые намного мощнее.Они могут предложить мониторинг батареи в режиме реального времени и советы для лучшего опыта.
Изо всех сил мне нравится Battery Optimizer , поскольку он специально создан для увеличения общего срока службы батареи , а также для экономии энергии.
Приложение сначала запросит у вас разрешение на сканирование вашего ПК, чтобы создать подробный отчет о том, что можно улучшить. После сканирования вы увидите настроенный список функций и компонентов оборудования, которые можно отключить / включить, чтобы увеличить время работы от батареи.
Также показывает общее время автономной работы, которое вы можете получить, если примете рекомендацию . Очень удобно для достижения баланса между временем работы от аккумулятора и необходимыми функциями.
Помимо всего этого, он также отслеживает использование батареи, чтобы предложить больше информации . Вы можете видеть схему зарядки и разрядки аккумулятора и даже получать предупреждения, когда аккумулятор разряжается быстрее, чем обычно.
Резюме
Наряду со всеми этими методами, вы всегда должны использовать стандартные методы энергосбережения в Windows 10.Например, включение функции автоматического энергосбережения при низком уровне заряда батареи, переход на план энергосбережения , поддержание низкого уровня яркости и автоматический переход ноутбука в спящий режим, если он простаивает в течение 5-10 минут.
Обычные параметры энергосбережения всегда наиболее эффективны, но если вам нужно еще больше времени работы от аккумулятора, вы можете воспользоваться перечисленными мною методами.
Как перезагрузить портативный компьютер
Обновлено 16 мая 2020 г.
Вы выключили ноутбук, и теперь он больше не запускается? Может, вы закрыли крышку, и теперь она не выходит из спящего режима? Если это так, возможно, вам потребуется перезагрузить портативный компьютер.
Это одна из самых неприятных проблем с ноутбуками, вы нажимаете кнопку запуска, и ничего не происходит. Ни огней, ни звуков, ни дисплея. Похоже, он полностью мертв. И в каком-то смысле это так. Если ваш портативный компьютер выключился, пока вы его использовали, сброс питания не поможет. Это была бы совсем другая проблема.
Проблема в том, что в конденсаторах системы накопился остаточный электрический заряд. И единственный способ заставить его снова заработать — это разрядить электрическую нагрузку.В большинстве случаев это быстрое решение. Но бывают случаи, когда это не быстрое решение. Позволь мне объяснить. Для этой процедуры необходимо полностью отключить все источники питания, адаптер переменного тока и аккумулятор.
Если вы можете вынуть аккумулятор ноутбука из нижней части корпуса, это будет довольно быстро. Если аккумулятор находится внутри корпуса ноутбука, это может быть сложно, так как вам придется разбирать ноутбук, чтобы добраться до внутренней батареи. Если вам неудобно разбирать компьютер, обратитесь к местному специалисту по ремонту компьютеров, например, к Geeks in Phoenix.
- Отключите все устройства от ноутбука. Сюда входят док-станции, USB-устройства, внешние дисплеи и т. Д.
- Отсоедините адаптер переменного тока.
- Снимите / отсоедините аккумулятор. Для выполнения следующих действий требуется доступ к батарее.
Если аккумулятор вашего ноутбука доступен снизу, снимите его и переходите к следующему шагу.
Если аккумулятор недоступен снизу, вам придется разобрать ноутбук, чтобы получить к нему доступ.Прежде чем вы или технический специалист разбираете компьютер, сначала попробуйте шаг №4. Если после выполнения шага 4 ваш ноутбук по-прежнему не запускается, возможно, вам придется разобрать его, чтобы добраться до батареи.
Некоторые батареи подключаются напрямую к материнской плате, а некоторые — через кабель. В зависимости от типа аккумулятора, установленного в вашем ноутбуке, вам, возможно, придется снимать его или нет. - Удерживайте кнопку питания в течение 15–30 секунд. Удерживая кнопку питания, вы высвобождаете всю остаточную мощность, оставшуюся в ноутбуке.Если вам пришлось снять основание, чтобы добраться до разъема аккумулятора, поместите нижнюю часть обратно на компьютер и верните его в стандартное рабочее положение. Пока не беспокойтесь о прикручивании основания. После того, как вы разрядите ноутбук, вы снова соберете его.
- Подключите адаптер переменного тока и вставьте его в гнездо переменного тока. Большинство инструкций по снятию остаточного электрического заряда требуют сначала переустановить / повторно подключить аккумулятор, а затем подключить адаптер переменного тока. Если вы оставите аккумулятор снятым / отключенным, вы избежите любой проблемы, которая может возникнуть с аккумулятором, например, низкого выходного напряжения.
- Нажмите кнопку питания. Если проблема заключалась в накоплении остаточного электрического заряда, ваш ноутбук должен запуститься. Единственная ошибка, с которой вы можете столкнуться, — это предупреждение об отсутствии батареи.
- Выключите портативный компьютер. Если все прошло хорошо, ваш компьютер запустился и загрузила операционную систему. Просто выключите его, как обычно.
- Отсоедините адаптер переменного тока.
- Переустановите / снова подключите аккумулятор. Если вам пришлось снять основание, чтобы добраться до разъема аккумулятора, вы можете снова подключить его и прикрутить основание к ноутбуку.
- Подсоедините адаптер переменного тока и снова включите портативный компьютер.
Как включить и выключить режим экономии заряда батареи в Windows 10
Мы все хотим использовать наши мобильные устройства, не беспокоясь о времени автономной работы. Но поскольку это невозможно, нам необходимо использовать технологии энергосбережения, предоставляемые нашими операционными системами.Если вы используете ноутбук или планшет с Windows 10 и не хотите, чтобы батарея внезапно разряжалась, вам следует прочитать эту статью и узнать, как работать с функцией энергосбережения:
ПРИМЕЧАНИЕ. Параметры, показанные в этом руководстве, применимы к Windows 10 May 2019 Update или новее. Если вы не знаете, какая у вас версия Windows 10, прочтите: Как проверить версию Windows 10, сборку ОС, выпуск или тип.
Как отключить режим энергосбережения в Windows 10
Когда в Windows 10 включена функция энергосбережения, яркость экрана установлена на низкий уровень, а фоновая активность и push-уведомления отключены для экономии энергии.Экономия заряда батареи включается автоматически в Windows 10, когда уровень заряда батареи ниже 20% или пользовательский уровень, установленный пользователем.
Экономия заряда в Windows 10Лучший способ выключить режим энергосбережения — подключить ноутбук или планшет с Windows 10 к розетке. Как только Windows 10 обнаружит, что ваше устройство заряжается, она должна прекратить использование функции экономии заряда аккумулятора.
Зарядка ноутбукаЕще один способ отключить режим экономии заряда аккумулятора — щелкнуть или коснуться значка аккумулятора в правом нижнем углу рабочего стола.Ползунок мощности должен находиться на левом поле. Переместите ползунок вправо в любое другое положение, и функция энергосбережения отключится.
Отключение режима энергосбережения в Windows 10ПРИМЕЧАНИЕ. Чтобы узнать больше о ползунке питания, его уровнях и настройках, прочтите: Используйте ползунок питания Windows 10 для экономии заряда батареи или повышения производительности.
Третий способ отключить режим экономии заряда батареи в Windows 10 — открыть Настройки. Затем перейдите к Система и щелкните или коснитесь Батарея в столбце слева.Справа в разделе Battery Saver найдите переключатель с надписью: « Battery Saver status до следующей зарядки». Установите значение Выкл. .
Отключение функции энергосбережения в Windows 10Если вы сделали это, а функция энергосбережения все еще включена, значит, ваш аккумулятор может быть на критическом уровне, ниже 20%, и вам следует зарядить свой ноутбук или планшет с Windows 10. Тем не менее, вы все равно можете отключить режим экономии заряда батареи, сняв флажок с опции, которая гласит: «Автоматически включать режим экономии заряда батареи, если уровень заряда батареи ниже.”
Отключение режима энергосбережения в Windows 10Как включить режим энергосбережения в Windows 10
Если вы хотите включить режим экономии заряда аккумулятора на ноутбуке или планшете с Windows 10, щелкните или коснитесь значка аккумулятора в правом нижнем углу рабочего стола. Затем переместите ползунок мощности к левому краю. Чтобы узнать больше о ползунке питания, его уровнях и настройках, прочтите: Используйте ползунок питания Windows 10 для экономии заряда батареи или повышения производительности.
Включение режима энергосбережения в Windows 10Когда режим экономии заряда батареи включен, вы видите, что режим Power mode называется Battery saver .
Экономия заряда включена в Windows 10Еще одно визуальное подтверждение — вы видите небольшой зеленый листок над значком батареи на панели задач, как на скриншоте ниже.
Экономия заряда включена в Windows 10Второй способ включить функцию экономии заряда батареи в Windows 10 — открыть «Настройки». Затем перейдите к Система и щелкните или коснитесь Батарея в столбце слева. Справа в разделе Экономия заряда батареи найдите « Состояние экономии заряда батареи до следующей зарядки», и установите переключатель в положение на .
Включение режима энергосбережения в Windows 10В Windows 10 теперь включена функция энергосбережения, которая делает все возможное для снижения энергопотребления и увеличения срока службы батареи.
Как настроить режим экономии заряда батареи в Windows 10
Если вы хотите настроить режим экономии заряда аккумулятора, откройте Настройки и перейдите в Система .
Доступ к системным настройкам в Windows 10В столбце слева выберите Батарея , а затем найдите Настройки батареи справа.Помимо переключателя, который включает режим экономии заряда батареи Вкл. и Выкл. , у вас есть и другие настройки. Например, вы можете выбрать, когда автоматически включается режим энергосбережения. По умолчанию он настроен на активацию, когда ваша батарея заряжена на 20% от своей емкости, но вы можете изменить его на любой уровень, переместив ползунок. Если вы не хотите, чтобы функция энергосбережения включалась автоматически при достижении определенной точки заряда, снимите флажок рядом с «Автоматически включать режим экономии заряда, если уровень заряда батареи ниже» , и он никогда не включится автоматически. .Во-вторых, функция экономии заряда аккумулятора также включает возможность уменьшения яркости экрана, чтобы потреблялось меньше энергии. Если вы проверите «Уменьшить яркость экрана в режиме экономии заряда батареи» , то при включении режима экономии заряда ваш дисплей автоматически затемняется.
Настройка энергосбережения Windows 10Теперь режим энергосбережения из Windows 10 должен быть настроен в соответствии с вашими потребностями.
Почему вы выключили или включили режим экономии заряда батареи в Windows 10?
Теперь вы знаете, как использовать и настраивать режим энергосбережения, поэтому используйте его с уверенностью.

 В этом случае причины быстрого разряда нужно поискать в другом – например, в настройках телефона.
В этом случае причины быстрого разряда нужно поискать в другом – например, в настройках телефона. Затем подать питание и довести напряжение на аккумуляторе до 3 В. В процессе его работы нужно проверять напряжение – при превышении показателя либо если АКБ слишком нагреется, процедуру следует прекратить. Обычно до восстановления батареи требуется 10-15 минут.
Затем подать питание и довести напряжение на аккумуляторе до 3 В. В процессе его работы нужно проверять напряжение – при превышении показателя либо если АКБ слишком нагреется, процедуру следует прекратить. Обычно до восстановления батареи требуется 10-15 минут. Это может вывести батарею полностью из строя, и она не будет подлежать восстановлению.
Это может вывести батарею полностью из строя, и она не будет подлежать восстановлению.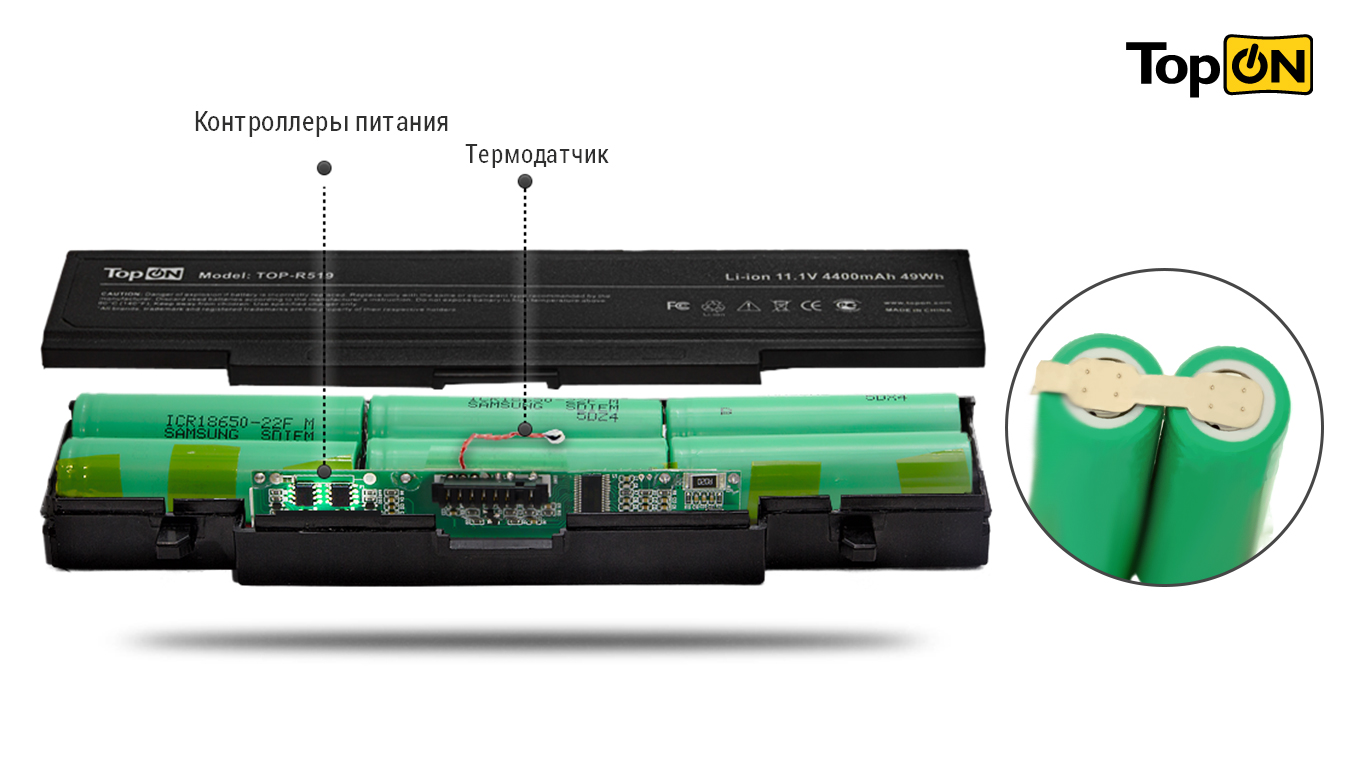

 Нужно соединить минус АКБ с минусом ЗУ, а плюс – с плюсом, только в положительную цепь вставить резистор. Затем подать питание и довести напряжение на аккумуляторе до 3 В. В процессе его работы нужно проверять напряжение – при превышении показателя либо если АКБ слишком нагреется, процедуру следует прекратить. Обычно до восстановления батареи требуется 10-15 минут.
Нужно соединить минус АКБ с минусом ЗУ, а плюс – с плюсом, только в положительную цепь вставить резистор. Затем подать питание и довести напряжение на аккумуляторе до 3 В. В процессе его работы нужно проверять напряжение – при превышении показателя либо если АКБ слишком нагреется, процедуру следует прекратить. Обычно до восстановления батареи требуется 10-15 минут.
 В результате холода контроллер должен временно перестать понимать, что происходит и дать возможность батареи зарядиться.
В результате холода контроллер должен временно перестать понимать, что происходит и дать возможность батареи зарядиться.