Windows 10 — Значок аккумулятора отсутствует на Панели задач. G-ek.com
Рекомендуем: Как вернуть пропавший слайдер батареи в Windows 10 Fall Creators Update
Windows 10 довольно многофункциональная операционная система. Тем не менее, некоторые пользователи столкнулись с различными проблемами после обновления до ОС Windows 10. Если после обновления вы не видите значок батареи на панели задач, это легко исправить.
Значок аккумулятора отсутствует на панели задач
Перед тем, как приступить к действиям описанных в данной статье, вы должны знать, что это применимо только для ноутбуков с Windows 10 Anniversary Update.
Откройте Параметры Windows 10. Просто нажмите Win + I , чтобы открыть их. В Параметрах перейдите Персонализация → Панель задач.
![]()
В разделе Область Уведомлений нажмите на ссылку Включение и выключение системных значков
В открывшемся окне найдите Питание и передвиньте ползунок в положение Вкл
![]()
Если вы не в состоянии сделать это, и кнопка питания неактивна, то сделайте следующее.
Если Кнопка питания неактивна.
Откройте Диспетчер Устройств. Вы можете нажать Win + X и кликните мышью на Диспетчер устройств. После его открытия, вы увидите это окно:
![]()
Диспетчер устройств Windows
В разделе Батареи. Вы можете найти два различных Устройства.
- Адаптер переменного тока (Microsoft)
- Батарея с ACPI-совместимый управлением (Microsoft)
Кликните правой кнопкой мыши по очереди на обоих, и выберите Disable device (Отключить). Теперь, снова кликните правой кнопкой мыши на них и выберите Enable device (Включить).
Сделав это, перезагрузите компьютер и проверьте.
Вы должны получить значок батареи или значок питания на панель задач.
Все.
g-ek.com
Отсутствует значок аккумулятора в Windows 10, как исправить неполадку?
Многие пользователи Виндовс 10 сообщили, что иконка батареи пропала с панели после обновления с более старой версии. В этой статье описываются методы его возвращения обратно на панель.
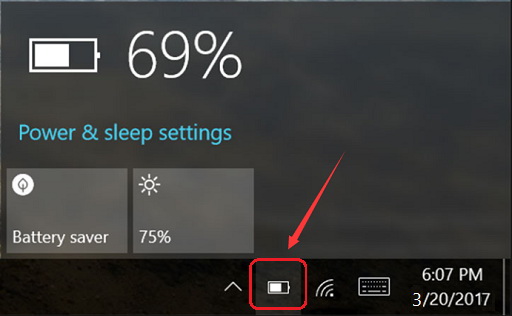
Примеры проблемы
- Иконка неактивна в Windows 10.
- Процент аккумулятора отсутствует.
- Батарея Lenovo не показывает Windows 10.
- Значок аккумулятора Windows 10 заблокирован.
Включение вручную
Виндовс предоставляет пользователю выбор, что отображать на панели задач, и позволяет полностью отключить отображение. Эта функция находится в «Настройки», меню «Пуск», раздел «Система». В меню слева «Уведомления и действия».
Первое, что придется проверить, включен ли значок питания. Для этого нажмите «Включить или выключить значки системы» и убедитесь, что питание включено.
Затем убедитесь, что иконка установлена на панели задач. Для этого вернитесь к предыдущему окну и нажмите «Выбрать, какие ярлыки отображаются». Найдите иконку питания и включите ее.
Проверка аппаратных изменений
Если вы недавно заменили батарею вашего ноутбука, есть вероятность, что ваша ОС все еще не подтвердила это. Рекомендуется сканировать аппаратные изменения и позволить вашей системе распознавать новое оборудование.
Выполните следующие действия:
- Перейдите в меню;
- Наберите «панель управления» и откройте ее;
- Перейдите в раздел «Оборудование и звук»> «Добавить устройство»;
- Подождите, пока мастер найдет ваше оборудование.
- Перезагрузите компьютер.
Запустите сканирование SFC
SFC-сканер — это встроенный инструмент устранения неполадок, предназначенный для решения различных проблем, связанных с системой.
- Перейдите в раздел «Поиск», введите cmd и откройте «Командная строка» в качестве «Администратор».
- Введите следующую команду и нажмите «Ввод»: sfc/scannow.
- Дождитесь завершения процесса.
- Перезагрузите компьютер.
Перезапустите проводник Windows
- Щелкните правой кнопкой мыши меню «Пуск» и перейдите в «Диспетчер задач».
- Прокрутите вниз и найдите процесс проводника Виндовс.
- Нажмите «Проводник» и перейдите к «Restart.Battery».
- Перезагрузите компьютер.
Запустите средство устранения неполадок
Если вы используете версию Виндовс Spring Creators Update, у вас есть опция устранения ошибок для решения различных проблем с системой. Запуск:
- Откройте «Настройки»> «Обновление и безопасность».
- Перейдите на вкладку «Устранение неполадок».
- Прокрутите вниз и тапните «Оборудование и устройства».
- Теперь щелкните «Запустить средство устранения неполадок».
- Следуйте инструкциям на экране и подождите, пока мастер завершит настройку вашего компьютера.
- Перезагрузите ПК.
Запустите DISM
DISM — это «обслуживание и управление изображениями развертывания».
- Введите «cmd», щелкните на командную строку и запустите ее как администратор.
- В командной строке скопируйте эти строки один за другим и нажмите Enter после каждого:
- «DISM /online /Cleanup-Image / ScanHealth»
- «DISM /Online /Cleanup-Image /RestoreHealth»
- Подождите, пока процедура закончится (это займет до 10 минут).
- Перезагрузите ПК.
Отключение и повторное включение оборудования в диспетчере устройств
- В меню «Пуск» выберите «Диспетчер устройств».
- Разверните раздел «Батареи».
- Щелкните адаптер Microsoft AC и выберите «Отключить».
- Повторите процесс для батареи управления, совместимой с Microsoft ACPI.
После отключения обоих вам придется повторно активировать их.
Иногда этого недостаточно, и вам придется удалить и переустановить их. Для этого тапните по каждому из них и нажмите «Удалить». Завершив процедуру, щелкните ПКМ имя вашего ПК в верхней части списка и выберите «Сканировать аппаратные изменения». Это заставит Windows обнаруживать аппаратные компоненты и устанавливать их обратно.
Надеемся, что один из описанных методов помог вам устранить неполадку. Если этого не произошло, то обратитесь за помощью к специалисту технической поддержки.
Отсутствует значок батареи в Windows 10
Автор Белов Олег На чтение 9 мин. Просмотров 15 Опубликовано
Многие пользователи Windows 10 сообщают, что значок батареи пропал на панели задач, особенно после обновления с более старой версии Windows. В этой статье я собираюсь показать вам несколько вещей, чтобы попытаться вернуть значок батареи на место.
Вот еще несколько примеров этой проблемы:
- Значок батареи серого цвета в Windows 10 . Это очень похожая проблема, и к ней можно также применить большинство этих решений.
- Значок аккумулятора отсутствует в Windows 7 . Хотя здесь мы говорим о Windows 10, это также происходит на ноутбуках под управлением Windows 7, и большинство из перечисленных ниже решений остаются в силе.
- Процент заряда батареи отсутствует в Windows 10 . Еще одна распространенная проблема, которую можно решить с помощью перечисленных ниже решений.
- Индикатор батареи Lenovo не показывает Windows 10 . Эта проблема чаще встречается на ноутбуках Lenovo, чем на машинах других производителей.
- Значок батареи Windows 10 заблокирован . Еще одна обычная проблема с ноутбуками под управлением Windows 10.
Что делать, если в Windows 10 отсутствует значок аккумулятора
Содержание:
- Включить значок аккумулятора
- Сканирование на наличие аппаратных изменений
- Запустить сканирование SFC
- Перезапустите проводник Windows
- Запустите средство устранения неполадок оборудования
- Запустите DISM
- Обновить Windows
- Обновление драйверов
- Обновить BIOS
- Отключить и снова включить оборудование в диспетчере устройств
Исправлено: значок батареи отсутствует на панели задач в Windows 10
Решение 1. Включите значок аккумулятора .
Windows 10 дает нам возможность выбрать, какие значки будут отображаться на панели задач, и даже возможность полностью отключить их. Эту функцию можно найти, открыв окно Настройки в меню Пуск и выбрав раздел Система . Теперь в левом меню выберите Уведомления и действия .


Первое, что нужно проверить, это то, что значок питания включен. Для этого нажмите


Затем убедитесь, что значок батареи установлен так, чтобы отображаться на панели задач. Для этого вернитесь в предыдущее окно и нажмите Выберите, какие значки появляются на панели задач . Найдите значок Power и включите его.


Решение 2. Сканирование на наличие аппаратных изменений
Если вы недавно заменили аккумулятор ноутбука, есть вероятность, что ваша ОС все еще не распознала его. Поэтому желательно быстро выполнить поиск аппаратных изменений и позволить вашей системе распознать новую батарею.
Если вы не уверены, как это сделать, следуйте этим инструкциям:
- Перейдите в Поиск, введите панель управления на панели поиска и откройте Панель управления .
- Перейдите на страницу Оборудование и звук > Добавить устройство .


- Подождите, пока мастер найдет вашу батарею.
- Перезагрузите компьютер.
Решение 3. Запустите сканирование SFC
Если ни одному из предыдущих решений не удалось выполнить работу, мы попытаемся найти решение для устранения неполадок. И первым в очереди является сканер SFC.
SFC-сканер — это встроенный инструмент для устранения неполадок, предназначенный для решения различных проблем, связанных с системой. И это может быть полезно и в нашем случае. Вот как запустить сканирование SFC в Windows 10:
- Перейдите в Поиск, введите cmd и откройте командную строку от имени администратора.
- Введите следующую команду и нажмите Enter: SFC/SCANNOW


- Подождите, пока процесс завершится (это может занять много времени).
- Перезагрузите компьютер
Решение 4. Перезапустите проводник Windows .
Еще одно решение, которое некоторые пользователи назвали потенциально полезным, — это перезапустить Windows Explorer. Перезапустить Windows Explorer в Windows 10 довольно просто, и если вы не уверены, как просто следовать этим инструкциям:
- Щелкните правой кнопкой мыши меню «Пуск» и перейдите в Диспетчер задач .
- Прокрутите вниз и найдите процесс Проводника Windows .
- Нажмите на процесс Windows Explorer и перейдите в раздел Перезагрузить .


- Перезагрузите компьютер.
Решение 5. Запуск устранения неполадок оборудования
Если вы работаете с Windows 10 Spring Creators Update или более поздней версией, у вас есть единый вариант устранения неполадок для решения различных аппаратных и системных проблем. Вот как запустить средство устранения неполадок:
- Перейдите в раздел Настройки > Обновление и безопасность .
- Перейдите на вкладку Устранение неполадок .
- Прокрутите вниз и нажмите Оборудование и устройства .


- Теперь нажмите Запустить средство устранения неполадок .
- Следуйте дальнейшим инструкциям на экране и подождите, пока мастер завершит настройку компьютера.
- Перезагрузите компьютер.
Решение 6 — Запустите DISM
И, наконец, если ни одному из упомянутых ранее специалистов по устранению неполадок не удалось выполнить работу, мы запустим последний инструмент для устранения неполадок. Этот инструмент — DISM (Обслуживание образов развертывания и управление ими). DISM похож на сканирование SFC, но является более мощным. Таким образом, существует вероятность того, что это средство устранения неполадок действительно решит проблему.
Вот как запустить DISM в Windows 10:
- Введите cmd в поле «Поиск», щелкните правой кнопкой мыши Командную строку и запустите его от имени администратора.
- В командной строке скопируйте и вставьте эти строки одну за другой и нажимайте Enter после каждого:
- DISM/онлайн/Cleanup-Image/ScanHealth


- DISM/Online/Cleanup-Image/RestoreHealth
- DISM/онлайн/Cleanup-Image/ScanHealth
- Подождите, пока процедура не закончится (это может занять до 10 минут).
- Перезагрузите компьютер.
Решение 7. Обновление Windows
Microsoft постоянно работает над улучшением Windows 10, и эти улучшения предоставляются в виде обновлений с помощью функции Центра обновления Windows. Эти обновления могут содержать исправления безопасности, улучшения производительности и исправления ошибок, и они первыми ищут исправления проблем Windows.
Чтобы установить последние обновления для Windows 10, откройте меню Пуск и выберите Настройки . Перейдите в раздел Обновление и безопасность и нажмите кнопку Проверить обновления .


После завершения загрузки и установки обновлений Windows Update перезагрузите компьютер, чтобы убедиться, что новые параметры применяются.
Решение 8. Обновление драйверов
Большинство пользователей Windows 10 обновили более ранние версии, такие как Windows 7 или Windows 8.1. Это означает, что они все еще используют драйверы, разработанные для более старых версий, и требуют обновления. Центр обновления Windows хорошо справляется с поставкой последних универсальных драйверов, но иногда этого недостаточно.
Чтобы проверить последние версии драйверов, доступных для вашего устройства, перейдите на веб-сайт производителя, перейдите в раздел Поддержка или Загрузить и выберите номер модели вашего компьютера. Один из наиболее важных драйверов — это чипсет.
Обновлять драйверы вручную
Если вы не хотите, чтобы обновление драйверов выполнялось вручную, мы настоятельно рекомендуем сделать это автоматически с помощью инструмента обновления драйверов Tweakbit. Этот инструмент одобрен Microsoft и Norton Antivirus. После нескольких испытаний наша команда пришла к выводу, что это лучшее автоматизированное решение. Ниже вы можете найти краткое руководство, как это сделать:
- Загрузите и установите средство обновления драйверов TweakBit .


- После установки программа начнет сканирование вашего компьютера на наличие устаревших драйверов автоматически. Driver Updater проверит установленные вами версии драйверов по своей облачной базе данных последних версий и порекомендует правильные обновления. Все, что вам нужно сделать, это дождаться завершения сканирования.
-

 По завершении сканирования вы получите отчет обо всех проблемных драйверах, найденных на вашем ПК. Просмотрите список и посмотрите, хотите ли вы обновить каждый драйвер по отдельности или все сразу. Чтобы обновить один драйвер за раз, нажмите ссылку «Обновить драйвер» рядом с именем драйвера. Или просто нажмите кнопку «Обновить все» внизу, чтобы автоматически установить все рекомендуемые обновления.
По завершении сканирования вы получите отчет обо всех проблемных драйверах, найденных на вашем ПК. Просмотрите список и посмотрите, хотите ли вы обновить каждый драйвер по отдельности или все сразу. Чтобы обновить один драйвер за раз, нажмите ссылку «Обновить драйвер» рядом с именем драйвера. Или просто нажмите кнопку «Обновить все» внизу, чтобы автоматически установить все рекомендуемые обновления.
- Загрузите и установите средство обновления драйверов TweakBit .


Примечание. Некоторые драйверы необходимо устанавливать в несколько этапов, поэтому вам придется нажимать кнопку «Обновить» несколько раз, пока не будут установлены все его компоненты.
Решение 9. Обновление BIOS
BIOS — это неотъемлемая часть вашего компьютера, обеспечивающая связь между операционной системой и аппаратными компонентами. Производители публикуют обновления BIOS с исправлениями и улучшениями так же, как Microsoft делает с Windows.
Чтобы проверить версию BIOS, установленную в настоящее время на вашем компьютере, нажмите клавиши Windows/Microsoft + R . Это вызовет Окно запуска .


Здесь вам нужно будет ввести msinfo32 , а затем нажать клавишу Enter или нажать ОК . После этого вы увидите окно Информация о системе . На правой панели найдите строку Версия BIOS/Дата и запишите ее значение.


Теперь все, что вам нужно сделать, это зайти на веб-сайт поддержки производителей, найти модель вашего компьютера и проверить наличие последней версии BIOS. Если версия, указанная на веб-сайте, является более новой, чем установленная в настоящее время, рекомендуется установить обновление. Обычно вы найдете инструкции для этого процесса на той же странице.
Пожалуйста, следуйте инструкциям в точности так, как производитель перечисляет их, так как обновление BIOS является деликатным процессом и может вызвать проблемы, если оно сделано неправильно.
Решение 10. Отключите и снова включите оборудование в диспетчере устройств .
Еще одна вещь, которую стоит попробовать — это отключить и снова включить аппаратное обеспечение аккумулятора и компонент ACPI. Это исправление, которое решило проблему с отсутствующим значком батареи для многих пользователей Windows 10.
Нажмите правой кнопкой мыши на кнопку меню Пуск и выберите Диспетчер устройств . Вы также можете выполнить поиск Диспетчер устройств и открыть его оттуда. Теперь разверните раздел Батареи , нажмите правой кнопкой мыши на Адаптер переменного тока Microsoft и выберите Отключить . Повторите процедуру для Батареи, совместимой с Microsoft ACPI, .


После отключения обоих вам придется их снова включить. Для этого щелкните правой кнопкой мыши еще раз и выберите Включить . Если это стало причиной вашей проблемы, значок батареи должен появиться немедленно.
Иногда этого недостаточно, и вам придется удалить и переустановить их. Для этого вам нужно щелкнуть правой кнопкой мыши на каждом из них и выбрать Удалить . После их удаления нажмите правой кнопкой мыши на имени вашего компьютера в верхней части списка и выберите Сканировать на предмет изменений оборудования . Это заставит Windows обнаружить компоненты оборудования и установить их обратно.


Это об этом. Я, безусловно, надеюсь, что хотя бы одно из этих решений помогло решить проблему с отсутствующим индикатором заряда батареи в Windows 10. Если у вас есть какие-либо дополнительные комментарии, вопросы или предложения, просто запишите их в комментариях ниже.
Примечание редактора . Этот пост был первоначально опубликован в мае 2016 года и с тех пор был полностью переработан и обновлен для обеспечения свежести, точности и полноты.
generd.ru
Значок батареи отсутствует в Windows 10? Восстановите это
Автор Глеб Захаров На чтение 3 мин. Просмотров 4 Опубликовано
Отслеживайте время автономной работы вашего устройства от вашего ПК
Если вы не видите значок аккумулятора на панели задач Windows 10, он может быть скрыт или отключен. Значок должен появиться в области уведомлений Windows рядом с датой и временем. Если значок батареи отсутствует в Windows 10, попробуйте эти способы, чтобы восстановить его.
Как проверить, если значок батареи скрыт
Если вы не видите значок батареи, первое, что нужно проверить, является ли он просто скрытым.
Нажмите стрелку вверх слева от панели задач, чтобы отобразить скрытые значки панели задач. Если вы видите значок батареи здесь, перейдите к следующим шагам. В противном случае попробуйте следующий метод.


Щелкните правой кнопкой мыши в любом месте панели задач, чтобы открыть меню, и выберите Настройки панели задач .


Либо выберите значок Windows , затем выберите Настройки > Персонализация > Панель задач .
В настройках панели задач прокрутите вниз до области уведомлений и выберите Выбрать, какие значки появляются на панели задач .


Прокрутите список вниз, пока не найдете значок аккумулятора, который называется «Питание». Причина, по которой вы не видите значок на панели задач, заключается в том, что он был отключен здесь. Выберите его тумблер, чтобы установить его в Вкл .


Теперь вы должны увидеть значок батареи на панели задач.
Как включить значок батареи Windows 10, если он отсутствует
Если при выборе стрелки вверх значок аккумулятора не входит в группу скрытых значков, это означает, что вам необходимо включить значок аккумулятора.


Зайдите в настройки панели задач, используя один из методов, описанных выше.
Прокрутите вниз, затем выберите Включить или выключить системные значки .


Прокрутите вниз и выберите тумблер Питание , чтобы включить его.


Должен появиться значок батареи. Если это не так, теперь он может быть просто скрыт, и вам придется использовать предыдущий метод, чтобы раскрыть его.
В подавляющем большинстве случаев вышеуказанные шаги будут работать. Если значок батареи по-прежнему отсутствует, проверьте и установите все доступные обновления Windows, перезагрузите компьютер, а затем повторите описанные выше действия.
Отключите и снова включите оборудование аккумулятора, чтобы отобразить значок аккумулятора
Если описанные выше шаги не сработали, вы можете попытаться отключить и снова включить оборудование батареи в диспетчере устройств Windows.
Перед началом этого процесса убедитесь, что вы подключены к внешнему источнику питания.
Нажмите клавишу Windows + X , чтобы открыть меню быстрого доступа, затем выберите Диспетчер устройств .
В диспетчере устройств выберите категорию Батареи , чтобы развернуть ее. Там должно быть два пункта:
- Адаптер переменного тока Microsoft
- Microsoft ACPI-совместимый метод управления Батарея.


Нажмите правой кнопкой мыши Адаптер переменного тока Microsoft и выберите Отключить устройство .


Появится предупреждение, спрашивающее вас, действительно ли вы хотите отключить устройство. Выберите Да .


Повторите шаги 3 и 4, чтобы отключить батарею метода управления, совместимого с Microsoft ACPI.
Чтобы снова включить устройства, щелкните правой кнопкой мыши каждое из них и выберите Включить устройство .


Перезагрузите компьютер, и значок батареи должен появиться.
Если значок батареи не появляется, попробуйте выполнить предыдущие шаги, описанные выше, чтобы проверить, не скрыт ли значок батареи. Затем, если необходимо, включите значок батареи.
solutics.ru
Отсутствует значок аккумулятора в Windows 10, как исправить неполадку?
Многие пользователи Виндовс 10 сообщили, что иконка батареи пропала с панели после обновления с более старой версии. В этой статье описываются методы его возвращения обратно на панель.

Примеры проблемы
- Иконка неактивна в Windows 10.
- Процент аккумулятора отсутствует.
- Батарея Lenovo не показывает Windows 10.
- Значок аккумулятора Windows 10 заблокирован.
Включение вручную
Виндовс предоставляет пользователю выбор, что отображать на панели задач, и позволяет полностью отключить отображение. Эта функция находится в «Настройки», меню «Пуск», раздел «Система». В меню слева «Уведомления и действия».
Первое, что придется проверить, включен ли значок питания. Для этого нажмите «Включить или выключить значки системы» и убедитесь, что питание включено.
Затем убедитесь, что иконка установлена на панели задач. Для этого вернитесь к предыдущему окну и нажмите «Выбрать, какие ярлыки отображаются». Найдите иконку питания и включите ее.
Проверка аппаратных изменений
Если вы недавно заменили батарею вашего ноутбука, есть вероятность, что ваша ОС все еще не подтвердила это. Рекомендуется сканировать аппаратные изменения и позволить вашей системе распознавать новое оборудование.
Выполните следующие действия:
- Перейдите в меню,
- Наберите «панель управления» и откройте ее,
- Перейдите в раздел «Оборудование и звук»>, «Добавить устройство»,
- Подождите, пока мастер найдет ваше оборудование.
- Перезагрузите компьютер.
Запустите сканирование SFC
SFC-сканер — это встроенный инструмент устранения неполадок, предназначенный для решения различных проблем, связанных с системой.
- Перейдите в раздел «Поиск», введите cmd и откройте «Командная строка» в качестве «Администратор».
- Введите следующую команду и нажмите «Ввод»: sfc/scannow.
- Дождитесь завершения процесса.
- Перезагрузите компьютер.
Перезапустите проводник Windows
- Щелкните правой кнопкой мыши меню «Пуск» и перейдите в «Диспетчер задач».
- Прокрутите вниз и найдите процесс проводника Виндовс.
- Нажмите «Проводник» и перейдите к «Restart.Battery».
- Перезагрузите компьютер.
Запустите средство устранения неполадок
Если вы используете версию Виндовс Spring Creators Update, у вас есть опция устранения ошибок для решения различных проблем с системой. Запуск:
- Откройте «Настройки»>, «Обновление и безопасность».
- Перейдите на вкладку «Устранение неполадок».
- Прокрутите вниз и тапните «Оборудование и устройства».
- Теперь щелкните «Запустить средство устранения неполадок».
- Следуйте инструкциям на экране и подождите, пока мастер завершит настройку вашего компьютера.
- Перезагрузите ПК.
Запустите DISM
DISM — это «обслуживание и управление изображениями развертывания».
- Введите «cmd», щелкните на командную строку и запустите ее как администратор.
- В командной строке скопируйте эти строки один за другим и нажмите Enter после каждого:
- «DISM /online /Cleanup-Image / ScanHealth»
- «DISM /Online /Cleanup-Image /RestoreHealth»
- Подождите, пока процедура закончится (это займет до 10 минут).
- Перезагрузите ПК.
Отключение и повторное включение оборудования в диспетчере устройств
- В меню «Пуск» выберите «Диспетчер устройств».
- Разверните раздел «Батареи».
- Щелкните адаптер Microsoft AC и выберите «Отключить».
- Повторите процесс для батареи управления, совместимой с Microsoft ACPI.
После отключения обоих вам придется повторно активировать их.
Иногда этого недостаточно, и вам придется удалить и переустановить их. Для этого тапните по каждому из них и нажмите «Удалить». Завершив процедуру, щелкните ПКМ имя вашего ПК в верхней части списка и выберите «Сканировать аппаратные изменения». Это заставит Windows обнаруживать аппаратные компоненты и устанавливать их обратно.
Надеемся, что один из описанных методов помог вам устранить неполадку. Если этого не произошло, то обратитесь за помощью к специалисту технической поддержки.
 Загрузка…
Загрузка…gzor.ru
Значок батареи отсутствует на панели задач; Настройка кнопки питания недоступна в Windows 10
Windows 10 — довольно многофункциональная операционная система. Однако некоторые люди сталкивались с различными проблемами после обновления до Windows 10. После обновления, если вы не видите значок батареи на панели задач, вот простое решение. Если вы используете Windows 8.1/8/7, вы можете быстро показать или скрыть системные значки. Но в Windows 10 вам нужно перейти по другому пути, чтобы узнать варианты.
Значок батареи отсутствует на панели задач
Прежде чем приступить к работе с этим руководством, вы должны знать, что оно применимо только для пользователей ноутбуков и Windows 10 Anniversary Update. Другие версии могут иметь такую же опцию, но в другом месте.
Откройте панель Настройки в Windows 10. Просто нажмите Win + I , чтобы открыть ее. Здесь вы увидите Персонализация . Нажмите здесь.
В разделе «Персонализация» должна быть видна Панель задач . Прокрутите немного вправо, чтобы найти Включить или выключить системные значки в разделе Область уведомлений .


В следующем всплывающем окне вы найдете несколько кнопок рядом с часами, громкостью, сетью и т. Д. Вы также увидите кнопку рядом с Power . Это черный цвет, просто нажмите эту кнопку, чтобы включить его. Изменение вступит в силу немедленно.
Если вы не можете сделать это, а кнопка питания неактивна, выполните следующие действия.
Настройка кнопки питания недоступна
Откройте Управление устройством . R. Вы можете нажать Win + X и выбрать Диспетчер устройств . После его открытия вы увидите следующие окна:


Разверните Батареи . Вы можете найти два разных варианта.
- Microsoft AS Адаптер
- Microsoft ACPI-совместимый метод управления Батарея
Нажмите правой кнопкой мыши на них обоих и выберите Отключить . Теперь снова нажмите на них правой кнопкой мыши и выберите Включить .


Сделав это, перезагрузите компьютер и проверьте.
Вы должны быть в состоянии получить значок батареи или значок питания на панели задач.
Эта процедура может также работать в Windows 10, Windows 8.1, Windows 8 и Windows 7.
techarks.ru
Пропала иконка батареи в Windows 10?
Если вы не находите значок аккумулятора на панели задач Windows 10, он может быть скрыт возможно отключен. Иконка должна появиться в области уведомлений Windows рядом с датой и временем. Если значок батареи отсутствует в Windows 10, попробуйте эти способы, чтобы восстановить его.

Как проверить, если значок батареи скрыт
Если вы не видите значок батареи, первое, что нужно проверить, является ли он просто скрытым.
1. Нажмите стрелку вверх слева от панели задач, чтобы отобразить скрытые значки панели задач. Если вы видите значок батареи здесь, перейдите к следующим шагам. В противном случае попробуйте следующий метод.
2. Щелкните правой кнопкой мыши в любом месте панели задач, чтобы открыть меню, и выберите «Настройки панели задач».
Еще: либо выберите значок Window, затем выберите «Настройки» > «Персонализация» > «Панель задач».
3. В настройках панели задач прокрутите вниз до области уведомлений и выберите «Выбрать», какие значки появляются на панели задач.
4. Прокрутите список вниз, пока не найдете значок аккумулятора, который называется «Питание». Причина, по которой вы не видите значок на панели задач, заключается в том, что он был отключен здесь. Передвиньте рядом тумблер, чтобы установить его на Вкл.
5. Теперь вы должны увидеть значок батареи на панели задач.
Как включить значок батареи Windows 10, если он отсутствует
Если при выборе стрелки вверх значок аккумулятора не входит в группу скрытых значков, это означает, что вам необходимо включить значок аккумулятора.
1. Зайдите в настройки панели задач, используя один из методов, описанных выше.
2. Прокрутите вниз, затем выберите «Включить или выключить системные значки».
3. Прокрутите список вниз и выберите тумблер питания, чтобы включить его.
4. Должен появиться значок батареи. Если этого не произойдет, теперь он может быть просто скрыт, и вам придется использовать предыдущий метод, чтобы раскрыть его.
Заметка: в подавляющем большинстве случаев вышеуказанные шаги будут работать. Если значок аккумулятора по-прежнему отсутствует, проверьте и установите все доступные обновления Windows, перезагрузите компьютер, а затем повторите описанные выше действия.
Отключите и снова включите оборудование аккумулятора, чтобы отобразить значок аккумулятора
Если описанные выше шаги не работают, вы можете попытаться отключить и снова включить оборудование батареи в диспетчере устройств Windows.
Внимание: убедитесь, что вы подключены к внешнему источнику питания, прежде чем начать этот процесс.
1. Нажмите клавишу Windows + X, чтобы открыть меню быстрого доступа, затем выберите «Диспетчер устройств».
2. В диспетчере устройств выберите категорию «Батареи», чтобы развернуть ее. Там должно быть два пункта:
— Адаптер переменного тока Microsoft;
— Microsoft ACPI-совместимый метод управления Батарея.
3. Щелкните правой кнопкой мыши адаптер переменного тока Microsoft и выберите «Отключить устройство».
4. Появится предупреждение с вопросом, действительно ли вы хотите отключить устройство. Выберите «Да».
5. Повторите шаги 3 и 4, чтобы отключить метод управления батареей, совместимый с Microsoft ACPI.
6. Чтобы снова включить устройства, щелкните правой кнопкой мыши каждое из них и выберите «Включить устройство».
7. Перезагрузите компьютер, и значок батареи должен появиться.
Заметка: если значок батареи не появляется, попробуйте выполнить предыдущие шаги, описанные выше, чтобы проверить, не скрыт ли значок батареи. Затем, если необходимо, включите значок батареи.
kaknastroit.com
















