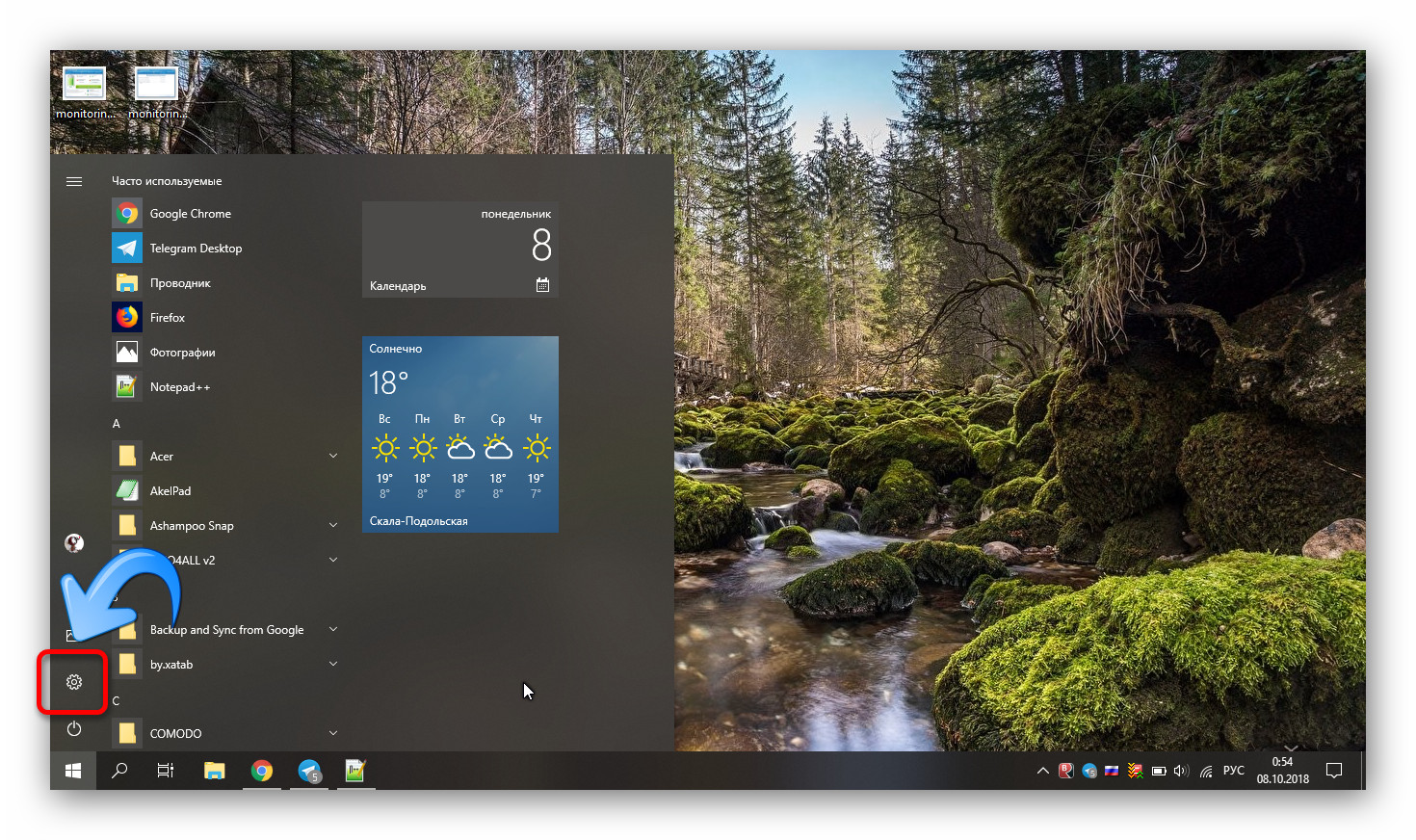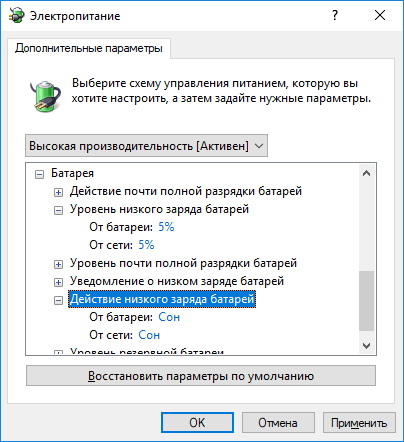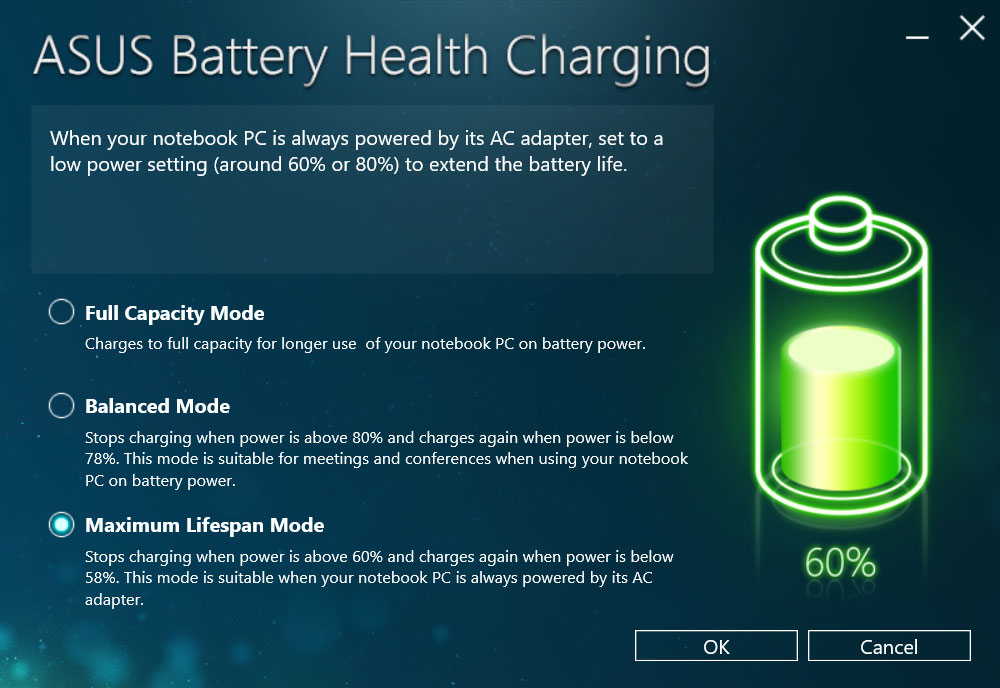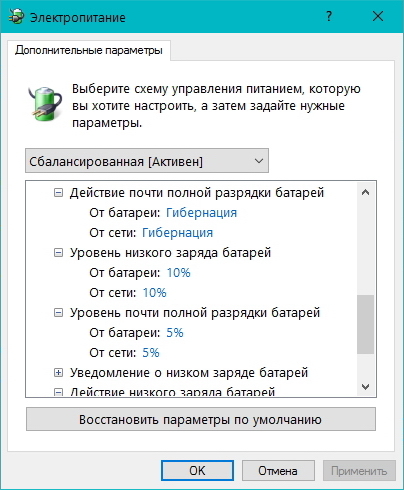Как восстановить аккумулятор ноутбука — несколько способов
Пользователи высоко ценят ноутбуки именно за счёт их портативности и мобильности. Они не привязаны к розетке, а потому ими можно свободно пользоваться.
Автономность обеспечивается за счёт аккумулятора. При этом на многих компьютерах они достаточно мощные, что позволяет им длительное время обходиться без подзарядки.
Проблема лишь в том, что по мере эксплуатации АКБ начинает изнашиваться, терять свои начальные характеристики, меньше держать заряд. А потому пользователю приходится всё чаще искать розетку для зарядки. В какой-то момент аккумулятор и вовсе может перестать работать, и ноутбук будет функционировать исключительно от сети.
Аккумуляторы не могут быть вечными. Не их срок службы можно продлить. Для этого следует знать некоторые нюансы восстановления АКБ.
Почему важно следить за батареей
Тут всё предельно просто. Это отличная возможность увеличить срок службы устройства, а отсрочить необходимость покупать новый аккумулятор.
Покупка новой АКБ для ноутбука довольно дорогое удовольствие. Особенно это касается некоторых брендов и моделей портативных компьютеров.
Также нельзя забывать, что по мере появления новых моделей, старые прекращают производить, комплектующие для них не выпускают. А потому в лучшем случае это будет аналог от малоизвестного производителя. В худшем, пользователь столкнётся с продукцией крайне низкого качества, характеристики которой не будут соответствовать заявленным параметрам.
Можно не тратить лишние деньги, а просто приучить себя приглядывать за батареей, и своевременно предпринимать меры по её восстановлению.
Как контролировать состояние АКБ
Сделать это можно без программ, либо же с помощью специального стороннего программного обеспечения.
Для начала стоит обратиться к функциям встроенных средств операционных систем Windows. Здесь требуется открыть от имени администратора командную строку и ввести некоторые данные. Последовательность будет такой:
- прописать команду cmd и нажать на Enter;
- затем ввести powercfg energy;
- сновать нажать на Enter;
- дождаться появления отчёта.

На выходе появляется подробный отчёт, сообщающий о состоянии аккумуляторной батареи ноутбука.
Причём в отчёте представлена довольно важная информация. Отсюда можно узнать о том, что настройки энергопотребления работают не в оптимальном режиме, а также отображаются процессы, потребляющие большое количество ресурсов.
Самым важным является раздел «Батарея. Сведения о батарее». Тут указаны такие параметры как расчётная ёмкость, а также последняя полная зарядка.
Если первое значение намного больше, чем второе, это указывает на не самое лучшее состояние аккумуляторной батареи. Здесь отображается ёмкость, заложенная производителем, а также реальная ёмкость, которую удалось получить при последней зарядке.
При большой разнице между показателями есть только 2 возможных варианта. Это замена АКБ, либо попытка её восстановления.
Также получить информацию о состоянии батареи, используя сторонние программы. Ярким примером простой, но функциональной утилиты является Battery Care.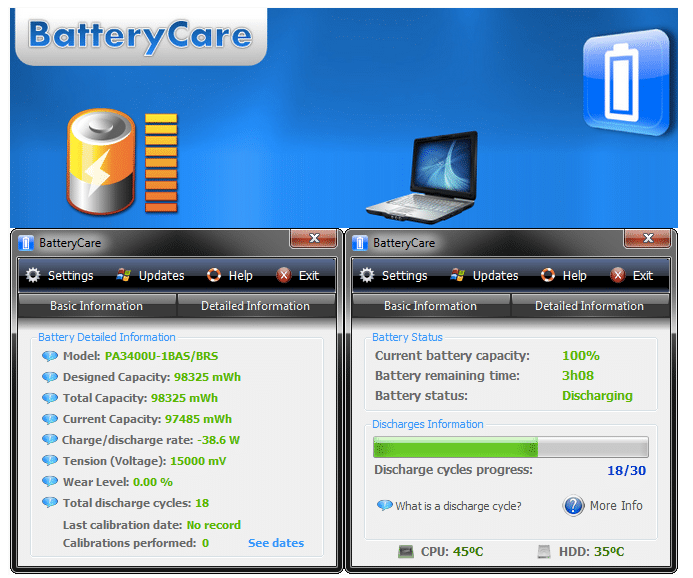
Она способна:
- Следить за циклами разряда аккумулятора. Если таковых окажется более 30, тогда программа выдаст сообщение о том, что нужно восстановить АКБ.
- Отслеживать заявленную и фактическую ёмкость. Опять же, если разница между ними превысит допустимое значение, появится уведомление о необходимости восстановления.
- Считать процент износа аккумулятора. Тем самым можно понять, насколько АКБ снизила свои характеристики, и вовремя принять решение о замене.
Разобраться в функционале утилиты предельно просто. Плюс она даёт массу полезной и достаточно точной информации.
Для сравнения можно использовать сразу два метода, то есть программный и безпрограммный, с помощью встроенных средств ОС Windows. После чего сопоставить полученные результаты.
Как понять, что АКБ нужно восстанавливать
Прежде чем приступать к восстановлению аккумулятора от ноутбука, необходимо понять, в каком состоянии устройство находится.
На то, что нужно заняться реанимацией источника питания, могут указывать несколько симптомов:
- ноутбук теряет автономность;
- даже при полном заряде аккумулятор держит очень мало времени;
- во время работы устройство сильно нагревается, температура превышает 40 градусов Цельсия;
- на корпусе видны следы потёков.

Наличие потёков довольно серьёзный признак. Здесь не всегда можно обойтись восстановлением. Порой единственным здравым решением в сложившейся ситуации становится полная замена устройства.
Способы восстановления
Теперь непосредственно к вопросу о том, как восстановить потерявший свои характеристики аккумулятор от ноутбука. Для этого существует сразу несколько разных способов.
Среди них и метод калибровки АКБ на ноутбуках, который довольно часто даёт отличный результат.
В зависимости от ситуации, может потребоваться только программное, либо полноценное физическое вмешательство.
ВАЖНО. Все риски пользователь берёт на себя.
Каждый способ имеет свои особенности.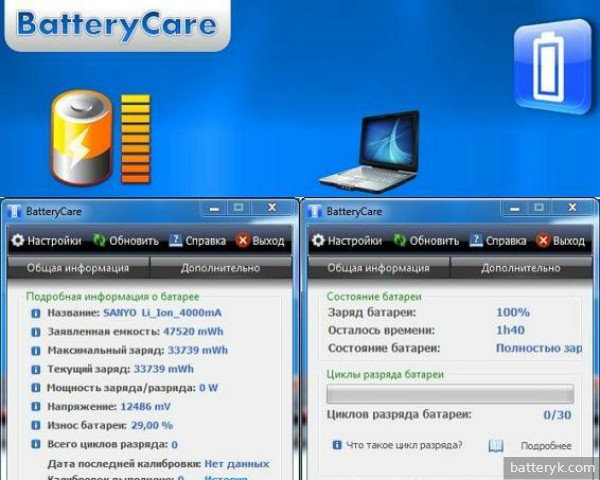 Потому их следует рассматривать отдельно.
Потому их следует рассматривать отдельно.
Восстановление холодом
Чтобы реанимировать и раскачать севшую АКБ, можно воспользоваться методом воздействия холодом. Таким оригинальным образом возможно оживление ноутбука практически любой марки, будь то Asus или Dell Inspirion.
ВАЖНО. Этот метод подходит только для ноутбуков, где используются аккумуляторы никелевой группы.
В основном это достаточно старые модели устройств. А потому применять этот способ в отношении современных портативных компьютеров настоятельно не рекомендуется.
В случае глубокого разряда, когда требуется восстановление проблемного никелевого аккумулятора, потенциально способна помочь обычная морозильная камера. Для этого необходимо:
- отключить ноутбук от сети;
- извлечь аккумулятор;
- поставить его в морозильную камеру примерно на 12 часов;
- затем нагреть до комнатной температуры естественным путём;
- вставить обратно в аккумулятор;
- зарядить.

Удастся ли оживить АКБ, вопрос спорный. Но раньше этот метод отлично работал. Современные батареи такой способ наверняка не переживут, и ситуация лишь усугубится.
Метод полного разряда
Чтобы выполнить восстановление утраченной ёмкости аккумулятора своего ноутбука, можно воспользоваться более современным и действенным методом. Заключается он в полном разряде.
Процедура не самая сложная. Зато во многих ситуациях удаётся восстановить ёмкость и продлить жизнь аккумулятора от ноутбука на ещё достаточно приличный срок.
Если вы решили взять восстановление проблемной аккумуляторной батареи от ноутбука в свои руки, тогда выполните такую последовательность процедур:
- полностью зарядить аккумулятор, но при этом не отключать его пока от сети;
- перейти в «Панель управления», далее в раздел об электропитании;
- здесь нужно выбрать меню «Создание нового плана»;
- в списке предложенных вариантов выбрать последний, то есть «Высокая производительность»;
- в следующем окне везде выбрать значение «Никогда»;
- регуляторы яркости сдвинуть в сторону максимального значения;
- кликнуть по кнопке «Создать»;
- отключить ноутбук от сети.

Теперь компьютер необходимо просто оставить самостоятельно разряжаться. Нужно дождаться полного разряда. В этот момент ноутбук должен отключиться. Это и будет наглядным показателем того, что произошёл полный разряд.
Как только произойдёт отключение, важно максимально быстро подключить устройство к сети, и довести заряд до 100%.
Подобное восстановление потерявшего свои свойства аккумулятора от ноутбука своими руками является достаточно эффективным. Но только в том случае, если не наблюдается сильный физический износ.
Никакая программа, предназначенная для восстановления любого аккумулятора для ноутбука, не способна решить проблему физического характера. Поэтому рассчитывать на метод полного разряда, когда батарея пострадала в физическом плане, не стоит.
При этом метод глубокого разряда помогает во многих ситуациях. Плюс такое восстановление можно легко выполнить своими руками без особых рисков для аккумулятора и самого ноутбука.
Тут важно не забыть после выполненных операций вернуть настройки электропитания в нормальный режим.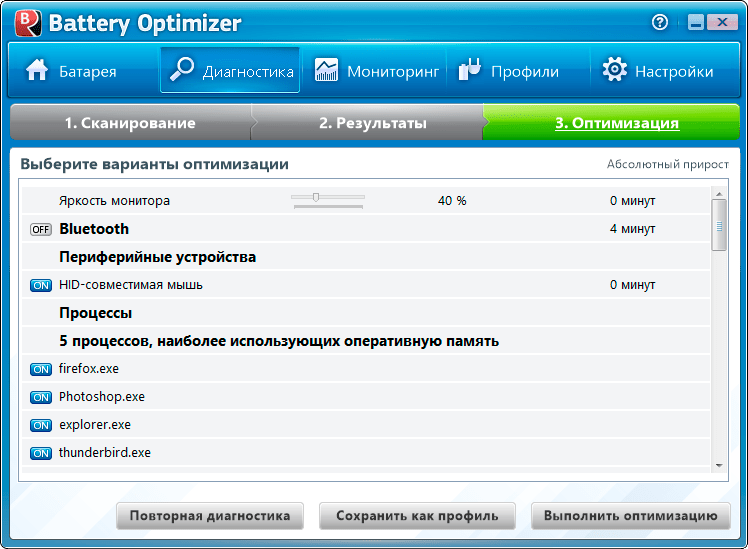
Калибровка
Некоторые отдают предпочтение методу калибровки АКБ на ноутбуках, что также достаточно эффективно и действенно.
Бывают и такие ситуации, когда изменение ёмкости не соответствует действительности. То есть ёмкость на деле не так сильно отличается от номинальной, а получаемые данные ошибочные. Это происходит по причине сбоя контроллера аккумуляторной батареи.
Когда система показывает около 15% заряда, в действительности там может быть больше 50%. Но поскольку контроллер сбился, то он отправляет некорректную информацию. Перед тем как откалибровать свой аккумулятор, необходимо узнать, на ноутбуке какой марки вы работаете.
Дело всё в том, что для каждого ноутбука предусмотрена своя программа, с помощью которой выполняется калибровка. На тех же устройствах от Samsung и Lenovo эта утилита вшита в саму систему BIOS.
Потому при загрузке стоит войти в BIOS, нажав на F2 или Delete, а затем перейти в раздел «Power». Возможно, тут есть пункт под названием «Battery Calibration».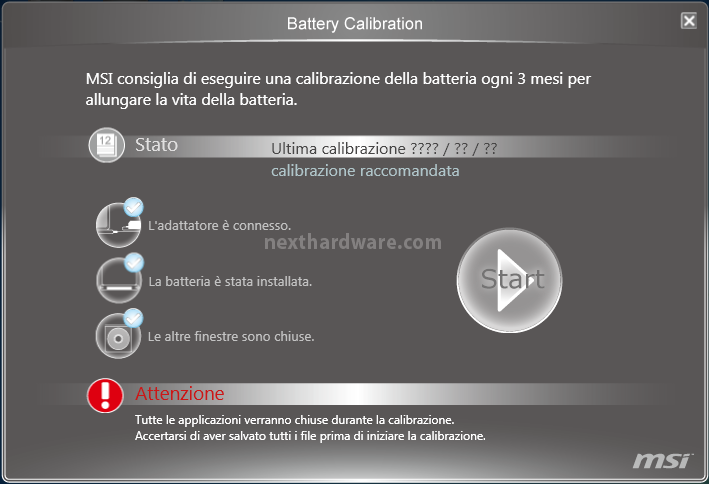 Нажав на него кнопкой Enter, будет выполнена калибровка, после чего система загрузится в обычном режиме, и данные окажутся корректными. Проверьте, изменилось ли что-нибудь после калибровки. Если да, то тогда контроллер просто сбился. В этом нет ничего страшного. Периодическая калибровка считается стандартной процедурой для автономных портативных компьютеров.
Нажав на него кнопкой Enter, будет выполнена калибровка, после чего система загрузится в обычном режиме, и данные окажутся корректными. Проверьте, изменилось ли что-нибудь после калибровки. Если да, то тогда контроллер просто сбился. В этом нет ничего страшного. Периодическая калибровка считается стандартной процедурой для автономных портативных компьютеров.
Также существуют такие утилиты как Energy Manager и Phoenix BIOS.
С их помощью можно реанимировать и восстановить аккумулятор от ноутбука типа HP, Dell Inspirion, Acer и пр.
Да, путём калибровки потенциально можно восстановить аккумулятор на ноутбуке практически любой марки. Вопрос лишь в том, будет это встроенная утилита, либо отдельное специальное программное обеспечение.
Но калибровка помогает лишь в тех ситуациях, когда изменение ёмкости связано со сбоем контроллера. В остальных случаях нужно воспользоваться альтернативными методами реанимации АКБ.
Восстановление при физическом износе
Если полный разряд и калибровка никак не меняют ситуацию, тут дело в уже более серьёзной проблеме в виде физического износа.
Фактически у пользователя есть 2 варианта. Это попытаться реанимировать АКБ самостоятельно, либо обратиться к профильным специалистам.
У самостоятельного ремонта есть свои особенности и сложности:
- На многих ноутбуках разобрать корпус достаточно сложно. Вообще изначально задумано, что АКБ ноутбука — это расходный одноразовый компонент. А потому его ремонт не предусматривается.
- Старые аккумуляторы приходится извлекать. Их контакты приварены, причём зачастую намертво. А это будет сложной задачей.
- Новые элементы потребуется припаивать. И тут используется не обычная пайка, а фактически контактная сварка. Не у всех есть такие навыки.
Если вы не являетесь специалистом в этой области, тогда лучше не рисковать и доверить оживление опытным мастерам.
При самостоятельной разборке потребуется демонтировать старые элементы питания, установить новые, вручную подзарядить их, и вернуть всё на свои места. Здесь пригодится ещё и специальное зарядное устройство типа iMax.
Пошаговая инструкция
Некоторые пользователи даже не знают, что собой представляет аккумулятор от ноутбука внутри. В действительности это 3 пары аккумуляторов. Каждая из пар включает в себя 2 элемента, которые спаиваются параллельно. Внешне это напоминает обычные пальчиковые батарейки. Напряжение каждой пары около 3,7 В. При их последовательном соединении напряжение получается 11,1 В.
Если аккумулятор теряет ёмкость, это может означать, что одна из пар не обладает нужным показателем напряжения. А потому все остальные пары не могут полноценно заряжаться.
Пошагово всю процедуру можно представить в таком виде:
- Для начала потребуется вскрыть блок аккумуляторов, и проверить каждую из пар батарей. У всех в теории должно быть одинаковое напряжение.
- Если одна из пар заметно выделяется низким напряжением, когда её требуется перезарядить до 3,7 В.
- Для этого можно воспользоваться мультиметром и зарядным устройством примерно на 4-5 В.
 Обычно применяют зарядки от телефонов.
Обычно применяют зарядки от телефонов. - Аккумулятор нужно извлечь, снять наклейку, поддеть крышку корпуса, и попытаться его разобрать. Это самый сложный этап для новичков.
- Извлеките из корпуса все 3 пары элементов, и мультиметров необходимо будет сделать замеры их напряжения. Каждая пара проверяется отдельно.
- С помощью проводов от зарядного устройства необходимо зарядить ту пару, где напряжение оказалось ниже остальных пар.
- Приложив провода зарядки на несколько минут, затем их следует убрать, подождать 10-20 секунд, и сделать повторный замер напряжения с помощью мультиметра.
- В завершении выполняется контрольная проверка всех пар аккумуляторной батареи. Если напряжение везде одинаковое, тогда проводится обратная сборка.
Замена отдельных пар достаточно сомнительная и трудоёмкая процедура. Ведь в этом случае придётся разъединять контакты, затем припаивать новую пару, последовательно соединять все компоненты.
Далеко не всегда это даёт ожидаемый результат. А потому перепаковка аккумулятора от ноутбука это всегда лотерея.
А потому перепаковка аккумулятора от ноутбука это всегда лотерея.
Если восстановление не помогает
Когда раскачать батарею никак не получается, воспользовавшись всеми представленными способами, вывод очевиден. Аккумулятор окончательно утратил свои свойства, и вернуть его работоспособность уже не получится.
В такой ситуации поможет только одно. Это полноценная замена аккумуляторной батареи.
Важно понимать, что АКБ также может не заряжаться из-за проблем с зарядным устройством, либо с контактами, которые должны передавать заряд от ноутбука к батарее.
Прежде чем покупать новую батарею, отправьте ноутбук на диагностику. Возможно, с аккумулятором проблем нет, а вот контакты и разъёмы придётся ремонтировать. Но это всё равно дешевле, чем новый, пусть даже и бюджетный, аккумулятор.
С какими проблемами АКБ сталкивались вы? Удалось ли их решить самостоятельно и что для этого было сделано? Какие советы из личного опыта можете дать новичкам?
Делитесь своими впечатлениями, рассказывайте интересные истории из жизни вашего ноутбука и его аккумуляторной батареи.
Подписывайтесь, оставляйте комментарии, задавайте актуальные вопросы!
Калибровка батареи ноутбука packard bell. Программы для калибровки батареи ноутбука
Каждый из нас сталкивался с проблемой уменьшения срока работы портативных устройств. Если раньше ваш мобильный телефон или ноутбук работали 2–3 дня, то сейчас заряжать необходимо каждый день, замечали? Здесь всё дело в батарее, точнее сказать, в её объёме . В этой статье мы рассмотрим принципы калибровки современных литий ионных батарей, это простой процесс, вы справитесь.
В процессе эксплуатации объём батареи уменьшается, это происходит из-за постепенного сбивания контроллера батареи. Сбитый контроллер может указывать что батарея заряжена, когда она заполнена лишь на 70%, таким образом, длительность работы вашего устройства существенно уменьшается.
Как уже говорилось выше, современные литий ионные батареи состоят из контроллера и аккумуляторных ячеек. Контроллер следит за напряжением в каждой из ячеек, так максимально напряжение, что равно 100% заряду батарее или 4.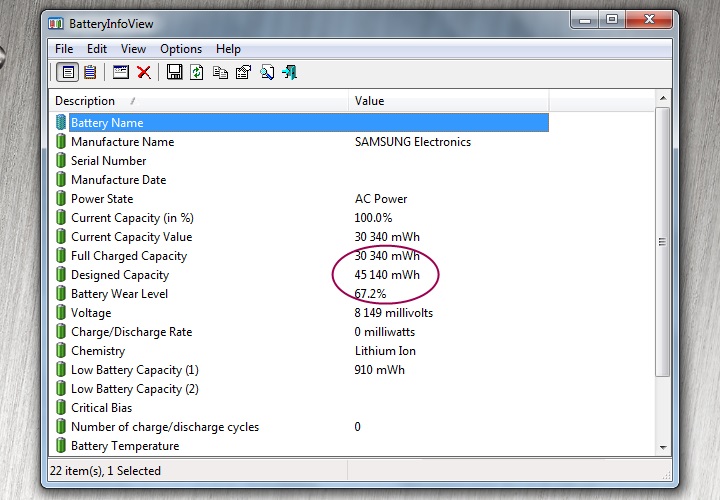
Для того чтобы вернуть устройству былой срок работоспособности проводят калибровку батареи, это несложный процесс и следуя простым инструкциям ниже, его сможет выполнить каждый.
Калибровка батареи состоит из трёх пунктов:
1. Заряжаем аккумулятор до 100%.
2. Разряжаем аккумулятор до 0.
3. Заряжаем аккумулятор до 100%.
Всего 3 коротких пункта, теперь давайте разберёмся как сделать это правильно. После того как вы зарядите батарею на максимум, ее необходимо будет разрядить до полного нуля, при этом произойдёт выравнивание значений уровня заряда ячеек батареи на контроллере, в этот момент все они будут равны 0%. После этого батарею можно назвать калиброванной, для закрепления успеха необходимо вновь зарядить батарею до 100%.
Теперь о подводных камнях процесса, чтобы разрядить устройство его необходимо отключить от сети электропитания, но как только вы это сделаете ноутбук изменит режим энергопотребления на более экономичный и без долгого вашего внимания отключит дисплей, а после уйдёт в режим сна.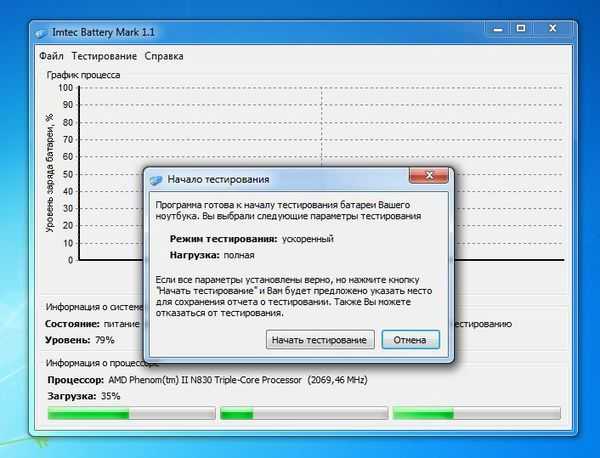
Таким образом, вам понадобятся не одни сутки чтобы разрядить батарею полностью. Но мы с вами люди практичные и ценим своё время, поэтому нам необходимо разрядить батарею быстро, а, значит, запретить устройству засыпать. Для запрета автоматического отключения ноутбука при отключённом питании от электросети необходимо изменить план электропитания, сделать это можно так:
Заходим в Пуск > Панель управления > Оборудование и звук > Электропитание
В меню слева выбираем пункт Создать план электропитания . Устанавливаем переключатель на высокую производительность , это позволит компьютеру использовать всю свою мощь и быстрее разрядить аккумулятор, вписываем название плана электропитания. Калибровка батареи — будет разумным названием.
В настройках плана электропитания запрещаем отключение дисплея или переход в режим сна путём выбора соответствующих значений в открывающихся окошках.
План для быстрой калибровки батареи создан, выбираем его и ждём результата.
Если вы не испытываете острого желания к созданию новых планов электропитания или по каким-либо причинам это невозможно, воспользуйтесь другим способом, зайдите в BIOS .
Для того чтобы зайти в BIOS необходимо при включении ноутбука, но до начала загрузки операционной системы нажать клавишу Del ,это самая распространённая клавиша, но могут быть и варианты, как то: F2 , F10 , Esc .
Разумным вариантом будет быстро нажимать эти 4 клавиши сразу после включения устройства. Находясь в БИОСе, ноутбук не сможет выключить экран или уйти в режим сна, он будет работать до последнего.
Минусами этого способа станет отсутствие индикатора батареи в БИОСе и невозможность предугадать когда же ноутбук выключится. К тому же разряженную батарею необходимо сразу подключить к сети, для начала процесса зарядки, во избежания негативных последствий, лучше не медлить.
Помимо ручных методов калибровки владельцы ноутбуков Lenovo и HP могут воспользоваться официальными утилитами от производителя, ссылки на их загрузки я оставлю в конце статьи.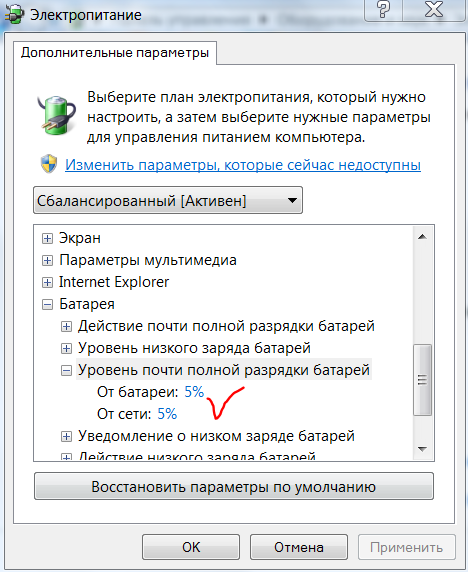
Ещё хотелось бы добавить несколько советов относительно эксплуатации литий ионных батарей:
1. Батареи плохо чувствуют себя при температуре от минус 10 до плюс 35. При низких температурах существенно ускоряется разряд батареи, она может выйти из строя, при высоких значениях по цельсию присутствует вероятность взрыва, будьте аккуратны при эксплуатации батарей и соблюдайте температурные режимы.
2. Литий ионные батареи не должны полностью находиться разряженными, это им вредит.
3. Производители не рекомендуют держать ноутбук постоянно подключённым к энергосети, это ускоряет износ батареи. В ноутбуках фирмы Lenovo есть специальный режим, который использует только 50% объёма батареи при питании от сети, таким образом, продлевая срок её эксплуатации.
На этом всё, надёжных вам батарей.
Просмотрите следующие ответы на часто задаваемые вопросы, посвященные тестированию и калибровке аккумулятора.
Что делать, если мой компьютер не содержит HP PC Hardware Diagnostics для Windows?
На некоторых компьютерах может не оказаться инструмента HP PC Hardware Diagnostics Windows. HP предоставляет программы диагностики, которые можно использовать для проверки компонентов аппаратного обеспечения компьютера. Программа HP PC Hardware Diagnostics для Windows – это утилита для ОС Windows, которая позволяет запускать диагностические тесты, чтобы определить, правильно ли функционирует оборудование компьютера. Инструмент работает в операционной системе Windows и служит для диагностики сбоев оборудования.
HP предоставляет программы диагностики, которые можно использовать для проверки компонентов аппаратного обеспечения компьютера. Программа HP PC Hardware Diagnostics для Windows – это утилита для ОС Windows, которая позволяет запускать диагностические тесты, чтобы определить, правильно ли функционирует оборудование компьютера. Инструмент работает в операционной системе Windows и служит для диагностики сбоев оборудования.
Дополнительные сведения об использовании программы HP PC Hardware Diagnostics для Windows см. в документе .
Как запустить инструмент HP Hardware Diagnostics, если он не загружается с жесткого диска?
Можно установить программу HP PC Hardware Diagnostics для Windowsна на пустой USB-накопитель с файловой системой FAT или FAT32 для использования в случае сбоя основного устройства хранения или повреждения файлов UEFI.
Дополнительные сведения об использовании HP PC Hardware Diagnostics для Windows на накопителе USB см. в разделе Тестирование с помощью программы HP PC Hardware Diagnostics на внешнем накопителе USB
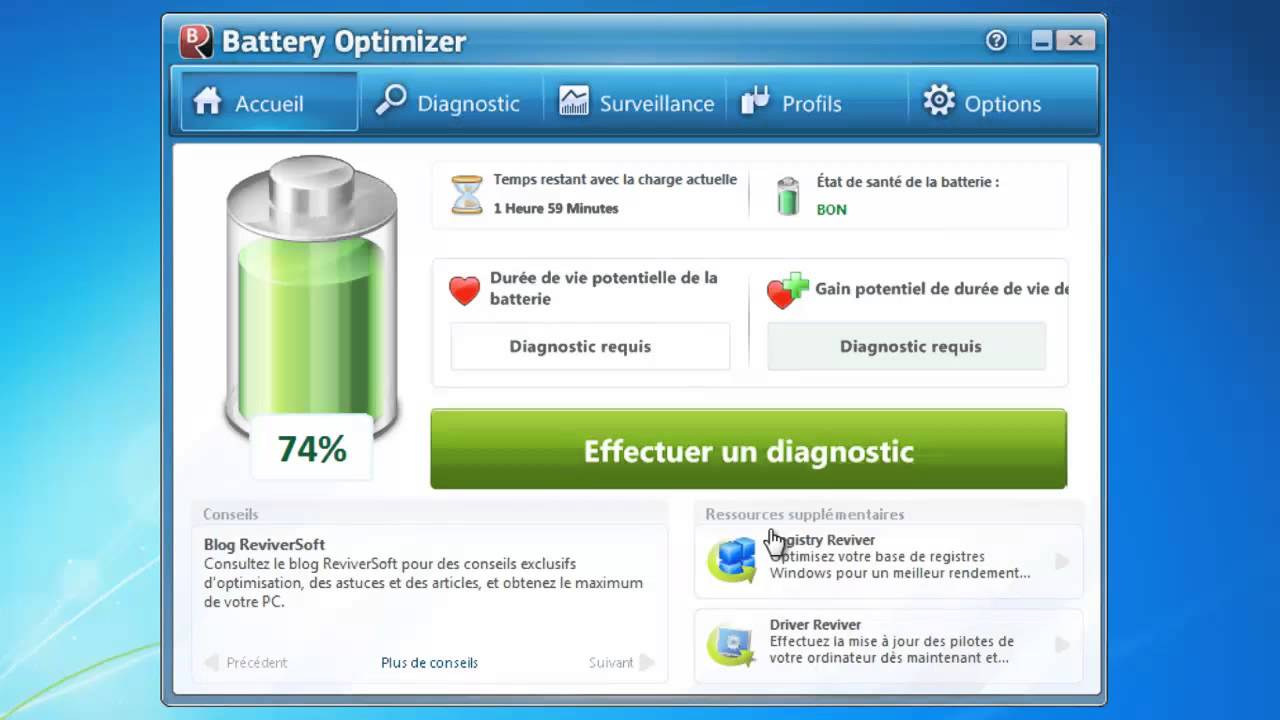
Что делать, если компьютер не оснащен программой HP Support Assistant?
Как трактовать результаты расширенного отчета проверки аккумулятора?
Просмотрите следующий список, содержащий дополнительные сведения о результатах, которые отображаются в разделе «Сведения об аккумуляторе» или «Дополнительные сведения».
Заряжен или Разряжается : отображается, насколько близок заряд аккумулятора к полному в процентном соотношении. Надпись «Заряжен» отображается, если шнур питания подсоединен к компьютеру, а если отсоединен, отображается надпись «Разряжается».
Тип гарантии : описывает гарантию на аккумулятор.
Счетчик циклов : количество раз возможных циклов полной разрядки и зарядки аккумулятора. В этом примере аккумулятор был заряжен и разряжен 38 раз из 1000.
Изготовитель : приведенный код показывает производителя аккумулятора.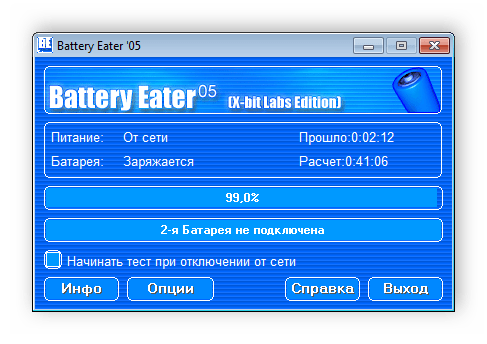
Возраст аккумулятора : указывает, сколько дней использовался аккумулятор.
Серийный номер : серийный номер аккумулятора.
Температура : температура аккумулятора.
Проектная емкость : показывает проектную емкость заряда аккумулятора.
Емкость при полном заряде : показывает емкость полностью заряженного аккумулятора.
Оставшаяся емкость : показывает оставшуюся емкость аккумулятора в миллиампер-часах (мА-ч), а не в процентах.
Ток : Показывает ток разрядки, представленный в миллиамперах (мА). Если компьютер использует питание переменного тока, ток отображается как «0 мА».
Напряжение на контактах : выходное напряжение на контактах аккумулятора.
Проектное напряжение : показывает проектное напряжение аккумулятора.
Напряжение элемента (1-4) : Каждый аккумулятор содержит определенное количество элементов, например 3, 4, 6 или 8 элементов на аккумулятор. В этом примере аккумулятор содержит 4 элемента.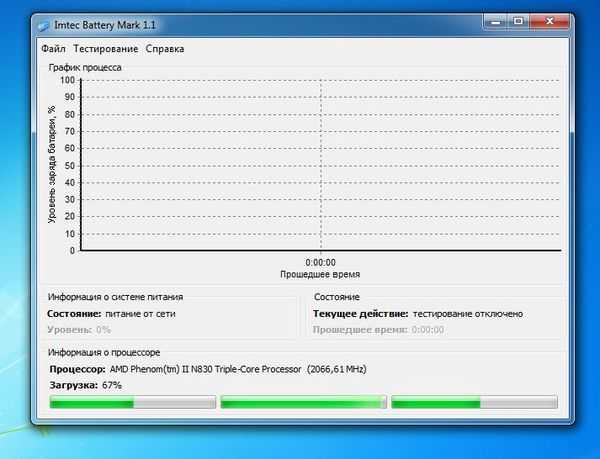
Состояние : содержит код, указывающий дополнительные сведения о состоянии аккумулятора, которые необходимо знать специалистам службы технической поддержки.
Переменный ток : Отображается «Да», если шнур питания подсоединен, и «Нет», если шнур питания отсоединен от компьютера.
Номер CT : этот номер является идентификационным номером, напечатанным на штрих-коде аккумулятора.
Дополнительный аккумулятор : Указывает наличие дополнительного аккумулятора.
Почему статус аккумулятора отображается как «Заряжен», когда аккумулятор не заряжен на 100%?
Чтобы защитить аккумулятор от нескольких кратких сеансов подзарядки при подсоединении шнура питания, аккумулятор не начинает заряжаться, пока уровень заряда не опустится ниже 94%.
Как максимально увеличить ресурс аккумулятора?
Рекомендации по использованию и хранению аккумуляторных батарей изложены в руководствах пользователя для каждой модели портативного компьютера HP.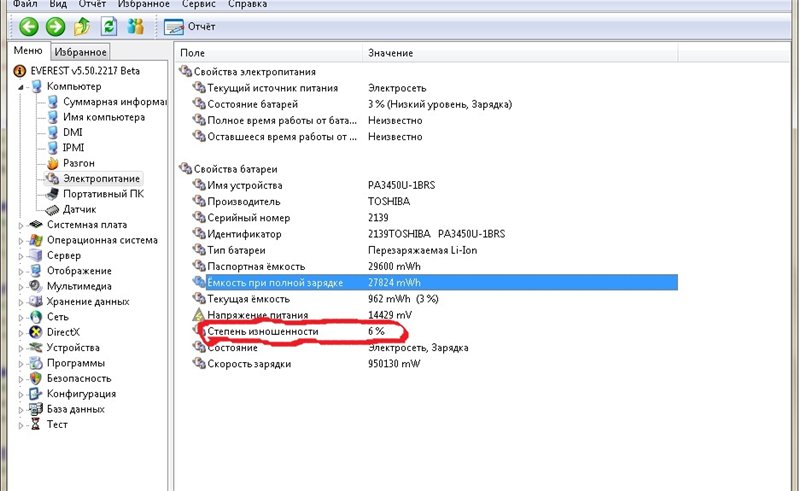 Дополнительные рекомендации по правильному обращению с аккумуляторными батареями:
Дополнительные рекомендации по правильному обращению с аккумуляторными батареями:
Храните литиево-ионные аккумуляторы при температуре 20–25 °C с уровнем заряда 30–50%.
Не разбирайте, не раздавливайте и не протыкайте аккумулятор; не замыкайте накоротко выводы аккумулятора; не бросайте аккумулятор в огонь или воду.
Не оставляйте аккумуляторы на длительное время под воздействием высоких температур. Длительное воздействие тепла (например, внутри стоящей на солнце машины) ускорит процесс старения литиево-ионного аккумулятора.
Извлеките аккумулятор из отсека, если ноутбук не будет использоваться в течение более 2 недель (будет обесточен и не будет подключен к сети переменного тока).
Извлеките аккумулятор из отсека, если ноутбук будет подключен к сети переменного тока (через блок питания или док-станцию) больше 2 недель.
Для работы с высокопроизводительными приложениями на ноутбуке с питанием от аккумулятора установите аккумулятор повышенной емкости (в ампер-часах).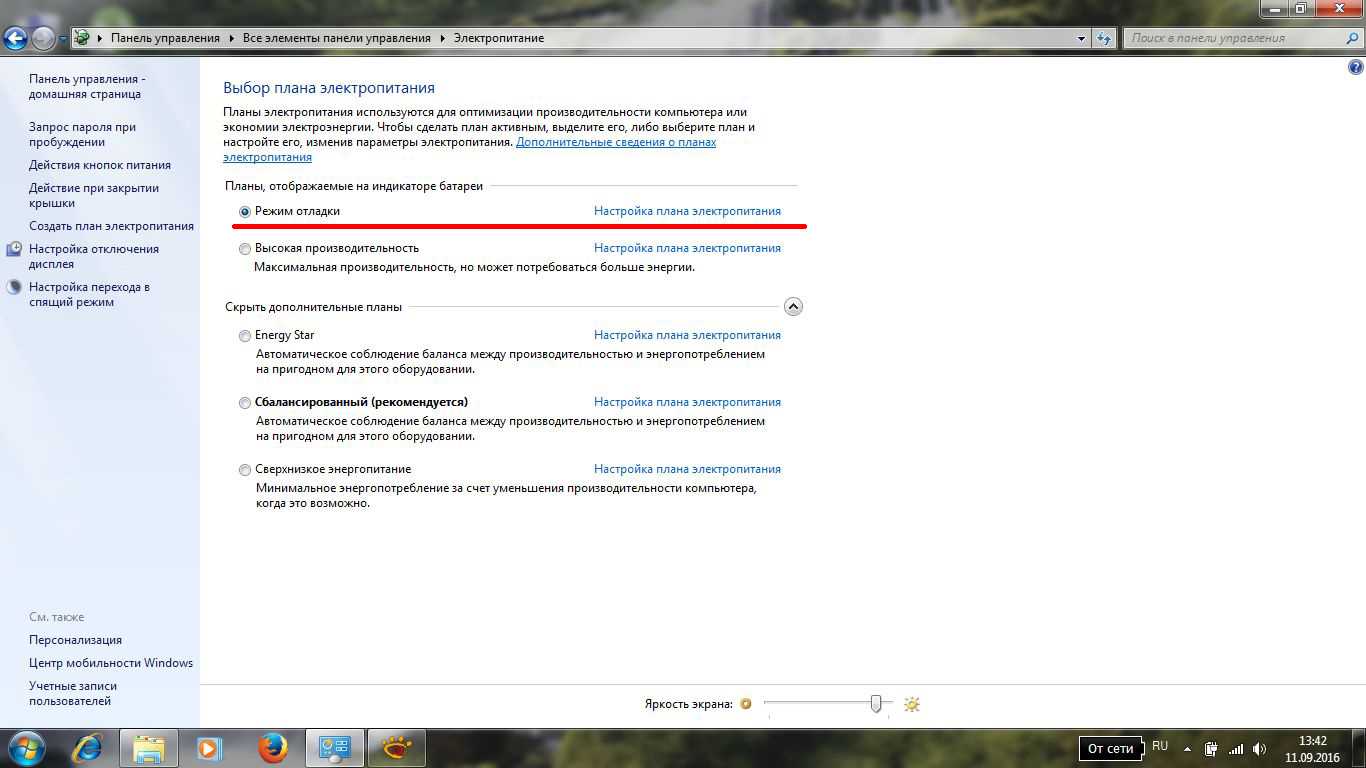
Выполняйте калибровку аккумулятора в соответствии с особенностями эксплуатации. При обычном использовании калибровку литиево-ионных аккумуляторов следует проводить как минимум раз в 3 месяца; аккумулятор, который редко разряжается полностью, следует калибровать примерно раз в месяц
Храните аккумуляторы в местах, недоступных для детей.
Используйте только аккумуляторы, поставляемые в комплекте с компьютером, сменные аккумуляторы, поставляемые HP, или совместимые сменные аккумуляторы, приобретаемые как дополнительные принадлежности.
Как уменьшить энергопотребление?
В целях экономии электроэнергии устанавливайте режим энергосбережения вашего ноутбука вручную.
Уменьшите яркость экрана до минимального приемлемого значения. Настройте яркость с помощью клавиш Fn и F7 или F8.
Отсоедините неиспользуемые периферийные устройства. Внешние жесткие диски, приводы компакт-дисков (CD-ROM), Zip-диски, платы PC и прочие периферийные устройства также отнимают часть электроэнергии даже при их пассивном использовании.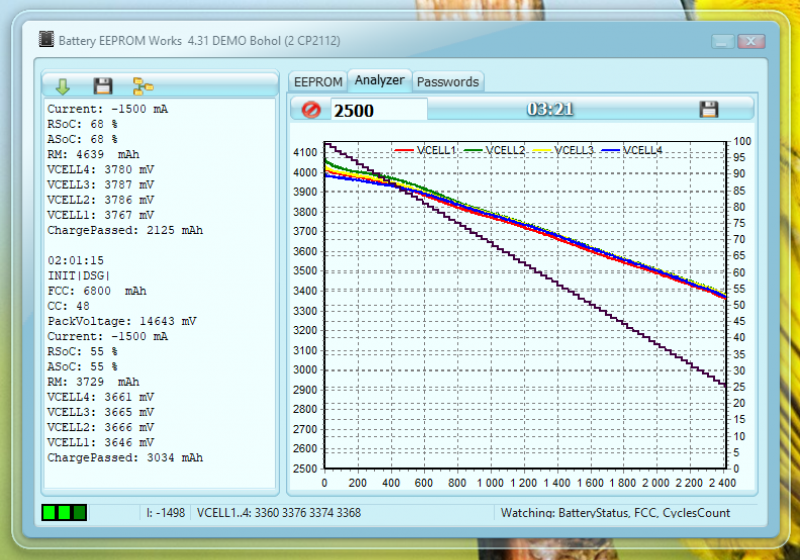 Отсоедините эти устройства по завершении работы с ними.
Отсоедините эти устройства по завершении работы с ними.
Понизьте тактовую частоту процессора. Чем быстрее работает компьютер, тем скорее он использует весь заряд аккумулятора. Уменьшив скорость процессора, можно продлить время работы аккумулятора. Способы снижения производительности отличаются для разных моделей и описаны в прилагаемых руководствах.
Выключите беспроводную связь на время, пока она не используется. Если в вашем ноутбуке имеется кнопка включения и выключения беспроводной сети, нажмите ее, чтобы погас соответствующий индикатор.
Проверьте программы, работающие в фоновом режиме. Некоторые программы автоматически устанавливают утилиту быстрого запуска и начинают работать в фоновом режиме после включения компьютера. Энергопотребление можно снизить, время от времени осуществляя поиск ненужных программ и удаляя их.
Что делать, если оригинальный аккумулятор заряжается медленно, а аккумулятор на замену с обычной скоростью?
Если оригинальный аккумулятор заряжается слишком медленно, а аккумулятор на замену заряжается исправно, возможно, что неисправность не связана с аккумулятором.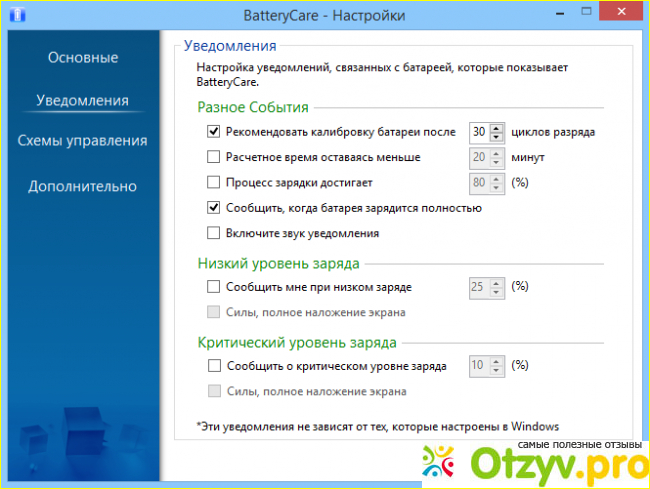 Перед заменой неисправного или изношенного аккумулятора выполните следующие инструкции, чтобы определить необходимость замены аккумулятора.
Перед заменой неисправного или изношенного аккумулятора выполните следующие инструкции, чтобы определить необходимость замены аккумулятора.
Чтобы найти номер продукта, нанесенный на метку продукта на ноутбуке, выключите ноутбук. Переверните ноутбук, затем найдите этикетку продукта HP на нижней стороне ноутбука. На этой наклейке вы найдите код продукта .
Примечание.На некоторых моделях этикетка продукта может быть размещена внутри отсека аккумулятора или под панелью доступа.
Как правильно откалибровать батарею на ноутбуке: советы по моделям устройств.
Благодаря возможности калибровки аккумуляторного устройства ноутбука можно исправить рабочие ошибки контроллера, проявляющиеся в отображении некорректных показаний. Неоткалиброванное зарядное устройство негативно сказывается на автономной работе ноутбука. Для более точного понимания проблемы и ее решения следует привести наглядный пример.
Реальный процент заряда батареи 80%, но контроллер отображает данные, в которых этот параметр равен 50%.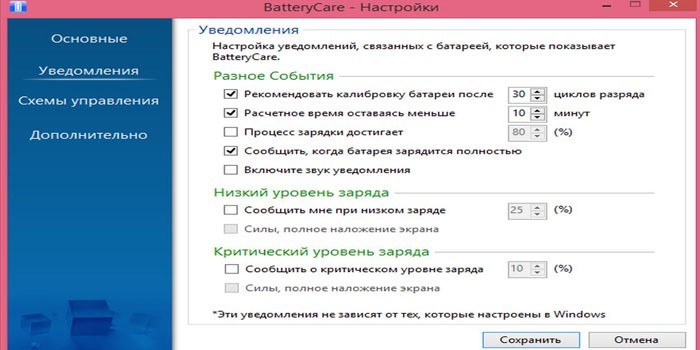 После того, как контроллер снизит показатель до 10%, компьютеризированное устройство включает спящий режим. Хотя реальная емкость аккумулятора только достигла 40%. Получается, что пользователь не может полностью использовать ресурсы своего устройства.
После того, как контроллер снизит показатель до 10%, компьютеризированное устройство включает спящий режим. Хотя реальная емкость аккумулятора только достигла 40%. Получается, что пользователь не может полностью использовать ресурсы своего устройства.
На сегодняшний день существует несколько способов калибровки ноутбуков. Сейчас мы рассмотрим каждый из них в отдельности на примерах различных фирм ноутбуков. Для выполнения этого типа калибровки необходимо полностью зарядить и разрядить аккумулятор устройства. Время операции может занять от 1 до 5 часов. В процессе калибровки ноутбука временно запрещено использовать устройство.
Пошаговая инструкция, как откалибровать батарею ноутбука:
- Выключите компьютеризированное оборудование.
- Подключите шнур зарядного устройства к ноутбуку и дождитесь полной зарядки аккумулятора. Об этом свидетельствует зеленый свет индикатора.
- Включите машину через кнопку «Пуск».
- Как только на экране появится логотип hp необходимо несколько раз нажать клавишу F8.

- В появившемся окне дополнительных вариаций загрузки, с помощью стрелок выберите пункт «Безопасный режим» и нажмите кнопку Enter.
- Когда на экране появится меню загрузки, выбираем «Запуск в безопасном режиме».
- Теперь отключаем кабель от ноутбука, и даем аккумулятору разрядиться до момента выключения устройство.
Вот так просто можно сделать работу контроллера и аккумулятора корректными. Ход предложенных действий наглядно демонстрирует то, как откалибровать батарею ноутбука dexp и hp.
Как откалибровать батарею ноутбука Acer – быстрая калибровка
Если на вашем столе находится ноутбук Acer, тогда можно очень быстро выполнить калибровку батареи, которая по типу действий походит на калибровку hp. Обязательным условием выполнения этой операции – наличие спящего режима. Поэтому для начала следует выполнить следующие действия:
- Панель управления;
- Электропитание;
- Настройка электропитания;
- Изменить параметры питания;
- В самом низу расположена вкладка «батарея»;
- Действие почти полной разрядки батареи;
- В подпункте от батареи выбираем параметр «Сон».

Отключаем устройство от сети и работаем до момента перехода в спящий режим, далее заряжаем до 100% показателя, не включая ноутбук. Вновь отключаем шнур и запускаем систему в безопасном режиме. При этом рекомендовано установить минимальную яркость монитора. Ждем пока аккумулятор разрядиться и выключится. Снова подключаем шнур, не включая сам ноутбук, и ждем 100% заряда аккумулятора.
После цикла таких манипуляций можно запускать компьютеризированное устройство в обычном режиме и продолжать работу. Ваш аккумулятор калибрирован.
Мы не будем отдельно рассматривать вопрос о том, как откалибровать батарею ноутбука lenovo, ведь принцип действий ровно такой же, как в вышеприведенных вариантах.
Как откалибровать батарею ноутбука asus через bios: быстро и эффективно
Калибровка ноутбуков этого бренда зачастую осуществляется посредствам специальной программы, которая по умолчанию устанавливается на материнской плате устройства. Итак, для того, чтобы начать работу с приложением во время включения компьютера необходимо нажать клавишу F2.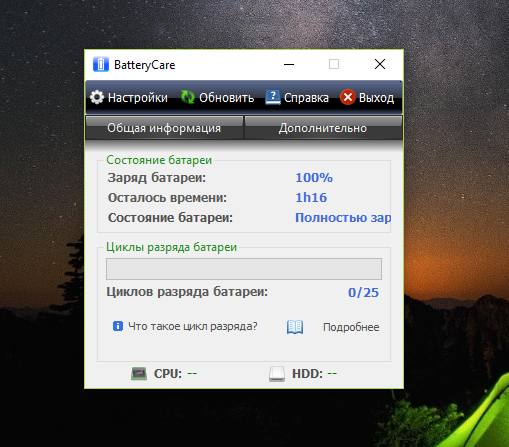 Далее запускаем программу BIOS и с помощью стрелок выбираем пункт Boot.
Далее запускаем программу BIOS и с помощью стрелок выбираем пункт Boot.
Теперь подпункт Calibration, после которого на мониторе появится предупреждающее сообщение. Его необходимо подтвердить. Все процесс запущен и на его выполнение уйдет от двух до трех часов, все зависит от степени некорректности работы аккумулятора. Надеемся, теперь стало предельно ясно, как откалибровать батарею ноутбука asus через биос.
Данная программа может быть установлена и на других компьютеризированных устройствах. Если же приложения нет по умолчанию, его можно скачать с интернета. Вопрос о том, как откалибровать батарею ноутбука samsung отпадает сам собой. Ведь здесь можно воспользоваться не только ручным, но и программным методом.
Настало время подвести итоги всему выше сказанному. Калибровка зарядного устройства любого ноутбука – это необходимая мера, которая позволяет наладить взаимодействие корректора с аккумулятором. Благодаря этой возможности можно значительно увеличить время работы компьютеризированного оборудования в автономном режиме. Есть несколько эффективных способов, которые помогают выполнить эту опцию. Причем определенные марки ноутбуков предполагают использование различных методов.
Есть несколько эффективных способов, которые помогают выполнить эту опцию. Причем определенные марки ноутбуков предполагают использование различных методов.
Надежная биос программа способствует калибровке батареи ноутбука в пределах трех часов. В то время как ручная настройка может занять около 5 часов времени. Вне зависимости от способа выполнения действий аккумулятор ноутбука должен быть заряжен на все 100%. В противном случае, должного положительного результата можно и не достичь.
Калибровка – это не сложный процесс, который окажется под силу самому обычному пользователю. Для выполнения корректирующего процесса нет необходимости осваивать новые навыки. Достаточно прочесть данную статью и становится понятным то, что проще быть не может.
Здесь вы найдете все ответы на вопросы о том, как откалибровать батарею ноутбука asus, samsung, аcer и других брендов.
GD Star Rating
a WordPress rating system
Со временем емкость аккумулятора ноутбука снижается и приходится устанавливать другой источник питания. Но если знать, как откалибровать батарею ноутбука, то можно продлить срок её службы. Химические процессы от калибровки не остановятся, но уровень заряда будет отображаться верно, что тоже имеет значение.
Но если знать, как откалибровать батарею ноутбука, то можно продлить срок её службы. Химические процессы от калибровки не остановятся, но уровень заряда будет отображаться верно, что тоже имеет значение.
Зачем нужна калибровка?
В настройках системы обычно выставляется предельное значение разрядки, при достижении которого лэптоп уходит в спящий режим – 10%. Когда система увидит, что заряд 10%, она отключит ноутбук. При этом реальный заряд может быть намного больше (30-40%).
Контроллер неправильно определяет объем аккумулятора и считает, что тот работает на последнем издыхании.
Чтобы устранить этот недостаток, необходимо несколько раз в год калибровать батарею, то есть напоминать контроллеру реальный максимальный и минимальный уровень заряда. Чтобы точно определить необходимость проведения калибровки, используйте встроенное средство диагностики состояния аккумулятора:
- Откройте командную строку с правами админа.
- Выполните команду «powercfg.
 exe -energy -output С:noutbook.html».
exe -energy -output С:noutbook.html».
Значение «С:noutbook.html» определяет, куда будет сохранен отчет о проведенной диагностике. В данном случае текстовый файл с именем noutbook.html отправится в корень диска C. Вы можете указать другое название и место сохранения.
После завершения диагностики перейдите в диск C и откройте отчет. Он выполнен в виде HTML-файла, так что его содержимое можно посмотреть через любой браузер. Вам нужно найти поле «Сведения о батарее», в котором указан код аккумулятора, производитель, химический состав, количество циклов разрядки-зарядки, расчетная емкость, последняя зарядка и другие параметры.
Чтобы понять, нужна ли аккумулятору калибровка, сравните расчетную емкость и последнюю полную зарядку. Если показания серьезно отличаются (более чем на 15%), то батарею необходимо откалибровать. Вы не сможете сделать последнюю зарядку равной расчетной емкости для старого аккумулятора – течение химических процессов нельзя повернуть вспять, объем батареи постоянно снижается. Калибровка нужна для того, чтобы вы видели реальный уровень заряда, каким бы малым он ни был.
Калибровка нужна для того, чтобы вы видели реальный уровень заряда, каким бы малым он ни был.
Автоматическая и ручная калибровка
Процедура калибровки занимает несколько часов, в ходе которых ноутбуком пользоваться будет нельзя, поэтому лучше оставить лэптоп на ночь. Откалибровать батарею чащ всего можно с помощью встроенной утилиты, которую компания-производитель предустанавливает на лэптоп. Например, на ноутбуках Lenovo вы найдете утилиту Energy Management для управления батареей. Как с ней работать:
В процессе калибровки ноутбук полностью зарядится, затем разрядится до нуля и снова зарядится до 100%. В это время нельзя запускать другие программы, выключать ноутбук или закрывать его крышку, отправляя в сон или гибернацию.
Если приложения для калибровки в системе нет, попробуйте универсальные утилиты типа BatteryCare или Battery Eater. Они работают по такому же принципу, разряжая и заряжая аккумулятор.
На некоторых ноутбуках утилита для калибровки вшивается в BIOS. Например, на лэптопах HP с Phoenix BIOS приложение называется Smart Battery Calibration. Найти его можно на вкладке «Boot».
Например, на лэптопах HP с Phoenix BIOS приложение называется Smart Battery Calibration. Найти его можно на вкладке «Boot».
Местоположение утилиты может отличаться в зависимости от производителя ноутбука и версии BIOS, так что рекомендуется внимательно изучить руководство к своей модели лэптопа, чтобы удостовериться, что у вас вообще есть нужное программное обеспечение.
Ручная калибровка
Процедура калибровки подразумевает полный разряд батареи и последующую зарядку до 100%. Выполнить эти манипуляции можно и без программ. Достаточно решить одну проблем – переход ноутбука в спящий режим по достижении определенного низкого уровня заряда. Для этого:
Созданный план питания будет выбран автоматически. Теперь ваша задача полностью разрядить аккумулятор, пока ноутбук не вырубится от недостатка питания. После выключения подключите лэптоп к электрической сети и дождитесь, пока батарея зарядится на 100%. Калибровка выполнена, теперь система будет показывать реальный уровень заряда, что позволит вам эффективнее использовать имеющийся объем батареи.
Калибровка аккумулятора HP
У каждого аккумулятора есть свой номинальный срок эксплуатации. По его окончании емкость аккумулятора понемногу начинает снижаться и это естественный процесс. В результате на экране монитора может не отображаться реальный уровень заряда аккумулятора. Для того чтобы на компьютере HP отображался уровень заряда, необходимо, чтобы была произведена калибровка аккумулятора HP. В данной статье приведены три метода калибровки аккумуляторных батарей.
Калибровка с помощью утилиты диагностики для HP
Калибровка батареи ноутбука HP с помощью данной утилиты производится следующим образом:
- Отсоедините кабель питания от розетки и после включите ваш ноутбук.
- Когда на экране появится надпись большими буквами HP, то нажмите Esc.
- После появления пункта Загрузки нажмите кнопку F2 для выбора диагностики системы.
- Далее появится несколько вкладок: необходимо выбрать вкладку Тестирование аккумулятора.
 Стоит отметить, что если батарея на вашем ноутбуке заряжена на 100%, то окошко проверки батареи может и не появиться.
Стоит отметить, что если батарея на вашем ноутбуке заряжена на 100%, то окошко проверки батареи может и не появиться. - После осуществления предыдущего пункта вставьте кабель питания назад в розетку.
- Необходимо нажать на надпись «Начать тестирование аккумулятора». Поверка и калибровка HP батареи началась.
Калибровка с использованием программы HP Support Assistant
Данная программа калибровки батареи ноутбука HP позволяет очень быстро и при этом точно произвести калибровку. Чтобы ею воспользоваться, необходимо следовать нижеуказанным советам:
-Сначала нажмите на «Пуск».
-Затем в разделе «Все программы» выберите вкладку HP- HP Support Assistant.
-В открывшемся окне появится экран приветствия. В нем необходимо указать параметры работы программы, а также обновления. Помимо этого здесь же можно вносить обезличенную информацию в ноутбук HP.
-После этого необходимо нажать на кнопку «Далее», которая переносит на главную страницу программы.
-Чтобы получить доступ к средствам диагностики программы необходимо в этой странице нажать на клавишу «Мой компьютер». Когда он откроется, появятся вкладки, из которых необходимо выбрать «Средства диагностики», а в ней поставьте галочку в пункте «Проверка аккумулятора HP».
-Когда вы выполните предыдущий пункт, то начнет работать тестироварние HP Battery Check.
-После проверки на экране отобразятся результаты данного теста.
Вместе с результатами тестирования будут также предоставлены инструкции по калибровке или замене аккумуляторной батареи. Следуйте данным инструкциям.
Калибровка аккумуляторной батареи вручную
Вручную калибровка выполняется в несколько последовательных действий, которые позволяют настроить точное отображение уровня заряда батареи аккумулятором. Например, калибровка батареи HP Pavilion вручную происходит следующим образом:
- Сначала необходимо полностью зарядить аккумулятор. Для этого подсоедините кабель питания к розетке и зарядите аккумуляторную батарею до 100% зарядки.
 После этого выполните следующий шаг.
После этого выполните следующий шаг. - Теперь необходимо полностью разрядить ноутбук. Для этого вытяните шнур питания из розетки, после этого выключите ноутбук, а затем нажмите клавишу питания. Ноутбук начнет включаться, и тогда, когда на экране будет надпись HP необходимо нажать кнопку Esc. Должно появиться окно загрузки. Если вдруг загрузилась операционная система обычным образом, то выключите компьютер и заново его включите.
- После появления необходимого окна необходимо нажать кнопку F2, и в главном нею выбрать строку «Диагностика системы». После этого нажмите на строку «Проверка жесткого диска».
- Оставьте ноутбук в таком положении и дождитесь его полной естественной разрядки.
- Далее необходимо выполнить третий шаг, который заключается в зарядке аккумуляторной батареи. Для этого подсоедините шнур к розетке и зарядите батарею до 100% ее заряда.
- Включите ноутбук в обычном режиме и наведите стрелочку мышки на индикатор батареи в нижней панели ноутбука.

- После того, как аккумулятор полностью зарядился, не выключайте ноутбук хотя бы два с половиной часа.
- Теперь необходимо проверить батарею. Для этого также выключаем компьютер и при включении нажимаем Esc.
- Далее, при нажатии F2 появится меню, в котором выбираем «Диагностику системы».
- В этой вкладке нажимаем «проверка аккумулятора». В этом окне вы видите состояние проверки аккумуляторной батареи и можете посчитать время, до окончания процесса.
Если калибровка пройдет успешно, то в окне проверки по окончании должна появиться надпись «Пройдено успешно». Если такой надписи нет, а пишется «калибровка», то это может означать, что необходима замена аккумуляторной батареи.
Калибровка батареи ноутбука
Одна из самых трепетных деталей ноутбука – это его батарея. Неправильная эксплуатация очень быстро приводит ее в очень даже нерабочее состояние. Что может быть хуже нерабочей батареи или аккумулятора, который постоянно разряжается и естественно ноутбук не включается. И учитывая стоимость этой детали, постоянно покупать новую батарею может позволить себе далеко не каждый.
И учитывая стоимость этой детали, постоянно покупать новую батарею может позволить себе далеко не каждый.
Среди пользователей гуляет огромное количество различных рекомендаций и прочих баек, позволяющих продлить срок службы аккумулятора. Но что самое интересное, очень много подобного основывается на источнике ОБС – одна бабка сказала :), то есть ничем не обоснованные, как правило, не эффективные и даже опасные советы. При этом, такие рекомендации часто начинают противоречить друг другу и все равно передаются дальше, пишутся статьи, а с них другие…
Но на самом деле, тут нет никаких секретов, о которых ученые умалчивали и не существует никакой тайны в работе аккумуляторов, так что танцы с бубном отменяются. Работа батареи основывается на самых обычных законах физики и химии. Чтобы этот элемент стабильно работал и максимально долго прослужил, нужно его правильно откалибровать и придерживаться элементарным правилам во время эксплуатации, в зависимости от типа батареи.
Какие бывают батареи в ноутбуках?
В быту можно встретить несколько основных видов батарей. В зависимости от типа, маркируются такими обозначениями:
- NiCd – расшифровывается как никель-кадмиевый аккумулятор;
- NiMH – распространенные никель-металл-гидроидные аккумуляторы;
- LiIon – еще более популярные литий-ионные аккумуляторы;
- LiPol – литий-полимерные аккумуляторы.
Они все различаются как своими свойствами, так и характеристиками. В настоящий момент, чаще всего можно наткнуться именно на литий-ионные аккумуляторы. Они используются везде, в том числе и в ноутбуках.
Основные преимущества таких батарей, заключаются в компактных размерах, сравнительно небольшом весе и отсутствием эффекта памяти. Все замечательно, но увы неправильное использование таких батарей может очень быстро их загубить. Особенно часто, люди применяют способы эксплуатации, предназначенные для NiMH аккумуляторов, которые вообще во всем отличаются от литий-ионных. В итоге, дорогостоящая батарея, в скором времени, превращается в бесполезный мусор и владелец ноутбука начинает задавать вопрос: почему не заряжается батарея на ноутбуке?
В итоге, дорогостоящая батарея, в скором времени, превращается в бесполезный мусор и владелец ноутбука начинает задавать вопрос: почему не заряжается батарея на ноутбуке?
Очень важно понимать, что разные типы батарей, требуют разный подход, даже если они просто будут лежать на полочке и коллекционировать образцы пыли.
Калибровка аккумуляторной батареи
Что же это такое и зачем она нужна? Все очень просто, и скорее всего многие уже что-то слышали про данный способ – мы делаем полную зарядку аккумулятора и затем выполняем полную разрядку
Бытует ошибочное мнение, что таким образом происходит «тренировка» батареи или увеличение ее емкости. Но реальность выглядит несколько иначе: контролер аккумулятора, фиксирует минимальное и максимальное значение заряда и корректирует статистическую ошибку замера. Это необходимо для того, чтобы данные об уровне заряда батареи были максимально объективными.
Так что, после такой процедуры, индикатор износа батареи может переместиться как в лучшую, так и в худшую сторону.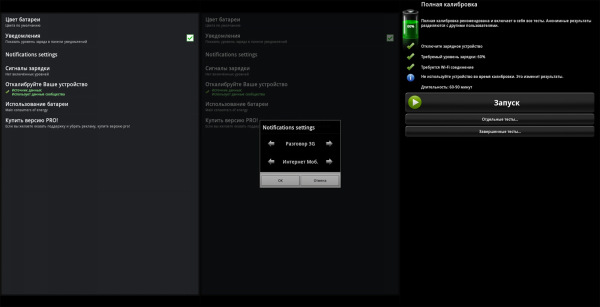 Но это совсем не значит, что батарея ухудшилась, или стала лучше, просто данные о ее заряде стали точнее.
Но это совсем не значит, что батарея ухудшилась, или стала лучше, просто данные о ее заряде стали точнее.
Нужно учитывать, что все равно погрешность может достигать до 10%. Потому что в реальности нет никакого уровня заряда внутри аккумулятора, все эти индикаторы рассчитываются чисто статистическим методом и с определенным процентом неточности.
Когда батарея ноутбука совсем новая
У вас появилось новое устройство, ноутбук или телефон – не сильно важно, главное там есть литиевая батарея. Скорее всего она уже будет частично заряжена и устройство может от нее работать.
Для начала, проведите полную зарядку, а затем полную разрядку. Но уже на этом этапе, большинство пользователей делают грубую ошибку: они с начала полностью разряжают батарею, а потом только начинают полную зарядку. Это первый шаг батареи в сторону утилизации, поэтому так не делайте.
Почему это плохо? Потому, что контроллер еще не откалиброван как надо и появляется риск переразряда, который ухудшает свойства нового аккумулятора. Так что в первую очередь начинайте выполнять полную зарядку и только потом, дайте возможность устройству разрядиться до отключения, а затем снова выполните зарядку. После такой элементарной процедуры, зарядку можно выполнять уже как кому удобно.
Так что в первую очередь начинайте выполнять полную зарядку и только потом, дайте возможность устройству разрядиться до отключения, а затем снова выполните зарядку. После такой элементарной процедуры, зарядку можно выполнять уже как кому удобно.
Обычно продавцы техники, после покупки, начинают давать тонну рекомендаций как «активировать» батарею длительной зарядкой, как сделать «раскачку». Но они во всем ошибаются. Нет никакой необходимости в так называемой «активации» (даже этот термин никем, кроме продавцов не используется), ведь при покупке на ней уже имеется заряд, и она готова к эксплуатации.
«Раскачки» тоже ничего хорошего не принесут. Если вам кто-то восторженно ведает о том, как он «раскачал» батарею, и она стала дольше работать, то просто молча выслушайте этого человека, но сами так не делайте. Даже если аккумулятор действительно начал дольше держать заряд, то это только говорит о том, что до этого его использовали неправильно.
Любая батарея будет держать ровно столько заряда, сколько она физически (ну и химически) способна удержать. Ее никак не получится расширить, растянуть и увеличить, она на такое не способна.
Ее никак не получится расширить, растянуть и увеличить, она на такое не способна.
Зато контроллер заряда способен хранить неверные значения, а еще и кучу разных ошибок, после экспериментов с «раскачками». Вообще, подобные вещи даже сами производители аккумуляторов запрещают делать со своей продукцией.
Но не забывайте, мы сейчас говорим только про литиевые батареи, если пользоваться металл-гидроидным аккумулятором, то раскачка действительно будет иметь определенный смысл.
Что такое контроллер батареи?
Это небольшая микросхема, она контролирует уровень заряда (или разряда), значения напряжения и температуры, определяет, когда отключать зарядку батареи. Довольно надежная деталь, почти никогда не выходит из строя. Так что сильно можете не винить контроллер, он редко бывает виновником неисправностей. Иногда, некоторые «хорошие» мастера используют такую «отмазку», мол контроллер полетел. Хотя это может быть совсем не так.
Калибруем батарею грамотно
Как уже было сказано выше, суть калибровки батареи состоит в полной зарядке, затем полной разрядке и после этого снова полной зарядки.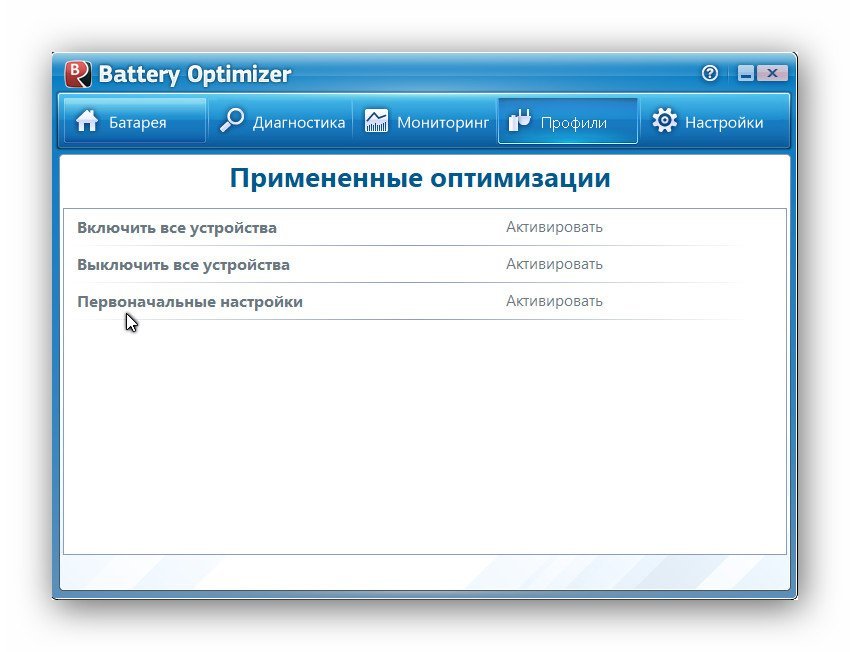 Ничего здесь сложного нет. Во многих ноутбуках, в параметрах BIOS есть функция калибровки батареи. В принципе, она ничем не отличается от ручного процесса. Вот только, при настройке контроллера вручную, необходимо следить за разрядом ноутбука, потому что большинство ноутбуков, при низком заряде, не отключаются, а просто уходят в режим гибернации и в этом случае полный разряд не происходит. Чтобы такого не происходило, необходимо отключать гибернацию, тогда батарея будет разряжаться до самого минимума.
Ничего здесь сложного нет. Во многих ноутбуках, в параметрах BIOS есть функция калибровки батареи. В принципе, она ничем не отличается от ручного процесса. Вот только, при настройке контроллера вручную, необходимо следить за разрядом ноутбука, потому что большинство ноутбуков, при низком заряде, не отключаются, а просто уходят в режим гибернации и в этом случае полный разряд не происходит. Чтобы такого не происходило, необходимо отключать гибернацию, тогда батарея будет разряжаться до самого минимума.
Калибровка в BIOS происходит с помощью параметра battery calibration (у ноутбуков разных моделей это название может отличаться, но суть та же). Этот пункт, как правило, можно отыскать на вкладке power (power management). Иногда, он попадается и в других разделах, например, boot или advanced.Но если не удалось отыскать такую возможность в BIOS, то это не будет большой проблемой. Потому что можно легко и просто все сделать вручную. Делаем это следующим образом:
- Ставим ноутбук на зарядку и полностью его заряжаем.

- После зарядки отключаем его от сети.
- Пользуемся ноутбуком до полной разрядки, пока он не отключится.
- Ставим на зарядку и полностью заряжаем.
И это все! Больше не нужно делать никаких телодвижений. После этой процедуры, можете и дальше пользоваться ноутбуком в привычном режиме.
Насколько часто нужно производить калибровку?
Среди пользователей встречаются такие, что вообще каждую неделю проводят калибровку аккумулятора. Но не стоит с них брать пример, это только снизит ресурс вашей батареи. Если аккумулятор работает вполне нормально и на вашем экране отображаются вполне адекватные значения заряда, то особой необходимости в калибровке нет. Ресурс батареи ограничен по количеству зарядок и разрядок, поэтому такой частой процедурой вы будете только зря ее изнашивать. В некоторых случаях, повторная калибровка может потребоваться не чаще чем раз в полгода и этого будет вполне достаточно. Если батарея ноутбука редко заряжается до самого конца, то можно и немного чаще это делать. Но все равно не чаще чем раз в два месяца, лишний раз гонять аккумулятор и расходовать его ресурс не стоит.
Но все равно не чаще чем раз в два месяца, лишний раз гонять аккумулятор и расходовать его ресурс не стоит.
Обязательно ли выполнять полную разрядку аккумулятора?
Такой необходимости вообще нет. Если батарея только немного разрядилась, то ее все равно можно спокойно заряжать. Это только для NiMH аккумуляторов необходима полная разрядка и зарядка, иначе они уменьшают свою емкость. Но для LiIon батарей так можно не делать. Здесь наоборот, важна не продолжительность зарядок, а их количество. Что полная зарядка, что частичная — влияние на батарею они имеют одинаковое. Стабильно батарея живет на протяжении от пятисот, до тысячи циклов зарядки-разрядки, потом начинает уже значительно терять свою емкость.
Вообще, литиевые батареи не сильно любят полную, глубокую разрядку. Поэтому старайтесь этого избегать. Если даже не заряжать полностью разряженный аккумулятор хотя бы неделю, то он начнет стареть, терять свою емкость и даже окончательно выйти из строя. И тогда придется нести все в ремонт.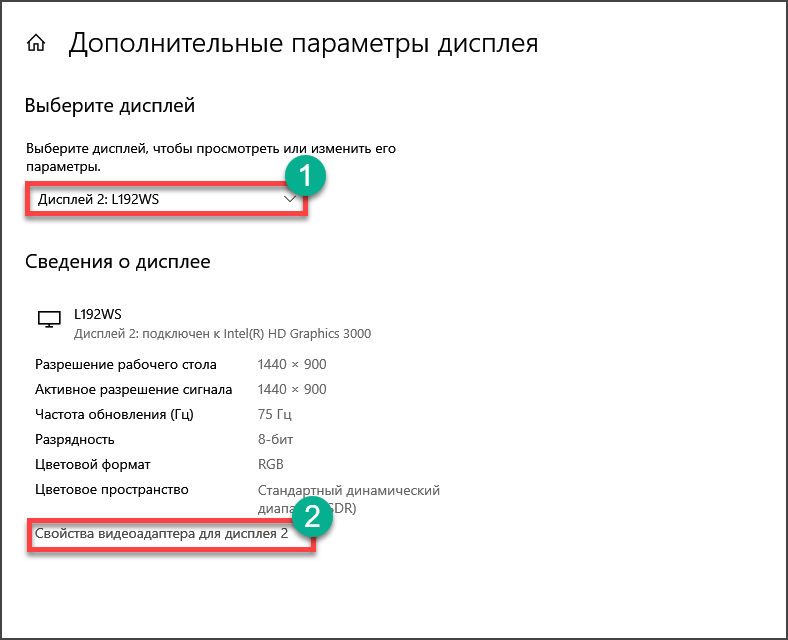
На рисунке ниже, можете ознакомиться с графиком, на котором изображено изменение емкости батарей (в данном случае для мобильных телефонов), в зависимости от количества циклов.
Как мы видим, через пять сотен циклов, батарея уже имеет только 80% от первоначальной емкости. Бывает, что это значение наступает и намного раньше. В целом, расчет идет на то, что аккумулятор должен стабильно прослужить устройству в течении первого года, а дальше уже как получится.
Кстати, тут еще большую роль играет температура окружающей среды. Чем холоднее, тем меньше батарея выдает тока, при этом увеличивается саморазряд. В таких случаях лучше всего доводить температуру батареи до комнатной. А еще на холоде может выступить конденсат и привести к выходу из строя контроллера заряда.
Взгляните на график ниже, вот так температура влияет на токо-отдачу батареи.
Обратите внимание, когда температура начинает превышать +20 градусов, емкость тоже начинает снижаться. Из этого графика можно определить, что лучше всего использовать аккумулятор в пределах от 0 до +30.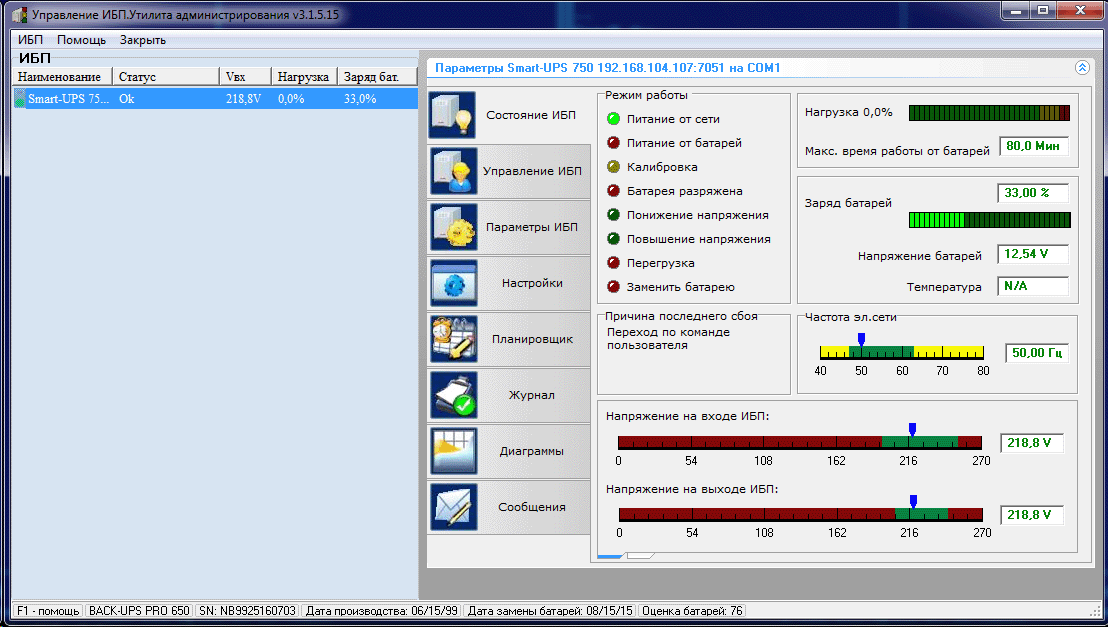 В этих границах изменение емкости практически не чувствуется. При этом, если в мороз на ноутбуке мало кто станет работать, то в жару это обычное дело, а когда он еще и греется под нагрузкой… В общем, задумайтесь о дополнительном охлаждении в жаркие деньки.
В этих границах изменение емкости практически не чувствуется. При этом, если в мороз на ноутбуке мало кто станет работать, то в жару это обычное дело, а когда он еще и греется под нагрузкой… В общем, задумайтесь о дополнительном охлаждении в жаркие деньки.
Стоит ли извлекать батарею, если ноутбук все время работает от сети?
В этом тоже нету смысла. Кроме того, батарея всегда будет служить как бесперебойный источник питания и в случае отключения электричества, вы не потеряете не сохраненные документы и сможете спокойно продолжить работу. Когда полностью заряженная батарея находится в ноутбуке, то она не заряжается постоянно, и никакого постоянного расхода ресурса тут нет.
Емкость батареи все равно теряется, даже если ей не пользоваться. При активном использовании – в большей степени, при постоянной работе от сети – в меньшей. Но в любом случае емкость уходит.
Смысл в таком отключении батареи будет, только если действительно очень долго ей не пользоваться. Когда не нужна защита от внезапных отключений электричества.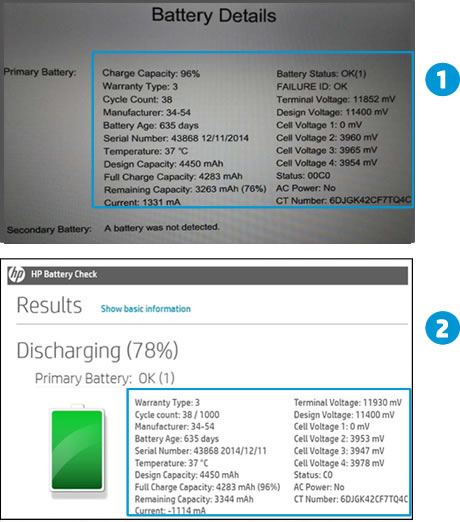
В остальных случаях, лучше даже не заморачивайтесь. В этом мире нет ничего вечного и однажды аккумулятор в вашем ноутбуке тоже перестанет держать заряд. И это уже никак не исправишь, здесь можно будет только установить новую батарею.
Как правильно хранить батарею ноутбука?
Если все же решили сохранить свою батарею, то она должна храниться при комнатной температуре (подойдет даже боле низкая температура, только не вздумайте совать аккумулятор в морозилку). При этом уровень заряда должен находиться в пределах 35-40%. Таким образом можно максимально долго (насколько это возможно) сохранять свою батарею с минимальными потерями емкости. В любом случае, когда она будет долго лежать ее емкость уменьшится. Это явление и называется, «саморазрядом». Для литьевого аккумулятора он может составлять приблизительно 5-10 % в год.
Как видите, батарея не станет бесконечно долго храниться. Главное, чтобы батарея не была полностью заряженной или наоборот — разряженной. Особенно опасно последнее. Если произойдет пере разряд, то велика вероятность навсегда потерять аккумулятор. Не забывайте, что тут речь идет только об литиевых батареях.
Если произойдет пере разряд, то велика вероятность навсегда потерять аккумулятор. Не забывайте, что тут речь идет только об литиевых батареях.
Максимальная емкость на уровне 65% – насколько это плохо?
На самом деле тут нет ничего ужасного. Хотя все зависит от новизны этой батареи. К примеру, если емкость упала ниже 80%, во время гарантии – то это гарантийный случай, и вы можете заменить свою на новую. Сейчас почти всегда строк гарантии на батареи находится в пределах одного года. Так что не тяните резину, если что-то не так, и спешите заменить неисправную деталь.
Тем более сервисы тоже имеют очень хитрые правила. Если у вас нет гарантийного талона на батарею, то гарантия исчисляется с момента изготовления. Кто знает, сколько она лежала на полочке склада? В общем, со временем тут не нужно тянуть.
Работают ли программы для увеличения времени работы ноутбука от батареи?
Не существует таких программ, способных физически продлить жизнь элементов питания. Как правило, такие утилиты просто снижают энергопотребление ноутбука, путем отключения всего на свете, что покажется программе лишним. Например, будут отключены порты USB, подсветка экрана станет тусклее, оформление системы станет проще и многое другое, в этом духе.
Как правило, такие утилиты просто снижают энергопотребление ноутбука, путем отключения всего на свете, что покажется программе лишним. Например, будут отключены порты USB, подсветка экрана станет тусклее, оформление системы станет проще и многое другое, в этом духе.
Да, тут правда может продлиться время работы от одной зарядки. Но вы этого можете добиться и самостоятельно, собственноручно отключив все лишнее.
Разработчики подобного софта любят его рекламировать громкими словами, про то как эта чудо программа оживляет батареи, заставляет их работать так, как они даже новыми не работали и многое другое. Но здесь нет ничего такого правдивого, ради чего можно было бы действительно установить такую программу. Все это выдумки и восторженные фантазии разработчиков, цель которых завлечь новых пользователей. Тут даже негативный эффект возможен, ведь неизвестно что еще может установиться с этой программой.
После установки Windows 7 снизилась емкость батареи
Такая ситуация часто стала встречаться, когда пользователи начали массово переходить с Windows XP, на Windows 7.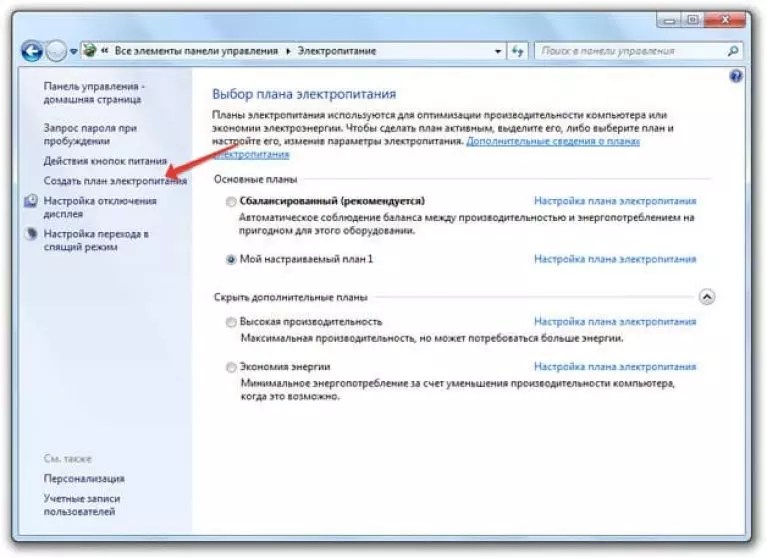 На новых ноутбуках такого не встречается, да и вообще эта проблема постепенно пропала и сейчас практически не попадается.
На новых ноутбуках такого не встречается, да и вообще эта проблема постепенно пропала и сейчас практически не попадается.
Пользователи винят в снизившейся емкости аккумулятора именно Windows 7. Но проблема тут кроется не в системе, а в самой батареи. Скорее всего такая низкая емкость уже была и в новой системе просто отобразились реальные показатели износа.
Существует и другая версия — это сама система неправильно отображает уровень, и расходует ресурсы. Впрочем, Microsoft опровергает подобные заявления. Да и проблема эта практически перестала появляться. Возможно, если и был баг, то его пофиксили, но на всякий случай все равно регулярно получайте свежие обновления системы, чтобы не было проблем.
Немного про безопасность литиевых батарей
По сети гуляет огромное количество информации про опасность литиевых батарей, выкладываются целые истории, как они воспламенялись и даже взрывались. Но бояться батарей не стоит, все вышеперечисленное происходит крайне редко и не без причины.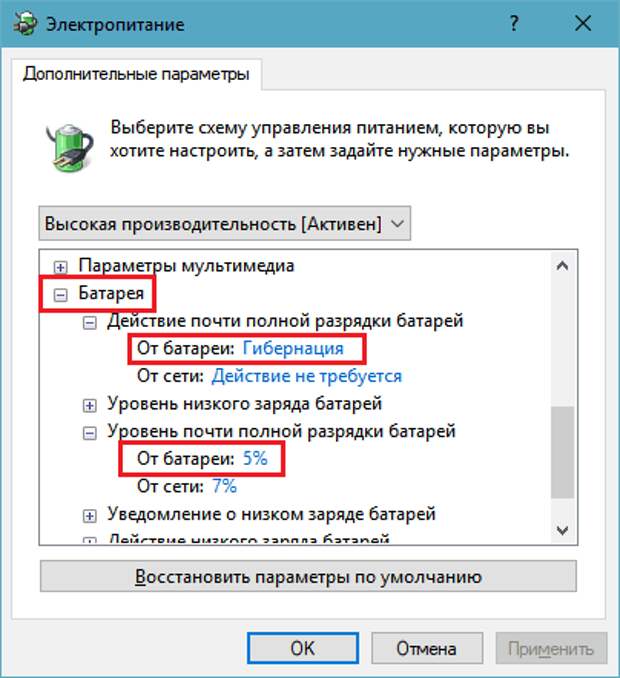 В настоящее время аккумуляторы изготавливаются по нормальным, современным технологиям, которые призваны свести подобное к минимуму, если, конечно, это не дешевая китайская продукция.
В настоящее время аккумуляторы изготавливаются по нормальным, современным технологиям, которые призваны свести подобное к минимуму, если, конечно, это не дешевая китайская продукция.
При работе с батареями соблюдайте простые правила безопасности. Их нельзя перегревать и замыкать контакты, они боятся влаги. Даже не думайте что-либо разбирать и уж тем более протыкать!
Если используете батарею по назначению, она все время находится в ноутбуке, никто ее не ковыряет и не ставит никаких экспериментов — то можете быть спокойны, проблем тут не возникнет.
Как откалибровать батарею ноутбука для Windows 10 в 2019 году
Автор Белов Олег На чтение 7 мин. Просмотров 5.2k. Опубликовано
Типичная батарея ноутбука со временем разряжается. Это особенно характерно для ноутбуков, которые ежедневно используются строго. Одним из ключевых показателей ослабления батареи ноутбука является несоответствие показаний времени работы от батареи и фактического времени работы от батареи.
Чтобы исправить это несоответствие и продлить срок службы вашей батареи, простое решение – калибровка батареи . В этой статье мы покажем вам, как калибровать батарею ноутбука.
Однако, ослабленная батарея ноутбука (которая не была откалибрована) может вызвать серьезную путаницу. Например, на обычном ноутбуке оставшееся время автономной работы может составлять 2 часа, что в действительности составляет всего 30 минут или около того.
Следовательно, в то время как батарея вашего ноутбука показывает вам «оставшееся 2 часа», вы оглушаетесь только через 30 минут – когда ваша батарея внезапно падает до 10% и в конечном итоге выключается.
Чтобы избежать такой путаницы и обеспечить точные показания времени автономной работы (на ноутбуке), наилучшим решением является калибровка батареи вашего ноутбука.
Следуйте этой статье, так как команда Windows Report предоставляет вам советы, рекомендации и программные решения, которые можно использовать для калибровки батареи ноутбука Windows 10.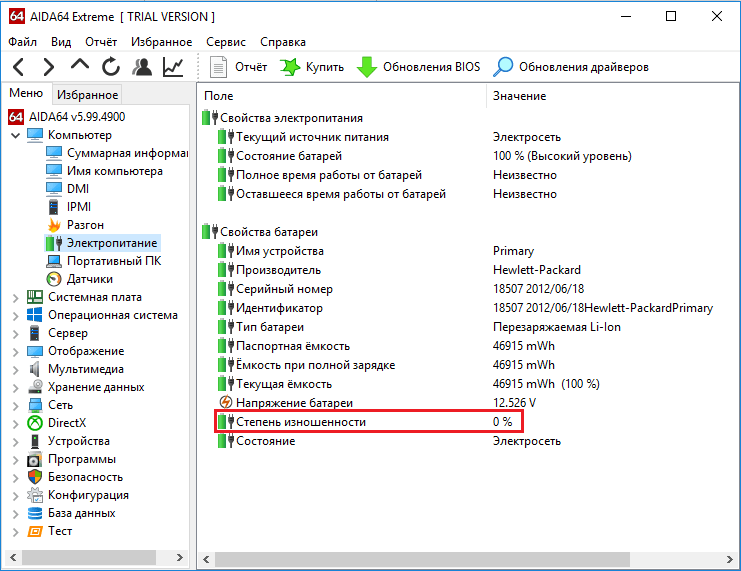
Действия по калибровке батареи ноутбука Windows 10
Некоторые высокопроизводительные ноутбуки поставляются со встроенным инструментом калибровки батареи, который можно легко использовать для калибровки батареи ноутбука. Однако ряд (на самом деле большинство) марок ноутбуков не оснащены этим калибровочным инструментом.
Тем не менее, нет причин для беспокойства, так как есть простой прием, который вы можете применить, чтобы вручную откалибровать батарею вашего ноутбука и увеличить срок ее службы.
Как я могу откалибровать батарею моего ноутбука? Существует три решения, которые можно использовать для калибровки батареи вашего ноутбука: вручную, с помощью BIOS или стороннего программного обеспечения.
Для удобства мы покажем вам, как выполнить эту ручную калибровку, в следующем разделе этой статьи.
Калибровка батареи ноутбука вручную
Примечание. Это руководство предназначено исключительно для ноутбуков с ОС Windows.
Измените настройки питания
Чтобы вручную откалибровать аккумулятор ноутбука, в первую очередь необходимо изменить настройки питания ноутбука. На этом этапе вам потребуется изменить настройки питания; для предотвращения автоматического перехода ноутбука в спящий режим/режим гибернации/энергосбережения после нескольких минут бездействия.
- ЧИТАЙТЕ ТАКЖЕ : 10 лучших ноутбуков с Windows 10 с лучшим временем автономной работы
Чтобы изменить параметры питания на ноутбуке с Windows 10, выполните следующие действия:
- Перейдите к панели задач на экране и щелкните правой кнопкой мыши на «Батарея».
- Выберите «Power Options»
- В разделе «Параметры электропитания» выберите «Изменить, когда компьютер спит»
- Нажмите на «Выключить дисплей» и выберите «Никогда»
- Нажмите на раскрывающееся меню «Перевести компьютер в спящий режим».
- Выберите «Никогда»
- Нажмите кнопку «Изменить расширенную настройку мощности»
- Нажмите на символ «+» (развернуть) рядом с «Батарея»
- Нажмите на значок «+» (развернуть) рядом с «Критическим действием батареи».

- Выберите «Hibernate»
- Выберите значок «+» (развернуть) рядом с «Критическим уровнем заряда батареи».
- В разделе «На батарее» выберите «Процент»
- Установите процент в низкое значение: от 1% до 5%.
- Нажмите «Применить» в правом нижнем углу экрана.
- Выберите «ОК»> «Сохранить изменения»
Как только вы измените настройки питания соответствующим образом, переходите к следующему этапу.
Подключите зарядное устройство
Подключите зарядное устройство и зарядите аккумулятор до полной зарядки. Оставьте зарядное устройство подключенным (после полной зарядки аккумулятора) на несколько минут или часов (чтобы дать ему остыть).
- ЧИТАЙТЕ ТАКЖЕ: исправьте поврежденную батарею: что это такое и как ее удалить
Отключите зарядное устройство .
Снимите зарядное устройство с ноутбука и дайте аккумулятору стечь (разрядиться). Как только батарея полностью разрядится, ваш ноутбук перейдет в спящий режим или полностью отключится.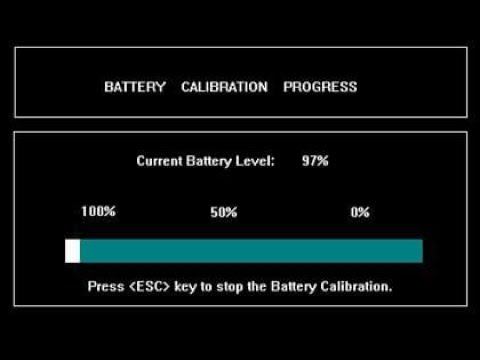
R Подключите зарядное устройство .
Подключите зарядное устройство и снова зарядите аккумулятор до 100%.
Примечание. Вы можете использовать компьютер во время перезарядки, но лучше оставить его в покое.
Калибровка батареи
Как только ваш ноутбук полностью зарядится, процесс ручной калибровки завершен. Теперь ваш ноутбук должен показывать нормальное время автономной работы.
После всего процесса вы можете сбросить настройки питания вашего ноутбука (вернуться к исходным настройкам) или, если хотите, можете оставить все как есть.
Калибровка батареи ноутбука с помощью BIOS
Некоторые ноутбуки с Windows поставляются с предустановленной программой калибровки батареи, которая встроена в их BIOS. Тем не менее, ряд брендов ноутбуков не оснащены такой программой.
- ЧИТАЙТЕ ТАКЖЕ: полное исправление: Windows 10 переходит в спящий режим через 2 минуты
Поэтому, если в вашем ноутбуке есть встроенная программа калибровки батареи (в BIOS), следуйте приведенным ниже инструкциям для калибровки батареи:
- Выключите ноутбук и включите его снова.

- Войдите в BIOS, нажав клавишу «F2» в меню загрузки.
- Используя клавиши курсора клавиатуры, выберите меню «Питание».
- Перейдите к «Начать калибровку батареи» и нажмите кнопку «Ввод» (это действие изменит фон вашего экрана на синий).
- Следуйте инструкциям на экране и подключите зарядное устройство вашего ноутбука.
- Когда ваш ноутбук полностью зарядится (100%), отсоедините зарядное устройство.
- Дайте батарее стечь (разрядиться) со 100% до 0%; пока он автоматически не отключится.
- Повторно подключите зарядное устройство (не загружайте систему во время зарядки).
- После полной зарядки процесс калибровки завершен.
- Затем вы можете отключить зарядное устройство и перезагрузить систему.
Калибровка батареи ноутбука с использованием стороннего программного обеспечения
Существуют специальные программные решения, предназначенные исключительно для калибровки аккумуляторов ноутбуков.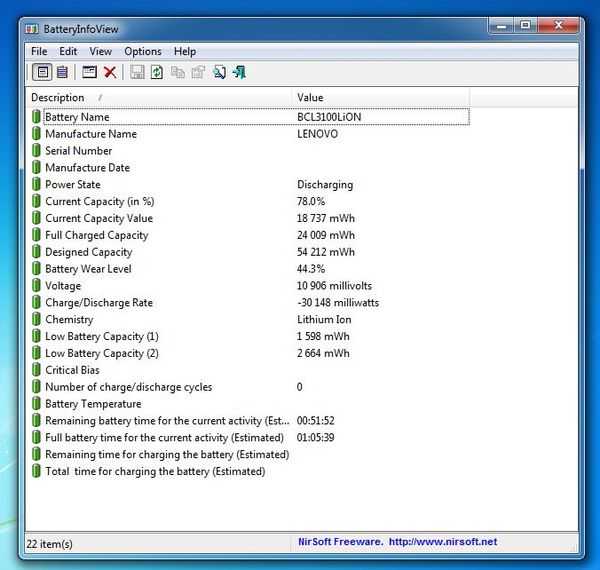 В этом разделе статьи мы рассмотрим два известных программного обеспечения для калибровки батареи, совместимых с ноутбуками с Windows 10.
В этом разделе статьи мы рассмотрим два известных программного обеспечения для калибровки батареи, совместимых с ноутбуками с Windows 10.
- Умнее батарея
Некоторые из его ключевых функций включают в себя калибровку батареи, аварийные сигналы, отображение емкости батареи (оставшегося заряда батареи), счетчик разряда (цикла), функции зеленого режима, быстрый разряд и многое другое. Функция калибровки батареи специально оптимизирована (в последнем обновлении) для лучшей работы на ноутбуках с Windows 10.
- ЧИТАЙТЕ ТАКЖЕ : ИСПРАВЛЕНИЕ: в Windows 10 не обнаружена батарея
Более умная батарея доступна по стартовой цене 14 долларов.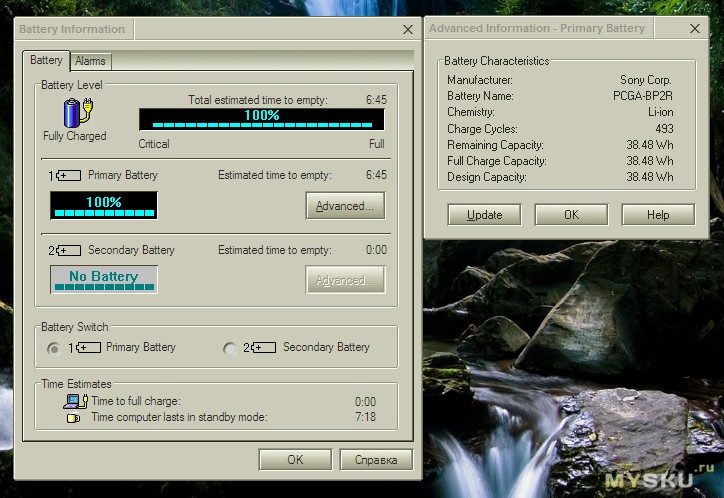 Тем не менее, вы можете использовать его в бесплатной пробной версии в течение 10 дней.
Тем не менее, вы можете использовать его в бесплатной пробной версии в течение 10 дней.
Загрузите последнюю версию Smarter Battery для Windows 10
BatteryCare – еще одно популярное программное обеспечение для калибровки батареи для ноутбуков с ОС Windows. Его можно использовать для ускорения процесса разрядки аккумулятора ноутбука, чтобы облегчить его калибровку. Это программное обеспечение совместимо не только с Windows 10, но и с Windows 8/1/8/7/Vista/XP.Кроме того, BatteryCare очень прост в настройке; После того, как вы загрузили и установили программу на свой ноутбук, вы можете легко запустить ее для калибровки батареи ноутбука.
Помимо калибровки батареи. BatteryCare предоставляет актуальную информацию о работе аккумулятора. Таким образом, вы всегда в курсе состояния батареи вашего ноутбука.
BatteryCare – это бесплатное программное обеспечение, которое означает, что оно предлагается абсолютно бесплатно.
Скачать Battery Care бесплатно
Заключение
Неважно, насколько сильна батарея вашего ноутбука, со временем она со временем ослабнет. Процесс разрядки батареи происходит постепенно, так что вы вряд ли заметите. В этот момент показания времени автономной работы внезапно становятся неточными, что приводит вас в замешательство.
Процесс разрядки батареи происходит постепенно, так что вы вряд ли заметите. В этот момент показания времени автономной работы внезапно становятся неточными, что приводит вас в замешательство.
Чтобы предотвратить/избежать такой ситуации, вы должны калибровать батарею вашего ноутбука, желательно раз в 2/3 месяца. И мы подробно описали, как откалибровать батарею ноутбука в этой статье.
Как откалибровать батарею на ноутбуке
Срок службы современных аккумуляторов в ноутбуках составляет два года. Порой пользователи сталкиваются с тем, что девайс начинает садиться быстрее, или же показатели не соответствуют действительности. Проблема заключается в том, что специальный контроллер, который отвечает за оценку состояния батареи, сбивается. В этом случае поможет калибровка батареи ноутбука.
Когда нужна калибровка батареи
Калибровка батареи ноутбука нужна в том случае, когда она начинает работать некорректно. Понять это достаточно просто: пользователь недавно зарядил ноутбук и понимает, что он заряжен на 100%, при этом в системе отображается заряд в 70%.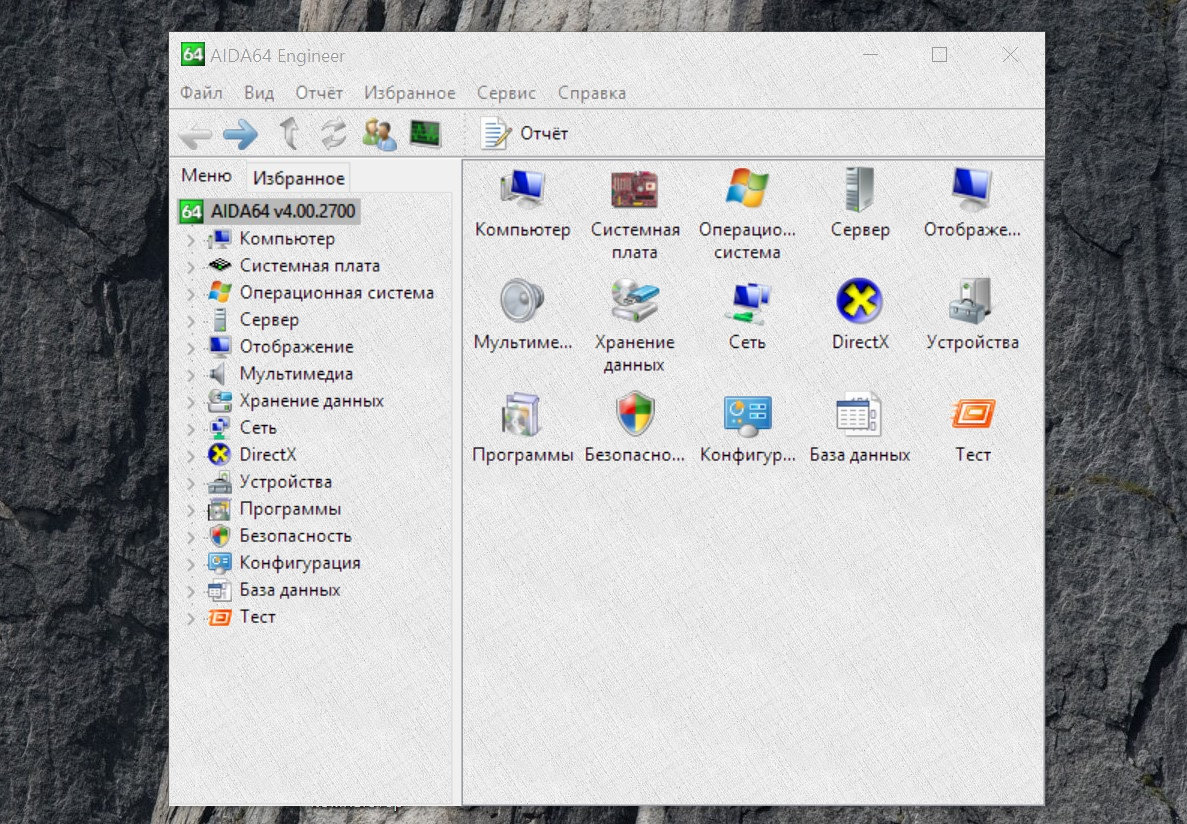 Ранее за то же время батарея заряжалась полностью, а теперь нет. Фактически, проблема кроется не в том, что АКБ испортилась и не может полностью получить заряд, а в сбое контроллера, который считывает данные.
Ранее за то же время батарея заряжалась полностью, а теперь нет. Фактически, проблема кроется не в том, что АКБ испортилась и не может полностью получить заряд, а в сбое контроллера, который считывает данные.
Современные лэптопы при достижении 10% переходят в экономный режим – снижается производительность, экран подсвечивается на минимальной мощности. То есть реальная емкость 40%, но система думает, что она достигла 10%. Неудобство заключается в том, что снижается автономность, и пользователю приходится чаще прибегать к зарядке. Помимо прочего, это влияет на срок службы аккумулятора. В таком случае необходимо откалибровать батарею ноутбука, то есть сделать так, чтобы контроллер видел реальную емкость.
Определение реальной емкости
Перед тем как откалибровать батарею на ноутбуке, следует понять, действительно ли причина в сбое, или же АКБ пришла в негодность. Для этого следует выяснить реальную емкость. Делается это по алгоритму, одинаковому для Windows 10 и прочих версий ОС.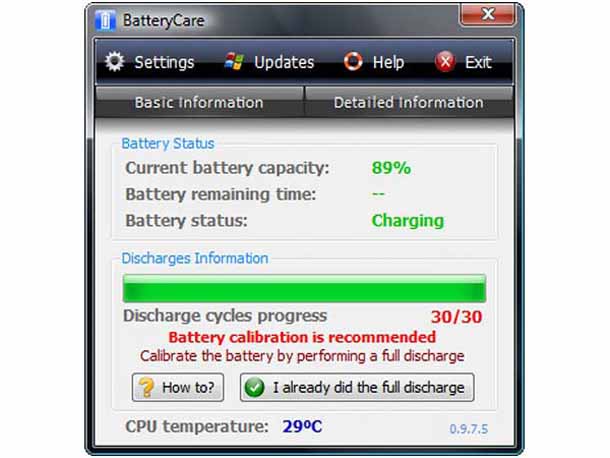
- Входим в командную строку с правами администратора системы.
- Прописываем предложение: powercfg.exe -energy -output d:Nout.htm.
- d:Nout.htm – это адрес, по которому сохранится файл с отчетом.
- Когда анализ завершится, проходим по указанному адресу, то есть в данном случае это корневой каталог на локальном диске D.
- Открываем документ и листаем до пункта «информация о батарее». Здесь интересны два пункта: полная емкость (расчетная) и та, которая была достигнута во время последней процедуры полной зарядки.
- Если между показателями есть разница, то требуется калибровка ноутбука.
Важно! Процедура не возвращает аккумулятор в исходное состояние, но устраняет ошибку контроллера, который показывает неправильные данные.
Калибровка при помощи специальных утилит
Любую задачу в Windows можно выполнить несколькими способами – через встроенные средства Windows и посредством сторонних программ. Разные производители предлагают собственные программы для калибровки, например, Energy Managment – это продукт для устройств от Lenovo. Он пригоден только для ноутбуков этого бренда и не подойдет для DNS, ASUS и прочих фирм.
Разные производители предлагают собственные программы для калибровки, например, Energy Managment – это продукт для устройств от Lenovo. Он пригоден только для ноутбуков этого бренда и не подойдет для DNS, ASUS и прочих фирм.
HP Assistant предлагает ряд полезных утилит для работы с лэптопами бренда. В том числе, есть программа для калибровки. Подобный софт есть у всех брендов, но проще воспользоваться универсальным вариантом, чтобы долго не искать нужное приложение с учетом того, что многие пользователи при первой покупке удаляют все заводские программы, чтобы они не мешали работе системы.
Примером такой утилиты для восстановления является функция, вшитая в Phoenix Bios, он широко используется в технике фирмы HP. Для выполнения процедуры пользователь входит в Биос, открывает вкладку Boot и кликает на пункт «Smart Battery Calibration». Остается дождаться окончания анализа и сохранить результат.
Очевидно, что не все ноутбуки имеют именно эту версию BIOS. В таком случае можно скачать одну из программ, которые распространяются бесплатно на русском языке. К ним относятся Battery Care, Battery Eater, Batter Mark.
На заметку! Из перечисленных утилит многие рекомендуют пользоваться Battery Mark, так как в ее функционал входит проверка схемы питания устройства при высоки нагрузках или во время простоя, то есть устройство подвергается более тщательному анализу.
Особых знаний для пользования программой не требуется – достаточно ее установить на ПК и дождаться окончания работы, это может занять некоторое время, поэтому следует подготовиться к этому процессу. Аналогично работают прочие утилиты для калибровки. Все действия пользователя сводятся к установке софта и его запуску. По этой причине останавливаться отдельно на каждом приложении смысла нет.
Ручная калибровка
Процесс ручной калибровки не требует от пользователя установки каких-либо программ.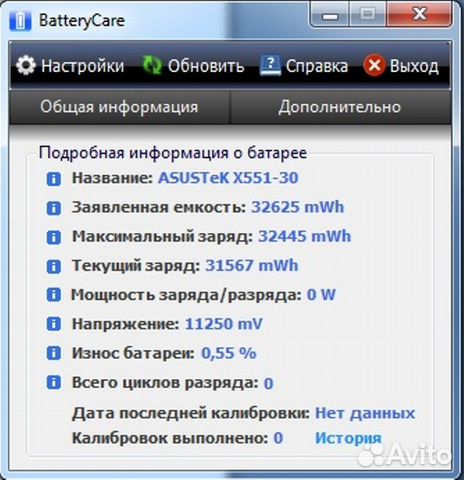 Вся процедура сводится к тому, чтобы зарядить устройство на 100%, после этого разрядить его в ноль и сразу же вновь дождаться 100% зарядки.
Вся процедура сводится к тому, чтобы зарядить устройство на 100%, после этого разрядить его в ноль и сразу же вновь дождаться 100% зарядки.
Самый простой способ разрядить гаджет так, чтобы он при этом не ушел в спящий режим – запустить игру, включить видео или иными способами поработать на нем до полной разрядки. Но современные модели могут иметь аккумуляторы, рассчитанные на 10 часов автономной работы, и просидеть столько времени за устройством едва ли получится. В этом случае можно упростить задачу и создать схему электропитания с максимальной работой аккумулятора.
- Открываем «электропитание» в панели управления.
- Кликаем по «создать схему электропитания». Не стоит менять уже имеющиеся, чтобы не повредить дальнейшей работе.
- Выбираем максимальную производительность, задаем имя для новой схемы.
- Открываем дополнительные параметры новой схемы и указываем – не отключать дисплей, а также не переводить устройство в спящий режим при низком заряде батареи и по истечению некоторого времени работы.

- Сохраняем результат и активируем схему.
После окончания процедуры, то есть зарядка-разрядка-зарядка возвращаем девайсу первоначальный план питания.
Заключение
Фактически, аккумулятор в ноутбуке – это элемент, который ломается первым. Но срок его службы можно продлить, если выполнять простые правила — не следует перегревать устройство, оставлять на солнце, работать на морозе, выставлять яркость на максимум. Разрядку ноутбука не стоит доводить до минимального значения. Если он работает от сети, и аккумулятор не используется, то, по возможности, его следует извлечь. Несколько раз в год стоит выполнять калибровку. Все это поможет уберечь батарею от быстрого выхода из строя.
На заметку! Не будет лишним знать, что аналогичные утилиты для калибровки есть для Android и iOS смартфонов.
Надежные ноутбуки 2019 года
Ноутбук Apple MacBook Air 13 with Retina display Late 2018 на Яндекс Маркете
Ноутбук Xiaomi Mi Notebook Air 13.3″ 2018 на Яндекс Маркете
Ноутбук Lenovo ThinkPad Edge E480 на Яндекс Маркете
Ноутбук Acer SWIFT 3 (SF314-54G) на Яндекс Маркете
Ноутбук Acer ASPIRE 7 (A717-71G) на Яндекс Маркете
вручную и с помощью программ
Калибровка аккумулятора HP
У каждого аккумулятора есть свой номинальный срок эксплуатации. По его окончании емкость аккумулятора понемногу начинает снижаться и это естественный процесс. В результате на экране монитора может не отображаться реальный уровень заряда аккумулятора. Для того чтобы на компьютере HP отображался уровень заряда, необходимо, чтобы была произведена калибровка аккумулятора HP. В данной статье приведены три метода калибровки аккумуляторных батарей.
Калибровка с помощью утилиты диагностики для HP
Калибровка батареи ноутбука HP с помощью данной утилиты производится следующим образом:
- Отсоедините кабель питания от розетки и после включите ваш ноутбук.
- Когда на экране появится надпись большими буквами HP, то нажмите Esc.
- После появления пункта Загрузки нажмите кнопку F2 для выбора диагностики системы.
- Далее появится несколько вкладок: необходимо выбрать вкладку Тестирование аккумулятора. Стоит отметить, что если батарея на вашем ноутбуке заряжена на 100%, то окошко проверки батареи может и не появиться.
- После осуществления предыдущего пункта вставьте кабель питания назад в розетку.
- Необходимо нажать на надпись «Начать тестирование аккумулятора». Поверка и калибровка HP батареи началась.
Калибровка с использованием программы HP Support Assistant
Данная программа калибровки батареи ноутбука HP позволяет очень быстро и при этом точно произвести калибровку.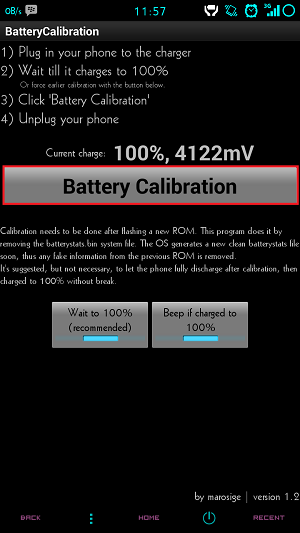 Чтобы ею воспользоваться, необходимо следовать нижеуказанным советам:
Чтобы ею воспользоваться, необходимо следовать нижеуказанным советам:
-Сначала нажмите на «Пуск».
-Затем в разделе «Все программы» выберите вкладку HP- HP Support Assistant.
-В открывшемся окне появится экран приветствия. В нем необходимо указать параметры работы программы, а также обновления. Помимо этого здесь же можно вносить обезличенную информацию в ноутбук HP.
-После этого необходимо нажать на кнопку «Далее», которая переносит на главную страницу программы.
-Чтобы получить доступ к средствам диагностики программы необходимо в этой странице нажать на клавишу «Мой компьютер». Когда он откроется, появятся вкладки, из которых необходимо выбрать «Средства диагностики», а в ней поставьте галочку в пункте «Проверка аккумулятора HP».
-Когда вы выполните предыдущий пункт, то начнет работать тестироварние HP Battery Check.
-После проверки на экране отобразятся результаты данного теста.
Вместе с результатами тестирования будут также предоставлены инструкции по калибровке или замене аккумуляторной батареи. Следуйте данным инструкциям.
Следуйте данным инструкциям.
Калибровка аккумуляторной батареи вручную
Вручную калибровка выполняется в несколько последовательных действий, которые позволяют настроить точное отображение уровня заряда батареи аккумулятором. Например, калибровка батареи HP Pavilion вручную происходит следующим образом:
- Сначала необходимо полностью зарядить аккумулятор. Для этого подсоедините кабель питания к розетке и зарядите аккумуляторную батарею до 100% зарядки. После этого выполните следующий шаг.
- Теперь необходимо полностью разрядить ноутбук. Для этого вытяните шнур питания из розетки, после этого выключите ноутбук, а затем нажмите клавишу питания. Ноутбук начнет включаться, и тогда, когда на экране будет надпись HP необходимо нажать кнопку Esc. Должно появиться окно загрузки. Если вдруг загрузилась операционная система обычным образом, то выключите компьютер и заново его включите.
- После появления необходимого окна необходимо нажать кнопку F2, и в главном нею выбрать строку «Диагностика системы».
 После этого нажмите на строку «Проверка жесткого диска».
После этого нажмите на строку «Проверка жесткого диска». - Оставьте ноутбук в таком положении и дождитесь его полной естественной разрядки.
- Далее необходимо выполнить третий шаг, который заключается в зарядке аккумуляторной батареи. Для этого подсоедините шнур к розетке и зарядите батарею до 100% ее заряда.
- Включите ноутбук в обычном режиме и наведите стрелочку мышки на индикатор батареи в нижней панели ноутбука.
- После того, как аккумулятор полностью зарядился, не выключайте ноутбук хотя бы два с половиной часа.
- Теперь необходимо проверить батарею. Для этого также выключаем компьютер и при включении нажимаем Esc.
- Далее, при нажатии F2 появится меню, в котором выбираем «Диагностику системы».
- В этой вкладке нажимаем «проверка аккумулятора». В этом окне вы видите состояние проверки аккумуляторной батареи и можете посчитать время, до окончания процесса.
Если калибровка пройдет успешно, то в окне проверки по окончании должна появиться надпись «Пройдено успешно». Если такой надписи нет, а пишется «калибровка», то это может означать, что необходима замена аккумуляторной батареи.
Если такой надписи нет, а пишется «калибровка», то это может означать, что необходима замена аккумуляторной батареи.
Некоторые производители ноутбуков создают специально для своих изобретений программу для калибровки батареи.
Здесь предлагаю два варианта для калибровки батареи любого ноутбука: asus, acer, msi, aspire, dell latitude, hp, msi, lenovo, batterymark, sony vaio, toshiba satellite, samsung, packard bell и так далее. Это ручной и автоматический – с помощью программ.
Зачем нужна калибровка? Она нужна если вы заметили неправильные показы в индикаторе – с течением времени к такому состоянию может прийти любой ноутбук.
Только к сожалению, каждая батарея имеет срок и определенное количество циклов зарядки / разрядки.
Калибровка батареи не поможет восстановить максимальную заводскую мощность. – это естественный процесс.
Как выполнить калибровку батареи ноутбука на windows 7 — windows 10
На windows 7 — windows 10 можно провернуть такую операцию с помощью программ (если предусмотрел производитель) и «ручками».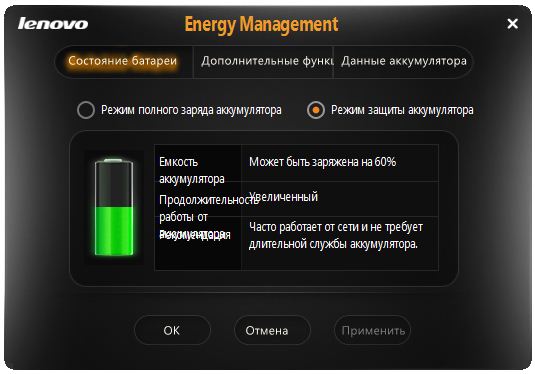
Если ручным вариантом, то подсоедините зарядное и зарядите батарею ноутбука на сто процентов (до максимума).
Затем отсоедините ноутбук от сети и любым способом разрядите аккумулятор полностью — до «0».
Программы для калибровки батареи ноутбука
При использовании программ учтите, что одна и та же программа не подойдет для калибровки батареи всех ноутбуков.
Так, калибровка в ASUS осуществляется через BIOS. Войдите в него и откройте вкладку BOOT, а там найдите «Smart Battery Calibration» и запустите процесс.
ПРИМЕЧАНИЕ: иногда этот пункт может находится на других вкладках меню и название может отличаться, но слово Battery есть всегда.
Для Samsung и Acer подойдет программа BatteryMark, а для Lenovo утилита Energy Managment. Для ноутбуков HP используйте программу HP Support Assistant.
ВНИМАНИЕ: если не пользуетесь аккумулятором, то заряжайте на 60-70 процентов и можете вытащить месяца на три. Успехов.
Со временем емкость аккумулятора ноутбука снижается и приходится устанавливать другой источник питания. Но если знать, как откалибровать батарею ноутбука, то можно продлить срок её службы. Химические процессы от калибровки не остановятся, но уровень заряда будет отображаться верно, что тоже имеет значение.
Но если знать, как откалибровать батарею ноутбука, то можно продлить срок её службы. Химические процессы от калибровки не остановятся, но уровень заряда будет отображаться верно, что тоже имеет значение.
Зачем нужна калибровка?
В настройках системы обычно выставляется предельное значение разрядки, при достижении которого лэптоп уходит в спящий режим – 10%. Когда система увидит, что заряд 10%, она отключит ноутбук. При этом реальный заряд может быть намного больше (30-40%).
Контроллер неправильно определяет объем аккумулятора и считает, что тот работает на последнем издыхании.
Чтобы устранить этот недостаток, необходимо несколько раз в год калибровать батарею, то есть напоминать контроллеру реальный максимальный и минимальный уровень заряда. Чтобы точно определить необходимость проведения калибровки, используйте встроенное средство диагностики состояния аккумулятора:
- Откройте командную строку с правами админа.
- Выполните команду «powercfg.
 exe -energy -output С:noutbook.html».
exe -energy -output С:noutbook.html».
Значение «С:noutbook.html» определяет, куда будет сохранен отчет о проведенной диагностике. В данном случае текстовый файл с именем noutbook.html отправится в корень диска C. Вы можете указать другое название и место сохранения.
После завершения диагностики перейдите в диск C и откройте отчет. Он выполнен в виде HTML-файла, так что его содержимое можно посмотреть через любой браузер. Вам нужно найти поле «Сведения о батарее», в котором указан код аккумулятора, производитель, химический состав, количество циклов разрядки-зарядки, расчетная емкость, последняя зарядка и другие параметры.
Чтобы понять, нужна ли аккумулятору калибровка, сравните расчетную емкость и последнюю полную зарядку. Если показания серьезно отличаются (более чем на 15%), то батарею необходимо откалибровать. Вы не сможете сделать последнюю зарядку равной расчетной емкости для старого аккумулятора – течение химических процессов нельзя повернуть вспять, объем батареи постоянно снижается. Калибровка нужна для того, чтобы вы видели реальный уровень заряда, каким бы малым он ни был.
Калибровка нужна для того, чтобы вы видели реальный уровень заряда, каким бы малым он ни был.
Автоматическая и ручная калибровка
Процедура калибровки занимает несколько часов, в ходе которых ноутбуком пользоваться будет нельзя, поэтому лучше оставить лэптоп на ночь. Откалибровать батарею чащ всего можно с помощью встроенной утилиты, которую компания-производитель предустанавливает на лэптоп. Например, на ноутбуках Lenovo вы найдете утилиту Energy Management для управления батареей. Как с ней работать:
В процессе калибровки ноутбук полностью зарядится, затем разрядится до нуля и снова зарядится до 100%. В это время нельзя запускать другие программы, выключать ноутбук или закрывать его крышку, отправляя в сон или гибернацию.
Если приложения для калибровки в системе нет, попробуйте универсальные утилиты типа BatteryCare или Battery Eater. Они работают по такому же принципу, разряжая и заряжая аккумулятор.
На некоторых ноутбуках утилита для калибровки вшивается в BIOS. Например, на лэптопах HP с Phoenix BIOS приложение называется Smart Battery Calibration. Найти его можно на вкладке «Boot».
Например, на лэптопах HP с Phoenix BIOS приложение называется Smart Battery Calibration. Найти его можно на вкладке «Boot».
Местоположение утилиты может отличаться в зависимости от производителя ноутбука и версии BIOS, так что рекомендуется внимательно изучить руководство к своей модели лэптопа, чтобы удостовериться, что у вас вообще есть нужное программное обеспечение.
Ручная калибровка
Процедура калибровки подразумевает полный разряд батареи и последующую зарядку до 100%. Выполнить эти манипуляции можно и без программ. Достаточно решить одну проблем – переход ноутбука в спящий режим по достижении определенного низкого уровня заряда. Для этого:
Созданный план питания будет выбран автоматически. Теперь ваша задача полностью разрядить аккумулятор, пока ноутбук не вырубится от недостатка питания. После выключения подключите лэптоп к электрической сети и дождитесь, пока батарея зарядится на 100%. Калибровка выполнена, теперь система будет показывать реальный уровень заряда, что позволит вам эффективнее использовать имеющийся объем батареи.
Многим владельцам ноутбуков со временем приходится сталкиваться с определенными странностями в их «поведении» — это напрямую касается работы аккумулятора. Бывает так, что внезапно на фоне абсолютно нормальной работы компьютер выключается, и невольно создается впечатление о том, что его батарея разряжена. На самом деле, с батареей все в порядке, и загвоздка заключается не в ней, а в контроллере. Именно контроллер, установленный внутри АКБ, дает серьезные сбои при обработке данных. В данном случае необходимо провести такую процедуру, как ноутбука.
Причины сбоя в работе контроллера
Задача контроллера, установленного внутри аккумулятора — отображать все его текущие процессы (циклы) заряда-разряда. При этом главное — показывать их безошибочно, считая цикл за циклом. Обычно контроллер начинает неправильно работать в том случае, когда батарея ноутбука регулярно подвергается хаотичным, случайным и нерегулярным «подзарядкам». При этом регулярные и полноценные заряд и разряд аккумулятора ноутбука при его эксплуатации проводятся редко, либо отсутствуют вообще.
Такая ситуация типична для тех владельцев портативных компьютеров, которые, увидев, что батарея разряжена процентов на 50, немедленно желают «подстраховаться» для того, чтобы она не вышла из строя. Недоразряженную батарею немедленно начинают «подзаряжать», и, если это происходит регулярно, контроллер сбивается с работы и начинает давать неверную информацию о состоянии батареи, «командуя» ноутбуком с целью его отключения.
Проверяем емкость батареи ноутбука
Перед тем как приступить к самому процессу калибровки аккумулятора, желательно удостовериться в том, что вам необходима именно она. Как уже говорилось, ведущим «симптомом» того, что контроллер работает некорректно, являются внезапные и регулярно повторяющиеся выключения вашего ноутбука. Либо видимость того, что аккумулятор начинает разряжаться очень быстро.
Удостовериться в том, что вам нужна именно калибровка батареи, можно путем проверки ее фактической емкости. Объяснить понятие «емкость» простыми словами можно так: это то время, в течение которого батарея работает полноценно, без падения ее текущих показателей (внутренний ресурс аккумулятора).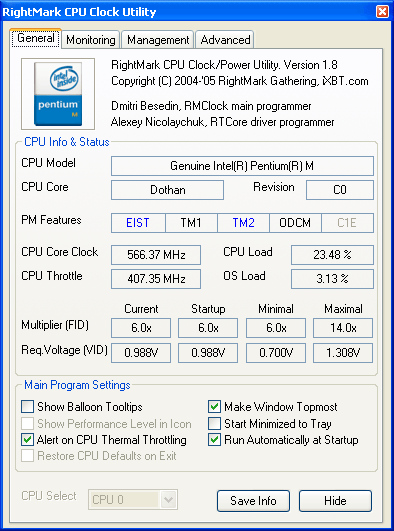
Со временем емкость становится меньше, и время, в течение которого ноутбук может работать автономно, сокращается естественным путем. Но если ваш компьютер еще совсем новый и работал небольшое количество времени, а батарея начинает «барахлить» в работе — скорее всего дело не в ней, а именно в контроллере.
Итак, проверяем емкость батареи.
Также важно не путать понятия калибровки и . батареи, которые установлены сейчас в каждом ноутбуке, при правильной эксплуатации имеют довольно долгий. Их восстановление если и проводится, то иным способом — и очень ненадолго. Калибровка же не обеспечит увеличения времени работы батареи без подключения к ней зарядного устройства, не восполнит естественного износа ресурсов АКБ. Однако она позволит вернуть контроллер в режим корректной работы и позволит максимально продуктивно использовать оставшийся ресурс аккумулятора.
Многочисленные жалобы владельцев ноутбуков впервые появились на официальном форуме Microsoft в 2010 году.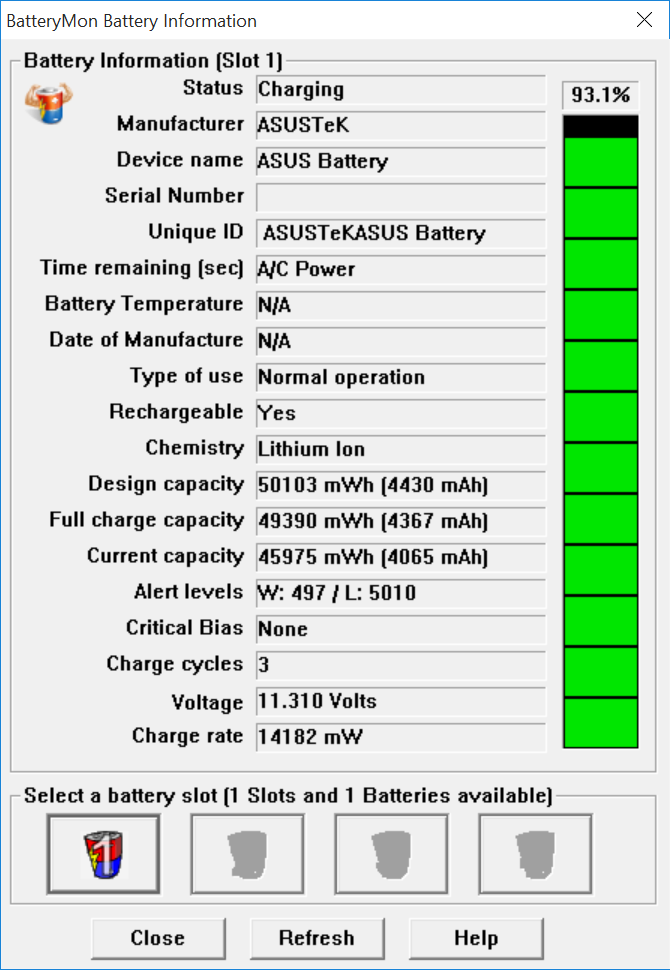 Они вызваны некорректной работой батареи – заряд исправного аккумулятора «иссякал» за полчаса и менее. Что такое калибровка? Калибровка батареи ноутбука устраняет проблемы разночтений показаний контроллера и аккумуляторных ячеек, приводит уровни заряда обоих к одному значению. Периодическая регулировка энергетической емкости аккумулятора предотвращает возможные ошибки котроллера.
Они вызваны некорректной работой батареи – заряд исправного аккумулятора «иссякал» за полчаса и менее. Что такое калибровка? Калибровка батареи ноутбука устраняет проблемы разночтений показаний контроллера и аккумуляторных ячеек, приводит уровни заряда обоих к одному значению. Периодическая регулировка энергетической емкости аккумулятора предотвращает возможные ошибки котроллера.
Как откалибровать батарею ноутбука
Управление электропитанием устройства происходит 2 путями: автоматически и вручную. Этот процесс помогает избавиться от запоминания времени подключения устройства к сети. Впоследствии расход заряда идет до этого значения. Чтобы понять требуется вашему аккумулятору эта процедура или нет, следует определить емкость батареи. Для этого нужно:
- Запустить командную строку от имени администратора.
- Выполнить команду powercfg.exe-energy-output d:Nout.html. Значение (d:Nout.html) – место сохранения, имя файла-отчета.
- Перейти на диск D (или другой), открыть указанный файл-отчет.

- Найти раздел «Сведения о батареи». Рекалибровка требуется, если есть разница в двух последних пунктах этого раздела.
С помощью специальных программ
По версии компании Microsoft, моделями ноутбуков, имеющих «батарейную» проблему, являются: Samsung Q70Aura Tirana, HP dv6, Acer Aspire 6920, лэптопы компаний ASUS, Lenovo и многие другие. Представитель Microsoft утверждает, что неверные сведения о работе аккумулятора подает «биос» (BIOS). Как сделать калибровку батареи? Ноутбуки Lenovo для этой цели снабжены особой утилитой. В случае отсутствия такого инсталлятора, его следует скачать. Лэптопы Lenovo Idea имеют в своем арсенале программу Energy Management, процесс рекалибровки с ее помощью выглядит так:
- Запуск.
- Сброс указанных параметров (нажать на 2-й значок в правом нижнем углу окна).
- Начало процесса калибровки (нажмите «Пуск»).
- Закрытие всех программ, подключение ноутбука к адаптеру.
- Продолжение процесса (нажать «Продолжить»).

Пользоваться компьютером во время текущих настроек не рекомендуется. Процесс занимает много времени, в течение которого батарея полностью заряжается, а потом разряжается до нуля. Программа для калибровки батареи ноутбука на некоторых моделях (в том числе «Самсунг») устройств встроена в «биос». Существуют универсальные программы для всех лэптопов – BatteryCare, Battery Eater. Не составит большого труда откалибровать батарею и через bios. Для выполнения калибровки от вас потребуется:
- Перезапустить ноутбук, при включении нажать Delete, Esc или F2.
- На вкладке Boot запустить Smart Battery Calibration.
- В появившемся окне выбрать Yes. После завершения калибровки выйти из программы (нажать Esc).
Калибровка аккумулятора вручную
Ручная рекалибровка – допустимый вариант исправления ошибок контроллера, если нет возможности регулировать электропитание программами. Эта процедура производится в три действия: максимально зарядить аккумулятор, разрядить его полностью, вновь зарядить до 100%. При отключении компьютера от сети изменяется план его электропитания, поэтому полностью разрядить устройство не получится. Чтобы устранить препятствия, выполните следующие действия:
При отключении компьютера от сети изменяется план его электропитания, поэтому полностью разрядить устройство не получится. Чтобы устранить препятствия, выполните следующие действия:
- Откройте панель инструментов и установите просмотр «Крупные значки».
- Перейдите в раздел «Электропитание».
- Создайте план питания (в меню слева).
- Установите высокую производительность и выберите название плана.
- Поставьте запрет на выполнение настроек «Переход в спящий режим», «Отключение дисплея».
Видеоинструкции: как сделать калибровку батареи ноутбука
Качественная работа портативных устройств играет важную роль в современном ритме жизни. Многие не представляют своего существования без ноутбука, планшета, смартфона. Надежный аккумулятор обеспечивает бесперебойное функционирование устройств. Аккумулятор – уязвимая часть любого устройства. Для ее адекватной работы необходимо принимать меры по устранению ошибок контроллера. С помощью простых действий вы существенно продлите автономный режим работы ноутбука.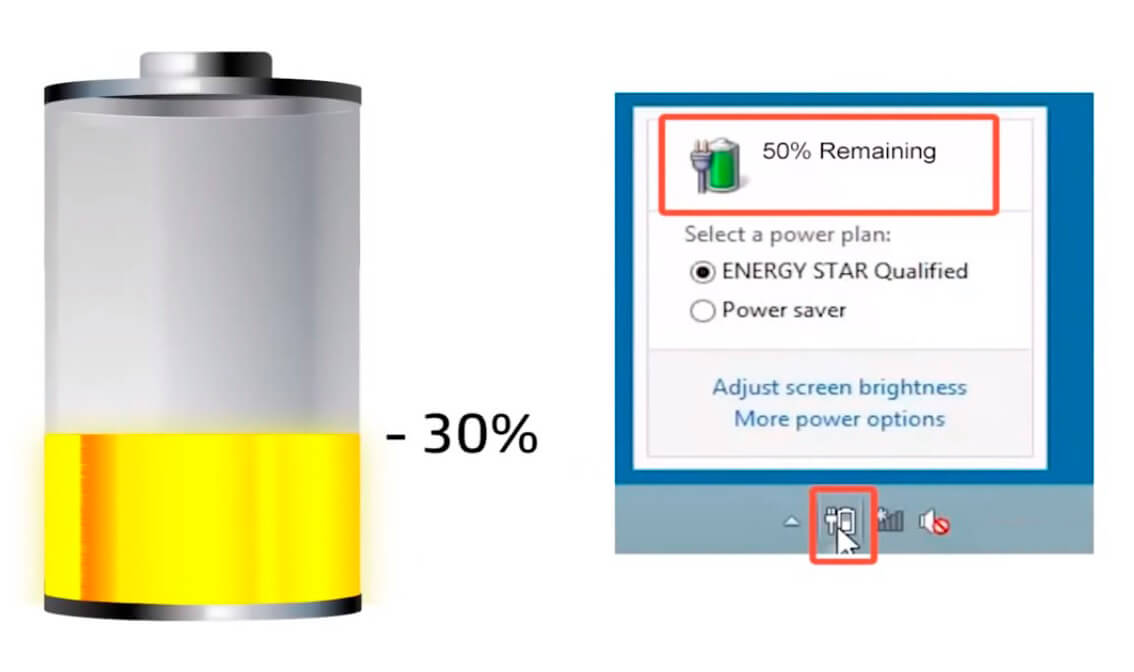 Пошаговая инструкция по управлению электропитанием ноутбуков от HP и ACER приводится в этих видео.
Пошаговая инструкция по управлению электропитанием ноутбуков от HP и ACER приводится в этих видео.
HP
ACER
Рекомендуем также
Программы калибровки аккумулятора ноутбука
Аккумулятор ноутбука не является обычной батарейкой. Он содержит в себе группы батарей и контролер, который следит за их зарядом — разрядом. Со временем банки внутри аккумулятора в следствии необратимых реакций меняют свои электро — химические свойства и данные контролера уже не совпадают с их реальным состоянием. Вследствие этого ноутбук начинает отключаться намного раньше, чем батарея разрядилась. Или наоборот емкость батареи снижается до критического уровня, а контролер не чувствует этого, и ноутбук отключается без предупреждения.
Здесь уже однозначно требуется калибровка аккумуляторной батареи ноутбука. Да и для увеличения срока жизни батареи и эффективности её эксплуатации калибровка дело не лишнее. Калибруют аккумулятор ноутбука с целью уравнивания заряда батареи и показаний контролера.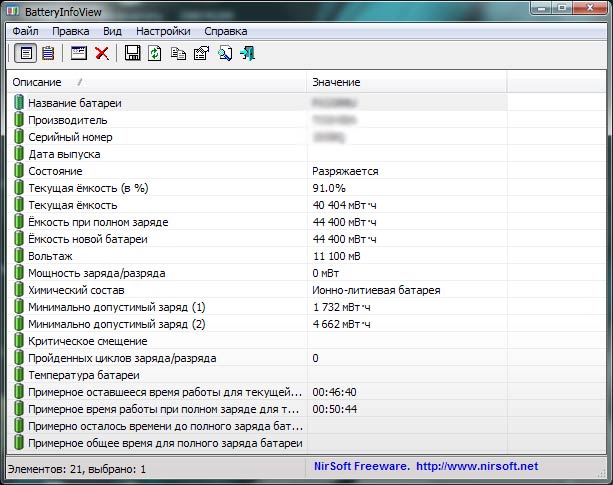
Калибровать аккумулятор ноутбука можно программно, используя специальные программы, и давно описанным в народе методом. Да он подходит и к литий — ионным аккумуляторам. Это метод заряда — разряда. Правда здесь он воздействует конкретно на контролер.
Проверяем в Windows состояние батареи
Открываем командную строку.
Для Windows10 она открывается как-то так:
Жмем значок лупы. Пишем cmd. Жмем правой клавишей найденный файл — Запуск администратором.
Копируем и вставляем в появившееся окно — powercfg.exe -energy -output d:\otchet.html. Жмем enter. Здесь d:\ это диск на который мы хотим сохранить отчет. Можно прописать и свой путь к файлу.
Дожидаемся окончания процесса.
Когда утилита закончит свою работу на диске C:/ появится файл с названием otchet.html. Найдем сформированный отчет и посмотрим на него. Обратите внимание на выделенные строки.
Полная зарядка и расчетная емкость как видите разнятся. А значит будем калибровать.
А значит будем калибровать.
Калибруем вручную
К сожалению в операционной системе Windows нет инструментов для калибровки батареи ноутбука. Поэтому процедуру калибровки нужно проводить вручную или с использованием программ для калибровки.
Калибровка вручную проводится просто:
- Полностью заряжаем батарею;
- Отключаем блок питания:
- Разряжаем батарею до нуля;
- Включаем блок питания и полностью заряжаем батарею.
Важно при всех этих манипуляциях отключить все энергосберегающие технологии. Ноутбук должен потреблять максимально количество энергии. Установите настройки энергосбережения системы на высокую производительность.
Программы калибровки аккумулятора ноутбука
При любой калибровке батареи следует понимать, что никакая программа не вернет к жизни убитый аккумулятор. Химические процессы проходящие в нем необратимы. Программа все лишь «укажет» контролеру реальное состояние батареи.
Производители ноутбуков, как правило, выпускают и программы для калибровки их аккумуляторов.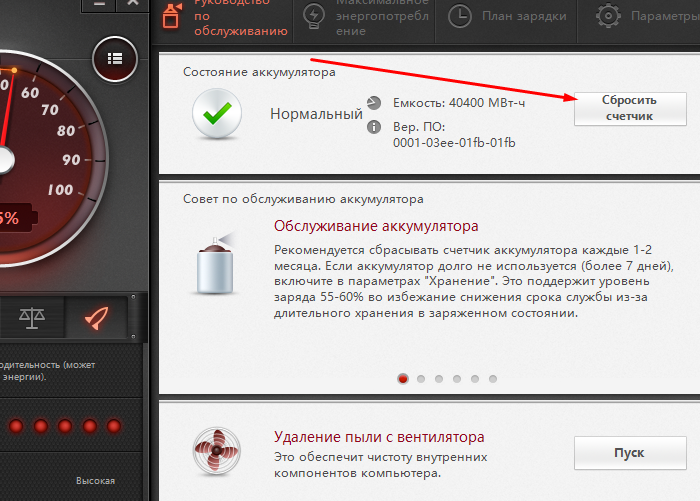 Рассмотрим их.
Рассмотрим их.
HP
Производитель HP предлагает свою утилиту UEFI System Diagnostic. Для её запуска перегружаем ноутбук и при старте жмём esc, а затем F2. После входа в режим диагностики выбираем — Тест аккумулятора. Программа сама протестирует аккумулятор и предложит свои действия для решения проблемы.
Для HP так же существует HP Support Assistant. Тест батареи ищите в разделе My Computer. Это программное обеспечение диагностирует не только батарею, но и многое другое.
Acer и Samsung
Для ноутбуков Acer и Samsung существуют замечательная программка Battery Mark. У неё 2 режима работы. Первый основан на результатах расчета. Второй более долгий. Он тестирует аккумулятор в разных режимах работы. При полной загрузке и при её отсутствии.
ASUS
ASUS в большинстве своих ноутбуков возможность калибровки встроили в BIOS. Зайти в BIOS можно при включении нажав F2 (не на всех устройствах). Там можно найти такой пункт как Smart Battery Calibration. Не забудьте отключить блок питания. Иначе калибровка не запустится.
Там можно найти такой пункт как Smart Battery Calibration. Не забудьте отключить блок питания. Иначе калибровка не запустится.
И в заключение хотелось бы сказать. Если Вы работаете за ноутбуком преимущественно дома или в офисе лучше включайте и выключайте ноутбук при подсоединенном блоке питания. Тогда вы избежите лишних циклов заряда — разряда батареи, что продлит срок её службы.
Пожалуй в данной статье мы не рассмотрели все программы калибровки аккумулятора ноутбука. Есть еще много независимого программного обеспечения. Но производители ноутбуков не рекомендуют пользоваться посторонними программами для калибровки. И если Вы это делаете, то это на Ваш страх и риск.
Smarter Battery 5.1 — Neowin
Разван Сереа Репортер Neowin · · Горячей!
Smarter Battery — это утилита для мониторинга заряда батареи портативных компьютеров, предназначенная для предоставления вам всех данных о батарее, чтобы продлить срок ее службы и сэкономить энергию.Он показывает изменение емкости аккумулятора во время циклов зарядки / разрядки и вычисляет несколько важных параметров аккумулятора, таких как уровень износа и количество циклов разрядки. Эта программа непрерывно считывает данные о батарее, делая прогноз оставшегося времени; он также имеет два сигнала тревоги, для низкой / критической емкости батареи, которые запускаются либо значениями оставшегося времени, либо установленным вами процентом емкости.
Изменение емкости батареи отображается графически в течение периода времени до 16 часов, поэтому полный цикл зарядки или разрядки можно легко визуализировать и проанализировать.Процедуры калибровки и быстрой разрядки были обновлены, чтобы лучше работать на ноутбуках или планшетах с Windows. С помощью этой утилиты можно отобразить гаджет батареи; у него есть много опций форматирования, и он предлагает вам быстрый и четкий обзор текущего состояния батареи.
С помощью этой утилиты можно отобразить гаджет батареи; у него есть много опций форматирования, и он предлагает вам быстрый и четкий обзор текущего состояния батареи.
Другие важные особенности данной аккумуляторной батареи:
- Элементы режима ожидания, гибернации, перезапуска, выключения и плана электропитания были добавлены в меню батареи;
- Число ЦП и средняя загрузка ЦП теперь отображаются на странице калибровки;
- Оценка времени, оставшегося до полной зарядки аккумулятора;
- Улучшены файлы журнала разряда и калибровки;
- Улучшенные процедуры калибровки батареи и быстрой разрядки;
- Функция зеленого режима предназначена для использования со старыми версиями Windows.
Загрузить: Smarter Battery 5.1 | 1,4 МБ (условно-бесплатная)
Просмотр: домашняя страница Smarter Battery
Получайте уведомления обо всех наших обновлениях программного обеспечения в Twitter по адресу @NeowinSoftware
Как откалибровать батарею вашего ноутбука для точной оценки срока службы батареи в Windows 10
Как откалибровать батарею вашего ноутбука для точной оценки срока службы батареи в Windows 10 — Основы WindowsНовый
Если вы работаете на ноутбуке, батарея внезапно разряжается без какого-либо предупреждения о низком заряде батареи, и вы недавно проверили, и у вас 30% заряда батареи.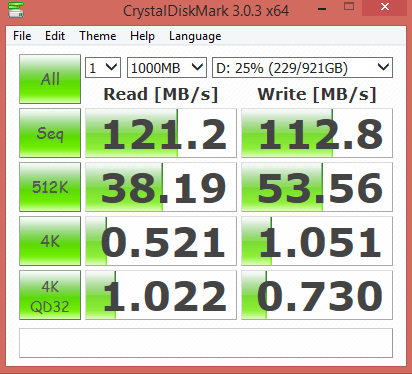 что случилось?
что случилось? Со временем заряд батареи уменьшается, и индикатор заряда батареи не может дать вам правильную оценку оставшегося времени заряда. Аккумулятор как новый, это только басни для телефонов и ноутбуков. Если вы заботитесь о батарее своего ноутбука и не допускаете вредного поведения, вы сможете сохранить ее как можно дольше. Однако со временем их возможности уменьшатся, и измеритель заряда батареи не сможет определить, сколько времени требуется для заряда батареи. Процесс калибровки аккумулятора не продлит срок службы аккумулятора, но даст более точные оценки того, сколько времени занимает заряд аккумулятора.
Некоторые производители рекомендуют калибровать батарею каждый период и предоставлять инструменты и инструкции по этому поводу, в то время как другие говорят, что в этом нет необходимости. Вам также следует рассмотреть руководство по эксплуатации вашего ноутбука или файлы справки. Однако это не повредит процессу калибровки, даже если производитель говорит, что в этом нет необходимости.
 Это займет немного вашего времени. Ключ калибровки позволяет батарее разрядиться со 100% до почти полной, а затем снова зарядить ее до 100%, что может не произойти при нормальном использовании.
Это займет немного вашего времени. Ключ калибровки позволяет батарее разрядиться со 100% до почти полной, а затем снова зарядить ее до 100%, что может не произойти при нормальном использовании.Шаги по калибровке аккумулятора ноутбука с Windows 10
Некоторые высокопроизводительные ноутбуки поставляются со встроенным инструментом калибровки аккумулятора, который можно легко использовать для калибровки аккумулятора ноутбука. Однако ряд (фактически большинство) производителей ноутбуков не оснащены этим инструментом калибровки.
Тем не менее, нет причин для беспокойства, так как есть простой прием, который вы можете использовать, чтобы вручную откалибровать батарею вашего ноутбука и увеличить срок его службы.
Как я могу откалибровать аккумулятор ноутбука? Существует три решения, которые вы можете использовать для калибровки аккумулятора ноутбука: вручную, с помощью BIOS или стороннего программного обеспечения.
Для удобства в следующем разделе этой статьи мы покажем вам, как выполнить эту ручную калибровку.
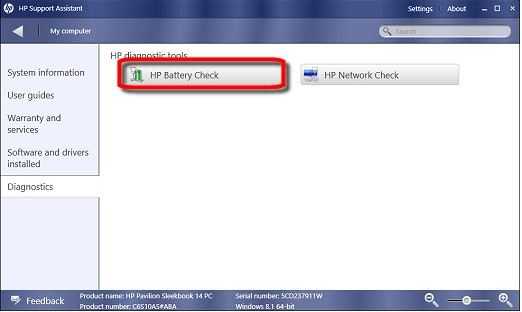
Метод 1. Калибровка батареи портативного компьютера вручную
Измените настройки питания
Чтобы вручную откалибровать батарею портативного компьютера, первое действие влечет за собой изменение настроек электропитания портативного компьютера. На этом этапе вам потребуется изменить параметры питания; для предотвращения автоматического перехода ноутбука в режим сна / гибернации / энергосбережения после нескольких минут бездействия.
Чтобы изменить параметры питания на ноутбуке с Windows 10, выполните следующие действия:
1. Перейдите на панель задач на экране и щелкните правой кнопкой мыши Battery
2. Выберите Power Options
3. Под Power Опции , выберите Изменить, когда компьютер спит
4. Щелкните Отключить отображение в раскрывающемся списке и выберите Никогда
5. Щелкните раскрывающееся меню Перевести компьютер в спящий режим
6.Выберите Никогда
7.
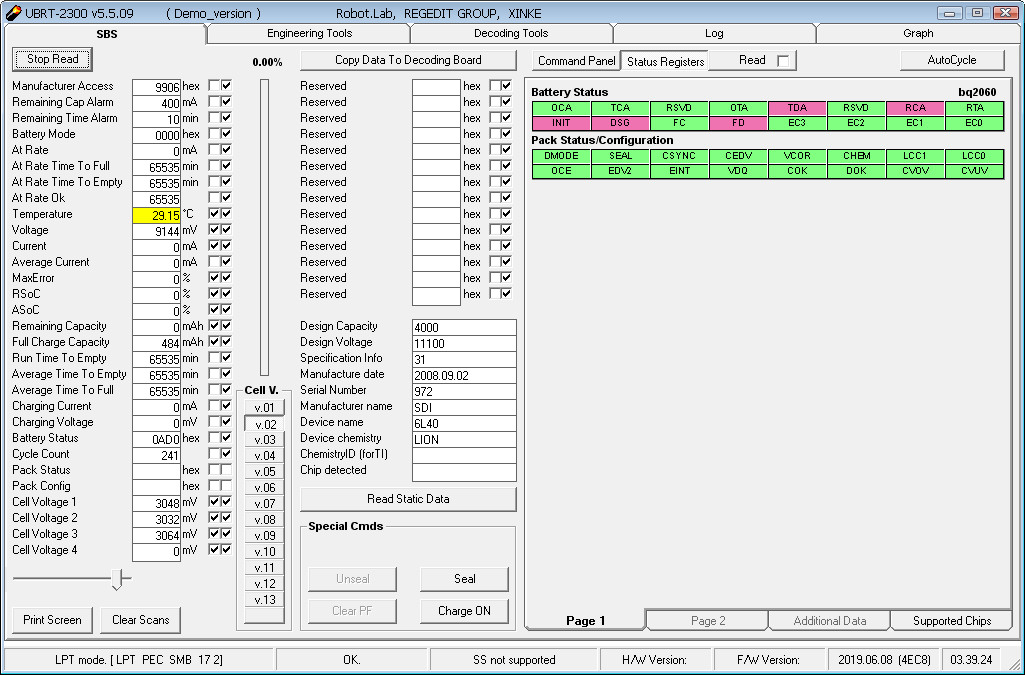 Нажмите кнопку Изменить расширенные настройки мощности клавишу
Нажмите кнопку Изменить расширенные настройки мощности клавишу 8. Щелкните значок + (развернуть) рядом с Батарея
9. Щелкните значок + (развернуть) рядом с Критическая батарея действие.
10. Выберите Hibernate
11. Выберите значок + (развернуть) рядом с Критический уровень заряда батареи
12. В От батареи выберите Процент
13. Установите низкое значение процента: От 1% до 5%.
14. Нажмите Применить в правом нижнем углу экрана.
15. Выберите OK > Сохранить изменения
После того, как вы изменили настройки питания, переходите к следующему этапу.
Подключите зарядное устройство
Подключите зарядное устройство и подождите, пока аккумулятор полностью не зарядится. Оставьте зарядное устройство подключенным (после полной зарядки аккумулятора) на несколько минут или часов (чтобы оно остыло).
Отсоедините зарядное устройство
Снимите зарядное устройство с ноутбука и дайте аккумулятору полностью разрядиться (разрядиться).
 Как только аккумулятор полностью разрядится, ваш ноутбук перейдет в спящий режим или полностью отключится.
Как только аккумулятор полностью разрядится, ваш ноутбук перейдет в спящий режим или полностью отключится. Повторно подключите зарядное устройство
Повторно подключите зарядное устройство и снова зарядите аккумулятор до 100%.
Примечание. Вы можете использовать компьютер во время процесса подзарядки, но лучше оставить его в покое.
Калибровка аккумулятора
Как только ваш портативный компьютер полностью зарядится, процесс ручной калибровки будет завершен. Теперь ваш ноутбук должен показывать нормальные показатели времени автономной работы.
После всего процесса вы можете сбросить настройки питания вашего ноутбука (обратно к исходным настройкам) или, если хотите, оставить все как есть.
Метод 2: Калибровка батареи ноутбука с помощью BIOS
Некоторые ноутбуки с Windows поставляются с предустановленной программой калибровки батареи, которая встроена в их BIOS. Однако ряд брендов ноутбуков не оснащен такой программой.
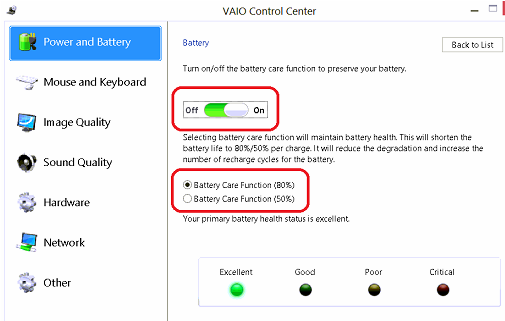
Итак, если ваш ноутбук имеет встроенную программу калибровки батареи (в BIOS), следуйте приведенным ниже инструкциям для калибровки батареи:
1.Выключите ноутбук и снова включите его.
2. Войдите в BIOS, нажав клавишу F2, F11, F9, ESC … в меню загрузки.
3. Используя клавиши курсора на клавиатуре, выберите меню Power .
4. Перейдите к Start Battery Calibration и нажмите кнопку Enter (это действие изменит фон экрана на синий). Начать калибровку батареи
5. Следуйте инструкциям на экране и подключите зарядное устройство ноутбука.
6. После полной зарядки ноутбука (100%) отключите зарядное устройство.
7. Дать батарее разрядиться (разрядиться) со 100% до 0%; пока он не выключится автоматически.
8. Снова подключите зарядное устройство (не загружайте систему во время зарядки).
9. После полной зарядки процесс калибровки завершен.
10. Затем вы можете отключить зарядное устройство и перезагрузить систему.

Метод 3: Калибровка батареи ноутбука с помощью стороннего программного обеспечения
Существуют специальные программные решения, специально разработанные для калибровки батарей ноутбука.В этом разделе статьи мы рассмотрим известное программное обеспечение для калибровки батареи, совместимое с ноутбуками с Windows 10.
1. BatteryInfoView
BatteryInfoView — это бесплатное приложение, в котором содержится информация об аккумуляторе вашего ноутбука. Инструмент состоит из двух основных компонентов.
Первый экран дает вам полную информацию о батарее: расчетная емкость, полная заряженная емкость, состояние батареи, количество циклов зарядки / разрядки и многое другое.
На втором экране представлен подробный анализ журнала состояния питания, времени события, значений заряда / разряда и т. Д.Новая строка журнала добавляется всякий раз, когда вы приостанавливаете или возобновляете работу компьютера.
Таким образом можно узнать, с какой скоростью разряжается аккумулятор.
 Вы также можете экспортировать информацию о батарее в файл TXT или CSV для справки.
Вы также можете экспортировать информацию о батарее в файл TXT или CSV для справки. Плюсы
- Просмотрите подробную информацию о батареях в одном месте.
- Вы можете проверить журнал, чтобы увидеть изменения в емкости аккумулятора.
- Позволяет поместить окно поверх других приложений для контроля заряда батареи.
- Он не может фильтровать журнал батареи с диапазоном дат.
- Не отображает график для прогнозирования уровня износа аккумулятора с течением времени.
2. BatteryMon
BatteryMon — это простое в использовании приложение, которое отслеживает уровень заряда аккумулятора ноутбука, представляя график результатов в в реальном времени.
Вертикальная ось Y отображает процентный уровень заряда (0–100%) и время выборки на горизонтальной оси X. Вы можете изменить временной интервал выборки на экране конфигурации.
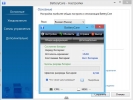
Черная линия показывает текущий уровень заряда. Синяя линия показывает линию тренда, основанную на экстраполированных выборках данных.
А красная линия показывает сравнение с продолжительностью его жизни. Для кратковременного сравнения красная линия будет отклоняться больше, чем обычно. Вы также получите подробную информацию о скорости разряда.
По мере того, как вы продолжаете использовать приложение, скорость разряда станет более точной, и вы поймете, как ухудшается состояние батареи при различных нагрузках.
Профи
- Анализирует состояние батареи с графиком в реальном времени.
- Вы можете установить уведомления об уровне заряда батареи, напряжении и температуре.
- Данные о скорости зарядки / разрядки, оставшемся времени работы от аккумулятора, общем времени и т. Д.
- Зарегистрируйте производительность аккумулятора для использования в дальнейшем.
- Сравните и измерьте текущую емкость с данными, собранными в прошлом.

- Приложение сложно для новичков.
- График может быть ошеломляющим (настройте время выборки на экране конфигурации, чтобы упростить его).
3. BatteryCat
BatteryCat — это простая утилита для проверки заряда, емкости и циклов зарядки аккумулятора. Главное окно состоит из трех разделов: текущее состояние заряда относительно текущей емкости, информация о состоянии питания, циклах зарядки и полная емкость заряда по сравнению с исходной проектной емкостью.
При нажатии на меню «Файл» рядом с главным окном открывается окно «История».Вы можете сохранить последние значения емкости вместе с датой. Данные истории хранятся в
C: \ User \ Your_Username \ batterycat \ batterycat.csv
С помощью этого журнала данных скопируйте данные в приложение для работы с электронными таблицами и следите за состоянием батареи. По умолчанию BatteryCat считывает данные с батареи каждые 10 секунд.
 Вы можете изменить этот интервал на экране «Параметры».
Вы можете изменить этот интервал на экране «Параметры». Pros
- Приложение предоставляет вам всю информацию о батарее в одном месте.
- Прост в использовании и экстраполирует данные без каких-либо знаний.
- Нет возможности фильтрации для разделения данных в разных временных диапазонах или рабочих нагрузках.
- Приложение использует среду выполнения GTK в Windows. В результате вы можете столкнуться с крошечными и размытыми шрифтами.
4. Smarter Battery
Smarter Battery — единственное приложение, которое предлагает вам полный набор инструментов для мониторинга состояния аккумулятора, выполнения операций калибровки, и сохраните данные о производительности батареи для справки.
Показывает историю емкости аккумулятора во время циклов зарядки / разрядки, вычисляет уровень износа и количество циклов разрядки.
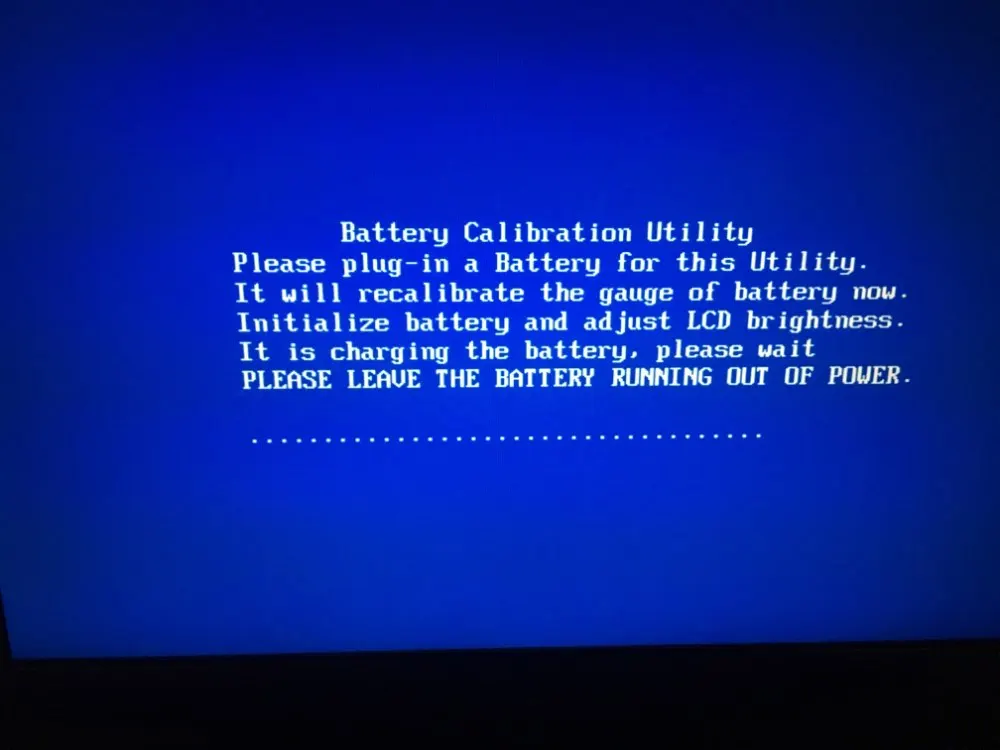
На странице «Информация о батарее» представлена информация о полной емкости батареи относительно расчетной емкости, времени разряда, количестве циклов, уровне износа и состоянии питания в режиме питания от батареи или переменного тока.
Страница «Емкость» поможет вам понять эволюцию емкости аккумулятора. Ось Y отображает процент емкости, а ось X показывает данные, полученные за этот интервал времени.
На странице «Калибровка» отображается полная картина срока службы аккумулятора, такая как уровень износа, время использования, циклы разряда и многое другое.
Приложение также предлагает вам экономить заряд батареи в зависимости от страницы, которую вы открыли. Вы можете сохранить информацию о батарее, емкости, данных калибровки и т. Д.
Плюсы
- Одновременно вы можете контролировать до четырех батарей, включая аккумуляторные блоки.
- Вы можете увеличивать / уменьшать масштаб, чтобы изменить временной интервал, и использовать кнопки со стрелками для перемещения вперед / назад во времени.

- Он может имитировать механизм разряда для ускорения процесса калибровки.
- Есть функция зеленого режима для экономии заряда батареи в случае необходимости.
- Вы можете установить сигналы для низкого / критического заряда батареи и принудительно перейти в режим ожидания / гибернации при низком уровне заряда батареи.
- У него слишком много вариантов, разбросанных по всей странице.
- Иногда может сбивать с толку и конфликтовать со встроенными настройками управления питанием.
5. BatteryCare
BatteryCare — это простой инструмент для оптимизации производительности и использования аккумулятора вашего ноутбука. Благодаря встроенному алгоритму вы можете отслеживать циклы зарядки / разрядки.
Когда ваша батарея выполняет определенное количество циклов разрядки, рекомендуется откалибровать батарею.
А когда вы завершите процесс, он запоминает дату последней калибровки, количество выполненных вами операций калибровки и многое другое.
В главном окне приложения отображается вся подробная информация об аккумуляторе, такая как расчетная емкость, полная емкость заряда, напряжение, уровень износа и общие циклы разрядки.
Он также контролирует ваш процессор, температуру жесткого диска и предупреждает вас, когда она достигает определенной температуры.
Pros
- Уведомление о низком и критическом уровне заряда батареи.
- Он может переключаться на схему электропитания в зависимости от состояния вашего питания.
- Схема управления питанием идеально синхронизируется с событиями питания Windows.
- Он показывает только сводную информацию о батарее и оптимизирует ее использование.
- Нет другой информации — данных событий, журналов, записей циклов заряда / разряда и т. Д.
- Установщик связан с нежелательными приложениями.
Независимо от того, насколько сильна батарея вашего ноутбука, со временем она со временем разрядится. Процесс разряда батареи постепенный, так что вы этого почти не заметите.В этот момент показания времени автономной работы внезапно становятся неточными, что вводит вас в замешательство.
Чтобы предотвратить / избежать такой ситуации, вам необходимо откалибровать аккумулятор вашего ноутбука, предпочтительно один раз в 2/3 месяца.
Откалибруйте аккумулятор ноутбука для отображения правильного заряда и времени
Иногда индикатор заряда батареи в правой части панели задач на ноутбуках с Windows показывает неточные данные. Это может привести к неожиданному выключению ноутбука.Вот решение.
Я столкнулся с этой проблемой на собственном опыте, поэтому знаю, какой это может быть боль. Сначала ноутбук отключался, когда индикатор заряда батареи упал до 20%. Через некоторое время стало 25%, потом 30%, 40% — становилось хуже!
Я просто не мог сказать, когда ноутбук отключился от батареи, и это могло произойти при любом уровне ниже 50%. Оставшихся часов и минут тоже было мало. Когда я думал, что у меня остался час или больше, он отключался. Обычно в самый неудобный момент.
Калибровка аккумулятора ноутбука
Когда индикатор заряда батареи на панели задач становится настолько плохим, вам необходимо откалибровать батарею. Это означает настройку измерителя так, чтобы максимальный заряд был 100%, а минимальный — 0%. Если ноутбук выключается при 25%, нам нужно сбросить счетчик, чтобы отразить, что он имеет только 5% заряда, а не 25%.
Калибровка батареи не влияет на то, как долго ноутбук работает от одной зарядки или сколько заряда может удерживать аккумулятор, что в любом случае со временем ухудшается.
Все, что он делает, это делает отображение уровня заряда и оставшегося времени более точным. Знание того, что осталось всего полчаса, позволяет вам завершить работу, найти зарядное устройство или отправить электронное письмо, которое вы хотели отправить, но не успели.
Существует несколько способов откалибровать батарею в портативном компьютере, и вам может потребоваться попробовать несколько способов, чтобы исправить отображение индикатора батареи, чтобы оно было точным.
Подключите зарядное устройство и полностью зарядите ноутбук.Он должен быть на 100%.
Откройте панель управления и откройте Power Options . Слева нажмите Создать схему электропитания . Выберите план, наиболее близкий к тому, что вы хотите использовать. Назовите свой план и нажмите Далее .
Установить дисплей , чтобы он никогда не выключался и компьютер никогда не переходил в спящий режим при работе от батареи
Убедитесь, что план выбран, а затем просто используйте компьютер как обычно, пока не разрядится батарея и ноутбук не выключится.Подключите шнур питания и включите компьютер.
Теперь аккумулятор должен быть откалиброван. Вам не нужно придерживаться созданного вами плана управления питанием, и другие могут быть выбраны по мере необходимости.
Проверьте аккумулятор в ноутбуке HP
Некоторые компьютеры имеют встроенную диагностику, которую можно использовать для проверки компонентов оборудования. Например, включите портативный компьютер или ноутбук HP и несколько раз нажмите клавишу F2.
Вместо запуска Windows появляется служебная программа HP PC Hardware Diagnostics UEFI .С помощью клавиш со стрелками вверх и вниз выделите Component Tests и нажмите Enter, чтобы выбрать его.
Отображается меню компонентов. С помощью клавиш со стрелками вверх / вниз выберите Battery и нажмите Enter.
Выберите Выполнить один раз и нажмите Enter. Выполняется быстрая проверка батареи, и она показывает, что это занимает две минуты, но на моем компьютере это было больше 30 секунд.
Если обнаружена проблема с аккумулятором, выполняется тест Калибровка аккумулятора .Это может занять до четырех часов, поэтому не запускайте этот тест, если вам срочно нужно использовать компьютер для работы.
После этого вернитесь в главное меню и выйдите, чтобы загрузить Windows как обычно.
Сбросить аккумулятор
На разных компьютерах используются разные методы сброса заряда батареи или ее калибровки. Еще одно быстрое решение — выключить ноутбук, а затем удерживать кнопку питания от 10 до 15 секунд.
Если у вас старый ноутбук Lenovo, подключите адаптер питания и зарядите его.Затем перейдите в Power Manager> вкладка Battery> Battery Maintenance . Нажмите кнопку Выполнить сброс .
На новом ноутбуке Lenovo запустите Energy Management и щелкните значок шестеренки . Нажмите кнопку Start рядом с Battery Gauge Reset . Вам необходимо подключиться к электросети и закрыть все приложения, прежде чем нажимать кнопку Продолжить . На запуск требуется несколько часов, так что наберитесь терпения.
Еще один способ сбросить аккумулятор ноутбука — зарядить его до 100%, а затем запустить, пока он не выключится.Повторите это три или четыре раза.
Заменить драйвер на Диспетчер устройств
Есть еще одно исправление для калибровки батареи, и я рассмотрел его в статье «Покопаться в настройках питания Windows», чтобы продлить срок службы батареи ноутбука.
Там есть много советов по батареям, но вкратце откройте Диспетчер устройств , разверните Батареи , щелкните правой кнопкой мыши Microsoft ACPI- и выберите Удалить .
В этой статье есть еще много советов, и ее стоит прочитать.
Калибровка батареи с помощью специальной утилиты. Методы калибровки аккумулятора ноутбука
Как откалибровать аккумулятор ноутбука, который начал «хлам»? Прежде чем мы начнем понимать «как», логично ответить «почему». Зачем калибровать аккумулятор ноутбука? А что значит «калибровка»?
Калибровка — это «оживление» электронного мозга аккумулятора — контроллера. Последний отслеживает и контролирует уровень заряда аккумулятора.И со временем он теряется и начинает показывать более высокий уровень заряда, чем есть на самом деле. Вот тут и появляются жалобы на «быстро разряжается», «не держит» и так далее.
А может это вообще не аккумулятор. Вполне возможно, что все это фишка контроллера. Как вернуть его в нужное русло? Откалибруйте аккумулятор. Сразу отметим, что наш совет касается только литий-ионных аккумуляторов. Но если ваш гаджет вполне современный, то с вероятностью 99% у него на борту есть такая батарея.
Контроллер регистрирует напряжение в элементах батареи. И может отображать это правильно или неправильно. В последнем случае калибровка помогает оживить контроллер. Максимальное напряжение равно ста процентам заряда аккумулятора или 4,2 В напряжения в элементах. После калибровки контроллер будет адекватно отображать процент зарядки.
Как откалибровать аккумулятор?
Калибровку может выполнить любой пользователь. Никаких специальных знаний для этого не требуется.Вам просто нужно соблюдать следующий алгоритм:
- Полностью зарядите аккумулятор.
- Полностью разрядите аккумулятор.
- Снова полностью зарядите аккумулятор.
С первым пунктом в теории все предельно ясно. Зарядите аккумулятор, как обычно, до ста процентов. Но второй пункт может вызвать затруднения, если нужно быстро разрядить. Желающим ускорить процесс рекомендуем несложный лайфхак.
Для более быстрой разрядки можно установить аккумулятор ноутбука высокой производительности, отключив ноутбук от сети.Это предотвратит постоянное засыпание ноутбука во время перерывов в работе.
Операция очень проста: нажмите «Пуск», выберите «Панель управления», щелкните значок «Питание». Вам поможет специальная функция «Создать схему электропитания», в которой легко разобраться. Вам нужно найти строчку «Высокая производительность». В названии плана без лишних слов написать «Калибровка батареи», что полностью соответствует действительности.
В настройках плана запрещаем отключение дисплея и переход в спящий режим.Не забудьте подтвердить свои намерения, нажав кнопку «Создать». Созданный вами план калибровки батареи теперь находится в вашем списке планов электропитания. Выбираем этот пункт.
После того, как аккумулятор «сел» полностью, снова заряжаем до 100 процентов — это важно! Также крайне желательно включать ноутбук «на зарядку» сразу после того, как аккумулятор «сядет» полностью, без длительного перерыва. Только тогда вы можете считать, что ваша батарея правильно откалибрована.
Получилось? Да конечно! И теперь ваш настольный друг способен на большее, чем когда-либо!
Калибровка «для продвинутых»
Знаете ли вы, что калибровку можно выполнять, не дожидаясь загрузки ноутбука? Для этого войдите в BIOS в процессе загрузки.Как туда добраться? За это отвечает одна из клавиш — Del, F2, F10 или Esc. Если вы не знаете, какой из них, то можете попробовать все четыре — одно из них точно подойдет!
Далее откройте вкладку Boot, затем Smart Battery Calibration (может называться по-другому, но смысл тот же). Дождитесь появления окна с надписью «Вы бы запустили калибровку батареи?», Нажмите «Да» и следите за развитием ситуации по индикатору «Текущий уровень заряда батареи:…%».
К тому же на сайтах производителей ноутбуков (того же Acer, например) часто есть специальные программы для калибровки — даже при минимальном уровне компьютерной грамотности ими вполне можно пользоваться.Или скачайте программу Battery Doubler (она считается универсальной, но лично у меня был успешный опыт калибровки только аккумуляторов Acer, а именно аккумулятора Acer BAT-1010 на 3260 мАч.
Какой бы метод калибровки вы ни выбрали, нужно помнить, что разовой процедуры явно недостаточно для длительной и уверенной работы вашего гаджета. Чтобы ноутбук не подводил и дальше, следует соблюдать несложные правила использования (кстати, они распространяются на большинство электронных устройств).
Как продлить срок службы батареи?
1. Воздержитесь от работы с ноутбуком при температуре ниже минус 10 и выше 35 градусов. Понятно, что таких температур в помещении не бывает, но мобильный компьютер настолько хорош, что позволяет работать где угодно, даже на улице. Позаботьтесь об этой способности!
2. Зарядите ноутбук, если он разряжен, и отключите его от сети, если он заряжен. Не менее вредно держать ноутбук полностью разряженным или постоянно подключенным к сети.Неработающий орган атрофируется — и без нагрузки аккумулятор быстро приходит в негодность.
3. Калибруйте батарею каждые два-три месяца — в зависимости от интенсивности ежедневного использования гаджета. Это предотвратит ненужные сбои в работе контроллера и всегда будет знать, «какой вы мир» и как долго ваш ноутбук прослужит без зарядки.
Теперь вы знаете все или почти все, что нужно знать сознательному пользователю ноутбука, который хочет использовать устройство до глубокой старости — своего или даже своего.Наслаждайтесь серфингом в Интернете и полноценной работой с ноутбуком!
Batterygator project — аккумуляторы для ноутбуков всех марок и моделей .
Аккумулятор ноутбука перестает удерживать емкость. Время автономной работы от аккумулятора значительно сокращается, и соответственно ноутбук теряет свои преимущества перед ПК. Дефект вызван использованием портативного компьютера с постоянным подключением переменного тока.
Причины выхода из строя АКБ
Учитывая, что элементы аккумулятора обладают «эффектом памяти» и различными свойствами, аккумулятор не заряжается плавно.Некоторые элементы уже достигли полного заряда, а другие не получили даже 50% от нормы. Напряжение на уже заряженных элементах увеличивается. Контроллер считает процесс завершенным и уменьшает производительность вдвое. Со временем контроллер усиливает это явление, и рост наблюдается по экспоненте. Аккумулятор ноутбука может выйти из строя.
Аккумулятор можно починить самостоятельно, но для начала нужно узнать, какой аккумулятор в вашем ноутбуке.Как правило, их:
- лари
- Металлогидрид никеля
- Lithium Ion (самый популярный).
Калибровка батареи
Перед восстановлением аккум можно откалибровать.
Тестирование зарядки ноутбука можно посмотреть на видео:
Калибровка покажет уровень разряда и заряда емкости аккумулятора, и позволит самостоятельно скорректировать работу контроллера. Для литиевой батареи калибровка является эффективным методом устранения эффекта памяти контроллера.Если аккумулятор, который есть в ноутбуке, можно откалибровать через программу BIOS, нужно попробовать.
Программа Phoenix BIOS работает так:
- Для входа в BIOS можно нажать F2 или Delete (все зависит от модели ноутбука)
- Далее в BIOS выбираем Boot -> SmartCalibration и нажимаем «Да» в ответ на предложение программы откалибровать батарею
- Программа покажет процент зарядки
Для выполнения калибровки через BIOS необходимо полностью разрядить аккумулятор ноутбука.Программа должна работать при отключенном питании, исключительно при зарядке ноутбука от аккумулятора. Рекомендуется запускать «цикл обучения» через BIOS ежемесячно. Это избавит устройство от «эффекта памяти» и сохранит автономность ноутбука. Если нет возможности откалибровать через BIOS, существуют еще и сторонние утилиты, позволяющие изучить зарядку ноутбука на Windows.
Калибровка с помощью BatteryCare
В частности, вы можете использовать BatteryCare, которая работает с различными версиями Windows… Принцип калибровки с этим программным продуктом аналогичен тому, что происходит в BIOS. Конечно, физику батареи обойти невозможно, но расход заряда можно оптимизировать.
Интерфейс BatteryCare показан на фото:
- 1 — индикатор загрузки контроллера
- 2- изменение уровня заряда
- 3- текущее значение заряда
Он также показывает приблизительное время, в течение которого ноутбук проработает на указанном уровне мощности.Приложение также выполняет оптимизацию процессов в Windows и позволяет изменять схему питания.
Как починить ноутбук своими руками
Если аккумулятор уже был поврежден из-за неправильного использования ноутбука, вы можете попробовать восстановить емкость самостоятельно.
Для ремонта прибора потребуются мультиметр, автомобильные лампочки, суперклей, макетный нож и паяльник. Далее необходимо сделать следующее:
- Разобрать ноутбук и вынуть аккумулятор.Элемент необходимо разделить на две части по шву.
- Проверить, не разряжена ли она (на каждой секции прибора нужно снизить напряжение до 3,2 В). Это необходимо для того, чтобы контроллер мог заряжать ноутбук с нуля.
- Если заряд равен нулю, нужно подключить источник питания через лампу на 5 Вт (цепь будет последовательной) и дождаться, пока напряжение не станет 3,4 В.
- По окончании ремонта можно приступать к сборке аккумулятора самостоятельно.Для склеивания используется цианоакрилатный клей.
Как отремонтировать ноутбук показано на видео:
Однако этого недостаточно для ремонта аккумулятора, нужно правильно использовать его в будущем, чтобы продлить срок его службы и не «вводить в заблуждение» контроллер.
Большинство ноутбуков имеют встроенный аккумулятор, который позволяет некоторое время работать с устройством без подключения к сети. Часто такое оборудование неправильно настроено, что приводит к неэффективному использованию заряда. Вы также можете вручную оптимизировать все параметры и установить подходящий план управления питанием с помощью встроенных инструментов операционной системы… Однако гораздо удобнее и правильнее проводить этот процесс через специализированное программное обеспечение. В этой статье мы рассмотрим несколько представителей таких программ.
Основное назначение Battery Eater — проверка работоспособности аккумулятора. В него встроен уникальный алгоритм проверки, который в короткие сроки определит приблизительную скорость разряда, стабильность и состояние аккумулятора. Такая диагностика проводится автоматически, и пользователю остается только понаблюдать за самим процессом, а после — ознакомиться с полученными результатами и на их основе настроить электропитание.
Из дополнительных функций и инструментов хотелось бы отметить наличие общего обзора комплектующих, установленных в ноутбуке. Кроме того, есть еще тест, позволяющий определить состояние оборудования, скорость работы и нагрузку на него. Вы также можете найти более подробную информацию о батарее в окне системной информации. Battery Eater — программа бесплатная и доступна для скачивания на официальном сайте разработчика.
BatteryCare
Сразу после запуска BatteryCare пользователю открывается главное окно, в котором отображаются основные данные о состоянии аккумулятора ноутбука.Есть шкала времени и точный процент заряда аккумулятора. Ниже показана температура процессора и жесткого диска. Дополнительная информация об установленном аккумуляторе находится в отдельной вкладке. Здесь отображается заявленная емкость, напряжение и мощность.
В меню настроек есть панель управления питанием, которая помогает каждому пользователю установить необходимые параметры, которые подходят для установленной в устройстве батареи и максимально увеличивают ее работу без подключения к сети.Кроме того, BatteryCare имеет хорошо реализованную систему уведомлений, которая позволяет всегда быть в курсе различных событий и уровня заряда батареи.
Оптимизатор аккумулятора
Последний в нашем списке — Battery Optimizer. Эта программа автоматически диагностирует состояние аккумулятора, а затем отображает подробную информацию о нем и позволяет настроить схему электропитания. Пользователю предлагается вручную отключить работу некоторого оборудования и функций, чтобы продлить работу ноутбука без подключения к сети.
Battery Optimizer обеспечивает хранение нескольких профилей, что позволяет мгновенно переключать схемы электропитания для работы в различных условиях. В рассматриваемом ПО все выполняемые действия сохраняются в отдельном окне. Здесь можно не только следить за ними, но и делать откат. Система уведомлений позволит вам получать сообщения о низком заряде батареи или оставшемся времени в автономном режиме. Battery Optimizer находится в свободном доступе на официальном сайте разработчика.
Выше мы рассмотрели несколько программ для калибровки аккумуляторов ноутбука.Все они работают по уникальным алгоритмам, предоставляют разный набор инструментов и дополнительные возможности … Подобрать подходящее программное обеспечение довольно просто, вам просто нужно развить его функциональность и обратить внимание на доступность интересующих инструментов.
Даже если вы знаете, как правильно обращаться с аккумулятором ноутбука, емкость встроенного аккумулятора со временем снизится. Каждый ноутбук имеет встроенный механизм для расчета оставшейся емкости аккумулятора, а также он отвечает за отображение оставшегося времени.Бывает, что эти индикаторы начинают показывать неверные данные, в результате чего пользователь не может реально зарядить компьютер и может пострадать от внезапного выключения.
Чтобы предотвратить такой печальный сценарий, откалибруйте аккумулятор ноутбука или планшета.
Зачем калибровать аккумулятор ноутбука
Чтобы аккумулятор компьютера прожил как можно дольше, пользователям рекомендуется не давать устройству умереть от нуля процентов заряда или перейти к крайне низким значениям … Также рекомендуется заряжать аккумулятор до 100% только от время от времени и отключайте устройство от зарядки в основном на несколько процентов до завершения.
У этой практики есть недостаток — счетчик оставшегося заряда и времени может сойти с ума и начать отображать неверные данные. Другими словами, батарея может содержать еще 10%, и компьютер будет считать, что батарея почти разряжена. Результат — внезапное отключение.
Для справки : Калибровка батареи каким-то чудом не продлит ее срок службы. Скорее, эта процедура просто заставит устройство отображать более точную информацию об оставшемся заряде и времени работы.Инструкции актуальны для ноутбуков с ОС Windows 7, Windows 8 и Windows 10.
Следует также подчеркнуть, что этот процесс не повредит батарею , как некоторые могут утверждать. Калибровка — это не что иное, как прохождение обычного цикла зарядки до 100%, разрядки при 0% и обратной зарядки. Кто что ни говорит, калибровка компу никак не вредит.
Как часто калибровать батарею
Лучше всего калибровать аккумулятор ноутбука или планшета каждые два-три месяца.Таким образом, значения останутся более-менее актуальными и точными. Однако, если вы уверены, что компьютер производит правильные вычисления, вам не нужно откалибровать. Но это не значит, что можно не проводить … Если ваш компьютер выключается без видимой причины, то первым делом нужно откалибровать аккумулятор.
Стоит учесть, что современные устройства могут вообще не требовать настройки аккумулятора. Например, Apple рекомендует калибровку батареи для старых ноутбуков со съемными батареями.В то же время разработчики отмечают, что Macbook с несъемным аккумулятором не требует калибровки. Если вы не знаете, нужна ли калибровка вашему устройству, вы можете обратиться в службу технической поддержки производителя. В любом случае настройка не нанесет вреда вашему компьютеру, поэтому можете смело начинать это дело.
Рекомендации по калибровке аккумулятора ноутбука
Калибровать аккумулятор планшета или ноутбука очень просто: зарядите устройство до 100% (вы можете держать его на зарядке дольше обычного, чтобы убедиться, что он полностью заряжен), а затем дайте ему разрядиться до мертвого состояния.Затем зарядите компьютер до 100%. Счетчик батареи рассчитает, сколько на самом деле проживает устройство на одной зарядке, после чего более точно отобразит процент оставшегося заряда и приблизительное время жизни.
Некоторые производители ноутбуков включают в себя простые утилиты для автоматической калибровки батареи. Обычно эти приложения проверяют полную зарядку аккумуляторов, отключают настройки управления питанием и позволяют аккумулятору полностью разрядиться, чтобы мозг ноутбука мог правильно рассчитать срок службы.Посетите веб-сайт производителя вашего компьютера, чтобы узнать, есть ли у него такая утилита или нет. Вы также можете просмотреть онлайн-руководство пользователя или то, что находится в коробке с вашим ноутбуком или планшетом.
Как вручную откалибровать аккумулятор на ноутбуке или планшете
После всех этих процедур счетчики батарей должны показывать нормальные значения, и вы больше не будете испытывать внезапных отключений из-за неправильной калибровки батарей.
Ноутбук Asus— ваша «рабочая лошадка», служил вам верой и правдой, но в последнее время вы стали замечать, что он разряжается намного быстрее? При этом индикатор заряда показывает, что аккумулятор еще готов к работе.Не спешите впадать в панику и срочно ищите. Попробуйте сначала откалибровать батарею. Как это сделать правильно, вы узнаете из статьи.
Зачем нужна калибровка батареи Asus?
Прежде чем приступить к делу, необходимо рассказать, что такое калибровка. Это процесс, с помощью которого устанавливаются правильные параметры для контроллеров аккумулятора и ноутбука. В результате индикатор заряда отображает достоверную информацию, а аккумулятор работает должным образом. Ноутбук перестает выключаться, когда ему заблагорассудится.Калибровка позволяет батарее заряжать батарею до 100% и, таким образом, требует больше времени для разряда.
Время автономной работы ноутбука после этой процедуры заметно увеличивается.
Чаще всего требуется калибровка аккумуляторов ноутбуков :, и (от)
Калибровка аккумулятора Asus пошагово
В двух словах процесс калибровки аккумулятора Asus состоит из трех этапов:
- Зарядка аккумулятора до 100% .
- Полная разрядка до нуля.
- Пополнить 100 процентов.
Каждый этап имеет свои нюансы, которые нужно знать, чтобы результат оправдал ваши ожидания. Поговорим обо всем по порядку.
Аккумулятор полностью заряжен.
- необходимо подготовить компьютер к калибровке: отключить переход в спящий режим (гибернацию). Выполните следующие действия по очереди: В меню «Пуск» выберите «Панель управления», затем «Оборудование и звук». Во вкладке «Power» поставьте значок рядом с «Never».Отлично, теперь устройство не будет «спать» раньше времени;
- Подключите ноутбук к электросети и дождитесь полной зарядки. В этом случае работать с устройством в обычном режиме или оставить его в покое — это сократит время зарядки.
Разряд аккумулятора.
- когда индикатор показал, что аккумулятор Asus заряжен на 100%, отключите ноутбук от сети;
- теперь подождите, пока устройство не разрядится до 0. Аккумулятор можно «помочь», если использовать ноутбук на полную: смотреть видео, слушать музыку, играть в любимые игры, запускать другие энергоемкие программы;
- следите за индикатором зарядки — литий-ионный аккумулятор не должен разряжаться полностью.Полную разрядку проверить несложно: экран гаснет и ноутбук не запускается даже при нажатии на кнопку включения.
Зарядка аккумулятора до 100%.
- как только ноутбук полностью разрядится, сразу подключите его к электросети. Оставьте компьютер в покое или работайте в обычном режиме — решать вам, единого мнения среди экспертов нет.
- После полной зарядки отключите устройство от источника питания. Калибровка завершена, теперь аккумулятор ноутбука Asus должен работать корректно, индикатор будет отображать достоверную информацию.
Помимо ручной калибровки, существуют специальные утилиты, которые выполнят весь процесс самостоятельно. Вы можете запустить эту операцию через BIOS или загрузив специальную утилиту.
Несколько слов о правильном отношении к аккумулятору Asus
Вы можете продлить срок службы литий-ионного аккумулятора Asus, зная и соблюдая несколько простых правил:
- Следите за температурой: ноутбук невозможно включаться в мороз -100 или в жару от 350С.Сильный холод губительно влияет на заряженный аккумулятор; его можно мгновенно разрядить или даже повредить. Высокие температуры увеличивают риск повреждения и даже взрыва аккумулятора во время работы.
- Не оставляйте аккумулятор полностью разряженным на длительное время. «Пустой» аккумулятор полностью разряжается через 10-14 дней.
- Если вы постоянно работаете от сети, лучше отключить аккумулятор, чтобы он не изнашивался.
- Калибруйте ноутбук каждые 2–3 месяца, чтобы аккумулятор работал правильно.
Как откалибровать аккумулятор ноутбука Dell для точной оценки времени автономной работы.
Ваш ноутбук выключается без предупреждения, это раздражает.
У ноутбуковDell иногда возникают проблемы с калибровкой батареи.
Это проблема, поскольку вы фактически не знаете, сколько заряда осталось в вашей батарее.
Он может показать 100%, и в следующую минуту ваш ноутбук отключится, и вы потеряете то, чем занимались. Но это проблема, которую можно легко решить, откалибровав аккумулятор ноутбука dell для точного измерения его емкости.
К счастью, калибровка батареи — простая задача, и вам не нужен компьютерный ученый, вы можете сделать ее самостоятельно.
В основном, как вы это делаете, вы полностью разряжаете аккумулятор, а затем заряжаете его до полной емкости, что позволяет датчикам более точно измерять, сколько времени на самом деле хватает аккумулятора.
Калибровка аккумулятора ноутбука Dell
Сначала вам нужно изменить настройки схемы электропитания, чтобы батарея могла разряжаться без перебоев, для этого
- Щелкните правой кнопкой мыши значок батареи на панели задач.
- Выберите «Электропитание».
- Затем нажмите «Изменить настройки плана».
- Установите для параметра Отключить дисплей значение Никогда и Перевод компьютера в спящий режим также значение Никогда .
- Сохранить изменения.
Расширенные настройки
Измените настройки батареи Windows при критическом переходе в спящий режим и критическом уровне- Затем нажмите «Изменить дополнительные параметры питания».
- В списке устройств выберите Аккумулятор, это последний вариант на моем Dell latitude E7480.
- Щелкните + Sign, чтобы раскрыть меню.
- Установить критическое действие батареи в режим гибернации.
- Затем установите для критического уровня заряда батареи значение 5% или минимально возможное значение.
- Теперь нажмите «Применить» и все в порядке.
Теперь вы можете позволить батарее разрядиться, вы можете использовать ноутбук, пока она разряжается.
Если вы не пользуетесь ноутбуком, убедитесь, что он не переходит в спящий режим по прошествии определенного периода времени, так как это может помешать правильному измерению заряда батареи.
Когда переносной компьютер переходит в спящий режим из-за слишком низкого заряда батареи, дайте ему остыть.Дайте ему хотя бы час или два, прежде чем подключить его для зарядки.
Теперь зарядите ноутбук на полную мощность.
Теперь у вашего ноутбука должно быть более точное показание заряда батареи.
Калибровка батареи повреждает батарею
Уровень заряда аккумулятора ноутбука в windowsАккумулятор ноутбука постепенно изнашивается при нормальном использовании. Частая калибровка ноутбука увеличивает износ аккумулятора, и в большинстве современных ноутбуков в этом нет необходимости.
В идеале вам следует откалибровать батарею, когда вы чувствуете, что она действительно больше не измеряет ее емкость правильно.
Как часто следует выполнять калибровку аккумулятора на ноутбуке dell.
Возможно, вам интересно, как часто приходится откалибровать аккумулятор ноутбука. Это зависит от многих вещей.
Например, частота использования, возраст батареи, тип батареи, нагрев и т. Д.
Как правило, калибровку аккумулятора не следует проводить чаще одного раза в месяц, так как это увеличивает износ аккумулятора. Как я уже говорил выше, большинству современных ноутбуков не требуется калибровка батареи в такой степени, как более старые.
Если с аккумулятором по-прежнему возникают проблемы, возможно, он разряжен или умирает. Вы можете запустить диагностический тест, как описано в этой статье о диагностике Dell. Если вы получили код ошибки, найдите код ошибки, как описано в статье, на которую я ссылался выше.
Если вам нужна замена, вы можете купить новый аккумулятор дешево здесь
Стоит ли калибровать новую батарею ноутбука
На новом ноуте калибровать аккумулятор не нужно. Но это при условии, что новый ноутбук означает новую батарею.
Калибровка необходима только в том случае, если вы считаете, что ваш ноутбук неправильно измеряет емкость аккумулятора.
В остальном нет необходимости.
Калибровка ноутбука в BIOS
Некоторые ноутбуки поставляются со встроенным программным обеспечением для калибровки. В этом случае вы увидите опцию в меню BIOS, как показано на изображении ниже.
Программное обеспечение для калибровки батареи BIOSДля калибровки ноутбука с помощью встроенного программного обеспечения.
- Выключите портативный компьютер
- Нажмите кнопку питания, чтобы снова включить его
- Немедленно нажмите клавишу F2, чтобы войти в BIOS
- Перейдите на вкладку питания
- Выберите «Начать калибровку батареи».
- Следуйте инструкциям по калибровке аккумулятора портативного компьютера.
Мощность CFG
Еще одна важная вещь, которую вы можете сделать, — это проверить состояние батареи. Это поможет вам понять, нужна ли батарея в замене. Он также показывает степень износа аккумулятора.
Вы можете сделать это, создав отчет о батарее Windows
Для создания отчета о батарее в Windows
- Нажмите клавишу Windows и введите «Выполнить» без кавычек.
- Щелкните правой кнопкой мыши программу «Выполнить» и выберите «Запуск от имени администратора».
- Нажмите «Да», если она запрашивает разрешение.
- На терминале Windows открывается введите команду powercfg / batteryreport
- Теперь нажмите Windows + R и введите следующий путь в появившемся поле ввода: C: \ WINDOWS \ system32 \ battery-report.html
- Должен открыться отчет о браузере по умолчанию, например chrome
Надеюсь, эта информация помогла сделать использование вашего ноутбука более продуктивным.
Если у вас есть какие-либо вопросы или вам нужны разъяснения, не стесняйтесь оставлять комментарии ниже, и мы ответим, как только сможем.
6 лучших инструментов для анализа состояния аккумулятора ноутбука
Батарея ноутбука является важной частью оборудования, но мы часто меньше знаем о ее состоянии.Ваш ноутбук с Windows также не предоставит вам достаточно информации. На поверхности он отображает лишь крошечный индикатор заряда батареи с оставшимся временем и процентами.
Со временем вы заметите, что закрадывается несколько ошибок батареи.Аккумулятор перестает держать заряд. Индикатор уровня заряда показывает непостоянные показания. Также часто встречается ошибочная оценка расхода. Но есть обходные пути и решения.
Давайте познакомим вас с некоторыми сторонними инструментами диагностики аккумулятора, которые позволяют проверить состояние аккумулятора в Windows.
Почему вам следует контролировать состояние батареи
Батарея — портативное химическое устройство с ограниченными ресурсами.Из-за своей природы он имеет сложную реакцию напряжения на нагрузку, температуру и собственный возраст. Состояние аккумулятора влияет как на производительность устройства, так и на время работы. Вам следует следить за состоянием батареи по следующим причинам:
- Получите отправную точку для рабочего процесса управления питанием при различных рабочих нагрузках и средах.
- Максимальная емкость аккумулятора меняется со временем. В результате индикатор зарядки может показывать противоречивые показания. Когда это произойдет, вы будете знать, когда откалибровать аккумулятор.
- Неправильное использование аккумулятора может сократить срок его службы. Мониторинг состояния батареи позволяет вам принимать меры для увеличения срока службы.
- Это может помочь предотвратить другие проблемы, например, когда ваш ноутбук не заряжается при подключении к сети.
1. Отчет об аккумуляторах Powercfg
Команда powercfg — это скрытый инструмент в Windows.Вы можете использовать его для создания точного отчета об истории батареи.
Он включает информацию о производительности аккумулятора и позволяет наблюдать снижение емкости аккумулятора, которое неизбежно происходит с течением времени.
Чтобы создать отчет о батарее, откройте командную строку и введите powercfg / batteryreport .Эта команда сохраняет отчет о батарее в формате HTML в
C: \ Users \ Your_Username \ battery-report.HTML
Дважды щелкните файл, чтобы открыть его в браузере.Обратите внимание на следующие детали:
- Разница между Design Capacity и Full Charge Capacity .Вы ожидаете снижения полной емкости заряда. Поскольку аккумуляторы со временем изнашиваются, полная емкость заряда будет меньше расчетной.
- Посмотрите, сколько разряда батареи за последние несколько дней при разных режимах питания. Также посмотрите график использования батареи.
- Обратите внимание, как емкость полной зарядки постепенно уменьшается по сравнению с расчетной емкостью.Обратите внимание на неточности.
- Сравните время автономной работы при полной зарядке с расчетной емкостью с момента покупки ноутбука.
- Проверьте использование и продолжительность использования батареи. И время, когда ваш компьютер работал от батареи или был включен в розетку.
С помощью такого теста времени автономной работы ноутбука вы можете выявить проблемы, которые влияют на время автономной работы.Если отчет показывает резкие различия, возможно, вы захотите приобрести новую батарею.
2.BatteryInfoView
BatteryInfoView — бесплатное приложение, в котором содержится информация об аккумуляторе вашего ноутбука.Инструмент состоит из двух основных компонентов.
На первом экране представлена полная информация об аккумуляторе: расчетная емкость, полная заряженная емкость, состояние аккумулятора, количество циклов зарядки / разрядки и т. Д.
На втором экране представлен подробный анализ журнала состояния питания, времени события, значений заряда / разряда и т. Д.Новая строка журнала добавляется всякий раз, когда вы приостанавливаете или возобновляете работу компьютера.
Таким образом можно узнать, с какой скоростью разряжается аккумулятор.Вы также можете экспортировать информацию о батарее в файл TXT или CSV для справки.
Плюсы
- Просматривайте подробную информацию о батарее в одном месте.
- Вы можете проверить журнал, чтобы увидеть изменения в емкости аккумулятора.
- Это позволяет вам помещать окно поверх других приложений для контроля заряда батареи.
Минусы
- Он не может фильтровать журнал батареи с диапазоном дат.
- Он не показывает никаких графиков для прогнозирования уровня износа батареи с течением времени.
Загрузить: BatteryInfoView (бесплатно)
3.BatteryMon
BatteryMon — это простое в использовании приложение, которое отслеживает уровень заряда аккумулятора ноутбука, отображая график своих результатов в режиме реального времени.
Вертикальная ось Y отображает процентный уровень заряда (0–100%) и время выборки на горизонтальной оси X.Вы можете изменить временной интервал выборки на экране конфигурации.
Черная линия показывает текущий уровень заряда.Синяя линия показывает линию тренда, основанную на экстраполированных выборках данных.
А красная линия показывает сравнение с продолжительностью его жизни.Для кратковременного сравнения красная линия будет отклоняться больше, чем обычно. Вы также получите подробную информацию о скорости разряда.
По мере того, как вы продолжаете использовать приложение, скорость разряда станет более точной, и вы поймете, как ухудшается состояние батареи при различных рабочих нагрузках.
Плюсы
- Он анализирует состояние батареи с помощью графика в реальном времени.
- Вы можете установить уведомления об уровне заряда батареи, напряжении и температуре.
- Данные о скорости зарядки / разрядки, оставшемся времени работы от аккумулятора, общем времени и т. Д.
- Зарегистрируйте производительность аккумулятора для использования в дальнейшем.
- Сравните и измерьте текущую емкость с данными, собранными в прошлом.
Минусы
- Приложение сложно для новичков.
- График может быть ошеломляющим (настройте время выборки на экране конфигурации, чтобы упростить его).
Загрузить: BatteryMon (бесплатно)
4.BatteryCat
BatteryCat — это простая утилита для проверки заряда, емкости и циклов зарядки аккумулятора.Главное окно состоит из трех разделов: текущее состояние заряда по отношению к текущей емкости, информация о состоянии питания, циклах зарядки и полная емкость заряда по сравнению с исходной проектной емкостью.
Когда вы щелкаете по меню File , рядом с главным окном открывается окно History .Вы можете сохранить последние значения емкости вместе с датой. Исторические данные живут в
C: \ Пользователь \ Ваше_имя_пользователя \ batterycat \ batterycat.csv
С помощью этого журнала данных скопируйте данные в приложение для работы с электронными таблицами и следите за состоянием батареи.По умолчанию BatteryCat считывает данные с батареи каждые 10 секунд. Вы можете изменить этот интервал на экране Options .
Плюсы
- Приложение предоставляет вам всю информацию о батарее в одном месте.
- Он прост в использовании и экстраполирует данные без каких-либо знаний.
Минусы
- Нет опции фильтра для разделения данных в разных временных диапазонах или рабочих нагрузках.
- Приложение использует среду выполнения GTK в Windows. В результате вы можете столкнуться с крошечными и размытыми шрифтами.
Загрузить: BatteryCat (бесплатно)
5.Умная батарея
Smarter Battery — единственное приложение, которое предлагает вам полный набор инструментов для мониторинга состояния батареи, выполнения операций калибровки и сохранения данных о производительности батареи для справки.
Он показывает историю емкости аккумулятора во время циклов зарядки / разрядки, вычисляет уровень износа и количество циклов разрядки.
На странице Battery Information представлена информация о полной емкости батареи в сравнении с проектной емкостью, временем разряда, количеством циклов, уровнем износа и состоянием питания в режиме питания от батареи или переменного тока.
Страница Емкость поможет вам понять эволюцию емкости аккумулятора.Ось Y отображает процент емкости, а ось X показывает данные, полученные за этот интервал времени.
Страница калибровки отображает полную картину срока службы батареи, такую как уровень износа, время использования, циклы разряда и многое другое.
Приложение также предлагает вам сохранить данные о батарее в зависимости от страницы, которую вы открыли.Вы можете сохранить информацию о батарее, емкости, данных калибровки и т. Д.
Плюсы
- Одновременно вы можете контролировать до четырех батарей, включая аккумуляторные блоки.
- Вы можете увеличивать / уменьшать масштаб, чтобы изменить временной интервал, и использовать кнопки со стрелками для перемещения вперед / назад во времени.
- Он может имитировать механизм разряда, чтобы ускорить процесс калибровки.
- Есть функция зеленого режима для экономии заряда аккумулятора при необходимости.
- Вы можете установить сигналы для низкого / критического заряда батареи и принудительно переходить в режим ожидания / гибернации при низком уровне заряда батареи.
Минусы
- У него слишком много вариантов, разбросанных по всей странице.
- Иногда может сбивать с толку и противоречить встроенным настройкам управления питанием.
Загрузить: Smarter Battery (Бесплатная пробная версия, 14 долларов США)
6.BatteryCare
BatteryCare — это простой инструмент для оптимизации производительности и использования аккумулятора вашего ноутбука.Благодаря встроенному алгоритму вы можете отслеживать циклы зарядки / разрядки.
Когда аккумулятор выполняет определенное количество циклов разрядки, рекомендуется откалибровать аккумулятор.
А когда вы завершите процесс, он запоминает дату последней калибровки, количество выполненных вами операций калибровки и многое другое.
В главном окне приложения отображается вся подробная информация об аккумуляторе, такая как расчетная емкость, полная емкость заряда, напряжение, уровень износа и общие циклы разряда.
Он также контролирует ваш процессор, температуру жесткого диска и предупреждает вас, когда он достигает определенной температуры.
Плюсы
- Уведомление о низком и критическом уровне заряда батареи.
- Он может переключаться на схему электропитания в зависимости от состояния вашего питания.
- Схема управления питанием идеально синхронизируется с событиями питания Windows.
Минусы
- Он показывает только сводную информацию о батарее и оптимизирует ее использование.
- Другой информации нет — данные о событиях, журналы, записи циклов заряда / разряда и т. Д.
- Установщик связан с нежелательными приложениями.
Загрузить: BatteryCare (бесплатно)
Как продлить срок службы батареи
Наблюдение за состоянием батареи вашего устройства — непростая задача.Необходимо учитывать слишком много переменных и факторов. С помощью этих инструментов вы можете хотя бы следить за его здоровьем и принимать меры по исправлению положения, чтобы продлить срок службы батареи.
В то же время вы также должны расширить свои знания, изучив технологию, которая используется в батареях.Чтобы узнать больше, прочитайте эту статью о том, как работает аккумулятор и что вы можете предпринять, чтобы продлить срок его службы.
Долгожданные подушки безопасности могут, наконец, дебютировать в мартеПо словам информатора Apple Джона Проссера, AirTags для отслеживания местоположения могут быть продемонстрированы в марте.Возможно, новый iPad Pro.
Об авторе Рахул Сайгал (Опубликовано 124 статей)Со своим M.Получив диплом Optom по специальности «Офтальмология», Рахул много лет работал преподавателем в колледже. Писать и обучать других — всегда его страсть. Теперь он пишет о технологиях и делает их удобоваримыми для читателей, которые плохо их понимают.
Более От Рахула СайгалаПодпишитесь на нашу рассылку новостей
Подпишитесь на нашу рассылку, чтобы получать технические советы, обзоры, бесплатные электронные книги и эксклюзивные предложения!
Еще один шаг…!
Подтвердите свой адрес электронной почты в только что отправленном вам электронном письме.
Загрузки бесплатного программного обеспечения для калибровки аккумулятора ноутбука
Выпущено: 10 декабря 2012 г. | Добавлено: 13 января 2013 г. | Посещений: 1.022
Программное обеспечение для ремонта аккумулятора ноутбука — это небольшой виджет, позволяющий экономить заряд аккумулятора, удобный и очень простой в использовании. После запуска он автоматически управляет и оптимизирует компьютер, чтобы получить максимальную производительность для пользователя с максимальной мощностью.Компьютер будет быстрее, чем раньше, из-за ОЗУ …
Платформы: Windows
Добавлено: 11 августа 2008 г. | Посещений: 2.456
Ноутбук Battery Monitor — это интеллектуальное программное обеспечение для мониторинга батареи ноутбука. Он точно отображает приблизительное время до разрядки или полной зарядки аккумулятора.Вам больше не нужно беспокоиться о том, сколько заряда у вас осталось, когда вы можете получить эту информацию в часах, минутах и …
Платформы: Windows
Добавлен: 19 августа 2008 г. | Посещений: 4.554
Монитор заряда батареи ноутбука позволяет отслеживать заряд батареи вашего ноутбука.Этот крутой маленький виджет можно перетаскивать по рабочему столу и размещать над любым окном. Чтобы исключить вмешательство в другие ваши программы, пользователи могут настроить прозрачность батареи. К тому же аккумулятор …
Платформы: Windows
Выпущено: 10 декабря 2012 г. | Добавлено: 24 марта 2013 г. | Посещений: 541
Программное обеспечение для увеличения срока службы батареи ноутбука — это небольшой виджет, позволяющий экономить заряд батареи, удобный и очень простой в использовании.После запуска он автоматически управляет и оптимизирует компьютер, чтобы получить максимальную производительность для пользователя с максимальной мощностью. Компьютер будет быстрее, чем раньше из-за …
Платформы: Windows
Выпущено: 10 декабря 2012 г. | Добавлено: 13 января 2013 г. | Посещений: 485
Battery Recovery Software — это небольшой виджет, позволяющий экономить заряд батареи, удобный и очень простой в использовании.После запуска он автоматически управляет и оптимизирует компьютер, чтобы получить максимальную производительность для пользователя с максимальной мощностью. Компьютер будет быстрее, чем раньше, из-за ОЗУ …
Платформы: Windows
Выпущено: 10 декабря 2012 г. | Добавлено: 5 марта 2013 г. | Посещений: 495
Оптимизатор батареи ноутбука Windows 7 — это небольшой виджет, позволяющий экономить заряд батареи, удобный и очень простой в использовании.После запуска он автоматически управляет и оптимизирует компьютер, чтобы получить максимальную производительность для пользователя с максимальной мощностью. Компьютер будет быстрее, чем раньше, из-за …
Платформы: Windows
Выпущено: 10 декабря 2012 г. | Добавлено: 24 марта 2013 г. | Посещений: 446
Ноутбук Battery Life Extender — это небольшой виджет для экономии заряда батареи, удобный и очень простой в использовании.После запуска он автоматически управляет и оптимизирует компьютер, чтобы получить максимальную производительность для пользователя с максимальной мощностью. Компьютер будет быстрее, чем раньше, из-за ОЗУ …
Платформы: Windows
Выпущено: 10 декабря 2012 г. | Добавлено: 24 марта 2013 г. | Посещений: 506
Ноутбук Battery Life Extender Download — это небольшой виджет, позволяющий экономить заряд батареи, удобный и очень простой в использовании.После запуска он автоматически управляет и оптимизирует компьютер, чтобы получить максимальную производительность для пользователя с максимальной мощностью. Компьютер будет быстрее, чем раньше из-за …
Платформы: Windows
Выпущено: 5 октября 2015 г. | Добавлено: 11 октября 2015 г. | Посещений: 694
Если у вас возникают проблемы с быстрым отключением питания аккумулятора ноутбука, это может произойти просто из-за того, что вы его перезаряжаете.Это может быть верно даже для самых дорогих ноутбуков. Иногда ваша батарея может испытывать сильную нагрузку, приближаясь к последним процентам от полной …
Платформы: Windows, Windows 8, Windows 7, Windows Server
Добавлен: 2 августа 2008 г. | Посещений: 1.136
Утилита восстановления файлов разделов ноутбука восстанавливает отформатированные и удаленные данные файловой системы Windows FAT NTFS.Программное обеспечение обеспечивает восстановление поврежденного корневого каталога, главной загрузочной записи MBR, загрузочной записи DBR dos, таблицы размещения файлов и главной таблицы файлов MFT из-за неисправности оборудования, вирусов и т. Д.
Платформы: Windows
Выпущено: 21 октября 2011 г. | Добавлено: 24 апреля 2012 г. | Посещений: 511
Для военных, разведывательных и разведывательных служб точность геопространственной визуализации и анализа является вопросом безопасности.Программное обеспечение для калибровки дисплеев PerfectEPD калибрует и проверяет профессиональные дисплеи для просмотра геопространственных изображений, позволяя увидеть больше деталей и получить больше …
Платформы: Windows, Mac
Выпущено: 12 августа 2009 г. | Добавлен: 3 ноября 2009 г. | Посещений: 7.978
Battery EEPROM Works разработан, чтобы упростить процесс ремонта аккумулятора ноутбука.Этот процесс можно разделить на две части: замена ячеек и исправление содержимого EEPROM или встроенной Flash контроллера батареи ноутбука. А замена ячеек проста и может быть произведена любым техником, который …
Платформы: Windows
Выпущено: 3 апреля 2013 г. | Добавлено: 18 апреля 2013 г. | Посещений: 774
Легко регистрируйте процент заряда батареи вашего ноутбука, отслеживайте его в течение периода разряда и перезарядки, чтобы увидеть, не подскакивает ли батарея вообще — если батарея сильно подскакивает (вверх или вниз), это может быть признаком плохой батареи.Очень удобно, чтобы доказать, что аккумулятор неисправен. Эта программа может сканировать и …
Платформы: Windows
Добавлен: 2 августа 2008 г. | Посещений: 2.114
Мониторинг батареи ноутбука. Оповещать, если батарея разряжена. Показать оставшееся состояние батареи. Вы можете скачать его бесплатно.
Платформы: Windows
Выпущено: 25 сентября 2012 г. | Добавлено: 6 ноября 2012 г. | Посещений: 4.625
Каждый хочет продлить срок службы аккумулятора ноутбука, не подключая его постоянно. Вот где на помощь приходит Battery Optimizer. Благодаря нашему расширенному сканированию, можно управлять временем автономной работы с помощью простых методов оптимизации. Battery Optimizer также сохраняет и загружает профили для любой ситуации. Его…
Платформы: Windows
Выпущено: 16 августа 2012 г. | Добавлено: 16 августа 2012 г. | Посещений: 374
Battery Alarm — это решение для защиты аккумулятора ноутбука с Windows, оно предназначено для защиты аккумулятора ноутбука от глубокой разрядки, аккумулятор ноутбука может прослужить 3 года и более после использования этого программного обеспечения.установка сигнала тревоги по умолчанию в Windows не очень хорошая, это может вызвать глубокую разрядку аккумулятора, …
Платформы: Windows
Выпущено: 20 сентября 2012 г. | Добавлено: 20 сентября 2012 г. | Посещений: 350
Индикатор заряда батареи ноутбука для панели KDE. KBatt может отображать текущий статус питания (AC онлайн, офлайн), уровень заряда батареи, а также оставшееся время.
Платформы: Windows, Mac, Linux
Выпущено: 24 октября 2013 г. | Добавлен: 26 ноября 2013 г. | Посещений: 1.933
Atrise Lutcurve — это программное обеспечение для калибровки ЖК- или ЭЛТ-мониторов. Программа предоставляет пользователям возможность точно калибровать один или два монитора, ЭЛТ или ЖКД.Охватываются все аспекты критических областей, такие как среда просмотра, цветовая температура и гамма, а также тонкая настройка …
Платформы: Windows, Windows 7
Добавлено: 20 июня 2013 г. | Посещений: 321
Agisoft Lens — это программное обеспечение для автоматической калибровки линз, в котором в качестве цели калибровки используется ЖК-экран.Он поддерживает оценку полной матрицы калибровки камеры, включая коэффициенты нелинейных искажений. Предполагаемые параметры калибровки могут быть сохранены в формате файла, удобном для чтения, для …
Платформы: Mac
Выпущено: 3 июля 2013 г. | Добавлено: 7 августа 2013 г. | Посещений: 1.145
Пакет IDAutomation MICR E13B Font Advantage включает один точный шрифт MICR E-13B, который обычно позволяет избежать необходимости калибровки шрифта для принтера, программное обеспечение для калибровки принтеров, которые не выровнены, 24 дополнительных шрифта MICR различной ширины и интенсивности, безопасность шрифты…
Платформы: Windows, Mac, * nix, Pocket PC, DOS, другие
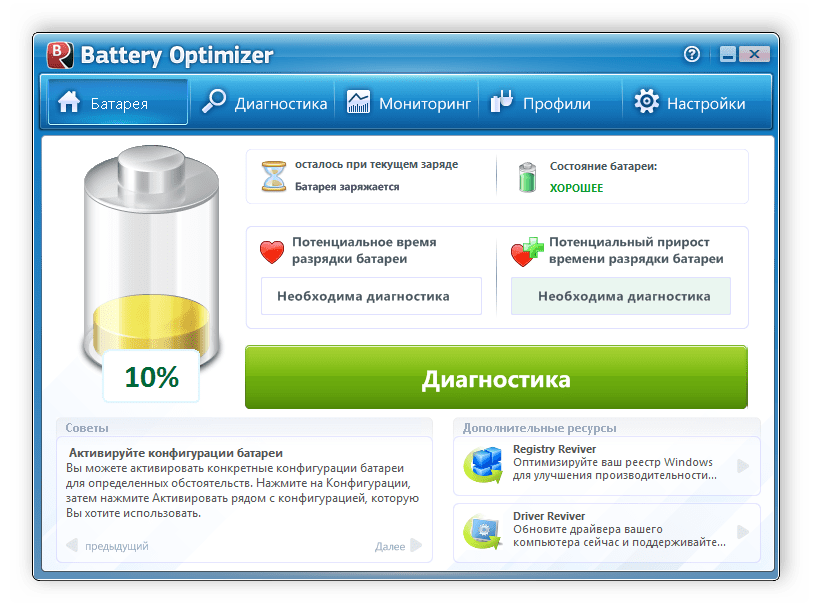



 Обычно применяют зарядки от телефонов.
Обычно применяют зарядки от телефонов.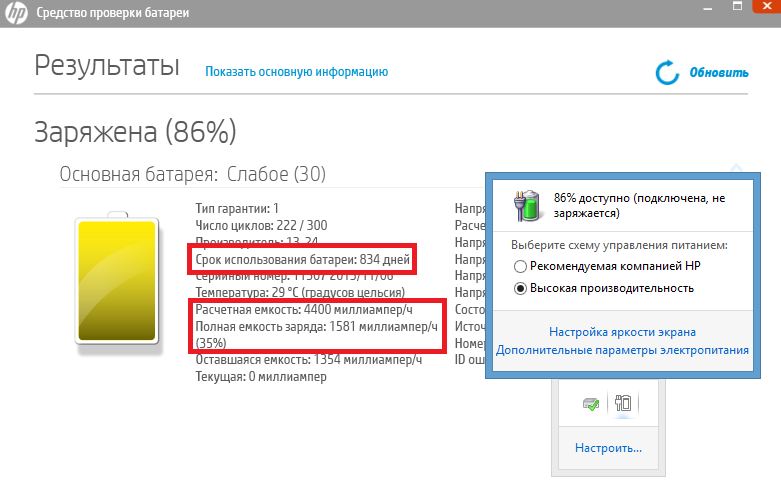

 exe -energy -output С:noutbook.html».
exe -energy -output С:noutbook.html».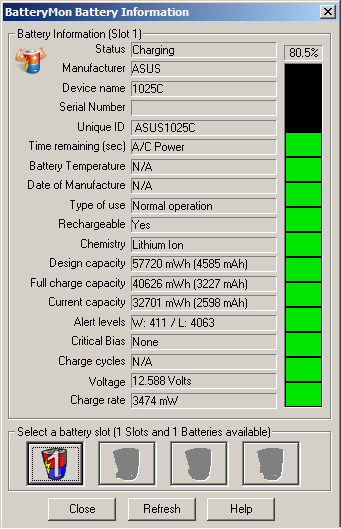 После этого выполните следующий шаг.
После этого выполните следующий шаг.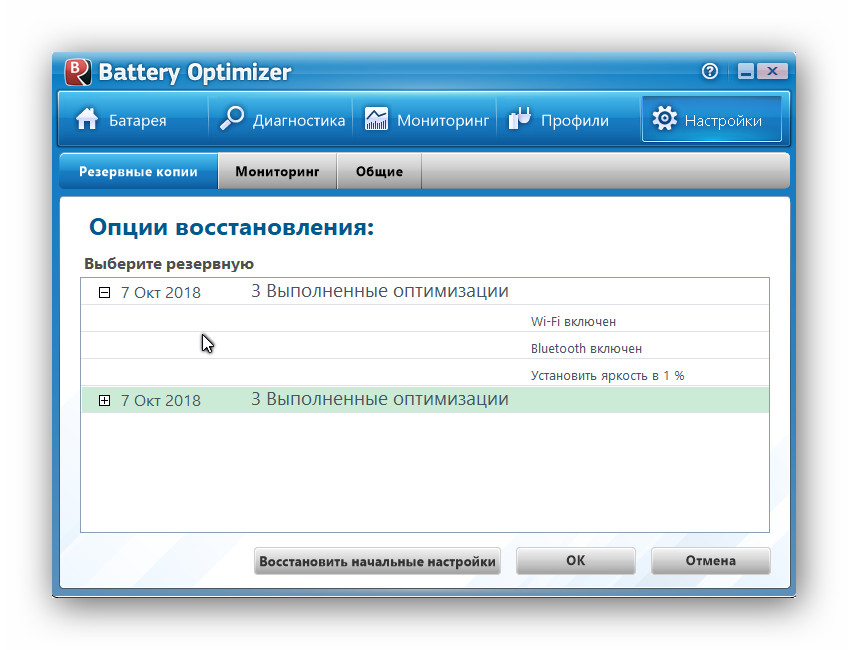

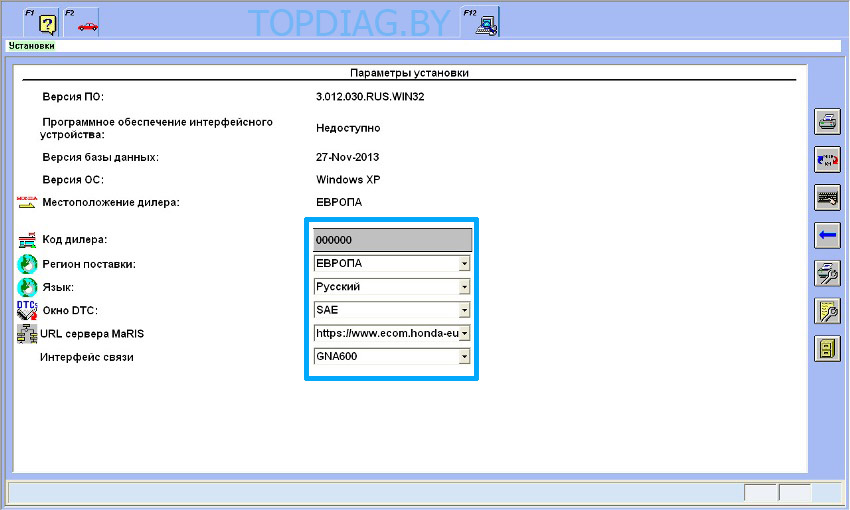
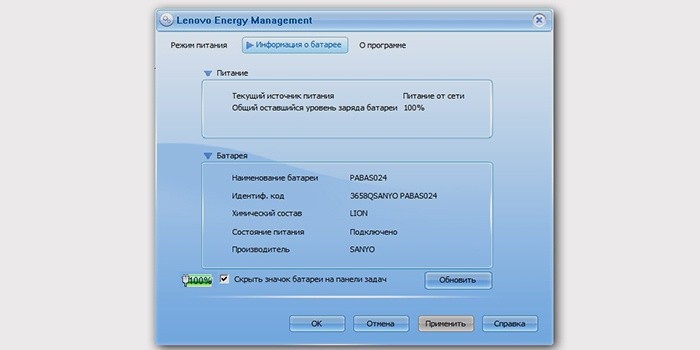

 После этого нажмите на строку «Проверка жесткого диска».
После этого нажмите на строку «Проверка жесткого диска». exe -energy -output С:noutbook.html».
exe -energy -output С:noutbook.html».