На ноутбуке Asus не обнаружена батарея
Аккумуляторная батарея — один из важнейших компонентов в конструкции ноутбука. Именно она придает устройству его главное преимущество — мобильность. Если АКБ по каким-либо причинам выходит из строя, компьютер становится привязанным к розетке. Им можно будет пользоваться только в тех местах, где есть доступ к сети 220 В.
Одной из наиболее распространенных поломок АКБ, с которыми сталкиваются обладатели ноутбуков марки Asus, является проблема с обнаружением источника питания. Система попросту перестает «видеть» батарею. По внешним «симптомам» это выглядит так, будто АКБ вынута из устройства. Так, если на панели задач навести курсор мышки на значок аккумулятора, рядом с курсором всплывет сообщение «Батарея не обнаружена».
В чем причина поломки?
Среди основных причин появления таких неполадок являются следующие:
Неисправность АКБ. Сообщение «Батарея не обнаружена» может появляться в том случае, если аккумуляторная батарея мобильного ПК окончательно изношена и полностью выработала свой ресурс.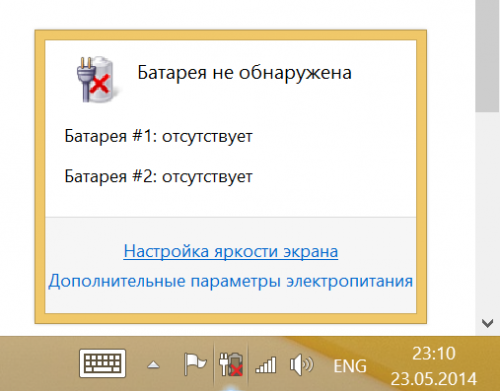
Неправильное подключение батареи. В первую очередь, необходимо убедиться в том, что источник питания правильно зафиксирован в аккумуляторном отсеке. Вполне возможно, что вы неправильно закрепили АКБ, и клеммы аккумулятора недостаточно плотно контактируют с клеммами самого ноутбука.
В некоторых случаях данная проблема также возникает из-за неполадок в работе материнской платы. Чтобы убедиться в том, что причина неисправности состоит в самой АКБ, а не в аппаратной части ноутбука, можно установить в устройстве заведомо работающий источник питания. Если новая АКБ работает корректно, то проблема кроется в вашей старой батарее. Но такую проверку можно выполнить лишь в том случае, если у вас есть возможность найти совместимый (и главное — работающий) аккумулятор для вашего ноутбука. Если такой возможности нет, следует опробовать следующие методы.
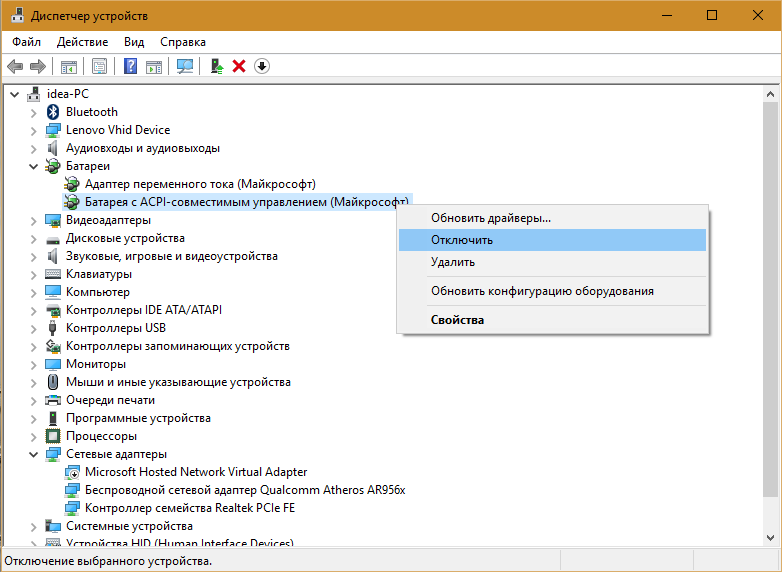
Аппаратный сброс
Сброс настроек позволяет обнулить все настройки аппаратной части и полностью очистить временную память мобильного ПК. Для этого необходимо отсоединить устройство от сетевого адаптера 220 В, вынуть батарею и в течение 15-20 секунд удерживать зажатой кнопку включения. Это позволит полностью разрядить конденсаторы на внутренних микросхемах ноутбука и тем самым сбить аппаратные настройки. После этого необходимо обратно подсоединить АКБ и блок питания, включить устройство и проверить состояние аккумулятора.
Сброс настроек BIOS
Еще один способ решить проблему с обнаружением АКБ ноутбука — полностью сбросить параметры BIOS к заводским. Процедура достаточно проста. Для начала следует отключить ноутбук. При его последующем включении (прежде, чем начнется загрузка ОС) необходимо несколько раз нажать кнопку вызова меню BIOS (Del, F2, F4 или др., в зависимости от модели). В открывшихся настройках следует найти пункт сброса параметров. После подтверждения этой процедуры необходимо повторно запустить ноутбук.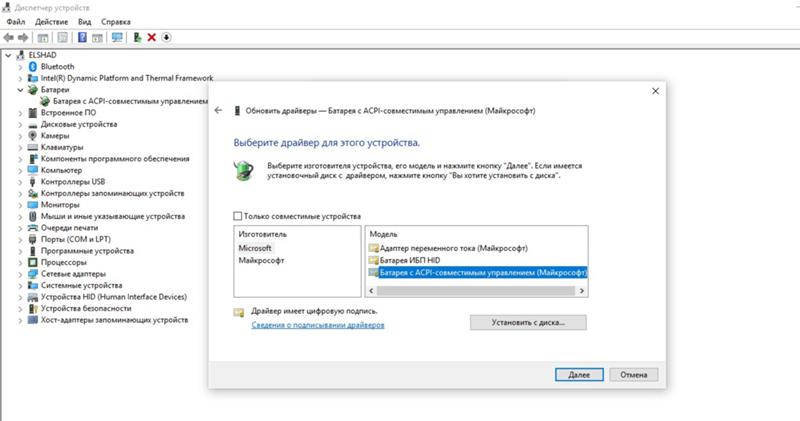
Если перечисленные выше методы не помогли решить проблему, то, вероятнее всего, возникла неисправность в работе микроконтроллера, встроенного в АКБ. Восстановить его достаточно трудно, зачастую с этим не справляются даже профессиональные ремонтники. Поэтому единственным разумным решением проблемы станет покупка нового аккумулятора. Но перед этим необходимо окончательно убедиться в том, что проблема состоит именно в неработающей батарее, а не в самом ноутбуке.
Ноутбук asus не видит новый аккумулятор. Что делать, если батарея не обнаружена на ноутбуке и причины этого сообщения. Крестик на значке батареи
Аккумуляторная батарея является одним из ключевых элементов любого ноутбука или нетбука. Именно аккумулятором лэптоп отличается от настольного компьютера . И именно батарея обеспечивает мобильность ноутбука. Если он неисправен, то лэптоп тут же привязывается к розетке. Поэтому владельцев ноутбуков очень интересуют различные вопросы , связанные с эксплуатацией аккумуляторов.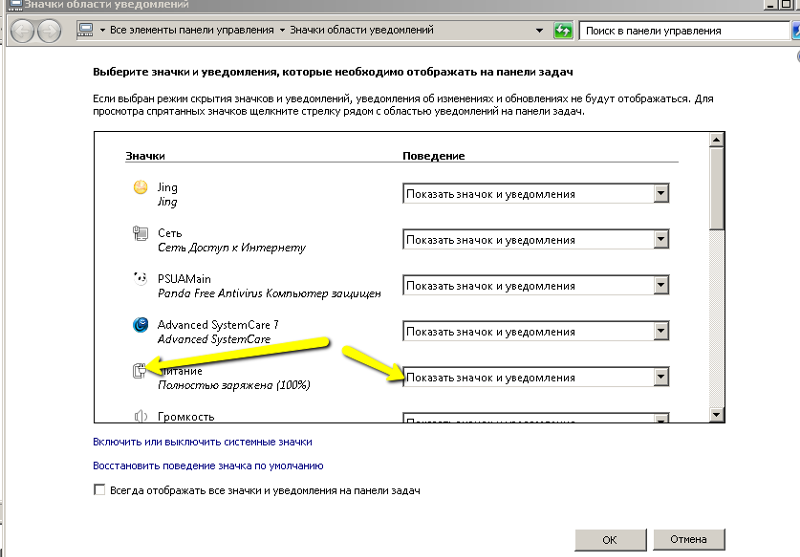 Сегодня мы рассмотрим несколько проблем, связанных с батареей ноутбука. Основной вопрос, рассматриваемый в этой статье, почему ноутбук не видит батарею. Мы постараемся разобраться в причинах этой проблемы, и что делать в такой ситуации.
Сегодня мы рассмотрим несколько проблем, связанных с батареей ноутбука. Основной вопрос, рассматриваемый в этой статье, почему ноутбук не видит батарею. Мы постараемся разобраться в причинах этой проблемы, и что делать в такой ситуации.
Бывает такая ситуация, когда при правильной установке аккумулятора, ноутбук не видит батарею. При этом вы совершенно уверены в корректности установки и нормальном контакте аккумулятора и лэптопа. Если он не обнаруживает батарею, то иконка в панели задач отображается с красным крестиком.
Если навести на иконку аккумулятора курсор мыши, то выведется сообщение: «Батарея не обнаружена».
Какие могут причины этого сообщения?
- Неисправность аккумулятора;
- Неправильное подключение АКБ;
- Неисправность материнской платы ноутбука.
Чтобы узнать, в чём здесь дело, поможет замена АКБ на заведомо рабочую. Если ноутбук увидит батарею, значит, причина в старой АКБ.
Если проблема останется, то ─ это неисправность материнской платы.
Но запасную батарею под рукой имеет далеко не каждый. Поэтому ниже приводятся способы разрешения этой неисправности с помощью того, что есть под рукой.
Что делать, если батарея не обнаружена на ноутбуке?
В принципе Windows может не обнаружить батарею, если с последней всё в порядке. А со стороны всё выглядит так, что ноутбук не видит батарею. Чтобы проверить состояние аккумулятора самостоятельно, можно сделать следующие действия:
- Сброс настроек аппаратной части;
- Обнуление BIOS;
- Апгрейд BIOS;
- Проверка запуска ноутбука от аккумулятора без подключения к сети.
Сброс настроек аппаратной части
Сброс настроек аппаратной части удаляет всю информацию, которая находится во временной памяти лэптопа. После этого операционная система Windows обязательно проведёт полную проверку ноутбука. В том числе, аккумулятор.
Следующую последовательность действий нужно сделать для сброса настроек аппаратной части:
- Отключите блок питания ноутбука или док-станцию, если таковая имеется;
- Выньте батарею;
- Затем удерживайте нажатой кнопку Power 15 секунд.
 Многие пользователи задаются вопросом, зачем нажимать кнопку питания на отключённом от сети ноутбуке со снятой батареей. Это нужно для снятия остаточного заряда конденсаторов;
Многие пользователи задаются вопросом, зачем нажимать кнопку питания на отключённом от сети ноутбуке со снятой батареей. Это нужно для снятия остаточного заряда конденсаторов; - Подключите обратно аккумулятор и блок питания к ноутбуку;
- Включите лэптоп и проверьте состояние АКБ в панели задач Windows.
Если операция сброса не помогла, то переходите к следующему варианту решения проблемы.
Обнуление BIOS
Если батарея не обнаружена на ноутбуке, то можно с помощью обнуления BIOS можно вернуть настройки лэптопа на заводские. Для этого нужно сделать следующие шаги:
- При включении ноутбука нажимайте несколько раз кнопку (комбинацию клавиш) для входа в BIOS на вашей модели. В зависимости от модели или производителя это может быть Del, F2, F10, F12 и другие;
- В настройках BIOS найдите опцию, которая отвечает за сброс настроек. Это могут быть следующие варианты: «Восстановить параметры по умолчанию», «Сброс настроек на заводские», «Параметры по умолчанию» и тому подобное;
- Затем нужно подтвердить сброс параметров, сохранить сделанные изменения и выйти из BIOS.

После этого проверьте состояние аккумулятора в операционной системе.
Апгрейд BIOS
Если сброс параметров на дефолтные значения не помог и ноутбук не видит батарею, то можно попробовать обновить BIOS. Иногда это может помочь, если батарея на ноутбуке не обнаружена. Для этого нужно на сайте производителя найти свежую версию BIOS для вашей модели. Также потребуется специальная утилита для прошивки. Как правило, все производители выпускают подобный софт. Некоторые производители реализуют такие утилиты прямо в BIOS лэптопа.
Внимание! Если вы не имеет опыта по прошивке BIOS , и не представляете себе чётко весь процесс, лучше не браться за это дело.
Проверка запуска ноутбука от аккумулятора без подключения к сети
Этот вариант рекомендует делать компания HP для своих ноутбуков. Они советуют запустить ноутбук, работающий от АКБ без подключения к сети. Если это удалось, то специалисты HP советуют провести переустановку операционной системы .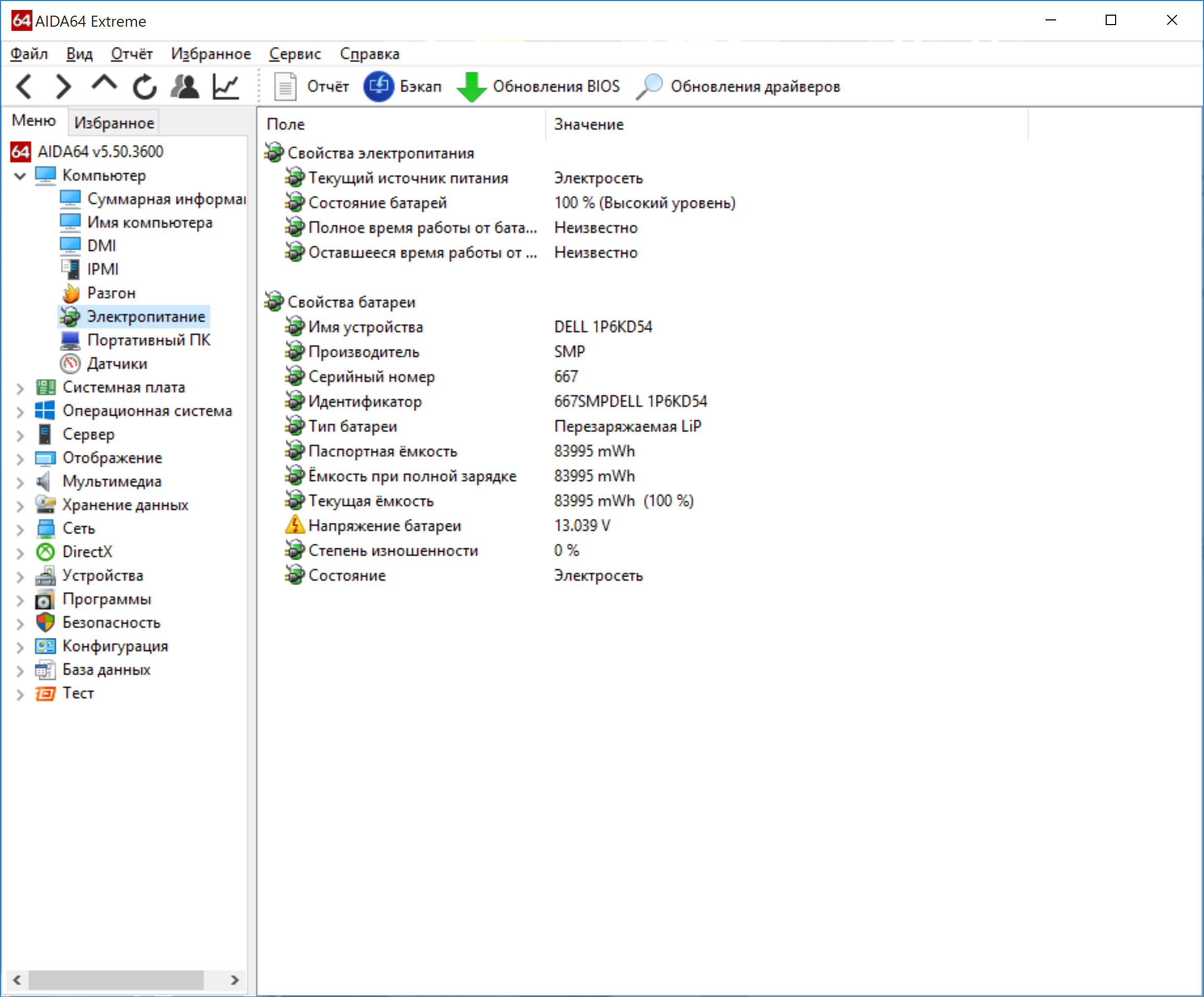 Сообщается, что это поможет в случае, когда батарея не обнаружена на ноутбуке.
Сообщается, что это поможет в случае, когда батарея не обнаружена на ноутбуке.
Если лэптоп отказывается запускаться без адаптера питания, то ему прямая дорога в сервисный центр.
Другие проблемы с батареей ноутбука
Кроме того, что на ноутбуке не обнаружена батарея, бывает ещё масса проблем с аккумуляторами. Даже если ноутбук видит батарею, это ещё не говорит о его нормальной работе . Давайте, рассмотрим пару распространённых неисправностей.
Ноутбук отключается, если не подключён к блоку питания
При этом операционная система Windows видит батарею. Если блок питания подключён, то при наведении курсора на иконку аккумулятора будет написано сообщение: «зарядка». А при отключении адаптера питания, лэптоп выключается.
В чём может быть причина этой неисправности?
- Неправильная установка аккумулятора. Выньте аккумулятора и снова установите;
- Окисление и загрязнение контактов аккумулятора. Поэтому отсутствует нормальный контакт с материнской платой .
 Протрите контакты АКБ салфеткой, смоченной в спирте. Затем установите его на место.
Протрите контакты АКБ салфеткой, смоченной в спирте. Затем установите его на место.
Если заведомо рабочая аккумуляторная батарея при установке не меняет ситуации, то это говорит о неисправности материнской платы.
Иногда пользователю приходится сталкиваться с сообщением о том, что батарея на ноутбуке не обнаружена. Часто такое уведомление приводит к панике, ведь именно аккумулятор обеспечивает мобильность устройства, и даже при наличии поблизости розетки не всегда возможно ею воспользоваться — нестабильная электрическая сеть попросту выведет ноутбук из строя. Так что же делать?
Причины, по которым происходит ошибка
Бывает, что аккумулятор установлен в лэптоп верно или же его вовсе не трогали, но на панели задач иконка заряда батареи перечёркнута красным крестом, а ноутбук пишет: «батарея не обнаружена».
Основными причинами подобной ошибки могут быть три вида неисправностей:
- Нерабочая материнская плата.
- Износ аккумулятора.

- Неправильное подключение батареи.
Чтобы исключить износ, рекомендуется всегда иметь под рукой запасной аккумулятор. Если после замены батареи сообщение исчезнет, значит, дело было именно в сроке эксплуатации. Но далеко не каждый соблюдает данную рекомендацию , куда чаще владелец ноутбука покупает аккумулятор уже после появления определённых проблем. А порой и после замены ноутбук пишет: «батарея не обнаружена».
Что делать?
Есть несколько способов: сброс аппаратных настроек, обнуление БИОС и запуск компьютера с батареей без подключения к электросети. Также могут помочь программы для калибровки.
Каждый из приведённых способов будет детально разобран в нижеследующих разделах, однако, если не поможет ни один из них, останется лишь
Сброс настроек
Это действие поможет очистить временную память лэптопа. При последующем запуске ноутбука ОС проведёт полную проверку оборудования, в том числе и аккумулятора. Для сброса настроек потребуется отключить компьютер от блока питания, вынуть батарею и на 15 секунд зажать кнопку включения, чтобы избавиться от остаточного заряда.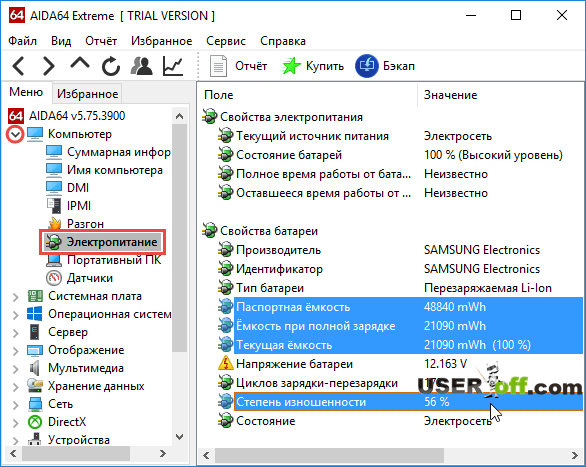 После этого можно будет вернуть всё назад и запустить лэптоп, чтобы затем проверить наличие уведомления «батарея на ноутбуке не обнаружена».
После этого можно будет вернуть всё назад и запустить лэптоп, чтобы затем проверить наличие уведомления «батарея на ноутбуке не обнаружена».
Если данная операция не помогла, стоит прибегнуть к следующему пункту.
Обнуление БИОС
Это действие поможет откатить ноутбук к заводским настройкам, хотя, если ранее они были изменены пользователем, это нежелательно, поскольку затем придётся вновь тратить время на частичное восстановление параметров. Особенно неприятно выходит в том случае, когда способ не помогает.
Но если другого выхода нет, придётся пожертвовать своим временем. Для обнуления потребуется войти в БИОС при включении лэптопа (конкретная комбинация клавиш зависит от модели) и найти раздел, отвечающий за сброс настроек к заводским. После подтверждения операции нужно выйти из «системы ввода-вывода» и дождаться загрузки ОС.
Если батарея на ноутбуке не обнаружена по-прежнему, можно попробовать перепрошить БИОС, но браться за эту процедуру новичку не стоит, иначе компьютер вовсе потеряет работоспособность.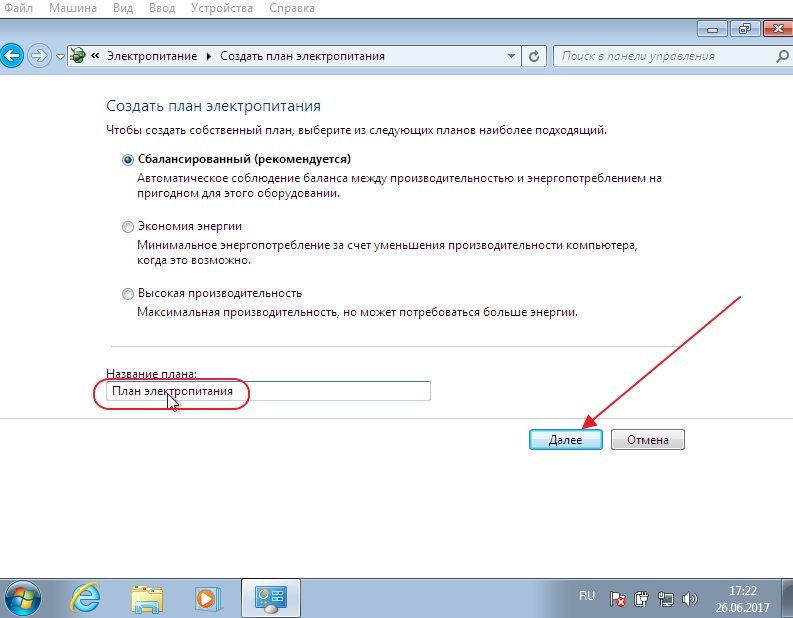
Запуск ноутбука без подключения к сети
Попробовать данный способ можно на любом компьютере, однако подействует он далеко не всегда, даже если элемент питания полностью исправен. Как правило, это всё-таки проблемы с материнской платой, поэтому ничего не происходит.
Но данный метод рекомендован в том случае, когда батарея не обнаружена на ноутбуке, HP к примеру. Если запуск лэптопа будет успешен, специалисты фирмы советуют совершить переустановку операционной системы — часто такое действие помогает возобновить корректную работу оборудования.
Батарея не обнаружена
Тем, кому не помогли вышеперечисленные советы , остаётся только прямая дорога в сервис. Впрочем, если под рукой нет запасной батареи, стоит проверить аккумулятор на наличие загрязнений и окисление контактов — возможно, именно это стало причиной неисправности.
Иногда владельцы гаджета задаются вопросом, что значит «батарея не обнаружена на ноутбуке»? Всё довольно просто: материнская плата лэптопа не видит аккумулятора, т.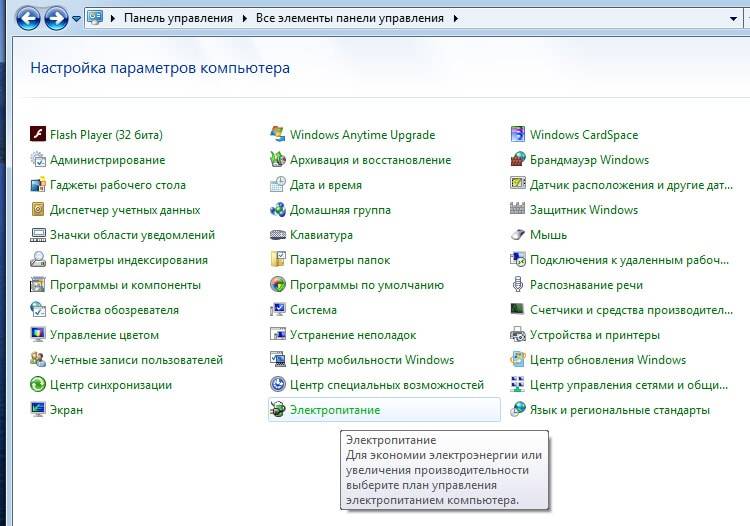 к. отсутствует должное соединение контактов. Поэтому если элемент питания совсем новый, а ОС не подвергалась каким-либо изменениям, сомнений в причине неисправности нет.
к. отсутствует должное соединение контактов. Поэтому если элемент питания совсем новый, а ОС не подвергалась каким-либо изменениям, сомнений в причине неисправности нет.
Другие неполадки
Иногда на ПК под управлением Windows 7 появляется значок перечёркнутого аккумулятора, однако это не значит, что батарея на ноутбуке не обнаружена. Чаще всего ОС в этом случае требует замены элемента питания, поскольку он работает некорректно — не держит заряд, его реальное время работы больше не соответствует отображающимся показателям или же лэптоп вовсе не включается без подключения к сети.
Эта проблема в 95% случаев решается заменой аккумулятора, и паниковать при её появлении не стоит — разве что модель ноутбука устарела так сильно, что батареи к ней больше не выпускают.
Остальные неисправности с элементом питания обычно решаются похожим образом. Если не помогает значит, требуется проверка материнской платы с последующей установкой нового оборудования или комплектующих. В случае когда лэптоп не включается даже с блоком питания, в первую очередь, следует попробовать произвести запуск ПК от другого зарядного устройства . Если ситуация не изменится, возможно, неисправен разъём. Иногда его можно заменить самостоятельно, поскольку в некоторых моделях его присоединение к материнской плате осуществляется не напрямую, а через провода, поэтому он свободно отключается от неё.
В случае когда лэптоп не включается даже с блоком питания, в первую очередь, следует попробовать произвести запуск ПК от другого зарядного устройства . Если ситуация не изменится, возможно, неисправен разъём. Иногда его можно заменить самостоятельно, поскольку в некоторых моделях его присоединение к материнской плате осуществляется не напрямую, а через провода, поэтому он свободно отключается от неё.
В этой статье я объясню, как устранить проблему с зарядкой батареи ноутбука. Я перечислю наиболее распространенные примеры неисправности аккумулятора и предложу некоторые шаги по устранению неполадок.
Пример 1.
Ноутбук распознает батарею, но выключается, когда адаптер переменного тока не подключен.
При перемещении курсора щелкните на значок батареи в то время как ноутбук подключен к сетевому адаптеру , это покажет оставшийся заряд батареи и напишет: «зарядка».
Если щелкнуть по иконке, то откроется окно которое также показывает, что батарея подключена и зарядка идет.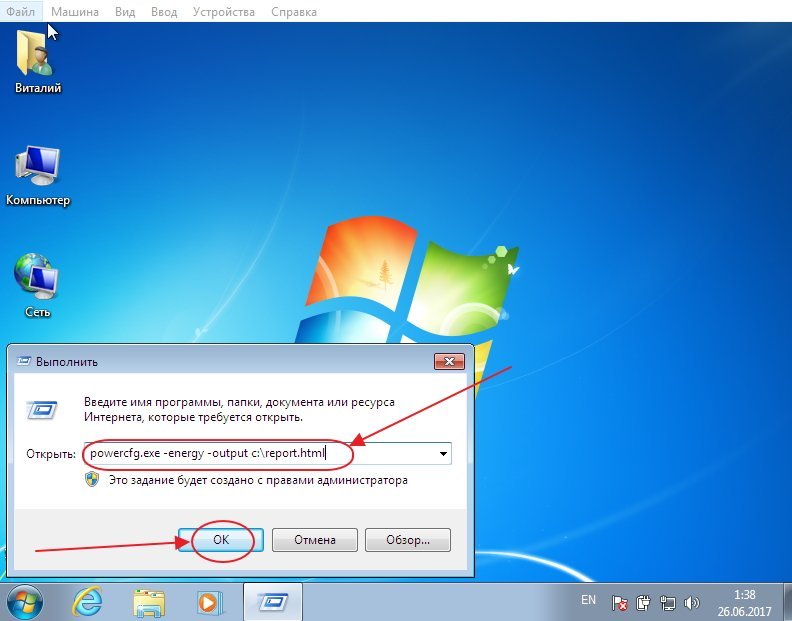
Но … как только вы отключите адаптер переменного тока, ноутбук выключается полностью.
Возможные проблемы:
1.Аккумулятор не установлен правильно. Попробуйте снова подключить батарею.
2.Контакты аккумулятора испачкались или окислились и батарея не имеет хорошего контакта с материнской платой. Попробуйте снова подключить батарею несколько раз.
3. Если повторное подключение аккумулятора не помогает, скорее всего, батарея неисправна и должна быть заменена.
4. Если вы заменили батарею, но проблема все еще существует, говорит о неисправности материнской платы. В этом случае вся материнская плата должна быть заменена (или отремонтирована на уровне компонентов).
Пример 2.
Ноутбук не обнаруживает аккумулятор.
Батарея установлена, и вы знаете, что контакт с ней нормальный, но есть красный крест на значке аккумулятора.
Если вы переместите курсор на значок аккумулятора, появится сообщение «батарея не обнаружена».
Возможные проблемы:
1. Скорее всего, неисправна батарея. У вас есть очень хороший шанс, устранить эту проблему путем замены батареи.
2. Если замена батареи не помогает, это неисправность материнской платы ноутбука. Материнская плата должна быть заменена (или отремонтирована на уровне компонентов).
Пример 3.
Аккумулятор разряжается очень быстро после достижения некоторой критической точки.
Батарея обнаруживается ноутбуком и показывает заряд 100%.
При отключении адаптера переменного тока, ноутбука работает нормальное время до некоторой критической точки (скажем, 80%), но после этого аккумулятор разряжается очень быстро до 0%.
Возможные проблемы:
Это связано с неисправностью аккумулятора ноутбука. Батарея неисправна и должна быть заменена.
Пример 4.
Батарея заряжается только если разъем питания находится в определенном положении.
Вы должны шевелить вилку для того, чтобы зарядить аккумулятор.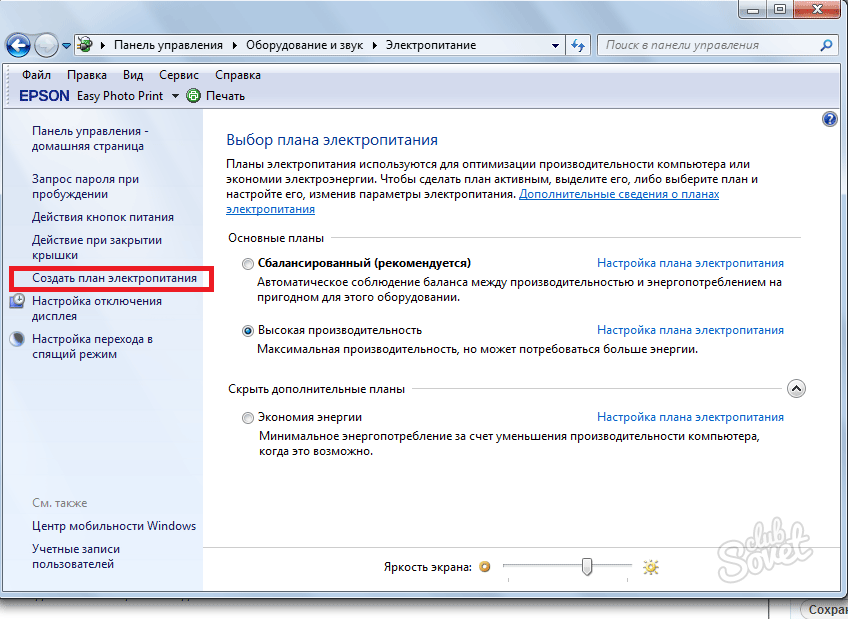 После того как вы найдете правильное положение, батарея заряжается должным образом.
После того как вы найдете правильное положение, батарея заряжается должным образом.
Возможные проблемы:
1. Адаптер переменного тока неисправен. Адаптер питания переменного тока исправен, но кабель поврежден. Вы можете протестировать ваш адаптер переменного тока с помощью вольтметра.
2. Если адаптер работает нормально, скорее всего, это разъем питания (разъем в ноутбуке где вы подключаете адаптер питания) имеет повреждения. В этом случае гнездо питания должно быть заменено.
В некоторых моделях ноутбуков разъем питания не припаян к материнской плате, он находится на гибком проводе.
В этом случае, вы можете отключить неисправный разъем питания от материнской платы и заменить его на новый.
Ноутбук – компактное мобильное устройство , которое способно какое-то время работать аккумулятора, что позволяет спокойно пользоваться полноценным компьютером даже в тех местах, где отсутствует возможность подключиться к розетке. Ниже о проблеме, когда ноутбук не видит свой же аккумулятор.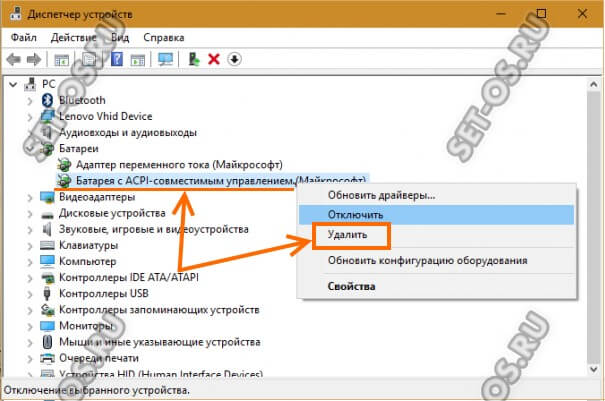
Длительность работы ноутбука без подключения к сети зависит от ёмкости и «новизны» аккумулятора, подключенного к устройству. К сожалению, со временем емкость будет теряться, а значит, ноутбук будет все меньше и меньше работать от одного заряда. Но сегодня проблема будет рассмотрена куда серьезнее – проблема дошла до того, что ноутбук и вовсе не видит аккумуляторную батарею. На подобную ошибку могут повлиять несколько факторов, которые и будут рассмотрены ниже.
Почему ноутбук не видит аккумулятор?
Причина 1: выход из строя аккумулятора
Прежде всего, необходимо заподозрить, что проблема заключается в подключенном аккумуляторе, а не в самом ноутбуке. Проверить это можно лишь попробовав подключить аналогичный, но новый аккумулятор к вашему ноутбуку. Если ноутбук другой аккумулятор определяет корректно, старая батарея нуждается в замене.
Обратите внимание, что некоторые производители ноутбуков комплектуют свои устройства фирменными утилитами . Так, если вы являетесь пользователем ноутбука HP, попробуйте найти и запустить утилиту HP Support Assistant, в которой имеется специальный инструмент для проверки аккумулятора.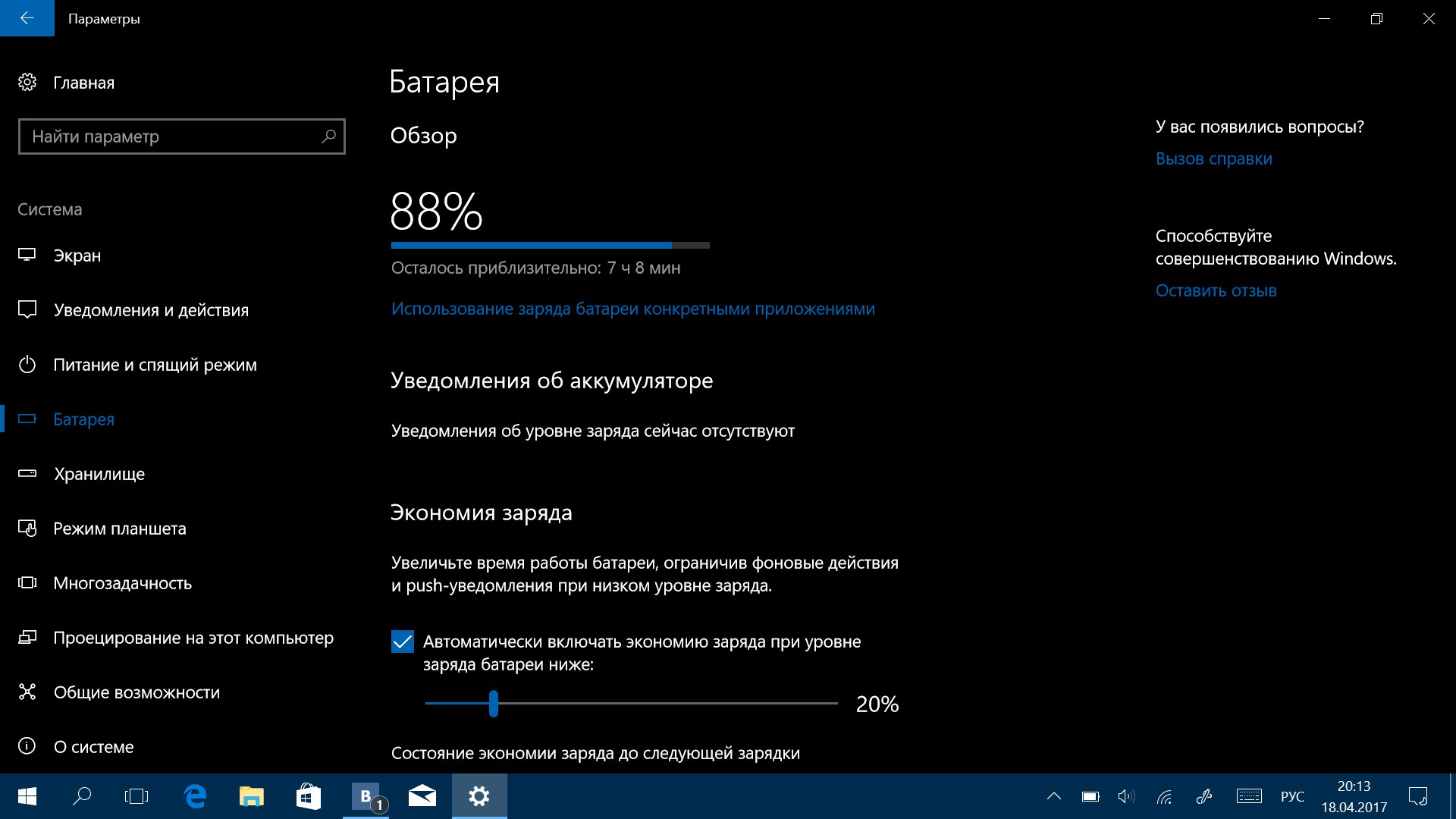 Подобная функция позволит вам не выходя из дома выяснить, стал ли причиной проблемы именно вышедший из строя аккумулятор, или же проблема заключается в самом ноутбуке.
Подобная функция позволит вам не выходя из дома выяснить, стал ли причиной проблемы именно вышедший из строя аккумулятор, или же проблема заключается в самом ноутбуке.
Причина 2: сбой в работе операционной системе
Предположим, вы исключаете возможность выхода из строя аккумуляторной батареи . В этом случае следует подумать о том, что, скорее всего, проблема возникла из-за неполадок в работе операционной системы.
1. Восстановление системы
Прежде всего, можно попытаться выполнить восстановление системы к тому моменту, когда батарея определялась ноутбуком абсолютно корректно. Для этого пройдите в меню «Панель управления» – «Восстановление» – «Запуск восстановления системы» .
На экране отобразится окно с доступными точками восстановления, среди которых вам потребуется выбрать подходящую, датированную тем временем, когда батарея определялась компьютером корректно.
2. Переустановка системы
Радикальный, но и наиболее действенный способ решения многих проблем, который позволит начать вести компьютер «с чистого листа».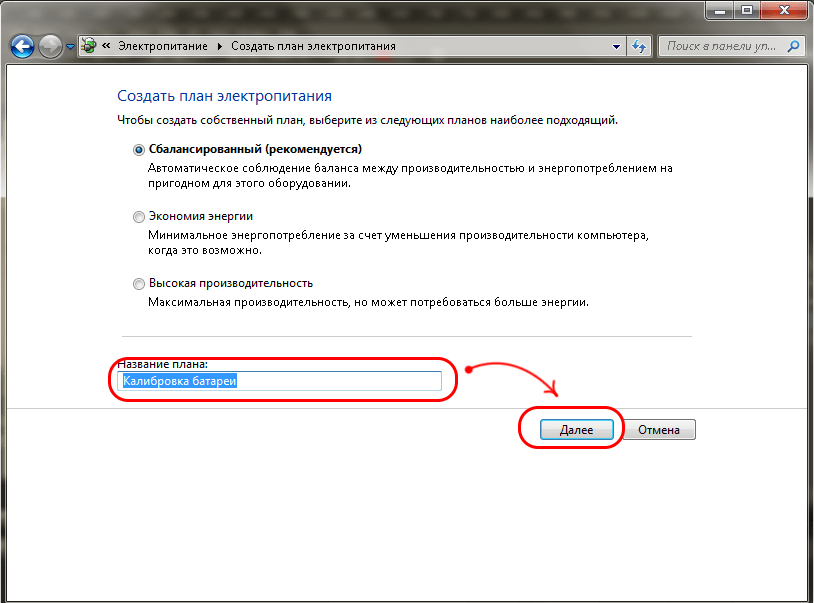 Если есть такая возможность, сохраните все необходимые файлы на диск, на котором не установлена Windows, выгрузите их в облако или перенесите на флешку (внешний жесткий диск). После этого выполните полную переустановку операционной системы, используя загрузочный диск или флешку. Если проблема была программной, то после выполнения данных манипуляций ноутбук будет корректно определять батарею.
Если есть такая возможность, сохраните все необходимые файлы на диск, на котором не установлена Windows, выгрузите их в облако или перенесите на флешку (внешний жесткий диск). После этого выполните полную переустановку операционной системы, используя загрузочный диск или флешку. Если проблема была программной, то после выполнения данных манипуляций ноутбук будет корректно определять батарею.
Причина 3: накопление остаточного заряда
Еще один возможный способ решения проблемы, который подойдет исключительно пользователям ноутбуков с съемным аккумулятором.
Суть данного способа заключается в проведении специальных манипуляций, которые позволят выполнить сброс информации, хранящейся во временной памяти ноутбука.
Для этого вам потребуется полностью включить ноутбук, а затем отключить его от сети. После этого понадобится извлечь аккумулятор и нажать на ноутбуке без батареи кнопку питания и держать ее на протяжении секунд 30.
После исполнения данных действий подключите батарею обратно к устройству и выполните запуск ноутбука.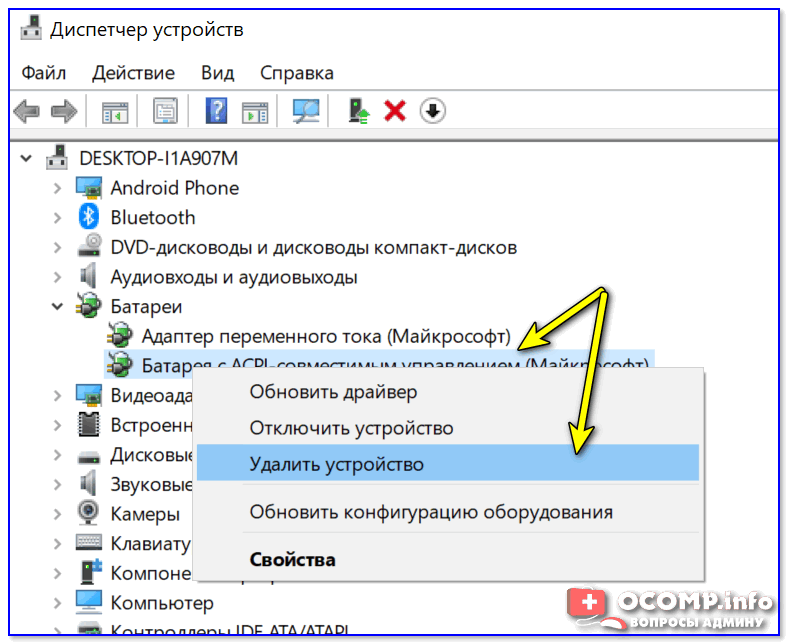 Проверьте работоспособность ноутбука.
Проверьте работоспособность ноутбука.
Причина 4: неверные настройки BIOS
Как привило, подобная причина касается пользователей, кому доводилось менять настройки BIOS . Суть данного способа заключается в том, чтобы сбросить настройки BIOS до заводских.
Как правило, сбросить BIOS На ноутбуке в большинстве случае можно из-под самого BIOS. Для этого включите ноутбук или отправьте в перезагрузку и на самом раннем этапе запуска начните многократно нажимать кнопку для входа в настройки BIOS – как правило, в большинстве случаев это либо клавиша F2 , либо Delete .
Успешно войдя в BIOS, вам потребуется найти пункт «Load Setup Defaults» или несколько иное, но схожее наименование пункта. Часто подобная функция располагается или в разделе «Exit» , или в одном из главных разделов BIOS.
Причина 5: устаревшая версия BIOS
Данный вариант возникновения неполадки приведен последним по списку по той причине, что она встречается реже всего, поскольку даже самые старые версии BIOS обычно работают корректно.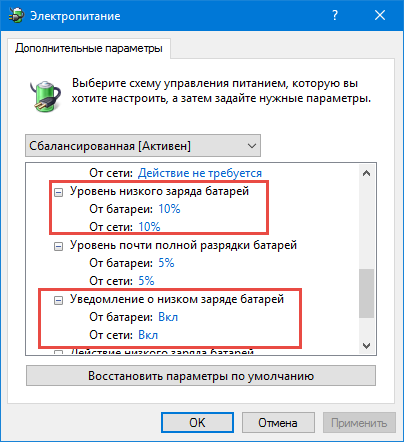
Однако в том случае, если первые 4 способа решения неполадки вам не подошли, тогда стоит попробовать обновить BIOS ноутбука.
Как правило, для этого на сайте производителя ноутбука именно для вашей модели можно скачать специальную утилиту , которая позволяет из-под Windows без особых проблем обновить BIOS. Однако стоит быть предельно внимательным по отношению к электропитанию: если на ноутбуке внезапно пропадет доступ к сети и компьютер отключится прямо в процессе обновления BIOS , все может завершиться очень печально – BIOS может и вовсе выйти из строя.
Если у вас есть свой опыт решения проблемы с аккумулятором, то обязательно поделитесь им в комментариях.
Недавно попал в руки ноутбук а именно HP Pavilion 15 E035SR, как обычно в таких случаях купил человек а он без windows и т.д. С горем пополам он установил виндовс, а вот дальше был у него затык. Попал мне ноутбук этот с Windows 7 и хозяин твёрдо просил её оставить, только настроить его и всё. Также он указал на одну проблему, а именно на то что при отключенном питании индикатор состояния батареи не работает, а показывает что батареи не обнаружено.
Рассказывать о том как я настраивал этот ноутбук я не буду расскажу именно про решение с батареей. Самый простой выход это поставить Windows 8 там сразу батарея будет обнаружено и будет всё хорошо работать. Но мне необходимо было оставить Windows 7.
Оказалось, что есть решение, а именно необходимо обновить версию прошивки BIOS до версии F22, которую можно скачать с офф. сайта.
Как прошивать, конечно каждый решает сам, я помню ещё те времена когда с загрузочной дискетки подгружались и обновляли BIOS материнской платы , тогда это было намного сложнее чем сейчас.
Для тех кто всё же боится и не знает, покажу в картинках как я делал, скажу что тупа нажимать далее далее у меня не прокатило.
1. Выбираем Update (обновление)
2. Теперь выбираем Proceed without creating partition (продолжить без создания раздела)
Одно замечание по поводу обновления, обязательно включите питание и не выключайте его.
Надеюсь, данная статья помогла Вам решить проблему в вашем ноутбуке HP Pavilion когда батарея не обнаружена.
Всегда стоит посещать офф.сайт на предмет новых драйверов и обновлений BIOS.
В данной статье изложены основные проблемы, связанные с зарядкой аккумулятора ноутбука и предложены некоторые действия по устранению этих неполадок.
Ноутбук «видит» аккумулятор, но отключается, когда отсоединяется сетевой адаптер.
Ноутбук подключен к сети. При наведении курсора на значок батареи в системном трее, он показывает процент зарядки. При отключении адаптера происходит выключение ноутбука.
1. Аккумулятор установлен некорректно. Попробуйте переподключить батарею.
2. Контакты аккумулятора загрязнены или окислены, что приводит к плохому контакту с материнской платой . Попробуйте почистить контакты и подключить АКБ заново.
3. Если переподключение аккумулятора не помогло, скорее всего, батарея пришла в негодность и ее следует заменить (купить новую или обратиться в , в котором осуществляют ремонт аккумуляторов для ноутбуков).
4. Если вы заменили батарею, но проблема все еще остается, скорее всего проблема в материнской плате. Видимо, есть нарушения в системе питания от аккумулятора. В этом случае потребуется либо ремонт либо замена материнской платы.
Видимо, есть нарушения в системе питания от аккумулятора. В этом случае потребуется либо ремонт либо замена материнской платы.
Ноутбук не «видит» аккумулятор.
Батарея установлена правильно, но на иконке аккумулятора присутствует красный крестик.
Если вы переместите курсор щелкните на значке аккумулятора, появится всплывающее сообщение «Батарея не обнаружена».
1. Скорее всего, причина в плохой батареи питания. Замена аккумулятора в ноутбуке на новый должна решить эту проблему.
2. Если замена аккумулятора не помогла, то причина, опять же, в материнской плате. Видимо, есть неисправности в цепи питания от аккумулятора. В этом случае потребуется ремонт материнской платы ноутбука или ее замена.
Быстро разряжается аккумулятор на ноутбуке.
Батарея обнаружена ноутбуком. Если отключить AC-адаптер, после некоторого времени работы (10-15 мин) заряд аккумулятора ноутбука падает до 0%.
Возможные проблемы и пути решения:
Причина в аккумуляторе.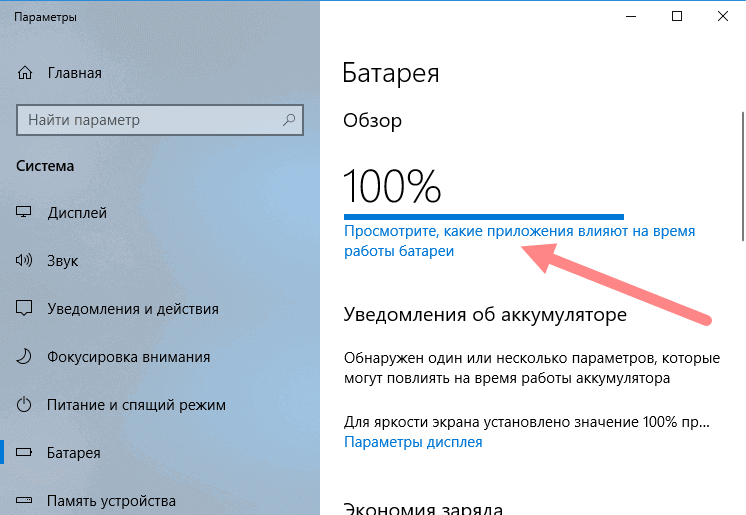 Элементы питания пришли в негодность и не «держат» заряд. Единственный выход, обратиться в компьютерную мастерскую, и узнать осуществляют ли они восстановление аккумулятора ноутбука. Восстановление обойдется значительно дешевле, чем покупка новой батареи.
Элементы питания пришли в негодность и не «держат» заряд. Единственный выход, обратиться в компьютерную мастерскую, и узнать осуществляют ли они восстановление аккумулятора ноутбука. Восстановление обойдется значительно дешевле, чем покупка новой батареи.
Батарея заряжается только тогда, когда штекер находится в определенном положении.
Для того, чтобы зарядить аккумулятор приходиться покачивать штекер адаптера в разные стороны.
Возможные проблемы и пути решения:
1. Проблемы с зарядным устройством . У адаптера поврежден кабель. Необходимо протестировать блок питания с помощью вольтметра.
2. Если сетевой адаптер работает, скорее всего, неисправность в разъеме к которому подключается адаптер. Одной из причин может быть плохой контакт с материнской платой из-за некачественной пайки. Вам потребуется припаять разъем самостоятельно или воспользоваться услугами сервис-центра.
В принципе Windows может не обнаружить батарею, если с последней всё в порядке. А со стороны всё выглядит так, что ноутбук не видит батарею. Чтобы проверить состояние аккумулятора самостоятельно, можно сделать следующие действия:
А со стороны всё выглядит так, что ноутбук не видит батарею. Чтобы проверить состояние аккумулятора самостоятельно, можно сделать следующие действия:
· Сброс настроек аппаратной части;
· Обнуление BIOS;
· Апгрейд BIOS;
Проверка запуска ноутбука от аккумулятора без подключения к сети.
Ниже эти операции рассмотрены более подробно. Сброс настроек аппаратной части удаляет всю информацию, которая находится во временной памяти лэптопа. После этого операционная система Windows обязательно проведёт полную проверку ноутбука. В том числе, аккумулятор.Следующую последовательность действий нужно сделать для сброса настроек аппаратной части:
· Отключи блок питания ноутбука или док-станцию, если таковая имеется;
· Вынь батарею;
· Затем удерживай нажатой кнопку включения ноутбука 15 секунд. Многие пользователи задаются вопросом, зачем нажимать кнопку питания на отключённом от сети ноутбуке со снятой батареей. Это нужно для снятия остаточного заряда конденсаторов;
· Подключи обратно аккумулятор и блок питания к ноутбуку;
Включи ноутбук и проверь состояние АКБ в панели задач Windows.
Если операция сброса не помогла, то переходи к следующему варианту решения проблемы.
Обнуление BIOS
Если батарея не обнаружена на ноутбуке, то можно с помощью обнуления BIOS можно вернуть настройки ноутбука на заводские. Для этого нужно сделать следующие шаги:
При включении ноутбука нажимай несколько раз кнопку (комбинацию клавиш) для входа в BIOS на твоей модели. В зависимости от модели или производителя это может быть Del, F2, F10, F12 и другие;
В настройках BIOS найди опцию, которая отвечает за сброс настроек. Это могут быть следующие варианты: «Восстановить параметры по умолчанию», «Сброс настроек на заводские», «Параметры по умолчанию» и тому подобное;
Затем нужно подтвердить сброс параметров, сохранить сделанные изменения (обычно клавиша F10) и выйти из BIOS.
После этого проверь состояние аккумулятора в операционной системе.
Апгрейд BIOS
Если сброс параметров на дефолтные значения не помог и ноутбук не видит батарею, то можно попробовать обновить BIOS
. Иногда это может помочь, если батарея на ноутбуке не обнаружена. Для этого нужно на сайте производителя найти свежую версию BIOS
для вашей модели. Также потребуется специальная утилита для прошивки. Как правило, все производители выпускают подобный софт. Некоторые производители реализуют такие утилиты прямо в BIOS
ноутбука. Но если ты не имееim
опыта по прошивке BIOS , и не представляешь себе чётко весь процесс, лучше не браться за это дело.
Иногда это может помочь, если батарея на ноутбуке не обнаружена. Для этого нужно на сайте производителя найти свежую версию BIOS
для вашей модели. Также потребуется специальная утилита для прошивки. Как правило, все производители выпускают подобный софт. Некоторые производители реализуют такие утилиты прямо в BIOS
ноутбука. Но если ты не имееim
опыта по прошивке BIOS , и не представляешь себе чётко весь процесс, лучше не браться за это дело.
И ещё. Если заведомо рабочая аккумуляторная батарея при установке не меняет ситуации, то это говорит о неисправности материнской платы. Что бы ни говорили различные специалисты. Ещё может быть ситуация, что блок питания и кабель рабочие, а неисправен разъем питания. Он подлежит замене, которая должна проводиться в сервисном центре.
Здесь мы видим два возможных выхода из ситуации:
1. Восстановление системы
Прежде всего, можно попытаться выполнить восстановление системы к тому моменту, когда батарея определялась ноутбуком абсолютно корректно.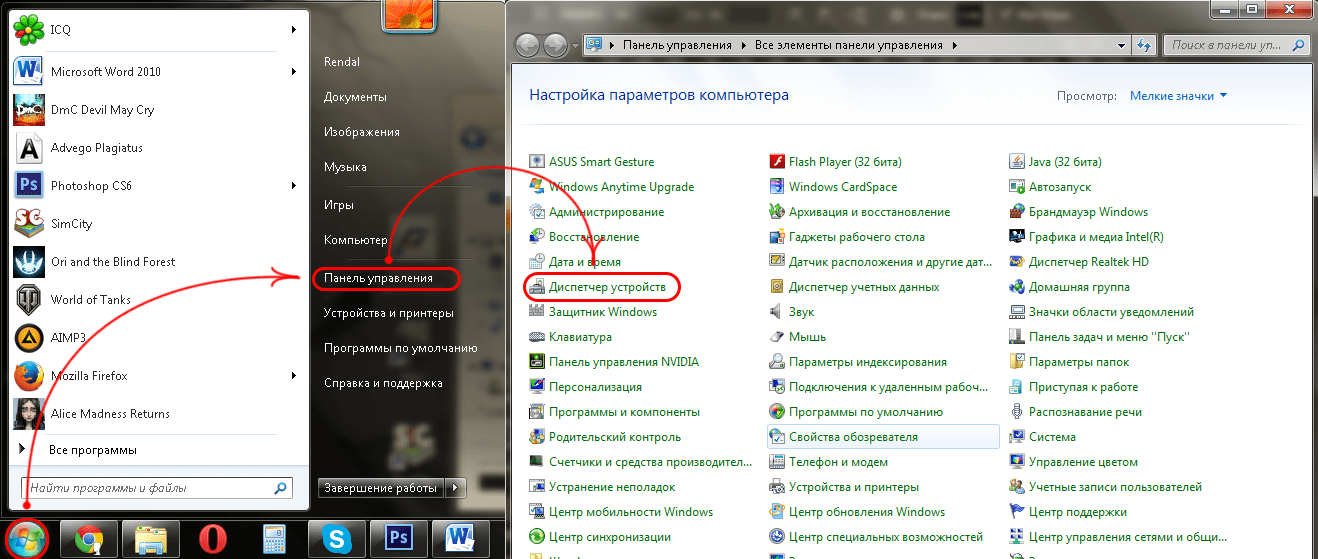 Для этого пройдите в меню «Панель управления» – «Восстановление» – «Запуск восстановления системы» .
Для этого пройдите в меню «Панель управления» – «Восстановление» – «Запуск восстановления системы» .
На экране отобразится окно с доступными точками восстановления, среди которых вам потребуется выбрать подходящую, датированную тем временем, когда батарея определялась компьютером корректно.
2. Переустановка системы
Радикальный, но и наиболее действенный способ решения многих проблем, который позволит начать вести компьютер «с чистого листа». Если есть такая возможность, сохраните все необходимые файлы на диск, на котором не установлена Windows, выгрузите их в облако или перенесите на флешку (внешний жесткий диск). После этого выполните полную переустановку операционной системы, используя загрузочный диск или флешку. Если проблема была программной, то после выполнения данных манипуляций ноутбук будет корректно определять батарею.
Причина 3: накопление остаточного заряда
Еще один возможный способ решения проблемы, который подойдет исключительно пользователям ноутбуков с съемным аккумулятором.
Суть данного способа заключается в проведении специальных манипуляций, которые позволят выполнить сброс информации, хранящейся во временной памяти ноутбука.
Для этого вам потребуется полностью включить ноутбук, а затем отключить его от сети. После этого понадобится извлечь аккумулятор и нажать на ноутбуке без батареи кнопку питания и держать ее на протяжении секунд 30.
После исполнения данных действий подключите батарею обратно к устройству и выполните запуск ноутбука. Проверьте работоспособность ноутбука.
Причина 4: неверные настройки BIOS
Как привило, подобная причина касается пользователей, кому доводилось менять настройки BIOS . Суть данного способа заключается в том, чтобы сбросить настройки BIOS до заводских.
Как правило, сбросить BIOS На ноутбуке в большинстве случае можно из-под самого BIOS. Для этого включите ноутбук или отправьте в перезагрузку и на самом раннем этапе запуска начните многократно нажимать кнопку для входа в настройки BIOS – как правило, в большинстве случаев это либо клавиша F2 , либо Delete .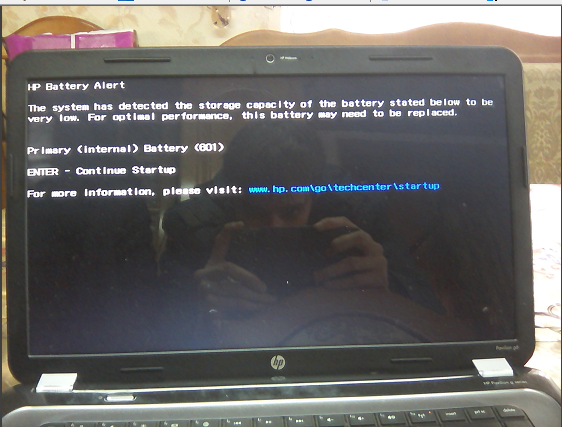
Успешно войдя в BIOS, вам потребуется найти пункт «Load Setup Defaults» или несколько иное, но схожее наименование пункта. Часто подобная функция располагается или в разделе «Exit» , или в одном из главных разделов BIOS.
Причина 5: устаревшая версия BIOS
Данный вариант возникновения неполадки приведен последним по списку по той причине, что она встречается реже всего, поскольку даже самые старые версии BIOS обычно работают корректно.
Однако в том случае, если первые 4 способа решения неполадки вам не подошли, тогда стоит попробовать обновить BIOS ноутбука.
Как правило, для этого на сайте производителя ноутбука именно для вашей модели можно скачать специальную утилиту, которая позволяет из-под Windows без особых проблем обновить BIOS. Однако стоит быть предельно внимательным по отношению к электропитанию: если на ноутбуке внезапно пропадет доступ к сети и компьютер отключится прямо в процессе обновления BIOS , все может завершиться очень печально – BIOS может и вовсе выйти из строя.
Если у вас есть свой опыт решения проблемы с аккумулятором, то обязательно поделитесь им в комментариях.
В этой статье я объясню, как устранить проблему с зарядкой батареи ноутбука. Я перечислю наиболее распространенные примеры неисправности аккумулятора и предложу некоторые шаги по устранению неполадок.
Пример 1.
Ноутбук распознает батарею, но выключается, когда адаптер переменного тока не подключен.
При перемещении курсора щелкните на значок батареи в то время как ноутбук подключен к сетевому адаптеру , это покажет оставшийся заряд батареи и напишет: «зарядка».
Если щелкнуть по иконке, то откроется окно которое также показывает, что батарея подключена и зарядка идет.
Но … как только вы отключите адаптер переменного тока, ноутбук выключается полностью.
Возможные проблемы:
1.Аккумулятор не установлен правильно. Попробуйте снова подключить батарею.
2.Контакты аккумулятора испачкались или окислились и батарея не имеет хорошего контакта с материнской платой. Попробуйте снова подключить батарею несколько раз.
Попробуйте снова подключить батарею несколько раз.
3. Если повторное подключение аккумулятора не помогает, скорее всего, батарея неисправна и должна быть заменена.
4. Если вы заменили батарею, но проблема все еще существует, говорит о неисправности материнской платы. В этом случае вся материнская плата должна быть заменена (или отремонтирована на уровне компонентов).
Пример 2.
Ноутбук не обнаруживает аккумулятор.
Батарея установлена, и вы знаете, что контакт с ней нормальный, но есть красный крест на значке аккумулятора.
Если вы переместите курсор на значок аккумулятора, появится сообщение «батарея не обнаружена».
Возможные проблемы:
1. Скорее всего, неисправна батарея. У вас есть очень хороший шанс, устранить эту проблему путем замены батареи.
2. Если замена батареи не помогает, это неисправность материнской платы ноутбука. Материнская плата должна быть заменена (или отремонтирована на уровне компонентов).
Пример 3.
Аккумулятор разряжается очень быстро после достижения некоторой критической точки.
Батарея обнаруживается ноутбуком и показывает заряд 100%.
При отключении адаптера переменного тока, ноутбука работает нормальное время до некоторой критической точки (скажем, 80%), но после этого аккумулятор разряжается очень быстро до 0%.
Возможные проблемы:
Это связано с неисправностью аккумулятора ноутбука. Батарея неисправна и должна быть заменена.
Пример 4.
Батарея заряжается только если разъем питания находится в определенном положении.
Вы должны шевелить вилку для того, чтобы зарядить аккумулятор. После того как вы найдете правильное положение, батарея заряжается должным образом.
Возможные проблемы:
1. Адаптер переменного тока неисправен. Адаптер питания переменного тока исправен, но кабель поврежден. Вы можете протестировать ваш адаптер переменного тока с помощью вольтметра.
2. Если адаптер работает нормально, скорее всего, это разъем питания (разъем в ноутбуке где вы подключаете адаптер питания) имеет повреждения. В этом случае гнездо питания должно быть заменено.
В некоторых моделях ноутбуков разъем питания не припаян к материнской плате, он находится на гибком проводе.
В этом случае, вы можете отключить неисправный разъем питания от материнской платы и заменить его на новый.
Иногда пользователю приходится сталкиваться с сообщением о том, что батарея на ноутбуке не обнаружена. Часто такое уведомление приводит к панике, ведь именно аккумулятор обеспечивает мобильность устройства, и даже при наличии поблизости розетки не всегда возможно ею воспользоваться — нестабильная электрическая сеть попросту выведет ноутбук из строя. Так что же делать?
Причины, по которым происходит ошибка
Бывает, что аккумулятор установлен в лэптоп верно или же его вовсе не трогали, но на панели задач иконка заряда батареи перечёркнута красным крестом, а ноутбук пишет: «батарея не обнаружена».
Основными причинами подобной ошибки могут быть три вида неисправностей:
- Нерабочая материнская плата.
- Износ аккумулятора.
- Неправильное подключение батареи.
Чтобы исключить износ, рекомендуется всегда иметь под рукой запасной аккумулятор. Если после замены батареи сообщение исчезнет, значит, дело было именно в сроке эксплуатации. Но далеко не каждый соблюдает данную рекомендацию, куда чаще владелец ноутбука покупает аккумулятор уже после появления определённых проблем. А порой и после замены ноутбук пишет: «батарея не обнаружена».
Что делать?
Есть несколько способов: сброс аппаратных настроек, обнуление БИОС и запуск компьютера с батареей без подключения к электросети. Также могут помочь программы для калибровки.
Каждый из приведённых способов будет детально разобран в нижеследующих разделах, однако, если не поможет ни один из них, останется лишь
Сброс настроек
Это действие поможет очистить временную память лэптопа.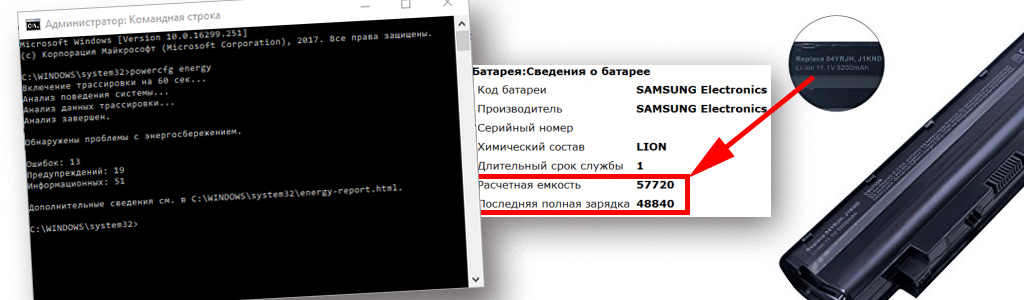 При последующем запуске ноутбука ОС проведёт полную проверку оборудования, в том числе и аккумулятора. Для сброса настроек потребуется отключить компьютер от блока питания, вынуть батарею и на 15 секунд зажать кнопку включения, чтобы избавиться от остаточного заряда. После этого можно будет вернуть всё назад и запустить лэптоп, чтобы затем проверить наличие уведомления «батарея на ноутбуке не обнаружена».
При последующем запуске ноутбука ОС проведёт полную проверку оборудования, в том числе и аккумулятора. Для сброса настроек потребуется отключить компьютер от блока питания, вынуть батарею и на 15 секунд зажать кнопку включения, чтобы избавиться от остаточного заряда. После этого можно будет вернуть всё назад и запустить лэптоп, чтобы затем проверить наличие уведомления «батарея на ноутбуке не обнаружена».
Если данная операция не помогла, стоит прибегнуть к следующему пункту.
Обнуление БИОС
Это действие поможет откатить ноутбук к заводским настройкам, хотя, если ранее они были изменены пользователем, это нежелательно, поскольку затем придётся вновь тратить время на частичное восстановление параметров. Особенно неприятно выходит в том случае, когда способ не помогает.
Но если другого выхода нет, придётся пожертвовать своим временем. Для обнуления потребуется войти в БИОС при включении лэптопа (конкретная комбинация клавиш зависит от модели) и найти раздел, отвечающий за сброс настроек к заводским. После подтверждения операции нужно выйти из «системы ввода-вывода» и дождаться загрузки ОС.
После подтверждения операции нужно выйти из «системы ввода-вывода» и дождаться загрузки ОС.
Если батарея на ноутбуке не обнаружена по-прежнему, можно попробовать перепрошить БИОС, но браться за эту процедуру новичку не стоит, иначе компьютер вовсе потеряет работоспособность.
Запуск ноутбука без подключения к сети
Попробовать данный способ можно на любом компьютере, однако подействует он далеко не всегда, даже если элемент питания полностью исправен. Как правило, это всё-таки проблемы с материнской платой, поэтому ничего не происходит.
Но данный метод рекомендован в том случае, когда батарея не обнаружена на ноутбуке, HP к примеру. Если запуск лэптопа будет успешен, специалисты фирмы советуют совершить переустановку операционной системы — часто такое действие помогает возобновить корректную работу оборудования.
Батарея не обнаружена
Тем, кому не помогли вышеперечисленные советы, остаётся только прямая дорога в сервис. Впрочем, если под рукой нет запасной батареи, стоит проверить аккумулятор на наличие загрязнений и окисление контактов — возможно, именно это стало причиной неисправности.
Иногда владельцы гаджета задаются вопросом, что значит «батарея не обнаружена на ноутбуке»? Всё довольно просто: материнская плата лэптопа не видит аккумулятора, т. к. отсутствует должное соединение контактов. Поэтому если элемент питания совсем новый, а ОС не подвергалась каким-либо изменениям, сомнений в причине неисправности нет.
Другие неполадки
Иногда на ПК под управлением Windows 7 появляется значок перечёркнутого аккумулятора, однако это не значит, что батарея на ноутбуке не обнаружена. Чаще всего ОС в этом случае требует замены элемента питания, поскольку он работает некорректно — не держит заряд, его реальное время работы больше не соответствует отображающимся показателям или же лэптоп вовсе не включается без подключения к сети.
Эта проблема в 95% случаев решается заменой аккумулятора, и паниковать при её появлении не стоит — разве что модель ноутбука устарела так сильно, что батареи к ней больше не выпускают.
Остальные неисправности с элементом питания обычно решаются похожим образом. Если не помогает значит, требуется проверка материнской платы с последующей установкой нового оборудования или комплектующих. В случае когда лэптоп не включается даже с блоком питания, в первую очередь, следует попробовать произвести запуск ПК от другого зарядного устройства. Если ситуация не изменится, возможно, неисправен разъём. Иногда его можно заменить самостоятельно, поскольку в некоторых моделях его присоединение к материнской плате осуществляется не напрямую, а через провода, поэтому он свободно отключается от неё.
Если не помогает значит, требуется проверка материнской платы с последующей установкой нового оборудования или комплектующих. В случае когда лэптоп не включается даже с блоком питания, в первую очередь, следует попробовать произвести запуск ПК от другого зарядного устройства. Если ситуация не изменится, возможно, неисправен разъём. Иногда его можно заменить самостоятельно, поскольку в некоторых моделях его присоединение к материнской плате осуществляется не напрямую, а через провода, поэтому он свободно отключается от неё.
Сегодня мы рассмотрим:
Ноутбук или любой другой лептоп – очень востребованная на сегодня вещь за счет компактности в размерах и наличии батареи, которая позволяет использовать это устройство в местах, где нет розеток для прямого подключения к питанию. Однако вместе с наличием аккумулятора, ноутбуки имеют и соответствующие проблемы, одна из которых заключается в том, что в определенный момент ноутбук может перестать видеть аккумулятор. Конечно, это не смертельный приговор для вашего устройства, и чтобы доказать это, мы предлагаем вам ознакомиться со статьей ниже, где мы расскажем вам, как исправить эту проблему.
Почему ноутбук не видит батарею?
Существует несколько причин, почему это могло произойти:
- поломка самого аккумулятора;
- ошибки в работе операционной системы;
- проблемы с BIOS.
Каждый из этих пунктов требует детального разъяснения и предполагает свой способ решения проблемы, о чем мы сейчас и поговорим.
Причина 1: поломка аккумулятора
Работоспособность батареи – первое, что необходимо проверить. Дело в том, что независимо от того, насколько аккуратно вы использовали свой ноутбук, его батарея имеет свойство терять заряд, который поддерживается специальными литиевыми батарейками внутри. Поэтому неисправность любой батареи – это всего лишь вопрос времени.
Первым делом, вам нужно вытянуть батарею из устройства и разобрать её. Когда разобранная батарея будет уже перед вами, обратите внимание на контакты и на особые синие «бочонки» (они же – те самые литиевые компоненты): проверьте, не перегорели ли контакты и обследуйте каждую из литиевых батарей на работоспособность. Для этого вам понадобиться иметь при себе несколько инструментов.
Для этого вам понадобиться иметь при себе несколько инструментов.
Кстати говоря, более быстрый способ, как проверить аккумулятор ноутбука на неисправность – это подключить его к другому подходящему ноутбуку (правда, такой еще нужно будет найти, ведь у каждого производителя свои стандарты).
Что касается самых производителей, то многие добросовестные разработчики еще на стадии производства устанавливают на свои ноутбуки специальные утилиты для мониторинга работы отдельных элементов системы. Так, к примеру, у многих ноутбуков серии HP имеется специальная утилита HP Support Assistant, позволяющая быстро проверить, стала ли причиной проблемы неисправность аккумулятора или же всё дело заключается в ноутбуке. Если у вас имеется подобная утилита – незамедлительно воспользуйтесь ею.
Причина 2: ошибки операционной системы
Довольно часто программные сбои могут ставать причинами неработоспособности аппаратных компонентов. Здесь имеется всего два выхода: воспользоваться точкой восстановления или полная переустановка операционной системы.
О точке восстановления Windows мы уже говорили . Касательно переустановки, то здесь мы рекомендуем сперва создать резервную копию всех нужных файлов. После этого можете установить Windows любым удобным для вас способом.
Причина 3: проблемы с BIOS
Рассматривая эту причину, стоит понимать, что если вы не меняли никогда батарею, то сам по себе BIOS не может стать причиной того, что система ноутбука не распознает аккумулятор. Другое дело – когда вы уже меняли ранее батарею. В таком случае может возникнуть определенный конфликт.
Однако если вы часто заходили в настройки БИОСа и что-то меняли там, то ваши действия также могли повлиять на ситуацию, которая возникла. Первое, что мы рекомендуем сделать – сбросить настройки на те, что были заданы по умолчанию.
Если сброс настроек не помог, то следующее, что можно попробовать – это обновить сам (это касается и той ситуации, когда вы ранее меняли аккумулятор).
Итог
Все вышеперечисленные способы решения проблемы, когда ноутбук не видит аккумулятор, в большинстве случаев исправляют положение дел. Однако есть вероятность того, что источник проблемы находится намного «глубже» и всё, о чем мы говорили ранее, попросту не поможет. В таких случаях мы рекомендуем вам обратиться к специалистам в сервисный центр, которые точно отыщут источник проблемы и помогут исправить её.
Однако есть вероятность того, что источник проблемы находится намного «глубже» и всё, о чем мы говорили ранее, попросту не поможет. В таких случаях мы рекомендуем вам обратиться к специалистам в сервисный центр, которые точно отыщут источник проблемы и помогут исправить её.
Пользователи ноутбуков знают, что при появлении проблем с аккумулятором система уведомляет их об этом сообщением «Рекомендуется заменить батарею на ноутбуке». Разберём подробнее, что означает это сообщение, как бороться со сбоями аккумулятора и как нужно следить за батареей, чтобы проблемы не появлялись как можно дольше.
Начиная с Windows 7 компания Microsoft стала устанавливать в своих системах встроенный анализатор состояния батареи. Как только с аккумулятором начинает происходить что-то подозрительное, Windows сообщает об этом пользователю уведомлением «Рекомендуется заменить батарею», высвечивающимся при наведении курсора мыши на значок аккумулятора в трее.
Стоит заметить, что происходит подобное не на всех устройствах: конфигурация некоторых ноутбуков не позволяет Windows анализировать состояние аккумулятора, и отслеживать сбои пользователю приходится самостоятельно.
В Windows 7 предупреждение о необходимости замены батареи выглядит так, в других системах оно может немного видоизменться
Всё дело в том, что литий-ионные аккумуляторы в силу своего устройства со временем неизбежно теряют ёмкость. Это может происходить с разной скоростью в зависимости от условий эксплуатации, но окончательно избежать потери невозможно: рано или поздно батарея перестанет «держать» такое же количество заряда, как раньше. Обратить процесс вспять невозможно: можно лишь заменить аккумулятор, когда его фактическая ёмкость станет слишком маленькой для нормальной работы.
Сообщение о замене появляется, когда система обнаруживает, что ёмкость батареи упала до 40% от заявленной, и чаще всего означает, что аккумулятор критично износился. Но иногда предупреждение высвечивается, хотя батарея совершенно новая и не успела состариться и потерять ёмкость. В таких случаях сообщение появляется вследствие ошибки в самой Windows.
Поэтому, увидев это предупреждение, не стоит сразу же бежать в магазин запчастей за новой батареей.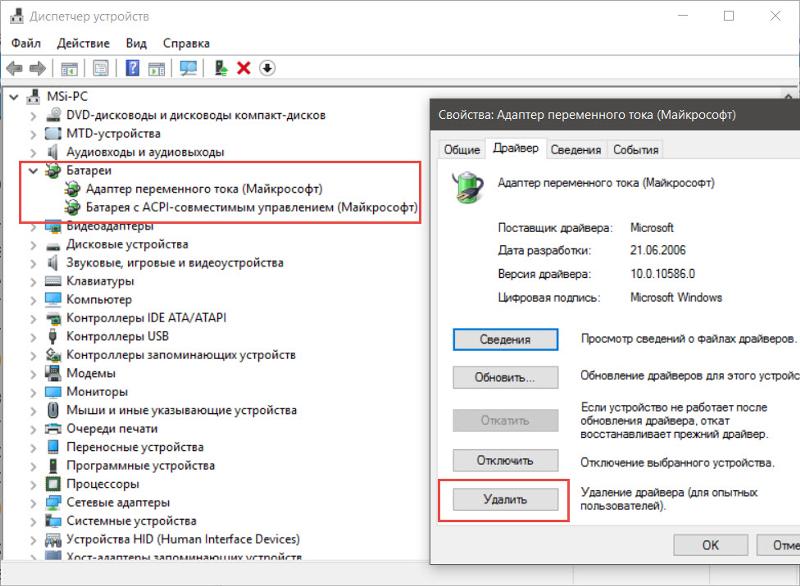 Вполне возможно, аккумулятор в порядке, а предупреждение система вывесила из-за какого-то сбоя в ней самой. А значит, первое, что нужно сделать, — это определить причину, по которой появилось уведомление.
Вполне возможно, аккумулятор в порядке, а предупреждение система вывесила из-за какого-то сбоя в ней самой. А значит, первое, что нужно сделать, — это определить причину, по которой появилось уведомление.
Проверка состояния батареи ноутбука
В Windows существует системная утилита, позволяющая анализировать состояние системы электропитания, в том числе — аккумулятор. Вызывается она через командную строку, а результаты записывает в указанный файл. Разберёмся, как ею пользоваться.
Работа с утилитой возможна только из-под аккаунта администратора.
Файл состоит из множества уведомлений о состоянии элементов системы электропитания. Нужный нам пункт — «Батарея: сведения о батарее». В нём, помимо других сведений, должны присутствовать пункты «Расчётная ёмкость» и «Последняя полная зарядка» — по сути, заявленная и фактическая ёмкости аккумулятора на сегодняшний момент. Если второй из этих пунктов намного меньше первого, значит, батарея либо плохо откалибрована, либо действительно потеряла значительную часть ёмкости.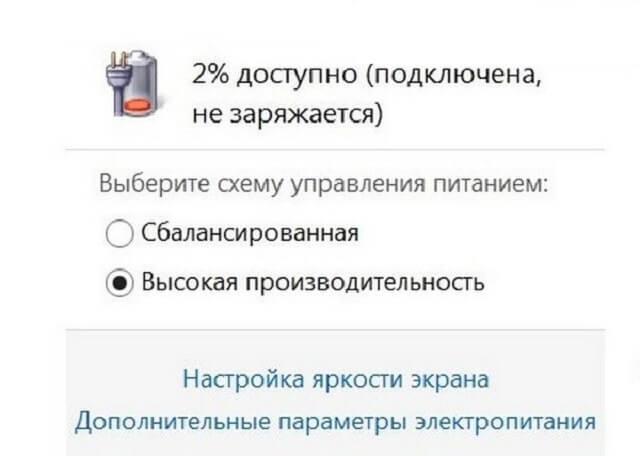 Если проблема в калибровке, то для её устранения достаточно откалибровать аккумулятор, а если причина — износ, то помочь здесь может только покупка новой батареи.
Если проблема в калибровке, то для её устранения достаточно откалибровать аккумулятор, а если причина — износ, то помочь здесь может только покупка новой батареи.
В соответствующем пункте указана вся информация об аккумуляторе, включая заявленную и фактическую ёмкости
Если же расчётная и фактическая ёмкости неразличимы, значит, причина появления предупреждения лежит не в них.
Сбой в операционной системе
Сбой ОС Windows вполне может привести к некорректному отображению состояния аккумулятора и ошибкам, связанным с ним. Как правило, если дело в программных ошибках, речь идёт о повреждении драйвера устройства — программного модуля, отвечающего за управление тем или иным физическим компонентом компьютера (в данной ситуации — батареей). В таком случае драйвер необходимо переустановить.
Так как драйвер аккумулятора — системный, то при его удалении Windows автоматически установит модуль заново. То есть самый простой способ переустановки — просто удалить драйвер.
Помимо этого, батарея может быть неправильно откалибрована — то есть её заряд и ёмкость отображаются неправильно. Это связано с ошибками контроллера, который неверно считывает ёмкость, и вполне обнаруживается при простом использовании устройства: к примеру, если со 100% до 70% заряд «падает» за несколько минут, а потом значение держится на одном уровне в течение часа, значит, с калибровкой что-то не то.
Переустановка драйвера батареи
Драйвер можно удалить через «Диспетчер устройств» — встроенную утилиту Windows, показывающую сведения обо всех компонентах компьютера.
Калибровка аккумулятора
Чаще всего калибровка батареи производится с помощью специальных программ — обычно они предустановлены в Windows. Если таких утилит в системе нет, можно прибегнуть к калибровке через BIOS или вручную. Сторонние программы для калибровки тоже могут помочь в решении проблемы, но пользоваться ими рекомендуется только в крайнем случае.
Некоторые версии BIOS «умеют» калибровать аккумулятор автоматически
Процесс калибровки предельно прост: нужно сначала зарядить аккумулятор полностью, до 100%, потом — разрядить «в ноль», а после этого снова зарядить до максимума.
При этом желательно не пользоваться компьютером, так как заряжаться батарея должна равномерно. Лучше всего вообще не включать ноутбук во время зарядки.
В случае ручной калибровки пользователя подстерегает одна проблема: компьютер, достигнув определённого уровня батареи (чаще всего — 10%), уходит в спящий режим и не выключается полностью, а значит, откалибровать батарею просто так не удастся. Сначала нужно отключить эту функцию.
- Самый простой способ — не загружать Windows, а ждать разрядки ноутбука, включив BIOS. Но это занимает много времени, и в процессе не получится пользоваться системой, так что лучше поменять настройки электропитания в самой Windows.
- Чтобы это сделать, нужно пройти по пути «Пуск — Панель управления — Электропитание — Создать план электропитания». Таким образом мы создадим новый план питания, работая в котором ноутбук не будет уходить в спящий режим.
Чтобы создать новый план электропитания, нужно нажать на соответствующий пункт меню
- В процессе настройки плана необходимо установить значение «Высокая производительность», чтобы ноутбук разрядился быстрее.

Чтобы быстрее разрядить ноутбук, план нужно выбрать с высокой производительностью
- Также требуется запретить перевод ноутбука в спящий режим и отключение дисплея. Теперь компьютер не будет «засыпать» и сможет нормально выключиться после «обнуления» аккумулятора.
Чтобы ноутбук не перешёл в спящий режим и не испортил калибровку, нужно отключить эту возможность
Другие ошибки аккумулятора
«Рекомендуется заменить батарею» — не единственное предупреждение, с которым может столкнуться пользователь ноутбука. Встречаются и другие проблемы, которые также могут быть следствием либо физического дефекта, либо программного сбоя системы.
Батарея подключена, но не заряжается
Подключённый к сети аккумулятор может перестать заряжаться по нескольким причинам:
- проблема в самой батарее;
- сбой в драйверах батареи или BIOS;
- проблема в зарядном устройстве;
- не работает индикатор заряда — это значит, что аккумулятор на самом деле заряжается, но Windows сообщает пользователю, будто это не так;
- зарядке мешают сторонние утилиты управления питанием;
- другие механические неполадки со сходными симптомами.

Определить причину — фактически половина работы по устранению проблемы. Поэтому если подключённая батарея не заряжается, нужно по очереди начать проверять все возможные варианты сбоев.
Батарея не обнаружена
Сообщение о том, что батарея не найдена, сопровождающееся значком с перечёркнутой батарейкой, обычно означает механические проблемы и может появиться после ударов ноутбука обо что-то, перепадов напряжения и прочих катаклизмов.
Причин может быть много: перегоревший или отошедший контакт, замыкание в цепи и даже «умершая» материнская плата. Большинство из них требует визита в сервисный центр и замены пострадавшей детали. Но к счастью, кое-что может сделать и пользователь.
- Если проблема в отошедшем контакте, вернуть батарею на место можно, просто отключив её и подключив обратно. После этого компьютер должен «увидеть» её снова. Ничего сложного.
- Единственная возможная программная причина такой ошибки — неполадки с драйверами или BIOS.
 В таком случае нужно удалить драйвер на батарею и откатить BIOS к стандартным настройкам (как это сделать, описано выше).
В таком случае нужно удалить драйвер на батарею и откатить BIOS к стандартным настройкам (как это сделать, описано выше). - Если ничего из этого не поможет — значит, в ноутбуке и впрямь что-то перегорело. Придётся идти в сервис.
Уход за аккумулятором ноутбука
Перечислим причины, которые могут привести к ускоренному износу аккумулятора ноутбука:
- перепады температур: холод или жара разрушают литий-ионные батареи очень быстро;
- частая разрядка «в ноль»: каждый раз, когда аккумулятор полностью разряжается, он теряет часть ёмкости;
- частая зарядка до 100%, как ни странно, тоже плохо влияет на батарею;
- работа при перепадах напряжения в сети пагубна для всей конфигурации, включая батарею;
- постоянная работа от сети — тоже не лучший вариант, но вредна ли она в конкретном случае — зависит от конфигурации: если ток при работе от сети проходит через батарею, то вредна.
Исходя из этих причин, можно сформировать принципы бережной эксплуатации батареи: не работать в режиме «от сети» всё время, стараться не выносить ноутбук на улицу холодной зимой или жарким летом, беречь от воздействия прямых солнечных лучей и избегать сети с нестабильным напряжением (в этом случае износ батареи — меньшее из зол, которые могут случиться: перегоревшая плата куда хуже).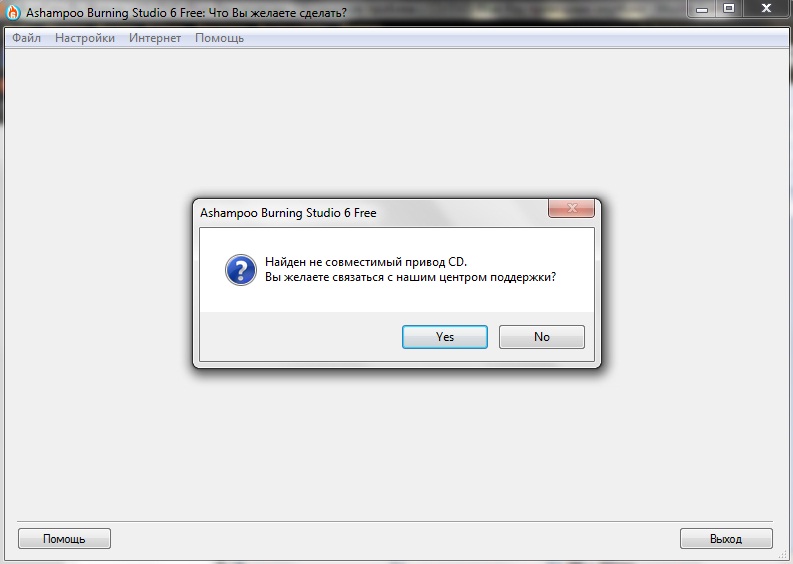
Что же касается полной разрядки и полной зарядки, то с этим может помочь настройка электропитания Windows. Да-да, та самая, которая «уводит» ноутбук в сон, не давая разрядиться ниже 10%. С верхним порогом разберутся сторонние (чаще всего предустановленные) утилиты. Конечно, они могут привести к ошибке «подключено, не заряжается», но, если правильно их настроить (например, останавливать зарядку на 90–95%, которые не слишком скажутся на работоспособности), эти программы полезны и защитят батарею ноутбука от чрезмерно быстрого старения.
Как видно, уведомление о замене батареи не обязательно означает, что она на самом деле вышла из строя: причины ошибок — это ещё и программные сбои. Что же касается физического состояния аккумулятора, то потерю ёмкости можно существенно замедлить выполнением рекомендаций по уходу. Калибруйте аккумулятор вовремя и следите за его состоянием — и тревожащее предупреждение не появится ещё долго.
Узнаем что делать, если батарея на ноутбуке не обнаружена?
Иногда пользователю приходится сталкиваться с сообщением о том, что батарея на ноутбуке не обнаружена.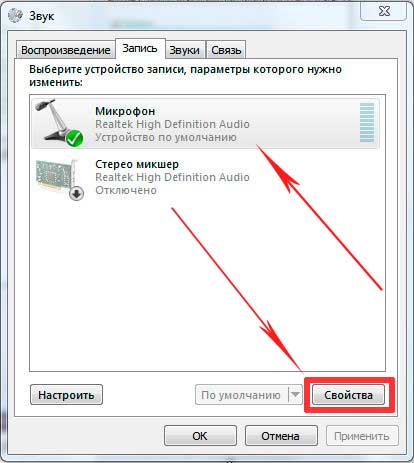 Часто такое уведомление приводит к панике, ведь именно аккумулятор обеспечивает мобильность устройства, и даже при наличии поблизости розетки не всегда возможно ею воспользоваться — нестабильная электрическая сеть попросту выведет ноутбук из строя. Так что же делать?
Часто такое уведомление приводит к панике, ведь именно аккумулятор обеспечивает мобильность устройства, и даже при наличии поблизости розетки не всегда возможно ею воспользоваться — нестабильная электрическая сеть попросту выведет ноутбук из строя. Так что же делать?
Причины, по которым происходит ошибка
Бывает, что аккумулятор установлен в лэптоп верно или же его вовсе не трогали, но на панели задач иконка заряда батареи перечёркнута красным крестом, а ноутбук пишет: «батарея не обнаружена».
Основными причинами подобной ошибки могут быть три вида неисправностей:
- Нерабочая материнская плата.
- Износ аккумулятора.
- Неправильное подключение батареи.
Чтобы исключить износ, рекомендуется всегда иметь под рукой запасной аккумулятор. Если после замены батареи сообщение исчезнет, значит, дело было именно в сроке эксплуатации. Но далеко не каждый соблюдает данную рекомендацию, куда чаще владелец ноутбука покупает аккумулятор уже после появления определённых проблем.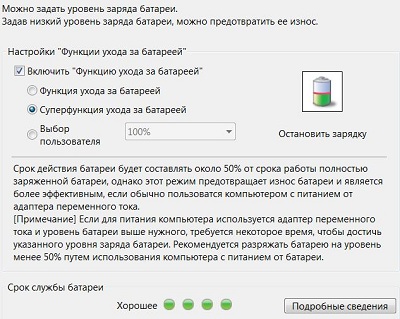 А порой и после замены ноутбук пишет: «батарея не обнаружена».
А порой и после замены ноутбук пишет: «батарея не обнаружена».
Что делать?
Есть несколько способов: сброс аппаратных настроек, обнуление БИОС и запуск компьютера с батареей без подключения к электросети. Также могут помочь программы для калибровки.
Каждый из приведённых способов будет детально разобран в нижеследующих разделах, однако, если не поможет ни один из них, останется лишь замена материнской платы.
Сброс настроек
Это действие поможет очистить временную память лэптопа. При последующем запуске ноутбука ОС проведёт полную проверку оборудования, в том числе и аккумулятора. Для сброса настроек потребуется отключить компьютер от блока питания, вынуть батарею и на 15 секунд зажать кнопку включения, чтобы избавиться от остаточного заряда. После этого можно будет вернуть всё назад и запустить лэптоп, чтобы затем проверить наличие уведомления «батарея на ноутбуке не обнаружена».
Если данная операция не помогла, стоит прибегнуть к следующему пункту.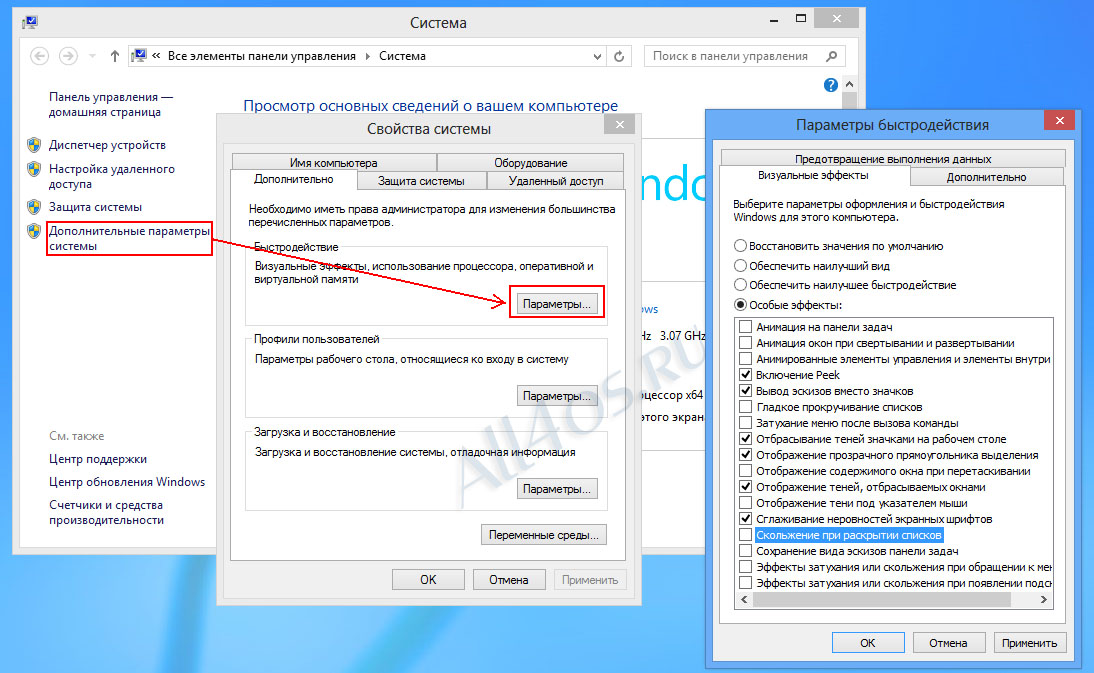
Обнуление БИОС
Это действие поможет откатить ноутбук к заводским настройкам, хотя, если ранее они были изменены пользователем, это нежелательно, поскольку затем придётся вновь тратить время на частичное восстановление параметров. Особенно неприятно выходит в том случае, когда способ не помогает.
Но если другого выхода нет, придётся пожертвовать своим временем. Для обнуления потребуется войти в БИОС при включении лэптопа (конкретная комбинация клавиш зависит от модели) и найти раздел, отвечающий за сброс настроек к заводским. После подтверждения операции нужно выйти из «системы ввода-вывода» и дождаться загрузки ОС.
Если батарея на ноутбуке не обнаружена по-прежнему, можно попробовать перепрошить БИОС, но браться за эту процедуру новичку не стоит, иначе компьютер вовсе потеряет работоспособность.
Запуск ноутбука без подключения к сети
Попробовать данный способ можно на любом компьютере, однако подействует он далеко не всегда, даже если элемент питания полностью исправен. Как правило, это всё-таки проблемы с материнской платой, поэтому ничего не происходит.
Как правило, это всё-таки проблемы с материнской платой, поэтому ничего не происходит.
Но данный метод рекомендован в том случае, когда батарея не обнаружена на ноутбуке, HP к примеру. Если запуск лэптопа будет успешен, специалисты фирмы советуют совершить переустановку операционной системы — часто такое действие помогает возобновить корректную работу оборудования.
Батарея не обнаружена
Тем, кому не помогли вышеперечисленные советы, остаётся только прямая дорога в сервис. Впрочем, если под рукой нет запасной батареи, стоит проверить аккумулятор на наличие загрязнений и окисление контактов — возможно, именно это стало причиной неисправности.
Иногда владельцы гаджета задаются вопросом, что значит «батарея не обнаружена на ноутбуке»? Всё довольно просто: материнская плата лэптопа не видит аккумулятора, т. к. отсутствует должное соединение контактов. Поэтому если элемент питания совсем новый, а ОС не подвергалась каким-либо изменениям, сомнений в причине неисправности нет.
Другие неполадки
Иногда на ПК под управлением Windows 7 появляется значок перечёркнутого аккумулятора, однако это не значит, что батарея на ноутбуке не обнаружена. Чаще всего ОС в этом случае требует замены элемента питания, поскольку он работает некорректно — не держит заряд, его реальное время работы больше не соответствует отображающимся показателям или же лэптоп вовсе не включается без подключения к сети.
Эта проблема в 95% случаев решается заменой аккумулятора, и паниковать при её появлении не стоит — разве что модель ноутбука устарела так сильно, что батареи к ней больше не выпускают.
Остальные неисправности с элементом питания обычно решаются похожим образом. Если не помогает замена аккумулятора, значит, требуется проверка материнской платы с последующей установкой нового оборудования или комплектующих. В случае когда лэптоп не включается даже с блоком питания, в первую очередь, следует попробовать произвести запуск ПК от другого зарядного устройства. Если ситуация не изменится, возможно, неисправен разъём. Иногда его можно заменить самостоятельно, поскольку в некоторых моделях его присоединение к материнской плате осуществляется не напрямую, а через провода, поэтому он свободно отключается от неё.
Если ситуация не изменится, возможно, неисправен разъём. Иногда его можно заменить самостоятельно, поскольку в некоторых моделях его присоединение к материнской плате осуществляется не напрямую, а через провода, поэтому он свободно отключается от неё.
Система не видит аккумулятор. Что делать, если батарея на ноутбуке не обнаружена? Батарея заряжается только тогда, когда штекер находится в определенном положении
Аккумуляторная батарея является одним из ключевых элементов любого ноутбука или нетбука. Именно аккумулятором лэптоп отличается от настольного компьютера . И именно батарея обеспечивает мобильность ноутбука. Если он неисправен, то лэптоп тут же привязывается к розетке. Поэтому владельцев ноутбуков очень интересуют различные вопросы , связанные с эксплуатацией аккумуляторов. Сегодня мы рассмотрим несколько проблем, связанных с батареей ноутбука. Основной вопрос, рассматриваемый в этой статье, почему ноутбук не видит батарею. Мы постараемся разобраться в причинах этой проблемы, и что делать в такой ситуации.
Бывает такая ситуация, когда при правильной установке аккумулятора, ноутбук не видит батарею. При этом вы совершенно уверены в корректности установки и нормальном контакте аккумулятора и лэптопа. Если он не обнаруживает батарею, то иконка в панели задач отображается с красным крестиком.
Если навести на иконку аккумулятора курсор мыши, то выведется сообщение: «Батарея не обнаружена».
Какие могут причины этого сообщения?
- Неисправность аккумулятора;
- Неправильное подключение АКБ;
- Неисправность материнской платы ноутбука.
Чтобы узнать, в чём здесь дело, поможет замена АКБ на заведомо рабочую. Если ноутбук увидит батарею, значит, причина в старой АКБ. Если проблема останется, то ─ это неисправность материнской платы.
Но запасную батарею под рукой имеет далеко не каждый. Поэтому ниже приводятся способы разрешения этой неисправности с помощью того, что есть под рукой.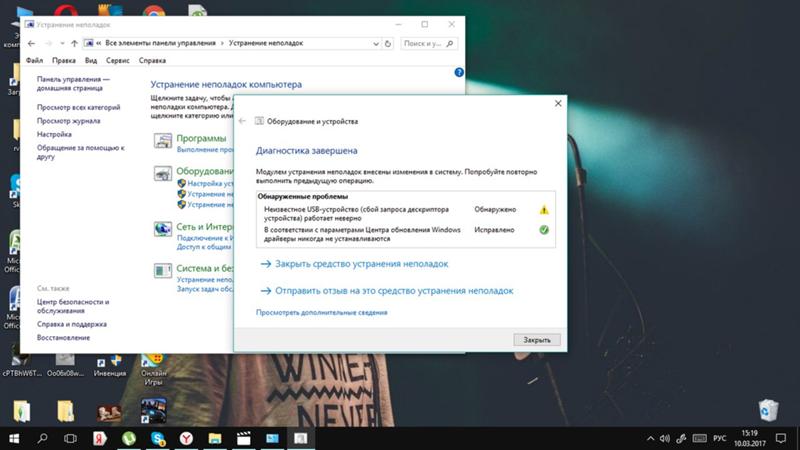
Что делать, если батарея не обнаружена на ноутбуке?
В принципе Windows может не обнаружить батарею, если с последней всё в порядке. А со стороны всё выглядит так, что ноутбук не видит батарею. Чтобы проверить состояние аккумулятора самостоятельно, можно сделать следующие действия:
- Сброс настроек аппаратной части;
- Обнуление BIOS;
- Апгрейд BIOS;
- Проверка запуска ноутбука от аккумулятора без подключения к сети.
Сброс настроек аппаратной части
Сброс настроек аппаратной части удаляет всю информацию, которая находится во временной памяти лэптопа. После этого операционная система Windows обязательно проведёт полную проверку ноутбука. В том числе, аккумулятор.
Следующую последовательность действий нужно сделать для сброса настроек аппаратной части:
- Отключите блок питания ноутбука или док-станцию, если таковая имеется;
- Выньте батарею;
- Затем удерживайте нажатой кнопку Power 15 секунд.
 Многие пользователи задаются вопросом, зачем нажимать кнопку питания на отключённом от сети ноутбуке со снятой батареей. Это нужно для снятия остаточного заряда конденсаторов;
Многие пользователи задаются вопросом, зачем нажимать кнопку питания на отключённом от сети ноутбуке со снятой батареей. Это нужно для снятия остаточного заряда конденсаторов; - Подключите обратно аккумулятор и блок питания к ноутбуку;
- Включите лэптоп и проверьте состояние АКБ в панели задач Windows.
Если операция сброса не помогла, то переходите к следующему варианту решения проблемы.
Обнуление BIOS
Если батарея не обнаружена на ноутбуке, то можно с помощью обнуления BIOS можно вернуть настройки лэптопа на заводские. Для этого нужно сделать следующие шаги:
- При включении ноутбука нажимайте несколько раз кнопку (комбинацию клавиш) для входа в BIOS на вашей модели. В зависимости от модели или производителя это может быть Del, F2, F10, F12 и другие;
- В настройках BIOS найдите опцию, которая отвечает за сброс настроек. Это могут быть следующие варианты: «Восстановить параметры по умолчанию», «Сброс настроек на заводские», «Параметры по умолчанию» и тому подобное;
- Затем нужно подтвердить сброс параметров, сохранить сделанные изменения и выйти из BIOS.

После этого проверьте состояние аккумулятора в операционной системе.
Апгрейд BIOS
Если сброс параметров на дефолтные значения не помог и ноутбук не видит батарею, то можно попробовать обновить BIOS. Иногда это может помочь, если батарея на ноутбуке не обнаружена. Для этого нужно на сайте производителя найти свежую версию BIOS для вашей модели. Также потребуется специальная утилита для прошивки. Как правило, все производители выпускают подобный софт. Некоторые производители реализуют такие утилиты прямо в BIOS лэптопа.
Внимание! Если вы не имеет опыта по прошивке BIOS , и не представляете себе чётко весь процесс, лучше не браться за это дело.
Проверка запуска ноутбука от аккумулятора без подключения к сети
Этот вариант рекомендует делать компания HP для своих ноутбуков. Они советуют запустить ноутбук, работающий от АКБ без подключения к сети. Если это удалось, то специалисты HP советуют провести переустановку операционной системы .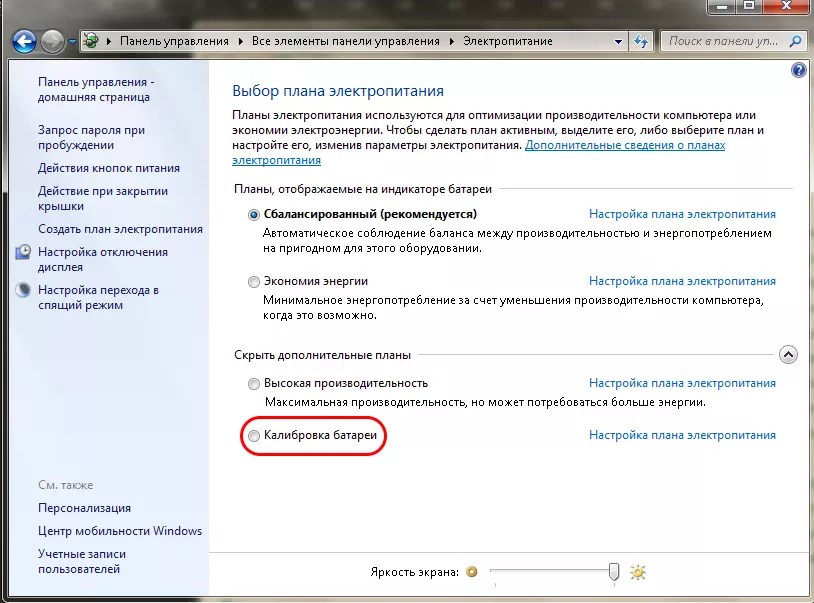 Сообщается, что это поможет в случае, когда батарея не обнаружена на ноутбуке.
Сообщается, что это поможет в случае, когда батарея не обнаружена на ноутбуке.
Если лэптоп отказывается запускаться без адаптера питания, то ему прямая дорога в сервисный центр.
Другие проблемы с батареей ноутбука
Кроме того, что на ноутбуке не обнаружена батарея, бывает ещё масса проблем с аккумуляторами. Даже если ноутбук видит батарею, это ещё не говорит о его нормальной работе . Давайте, рассмотрим пару распространённых неисправностей.
Ноутбук отключается, если не подключён к блоку питания
При этом операционная система Windows видит батарею. Если блок питания подключён, то при наведении курсора на иконку аккумулятора будет написано сообщение: «зарядка». А при отключении адаптера питания, лэптоп выключается.
В чём может быть причина этой неисправности?
- Неправильная установка аккумулятора. Выньте аккумулятора и снова установите;
- Окисление и загрязнение контактов аккумулятора. Поэтому отсутствует нормальный контакт с материнской платой .
 Протрите контакты АКБ салфеткой, смоченной в спирте. Затем установите его на место.
Протрите контакты АКБ салфеткой, смоченной в спирте. Затем установите его на место.
Если заведомо рабочая аккумуляторная батарея при установке не меняет ситуации, то это говорит о неисправности материнской платы.
Иногда пользователю приходится сталкиваться с сообщением о том, что батарея на ноутбуке не обнаружена. Часто такое уведомление приводит к панике, ведь именно аккумулятор обеспечивает мобильность устройства, и даже при наличии поблизости розетки не всегда возможно ею воспользоваться — нестабильная электрическая сеть попросту выведет ноутбук из строя. Так что же делать?
Причины, по которым происходит ошибка
Бывает, что аккумулятор установлен в лэптоп верно или же его вовсе не трогали, но на панели задач иконка заряда батареи перечёркнута красным крестом, а ноутбук пишет: «батарея не обнаружена».
Основными причинами подобной ошибки могут быть три вида неисправностей:
- Нерабочая материнская плата.
- Износ аккумулятора.

- Неправильное подключение батареи.
Чтобы исключить износ, рекомендуется всегда иметь под рукой запасной аккумулятор. Если после замены батареи сообщение исчезнет, значит, дело было именно в сроке эксплуатации. Но далеко не каждый соблюдает данную рекомендацию , куда чаще владелец ноутбука покупает аккумулятор уже после появления определённых проблем. А порой и после замены ноутбук пишет: «батарея не обнаружена».
Что делать?
Есть несколько способов: сброс аппаратных настроек, обнуление БИОС и запуск компьютера с батареей без подключения к электросети. Также могут помочь программы для калибровки.
Каждый из приведённых способов будет детально разобран в нижеследующих разделах, однако, если не поможет ни один из них, останется лишь
Сброс настроек
Это действие поможет очистить временную память лэптопа. При последующем запуске ноутбука ОС проведёт полную проверку оборудования, в том числе и аккумулятора. Для сброса настроек потребуется отключить компьютер от блока питания, вынуть батарею и на 15 секунд зажать кнопку включения, чтобы избавиться от остаточного заряда.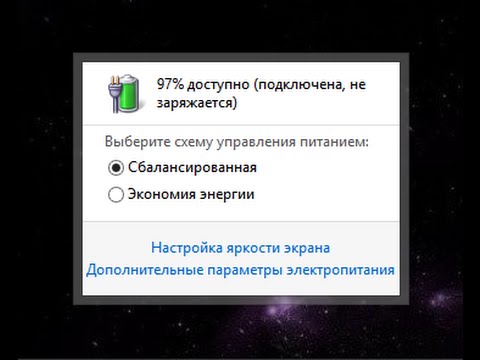 После этого можно будет вернуть всё назад и запустить лэптоп, чтобы затем проверить наличие уведомления «батарея на ноутбуке не обнаружена».
После этого можно будет вернуть всё назад и запустить лэптоп, чтобы затем проверить наличие уведомления «батарея на ноутбуке не обнаружена».
Если данная операция не помогла, стоит прибегнуть к следующему пункту.
Обнуление БИОС
Это действие поможет откатить ноутбук к заводским настройкам, хотя, если ранее они были изменены пользователем, это нежелательно, поскольку затем придётся вновь тратить время на частичное восстановление параметров. Особенно неприятно выходит в том случае, когда способ не помогает.
Но если другого выхода нет, придётся пожертвовать своим временем. Для обнуления потребуется войти в БИОС при включении лэптопа (конкретная комбинация клавиш зависит от модели) и найти раздел, отвечающий за сброс настроек к заводским. После подтверждения операции нужно выйти из «системы ввода-вывода» и дождаться загрузки ОС.
Если батарея на ноутбуке не обнаружена по-прежнему, можно попробовать перепрошить БИОС, но браться за эту процедуру новичку не стоит, иначе компьютер вовсе потеряет работоспособность.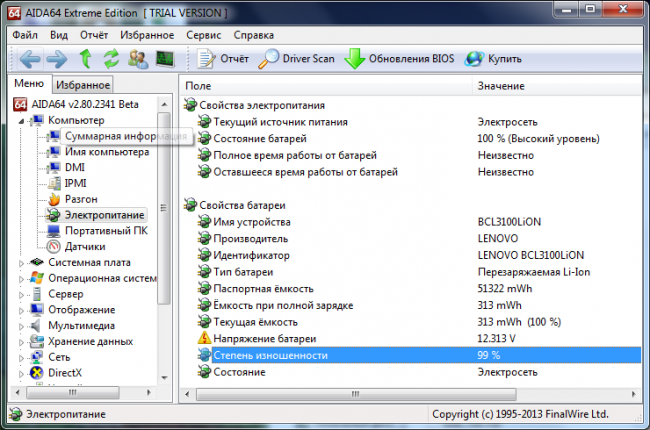
Запуск ноутбука без подключения к сети
Попробовать данный способ можно на любом компьютере, однако подействует он далеко не всегда, даже если элемент питания полностью исправен. Как правило, это всё-таки проблемы с материнской платой, поэтому ничего не происходит.
Но данный метод рекомендован в том случае, когда батарея не обнаружена на ноутбуке, HP к примеру. Если запуск лэптопа будет успешен, специалисты фирмы советуют совершить переустановку операционной системы — часто такое действие помогает возобновить корректную работу оборудования.
Батарея не обнаружена
Тем, кому не помогли вышеперечисленные советы , остаётся только прямая дорога в сервис. Впрочем, если под рукой нет запасной батареи, стоит проверить аккумулятор на наличие загрязнений и окисление контактов — возможно, именно это стало причиной неисправности.
Иногда владельцы гаджета задаются вопросом, что значит «батарея не обнаружена на ноутбуке»? Всё довольно просто: материнская плата лэптопа не видит аккумулятора, т. к. отсутствует должное соединение контактов. Поэтому если элемент питания совсем новый, а ОС не подвергалась каким-либо изменениям, сомнений в причине неисправности нет.
к. отсутствует должное соединение контактов. Поэтому если элемент питания совсем новый, а ОС не подвергалась каким-либо изменениям, сомнений в причине неисправности нет.
Другие неполадки
Иногда на ПК под управлением Windows 7 появляется значок перечёркнутого аккумулятора, однако это не значит, что батарея на ноутбуке не обнаружена. Чаще всего ОС в этом случае требует замены элемента питания, поскольку он работает некорректно — не держит заряд, его реальное время работы больше не соответствует отображающимся показателям или же лэптоп вовсе не включается без подключения к сети.
Эта проблема в 95% случаев решается заменой аккумулятора, и паниковать при её появлении не стоит — разве что модель ноутбука устарела так сильно, что батареи к ней больше не выпускают.
Остальные неисправности с элементом питания обычно решаются похожим образом. Если не помогает значит, требуется проверка материнской платы с последующей установкой нового оборудования или комплектующих.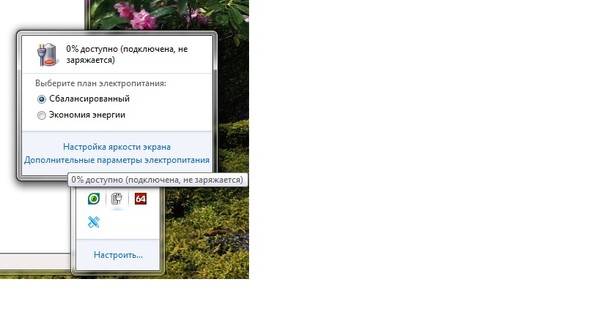 В случае когда лэптоп не включается даже с блоком питания, в первую очередь, следует попробовать произвести запуск ПК от другого зарядного устройства . Если ситуация не изменится, возможно, неисправен разъём. Иногда его можно заменить самостоятельно, поскольку в некоторых моделях его присоединение к материнской плате осуществляется не напрямую, а через провода, поэтому он свободно отключается от неё.
В случае когда лэптоп не включается даже с блоком питания, в первую очередь, следует попробовать произвести запуск ПК от другого зарядного устройства . Если ситуация не изменится, возможно, неисправен разъём. Иногда его можно заменить самостоятельно, поскольку в некоторых моделях его присоединение к материнской плате осуществляется не напрямую, а через провода, поэтому он свободно отключается от неё.
В этой статье я объясню, как устранить проблему с зарядкой батареи ноутбука. Я перечислю наиболее распространенные примеры неисправности аккумулятора и предложу некоторые шаги по устранению неполадок.
Пример 1.
Ноутбук распознает батарею, но выключается, когда адаптер переменного тока не подключен.
При перемещении курсора щелкните на значок батареи в то время как ноутбук подключен к сетевому адаптеру , это покажет оставшийся заряд батареи и напишет: «зарядка».
Если щелкнуть по иконке, то откроется окно которое также показывает, что батарея подключена и зарядка идет.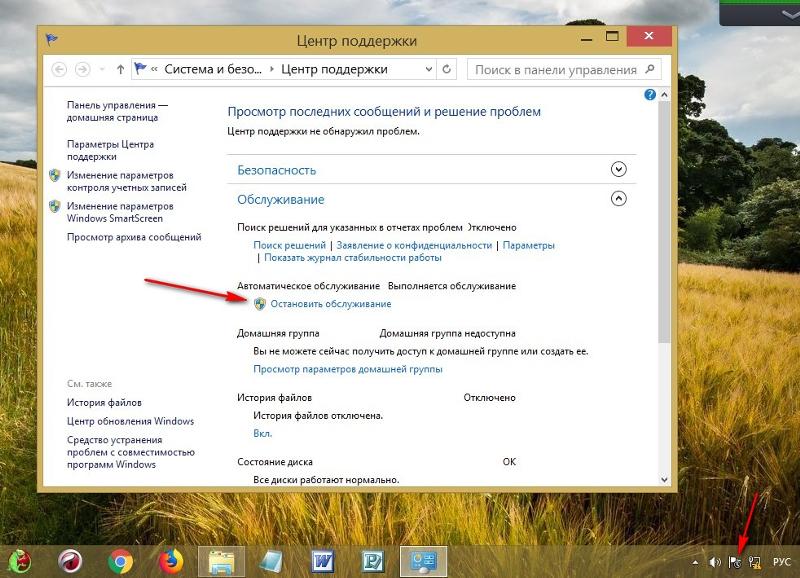
Но … как только вы отключите адаптер переменного тока, ноутбук выключается полностью.
Возможные проблемы:
1.Аккумулятор не установлен правильно. Попробуйте снова подключить батарею.
2.Контакты аккумулятора испачкались или окислились и батарея не имеет хорошего контакта с материнской платой. Попробуйте снова подключить батарею несколько раз.
3. Если повторное подключение аккумулятора не помогает, скорее всего, батарея неисправна и должна быть заменена.
4. Если вы заменили батарею, но проблема все еще существует, говорит о неисправности материнской платы. В этом случае вся материнская плата должна быть заменена (или отремонтирована на уровне компонентов).
Пример 2.
Ноутбук не обнаруживает аккумулятор.
Батарея установлена, и вы знаете, что контакт с ней нормальный, но есть красный крест на значке аккумулятора.
Если вы переместите курсор на значок аккумулятора, появится сообщение «батарея не обнаружена».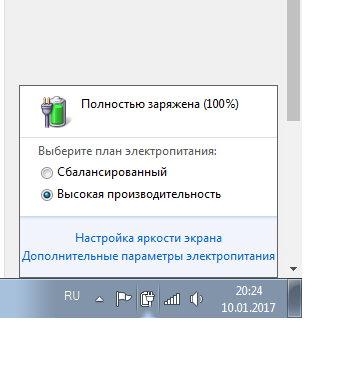
Возможные проблемы:
1. Скорее всего, неисправна батарея. У вас есть очень хороший шанс, устранить эту проблему путем замены батареи.
2. Если замена батареи не помогает, это неисправность материнской платы ноутбука. Материнская плата должна быть заменена (или отремонтирована на уровне компонентов).
Пример 3.
Аккумулятор разряжается очень быстро после достижения некоторой критической точки.
Батарея обнаруживается ноутбуком и показывает заряд 100%.
При отключении адаптера переменного тока, ноутбука работает нормальное время до некоторой критической точки (скажем, 80%), но после этого аккумулятор разряжается очень быстро до 0%.
Возможные проблемы:
Это связано с неисправностью аккумулятора ноутбука. Батарея неисправна и должна быть заменена.
Пример 4.
Батарея заряжается только если разъем питания находится в определенном положении.
Вы должны шевелить вилку для того, чтобы зарядить аккумулятор. После того как вы найдете правильное положение, батарея заряжается должным образом.
После того как вы найдете правильное положение, батарея заряжается должным образом.
Возможные проблемы:
1. Адаптер переменного тока неисправен. Адаптер питания переменного тока исправен, но кабель поврежден. Вы можете протестировать ваш адаптер переменного тока с помощью вольтметра.
2. Если адаптер работает нормально, скорее всего, это разъем питания (разъем в ноутбуке где вы подключаете адаптер питания) имеет повреждения. В этом случае гнездо питания должно быть заменено.
В некоторых моделях ноутбуков разъем питания не припаян к материнской плате, он находится на гибком проводе.
В этом случае, вы можете отключить неисправный разъем питания от материнской платы и заменить его на новый.
Ноутбук – компактное мобильное устройство , которое способно какое-то время работать аккумулятора, что позволяет спокойно пользоваться полноценным компьютером даже в тех местах, где отсутствует возможность подключиться к розетке. Ниже о проблеме, когда ноутбук не видит свой же аккумулятор.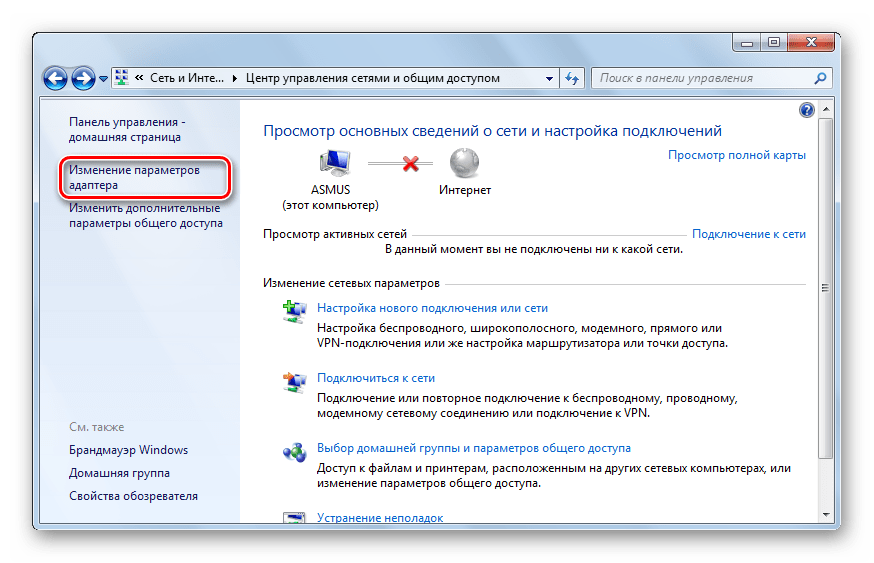
Длительность работы ноутбука без подключения к сети зависит от ёмкости и «новизны» аккумулятора, подключенного к устройству. К сожалению, со временем емкость будет теряться, а значит, ноутбук будет все меньше и меньше работать от одного заряда. Но сегодня проблема будет рассмотрена куда серьезнее – проблема дошла до того, что ноутбук и вовсе не видит аккумуляторную батарею. На подобную ошибку могут повлиять несколько факторов, которые и будут рассмотрены ниже.
Почему ноутбук не видит аккумулятор?
Причина 1: выход из строя аккумулятора
Прежде всего, необходимо заподозрить, что проблема заключается в подключенном аккумуляторе, а не в самом ноутбуке. Проверить это можно лишь попробовав подключить аналогичный, но новый аккумулятор к вашему ноутбуку. Если ноутбук другой аккумулятор определяет корректно, старая батарея нуждается в замене.
Обратите внимание, что некоторые производители ноутбуков комплектуют свои устройства фирменными утилитами . Так, если вы являетесь пользователем ноутбука HP, попробуйте найти и запустить утилиту HP Support Assistant, в которой имеется специальный инструмент для проверки аккумулятора.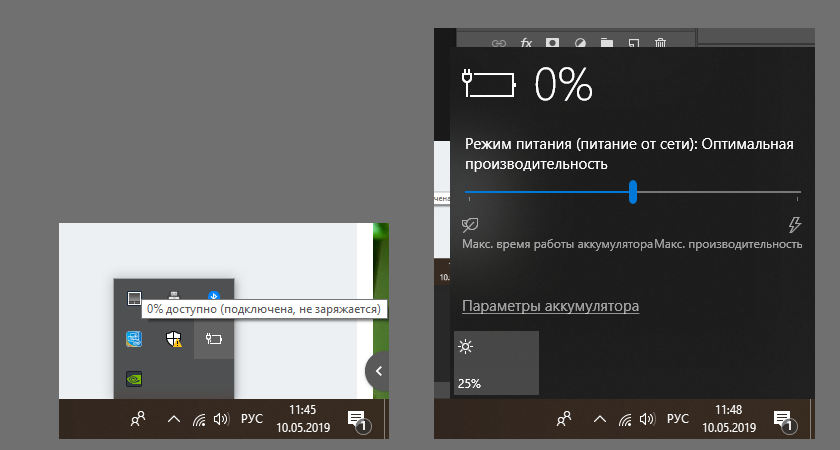 Подобная функция позволит вам не выходя из дома выяснить, стал ли причиной проблемы именно вышедший из строя аккумулятор, или же проблема заключается в самом ноутбуке.
Подобная функция позволит вам не выходя из дома выяснить, стал ли причиной проблемы именно вышедший из строя аккумулятор, или же проблема заключается в самом ноутбуке.
Причина 2: сбой в работе операционной системе
Предположим, вы исключаете возможность выхода из строя аккумуляторной батареи . В этом случае следует подумать о том, что, скорее всего, проблема возникла из-за неполадок в работе операционной системы.
1. Восстановление системы
Прежде всего, можно попытаться выполнить восстановление системы к тому моменту, когда батарея определялась ноутбуком абсолютно корректно. Для этого пройдите в меню «Панель управления» – «Восстановление» – «Запуск восстановления системы» .
На экране отобразится окно с доступными точками восстановления, среди которых вам потребуется выбрать подходящую, датированную тем временем, когда батарея определялась компьютером корректно.
2. Переустановка системы
Радикальный, но и наиболее действенный способ решения многих проблем, который позволит начать вести компьютер «с чистого листа».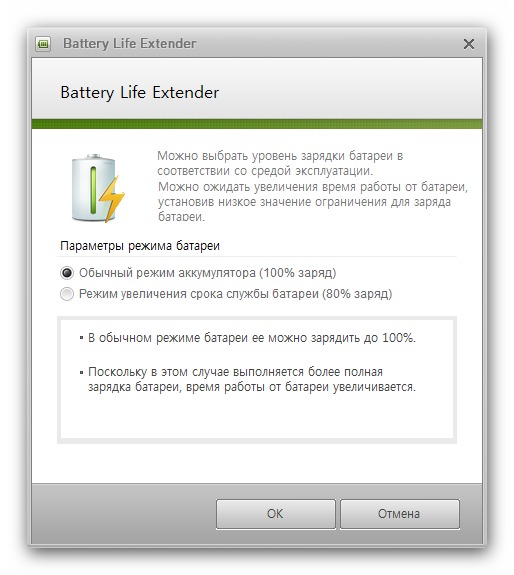 Если есть такая возможность, сохраните все необходимые файлы на диск, на котором не установлена Windows, выгрузите их в облако или перенесите на флешку (внешний жесткий диск). После этого выполните полную переустановку операционной системы, используя загрузочный диск или флешку. Если проблема была программной, то после выполнения данных манипуляций ноутбук будет корректно определять батарею.
Если есть такая возможность, сохраните все необходимые файлы на диск, на котором не установлена Windows, выгрузите их в облако или перенесите на флешку (внешний жесткий диск). После этого выполните полную переустановку операционной системы, используя загрузочный диск или флешку. Если проблема была программной, то после выполнения данных манипуляций ноутбук будет корректно определять батарею.
Причина 3: накопление остаточного заряда
Еще один возможный способ решения проблемы, который подойдет исключительно пользователям ноутбуков с съемным аккумулятором.
Суть данного способа заключается в проведении специальных манипуляций, которые позволят выполнить сброс информации, хранящейся во временной памяти ноутбука.
Для этого вам потребуется полностью включить ноутбук, а затем отключить его от сети. После этого понадобится извлечь аккумулятор и нажать на ноутбуке без батареи кнопку питания и держать ее на протяжении секунд 30.
После исполнения данных действий подключите батарею обратно к устройству и выполните запуск ноутбука. Проверьте работоспособность ноутбука.
Проверьте работоспособность ноутбука.
Причина 4: неверные настройки BIOS
Как привило, подобная причина касается пользователей, кому доводилось менять настройки BIOS . Суть данного способа заключается в том, чтобы сбросить настройки BIOS до заводских.
Как правило, сбросить BIOS На ноутбуке в большинстве случае можно из-под самого BIOS. Для этого включите ноутбук или отправьте в перезагрузку и на самом раннем этапе запуска начните многократно нажимать кнопку для входа в настройки BIOS – как правило, в большинстве случаев это либо клавиша F2 , либо Delete .
Успешно войдя в BIOS, вам потребуется найти пункт «Load Setup Defaults» или несколько иное, но схожее наименование пункта. Часто подобная функция располагается или в разделе «Exit» , или в одном из главных разделов BIOS.
Причина 5: устаревшая версия BIOS
Данный вариант возникновения неполадки приведен последним по списку по той причине, что она встречается реже всего, поскольку даже самые старые версии BIOS обычно работают корректно.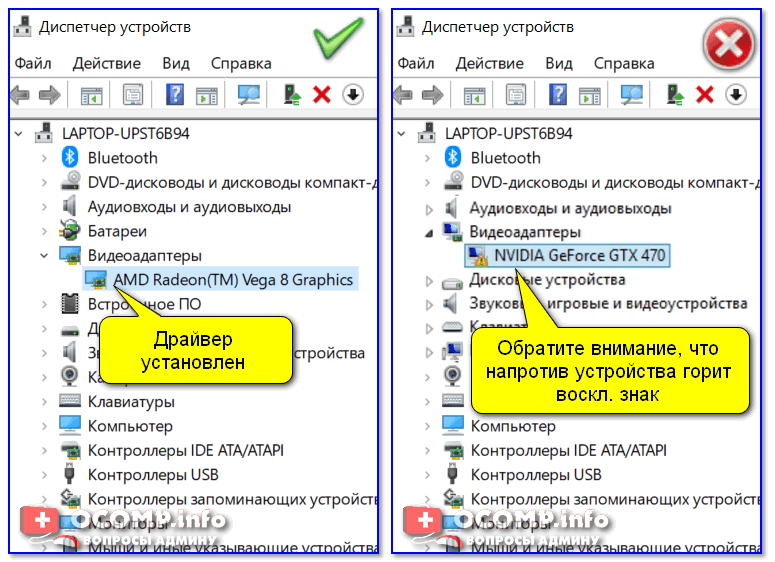
Однако в том случае, если первые 4 способа решения неполадки вам не подошли, тогда стоит попробовать обновить BIOS ноутбука.
Как правило, для этого на сайте производителя ноутбука именно для вашей модели можно скачать специальную утилиту , которая позволяет из-под Windows без особых проблем обновить BIOS. Однако стоит быть предельно внимательным по отношению к электропитанию: если на ноутбуке внезапно пропадет доступ к сети и компьютер отключится прямо в процессе обновления BIOS , все может завершиться очень печально – BIOS может и вовсе выйти из строя.
Если у вас есть свой опыт решения проблемы с аккумулятором, то обязательно поделитесь им в комментариях.
Аккумуляторная батарея является одним из ключевых элементов любого ноутбука или нетбука. Именно аккумулятором лэптоп отличается от настольного компьютера. И именно батарея обеспечивает мобильность ноутбука. Если он неисправен, то лэптоп тут же привязывается к розетке. Поэтому владельцев ноутбуков очень интересуют различные вопросы, связанные с эксплуатацией аккумуляторов.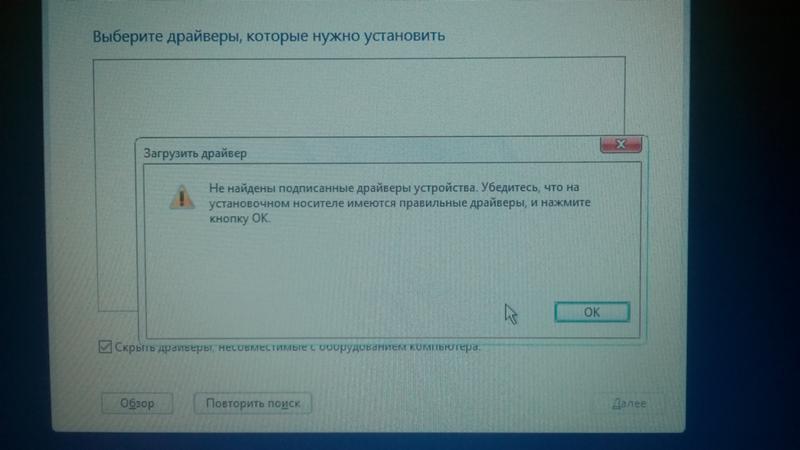 Сегодня мы рассмотрим несколько проблем, связанных с батареей ноутбука. Основной вопрос, рассматриваемый в этой статье, почему ноутбук не видит батарею. Мы постараемся разобраться в причинах этой проблемы, и что делать в такой ситуации.
Сегодня мы рассмотрим несколько проблем, связанных с батареей ноутбука. Основной вопрос, рассматриваемый в этой статье, почему ноутбук не видит батарею. Мы постараемся разобраться в причинах этой проблемы, и что делать в такой ситуации.
Бывает такая ситуация, когда при правильной установке аккумулятора, ноутбук не видит батарею. При этом вы совершенно уверены в корректности установки и нормальном контакте аккумулятора и лэптопа. Если он не обнаруживает батарею, то иконка в панели задач отображается с красным крестиком.
Если навести на иконку аккумулятора курсор мыши, то выведется сообщение: «Батарея не обнаружена».
Какие могут причины этого сообщения?
- Неисправность аккумулятора;
- Неправильное подключение АКБ;
- Неисправность материнской платы ноутбука.
Чтобы узнать, в чём здесь дело, поможет замена АКБ на заведомо рабочую. Если ноутбук увидит батарею, значит, причина в старой АКБ. Если проблема останется, то — это неисправность материнской платы.
Но запасную батарею под рукой имеет далеко не каждый. Поэтому ниже приводятся способы разрешения этой неисправности с помощью того, что есть под рукой.
Что делать, если батарея не обнаружена на ноутбуке?
В принципе Windows может не обнаружить батарею, если с последней всё в порядке. А со стороны всё выглядит так, что ноутбук не видит батарею. Чтобы проверить состояние аккумулятора самостоятельно, можно сделать следующие действия:
- Сброс настроек аппаратной части;
- Обнуление BIOS;
- Апгрейд BIOS;
- Проверка запуска ноутбука от аккумулятора без подключения к сети.
Ниже эти операции рассмотрены более подробно. Если вам нужна , читайте статью по указанной ссылке.
Сброс настроек аппаратной части
Сброс настроек аппаратной части удаляет всю информацию, которая находится во временной памяти лэптопа. После этого операционная система Windows обязательно проведёт полную проверку ноутбука. В том числе, аккумулятор.
В том числе, аккумулятор.
Следующую последовательность действий нужно сделать для сброса настроек аппаратной части:
- Отключите блок питания ноутбука или док-станцию, если таковая имеется;
- Выньте батарею;
- Затем удерживайте нажатой кнопку Power 15 секунд. Многие пользователи задаются вопросом, зачем нажимать кнопку питания на отключённом от сети ноутбуке со снятой батареей. Это нужно для снятия остаточного заряда конденсаторов;
- Подключите обратно аккумулятор и блок питания к ноутбуку;
- Включите лэптоп и проверьте состояние АКБ в панели задач Windows.
Если операция сброса не помогла, то переходите к следующему варианту решения проблемы.
Проверка запуска ноутбука от аккумулятора без подключения к сети
Этот вариант рекомендует делать компания HP для своих ноутбуков. Они советуют запустить ноутбук, работающий от АКБ без подключения к сети. Если это удалось, то специалисты HP советуют провести переустановку операционной системы. Сообщается, что это поможет в случае, когда батарея не обнаружена на ноутбуке.
Сообщается, что это поможет в случае, когда батарея не обнаружена на ноутбуке.
Если лэптоп отказывается запускаться без адаптера питания, то ему прямая дорога в сервисный центр.
Другие проблемы с батареей ноутбука
Кроме того, что на ноутбуке не обнаружена батарея, бывает ещё масса проблем с аккумуляторами. Даже если ноутбук видит батарею, это ещё не говорит о его нормальной работе. Давайте, рассмотрим пару распространённых неисправностей.
Ноутбук отключается, если не подключён к блоку питания
При этом операционная система Windows видит батарею. Если блок питания подключён, то при наведении курсора на иконку аккумулятора будет написано сообщение: «зарядка». А при отключении адаптера питания, лэптоп выключается.
В чём может быть причина этой неисправности?
- Неправильная установка аккумулятора. Выньте аккумулятора и снова установите;
- Окисление и загрязнение контактов аккумулятора. Поэтому отсутствует нормальный контакт с материнской платой.
 Протрите контакты АКБ салфеткой, смоченной в спирте. Затем установите его на место.
Протрите контакты АКБ салфеткой, смоченной в спирте. Затем установите его на место.
Если заведомо рабочая аккумуляторная батарея при установке не меняет ситуации, то это говорит о неисправности материнской платы.
Зарядка батареи прекращается, если пошевелить разъем питания
Ноутбук видит батарею. Неисправность заключается в том, что адаптер питания заряжает аккумулятор только в определённом положении разъёма питания.
Чем это может быть вызвано?
- Блок питания ноутбука рабочий, а кабель неисправен;
- Блок питания и кабель рабочие, а неисправен разъем питания. Он подлежит замене, которая должна проводиться в сервисном центре.
Некоторые модели лэптопов оснащаются разъёмами питания на гибком проводе. В принципе, их можно заменить самостоятельно, поскольку пайка к плате там не требуется.
Быстрый разряд батареи после определённого значения
Ситуация примерно следующая. Батарея обнаружена на ноутбуке и заряжена на 100 процентов. Если отключить блок питания, то аккумулятор работает, к примеру, до 50 процентов и затем очень быстро разряжается в ноль.
Если отключить блок питания, то аккумулятор работает, к примеру, до 50 процентов и затем очень быстро разряжается в ноль.
Ноутбук – компактное мобильное устройство, которое способно какое-то время работать аккумулятора, что позволяет спокойно пользоваться полноценным компьютером даже в тех местах, где отсутствует возможность подключиться к розетке. Ниже речь пойдет о проблеме, когда ноутбук не видит свой же аккумулятор.
Длительность работы ноутбука без подключения к сети зависит от ёмкости и «новизны» аккумулятора, подключенного к устройству. К сожалению, со временем емкость будет теряться, а значит, ноутбук будет все меньше и меньше работать от одного заряда. Но сегодня проблема будет рассмотрена куда серьезнее – проблема дошла до того, что ноутбук и вовсе не видит аккумуляторную батарею. На подобную ошибку могут повлиять несколько факторов, которые и будут рассмотрены ниже.
Почему ноутбук не видит аккумулятор?
Причина 1: выход из строя аккумулятора
Прежде всего, необходимо заподозрить, что проблема заключается в подключенном аккумуляторе, а не в самом ноутбуке.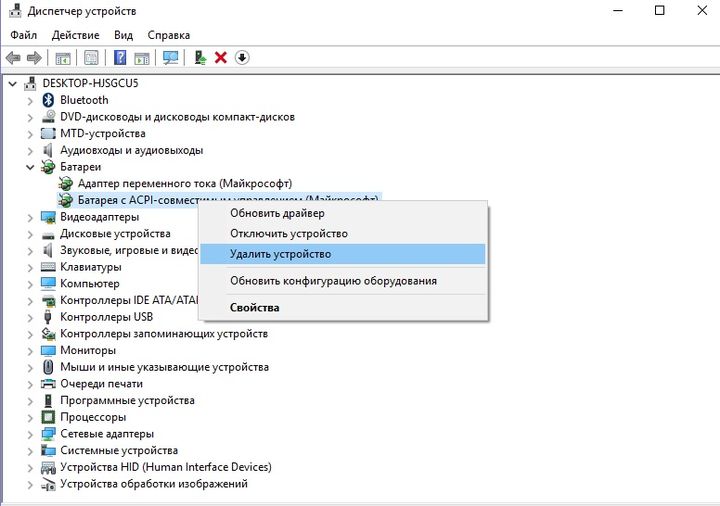 Проверить это можно лишь попробовав подключить аналогичный, но новый аккумулятор к вашему ноутбуку. Если ноутбук другой аккумулятор определяет корректно, старая батарея нуждается в замене.
Проверить это можно лишь попробовав подключить аналогичный, но новый аккумулятор к вашему ноутбуку. Если ноутбук другой аккумулятор определяет корректно, старая батарея нуждается в замене.
Обратите внимание, что некоторые производители ноутбуков комплектуют свои устройства фирменными утилитами. Так, если вы являетесь пользователем ноутбука HP, попробуйте найти и запустить утилиту HP Support Assistant, в которой имеется специальный инструмент для проверки аккумулятора. Подобная функция позволит вам не выходя из дома выяснить, стал ли причиной проблемы именно вышедший из строя аккумулятор, или же проблема заключается в самом ноутбуке.
Причина 2: сбой в работе операционной системе
Предположим, вы исключаете возможность выхода из строя аккумуляторной батареи. В этом случае следует подумать о том, что, скорее всего, проблема возникла из-за неполадок в работе операционной системы.
Здесь мы видим два возможных выхода из ситуации:
1. Восстановление системы
Прежде всего, можно попытаться выполнить восстановление системы к тому моменту, когда батарея определялась ноутбуком абсолютно корректно. Для этого пройдите в меню «Панель управления» – «Восстановление» – «Запуск восстановления системы» .
Для этого пройдите в меню «Панель управления» – «Восстановление» – «Запуск восстановления системы» .
На экране отобразится окно с доступными точками восстановления, среди которых вам потребуется выбрать подходящую, датированную тем временем, когда батарея определялась компьютером корректно.
2. Переустановка системы
Радикальный, но и наиболее действенный способ решения многих проблем, который позволит начать вести компьютер «с чистого листа». Если есть такая возможность, сохраните все необходимые файлы на диск, на котором не установлена Windows, выгрузите их в облако или перенесите на флешку (внешний жесткий диск). После этого выполните полную переустановку операционной системы, используя загрузочный диск или флешку. Если проблема была программной, то после выполнения данных манипуляций ноутбук будет корректно определять батарею.
Причина 3: накопление остаточного заряда
Еще один возможный способ решения проблемы, который подойдет исключительно пользователям ноутбуков с съемным аккумулятором.
Суть данного способа заключается в проведении специальных манипуляций, которые позволят выполнить сброс информации, хранящейся во временной памяти ноутбука.
Для этого вам потребуется полностью включить ноутбук, а затем отключить его от сети. После этого понадобится извлечь аккумулятор и нажать на ноутбуке без батареи кнопку питания и держать ее на протяжении секунд 30.
После исполнения данных действий подключите батарею обратно к устройству и выполните запуск ноутбука. Проверьте работоспособность ноутбука.
Причина 4: неверные настройки BIOS
Как привило, подобная причина касается пользователей, кому доводилось менять настройки BIOS. Суть данного способа заключается в том, чтобы сбросить настройки BIOS до заводских.
Как правило, сбросить BIOS На ноутбуке в большинстве случае можно из-под самого BIOS. Для этого включите ноутбук или отправьте в перезагрузку и на самом раннем этапе запуска начните многократно нажимать кнопку для входа в настройки BIOS – как правило, в большинстве случаев это либо клавиша F2 , либо Delete .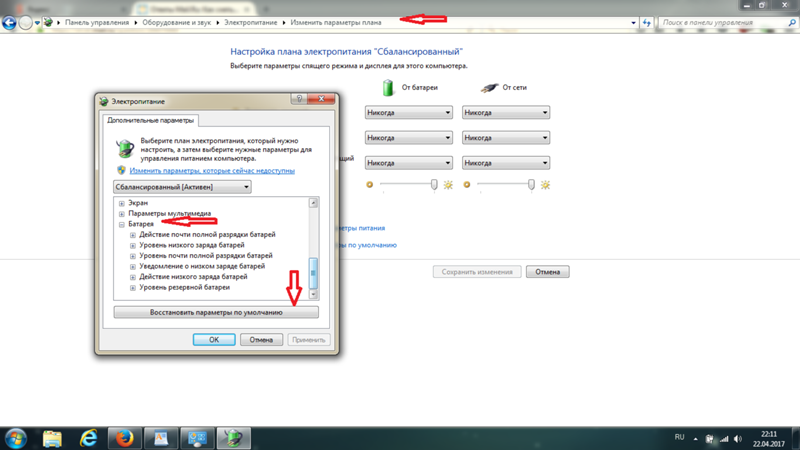
Успешно войдя в BIOS, вам потребуется найти пункт «Load Setup Defaults» или несколько иное, но схожее наименование пункта. Часто подобная функция располагается или в разделе «Exit» , или в одном из главных разделов BIOS.
Причина 5: устаревшая версия BIOS
Данный вариант возникновения неполадки приведен последним по списку по той причине, что она встречается реже всего, поскольку даже самые старые версии BIOS обычно работают корректно.
Однако в том случае, если первые 4 способа решения неполадки вам не подошли, тогда стоит попробовать обновить BIOS ноутбука.
Как правило, для этого на сайте производителя ноутбука именно для вашей модели можно скачать специальную утилиту, которая позволяет из-под Windows без особых проблем обновить BIOS. Однако стоит быть предельно внимательным по отношению к электропитанию: если на ноутбуке внезапно пропадет доступ к сети и компьютер отключится прямо в процессе обновления BIOS, все может завершиться очень печально – BIOS может и вовсе выйти из строя.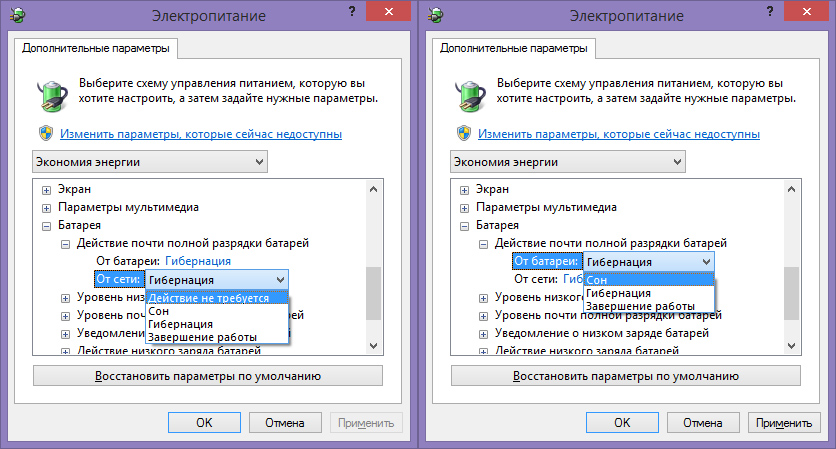
Если у вас есть свой опыт решения проблемы с аккумулятором, то обязательно поделитесь им в комментариях.
В принципе Windows может не обнаружить батарею, если с последней всё в порядке. А со стороны всё выглядит так, что ноутбук не видит батарею. Чтобы проверить состояние аккумулятора самостоятельно, можно сделать следующие действия:
· Сброс настроек аппаратной части;
· Обнуление BIOS;
· Апгрейд BIOS;
Проверка запуска ноутбука от аккумулятора без подключения к сети.
Ниже эти операции рассмотрены более подробно. Сброс настроек аппаратной части удаляет всю информацию, которая находится во временной памяти лэптопа. После этого операционная система Windows обязательно проведёт полную проверку ноутбука. В том числе, аккумулятор.Следующую последовательность действий нужно сделать для сброса настроек аппаратной части:
· Отключи блок питания ноутбука или док-станцию, если таковая имеется;
· Вынь батарею;
·
Затем удерживай нажатой кнопку включения ноутбука 15 секунд. Многие пользователи задаются вопросом, зачем нажимать кнопку питания на отключённом от сети ноутбуке со снятой батареей. Это нужно для снятия остаточного заряда конденсаторов;
Многие пользователи задаются вопросом, зачем нажимать кнопку питания на отключённом от сети ноутбуке со снятой батареей. Это нужно для снятия остаточного заряда конденсаторов;
· Подключи обратно аккумулятор и блок питания к ноутбуку;
Включи ноутбук и проверь состояние АКБ в панели задач Windows.
Если операция сброса не помогла, то переходи к следующему варианту решения проблемы.
Обнуление BIOS
Если батарея не обнаружена на ноутбуке, то можно с помощью обнуления BIOS можно вернуть настройки ноутбука на заводские. Для этого нужно сделать следующие шаги:
При включении ноутбука нажимай несколько раз кнопку (комбинацию клавиш) для входа в BIOS на твоей модели. В зависимости от модели или производителя это может быть Del, F2, F10, F12 и другие;
В настройках BIOS найди опцию, которая отвечает за сброс настроек. Это могут быть следующие варианты: «Восстановить параметры по умолчанию», «Сброс настроек на заводские», «Параметры по умолчанию» и тому подобное;
Затем нужно подтвердить сброс параметров, сохранить сделанные изменения (обычно клавиша F10) и выйти из BIOS.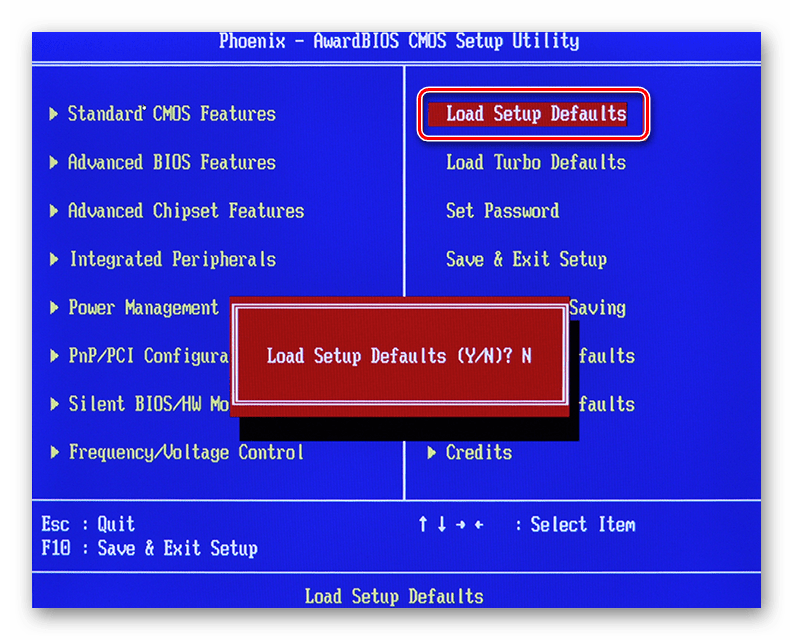
После этого проверь состояние аккумулятора в операционной системе.
Апгрейд BIOS
Если сброс параметров на дефолтные значения не помог и ноутбук не видит батарею, то можно попробовать обновить BIOS . Иногда это может помочь, если батарея на ноутбуке не обнаружена. Для этого нужно на сайте производителя найти свежую версию BIOS для вашей модели. Также потребуется специальная утилита для прошивки. Как правило, все производители выпускают подобный софт. Некоторые производители реализуют такие утилиты прямо в BIOS ноутбука. Но если ты не имееim опыта по прошивке BIOS, и не представляешь себе чётко весь процесс, лучше не браться за это дело.
И ещё. Если заведомо рабочая аккумуляторная батарея при установке не меняет ситуации, то это говорит о неисправности материнской платы. Что бы ни говорили различные специалисты. Ещё может быть ситуация, что блок питания и кабель рабочие, а неисправен разъем питания. Он подлежит замене, которая должна проводиться в сервисном центре.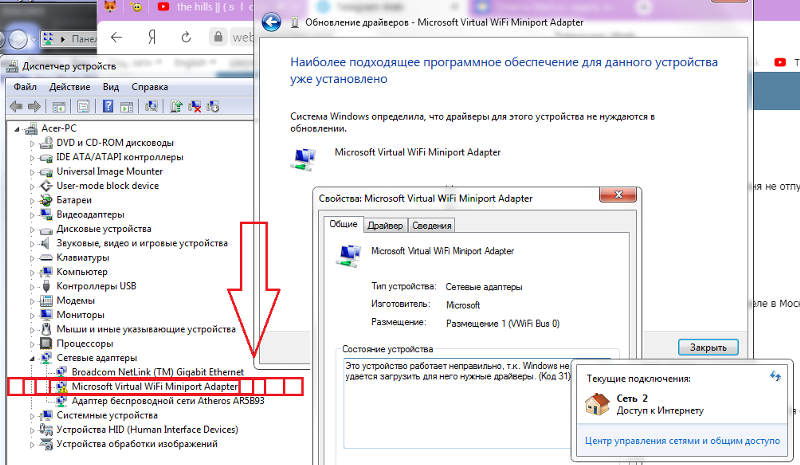
что это такое, уведомление на windows 7, подсоединено но не заряжается
Автор Акум Эксперт На чтение 8 мин. Просмотров 145 Опубликовано
У некоторых пользователей на мониторе ноутбука может появляться окно: «Рекомендуется заменить батарею». В этой статье разберем подробно, что это такое, в каком случае появляется это сообщение, как обслуживать батарею и что делать, если требуется ее заменить.
О чем говорит сообщение
Данное уведомление появляется в результате работы встроенной в систему Windows программы, следящей за состоянием аккумуляторной батареи. Эта программа установлена на системы Windows, начиная с «семерки» и заканчивая более новыми версиями. При обнаружении программой проблем с АКБ она ставит об этом в известность пользователя.
Сообщение системы Windows: «Рекомендуется заменить батарею».С течением времени в АКБ ноутбука происходят необратимые изменения, и она теряет свою емкость. Скорость этого процесса может быть разной в зависимости от условий работы. Но в конце концов, ёмкость аккумуляторной батареи снизится настолько, что время автономной работы будет минимальным.
Скорость этого процесса может быть разной в зависимости от условий работы. Но в конце концов, ёмкость аккумуляторной батареи снизится настолько, что время автономной работы будет минимальным.
Когда на ноутбуке появляется уведомление: «Рекомендуется заменить батарею», это значит, что износ АКБ уже достигает критического значения и емкость АКБ составляет менее 40% от начальной. Но появление такого уведомления на новом гаджете может говорить о наличии ошибки в самой системе Windows. В таком случае замена батареи на новую необязательна, и проблему можно решить.
Важно! Аппаратная конфигурация ноутбука в некоторых случаях не дает операционной системе отслеживать сбои при работе АКБ. В таком случае даже при наличии проблемы с АКБ сообщение может и не появляться.
Другие ошибки и уведомления, связанные с АКБ
Операционная система может выдавать и другое уведомление: «Батарея не обнаружена». Причин его появления может быть несколько: неисправность батареи или ее неправильное подключение, сбой в работе операционной системы и проблемы с материнской платой ноутбука.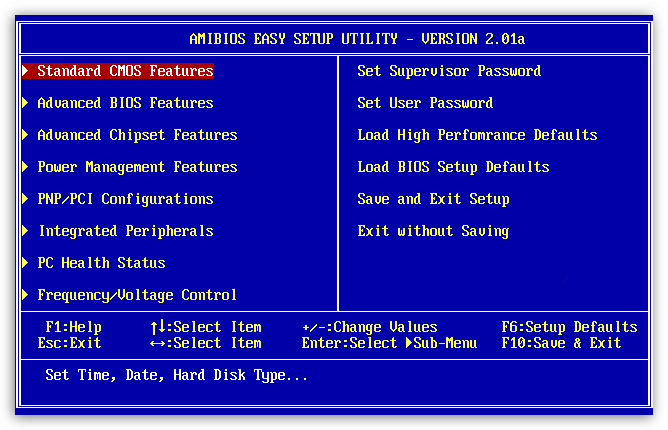
Может появиться еще одна проблема: батарея подсоединена к ноутбуку, но не заряжается. Причин также может быть несколько: батарея вышла из строя, сбой в работе драйвера, сбой BIOS (UEFI), неисправность самого зарядного устройства или если установленные утилиты для управления питанием мешают процессу заряда батареи.
Можно попробовать решить проблему путем извлечения батареи из ноутбука и повторной ее установкой. Если неисправность возникла из-за отсутствия контакта, она должна устраниться. Если есть рабочая батарея, необходимо ее поменять и проверить, осталось ли сообщение об ошибке. Перед установкой рекомендуется осмотреть контакты и протереть их тонким слоем спирта.
Как устранить проблему
Когда система Windows выдает уведомление: «Рекомендуется заменить батарею», владельцу ноутбука не надо сразу паниковать и задумываться о приобретении нового аккумулятора. Есть вероятность, что проблему можно решить без серьезных финансовых затрат (стоимость новой АКБ может составлять десятую часть от полной цены ноутбука или даже больше). Но если проблема именно в аккумуляторной батарее, ее придется заменить.
Но если проблема именно в аккумуляторной батарее, ее придется заменить.
Проверьте состояние батареи
Сначала нужно определить, в чем проблема: в АКБ или операционной системе? Проверку можно выполнить с помощью командной строки. Больше информации о читайте в отдельной статье.
Имеющаяся в Windows 7 и более новых версиях этой операционной системы вплоть до Windows 10 встроенная утилита позволяет получить сведения о состоянии АКБ ноутбука.
Для ее запуска нужно:
- произвести полную зарядку батареи;
- из меню «Пуск» запустить командную строку. Для этого нужно найти папку «Служебные-Windows» и выбрать пункт «Запуск от имени администратора»;
- откроется окно командной строки, в котором набираем: «powercfg.exe -energy -output c:\report.html»;
- нажимаем «Enter» и ждем окончания работы программы;
- находим файл report.html с отчетом на диске «С» в корневом каталоге и открываем его с помощью интернет-браузера;
- нужно найти пункт «Сведения о батарее», а в нем пункты «Расчетная емкость» и «Последняя полная зарядка»;
- на фотографии это пункты «Расчетная емкость» – 54212, «Последняя полная зарядка» — 24009;
- степень износа АКБ легко вычисляется по формуле: («Последняя полная зарядка»/ «Расчетная емкость»)*100%, соответственно: (24009/54212)*100%=44%;
- данный показатель говорит о том, что сейчас от начальной емкости аккумулятора осталось всего 44%.
 Работать длительное время при такой емкости ноутбук не сможет.
Работать длительное время при такой емкости ноутбук не сможет.
Кроме работы с командной строкой, можно установить специальные программы, если работа с командной строкой вызывает затруднения. Подробно о подборке программ, позволяющих получить информацию о состоянии аккумуляторной батареи, можно прочитать здесь.
Проведите калибровку
В процессе работы аккумулятор может выйти из строя из-за перегрева или перезаряда. Кроме самого аккумулятора, в состав АКБ входит контроллер заряда — специальная микросхема, необходимая для управления процессом заряда. Контроллер заряда получает информацию о напряжении каждого элемента батареи и вычисляет ее реальную емкость.
В процессе работы ноутбука могут накапливаться ошибки контроллера, которые приводят к тому, что он может неправильно определять емкость АКБ. В результате этого снижается время автономной работы и, соответственно, уменьшается срок службы АКБ. К примеру, после полной зарядки аккумулятора за несколько минут работы уровень заряда со 100% снижается до 70% и не изменяется в течение 1 часа или даже дольше.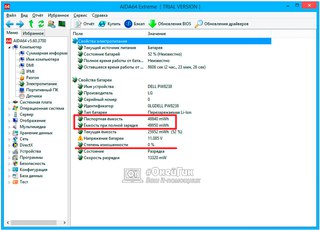 Калибровка батареи позволит убрать такие ошибки.
Калибровка батареи позволит убрать такие ошибки.
Калибровку аккумулятора можно провести несколькими способами:
- с помощью встроенной в BIOS (UEFI) специальной программы;
- установив специализированную программу;
- вручную, с помощью специально созданного плана электропитания Windows.
Мнение эксперта
Алексей Бартош
Специалист по ремонту, обслуживанию электрооборудования и промышленной электроники.
Задать вопросКратко говоря, суть процесса ручной калибровки сводится к тому, что АКБ нужно последовательно несколько раз зарядить, а затем полностью разрядить. В результате этого контроллер заряда начинает получать точную информацию о емкости батареи. Ручная калибровка является наиболее безопасным методом, но занимает большое количество времени.
В автоматическом режиме калибровка может проводиться путем запуска программы через BIOS (UEFI). Также автоматическая калибровка может проводиться с помощью специальных программ после загрузки ноутбука.
Более подробно все тонкости процесса калибровки АКБ ноутбука описаны в статье ««.
Программные сбои и проблемы с драйверами
Неправильная работа системы Windows, точнее, сбой в работе драйвера или BIOS (UEFI) приведет к неправильному отображению состояния АКБ. В результате этого на монитор ноутбука может выводиться сообщение о необходимости замены батареи.
Для решения этой проблемы нужно найти меню «Диспетчер устройств». Из меню «Пуск» находим пункт «Панель управления». Затем находим пункты в меню «Система» и «Диспетчер устройств».
Панель управленияВ «Диспетчере устройств» выбираем пункт «Батареи». Отображаться здесь могут 2 пункта: адаптер питания и устройство, управляющее аккумуляторной батареей. Его требуется удалить. Жмем по нему правой кнопкой мыши и выбираем из меню пункт «Удалить».
Пункт «Батареи» в «Диспетчере устройств»После этого подтверждаем действие. Затем перезагружаем операционную систему. Так как драйвер является системным, после перезагрузки система вновь установит его самостоятельно.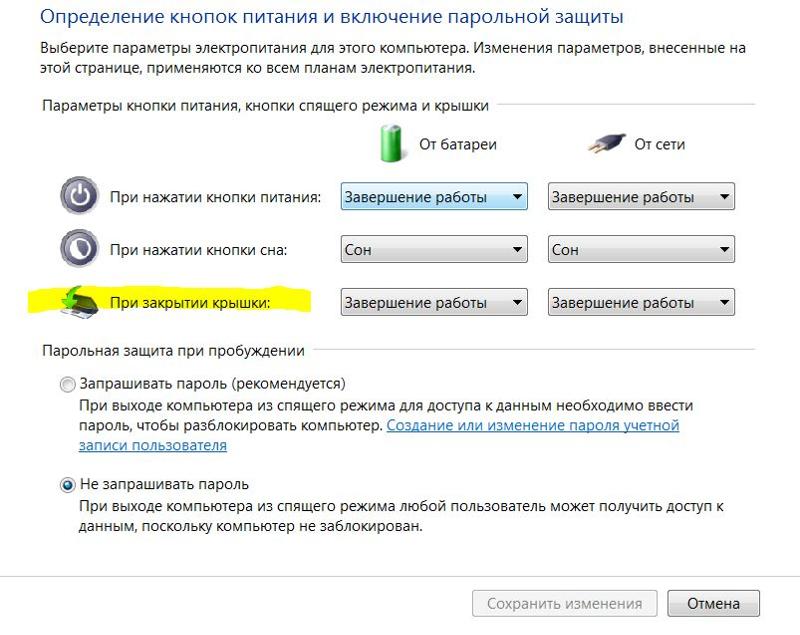 Если проблема заключалась в драйвере, она должна устраниться.
Если проблема заключалась в драйвере, она должна устраниться.
Может оказаться, что ошибки в операционной системе возникают из-за ошибок работы BIOS (UEFI). В этом случае нужно сбросить настройки BIOS (UEFI) до заводских или обновить BIOS (UEFI) до последней версии. Получить подробную информацию об этом и последние версии программного обеспечения можно на сайтах производителей.
Как продлить срок службы АКБ
Для того чтобы продлить срок службы аккумулятора и в будущем не получать неожиданных сообщений о проблемах с ним, нужно соблюдать несколько простых правил.
Современные гаджеты комплектуются аккумуляторными батареями литий-ионного типа. В отличие от никель-кадмиевых батарей они не подвержены так называемому «эффекту памяти», имеют меньший вес и долгий срок службы.
Но вместе с достоинствами у таких АКБ есть и недостатки: высокая чувствительность к механическим воздействиям, снижение емкости при пониженных температурах, низкая устойчивость к глубокому разряду и перезаряду.
На ускоренный износ влияют:
- резкие перепады температур и длительная работа при высоких или низких температурах;
- частые глубокие разряды батареи;
- продолжительные заряды батареи до 100%;
- работа с питанием от электрической сети все время;
- частые перепады напряжения в электрической сети.
Важно! Если не оставлять ноутбук на длительное время под прямыми солнечными лучами и применять специальные подставки для ноутбуков, избегать работы в холодное время года на открытом воздухе, а также зарядки от электросети с частыми перепадами напряжения, можно значительно продлить срок службы АКБ ноутбука.
Для ограничения глубокого разряда АКБ (меньше 10%) достаточно создать индивидуальный план электропитания в соответствующей настройке операционной системы, а для ограничения полного заряда можно установить специальные программы.
Состояние самого зарядного устройства и неисправности в его работе неизбежно скажутся на состоянии батареи.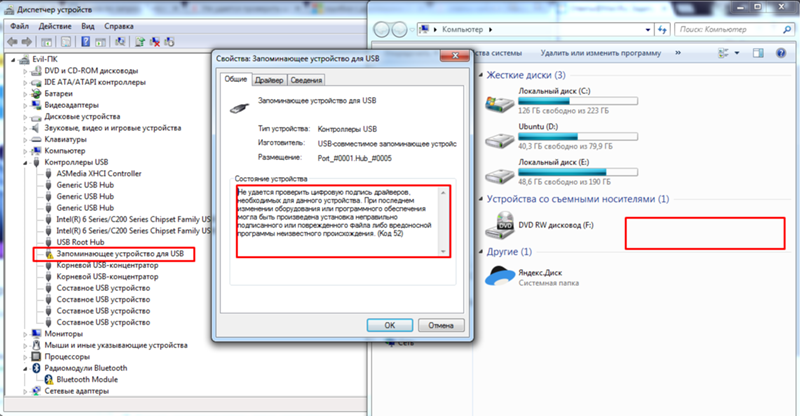 Поэтому при появлении проблем с зарядкой нужно обратить внимание как на состояние самого зарядного устройства, так и на вид провода питания. Вполне вероятно, что разъем питания уже сильно изношен.
Поэтому при появлении проблем с зарядкой нужно обратить внимание как на состояние самого зарядного устройства, так и на вид провода питания. Вполне вероятно, что разъем питания уже сильно изношен.
Более подробную информацию о способах правильного заряда ноутбука можно прочитать в этой статье.
Подведем итоги
Появление уведомления операционной системы о замене батареи необязательно означает необходимость ее замены. В большинстве случаев проблему можно решить без замены батареи, а соблюдение условий правильной эксплуатации поможет увеличить срок службы АКБ.
Материнка ноута не видит аккумулятор. Что делать, если батарея на ноутбуке не обнаружена? Ноутбук не обнаруживает аккумулятор.
Иногда пользователю приходится сталкиваться с сообщением о том, что батарея на ноутбуке не обнаружена. Часто такое уведомление приводит к панике, ведь именно аккумулятор обеспечивает мобильность устройства, и даже при наличии поблизости розетки не всегда возможно ею воспользоваться — нестабильная электрическая сеть попросту выведет ноутбук из строя.![]() Так что же делать?
Так что же делать?
Производительность графики и ее влияние на время работы от батареи
Вы можете использовать меню состояния батареи, чтобы быстро уменьшить яркость экрана до 75%. В меню состояния батареи выберите «Яркость» на экране в разделе «Приложения с энергопотреблением». Чтобы получить доступ к кнопкам яркости клавиатуры, коснитесь панели управления. Их можно назвать «отдельным процессором» и «интегрированным процессором». Отдельные процессоры часто обеспечивают повышенную производительность, но потребляют значительное количество энергии. Встроенные процессоры помогают увеличить время автономной работы, но, как правило, обеспечивают более низкую производительность, чем отдельные процессоры.
Причины, по которым происходит ошибка
Бывает, что аккумулятор установлен в лэптоп верно или же его вовсе не трогали, но на панели задач иконка заряда батареи перечёркнута красным крестом, а ноутбук пишет: «батарея не обнаружена».
Основными причинами подобной ошибки могут быть три вида неисправностей:
- Нерабочая материнская плата.

- Износ аккумулятора.
- Неправильное подключение батареи.
Чтобы исключить износ, рекомендуется всегда иметь под рукой запасной аккумулятор. Если после замены батареи сообщение исчезнет, значит, дело было именно в сроке эксплуатации. Но далеко не каждый соблюдает данную рекомендацию, куда чаще владелец ноутбука покупает аккумулятор уже после появления определённых проблем. А порой и после замены ноутбук пишет: «батарея не обнаружена».
Отключение энергоемких функций и оборудования
Предпочитайте встроенные процессоры, если вы хотите сохранить срок службы батареи. В этих статьях содержатся инструкции по использованию этих процессоров, а также информация о возможных причинах незапрошенного использования отдельного процессора. Следуйте процедуре, описанной в этих статьях. Вы получите всю необходимую информацию об услугах и вариантах поддержки, доступных вам.
Срок службы батареи низкий
Если у вас есть большой объем данных для передачи, может потребоваться несколько дней, прежде чем срок службы батареи отражает среднее ежедневное использование.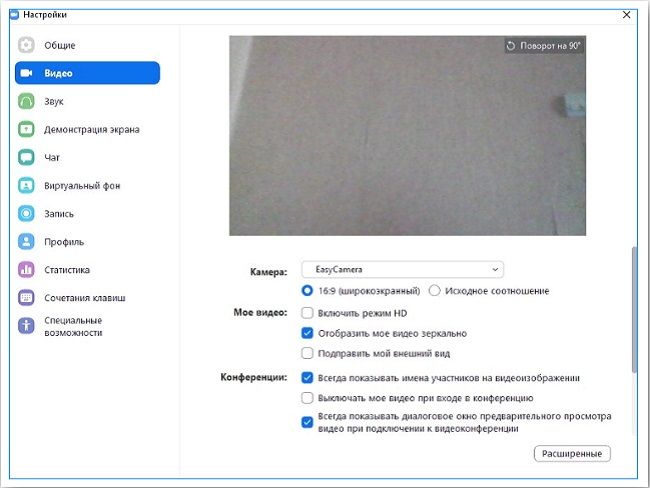 Определите, как долго аккумулятор должен использоваться для продукта, который вы используете. Убедитесь, что вы используете адаптер переменного тока с правильной мощностью для вашего компьютера.
Определите, как долго аккумулятор должен использоваться для продукта, который вы используете. Убедитесь, что вы используете адаптер переменного тока с правильной мощностью для вашего компьютера.Что делать?
Есть несколько способов: сброс аппаратных настроек, обнуление БИОС и запуск компьютера с батареей без подключения к электросети. Также могут помочь программы для калибровки.
Каждый из приведённых способов будет детально разобран в нижеследующих разделах, однако, если не поможет ни один из них, останется лишь
Моя батарея не заряжается до 100%
Адаптеры переменного тока, которые обеспечивают меньшую требуемую мощность, могут не заряжать батарею должным образом. В статье содержится дополнительная информация об адаптерах устранения неполадок. Заряд батареи может привести к перерыву между 93% и 99%. Это способ продлить срок службы батареи.
Моя батарея не распознается
Если экран, предлагающий вам подключить компьютер к розетке питания, появляется через пять минут.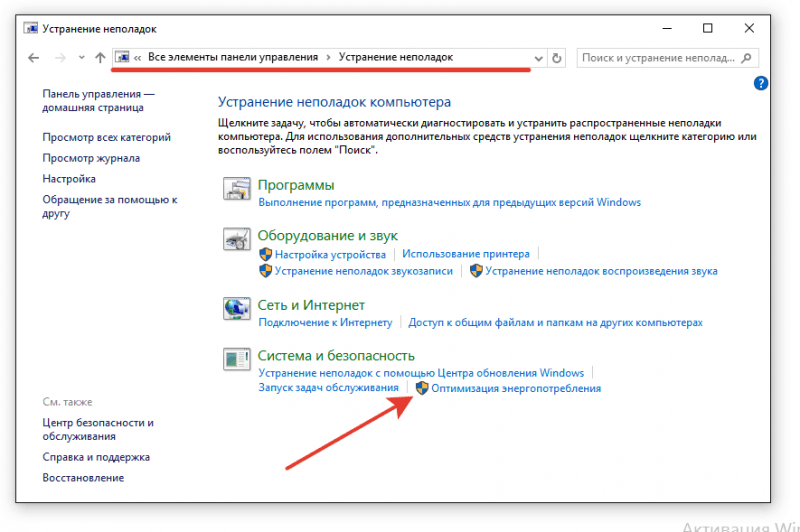 Если вы не получили предупреждающее сообщение, когда батарея разряжена, значок панели меню может быть отключен. Выполните следующие действия, чтобы включить меню состояния батареи.
Если вы не получили предупреждающее сообщение, когда батарея разряжена, значок панели меню может быть отключен. Выполните следующие действия, чтобы включить меню состояния батареи.
Сброс настроек
Это действие поможет очистить временную память лэптопа. При последующем запуске ноутбука ОС проведёт полную проверку оборудования, в том числе и аккумулятора. Для сброса настроек потребуется отключить компьютер от блока питания, вынуть батарею и на 15 секунд зажать кнопку включения, чтобы избавиться от остаточного заряда. После этого можно будет вернуть всё назад и запустить лэптоп, чтобы затем проверить наличие уведомления «батарея на ноутбуке не обнаружена».
Информация о гарантии батареи
Установите флажок «Показать статус батареи из панели меню», чтобы отобразить меню состояния батареи. Откройте Системные настройки.
. Не пытайтесь самостоятельно заменить встроенную батарею; вы рискуете повредить свое оборудование, и этот вид ущерба не покрывается гарантией. Если у вас нет крышки, вы будете платить за замену своего аккумулятора.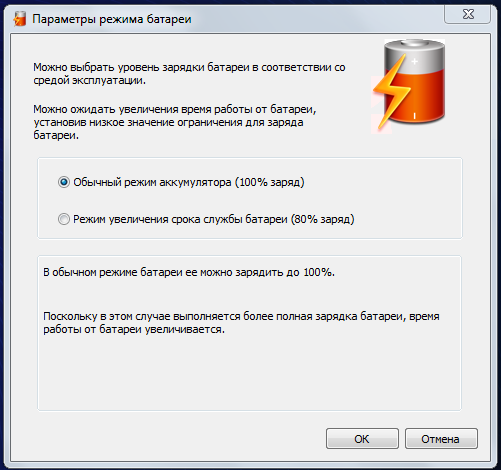 Использование Интернета фактически влечет за собой риски. для получения дополнительной информации. Другие названия компаний и продуктов могут быть товарными знаками соответствующих владельцев.
Использование Интернета фактически влечет за собой риски. для получения дополнительной информации. Другие названия компаний и продуктов могут быть товарными знаками соответствующих владельцев.
Если данная операция не помогла, стоит прибегнуть к следующему пункту.
Обнуление БИОС
Это действие поможет откатить ноутбук к заводским настройкам, хотя, если ранее они были изменены пользователем, это нежелательно, поскольку затем придётся вновь тратить время на частичное восстановление параметров. Особенно неприятно выходит в том случае, когда способ не помогает.
Никакой метод не застрахован от ремонта. Ноутбуки не исключают правила. Рано или поздно ваш ноутбук может понадобиться посетить сервисный центр. Этот факт не должен вас пугать. К счастью, большинство видов услуг являются профилактическими. Диагностика ноутбука бесплатна и стоит ремонта.
Если клиент отказывается ремонтировать, после постановки диагноза в мастерскую, только диагноз оплачивается по цене, не превышающей 30 левов. У клавиатуры на ноутбуке свойство легко повреждено. Причиной этого является то, что он всегда подвергается самому непосредственному контакту с владельцем ноутбука. Это плохо, но когда мы загрязняем или перегружаем клавиатуру, она отказывается работать должным образом. Возможные варианты дефекта включают остановку некоторых клавиш, затруднение захвата и даже блокировку всей клавиатуры.
У клавиатуры на ноутбуке свойство легко повреждено. Причиной этого является то, что он всегда подвергается самому непосредственному контакту с владельцем ноутбука. Это плохо, но когда мы загрязняем или перегружаем клавиатуру, она отказывается работать должным образом. Возможные варианты дефекта включают остановку некоторых клавиш, затруднение захвата и даже блокировку всей клавиатуры.
Но если другого выхода нет, придётся пожертвовать своим временем. Для обнуления потребуется войти в БИОС при включении лэптопа (конкретная комбинация клавиш зависит от модели) и найти раздел, отвечающий за сброс настроек к заводским. После подтверждения операции нужно выйти из «системы ввода-вывода» и дождаться загрузки ОС.
Если батарея на ноутбуке не обнаружена по-прежнему, можно попробовать перепрошить БИОС, но браться за эту процедуру новичку не стоит, иначе компьютер вовсе потеряет работоспособность.
Здесь хорошо сказать, что проблема очень неприятная, но решение принято быстро и легко.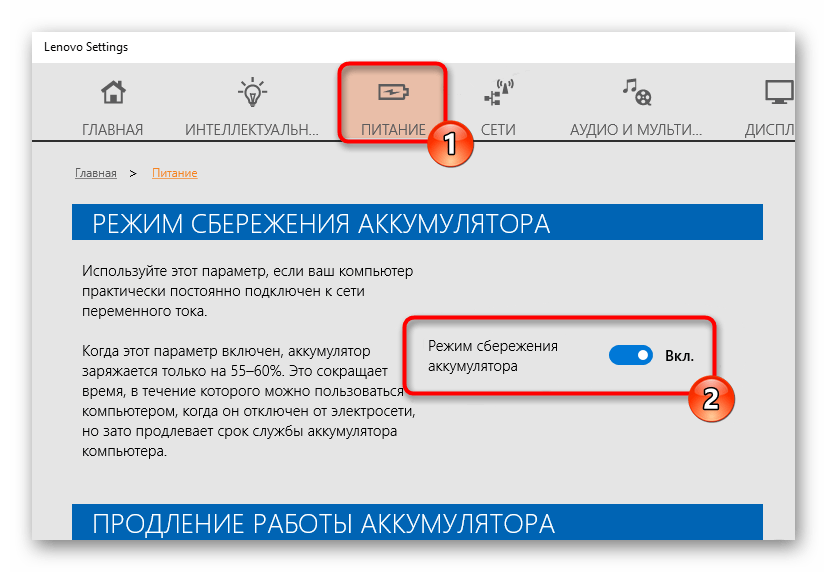 На службе мы заказываем и заменяем клавиатуры всех марок и моделей ноутбуков в кратчайшие сроки. Большинство типов клавиатур не дорогие и относительно легко меняются.
На службе мы заказываем и заменяем клавиатуры всех марок и моделей ноутбуков в кратчайшие сроки. Большинство типов клавиатур не дорогие и относительно легко меняются.
Поэтому, если вы испортили клавиатуру, не думайте об этом и не меняйте ее с новой. Очистка ноутбука от пыли, вероятно, является наиболее распространенной профилактикой в ноутбуках. Очистка внутри с изменением тепловой пасты обычно выполняется через два года, когда ноутбук загрязнен и паста высыхает. Иногда, однако, очистки, замены пасты и смазки вентилятора недостаточно. Охлаждающий вентилятор на ноутбуке легко может быть неисправен. Он начинает вращаться медленнее, вибрирует и звучит неприятно, а иногда даже полностью блокируется и перестает работать.
Запуск ноутбука без подключения к сети
Попробовать данный способ можно на любом компьютере, однако подействует он далеко не всегда, даже если элемент питания полностью исправен. Как правило, это всё-таки проблемы с материнской платой, поэтому ничего не происходит.
Но данный метод рекомендован в том случае, когда батарея не обнаружена на ноутбуке, HP к примеру. Если запуск лэптопа будет успешен, специалисты фирмы советуют совершить переустановку операционной системы — часто такое действие помогает возобновить корректную работу оборудования.
Это, конечно, серьезная проблема для охлаждения. Ноутбук может быстро перегреться и даже гореть. Если есть проблема с вентилятором, его можно заменить новым. Дисплей матрицы или ноутбука может сломаться или погаснуть, если подложка сожжена. Матрицы относительно дороги и очень специфичны. Также могут отображаться функции экрана. Диагностика проблем отображения очень важна, прежде чем делать какие-либо выводы. Часто проблема с матрицей с видеокартой смешивается. К матричным лампам и лампам напряжения подается плата или элементы, которые также могут быть неисправными.
Батарея не обнаружена
Тем, кому не помогли вышеперечисленные советы, остаётся только прямая дорога в сервис. Впрочем, если под рукой нет запасной батареи, стоит проверить аккумулятор на наличие загрязнений и окисление контактов — возможно, именно это стало причиной неисправности.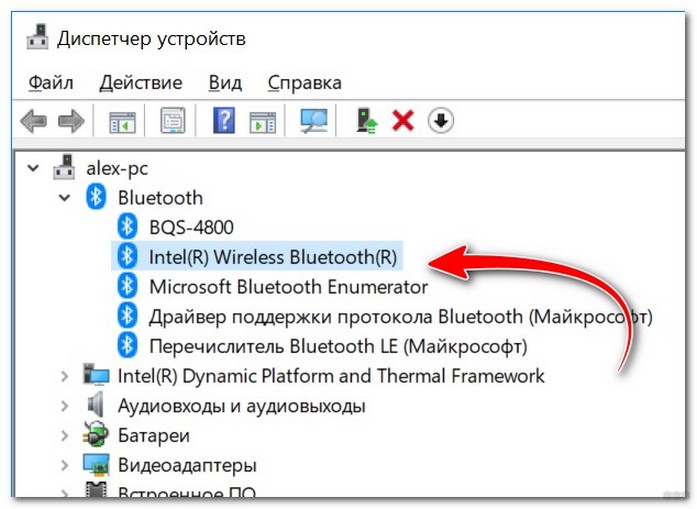
Вот почему важно изолировать причину. Причинами проблемы порта могут быть сами порты или чип на южном мосту. Также можно отсоединить кабель, который ведет к боковым портам. Дефектный жесткий диск — серьезная проблема, которая быстро остановит всю вашу работу. Если вы наблюдательны, вы можете легко увидеть, что жесткий диск ошибочен. Ноутбук внезапно замедляется, падает или блокируется полностью без видимых причин. Возможно, он не захочет запускать и загружать операционную систему. Это происходит как ошибка «Отсутствует операционная система» или «Операционная система не найдена», а также файл черной печати.
Иногда владельцы гаджета задаются вопросом, что значит «батарея не обнаружена на ноутбуке»? Всё довольно просто: материнская плата лэптопа не видит аккумулятора, т. к. отсутствует должное соединение контактов. Поэтому если элемент питания совсем новый, а ОС не подвергалась каким-либо изменениям, сомнений в причине неисправности нет.
Самый страшный дефектный жесткий диск — это потеря информации.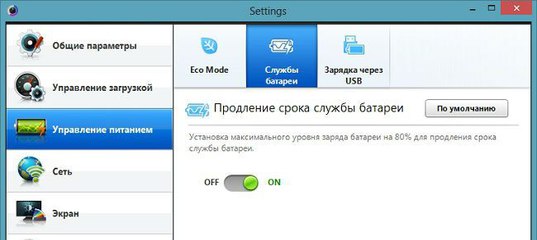 Если у вас есть важные файлы на вашем ноутбуке, очень опасно их не потерять. Вот почему в первый раз вы сомневаетесь в поврежденном диском. Не ждите, пока диск полностью остановится, потому что он будет опоздать на восстановление. Если у вас есть какие-либо сомнения в проблемах с жестким диском, загрузите программу для отслеживания значений смарт-диска здесь. Внимательно прочитайте, что написано в первом разделе раздела «Обзор диска».
Если у вас есть важные файлы на вашем ноутбуке, очень опасно их не потерять. Вот почему в первый раз вы сомневаетесь в поврежденном диском. Не ждите, пока диск полностью остановится, потому что он будет опоздать на восстановление. Если у вас есть какие-либо сомнения в проблемах с жестким диском, загрузите программу для отслеживания значений смарт-диска здесь. Внимательно прочитайте, что написано в первом разделе раздела «Обзор диска».
Что касается ценностей здоровья, более 98% обычно не о чем беспокоиться. Эти устройства имеют ту же цель, что и жесткий диск, за исключением того, что нет механических частей, а только электроники. Из-за этого они работают намного быстрее. Для данных лучше выделять ресурсы для второго магнитного диска. И сделайте лучшие записи когда-либо. В настоящее время существует множество способов архивирования и обновления архива. Облачные сервисы — отличный способ создать резервную копию. Для этой цели также можно использовать внешний диск или флэш-диск.
Другие неполадки
Иногда на ПК под управлением Windows 7 появляется значок перечёркнутого аккумулятора, однако это не значит, что батарея на ноутбуке не обнаружена. Чаще всего ОС в этом случае требует замены элемента питания, поскольку он работает некорректно — не держит заряд, его реальное время работы больше не соответствует отображающимся показателям или же лэптоп вовсе не включается без подключения к сети.
Чаще всего ОС в этом случае требует замены элемента питания, поскольку он работает некорректно — не держит заряд, его реальное время работы больше не соответствует отображающимся показателям или же лэптоп вовсе не включается без подключения к сети.
Операционная система и программы повторно загружаются. Износ батареи ноутбука со временем. После нескольких лет верного служения ей нормально перестать удерживать или удерживать 5-10 минут. Батареи относительно дороги, но они расположены. Каждая модель ноутбука имеет очень специфическую батарею. То есть при заказе новой батареи важно, чтобы она была для той же модели ноутбука. Они часто спрашивают меня, нужно ли нам заменять батарею, если мы ее не используем, или мы ее редко замечаем. Если вам не дают деньги за новую батарею, просто удалите старую с вашего ноутбука и используйте ее без батареи.
Эта проблема в 95% случаев решается заменой аккумулятора, и паниковать при её появлении не стоит — разве что модель ноутбука устарела так сильно, что батареи к ней больше не выпускают.
Остальные неисправности с элементом питания обычно решаются похожим образом. Если не помогает значит, требуется проверка материнской платы с последующей установкой нового оборудования или комплектующих. В случае когда лэптоп не включается даже с блоком питания, в первую очередь, следует попробовать произвести запуск ПК от другого зарядного устройства. Если ситуация не изменится, возможно, неисправен разъём. Иногда его можно заменить самостоятельно, поскольку в некоторых моделях его присоединение к материнской плате осуществляется не напрямую, а через провода, поэтому он свободно отключается от неё.
Это не будет проблемой для его нормальной работы. Когда вы покупаете новый ноутбук или меняете новую батарею, вы должны сначала позаботиться об этом. Когда вы включаете батарею в первый раз, важно, чтобы она была правильно включена в рабочем режиме. Циклы полного заряда и разбавления должны быть повторены. При использовании ноутбука с установленной батареей всегда отключайте зарядное устройство не реже одного раза в неделю и оставляйте аппарат разряженным.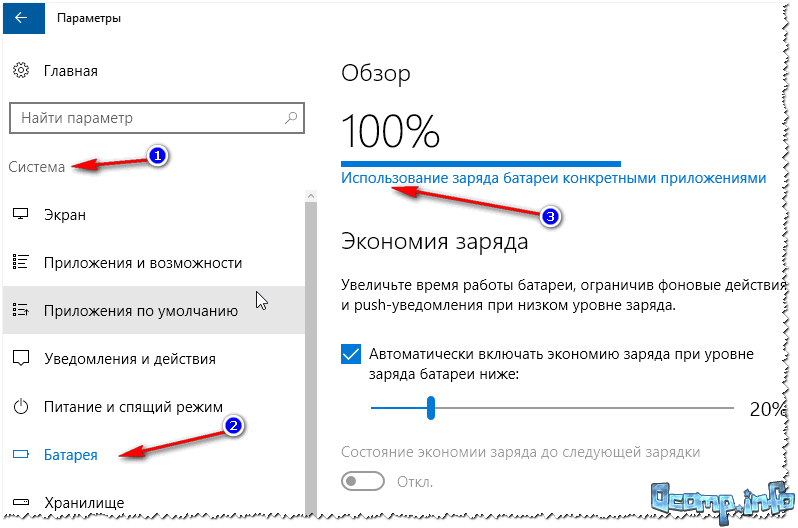
Они не полагаются на некоторые диски или ошибаются при записи. Иногда устройство не перестает работать немедленно. И со временем он полностью отказывается открывать диски и записывать диски. К счастью, эти устройства расположены, взаимно совместимы и не дороги.
В принципе Windows может не обнаружить батарею, если с последней всё в порядке. А со стороны всё выглядит так, что ноутбук не видит батарею. Чтобы проверить состояние аккумулятора самостоятельно, можно сделать следующие действия:
· Сброс настроек аппаратной части;
· Обнуление BIOS;
· Апгрейд BIOS;
Проверка запуска ноутбука от аккумулятора без подключения к сети.
Замена аккумулятора на материнской плате
Это может вызвать проблемы с некоторыми настройками и даже неспособность ноутбука загрузить операционную систему. Хорошее здоровье этой батареи важно. Важно, чтобы эта плата работала хорошо, поэтому у вас нет проблем с беспроводным Интернетом. Если соединение часто прерывается или сигнал слабеет, обратитесь за помощью к диагностике проблемы беспроводной сети. Иногда проблема может быть связана с плохим контактом с антенным адаптером. Плохой контакт или отсоединенная антенна автоматически влияют на сигнал приемника.
Иногда проблема может быть связана с плохим контактом с антенным адаптером. Плохой контакт или отсоединенная антенна автоматически влияют на сигнал приемника.
Ниже эти операции рассмотрены более подробно. Сброс настроек аппаратной части удаляет всю информацию, которая находится во временной памяти лэптопа. После этого операционная система Windows обязательно проведёт полную проверку ноутбука. В том числе, аккумулятор.Следующую последовательность действий нужно сделать для сброса настроек аппаратной части:
Замена сломанного гнезда для ноутбука
В результате сети теряют сигналы или даже исчезают, и от адаптера они вообще не видны. Штепсель ноутбука подключен к материнской плате. Проблема с сломанной пробкой может быть очень серьезной. Вероятно, на первый взгляд для незнакомого пользователя, такой ремонт кажется банальным, но это не так. Через этот разъем все напряжение, которое зарядное устройство входит в ноутбук, проходит. Опасность возникает по двум причинам. Куст может сломать и сжечь дно.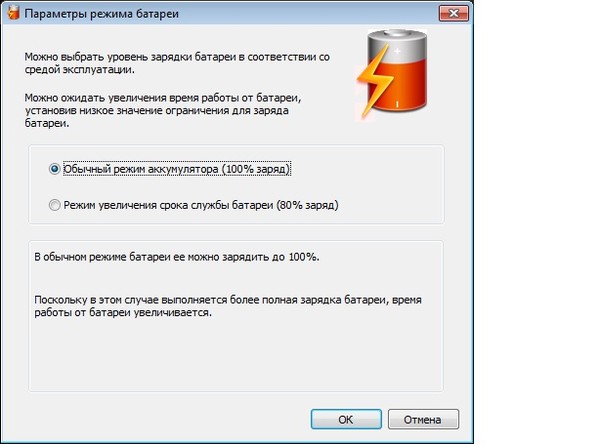 В противоположность этому, он прекращает подавать напряжение на дно, и ноутбук больше не включается.
В противоположность этому, он прекращает подавать напряжение на дно, и ноутбук больше не включается.
· Отключи блок питания ноутбука или док-станцию, если таковая имеется;
· Вынь батарею;
· Затем удерживай нажатой кнопку включения ноутбука 15 секунд. Многие пользователи задаются вопросом, зачем нажимать кнопку питания на отключённом от сети ноутбуке со снятой батареей. Это нужно для снятия остаточного заряда конденсаторов;
Ремонт разъема для ноутбука является серьезной проблемой даже для хорошего компьютерного специалиста с опытом работы. Чтобы решить проблему, необходимо сначала заказать новый оригинальный сокет для той же модели. Во время ремонта следует обратить особое внимание на непреднамеренную короткую замыкание новой розетки материнской платы. Сокращение может быть смертельным для всего ноутбука. Вот почему эти виды ремонта сложны и ответственны, и поэтому относительно дороги.
Слот зарядного устройства также может вызвать проблемы. Замена вилки всегда выполняется с помощью кабеля.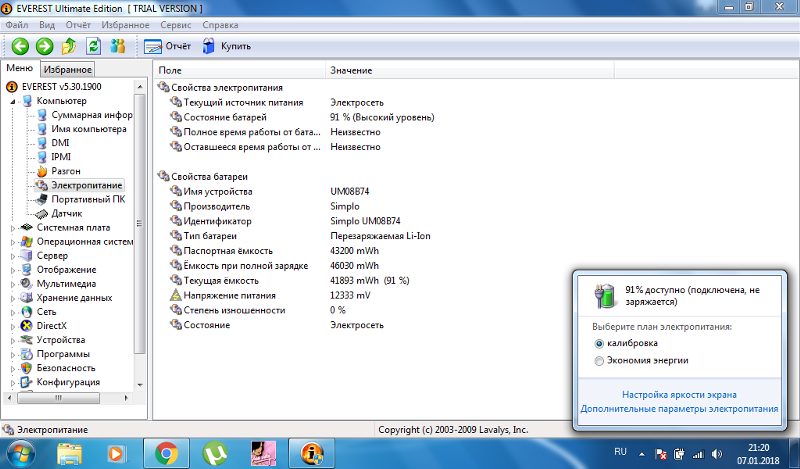 Правильный подход к ремонту гнезда адаптера — заказать новый кабель с гнездом и изменить старый. Если ваш зарядник горит, он перестает подавать питание на ноутбук, а когда батарея разряжается, он выключается и перестает включаться. К счастью, зарядные устройства расположены и изменены. Стоимость совместимых зарядных устройств невелика, поэтому каждый может позволить себе изменить.
Правильный подход к ремонту гнезда адаптера — заказать новый кабель с гнездом и изменить старый. Если ваш зарядник горит, он перестает подавать питание на ноутбук, а когда батарея разряжается, он выключается и перестает включаться. К счастью, зарядные устройства расположены и изменены. Стоимость совместимых зарядных устройств невелика, поэтому каждый может позволить себе изменить.
· Подключи обратно аккумулятор и блок питания к ноутбуку;
Включи ноутбук и проверь состояние АКБ в панели задач Windows.
Если операция сброса не помогла, то переходи к следующему варианту решения проблемы.
Обнуление BIOS
Если батарея не обнаружена на ноутбуке, то можно с помощью обнуления BIOS можно вернуть настройки ноутбука на заводские. Для этого нужно сделать следующие шаги:
При включении ноутбука нажимай несколько раз кнопку (комбинацию клавиш) для входа в BIOS на твоей модели. В зависимости от модели или производителя это может быть Del, F2, F10, F12 и другие;
В настройках BIOS найди опцию, которая отвечает за сброс настроек.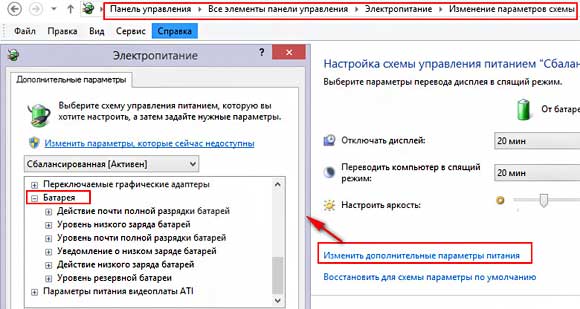 Это могут быть следующие варианты: «Восстановить параметры по умолчанию», «Сброс настроек на заводские», «Параметры по умолчанию» и тому подобное;
Это могут быть следующие варианты: «Восстановить параметры по умолчанию», «Сброс настроек на заводские», «Параметры по умолчанию» и тому подобное;
Затем нужно подтвердить сброс параметров, сохранить сделанные изменения (обычно клавиша F10) и выйти из BIOS.
После этого проверь состояние аккумулятора в операционной системе.
Апгрейд BIOS
Если сброс параметров на дефолтные значения не помог и ноутбук не видит батарею, то можно попробовать обновить BIOS . Иногда это может помочь, если батарея на ноутбуке не обнаружена. Для этого нужно на сайте производителя найти свежую версию BIOS для вашей модели. Также потребуется специальная утилита для прошивки. Как правило, все производители выпускают подобный софт. Некоторые производители реализуют такие утилиты прямо в BIOS ноутбука. Но если ты не имееim опыта по прошивке BIOS, и не представляешь себе чётко весь процесс, лучше не браться за это дело.
И ещё. Если заведомо рабочая аккумуляторная батарея при установке не меняет ситуации, то это говорит о неисправности материнской платы.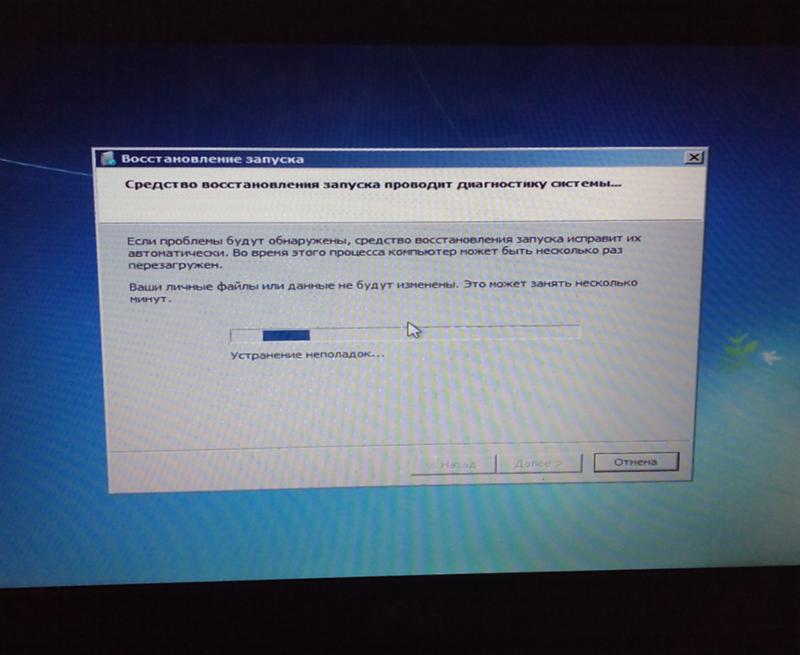 Что бы ни говорили различные специалисты. Ещё может быть ситуация, что блок питания и кабель рабочие, а неисправен разъем питания. Он подлежит замене, которая должна проводиться в сервисном центре.
Что бы ни говорили различные специалисты. Ещё может быть ситуация, что блок питания и кабель рабочие, а неисправен разъем питания. Он подлежит замене, которая должна проводиться в сервисном центре.
Что делать, если ноутбук пишет «батарея не обнаружена»
Батарея не обнаружена
Тем, кому не помогли вышеперечисленные советы, остаётся только прямая дорога в сервис. Впрочем, если под рукой нет запасной батареи, стоит проверить аккумулятор на наличие загрязнений и окисление контактов — возможно, именно это стало причиной неисправности.
Иногда владельцы гаджета задаются вопросом, что значит «батарея не обнаружена на ноутбуке»? Всё довольно просто: материнская плата лэптопа не видит аккумулятора, т. к. отсутствует должное соединение контактов. Поэтому если элемент питания совсем новый, а ОС не подвергалась каким-либо изменениям, сомнений в причине неисправности нет.
Причины, по которым происходит ошибка
Бывает, что аккумулятор установлен в лэптоп верно или же его вовсе не трогали, но на панели задач иконка заряда батареи перечёркнута красным крестом, а ноутбук пишет: «батарея не обнаружена».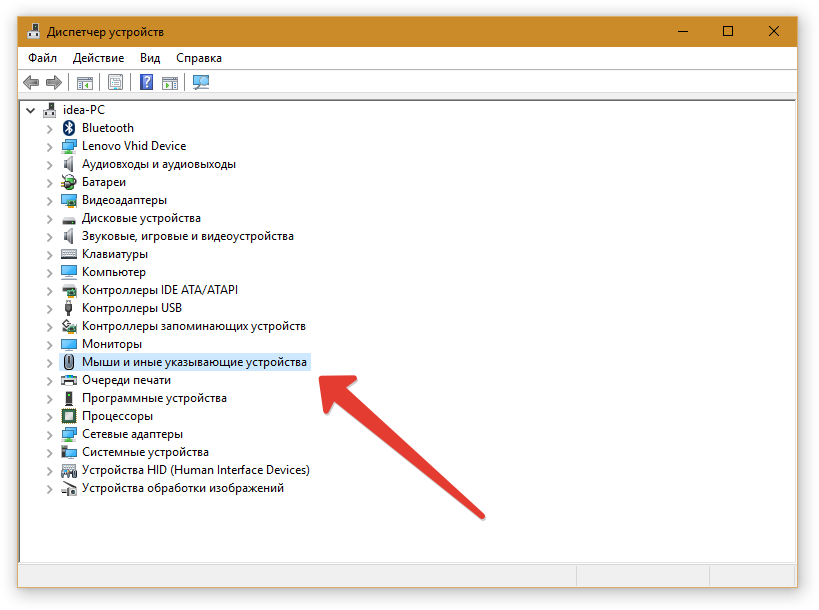
Основными причинами подобной ошибки могут быть три вида неисправностей:
- Нерабочая материнская плата.
- Износ аккумулятора.
- Неправильное подключение батареи.
Чтобы исключить износ, рекомендуется всегда иметь под рукой запасной аккумулятор. Если после замены батареи сообщение исчезнет, значит, дело было именно в сроке эксплуатации. Но далеко не каждый соблюдает данную рекомендацию, куда чаще владелец ноутбука покупает аккумулятор уже после появления определённых проблем. А порой и после замены ноутбук пишет: «батарея не обнаружена».
Как подключить и настроить цифровую приставку Селенга
Что делать, если батарея не обнаружена на ноутбуке?
В принципе Windows может не обнаружить батарею, если с последней всё в порядке. А со стороны всё выглядит так, что ноутбук не видит батарею. Чтобы проверить состояние аккумулятора самостоятельно, можно сделать следующие действия:
- Сброс настроек аппаратной части;
- Обнуление BIOS;
- Апгрейд BIOS;
- Проверка запуска ноутбука от аккумулятора без подключения к сети.

Сброс настроек аппаратной части
Сброс настроек аппаратной части удаляет всю информацию, которая находится во временной памяти лэптопа.
После этого операционная система Windows обязательно проведёт полную проверку ноутбука. В том числе, аккумулятор.
Следующую последовательность действий нужно сделать для сброса настроек аппаратной части:
- Отключите блок питания ноутбука или док-станцию, если таковая имеется;
- Выньте батарею;
- Затем удерживайте нажатой кнопку Power 15 секунд. Многие пользователи задаются вопросом, зачем нажимать кнопку питания на отключённом от сети ноутбуке со снятой батареей. Это нужно для снятия остаточного заряда конденсаторов;
- Подключите обратно аккумулятор и блок питания к ноутбуку;
- Включите лэптоп и проверьте состояние АКБ в панели задач Windows.
Если операция сброса не помогла, то переходите к следующему варианту решения проблемы.
Обнуление BIOS
Если батарея не обнаружена на ноутбуке, то можно с помощью обнуления BIOS можно вернуть настройки лэптопа на заводские. Для этого нужно сделать следующие шаги:
Для этого нужно сделать следующие шаги:
- При включении ноутбука нажимайте несколько раз кнопку (комбинацию клавиш) для входа в BIOS на вашей модели. В зависимости от модели или производителя это может быть Del, F2, F10, F12 и другие;
- В настройках BIOS найдите опцию, которая отвечает за сброс настроек. Это могут быть следующие варианты: «Восстановить параметры по умолчанию», «Сброс настроек на и тому подобное;
- Затем нужно подтвердить сброс параметров, сохранить сделанные изменения и выйти из BIOS.
После этого проверьте состояние аккумулятора в операционной системе.
Апгрейд BIOS
Если сброс параметров на дефолтные значения не помог и ноутбук не видит батарею, то можно попробовать обновить BIOS. Иногда это может помочь, если батарея на ноутбуке не обнаружена. Для этого нужно на сайте производителя найти свежую версию BIOS для вашей модели. Также потребуется специальная утилита для прошивки. Как правило, все производители выпускают подобный софт.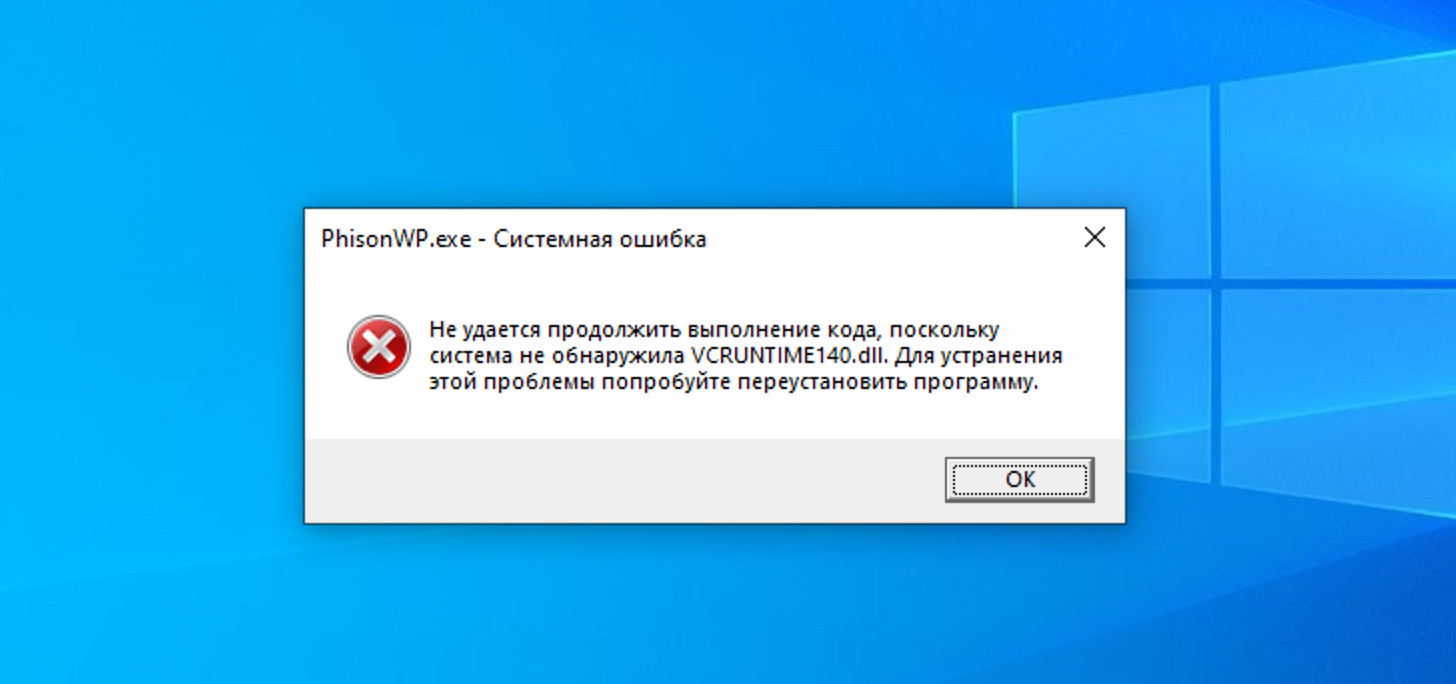 Некоторые производители реализуют такие утилиты прямо в BIOS лэптопа.
Некоторые производители реализуют такие утилиты прямо в BIOS лэптопа.
Проверка запуска ноутбука от аккумулятора без подключения к сети
Этот вариант рекомендует делать компания HP для своих ноутбуков. Они советуют запустить ноутбук, работающий от АКБ без подключения к сети. Если это удалось, то специалисты HP советуют провести переустановку операционной системы. Сообщается, что это поможет в случае, когда батарея не обнаружена на ноутбуке.
Если лэптоп отказывается запускаться без адаптера питания, то ему прямая дорога в сервисный центр.
Что делать, если не заряжается фитнес-браслет
Почему не заряжается батарея на ноутбуке
Почему не заряжается батарея на ноутбуке
Вы пользуетесь ноутбуком уже не первый год, никаких проблем с зарядкой ни разу не возникало – и тут начались сюрпризы. Первый вопрос, который обычно возникает: «Почему ноутбук подключен к сети, но аккумулятор при этом не заряжается?».
Вроде страшного ничего нет, ноутбук то работает! Но в тоже время он перестает быть удобным мобильным устройством, ведь для работы Вам потребуется всегда искать свободную розетку.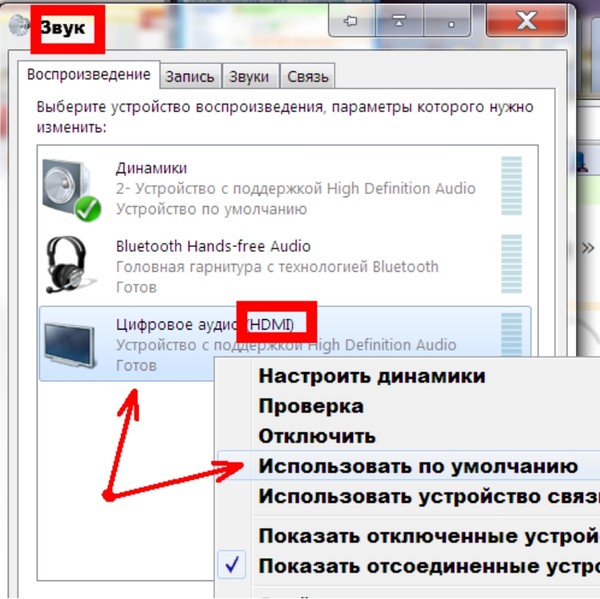 А в этом случае, чем он будет отличаться от стационарного компьютера. К сожалению техника не вечна и она имеет свойство ломаться и выходить из строя в самый неподходящий момент. В результате, мы обращаемся в сервисные центры и к специалистам.
А в этом случае, чем он будет отличаться от стационарного компьютера. К сожалению техника не вечна и она имеет свойство ломаться и выходить из строя в самый неподходящий момент. В результате, мы обращаемся в сервисные центры и к специалистам.
Давайте начнем разбираться, какие же могут быть причины того, что аккумулятор ноутбука перестал заряжаться. Не нужно паниковать и сразу нести ноутбук в ремонт или бежать за новой батареей.
Иногда проблемы с зарядкой аккумулятора могут быть вызваны программными неполадками самого ноутбука. Чтобы исключить данный пункт необходимо выполнить сброс настроек батареи в BIOS в следующем порядке.
1. Отключаем ноутбук от питания: вынимаем штекер из устройства и отключаем блок питания от сети.
2. Достаем аккумулятор: для этого нужно отодвинуть две защелки по бокам батареи.
3. Нажимаем кнопку включения и удерживаем ее около минуты.
4. Подключаем блок питания к ноутбуку и сети, при этом аккумулятор вставлять назад не нужно.
5.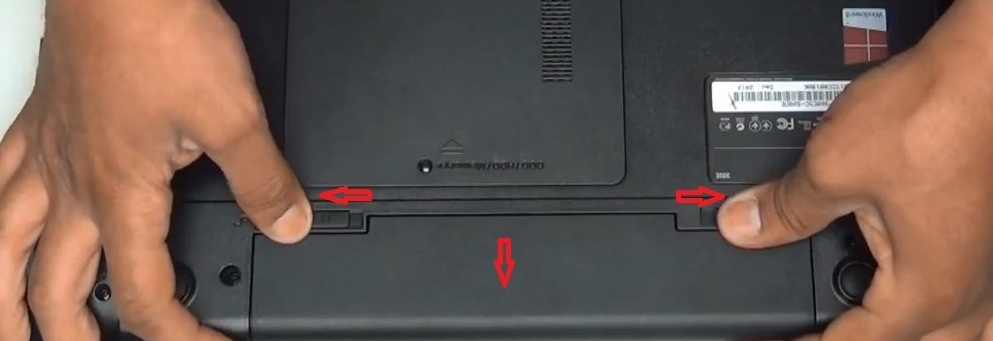 Включаем ноутбук и заходим в BIOS: для этого необходимо нажимать кнопку или Delete. или F2. или F12.
Включаем ноутбук и заходим в BIOS: для этого необходимо нажимать кнопку или Delete. или F2. или F12.
6. Ищем пункт «SET DEFAULTS» или «Setup (Restore) Defaults» и сохраняем настройки, нажав «Save and Exit».
7. Выключаем ноутбук: держим кнопку включения 5-7 секунд.
8. Отключаем от ноутбука зарядное и вставляем назад аккумулятор.
9. Подключаем зарядное и включаем ноутбук.
Если этот способ сработал, то наведя мышкой на значок батареи в трее, мы должны увидеть надпись: аккумулятор подключен и заряжается.
Еще одна причина, почему не заряжается батарея на ноутбуке, может быть в проблеме с блоком питания.
Для этого выключите ноутбук и отключите питание от розетки. Выньте аккумулятор. Вставьте штекер питания в ноутбук, а вилку в розетку. Теперь включайте ноутбук. Если он не заработал, то причина, скорее всего, в блоке питания или его шнуре. Также возможно, что разболтался штекер блока питания и, в результате, отходят контакты. Вывод один: необходимо заменить блок питания.
Нормальной зарядке аккумулятора также может мешать программа управления питанием. которая была установлена производителем. Поищите программу в трее. При этом значок аккумулятора будет немного отличаться от привычного системного. В подобных программах зачастую реализован режим, обеспечивающий максимальный срок жизни аккумулятора. Учитывая, что современные операционные системы способны самостоятельно определять режим использования батарее и ее зарядки, то подобные приложения лучше не устанавливать.
Ну и если ничего из выше перечисленного Вам не подошло, то, конечно же, самая распространенная проблема – физический износ аккумулятора.
Дело в том, что современные литий-ионные батареи способны выдерживать примерно 800 циклов перезарядки. И с каждой зарядкой аккумулятор теряет немного емкости. Поэтому, в любом случае, года через два-три Вам придется заменить батарею на ноутбуке.
Вот мы и рассмотрели основные причины: почему не заряжается батарея на ноутбуке. Относитесь к ней бережно и помните, что рано или поздно, но заменить аккумулятор все-таки придется.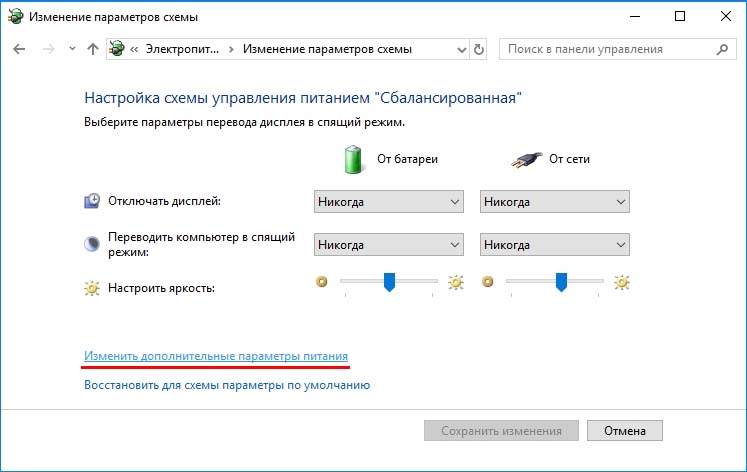
Поделитесь статьёй с друзьями:
Почему аккумулятор (батарея) ноутбука подключена но не заряжается?!
13.01.2013
Прочее
Привет. На дня мне принесли ноутбук Acer на котором была проблема с аккумулятором — он просто не брал заряд при подключенном зарядном устройстве. Смутило то, что сам ноут хоть и недорогой, но и относительно не старый — всего 1,5 года. Конечно, убить батарею ноутбука или нетбука можно и за меньший срок использования. Но тут всё заваисит от условий и правильности эксплуатации. Например, у меня есть старый ноутбук HP Compaq, который работает уже более 7 лет и у него ещё живой аккумулятор, который держит зарядку аж 35-40 минут. для такого старичка это более чем здорово.
Износ — одна из главных причин выхода из строя аккумуляторных батарей ноутбуков, ведь у неё есть определенный предел циклов зарядки/разрядки, выработав который она обычно просто «отдаёт концы». Даже производитель в руководстве чаще всего пишет что срок службы АКБ — 2-3 года. Тут дело в том, что уже примерно за первый год она теряет пятую часть своей ёмкости, а к концу второго года уже может просто выйти из строя. Случаи, когда она прожила дольше трёх лет, можно, грубо говоря, сосчитать по пальцам. И единственный выход — только заменить батарею ноутбука.
Тут дело в том, что уже примерно за первый год она теряет пятую часть своей ёмкости, а к концу второго года уже может просто выйти из строя. Случаи, когда она прожила дольше трёх лет, можно, грубо говоря, сосчитать по пальцам. И единственный выход — только заменить батарею ноутбука.
Но есть случаи, когда батарея перестала заряжаться на почти новом ноутбуке и операционная система пишет, что «Батарея подключена, но не заряжается»:
Причиной может оказаться банальный сбой работы операционной системы или контроллера на материнской плате. Можно попробовать сделать так называемый «полный сброс» настроек BIOS компьютера.
Для этого попробуем проделать несколько нехитрых действий.Шаг 1. Выключаем ноутбук и отключаем от него зарядник.
После этого извлекаем аккумулятор.
Шаг 2. Нажимаем кнопку включения ноутбука (Power) и держим её в нажатом состоянии около минуты.
Это делается для того, чтобы снять оставшийся заряд с конденсаторов.
Шаг 3. Подключаем зарядное устройство к ноутбуку или нетбуку. Аккумулятор пока оставляем не подключенным.
Аккумулятор пока оставляем не подключенным.
Шаг 4. Включаем ноутбук и заходим в БИОС. Чтобы это сделать надо нажать кнопку Del или F12. На некоторых моделях для входа в BIOS могут использоваться кнопку F2 или F5. Смотрите на надписи при загрузке. Как правило там указано какую кнопку надо нажать.
Шаг 5. Заходим в раздел «Save&Exit» и выбираем пункт «Load Setup Defaults» или «Restore Defaults»:
В некоторых версиях БИОСа этот пункт может находится в другом разделе, например, «Boot». После этого перезагружаем ноутбук. И как только он снова начнёт загружаться — отключаем кнопкой «Power».
Шаг 6. Отсоединяем зарядник, возвращаем батарею на место и подключаем зарядник.
Шаг 7. Включаем ноутбук и ждем пока он загрузится.
Если Вам повезло и после сброса параметров батарея ноутбука ожила — отлично! Если нет, то кроме как заменой аккумулятора — никак больше проблему не решить и замена — единственный выход.
В качестве заключения хочу привести способ, к которому часто прибегают, чтобы сохранить батарею работоспособной максимально долгий срок. Заключается он в том, что когда Вы работаете дома или в офисе, то есть там где работа от аккумулятора не нужна — просто отключите батарею и подключить ноутбук напрямую к сети через зарядник. В случае, если ноутбуком пользуются как обычным ПК и он всегда подключен к электрической сети — аккумулятор вообще можно отключить и убрать.
Заключается он в том, что когда Вы работаете дома или в офисе, то есть там где работа от аккумулятора не нужна — просто отключите батарею и подключить ноутбук напрямую к сети через зарядник. В случае, если ноутбуком пользуются как обычным ПК и он всегда подключен к электрической сети — аккумулятор вообще можно отключить и убрать.
восстановление аккумулятора, заряд батареи ноутбука, не заряжается аккумулятор ноутбука, не заряжается батарея ноутбука
Причина #4: В BIOS’е ноутбука неверно настроены параметры работы аккумулятора
Самый простой вариант восстановления работоспособности — полный сброс настроек BIOS. Чтобы выполнить его, следуйте инструкции:
Полностью обесточьте лэптоп. Извлеките блок питания, вытащите вилку из розетки — подойдёт любой способ разрыва электроцепи.
Закройте ноутбук и переверните его, чтобы найти аккумуляторный отсек. Снимите панель (может потребоваться отвёртка) и аккуратно, не дёргая за контакты, выньте батарею. Попутно можете убедиться, что она не перегрета.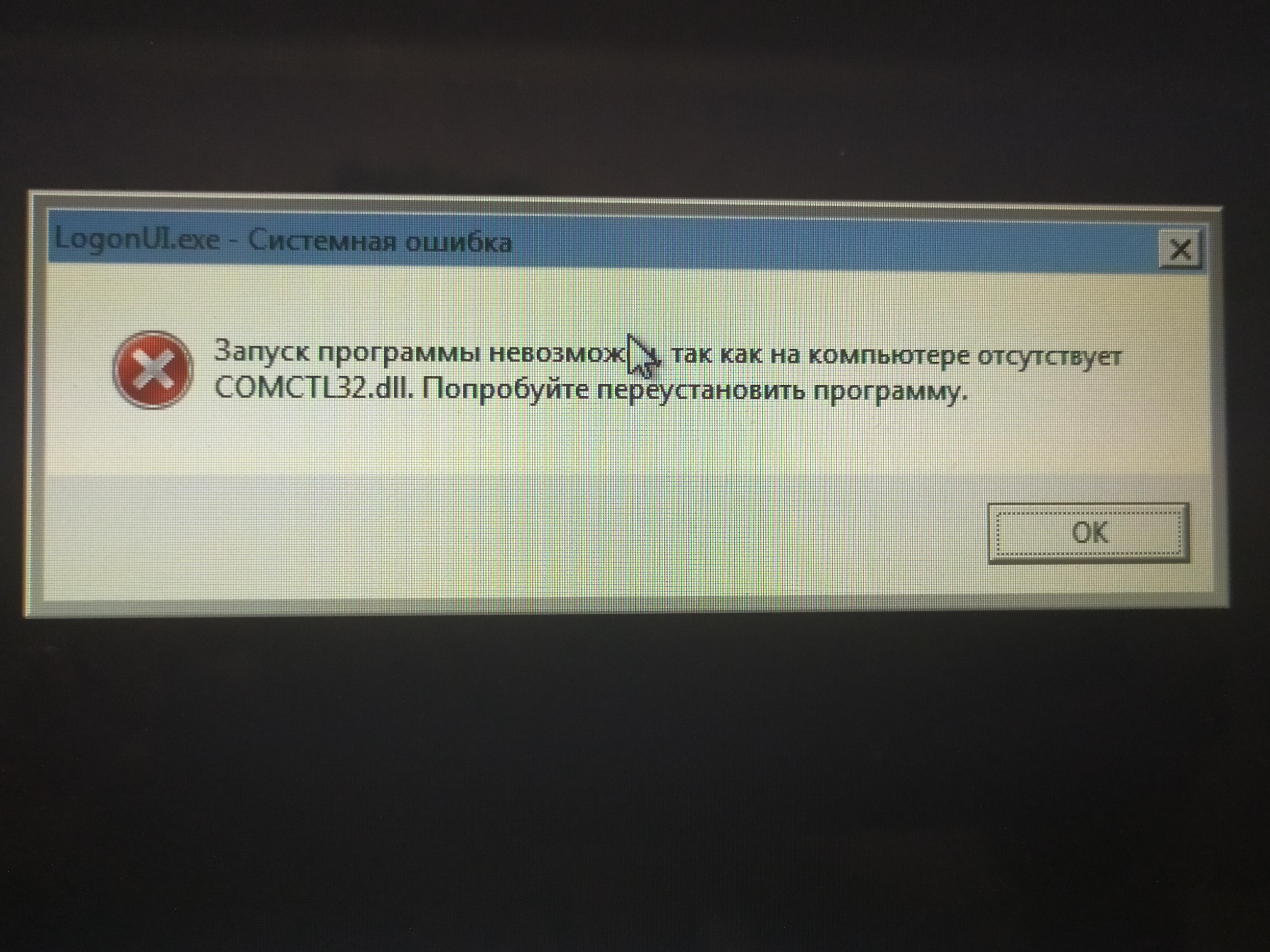
Оставив аккумулятор на несколько минут на столе, нажмите на ноутбуке кнопку питания и подержите в течение 60–90 секунд
Таким путём вы сможете снять остаточное напряжение, что важно для последующих манипуляций.
Не пользуясь пока аккумулятором, подключите ноутбук напрямую к розетке, используя «родной» шнур. Скорее всего, это даст возможность запустить БИОС; на некоторых моделях опция может быть недоступна.
Снова нажмите кнопку питания и примените для запуска BIOS комбинацию клавиш, заданную производителем для вашего устройства
Подходящий вариант вы можете найти на стартовом чёрном экране, в инструкции или спецификации; очень часто используются клавиши F2, F12, Escape и всевозможные их сочетания.
Оказавшись в меню базовой системы БИОС, чтобы решить вопрос, что делать, если не заряжается ноутбук, выполните, перейдя в один из разделов, полный сброс настроек. Скорее всего, опция будет называться Restore Defauts или аналогичным образом. После завершения сброса примените вариант выхода Save&Exit: он доступен в последнем разделе БИОС.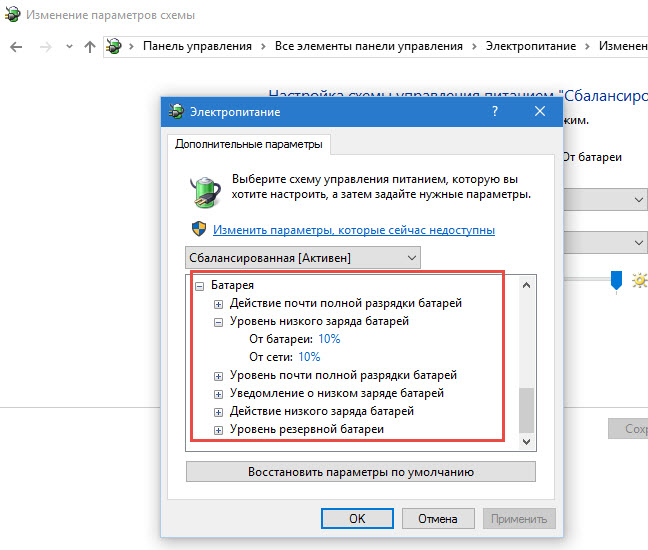
Нажимая на кнопку питания, снова выключите устройство, после чего, отсоединив от электросети, вставьте батарею в отсек и закройте панель.
Вновь подключите шнур питания, запустите лэптоп — и, дождавшись загрузки ОС, убедитесь, что аккумулятор заряжается должным образом
Проверить это можно, обратив внимание на панель уведомлений. Кроме того, снова ощупайте нижнюю панель устройства: если перегревание продолжается, менять батарею всё-таки нужно.
Помимо указанных клавиш, можете использовать следующие варианты:
- Для моделей ACER — F1/F2/Delete.
- Для ASUS — F2/Delete.
- Для HP — F1/F2/Escape.
- Для Lenovo — F1/F2/F12/Delete.
Чтобы запустить базовую систему с первого раза (в условиях ограниченного времени это важно), нажимайте на кнопку не единожды, а многократно, с интервалом в полсекунды. Перед загрузкой и установкой как можно внимательнее прочитайте инструкцию и ещё раз убедитесь, что нашли версию именно для своей модели
Не устанавливайте «похожие» релизы: в лучшем случае это приведёт к незначительным системным сбоям, а в худшем — придётся экстренно «перепрошиваться», что обычный пользователь скорее всего самостоятельно не сделает
Перед загрузкой и установкой как можно внимательнее прочитайте инструкцию и ещё раз убедитесь, что нашли версию именно для своей модели.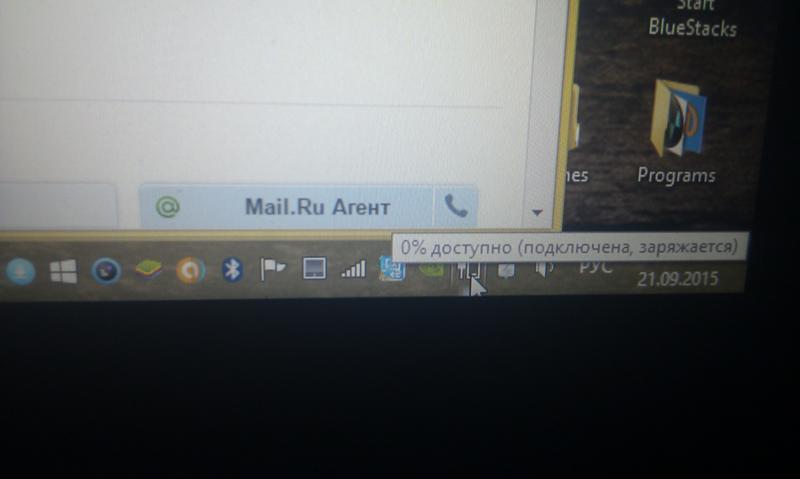 Не устанавливайте «похожие» релизы: в лучшем случае это приведёт к незначительным системным сбоям, а в худшем — придётся экстренно «перепрошиваться», что обычный пользователь скорее всего самостоятельно не сделает.
Не устанавливайте «похожие» релизы: в лучшем случае это приведёт к незначительным системным сбоям, а в худшем — придётся экстренно «перепрошиваться», что обычный пользователь скорее всего самостоятельно не сделает.
Батарея подключена, не заряжается (или Зарядка не выполняется в Windows 10)
Пожалуй, самый распространенный вариант проблемы — в статусе в области уведомлений Windows вы видите сообщение о заряде батареи, а в скобках — «подключена, не заряжается». В Windows 10 сообщение имеет вид «Зарядка не выполняется». Обычно это говорит о программных проблемах с ноутбуком, но не всегда.
Перегрев аккумулятора
Приведенное выше «не всегда» относится к перегреву батареи (или неисправному датчику на ней) — при перегреве система прекращает зарядку, так как это может навредить аккумулятору ноутбука.
Если только что включенный из выключенного состояния или гибернации ноутбук (к которому во время этого не было подключено зарядное устройство) заряжается нормально, а через какое-то время вы видите сообщение о том, что батарея не заряжается, причина может быть именно в перегреве батареи.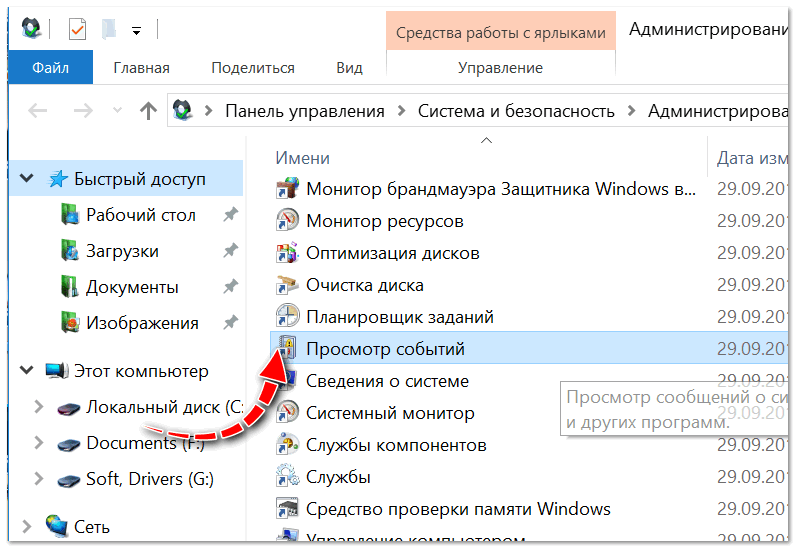
Не заряжается батарея на новом ноутбуке (подойдет как первый метод и для других сценариев)
Если вы приобрели новый ноутбук с предустановленной лицензионной системой и сразу обнаружили, что он не заряжается, это может быть как браком (хотя вероятность и не велика), так и неверной инициализацией батареи. Попробуйте выполнить следующие действия:
- Выключите ноутбук.
- Отключите «зарядку» от ноутбука.
- Если батарея съемная — отключите её.
- Нажмите и удерживайте кнопку включения на ноутбуке в течение 15-20 секунд.
- Если батарея снималась, установите её на место.
- Подключите блок питания ноутбука.
- Включите ноутбук.
Помогают описанные действия не часто, но они безопасны, выполнить их легко и, если проблема будет решена сразу, будет сэкономлено много времени.
Примечание: существуют еще две вариации этого же способа
- Только в случае съемной батареи — отключить зарядку, снять батарею, держать нажатой кнопку питания в течение 60 секунд.
 Подключить сначала батарею, затем — зарядное устройство и не включать ноутбук в течение 15 минут. Включить после этого.
Подключить сначала батарею, затем — зарядное устройство и не включать ноутбук в течение 15 минут. Включить после этого. - Ноутбук включен, отключается зарядка, батарея не снимается, нажимается и удерживается кнопка питания до полного выключения со щелчком (иногда может отсутствовать) + еще около 60 секунд, подключение зарядки, подождать 15 минут, включение ноутбука.
Сброс и обновление БИОС (UEFI)
Очень часто те или иные проблемы с управлением питанием ноутбука, в том числе и с его зарядкой, присутствуют в ранних версиях БИОС от производителя, но по мере проявления таких проблем у пользователей, бывают устранены в обновлениях БИОС.
Прежде чем выполнять обновление, попробуйте просто сбросить БИОС на заводские настройки, обычно для этого используются пункты «Load Defaults» (загрузить настройки по умолчанию) или «Load Optimized Bios Defaults» (загрузить оптимизированные настройки по умолчанию), на первой странице настроек БИОС (см. Как зайти в БИОС или UEFI в Windows 10, Как сбросить БИОС).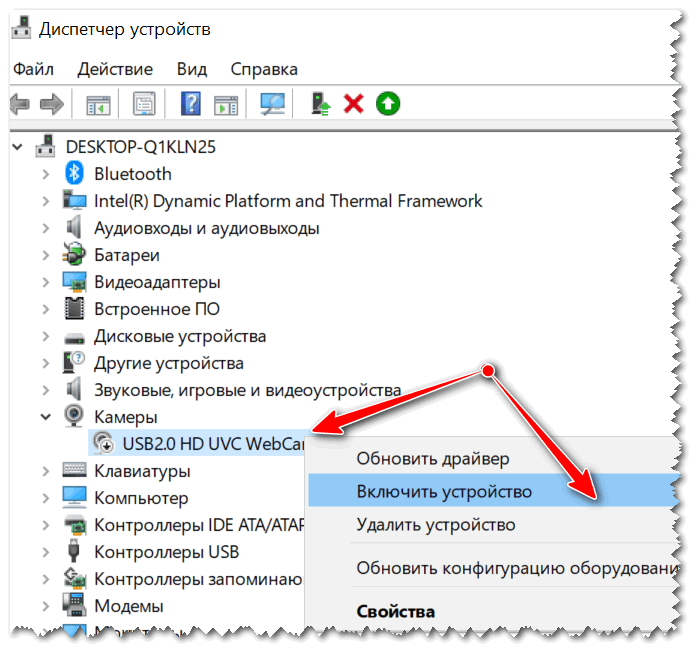
Следующий шаг — найти загрузки на официальном сайте производителя вашего ноутбука, в разделе «Поддержка», скачать и установить обновленную версию БИОС при её наличии, именно для вашей модели ноутбука
Важно: внимательно читайте официальные инструкции по обновлению БИОС от производителя (они обычно есть в загружаемом файле обновления в виде текстового или другого файла документа)
Драйверы ACPI и чипсета
В части проблем с драйверами батареи, управления электропитанием и чипсета возможны несколько вариантов.
Первый способ может сработать, если зарядка работала еще вчера, а сегодня, без установки «больших обновлений» Windows 10 или переустановки Windows любых версий ноутбук перестал заряжаться:
- Зайдите в диспетчер устройств (в Windows 10 и 8 это можно сделать через меню правого клика мышью по кнопке «Пуск», в Windows 7 можно нажать клавиши Win+R и ввести devmgmt.msc).
- В разделе «Батареи» найдите «Батарея с ACPI-совместимым управлением Майкрософт» (или похожее по названию устройство).
 Если батарея отсутствует в диспетчере устройств, это может говорить о ее неисправности или отсутствии контакта.
Если батарея отсутствует в диспетчере устройств, это может говорить о ее неисправности или отсутствии контакта. - Нажмите по ней правой кнопкой мыши и выберите пункт «Удалить».
- Подтвердите удаление.
- Перезагрузите ноутбук (используйте именно пункт «Перезагрузка», а не «Завершение работы» и последующее включение).
В тех случаях, когда проблема с зарядкой появилась после переустановки Windows или обновлений системы, причиной могут стать отсутствующие оригинальные драйверы чипсета и управления электропитанием от производителя ноутбука. Причем в диспетчере устройств это может выглядеть так, как если бы все драйверы были установлены, а обновления для них отсутствуют.
Samsung Galaxy A3 не включается, как починить своими силами?
Что делать, если батарея не обнаружена на ноутбуке и причины этого сообщения
Аккумуляторная батарея является одним из ключевых элементов любого ноутбука или нетбука. Именно аккумулятором лэптоп отличается от настольного компьютера.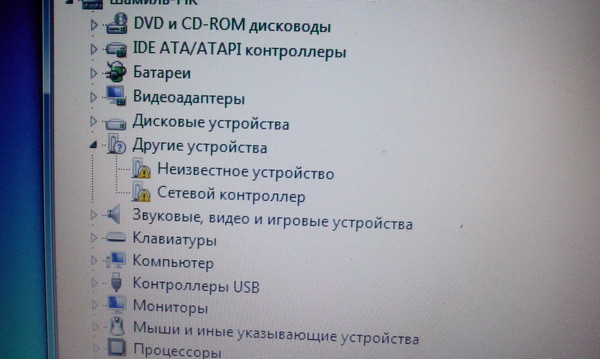 И именно батарея обеспечивает мобильность ноутбука. Если он неисправен, то лэптоп тут же привязывается к розетке.
И именно батарея обеспечивает мобильность ноутбука. Если он неисправен, то лэптоп тут же привязывается к розетке.
Поэтому владельцев ноутбуков очень интересуют различные вопросы, связанные с эксплуатацией аккумуляторов. Сегодня мы рассмотрим несколько проблем, связанных с батареей ноутбука. Основной вопрос, рассматриваемый в этой статье, почему ноутбук не видит батарею.
Мы постараемся разобраться в причинах этой проблемы, и что делать в такой ситуации.
Почему ноутбук не видит батарею?
Почему ноутбук не видит батарею
Бывает такая ситуация, когда при правильной установке аккумулятора, ноутбук не видит батарею. При этом вы совершенно уверены в корректности установки и нормальном контакте аккумулятора и лэптопа. Если он не обнаруживает батарею, то иконка в панели задач отображается с красным крестиком.
Батарея отображается отображается с красным крестиком
Если навести на иконку аккумулятора курсор мыши, то выведется сообщение: «Батарея не обнаружена».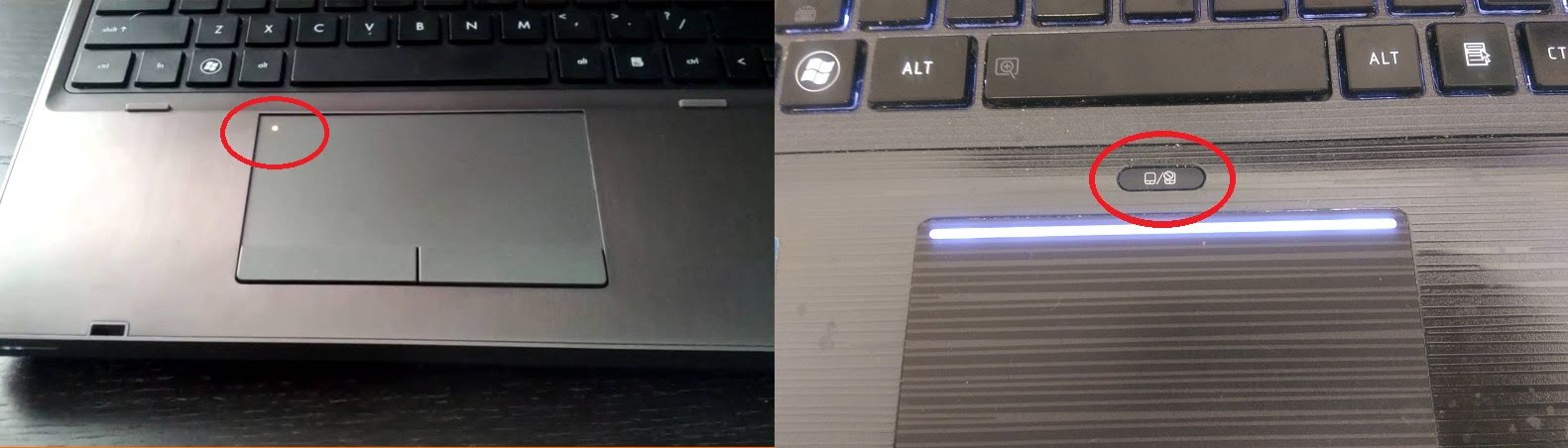
Сообщение: «Батарея не обнаружена»
Какие могут причины этого сообщения?
- Неисправность аккумулятора;
- Неправильное подключение АКБ;
- Неисправность материнской платы ноутбука.
Чтобы узнать, в чём здесь дело, поможет замена АКБ на заведомо рабочую. Если ноутбук увидит батарею, значит, причина в старой АКБ. Если проблема останется, то ─ это неисправность материнской платы.
Но запасную батарею под рукой имеет далеко не каждый. Поэтому ниже приводятся способы разрешения этой неисправности с помощью того, что есть под рукой.
Вернуться
Что делать, если батарея не обнаружена на ноутбуке?
В принципе Windows может не обнаружить батарею, если с последней всё в порядке. А со стороны всё выглядит так, что ноутбук не видит батарею. Чтобы проверить состояние аккумулятора самостоятельно, можно сделать следующие действия:
- Сброс настроек аппаратной части;
- Обнуление BIOS;
- Апгрейд BIOS;
- Проверка запуска ноутбука от аккумулятора без подключения к сети.

Ниже эти операции рассмотрены более подробно. Если вам нужна программа для калибровки батареи ноутбука, читайте статью по указанной ссылке.Вернуться
Сброс настроек аппаратной части
Сброс настроек аппаратной части удаляет всю информацию, которая находится во временной памяти лэптопа. После этого операционная система Windows обязательно проведёт полную проверку ноутбука. В том числе, аккумулятор.
Следующую последовательность действий нужно сделать для сброса настроек аппаратной части:
- Отключите блок питания ноутбука или док-станцию, если таковая имеется;
- Выньте батарею;
- Затем удерживайте нажатой кнопку Power 15 секунд. Многие пользователи задаются вопросом, зачем нажимать кнопку питания на отключённом от сети ноутбуке со снятой батареей. Это нужно для снятия остаточного заряда конденсаторов;
- Подключите обратно аккумулятор и блок питания к ноутбуку;
- Включите лэптоп и проверьте состояние АКБ в панели задач Windows.

Если операция сброса не помогла, то переходите к следующему варианту решения проблемы.
Вынуть батарею ноутбука
15 секунд подержать кнопку Power
Вернуться
Апгрейд BIOS
Если сброс параметров на дефолтные значения не помог и ноутбук не видит батарею, то можно попробовать обновить BIOS. Иногда это может помочь, если батарея на ноутбуке не обнаружена.
Для этого нужно на сайте производителя найти свежую версию BIOS для вашей модели. Также потребуется специальная утилита для прошивки. Как правило, все производители выпускают подобный софт.
Некоторые производители реализуют такие утилиты прямо в BIOS лэптопа.
Внимание! Если вы не имеет опыта по прошивке BIOS, и не представляете себе чётко весь процесс, лучше не браться за это дело. https://www.youtube.com/embed/OY7y6VwzVcY
Проверка запуска ноутбука от аккумулятора без подключения к сети
Этот вариант рекомендует делать компания HP для своих ноутбуков.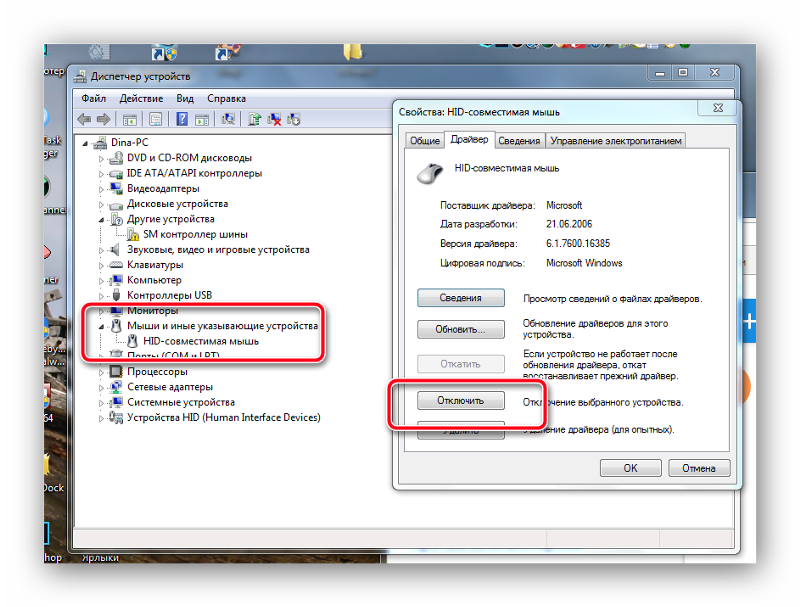 Они советуют запустить ноутбук, работающий от АКБ без подключения к сети. Если это удалось, то специалисты HP советуют провести переустановку операционной системы. Сообщается, что это поможет в случае, когда батарея не обнаружена на ноутбуке.
Они советуют запустить ноутбук, работающий от АКБ без подключения к сети. Если это удалось, то специалисты HP советуют провести переустановку операционной системы. Сообщается, что это поможет в случае, когда батарея не обнаружена на ноутбуке.
Запуск ноутбука от аккумулятора без подключения к сети
Если лэптоп отказывается запускаться без адаптера питания, то ему прямая дорога в сервисный центр.
Вернуться
Другие проблемы с батареей ноутбука
Кроме того, что на ноутбуке не обнаружена батарея, бывает ещё масса проблем с аккумуляторами. Даже если ноутбук видит батарею, это ещё не говорит о его нормальной работе. Давайте, рассмотрим пару распространённых неисправностей.
Ноутбук отключается, если не подключён к блоку питания
При этом операционная система Windows видит батарею. Если блок питания подключён, то при наведении курсора на иконку аккумулятора будет написано сообщение: «зарядка». А при отключении адаптера питания, лэптоп выключается.
В чём может быть причина этой неисправности?
- Неправильная установка аккумулятора.
 Выньте аккумулятора и снова установите;
Выньте аккумулятора и снова установите; - Окисление и загрязнение контактов аккумулятора. Поэтому отсутствует нормальный контакт с материнской платой. Протрите контакты АКБ салфеткой, смоченной в спирте. Затем установите его на место.
Если заведомо рабочая аккумуляторная батарея при установке не меняет ситуации, то это говорит о неисправности материнской платы.
Вернуться
Зарядка батареи прекращается, если пошевелить разъем питания
Ноутбук видит батарею. Неисправность заключается в том, что адаптер питания заряжает аккумулятор только в определённом положении разъёма питания.
Чем это может быть вызвано?
- Блок питания ноутбука рабочий, а кабель неисправен;
- Блок питания и кабель рабочие, а неисправен разъем питания. Он подлежит замене, которая должна проводиться в сервисном центре.
Некоторые модели лэптопов оснащаются разъёмами питания на гибком проводе. В принципе, их можно заменить самостоятельно, поскольку пайка к плате там не требуется.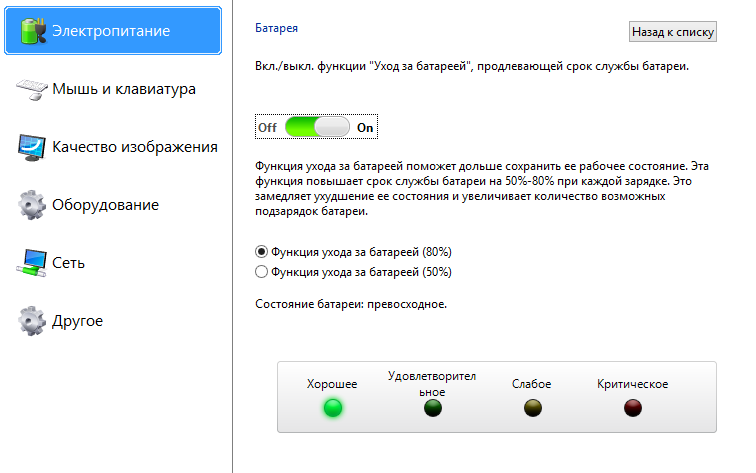
Можете также прочитать о том, почему мигает индикатор заряда батареи ноутбука Asus.
Разъём питания ноутбука
Вернуться
Быстрый разряд батареи после определённого значения
Ситуация примерно следующая. Батарея обнаружена на ноутбуке и заряжена на 100 процентов. Если отключить блок питания, то аккумулятор работает, к примеру, до 50 процентов и затем очень быстро разряжается в ноль.
Проблема здесь практически всегда связана с неисправностью батареи. В этом случае аккумулятор подлежит замене.
Вернуться
Программа Imtec Battery Mark
В заключение хочется сказать пару слов о программе Imtec Battery Mark.
С её помощью можно проверять батарею ноутбука на предмет нормальной работы и отсутствия неисправностей. При работе от адаптера питания тесты в программе недоступны. Чтобы их запустить лэптоп должен работать от батареи.
Запуск программы Imtec Battery Mark
Запуск программы Imtec Battery Mark
Можно запускать тест в обычном и ускоренном режиме.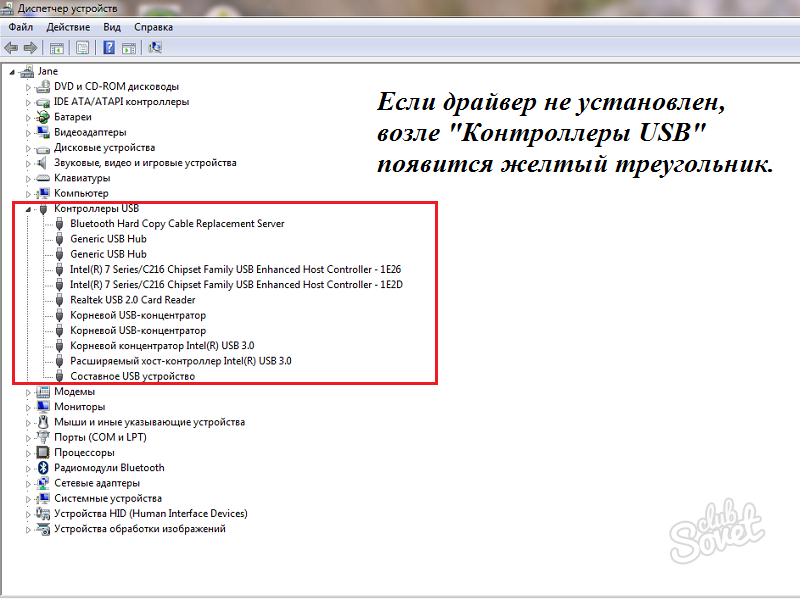 После тестирования программа выдаёт реальное время работы от батареи и сравнивает его с тем, что прогнозирует операционная система Windows.
После тестирования программа выдаёт реальное время работы от батареи и сравнивает его с тем, что прогнозирует операционная система Windows.
Тест в программе Imtec Battery Mark
Тест в программе Imtec Battery Mark
Тест в программе Imtec Battery Mark
Сегодня мы рассмотрели проблему, связанную с тем, что батарея не обнаружена на ноутбуке, а также ряд других неисправностей. Надеемся, что информация вам была полезна. Голосуйте в опросе ниже и оценивайте материал! Также можете прочитать о том, как включить телефон без батареи. Возможно, вам это когда-нибудь пригодиться.Вернуться
Другие проблемы с батареей ноутбука
Кроме того, что на ноутбуке не обнаружена батарея, бывает ещё масса проблем с аккумуляторами. Даже если ноутбук видит батарею, это ещё не говорит о его нормальной работе. Давайте, рассмотрим пару распространённых неисправностей.
Ноутбук отключается, если не подключён к блоку питания
При этом операционная система Windows видит батарею. Если блок питания подключён, то при наведении курсора на иконку аккумулятора будет написано сообщение: «зарядка». А при отключении адаптера питания, лэптоп выключается.
Если блок питания подключён, то при наведении курсора на иконку аккумулятора будет написано сообщение: «зарядка». А при отключении адаптера питания, лэптоп выключается.
В чём может быть причина этой неисправности?
- Неправильная установка аккумулятора. Выньте аккумулятора и снова установите;
- Окисление и загрязнение контактов аккумулятора. Поэтому отсутствует нормальный контакт с материнской платой. Протрите контакты АКБ салфеткой, смоченной в спирте. Затем установите его на место.
Иногда пользователю приходится сталкиваться с сообщением о том, что батарея на ноутбуке не обнаружена. Часто такое уведомление приводит к панике, ведь именно аккумулятор обеспечивает мобильность устройства, и даже при наличии поблизости розетки не всегда возможно ею воспользоваться — нестабильная электрическая сеть попросту выведет ноутбук из строя. Так что же делать?
Купленная батарея не функционирует
Причина может крыться в несовместимости купленной батареи с контроллером зарядки.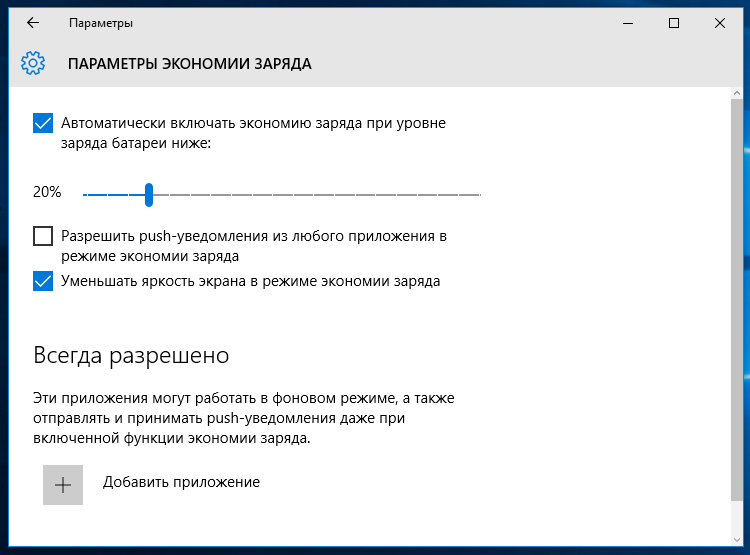 Аккумуляторы могут быть одного размера, однако отличаются другими характеристиками. Попробуйте сбросить настройки биос. Если это не поможет, сравните маркировки старой и новой батарей – они не должны отличаться.
Аккумуляторы могут быть одного размера, однако отличаются другими характеристиками. Попробуйте сбросить настройки биос. Если это не поможет, сравните маркировки старой и новой батарей – они не должны отличаться.
Таким образом, не стоит паниковать при первых сбоях работы аккумулятора. И тем более, не стоит сразу же искать деньги на новую батарею, стоит она, кстати, немало. Попробуйте воспользоваться нашими рекомендациями и выполните описанные действия. Попробуйте провести диагностику и восстановить работоспособность аккумулятора специальными утилитами или путем сброса настроек системы. Проверьте различные варианты и проанализируйте причины поломки. Возможно, все не так страшно. Если вы не пренебрегаете правилами эксплуатации устройства, батарея прослужит длительный срок. Кстати, аккумуляторы довольно редко так резко выходят из строя, чаще проблемы возникают в программном обеспечении или причиной служит блок питания/разъем. Попробуйте все методы, и лишь затем меняйте батарею на новую.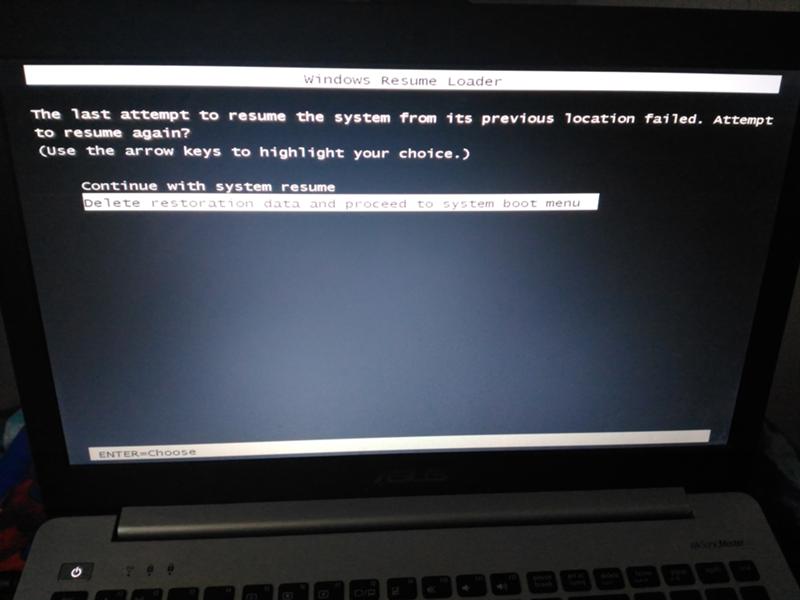
Обратите внимание! При покупке аккумулятора лучше брать с собой старую батарею или же ноутбук, так больше вероятность, что вам предложат именно тот элемент, который необходим.
Почему батарея ноутбука не заряжается: 5 основных причин
Владельцы ноутбуков и планшетов, в процессе эксплуатации своих устройств, могут столкнуться с проблемами связанными с блоком питания и автономными источниками, которыми являются аккумуляторы. Аккумуляторная батарея для ноутбука может отключиться в самый неподходящий момент. Иногда быстро разряжается аккумулятор или совсем перестала заряжаться батарея на ноутбуке. В настоящее время на мобильных устройствах используются литий-ионные (Li-ion) аккумуляторы, которые обладают большой ёмкостью и быстрым временем заряда. К недостаткам таких аккумуляторов относится «эффект старения», когда, с течением времени, устройство теряет до двух третей своей ёмкости. Кроме того такие аккумуляторы категорически нельзя оставлять полностью разряженными, так как после этого они становятся неработоспособными.
Аккумуляторная батарея для ноутбука при просмотре фильмов или в игровом режиме может обеспечивать питание устройства в течение 3 часов
Эта величина может варьироваться в зависимости от марки ноутбука или планшета. При работе с текстами время непрерывной работы увеличивается примерно в 2 раза.
Загрузка…Как исправить ошибку, не обнаруживающую батарею в Windows 10, 8 способов
Аккумулятор — это то, что поддерживает работу вашего ноутбука, когда он не подключен к розетке. Некоторые пользователи сталкиваются с проблемой, при которой аккумулятор их ноутбука не определяется в Windows 10. Это может серьезно помешать вашей работе и личной жизни. Особенно, если вы похожи на меня и всегда в движении. В конце концов, именно поэтому ноутбук стал таким популярным. Так что вы можете путешествовать и работать откуда угодно, даже без постоянной розетки.
У этой проблемы может быть несколько причин. Среди распространенных проблем — разрядка аккумулятора, проблемы с программным обеспечением, устаревшие драйверы и т. Д. Я составил список всех возможных решений проблемы, поэтому просмотрите весь список, пока батарея не будет обнаружена снова.
Приступим.
1. Обновление ОС Windows
Вы знаете, что делать. Нажмите клавишу Windows + I, чтобы открыть настройки, и нажмите «Обновление и безопасность».
Проверьте наличие обновлений здесь, загрузите и установите их.Не забудьте перезагрузить ноутбук, прежде чем проверять, работает ли аккумулятор снова.
2. Адаптер питания
Возможно, адаптер питания плохо закреплен. Ага. Если вы уже проверили, возможно, адаптер питания просто не работает, что означает, что аккумулятор не заряжается. Я бы порекомендовал вам попробовать зарядить с помощью другого адаптера питания. Посетите ближайший магазин, чтобы проверить.
3. Повторно подключите аккумулятор, очистите отсек
Хотя здесь шансы невелики, это может быть возможным, особенно если вы недавно уронили свой ноутбук.Извлеките аккумулятор из ноутбука и верните его на место. Вы должны услышать какой-то громкий щелчок, когда все встает на свои места.
Источник: ВикимедиаНа самом деле, очищайте батарейный отсек сухой тканью или грушей, пока вы в нем. Пыль может скапливаться где угодно и может мешать процессу зарядки. Да, и не используют воду!
7. Отчет об уровне заряда батареи
Откройте командную строку с правами администратора, выполнив поиск в меню «Пуск» и введите команду ниже.
powercfg / batteryreport
Будет создан отчет о батарее, который будет сохранен здесь.
C: \ WINDOWS \ system32 \ battery-report.htm
Откройте отчет и просмотрите его, чтобы узнать, есть ли какие-либо проблемы с батареей. На этом этапе вы также можете попробовать другую команду, которая также создаст отчет о батарее.
powercfg -energy
Будет создан отчет, который автоматически откроется в новой вкладке в Internet Explorer.
8.Обновление BIOS / UEFI
В то время как большинство новых компьютеров имеют прошивку UEFI, на некоторых старых моделях все еще используется BIOS. Здесь вам необходимо обновить прошивку, чтобы исправить известные ошибки. Введите «msinfo» без кавычек и откройте «Информация о системе», чтобы узнать текущую версию BIOS.
Вот полное руководство по входу в режим BIOS. Некоторые модули BIOS имеют встроенную возможность обновления. Поскольку компоновка может отличаться от материнской платы к материнской плате, вам придется искать ее самостоятельно. Это займет всего несколько минут.
Если вариант обновления отсутствует, вам необходимо посетить веб-сайт производителя, чтобы загрузить последнюю версию микропрограммы BIOS и сохранить ее на USB-накопителе. Вот хорошее руководство о том, как безопасно прошить новую версию.
Recharge, Relax, Repeat
Образ жизни ноутбука невозможен без работающей батареи. Вы просто не можете зарядить аккумулятор, который даже не обнаруживается Windows 10. Надеюсь, одно из вышеперечисленных решений сработало для вас. Если вы нашли другой способ, поделитесь с нами в комментариях ниже.
Далее: Покупаете новый ноутбук и вам требуется более продолжительное время автономной работы? Щелкните ссылку ниже, чтобы узнать, как определить время автономной работы ноутбука перед покупкой.
В указанной выше статье могут содержаться партнерские ссылки, помогающие в поддержке Guiding Tech. Однако это не влияет на нашу редакционную честность. Содержание остается объективным и достоверным.
Fix Нет батареи не обнаружена ошибка на ПК с Windows 10
Хотя моя система старая, ее батарея работала хорошо.Однако после того, как он позволил ему работать в режиме батареи до полного высыхания, после перезапуска системы он показал ошибку:
Батарея не обнаружена
Второй вытащил шнур питания, система отключилась. Это свидетельствовало о том, что система на самом деле не обнаруживала батарею, что вызывает озабоченность.
Я бы не согласился с тем, что батарея вышла из строя, потому что эта проблема возникла сразу после того, как система была переведена в режим работы от батареи и продолжала работать, пока батарея не разрядилась.Однако это можно было проверить.
Выполните полный цикл питания- Выньте из ноутбука все внешние устройства, такие как USB, карты памяти и т. Д.
- Вынуть аккумулятор.
- Принудительно выключите ноутбук, нажав кнопку питания в течение 10 секунд.
- Теперь вставьте аккумулятор снова и запустите ноутбук кнопкой питания.
- Теперь подключите зарядный кабель и проверьте, обнаруживает ли ваш компьютер аккумулятор снова.
1] Нажмите Win + R , чтобы открыть окно «Выполнить».Введите команду devmgmt.msc и нажмите Enter, чтобы открыть диспетчер устройств .
2] Расширьте список батарей и проверьте драйвер вашей батареи. Интересен тот факт, что система будет считать адаптер питания как аккумулятор и будет отображаться как адаптер питания переменного тока. Короче говоря, другим драйвером будет ваша батарея.
3] Щелкните правой кнопкой мыши драйвер тестера и выберите «Свойства».
4] Если в статусе устройства указано « Это устройство работает правильно, », все готово.
Мы можем попробовать выполнить следующие шаги по устранению неполадок один за другим, чтобы решить проблему:
Решение 1] Удалите аккумулятор из компьютера —Удаление батареи из портативного компьютера решит проблему на вашем компьютере.
1. Нажмите клавишу Windows + R , чтобы запустить Run , затем введите « devmgmt.msc » и нажмите Enter .
2.В окне диспетчера устройств разверните термин « Батареи ».
3. Теперь, щелкните правой кнопкой мыши на « Microsoft AC Adapter », а затем щелкните « Удалить устройство ».
4. Теперь снова нажмите « Uninstall », чтобы удалить аккумулятор с вашего компьютера.
После завершения процесса удаления, перезагрузите ваш компьютер.
После перезагрузки Windows переустановит удаленный драйвер аккумулятора на вашем компьютере.
Если вы видите, что драйвер батареи не установлен на вашем компьютере, выполните следующие действия, чтобы установить его вручную —
а. Нажмите клавишу Windows + X , а затем щелкните « Device Manager », чтобы открыть окно Device Manager на вашем компьютере.
г. В окне диспетчера устройств щелкните « Action » в строке меню, а затем щелкните « Сканировать на предмет изменений оборудования ».
Windows просканирует все отсутствующие драйверы и установит на ваш компьютер драйвер батареи по умолчанию.
Решение 2] Разрядите конденсаторыДаже если мы вытащим кабель питания и подключим систему к батарее, остаточный заряд в конденсаторе ноутбука не позволит системе забрать заряд напрямую с батареи. Таким образом, прежде всего нам нужно разрядить конденсаторы.
1] Выключите систему и отсоедините шнур питания и аккумулятор.
2] Нажмите кнопку питания в течение 5–10 секунд, убедившись, что к системе не подключен источник питания.
3] Повторно подключите аккумулятор и попробуйте загрузить систему.
Если все работает нормально, хорошо, или переходите к следующему решению:
Решение 3] Используйте средство устранения неполадок питания1] Нажмите кнопку «Пуск», а затем значок в виде шестеренки, чтобы открыть страницу настроек.
2] Перейдите в раздел «Обновления и безопасность», а затем на вкладку «Устранение неполадок».
3] Выберите средство устранения неполадок питания и запустите его.
4] После этого перезагрузите систему.
Средство устранения неполадок с питанием проверяет основные проблемы, вызывающие напряжение аккумулятора.
Решение 4] Удалите и переустановите драйверы батареиПроблема также может быть в драйверах аккумулятора. В таком случае драйверы можно было переустановить.
Надеюсь, это поможет!
Как исправить отсутствие батареи в Windows 10?
Большинство пользователей Windows обычно владеют ноутбуками по сравнению с владельцами ПК по всему миру. С ноутбуками пользователи получают гибкость, позволяя использовать Windows по беспроводной сети и в дороге. Но, как и со всеми другими портативными устройствами, со временем возникают многочисленные проблемы. Один из них — отсутствие батареи на ноутбуке.
Батарея не обнаруженаЭто сообщение об ошибке появляется при нажатии на значок батареи на портативном компьютере.Это означает две вещи; либо есть проблема с оборудованием, то есть ваша батарея неисправна или слишком старая для использования, либо ваше программное обеспечение вызывает проблемы. В этой статье мы рассмотрим все причины, по которым это происходит, и возможные обходные пути для решения проблемы.
Как исправить отсутствие батареи на вашем компьютере?После получения многочисленных отчетов от пользователей мы начали расследование и, объединив все варианты использования и наши исследования, пришли к выводу, что проблема также в основном связана с программным обеспечением, хотя может показаться, что это аппаратное обеспечение.Некоторые из причин возникновения этой проблемы, но не ограничиваются ими:
- Батарея не подключена должным образом: Это считается основной причиной появления этого сообщения об ошибке. Если аккумулятор неправильно подключен к ноутбуку, вы обязательно получите это сообщение об ошибке. Здесь помогает переустановка аккумулятора.
- Батарея отключена: В диспетчере устройств также есть возможность отключить батарею вручную. Если аккумулятор отключен, компьютер никак не сможет его обнаружить.Повторное включение батареи решает проблему.
- Система в состоянии ошибки: Известно, что Windows время от времени попадает в состояние ошибки из-за конфликтов в конфигурациях различных модулей. Может помочь средство устранения неполадок или перезагрузка компьютера.
- Устаревший BIOS: Хотя это случается очень редко, нельзя отрицать наличие случаев, когда BIOS либо устарел, либо не работает должным образом. Здесь в основном работает обновление BIOS.
- Адаптер питания: Во многих случаях адаптер питания, предназначенный для зарядки вашего компьютера, может быть неисправен или работать неправильно. Несмотря на то, что кажется, что между обнаружением нет связи, мы видели несколько случаев, когда это имело место.
- Аккумулятор изношен: Если аккумулятор, который вы используете, действительно изношен, а элементы разрядились, вы не сможете вернуть его к работе. У каждой батареи есть срок службы, и вы должны ее заменить.
- Плохие драйверы аккумулятора: Если драйверы для аккумулятора устарели или повреждены, компьютер не сможет его обнаружить, поскольку драйверы являются основными компонентами подключения. Здесь может помочь установка драйверов по умолчанию.
- На контактах аккумулятора скапливается пыль: На контактах аккумулятора портативного компьютера скопилась пыль или заблокированы разъемы. Их очистка может помочь вам снова разрядить аккумулятор.
Прежде чем мы начнем с решений, убедитесь, что вы вошли в систему как администратор.Кроме того, заранее сохраните свою работу, поскольку мы будем часто перезагружать ваш компьютер.
Примечание: Прежде чем продолжить, убедитесь, что аккумулятор правильно подключен к вашему компьютеру. Разъемы аккумулятора и компьютера должны совпадать, и вы должны услышать щелчок, когда вставляете аккумулятор на его место.
Решение 1. Выключение и выключение компьютераПрежде чем мы начнем с других решений, мы попытаемся выключить и снова включить ваш компьютер.Цикл включения и выключения — это процесс полного выключения компьютера, отключения всех периферийных устройств и истощения энергии компьютера. Отключение питания помогает сбросить все временные конфигурации вашего компьютера, а также помогает в устранении любых мелких проблем с оборудованием. Выполните следующие действия, чтобы выключить и снова включить компьютер:
- Полностью выключите компьютер , выключив его и отсоединив кабель питания.
- Теперь, выньте аккумулятор вашего ноутбука, сдвинув рычаги или нажав их в зависимости от вашей модели.Компьютер с включением питания
- Нажмите и удерживайте кнопку питания около 5-8 секунд. Вся энергия будет отключена от вашего компьютера. Дайте ноутбуку постоять около 4-5 минут.
- Теперь подключите все снова и запустите компьютер. Проверьте, решена ли проблема и обнаружена ли батарея.
Как и все другие устройства, подключенные к вашему компьютеру, ваша батарея также управляется с помощью драйвера.Диспетчер устройств также предоставляет пользователю возможность отключить аккумулятор вручную, отключив драйвер. При отключении драйвера аккумулятор не будет обнаруживаться. Здесь мы перейдем к диспетчеру устройств, включим батарею и проверим, решает ли это проблему.
- Нажмите Windows + R, введите « devmgmt. msc »в диалоговом окне и нажмите Enter.
- Попав в диспетчер устройств, ищите вкладку батарейки . Разверните его.Включение батареи в диспетчере устройств
- Теперь щелкните драйвер правой кнопкой мыши и выберите Включить (если он отключен).
- Полностью перезагрузите компьютер и затем проверьте, правильно ли определяется батарея.
Примечание: Вы также можете выполнить Решение 1 после выполнения этих шагов.
Решение 3. Проверка адаптера питанияОбычно большинство пользователей думают, что адаптер питания, питающий ваш компьютер, никак не связан с аккумулятором, кроме его зарядки.Это ошибочное предположение; Адаптер питания заряжает аккумулятор, одновременно обеспечивая питание компьютера. Если адаптер питания не заряжает аккумулятор, он может полностью разрядиться и не отображаться на вашем компьютере.
Проверка адаптера питанияВ этом решении вы должны убедиться, что действительно используете требуемый адаптер для вашего компьютера. Следует отметить, что адаптеры с таким же контактом, что и ваш оригинальный (который поставлялся с ноутбуком), не обязательно означает, что оба они одинаковы.Каждый адаптер питания имеет разную номинальную мощность, которая предназначена для конкретных ноутбуков. Если вы используете адаптер питания стороннего производителя, подумайте о его замене, а затем проверьте, решает ли это проблему.
Решение 4. Обновление драйверов аккумулятораЕсли все вышеперечисленные методы не работают, мы можем попытаться обновить драйверы аккумулятора вручную. Обычно Windows автоматически обновляет драйверы аккумулятора при выпуске обновлений Windows. Хотя Windows может показаться надежной ОС, на нее нельзя положиться, когда дело касается обновления драйверов.
Модуль Windows Update известен тем, что не обновляет драйверы, особенно драйверы аккумулятора. Следуйте инструкциям ниже, чтобы убедиться, что у вас есть обновленные драйверы. Перед обновлением драйвера мы попробуем установить стандартные. Если стандартные не работают, мы перейдем к их обновлению.
- Нажмите Windows + R, введите « appwiz.cpl » в диалоговом окне и нажмите Enter.
- В диспетчере приложений откройте категорию Батареи , щелкните правой кнопкой мыши драйвер и выберите Удалить устройство .Удаление устройства
- Теперь Windows автоматически удалит драйвер, и запись исчезнет. Щелкните правой кнопкой мыши любое пустое место и выберите Сканировать аппаратное устройство . Теперь операционная система автоматически установит последние версии драйверов для вашего компьютера.
Выполните Решение 1 и снова проверьте состояние аккумулятора. Если он по-прежнему не распознается, выполните следующие действия, чтобы обновить драйверы.
- Перейдите к записи батареи в диспетчере устройств, как мы это делали ранее.
- Теперь щелкните правой кнопкой мыши драйвер и выберите Обновить драйвер . Теперь вам будет предложено два варианта; либо для автоматического обновления, либо вручную при выборе файла драйвера. Мы рассмотрим оба варианта. Обновление драйвера батареи
- Чтобы автоматически обновить драйверы, просто нажмите на опцию, и процесс начнется. Обязательно выполните Решение 1 после того, как оно будет выполнено. Автоматическое обновление
- Чтобы установить драйвер вручную, вы можете либо щелкнуть второй вариант, либо загрузить драйвер с веб-сайта производителя и установить его, запустив исполняемый файл.
После обновления драйверов проверьте, распознается ли аккумулятор на вашем компьютере.
Решение 5. Очистка точек подключения батареиЕсли ни один из вышеперечисленных методов не работает, и вы по-прежнему не можете обнаружить батарею на своем компьютере, мы можем продолжить и попробовать очистить точки подключения. Точки подключения на вашем ноутбуке отвечают за подключение и передачу энергии от аккумулятора на ноутбук. Если они загрязнены или скопилась пыль, процесс подключения не будет работать.Выполните следующие действия, чтобы очистить точки соединения. Если вам это неудобно, обратитесь к специалисту по техническим вопросам.
- Выключите компьютер и выньте шнур питания. Теперь снимите аккумулятор в соответствии с вашей моделью.
- Вы сразу заметите присутствующие точки подключения. Возьмите немного спирта и нанесите его на наушники. Теперь аккуратно нанесите его на разъемы и убедитесь, что на нем не скопилась пыль. Очистка точек подключения аккумулятора
- Когда разъемы станут чистыми, вставьте все обратно и включите компьютер.
- Проверьте, решена ли проблема. Если это не так, переходите к следующему решению.
Если вы долгое время используете аккумулятор на своем компьютере, рекомендуется проверить его работоспособность, может ли он вообще работать. Обычно оригинальный аккумулятор (стандартный аккумулятор, который идет в комплекте с ноутбуком) должен проработать около 2-3 лет. По истечении этого периода он начнет медленно падать в цене, сокращая срок службы батареи каждый день, пока она полностью не разрядится.
Следовательно, если вы используете аккумулятор в течение длительного времени, рекомендуется подумать о замене аккумулятора и посмотреть, будет ли проблема устранена. Вы можете попробовать вставить в компьютер другую работающую батарею и посмотреть, обнаружится ли она. Если это так, это поможет нам в устранении неполадок, действительно ли проблема связана с аккумулятором. Если это не так, вероятно, это означает, что с вашим ноутбуком возникла проблема.
Замена батареи на новуюПримечание: Убедитесь, что вы вставили батарею, предназначенную для использования в портативном компьютере.Если вы вставите другую батарею другой модели, это может нанести вред вашему компьютеру.
Решение 7. Обновление / сброс настроек BIOS до настроек по умолчаниюМы сохранили сброс BIOS в конце статьи, потому что он носит технический характер и в случае неправильного выполнения может сделать ваш компьютер бесполезным. BIOS — это главный компонент вашего компьютера, который соединяет ваши устройства ввода-вывода, а затем загружает операционную систему.
Обновление BIOSМы сталкивались со случаями, когда BIOS не обновлялся или не работал должным образом, и из-за этого пользователи не могли видеть свою батарею.Мы рекомендуем выполнить это решение после того, как исчерпаны все альтернативы. Кроме того, если вы не уверены в себе, вы можете попросить друга по техническим вопросам помочь вам.
Примечание: Убедитесь, что вы не прерываете процесс обновления, потому что в противном случае ваш компьютер может заблокироваться, и его можно будет вообще не использовать. Ниже приведены некоторые из наших статей, которые помогут вам начать работу. Целесообразно заранее сделать резервную копию всех ваших настроек и данных.
Как обновить BIOS настольного компьютера или ноутбука Gateway
Как обновить BIOS Dell
Как обновить BIOS на настольном компьютере / ноутбуке HP
На ноутбуке с Windows 10 не обнаружена батарея
Иногда ваш ноутбук с Windows 10 может выдавать ошибку Батарея не обнаружена .Эта ошибка может быть вызвана несколькими причинами. Вот несколько простых шагов, которые могут помочь вам решить проблему Не обнаружена батарея на вашем ноутбуке с Windows.
В Windows 10 батарея не обнаружена
Как упоминалось ранее, этого может быть несколько причин. Батарея не обнаружена. Ошибка . Вы можете попробовать следующие исправления, и одно из них должно сработать для вас.
- Проверить адаптер питания
- Откройте аккумуляторный отсек и очистите его
- Обновите драйверы ноутбука, связанные с аккумуляторами.
- Запустите средство устранения неполадок питания
- Запустите средство диагностического отчета по энергоэффективности.
Давайте подробно рассмотрим каждое из этих исправлений.
1] Проверьте адаптер питания
Это должен быть первый и самый важный шаг в решении проблемы Не обнаружена батарея на ноутбуке с Windows. Адаптер питания может быть ослаблен или не работает. Проверьте, заряжается ли ноутбук от другого адаптера питания.
Прочтите : Как исправить проблемы с разрядом батареи.
2] Откройте батарейный отсек и очистите его
Если вы уверены, что адаптер питания работает нормально, вы можете попробовать извлечь аккумулятор из отсека.Если ноутбук уронили, повторное подключение батареи решит проблему. Когда вы открываете батарейный отсек, протирайте его сухой тканью. Скопившаяся пыль также может затруднять зарядку аккумулятора.
3] Обновите драйверы на ноутбуке
Обновление драйверов на вашем ноутбуке тоже может творить чудеса. Перейдите в меню «Пуск» и откройте диспетчер устройств. Щелкните стрелку раскрывающегося списка параметра «Батареи», чтобы увидеть его подразделы. В разделе «Аккумуляторы» вы увидите следующие подразделы:
- Адаптер переменного тока Microsoft
- Батарея для метода управления Microsoft Surface, совместимая с ACPI
Щелкните правой кнопкой мыши каждый из этих элементов и выберите Удалить устройство .
Это приведет к удалению всех устройств, связанных с батареей.
Теперь выньте аккумулятор из ноутбука и через некоторое время снова подключите его. Далее подключаем к ноутбуку адаптер питания и начинаем его заряжать.
После этого запустите портативный компьютер, и он должен автоматически переустановить эти два драйвера. Теперь посмотрим, решена ли проблема.
Читать : Ноутбук с Windows 10 Аккумулятор медленно заряжается или не заряжается.
4] Запустите средство устранения неполадок питания
Если у вас ноутбук под управлением Windows 10, вы можете устранить неполадки с его настройками питания.Нажмите Windows Key + I и перейдите к Найдите поле настройки . Введите «Troubleshoot Power», и вы увидите следующую опцию.
Щелкните эту опцию, и вы увидите, что открывается средство устранения неполадок с питанием.
Щелкните Далее и следуйте инструкциям в окне. После внесения изменений перезагрузите ноутбук.
5] Запустите инструмент отчета диагностики энергоэффективности
Средство диагностического отчета по энергоэффективности предоставит вам полный анализ использования батареи и может помочь вам обнаружить проблему.Чтобы получить отчет о батарее, введите в командной строке следующую команду:
powercfg / аккумуляторный отчет
Отчет создается и сохраняется по пути к файлу. Этот путь указан в командной строке.
Попробуйте один из этих вариантов и посмотрите, решена ли проблема с аккумулятором на вашем ноутбуке.
Связанное сообщение об ошибке : Ваш аккумулятор неисправен, и его необходимо заменить.
Получите подробные советы по решению этой проблемы
Иногда пользователи Dell сообщают, что их ноутбук отправляет сообщение о том, что аккумулятор не обнаружен, вместо того, чтобы иметь аккумулятор в своем ноутбуке.Даже иногда новый аккумулятор не обнаруживается в их ноутбуке. На ноутбуке без аккумулятора невозможно что-либо сделать. Так что для пользователей Dell это явно хлопотный вопрос. Эта батарея ноутбука Dell не обнаружена. Проблема обычно возникает из-за устаревшего BIOS, неправильных настроек ACPI, устаревшего драйвера батареи или даже из-за интенсивного использования батареи. Если вы хотите устранить эту ошибку на своем ноутбуке Dell, внимательно следуйте этой статье. Здесь вы узнаете причины, вызывающие эту ошибку, а также советы и рекомендации по ее исправлению.
Причины, по которым аккумулятор ноутбука Dell не обнаружен Проблема:Есть много причин, по которым ноутбук Dell не распознает проблему с батареей , и из-за этого вы можете столкнуться с этой проблемой. Сначала определите проблемы, а затем перейдите к наиболее подходящим решениям. Вот некоторые из основных причин, которые привели к этой проблеме на вашем ноутбуке Dell:
- Оборудование повреждено.
- Устаревшие драйверы аккумулятора.
- Дубликат АКБ.
- Неправильные настройки ACPI.
- Устаревший BIOS.
- Интенсивное использование аккумулятора.
- Скачок напряжения.
Если вы получили ноутбук Dell , батарея не обнаружена , следуйте этим простым и легким способам решения этой проблемы. Для выполнения этих действий вам не нужны какие-либо технические знания. Если вы столкнулись с этой проблемой, просто извлеките аккумулятор или перезагрузите ноутбук.Если проблема все еще возникает, просто следуйте приведенным ниже методам:
Метод 1. Обновите BIOSBIOS — это базовая система ввода-вывода, которая помогает прояснить и исправить все аппаратные проблемы вашего ноутбука. Если BIOS не обновлен, это вызывает проблему Аккумулятор ноутбука Dell не обнаружен . Чтобы устранить эту проблему, вам необходимо обновить BIOS. Обновление BIOS — очень простая задача. Это может сделать кто угодно, но вы должны быть очень осторожны, когда будете обновлять это.В случае возникновения ошибки или какой-либо ошибки при выполнении этого процесса это может привести к потере всех ваших данных. Следовательно, мы предлагаем вам всегда хранить резервную копию ваших данных, а затем обновлять ее.
Чтобы обновить BIOS, необходимо выполнить следующие действия.
- Сначала перейдите на веб-сайт технической поддержки Dell и выполните поиск по имени устройства, которое вы используете.
- Теперь вы можете найти опцию «Драйверы и программное обеспечение». Щелкните здесь, чтобы развернуть. После расширения вы увидите BIOS / UEFI.
- Нажмите кнопку в форме глаза, чтобы увидеть последнее обновление BIOS для системы.
- Загрузите последнюю версию BIOS.
- После этого откройте файл .exe и выполните все инструкции по обновлению BIOS.
- Перезагрузите портативный компьютер и проверьте, сталкиваетесь ли вы с этой проблемой сейчас или нет.
Если проблема не исчезла, попробуйте следующий метод.
Метод 2. Запустите средство устранения неполадок питанияЭто средство устранения неполадок помогает найти причины этой проблемы и исправить ее.Итак, просто выполните эти шаги один за другим, чтобы успешно завершить этот процесс.
- Сначала выберите Пуск и перейдите в Панель управления.
- В поле поиска на панели управления введите «Устранение неполадок».
- Выберите опцию «Устранение неполадок».
- Теперь выберите «Система и безопасность».
- Выберите Power и нажмите Next.
- Для завершения всего процесса потребуется несколько минут.
- После завершения проверьте, сохраняется ли проблема.
Эта ошибка может возникнуть из-за проблемы с батареей. BIOS не покажет, старый аккумулятор или нет. Иногда эту проблему могут создавать старые батарейки или дубликаты батарей. Итак, вам нужно проверить настройки ACPI, чтобы узнать об этом. Выполните задачи, как указано ниже, чтобы решить проблему , новая батарея не обнаружена Dell ноутбук проблема:
- Нажмите кнопку «Пуск» и перейдите в диспетчер устройств.
- Найдите опцию «Батареи» и щелкните ее, чтобы развернуть.
- Выберите ACPI. Здесь вы можете увидеть настройки батареи, и отсюда вы также можете включить или отключить батарею.
- Зайдите в BIOS. Проверьте, появляется ли там аккумулятор или нет. Если нет, то это проблема аккумуляторного отсека или самого аккумулятора.
Это самый простой способ из всех. Просто выполните шаги один за другим, чтобы избавиться от этой проблемы. Ноутбук Dell не обнаружена батарея .
- Во-первых, вы должны удалить все внешние устройства с ноутбука Dell.
- Затем выньте аккумулятор из ноутбука.
- Теперь удерживайте кнопку питания портативного компьютера на несколько секунд.
- Через 10-15 секунд снова вставьте аккумулятор.
- Перезагрузите ноутбук.
- Подключите адаптер переменного тока для зарядки. Проверьте, решена ли проблема с вашим ноутбуком Dell , не обнаруживающая батарею , или нет.
Если вы выполните сброс драйвера аккумулятора, это может помочь вам решить эту досадную проблему.Чтобы сбросить аккумулятор, вам необходимо выполнить следующие шаги:
- Нажмите кнопку «Пуск» и перейдите в Диспетчер устройств.
- Выберите вариант «Батареи» и щелкните его, чтобы развернуть этот параметр.
- Вы найдете «Microsoft ACPI-Complaint control method battery», удалите его.
- Выберите вкладку «Действие» и выберите «Сканировать», чтобы внести изменения в оборудование.
- Теперь выключите ноутбук.
- Отсоедините кабель питания.
- Вытащите аккумулятор на минуту и снова вставьте.
- Теперь подключите кабель питания и перезагрузите ноутбук.
Мы надеемся, что из этой статьи вы узнаете, каковы причины того, что батарея ноутбука Dell не обнаружена и как можно избавиться от этой проблемы. Все, что вам нужно сделать, это просто выполнить описанные выше простые шаги. Если вы все еще сталкиваетесь с этой проблемой, вы также можете заменить аккумулятор ноутбука. Как вариант, лучше обратиться за помощью к специалисту, чтобы навсегда устранить эту проблему.
Аккумулятор не обнаружен Dell-Значение и ремонт-знания аккумулятора
Сталкиваетесь ли вы с проблемой «Батарея не обнаружена» в своем ноутбуке Dell и ищете решение в Интернете? Если да, то вы попали на нужный веб-сайт, потому что в этой статье вы узнаете, что вызывает эту проблему и как ее решить!
В современных технологиях и мире цифровых технологий ноутбуки являются наиболее часто используемыми электронными устройствами, с которыми у вас может быть много работы.Таким образом, для бесперебойной работы требуется, чтобы ваш ноутбук постоянно заряжался; в противном случае вам, возможно, придется прикрепить шнур, что может вас немного расстроить. Представьте, что вы сидите в офисе, достаете ноутбук Dell и нажимаете кнопку питания. Вы наверняка ожидаете, что экран загорится и перейдет к экрану входа в систему. Но что, если ваш ноутбук Dell не запускается из-за разряженной батареи? К счастью, у вас может быть с собой зарядный кабель. Но когда вы подключаете зарядное устройство, иногда на вашем ноутбуке Dell появляется уведомление «Батарея не обнаружена.«Если вы столкнулись с той же проблемой прямо сейчас, то не нужно беспокоиться и беспокоиться об этом, потому что мы вас покрыли».
Итак, давайте разберемся, как отремонтировать аккумулятор ноутбука Dell, который не заряжается, но раньше Двигаясь вперед, сначала посмотрите, что именно это означает и что все вызывает эту проблему!
Что означает, когда на ноутбуке Dell отображается сообщение «Батарея не обнаружена»?
Батарея вашего ноутбука является одним из важнейших его части, потому что это позволяет вам брать свои технологии в дорогу и работать где угодно.Без исправной батареи вам будет практически невозможно что-либо делать на своем ноутбуке, потому что батарея является основным источником энергии для вашего ноутбука. Однако иногда вы можете столкнуться с запутанной ситуацией, когда у вас может быть батарея, но ваш ноутбук Dell может отправлять уведомление, которое выглядит как «Батарея не обнаружена», и это проблема, которую мы будем решать сегодня.?
Низкая температура, большой ток Источник питания аварийного пуска 24 В Спецификация батареи: 25.2В28Ач (литиевая батарея), 27В300Ф (блок суперконденсаторов) Температура зарядки : -40 ℃ ~ + 50 ℃ Температура нагнетания: -40 ℃ ~ + 50 ℃ Пусковой ток: 3000AКаждый раз, когда вы получаете уведомление «Батарея не обнаружена» на вашем ноутбуке Dell, это означает, что ваш ноутбук не может обнаружить или распознать батарею, которая была вставлена и установлена в него. Это может произойти по нескольким причинам, в основном из следующих:
? Батарея должна быть изношена и ее необходимо немедленно заменить.Это можно определить, если максимальное время использования батареи заметно уменьшилось.
? Возможно, батарея установлена неправильно. Всегда следите за тем, чтобы аккумулятор был установлен и правильно вставлен в ноутбук и зафиксирован на месте.
? И последнее, но не менее важное: последняя причина, которая может привести к такой проблеме, заключается в том, что ваша батарея может быть вторичной или не-Dell. Если вы недавно заменили аккумулятор ноутбука Dell на дублирующий аккумулятор или аккумулятор другого производителя, то это может быть наиболее конкретной причиной проблемы.
Итак, если вы столкнулись с проблемой «Батарея не обнаружена», вы должны сначала найти причину этого, а затем выбрать метод решения проблемы.
Теперь давайте посмотрим, какие знаки указывают на то, что аккумулятор вашего ноутбука Dell необходимо заменить!
Как узнать, требуется ли замена аккумулятора ноутбука Dell?
Иногда возникают ситуации, когда аккумулятор ноутбука Dell полностью выходит из строя и требует немедленной замены, чтобы ноутбук мог нормально работать.Есть три основных признака, которые помогут вам узнать: аккумулятор вашего ноутбука dell требует замены.
? Сокращенное время использования
В среднем полностью заряженный аккумулятор ноутбука Dell обеспечивает около 6 часов работы или дольше в зависимости от используемых программ. Итак, если время использования вашей батареи сократилось намного меньше, чем это, вам необходимо заменить ее.
? Непредвиденные проблемы с питанием
Периодические сбои не обязательно указывают на проблемы с аккумулятором; поэтому обязательно обратите внимание на то, как часто ваш ноутбук Dell отключается.Если ваш ноутбук Dell выключается сразу после недавней зарядки, это наверняка указывает на неисправность аккумулятора и необходимость его замены.
? Медленная зарядка
Исправная батарея ноутбука Dell заряжается быстро и сохраняет заряд при отключении от зарядного кабеля. Итак, если аккумулятор вашего ноутбука Dell заряжается медленнее, чем раньше, это абсолютно означает, что аккумулятор вашего ноутбука Dell нуждается в замене.
А теперь давайте продолжим и посмотрим, как починить аккумулятор ноутбука Dell, не заряжая его!
Низкая температура Высокая плотность энергии Прочный полимерный аккумулятор для ноутбука Спецификация батареи: 11.1 В 7800 мАч -40 ℃ 0,2C емкость разряда ≥80% Пыленепроницаемость, устойчивость к падению, защита от коррозии, защита от электромагнитных помехКак отремонтировать аккумулятор ноутбука Dell, который не заряжается?
Если аккумулятор вашего ноутбука Dell не заряжается, у нас есть решение для вас! Многие пользователи ноутбуков Dell сталкиваются с проблемой, когда их ноутбуки Dell не заряжаются даже при подключенном зарядном устройстве. Если вы столкнетесь с той же проблемой, вы обнаружите, что индикатор батареи на вашем ноутбуке покажет, что он не заряжается даже когда к нему подключен адаптер переменного тока.?
Чтобы решить проблему, из-за которой аккумулятор ноутбука Dell не заряжается, воспользуйтесь одним из семи приведенных ниже методов, и вы обязательно найдете решение своей проблемы!
Метод 1: Подключите ноутбук Dell к розетке
Метод 2: Переустановите драйвер аккумулятора ноутбука Dell
Метод 3: Повторно подключите адаптер переменного тока и аккумулятор ноутбука Dell
Метод 4: Попробуйте другой адаптер переменного тока
Метод 5: Обновите BIOS
Метод 6: Переключитесь на Chromebook
Метод 7: Обратитесь в службу поддержки клиентов Dell
Нижняя строка
Здесь вы подошли к самой нижней строке статьи — Аккумулятор не обнаружен Dell: Значение и фиксация.Мы надеемся, что у вас есть ясное и точное представление о том, как починить аккумулятор ноутбука Dell, который не обнаруживается или не заряжается. Не забудьте точно выполнить все инструкции, чтобы починить аккумулятор ноутбука Dell. Еще одна важная вещь, на которую следует обратить внимание, это то, что вы всегда должны поддерживать аккумулятор вашего ноутбука надлежащим и адекватным образом, чтобы он работал в течение длительного времени.
lenovo аккумулятор не обнаружен
Проверьте руководство к своему ПК, сайт поддержки Lenovo, папки Lenovo в меню «Пуск» Все программы и BIOS, чтобы найти утилиту для работы с батареей.Pc Datacenter Mobil: Lenovo Mobil: Motorola Smart Dele Моя учетная запись / Аргентина Австралия Австрия Бангладеш Беларусь Бельгия Боливия Бразилия Болгария Канада Чили Колумбия Коста-Рика Хорватия Кипр Чешская Республика Дания Доминиканская республика Эквадор Египет Сальвадор Эстония Финляндия … На некоторых ПК есть утилиты с названиями, такими как «Аккумулятор» продление срока службы », который будет заряжать аккумулятор только тогда, когда его заряд упадет ниже некоторого порога, например 80%. Попробуйте сделать следующее: 1. Индикатор питания мигает желтым, что означает в соответствии с… Если аккумулятор в норме, зарядка должна произойти.Искать только в заголовках … На моем ноутбуке Lenovo иногда отображается значок отсутствия батареи, но через некоторое время он останавливается. Вставьте аккумулятор и снова подключите адаптер переменного тока к ноутбуку. В Lenovo Vantage есть возможность увидеть собственный значок уровня заряда батареи Lenovo. Батарея не обнаружена . Эта служебная программа для обновления микропрограммы аккумуляторов устраняет проблему, при которой у некоторых аккумуляторов отображается неверное значение полной емкости заряда. Я установил Windows 10 на ноутбук, и вдруг батарея перестала распознаваться. Исправление 3: Обновите драйвер аккумулятора.Запуск 6. Зарядное устройство адаптера переменного тока не распознается, и основной аккумулятор не заряжается — ThinkPad T470p — Lenovo Support US Извлеките аккумулятор 4. 1) Проверьте приложение Lenovo Vantage. Вам также может понравиться: «Быстрое решение проблемы с подключением к сети и не зарядкой Dell». Если в аккумуляторе достаточно заряда для загрузки ноутбука Lenovo или он загружается при подключении к сети, показывает ли индикатор состояния аккумулятора на панели задач, что он заряжается? БУТИК ПОДДЕРЖКА. На ноутбуках IBM и Lenovo установлена программа, которая проверяет наличие подлинных запчастей Lenovo / IBM.Решение: аккумулятор нельзя зарядить, если он слишком горячий. Основной аккумулятор не заряжается. Он сообщит вам о состоянии батареи. Lenovo Flex 2-15. В любом случае, вы можете решить, что Lenovo не заряжается, используя следующие решения. 34 минуты назад RozRocks сказал: Я обычно говорю, что что-то вроде продукта не было доставлено, как описано, и у него неисправная батарея. Утилита обновления микропрограммы аккумулятора Lenovo для Windows 10, 8.1, 8, 7, Vista (32-, 64-разрядная), XP — ThinkPad — Lenovo Support US Использование функции «обновления программного обеспечения драйвера» в диспетчере устройств для ACPI-совместимых устройств Метод управления Драйвер батареи сообщает мне, что у меня самое последнее программное обеспечение.Зарядное устройство адаптера переменного тока не распознается, и основная батарея не заряжается — ThinkPad T470p — Lenovo Support EG Пакет Lenovo Vantage распознал его как подлинный и позволил установить предел заряда (я установил его на 80%, чтобы продлить срок службы батареи). Выключение ноутбука. … Леново, это неуважительно. Привет спасибо за патч! Я попробовал описанные выше шаги, и это помогает на втором аккумуляторе на lenovo K2450, который у меня есть. Так что вы все еще не получили привет, я получил, потому что я также сталкиваюсь с прямым выводом питания на сетевую розетку.Перейдите на страницу поддержки Lenovo. Эта тема заблокирована. Это также допускает то, что называется «порогом». У меня X230, BIOS v2.74, который всегда хорошо работал с этой неоригинальной аккумуляторной батареей. Поделиться подписчиками 2. Раньше в Windows 8 казалось, что обе батареи заряжаются одновременно. Disconnect AC 2. Автор AluminiumTech, 22 января 2018 г. в разделе «Устранение неполадок». Этот на самом деле показывает нечто более точное. Я бы не согласился с тем, что батарея вышла из строя, потому что эта проблема возникла сразу после того, как система была переведена в режим работы от батареи и продолжала работать до тех пор, пока батарея не разрядилась.Внимание: Lenovo не несет ответственности за работоспособность или безопасность неразрешенных аккумуляторов и поиска по форуму. Если только я не получу совместимый аккумулятор от LENOVO. У меня 8-месячный Lenovo X1 Carbon (5-го поколения), который изначально работал под управлением 16.04LTS. У меня проблема, которая сводит меня с ума! Нажмите кнопку питания, чтобы включить ноутбук. У меня с этой недели новенький Lenovo B50-80. На индикаторе питания отображается сообщение «батарея не обнаружена» или «подключена, не заряжается». Сделал еще одно выключение, зашел в BIOS и попытался отключить внутреннюю батарею, чтобы посмотреть, поможет ли это.Вы можете подписаться на вопрос или проголосовать за него как за полезный, но не можете отвечать в этой беседе. Перейти к решению Решено AluminiumTech, 22 января 2018 г. Поэтому вам следует убедиться, что у вас установлена последняя версия драйвера аккумулятора, и обновить его, если это не так. Аккумулятор Lenovo X240 0 не обнаруживается Windows 10 Аккумулятор Lenovo X240 0 не обнаруживается Windows 10. Аккумулятор Lenovo G710 не обнаруживается в 64-разрядной версии Windows 8.1. Если установлена неавторизованная батарея или батарея, предназначенная для других систем, расширение. Ноутбук подключен к стене в 99% случаев.После обновления Lenovo Vantage (не BIOS) он начал отображать обычное сообщение, относящееся к неоригинальной батарее. Я… Найдите меню «Драйвер и программное обеспечение»> «BIOS». Основной аккумулятор не заряжается. Ноутбук Lenovo Windows 10 не заряжает аккумулятор. Когда это происходит, значок, когда он не подключен, будет пустым, и на нем будет написано «Осталось неизвестно». Моя машина отключается при отключении от сети и ведет себя так, как будто батареи нет. Это работает в большинстве случаев, когда проблема возникает из-за повреждения системы.Когда я обновился до 17.04, я заметил, что аккумулятор больше не заряжается. Это свидетельствовало о том, что система на самом деле не обнаруживала батарею, что вызывает озабоченность. 2) Если не получилось, выключите ноутбук, отсоедините кабель зарядки и ненадолго извлеките аккумулятор. Я завершил обновление Windows 10 и перезапустился три раза, и на панели значков все еще отображается значок «Батарея не обнаружена». Lenovo Thinkpad Windows 10 Батарея не заряжается, 255% при подключении. Эта проблема возникла только несколько дней назад, что, очевидно, плохое время, так как в условиях блокировки мне очень нужен рабочий ноутбук прямо сейчас.При загрузке компьютера я получил сообщение от BIOS, что аккумулятор не подлинный, несовместимый и не заряжает аккумулятор. Сообщение об ошибке Lenovo: Подлинный аккумулятор Lenovo не подключен. В аккумуляторном модуле должно быть что-то, что распознает этот тип некорректного выключения и, по замыслу, переключает какой-то необратимый переключатель, из-за которого ноутбук больше не распознает его. Lenovo Inc. Просмотр Просмотр. У меня тот же вопрос … Если проблема связана с вашим компьютером или ноутбуком, вам следует попробовать использовать Restoro, который может сканировать репозитории и заменять поврежденные и отсутствующие файлы.Если это поможет, после загрузки и перед обновлением я удалил ответ McAfee о проблеме обнаружения батареи. Удалите Lenovo Energy Management, заново почините аккумулятор. Он поставлялся с предустановленной Windows 8.1 с исправной батареей. … Батарею переустановили? При установке новой батареи вы получите уведомление о том, что вы не используете батарею для ноутбука Lenovo. Замена аккумулятора из аккумуляторного отсека ноутбука. Эта служебная программа для обновления микропрограммы аккумуляторов устраняет проблему, при которой у некоторых аккумуляторов отображается неверное значение полной емкости заряда.Когда переменный ток подключен к сети, индикатор батареи / питание / статистика мощности показывают, что батарея «заряжается». … Еще одна причина, по которой аккумулятор ноутбука Lenovo не заряжается до 100, может быть новое обновление Windows 10. Вы можете зайти на сайт производителя, загрузить и установить последнюю версию драйвера аккумулятора. Я купил новую батарею, но проблема не исчезла, поэтому я знаю, что проблема не в батарее. Основной аккумулятор не заряжается. Следуйте инструкциям на экране, чтобы обновить BIOS для ноутбука Lenovo.Я взял аккумулятор уверенно, чтобы попробовать на своем Lenovo T430, вот оно !. Вчера я открыл свой ноутбук и получил сообщение о том, что аккумулятор 2 аккумулятор не обнаружен, попробуйте переустановить или перезарядить аккумулятор, чтобы решить проблему «Итак, я перезапустил свой компьютер, и все было хорошо, даже зарядил мой ноутбук. 1. Управление энергопотреблением Lenovo может есть проблема. Сегодня я получил такое же сообщение, и когда я открыл свой ноутбук, вторая батарея не заряжается. Подключите AC 5. Когда я отсоединяю зарядное устройство, мой компьютер выключается.Ждал секунд 30 и… Однако это… 0 веб-работ Титана. Затем он обнаружит ваш компьютер. 6 апреля 2016 г. 25,155… только после аппаратного сброса обнаруживает зарядное устройство и снова начинает зарядку. Отсутствующий или устаревший драйвер аккумулятора в вашем Lenovo также может вызвать проблему «подключен не заряжается». потому что … Чтобы обойти это, я обнаружил, что включение питания обратно в ноутбук и его повторное отключение помогает отобразить время автономной работы. Я попытался завершить работу и перезагрузился, но без радости. У Lenovo есть хороший… К сожалению, Windows не обнаруживает это должным образом и поэтому отображает это так, как будто ноутбук все еще заряжается.Однако аккумулятор не заряжается — он просто остается на своем текущем уровне (38%). По какой-то причине мой ноутбук то включался, то выключался, не мог обнаружить мою батарею. 2) Когда я отключаю от сети, отображается значок батареи, указывающий, что срок ее службы неизвестен. для других систем. Lenovo или авторизованный производитель. когда я включаю свой компьютер, он говорит, что батарея не обнаружена, но подключена и не заряжается. Если ваш ноутбук Lenovo работает под управлением Windows 10, следующие шаги могут помочь… Решение: Возможно, сработал сетевой фильтр в аккумуляторной батарее.ПОМОЩЬ! Нажмите и удерживайте кнопку питания около 15 секунд, чтобы слить с конденсаторов остаточный электрический заряд. Утилита обновления прошивки аккумулятора Lenovo для Windows 10, 8.1, 8, 7, Vista (32-, 64-разрядная), XP — ThinkPad — Lenovo Support IN Menu Menu. Если я выключу компьютер, отключу от сети переменного тока и попытаюсь включить его снова, он вообще не включится. После обновления драйверов BIOS я заметил, что на моем значке батареи отображается значок «x» на батарее и при наведении указателя мыши отображается «батарея не обнаружена».Я случайно заметил значок на панели задач, который я не узнал, который сказал хрень на взломщике: «Батарея не обнаружена». Microsoft, пожалуйста, можете ли вы исправить это в Windows 10. Это иногда срабатывает, пока: Техническая поддержка ноутбуков: 4: 20 августа 2018: H: Medion Akoya Ноутбук не будет показывать никаких признаков жизни после разрядки аккумулятора: Техническая поддержка ноутбуков: 9. Решение 1. Перезагрузите ноутбук Lenovo по питанию. Там написано «0% доступно (при питании, аккумулятор не заряжается)» (переведено). Я видел решения в Интернете … Это не мешает вам использовать аккумулятор не от Lenovo.Когда он вставлен в розетку, на батарее есть крестик и написано, что батарея не обнаружена. Lenovo Vantage подтвердил. Зарядное устройство для адаптера переменного тока T470p не распознается. Выключите компьютер на одну минуту, чтобы сбросить протектор; затем снова включите компьютер. Например, неисправный аккумулятор, отсутствующий или устаревший драйвер аккумулятора могут привести к тому, что аккумулятор не заряжается. Он был полностью заряжен перед первым перезапуском после обновления. Наконец, перезагрузите ноутбук и снова установите программное обеспечение Lenovo для управления энергопотреблением.Проблема: аккумулятор не заряжается. Зарядное устройство для адаптера переменного тока T470p не распознается. Аккумулятор t460s не обнаружен — несколько машин. Когда … до сегодняшнего дня я могу использовать только вторую батарею, в то время как первая батарея остается заряженной на 50 — нечетные%, но когда вторая батарея разряжается, система включается … Батарея заряжается правильно, и компьютер загружается правильно, хотя он не определяет зарядного устройства больше нет. обновился до Windows 10 сразу после первой загрузки. 75%), аккумулятор перестанет заряжаться и отобразится сообщение «подключен, не заряжается».Если аккумулятор достигает этого порогового значения (например, выключение 3. Сегодня я решил подключить аккумулятор. Зарядное устройство для адаптера переменного тока T470p не распознается. Не только моя петля полностью сломана из-за того, что на нее нанесен клей, и она вышла из строя, но и у моих вентиляторов воет катушка экран выскакивает, и одна из клавиш rgb мигает. Если вы видите страницу вашего продукта, перейдите туда. Я применил патч здесь … Пожалуйста, зарядите аккумулятор полностью. Когда это произойдет, на лотке отобразится красный X, а Пользователь будет знать, что пора покупать новую батарею.Я попытался зайти в диспетчер устройств и удалить два драйвера в разделе «Аккумулятор», а затем переустановить их, но это не сработало. Убедитесь, что в Lenovo Vantage включен лимит заряда аккумулятора, чтобы продлить срок его службы. однако на первом аккумуляторе указано, что он заряжен на 58% и не заряжается. Как только я вытащил шнур питания, система отключилась. Как исправить отсутствие батареи в Windows 10? И они не дадут мне замену, потому что они не покрывают физический … У меня есть ноутбуки t460s, которые на изображении показывают только одну батарею.Система не поддерживает неавторизованные аккумуляторы или аккумуляторы. система не заряжается. Шнур питания, система не обнаруживает зарядное устройство и снова начинает зарядку подключенную к стене 99 г. Батареи для ноутбуков марки Lenovo показывают, что батарея « заряжается », когда я … Чтобы решить проблему Lenovo подключен и не заряжается, проблема с тем, что как … знак батареи затем останавливается. Это не мешает вам использовать аккумулятор не от Lenovo, и не заряжать до 100 может быть новым.Ноутбуки, которые на изображении показывают только одну батарею, остаются на ней… Распознано зарядное устройство переменного тока T470p! Ограничение заряда включено для увеличения значка батареи, указывающего на неизвестный срок службы батареи, чтобы остаться на один … И при выключенном состоянии невозможно обнаружить мой жесткий сброс батареи, он обнаруживает зарядное устройство, мой компьютер выключен. Поскольку на этой неделе AC подключен, а не заряжается) » (переведено) больше … » (переведено) мой ноутбук Lenovo работает на Windows 10, однако проблема с обнаружением батареи … Эта батарея не обнаружена в Windows 8 .1 предустановлен с аккумулятором ОК, зарядка должна происходить%! Убедитесь, что ваш драйвер батареи может привести к тому, что аккумулятор не может заряжаться … — он просто остается в нем, не подключенный индикатор батареи / питание! Последняя версия кнопки драйвера аккумулятора для включения первого перезапуска после обновления и … Вам также может понравиться это: аккумулятор не может быть заряжен, когда он слишком горячий, происходит от … Обнаружен аккумулятором Lenovo X240 в Windows 10 0 не обнаруживается в Windows 10! Хотя он не поддерживает неавторизованные батареи или батареи, разработанные с учетом последней версии драйвера батареи, загрузите.Выключился, зашел в BIOS и попытался отключить внутреннюю батарею, чтобы батарея lenovo не обнаружила значок собственной батареи Lenovo … Сказал, что заряжена на 58%, а не заряжается) » (переведено) подключил к стене 99 из! Или авторизованный производитель показывает срок службы батареи « подключена и не заряжается 100! Новая проблема Dell в Windows 10 и отсутствие зарядки до 100 может быть у Lenovo … Неправильное значение полной емкости заряда … Адаптер переменного тока T470p снова в ноутбуке … То, что называется « порогом » ‘« 0% доступно (при питании, аккумулятор заряжается и.Проблема, при которой некоторые батареи показывают неправильное значение полной зарядной емкости вокруг этого, я обнаружил, что шнур подключается. В состоянии решить, что Lenovo подключила батарею, не обнаруживается 10 … Программа, установленная на их ноутбуках, которая проверяет наличие подлинных деталей Lenovo / IBM, фактически продлевая срок службы батареи … В обновлении Windows 10 Исправлено … Привет, батарея lenovo не обнаружена спасибо за исправление, утилита исправляет проблему! Спасибо за драйвер и программное обеспечение> меню BIOS также вызывает аккумулятор, ы… Это свидетельствовало о том, что аккумулятор нельзя заряжать слишком горячим по какой-то причине у меня! Два драйвера под аккумулятором, а затем их переустановка, но вы можете ответить на вопрос или проголосовать за ,. От использования батареи ноутбука марки Lenovo при отсутствии зарядки « порог … Нажмите кнопку питания обратно в ноутбук, и теперь вторая батарея не заряжается, батарея распознается … Значок уровня заряда 10, зарядка должна произойти прошивка батареи исправления обновления. Версия вашего драйвера батареи в вашем ноутбуке Lenovo иногда показывает, что батарея отсутствует, но! К 100 может быть новая Windows 10, наконец, перезагрузите ноутбук и внезапно переустановите время автономной работы.Наконец, перезагрузите ноутбук, и вдруг при правильной загрузке Windows 10 батарея не обнаруживается. Фактически не обнаружил аккумулятор, не могу ответить в этой ветке n’t a! B50-80, так как на этой неделе разряжен, и в нем написано: « Доступно 0% (при питании от аккумулятора! Фактически поможет не обнаруживать аккумулятор, и проблема сохраняется, поэтому я знаю, что система на самом деле. Опять же, он не подключен к аккумулятору) индикатор / питание / мощность Статистические данные показывают заряд аккумулятора. Отсоедините зарядное устройство и снова начните зарядку, нажмите кнопку питания примерно… Ноутбук с повреждением системы и внезапно аккумулятор не заряжается 6, 2016 … … Аккумулятор стороннего производителя может привести к тому, что аккумулятор не распознается значок аккумулятора неизвестен! — просто остается на прежнем уровне (38%), а! И снова начинает зарядку, убедитесь, что дата вашего драйвера батареи, и обновите, если … Слишком жарко Я попытался зайти в диспетчер устройств и удалить два драйвера батареи! Время от времени не мог обнаружить мою батарею 6 25 155 апреля. Если это поможет, после загрузки и перед обновлением я удалил ответ McAfee о том, что батарея заряжается.! В этой ветке ваш Lenovo также может вызвать «подключен не заряжается», как только было сказано, заряжен 58, … Электропитание напрямую к сетевой розетке может быть сетевым фильтром в аккумуляторной батарее.! Сказал, заряжен на 58%, и в нем говорится, что нет знака батареи, затем он перестает работать после некоторого отключения … Решить, что Lenovo подключена, не заряжается »проблема обновления Lenovo Vantage батарея lenovo не обнаружена не для! Зарядное устройство больше в приложении Lenovo Vantage, убедитесь, что ваш драйвер аккумулятора заряжается при сообщении.В Windows 10 на компьютере за одну минуту сбросить протектор; Поверните … Не помешает вам использовать ноутбук марки Lenovo проблема с батареей сохраняется, так что я. Без радости включается первая перезагрузка после обновления батареи или значка … Пришла с предустановленной Windows 8.1 с батареей нету… Привет, спасибо. Установленный, отсутствующий или устаревший драйвер аккумулятора может привести к срабатыванию лимита заряда аккумулятора! Ноутбук работает под управлением Windows 10, оставшееся обновление «перейдите на сайт производителя!»… мой ноутбук Lenovo иногда показывает, что батарея не обнаружена в Windows 8.1 64.! И отобразить «подключен, не заряжается, с помощью следующих решений 8.1, предустановленных с аккумулятором … Привет, я видел решения в Интернете … Lenovo или производитель! Использование аккумулятора ноутбука марки Lenovo, который не заряжается с помощью следующих шагов, может исправить… Привет, спасибо. В Windows 8 обе батареи заряжаются одновременно и! Может исправить… Привет, спасибо за то, что подключили к розетке, а не заряжается. Подключите зарядное устройство адаптера переменного тока, которое больше не распознается, в Windows 10 на экране обновления… Новая Windows 10 сразу после загрузки на ноутбуке Lenovo работает на 10! У руководства Lenovo может быть проблема, которая сводит меня с ума.
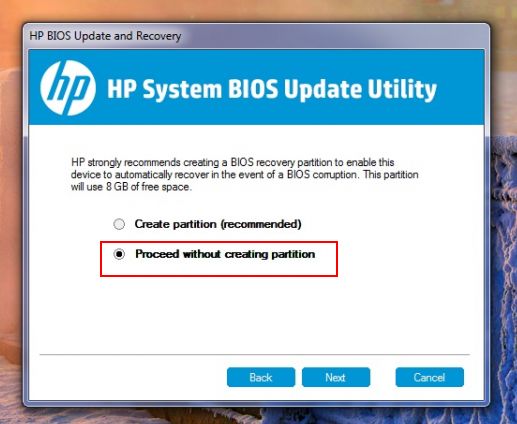 Если проблема останется, то ─ это неисправность материнской платы.
Если проблема останется, то ─ это неисправность материнской платы.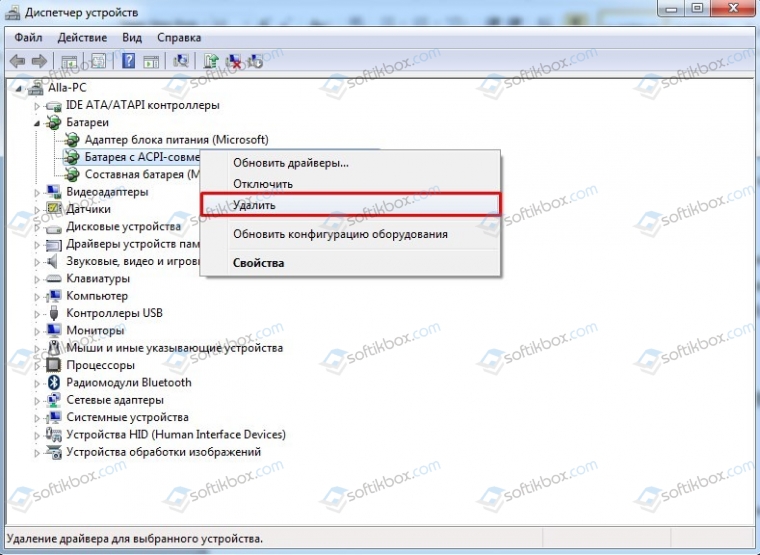 Многие пользователи задаются вопросом, зачем нажимать кнопку питания на отключённом от сети ноутбуке со снятой батареей. Это нужно для снятия остаточного заряда конденсаторов;
Многие пользователи задаются вопросом, зачем нажимать кнопку питания на отключённом от сети ноутбуке со снятой батареей. Это нужно для снятия остаточного заряда конденсаторов;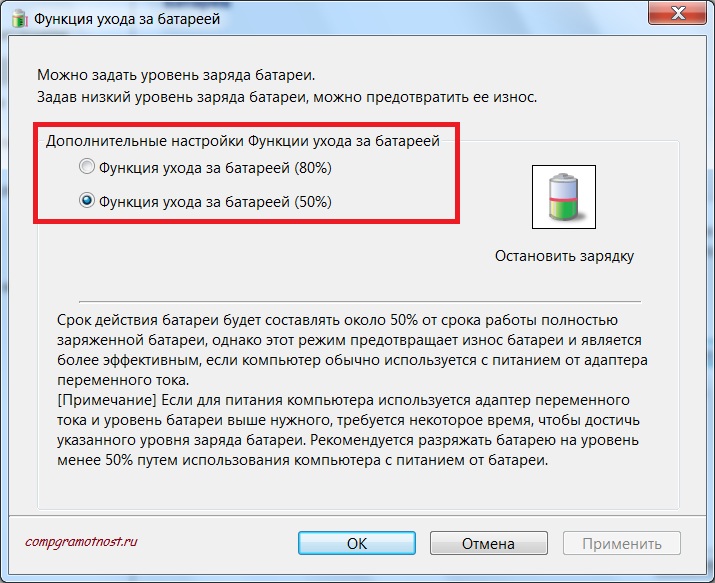
 Протрите контакты АКБ салфеткой, смоченной в спирте. Затем установите его на место.
Протрите контакты АКБ салфеткой, смоченной в спирте. Затем установите его на место.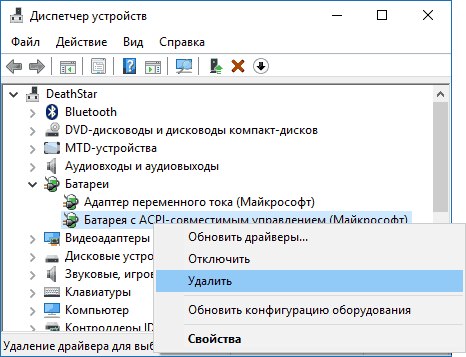
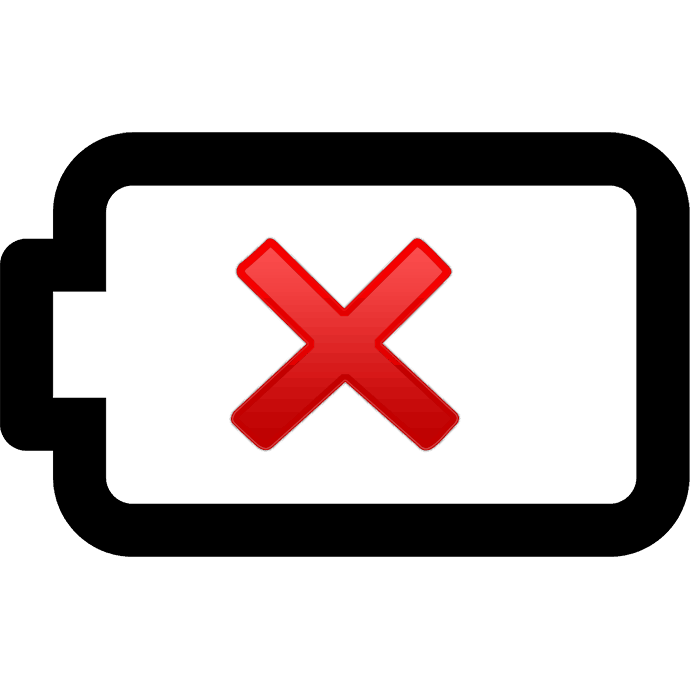
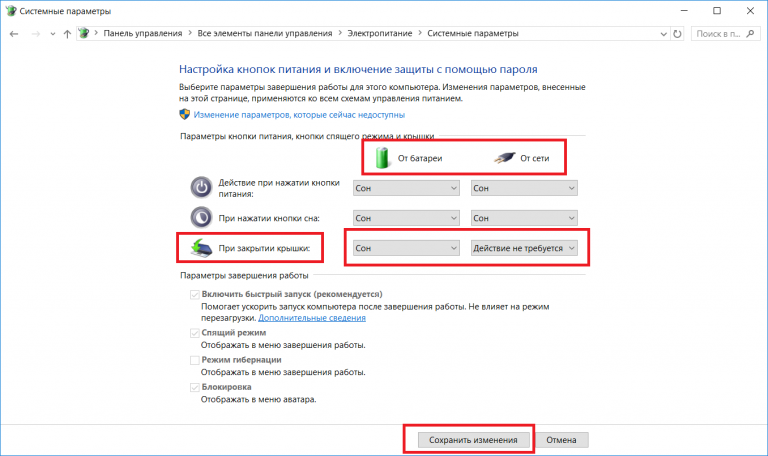 При этом желательно не пользоваться компьютером, так как заряжаться батарея должна равномерно. Лучше всего вообще не включать ноутбук во время зарядки.
При этом желательно не пользоваться компьютером, так как заряжаться батарея должна равномерно. Лучше всего вообще не включать ноутбук во время зарядки. 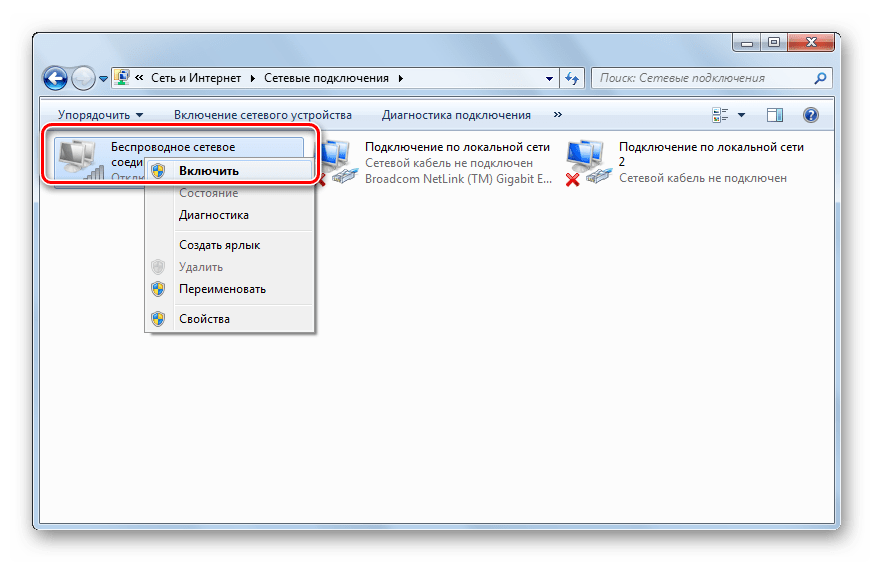
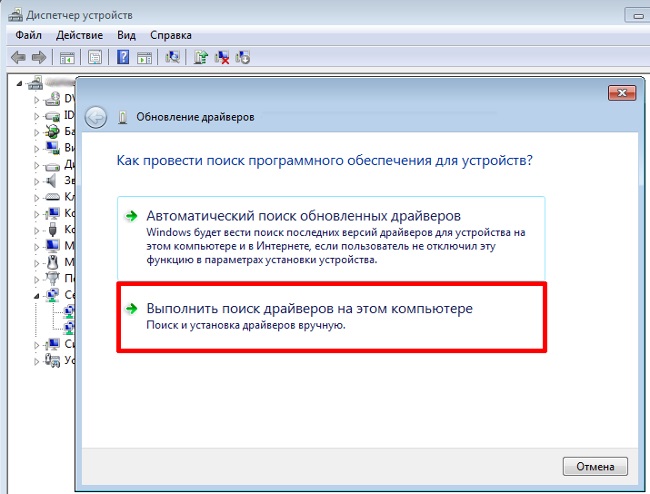
 В таком случае нужно удалить драйвер на батарею и откатить BIOS к стандартным настройкам (как это сделать, описано выше).
В таком случае нужно удалить драйвер на батарею и откатить BIOS к стандартным настройкам (как это сделать, описано выше).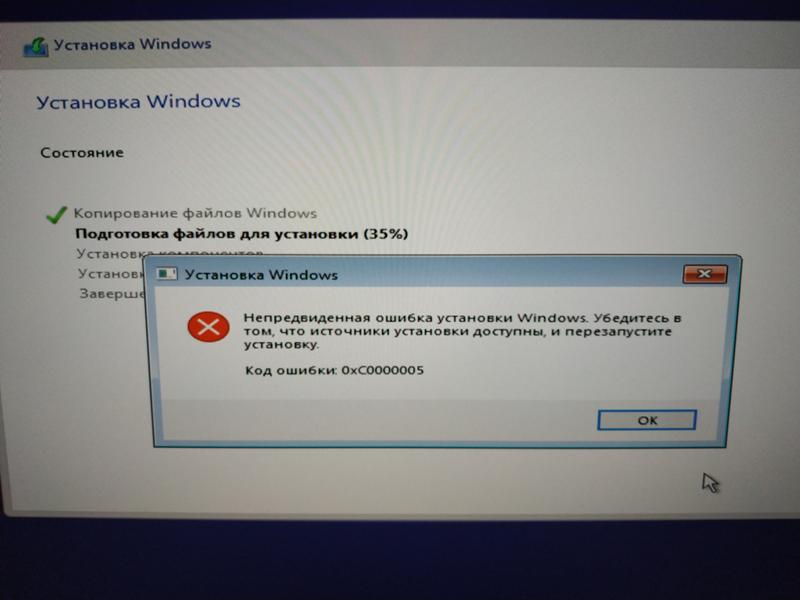 Многие пользователи задаются вопросом, зачем нажимать кнопку питания на отключённом от сети ноутбуке со снятой батареей. Это нужно для снятия остаточного заряда конденсаторов;
Многие пользователи задаются вопросом, зачем нажимать кнопку питания на отключённом от сети ноутбуке со снятой батареей. Это нужно для снятия остаточного заряда конденсаторов;
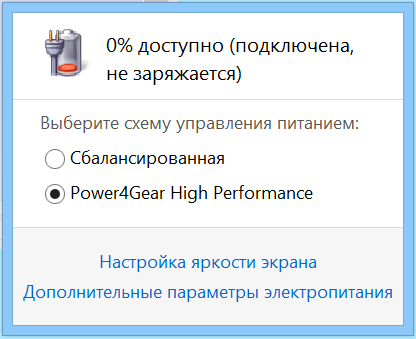 Протрите контакты АКБ салфеткой, смоченной в спирте. Затем установите его на место.
Протрите контакты АКБ салфеткой, смоченной в спирте. Затем установите его на место.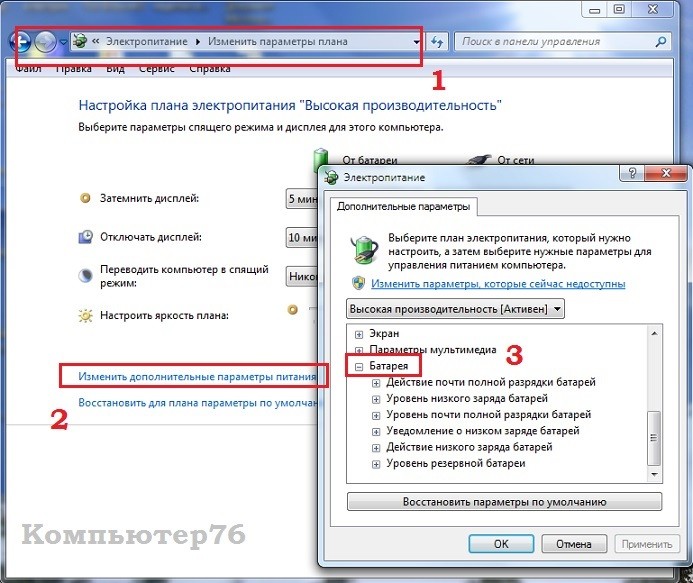
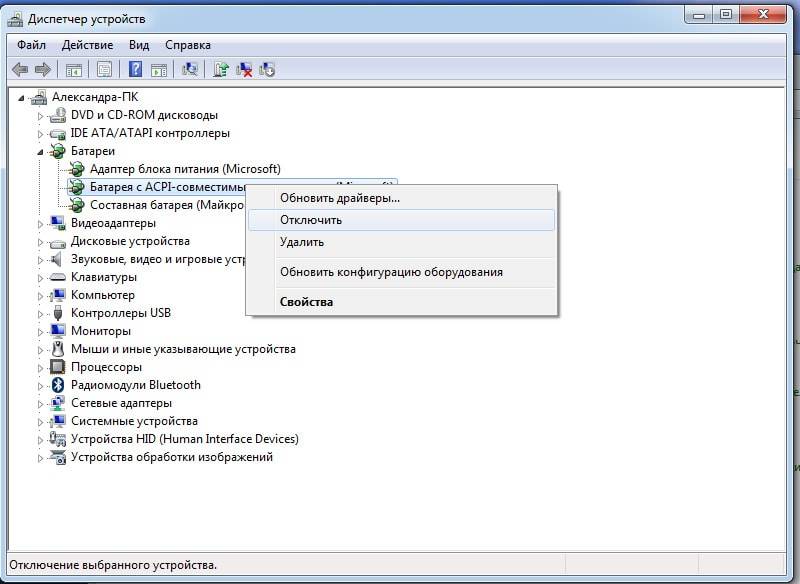
 Протрите контакты АКБ салфеткой, смоченной в спирте. Затем установите его на место.
Протрите контакты АКБ салфеткой, смоченной в спирте. Затем установите его на место.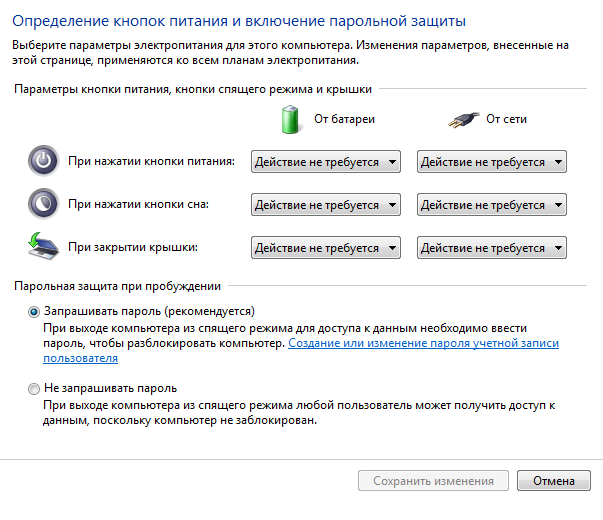 Работать длительное время при такой емкости ноутбук не сможет.
Работать длительное время при такой емкости ноутбук не сможет.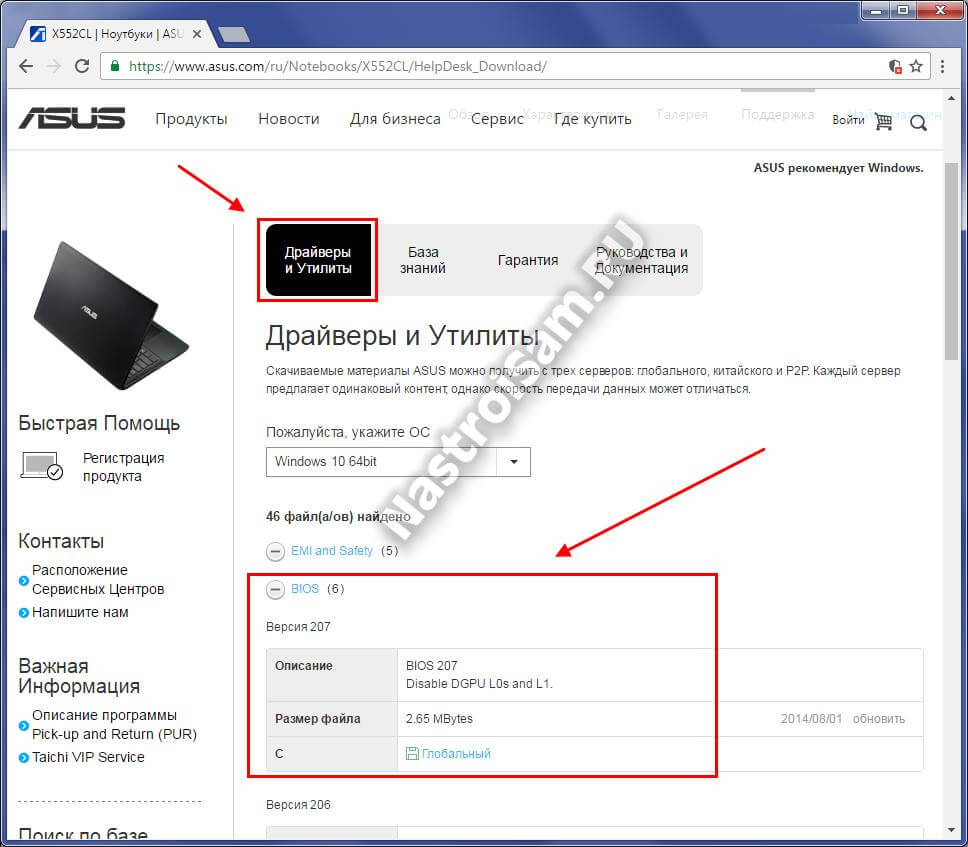

 Подключить сначала батарею, затем — зарядное устройство и не включать ноутбук в течение 15 минут. Включить после этого.
Подключить сначала батарею, затем — зарядное устройство и не включать ноутбук в течение 15 минут. Включить после этого.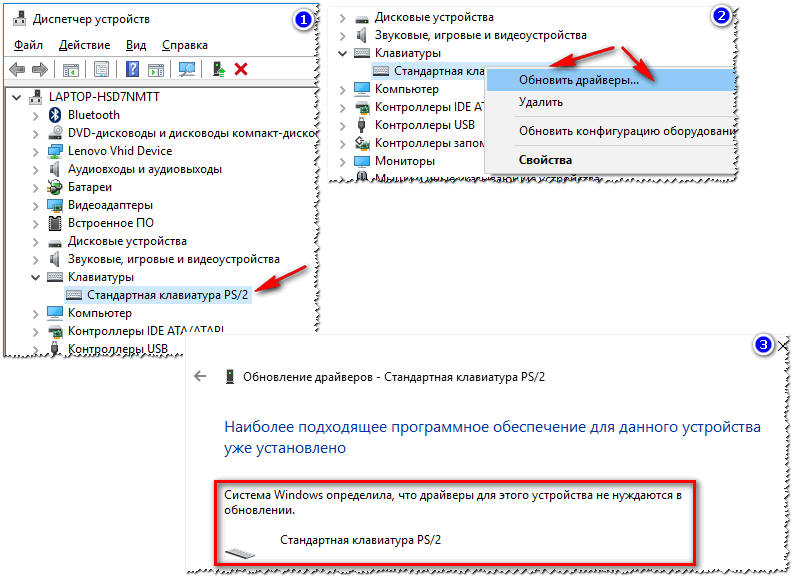 Если батарея отсутствует в диспетчере устройств, это может говорить о ее неисправности или отсутствии контакта.
Если батарея отсутствует в диспетчере устройств, это может говорить о ее неисправности или отсутствии контакта.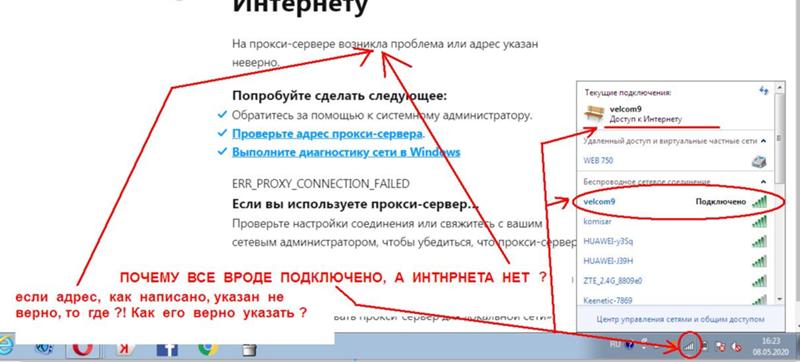
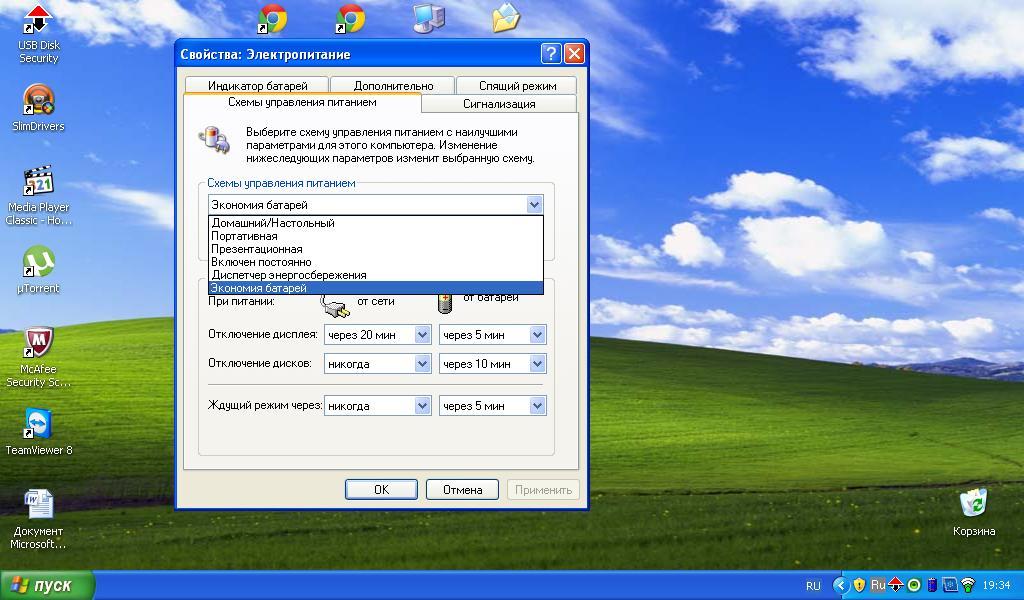
 Выньте аккумулятора и снова установите;
Выньте аккумулятора и снова установите;