Батарея ноутбука не заряжается: что делать?
Преимущество ноутбука заключается в его мобильности. Можно пользоваться им где угодно: на диване, на балконе, в саду, в общественном транспорте. Но, если батарея ноутбука перестанет заряжаться, то о мобильности придется забыть. Работа на ноутбуке станет возможной лишь вблизи электрической розетки.
Но почему аккумуляторная батарея лэптопа не желает заряжаться? Всегда ли требуется ее замена на новую?
Обратитесь к специалистам, они быстро определят причину неисправности и осуществят ремонт ноутбука в сжатые сроки.
Причины проблем с зарядкой аккумуляторов ноутбуков
1. Неисправность самой батареи
Известно, что литиевые источники питания имеют ограниченный ресурс. Они выдерживают определенное количество циклов разрядки и зарядки. После чего их емкость начинает быстро снижаться. Если проблема кроется в истекшем ресурсе элементов питания, то единственным решением проблемы восстановления мобильности ноутбука окажется покупка батареи и ее замена.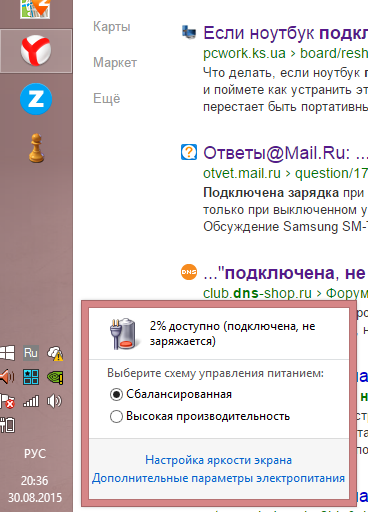
2. Некорректная версия BIOS
После обновления BIOS можно столкнуться с тем, что батарея перестает заряжаться. Также это может произойти, если в настройки BIOS вносились изменения. В этом случае можно попробовать вернуться к заводским настройкам через пункт «Load Defaults».
3. Проблема с драйверами батареи
Возможна ситуация, когда батарея перестает заряжаться из-за некорректной работы соответствующего драйвера. В этом случае следует удалить его через «Диспетчер устройств». После чего нужно установить новый драйвер, предварительно скачанный с сайта производителя ноутбука.
4. Перегрев батареи
Понять, что проблема в перегреве, можно следующим образом. При включении ноутбука некоторое время батарея заряжается, как и должно быть. Но спустя некоторое время процесс зарядки прекращается, хотя уровень заряда еще не достиг 100%. Причем не обязательно перегрев действительно имеет место быть. Вполне вероятно, вышел из строя соответствующий датчик внутри аккумуляторной батареи. Необходим ремонт ноутбука, что возможно лишь в сервисном центре. Или придется купить батарею для ноутбука на замену неисправной.
Необходим ремонт ноутбука, что возможно лишь в сервисном центре. Или придется купить батарею для ноутбука на замену неисправной.
5. Не заряжается батарея на новом ноутбуке
Возможно, причина в некорректной инициализации АКБ. Чтобы оживить ее, рекомендуется следующая последовательность действий:
— отсоедините штекер зарядного устройства;
— отсоедините аккумулятор, если он является съемным;
— нажмите кнопку включения на ноутбуке и в этом положении удерживайте ее на протяжении минимум 20 секунд;
— верните на свое место снятую ранее батарею;
— присоедините штекер источника питания;
— включите ноутбук.
В результате повторно произойдет инициализация АКБ ноутбука. Иногда советуют не спешить с включением ноутбука, а подождать 15 минут.
Если при подключении штекера зарядного устройства к ноутбуку нет индикации заряда батареи, а ноутбук не работает даже от сети, следует проверить «зарядку» на работоспособность.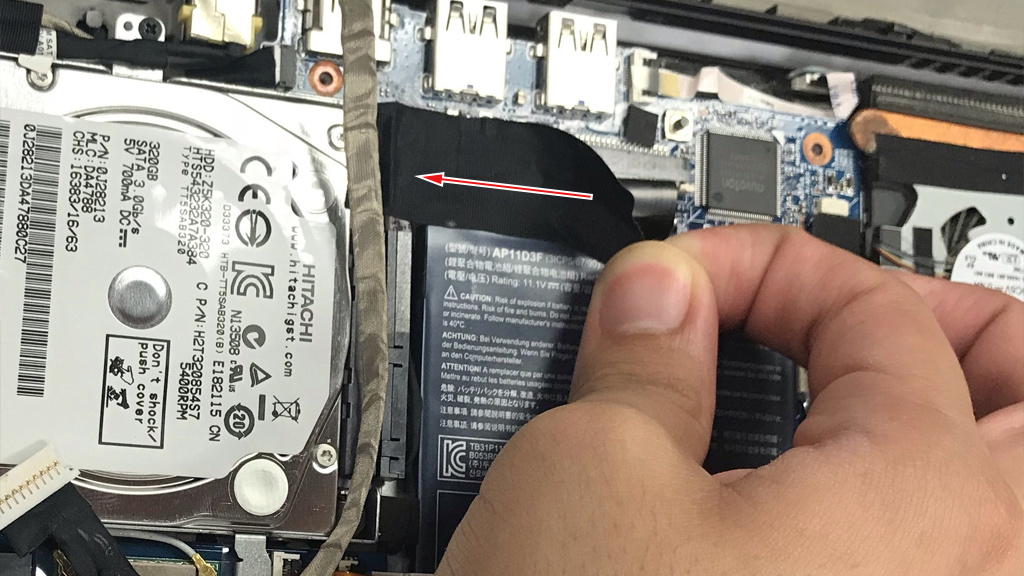
Почему перестала заряжаться батарея на ноутбуке
При возникновении проблем с зарядкой, многие задаются вопросом – “почему ноутбук подключён, но не заряжается?” и спешат заменить её на новую. Да, аккумулятор — расходный материал. Он рассчитан на ограниченное количество циклов заряд/разряд, и со временем ёмкость становится значительно меньше номинальной, которую указал производитель. Однако
Проблема: Перестала заряжаться батарея на ноутбуке
Бывает, что устройство которое раньше заряжалось нормально — с какого-то момента перестало это делать. Ноутбук работает, батарея подключена правильно, но не заряжается. Подтверждением этого является отсутствие надписи при наведении мыши на иконку состояния аккумулятора в трее. Существует три способа решения проблемы.
Ноутбук работает, батарея подключена правильно, но не заряжается. Подтверждением этого является отсутствие надписи при наведении мыши на иконку состояния аккумулятора в трее. Существует три способа решения проблемы.
Способ 1 – сброс настроек батареи в BIOS
- Отключите питание. Выньте штекер блока питания из устройства или отключите его от розетки.
- Выньте аккумулятор. В моделях со съёмной батареей, а их большинство, для этого достаточно просто перевернуть устройство и отодвинуть одно или два запорных устройства, которые его удерживают.
- Нажмите кнопку включения и держите её в таком состоянии около минуты.
- Вставьте штекер блока питания в ноутбук и подключите его к электросети. При этом аккумулятор устанавливать на место пока не нужно.
- Включите ноутбук и войдите в его bios. Чтобы сделать это, при старте нажмите клавишу или их комбинацию, указанных в вашем руководстве пользователя. Типичные решения: Del, F12 или F2.
- Сбросьте настройки к предустановленному значению, Restore Defauts, и сохраните настройки bios, Save and Exit.

- Выключите ноутбук с помощью удержания кнопки питания в течение 5-7 секунд.
- Снова отключаем блок питания и устанавливаем аккумулятор на место.
- Вставляем штекер зарядки и включаем блок питания в розетку.
- Включаем ноутбук обычным образом.
Если способ сработал, то мы должны увидеть сообщение системы, наведя мышку на иконку в трее: аккумулятор подключён и заряжается.
Способ 2 – удаление “полезных” утилит
В некоторых моделях производители устанавливают «полезные» утилиты, которые следят за состоянием зарядки. В частности, в них бывает реализован режим, обеспечивающий максимальный срок жизни аккумулятора. Он может препятствовать полной зарядке батареи.
Попробуйте поискать такую программу в системном трее. Если значок аккумулятора отличается от привычного системного, то вполне вероятно, что на вашем ноутбуке установлена какая-то подобная утилита. Современные операционные системы вполне способны самостоятельно определять оптимальный режим использования батареи и её зарядки. Так что лучше не устанавливать никаких сторонних приложений.
Так что лучше не устанавливать никаких сторонних приложений.
Способ 3 – если не работает блок питания
- Выключите ноутбук, выньте блок питания из розетки.
- Выньте аккумулятор, вставьте штекер блока питания.
- Включите блок питания в розетку.
- Нажмите кнопку включения питания.
Если после этого ноутбук не заработал, то блок питания или его шнур вышли из строя. Также старый блок питания может не обеспечивать ток достаточной мощности для одновременной работы ноутбука и зарядки его батареи. Такое устройство подлежит замене.
Проблема: Батарея ноутбука подключена, но не заряжается полностью
Проявляется проблема так: батарея заряжается, но не достигает 100%, т.е. не заряжается полностью. Резко снижается время работы устройства от одной зарядки.
Например, работал до 4 часов, а теперь работает всего минут 40.
Шаг 1. Проверим состояние аккумулятора
Проверить состояние батереи можно бесплатной программой Battery Health для iOS или штатной утилитой Battery Care в устройствах под управлением Windows 7 и 8.
Нам важны три основных параметра здоровья аккумулятора.
- Заявленная, номинальная, мощность. Это ёмкость нового аккумулятора, когда он только что вышел с завода.
- Максимальная мощность. Это значение ёмкости на текущий момент.
- Износ аккумулятора в процентах. Чем больше это значение, тем выше необходимость замены.
Проблема с недостижением заряда необходимого уровня также решается с помощью калибровки.
Шаг 2. Замена аккумулятора (при необходимости)
Если износ высок, то, вероятно, он и является причиной снижения времени автономной работы. Для решения проблемы вам потребуется новый аккумулятор, в большинстве моделей он съёмный. В этом случае вы сможете поменять его сами. В ряде современных компактных моделей батарея не съёмная и её самостоятельная замена будет сложнее. Безопаснее это сделать в сервисном центре.
В ряде современных компактных моделей батарея не съёмная и её самостоятельная замена будет сложнее. Безопаснее это сделать в сервисном центре.
Шаг 3. Диагностика программ на ноутбуке
Если на шаге 1 в отношении аккумулятора утилита диагностики показала отсутствие серьёзного износа, то батарея, вероятно, не является прямой причиной падения времени автономной работы. Виновницей быстрой разрядки может быть какая-то недавно установленная вами программа, которая работает в фоне и не даёт процессору и чипу Wi-Fi переходить в экономичный режим.
Откройте Диспетчер задач, нажав Ctrl+Shift+Esc, и проанализируйте использование процессора фоновыми программами. Отсортируйте приложения в списке по использованию процессора и понаблюдайте некоторое время. Удаление ненужных программ, работающих в фоне, увеличит время работы от аккумулятора.
Что делать, если не заряжается новая батарея
Гораздо более сложная ситуация, когда только установленная новая батарея на ноутбуке вообще не заряжается.
Если проблема не ушло, то первое, что нужно сделать, проверить маркировку. Она не должна отличается от маркировки старого аккумулятора. При покупки нового в магазине всегда берите с собой либо сам ноутбук, либо старый аккумулятор для сверки.
Не бегите менять комплектующие раньше времени
Попробуйте приведённые в нашей статье способы восстановления работоспособности и диагностики причины неисправности. Аккумулятор, особенно новый, редко выходит из строя внезапно. Куда чаще встречаются программные проблемы или отказы в работе блока питания или его разъёмов. Проверьте все варианты, и лишь затем принимайте решение о покупке нового устройства.
При возникновении проблем с зарядкой, многие задаются вопросом – “почему ноутбук подключён, но не заряжается?” и спешат заменить её на новую. Да, аккумулятор — расходный материал. Он рассчитан на ограниченное количество циклов заряд/разряд, и со временем ёмкость становится значительно меньше номинальной, которую указал производитель. Однако совершенно необязательно проблема с зарядкой решится заменой. В этой статье мы рассмотрим три наиболее частые проблемы и расскажем, что делать для их решения.
Однако совершенно необязательно проблема с зарядкой решится заменой. В этой статье мы рассмотрим три наиболее частые проблемы и расскажем, что делать для их решения.
Проблема: Перестала заряжаться батарея на ноутбуке
Бывает, что устройство которое раньше заряжалось нормально — с какого-то момента перестало это делать. Ноутбук работает, батарея подключена правильно, но не заряжается. Подтверждением этого является отсутствие надписи при наведении мыши на иконку состояния аккумулятора в трее. Существует три способа решения проблемы.
Способ 1 – сброс настроек батареи в BIOS
- Отключите питание. Выньте штекер блока питания из устройства или отключите его от розетки.
- Выньте аккумулятор. В моделях со съёмной батареей, а их большинство, для этого достаточно просто перевернуть устройство и отодвинуть одно или два запорных устройства, которые его удерживают.
- Нажмите кнопку включения и держите её в таком состоянии около минуты.

- Вставьте штекер блока питания в ноутбук и подключите его к электросети. При этом аккумулятор устанавливать на место пока не нужно.
- Включите ноутбук и войдите в его bios. Чтобы сделать это, при старте нажмите клавишу или их комбинацию, указанных в вашем руководстве пользователя. Типичные решения: Del, F12 или F2.
- Сбросьте настройки к предустановленному значению, Restore Defauts, и сохраните настройки bios, Save and Exit.
- Выключите ноутбук с помощью удержания кнопки питания в течение 5-7 секунд.
- Снова отключаем блок питания и устанавливаем аккумулятор на место.
- Вставляем штекер зарядки и включаем блок питания в розетку.
- Включаем ноутбук обычным образом.
Если способ сработал, то мы должны увидеть сообщение системы, наведя мышку на иконку в трее: аккумулятор подключён и заряжается.
Способ 2 – удаление “полезных” утилит
В некоторых моделях производители устанавливают «полезные» утилиты, которые следят за состоянием зарядки. В частности, в них бывает реализован режим, обеспечивающий максимальный срок жизни аккумулятора. Он может препятствовать полной зарядке батареи.
В частности, в них бывает реализован режим, обеспечивающий максимальный срок жизни аккумулятора. Он может препятствовать полной зарядке батареи.
Попробуйте поискать такую программу в системном трее. Если значок аккумулятора отличается от привычного системного, то вполне вероятно, что на вашем ноутбуке установлена какая-то подобная утилита. Современные операционные системы вполне способны самостоятельно определять оптимальный режим использования батареи и её зарядки. Так что лучше не устанавливать никаких сторонних приложений.
Способ 3 – если не работает блок питания
Другой причиной может стать потеря работоспособности блока питания и снижение надёжности его штекера. В этом случае аккумулятор ни при чём. Проверяется это просто.
- Выключите ноутбук, выньте блок питания из розетки.
- Выньте аккумулятор, вставьте штекер блока питания.
- Включите блок питания в розетку.
- Нажмите кнопку включения питания.
Если после этого ноутбук не заработал, то блок питания или его шнур вышли из строя. Также старый блок питания может не обеспечивать ток достаточной мощности для одновременной работы ноутбука и зарядки его батареи. Такое устройство подлежит замене.
Также старый блок питания может не обеспечивать ток достаточной мощности для одновременной работы ноутбука и зарядки его батареи. Такое устройство подлежит замене.
Проблема: Батарея ноутбука подключена, но не заряжается полностью
Проявляется проблема так: батарея заряжается, но не достигает 100%, т.е. не заряжается полностью. Резко снижается время работы устройства от одной зарядки. Например, работал до 4 часов, а теперь работает всего минут 40.
Шаг 1. Проверим состояние аккумулятора
Проверить состояние батереи можно бесплатной программой Battery Health для iOS или штатной утилитой Battery Care в устройствах под управлением Windows 7 и 8.
Нам важны три основных параметра здоровья аккумулятора.
- Заявленная, номинальная, мощность. Это ёмкость нового аккумулятора, когда он только что вышел с завода.
- Максимальная мощность. Это значение ёмкости на текущий момент.
- Износ аккумулятора в процентах.
 Чем больше это значение, тем выше необходимость замены.
Чем больше это значение, тем выше необходимость замены.
Проблема с недостижением заряда необходимого уровня также решается с помощью калибровки.
Шаг 2. Замена аккумулятора (при необходимости)
Если износ высок, то, вероятно, он и является причиной снижения времени автономной работы. Для решения проблемы вам потребуется новый аккумулятор, в большинстве моделей он съёмный. В этом случае вы сможете поменять его сами. В ряде современных компактных моделей батарея не съёмная и её самостоятельная замена будет сложнее. Безопаснее это сделать в сервисном центре.
Шаг 3. Диагностика программ на ноутбуке
Если на шаге 1 в отношении аккумулятора утилита диагностики показала отсутствие серьёзного износа, то батарея, вероятно, не является прямой причиной падения времени автономной работы. Виновницей быстрой разрядки может быть какая-то недавно установленная вами программа, которая работает в фоне и не даёт процессору и чипу Wi-Fi переходить в экономичный режим.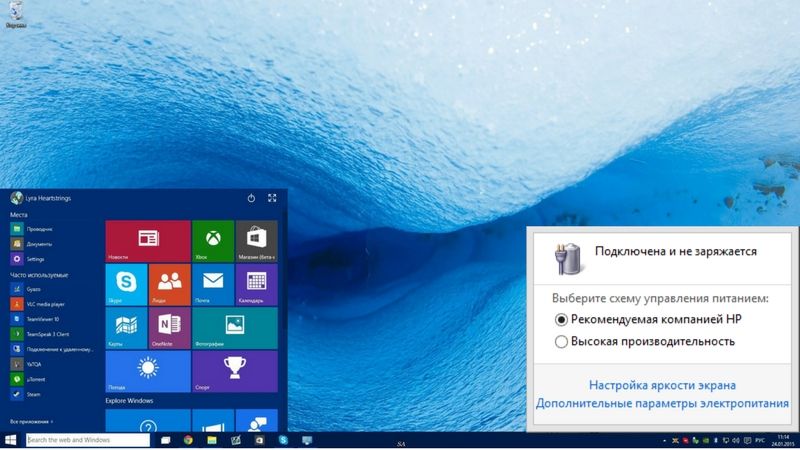
Откройте Диспетчер задач, нажав Ctrl+Shift+Esc, и проанализируйте использование процессора фоновыми программами. Отсортируйте приложения в списке по использованию процессора и понаблюдайте некоторое время. Удаление ненужных программ, работающих в фоне, увеличит время работы от аккумулятора.
Что делать, если не заряжается новая батарея
Гораздо более сложная ситуация, когда только установленная новая батарея на ноутбуке вообще не заряжается. Для начала мы советуем проделать операцию сброса настроек bios, описанную выше.
Если проблема не ушло, то первое, что нужно сделать, проверить маркировку. Она не должна отличается от маркировки старого аккумулятора. При покупки нового в магазине всегда берите с собой либо сам ноутбук, либо старый аккумулятор для сверки.
Не бегите менять комплектующие раньше времени
Попробуйте приведённые в нашей статье способы восстановления работоспособности и диагностики причины неисправности. Аккумулятор, особенно новый, редко выходит из строя внезапно. Куда чаще встречаются программные проблемы или отказы в работе блока питания или его разъёмов. Проверьте все варианты, и лишь затем принимайте решение о покупке нового устройства.
Куда чаще встречаются программные проблемы или отказы в работе блока питания или его разъёмов. Проверьте все варианты, и лишь затем принимайте решение о покупке нового устройства.
Все о локальных сетях и сетевом оборудовании
Пользователи портативных ПК, а именно ноутбуков или нетбуков, часто сталкиваются с одной общей неприятностью: при включенном ноутбуке батарея не заряжается. При этом светодиоды работают, устройство не выдает сообщений о критических ошибках и работает почти нормально. С единственной разницей – в трее висит сообщение о батарее: «подключена, не заряжается». Как сделать, чтобы батарея на ноутбуке заряжалась, рассмотрим в этой инструкции.
Обычный глюк: перестала заряжаться батарея на ноутбуке
Те, кто часто имеет дело с компьютерной техникой, давно в курсе: «глюки» и багги могут возникать и без видимой на то причины. Это справедливо как по отношению к ОС (и не только Windows), так и аппаратной части. Радует то, что подавляющее большинство таких «поломок» можно устранить с помощью банальной перезагрузки устройства.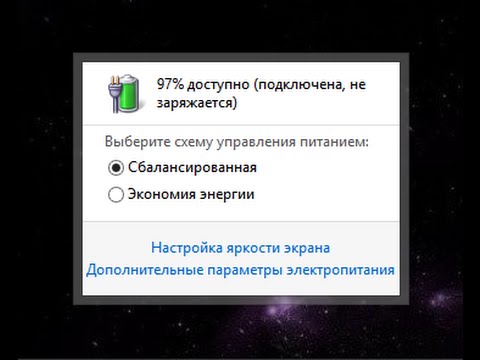 В случае, если ноутбук пишет: «батарея подключена но не заряжается», не лишним будет отключить батарею и вставить обратно. Для этого достаточно перевернуть устройство нижней частью вверх и открыть один или два фиксатора, удерживающих батарею. Выньте АКБ так, чтобы ее контактные разъемы прекратили касаться контактных разъемов ноутбука, затем вставьте обратно. При следующем включении устройство должно работать нормально.
В случае, если ноутбук пишет: «батарея подключена но не заряжается», не лишним будет отключить батарею и вставить обратно. Для этого достаточно перевернуть устройство нижней частью вверх и открыть один или два фиксатора, удерживающих батарею. Выньте АКБ так, чтобы ее контактные разъемы прекратили касаться контактных разъемов ноутбука, затем вставьте обратно. При следующем включении устройство должно работать нормально.
Почему ноутбук не заряжает батарею: способ второй
Если такое происходит, а зарядка подключена, владельца может выручить сброс настроек BIOS. Объясняется это тем, что после сбоя устройство может некорректно определять батарею. Такое часто случается, если пользователь оставляет подключенный без батареи ноутбук или нетбук, а также меняет «родную» АКБ на новую. Чтобы сбросить настройки BIOS, потребуется:
- — Выключить устройство.
- — Вынуть аккумулятор (см. выше).
- — Отключить ЗУ от сети.
- — Нажать кнопку включения устройства и удерживать ее в течение 60 сек.

- — Подключить ноутбук к розетке без батареи.
- — Нажать кнопку включения, зайти в БИОС.
- — Найдите пункт Load Defaults (чаще всего он находится в меню EXIT). Это позволит применить настройки оборудования по умолчанию, то есть оптимальные для этого устройства
- — Когда БИОС предложит сохранить настройки, нажмите «Да», затем выключите устройство. Для этого достаточно удерживать кнопку включения 10 секунд.
- — Отключите ЗУ, затем вставьте батарею и включите устройство.
Обычно после выполнения такого несложного алгоритма Windows сообщает, что батарея обнаружена и заряжается корректно.
Батарея на ноутбуке не заряжается полностью: что же делать?
Производители часто пихают на установочный диск различные полезные утилиты, которые служат для увеличения производительности устройства или срока его эксплуатации. К таковым можно отнести и менеджеры энергопотребления. Эти программы служат для увеличения срока службы АКБ, почти всегда за счет неполного заряда. Это – главная причина, почему батарея ноутбука заряжается не полностью.
Это – главная причина, почему батарея ноутбука заряжается не полностью.
Если батарея на ноутбуке заряжается на 60 процентов или даже меньше, стоит поискать и удалить лишний софт. Обычно такие программы в названии содержат марку ноутбука. Например, если не заряжается батарея на ноутбуке acer aspire, следует искать утилиту Acer Power Management, а если неполный заряд идет у ноута asus — то, соответственно, Asus Power Management.
Чтобы найти эти утилиты, запустите Панель управления после нажатия кнопки «Пуск».
Все программное обеспечение находится в разделе «Программы и компоненты»
Выберите утилиту, не позволяющую до конца получить заряд батареи, и нажмите кнопку «Удалить». Возможно, потребуется перезагрузка устройства.
Новая АКБ: почему не заряжается батарея на ноутбуке?
Если эти методы не помогли и вы решились на покупку нового аккумулятора, вас и здесь может ожидать неприятный сюрприз. Если новая батарея ноутбука подключена, но не заряжается, прежде всего, убедитесь, что маркировка новой детали полностью соответствует маркировке старой. Если все правильно, в большинстве случаев помогают алгоритмы, описанные выше.
Если все правильно, в большинстве случаев помогают алгоритмы, описанные выше.
Все эти методы помогают в большинстве случаев, когда разрядилась батарея ноутбука и не заряжается. Когда после ваших «танцев с бубном» все равно ноутбук не видит батарею, потребуется уже вмешательство в аппаратную часть – возможно, перегорел контроллер питания. А процедуру по его замене уже лучше доверить опытным специалистам.
Что делать, если не заряжается батарея на ноутбуке? %
При возникновении проблем с зарядкой, многие задаются вопросом — «почему ноутбук подключён, но не заряжается?» и спешат заменить её на новую. Да, аккумулятор — расходный материал. Он рассчитан на ограниченное количество циклов заряд/разряд, и со временем ёмкость становится значительно меньше номинальной, которую указал производитель. Однако совершенно необязательно проблема с зарядкой решится заменой. В этой статье мы рассмотрим три наиболее частые проблемы и расскажем, что делать для их решения.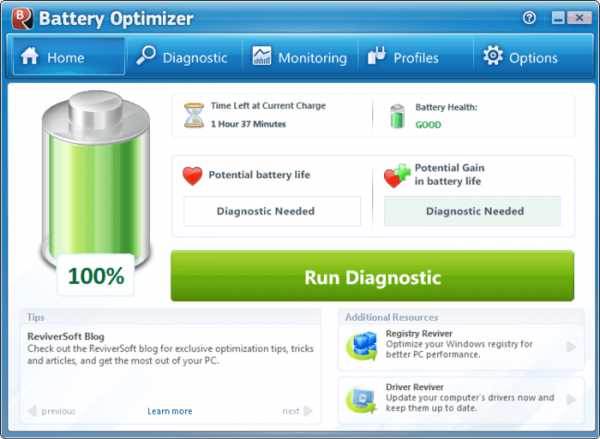
Бывает, что устройство которое раньше заряжалось нормально — с какого-то момента перестало это делать. Ноутбук работает, батарея подключена правильно, но не заряжается. Подтверждением этого является отсутствие надписи при наведении мыши на иконку состояния аккумулятора в трее. Существует три способа решения проблемы.
Способ 1
— сброс настроек батареи в BIOS- Отключите питание. Выньте штекер блока питания из устройства или отключите его от розетки.
- Выньте аккумулятор. В моделях со съёмной батареей, а их большинство, для этого достаточно просто перевернуть устройство и отодвинуть одно или два запорных устройства, которые его удерживают.
- Нажмите кнопку включения и держите её в таком состоянии около минуты.
- Вставьте штекер блока питания в ноутбук и подключите его к электросети. При этом аккумулятор устанавливать на место пока не нужно.
- Включите ноутбук и войдите в его bios. Чтобы сделать это, при старте нажмите клавишу или их комбинацию, указанных в вашем руководстве пользователя.
 Типичные решения: Del, F12 или F2.
Типичные решения: Del, F12 или F2. - Сбросьте настройки к предустановленному значению, Restore Defauts, и сохраните настройки bios, Save and Exit.
- Выключите ноутбук с помощью удержания кнопки питания в течение 5-7 секунд.
- Снова отключаем блок питания и устанавливаем аккумулятор на место.
- Вставляем штекер зарядки и включаем блок питания в розетку.
- Включаем ноутбук обычным образом.
Если способ сработал, то мы должны увидеть сообщение системы, наведя мышку на иконку в трее: аккумулятор подключён и заряжается.
Способ 2 — удаление «полезных» утилит
В некоторых моделях производители устанавливают «полезные» утилиты, которые следят за состоянием зарядки. В частности, в них бывает реализован режим, обеспечивающий максимальный срок жизни аккумулятора. Он может препятствовать полной зарядке батареи.
Попробуйте поискать такую программу в системном трее. Если значок аккумулятора отличается от привычного системного, то вполне вероятно, что на вашем ноутбуке установлена какая-то подобная утилита. Современные операционные системы вполне способны самостоятельно определять оптимальный режим использования батареи и её зарядки. Так что лучше не устанавливать никаких сторонних приложений.
Современные операционные системы вполне способны самостоятельно определять оптимальный режим использования батареи и её зарядки. Так что лучше не устанавливать никаких сторонних приложений.
Способ 3 — если не работает блок питания
Другой причиной может стать потеря работоспособности блока питания и снижение надёжности его штекера. В этом случае аккумулятор ни при чём. Проверяется это просто.
- Выключите ноутбук, выньте блок питания из розетки.
- Выньте аккумулятор, вставьте штекер блока питания.
- Включите блок питания в розетку.
- Нажмите кнопку включения питания.
Если после этого ноутбук не заработал, то блок питания или его шнур вышли из строя. Также старый блок питания может не обеспечивать ток достаточной мощности для одновременной работы ноутбука и зарядки его батареи. Такое устройство подлежит замене.
Проблема: Батарея ноутбука подключена, но не заряжается полностью
Шаг 1. Проверим состояние аккумулятора
Проверить состояние батереи можно бесплатной программой Battery Health для iOS или штатной утилитой Battery Care в устройствах под управлением Windows 7 и 8.
Нам важны три основных параметра здоровья аккумулятора.
- Заявленная, номинальная, мощность. Это ёмкость нового аккумулятора, когда он только что вышел с завода.
- Максимальная мощность. Это значение ёмкости на текущий момент.
- Износ аккумулятора в процентах. Чем больше это значение, тем выше необходимость замены.
Проблема с недостижением заряда необходимого уровня также решается с помощью калибровки.
Шаг 2. Замена аккумулятора (при необходимости)
Если износ высок, то, вероятно, он и является причиной снижения времени автономной работы. Для решения проблемы вам потребуется новый аккумулятор, в большинстве моделей он съёмный. В этом случае вы сможете поменять его сами. В ряде современных компактных моделей батарея не съёмная и её самостоятельная замена будет сложнее. Безопаснее это сделать в сервисном центре.
Шаг 3. Диагностика программ на ноутбуке
Если на шаге 1 в отношении аккумулятора утилита диагностики показала отсутствие серьёзного износа, то батарея, вероятно, не является прямой причиной падения времени автономной работы. Виновницей быстрой разрядки может быть какая-то недавно установленная вами программа, которая работает в фоне и не даёт процессору и чипу Wi-Fi переходить в экономичный режим.
Виновницей быстрой разрядки может быть какая-то недавно установленная вами программа, которая работает в фоне и не даёт процессору и чипу Wi-Fi переходить в экономичный режим.
Откройте Диспетчер задач, нажав Ctrl+Shift+Esc, и проанализируйте использование процессора фоновыми программами. Отсортируйте приложения в списке по использованию процессора и понаблюдайте некоторое время. Удаление ненужных программ, работающих в фоне, увеличит время работы от аккумулятора.
Что делать, если не заряжается новая батарея
Гораздо более сложная ситуация, когда только установленная новая батарея на ноутбуке вообще не заряжается. Для начала мы советуем проделать операцию сброса настроек bios, описанную выше.
Если проблема не ушло, то первое, что нужно сделать, проверить маркировку. Она не должна отличается от маркировки старого аккумулятора. При покупки нового в магазине всегда берите с собой либо сам ноутбук, либо старый аккумулятор для сверки.
Не бегите менять комплектующие раньше времени
Попробуйте приведённые в нашей статье способы восстановления работоспособности и диагностики причины неисправности. Аккумулятор, особенно новый, редко выходит из строя внезапно. Куда чаще встречаются программные проблемы или отказы в работе блока питания или его разъёмов. Проверьте все варианты, и лишь затем принимайте решение о покупке нового устройства.
Аккумулятор, особенно новый, редко выходит из строя внезапно. Куда чаще встречаются программные проблемы или отказы в работе блока питания или его разъёмов. Проверьте все варианты, и лишь затем принимайте решение о покупке нового устройства.
Большое спасибо за то что прочитали нашу статью, надеемся она была Вам полезна! Если у Вас остались какие-то вопросы, то напишите нам, пожалуйста, в комментарии. Мы будем очень благодарны, если Вы поделитесь статьей с друзьями в социальных сетях или через мессенджеры (конечно, если Вы смогли решить свой вопрос). Если у Вас есть идеи для новых статей или возможно у Вас есть проблема, которая не раскрывается на сайте, то тоже обязательно напишите нам в комментариях и мы постараемся максимально оперативно подготовить для вас новый материал! Хорошего вам дня!
Почему ноутбук может не заряжаться?
При пользовании ноутбуком – достаточно мобильным устройством, важно, чтобы заряда батареи хватало надолго. Очень часто ноутбук берут с собой на работу и учебу, в дорогу и на отдых. А это значит, что вопрос зарядки всегда будет стоять остро. Как же неприятно в один момент осознать, что вы подключили зарядное устройство, а ваш ноутбук перестал заряжаться. Вы видите, что лампочка зарядки погасла и не моргает, а на экране значок уровня батареи говорит о том, что заряд неумолимо стремится к нулю…
А это значит, что вопрос зарядки всегда будет стоять остро. Как же неприятно в один момент осознать, что вы подключили зарядное устройство, а ваш ноутбук перестал заряжаться. Вы видите, что лампочка зарядки погасла и не моргает, а на экране значок уровня батареи говорит о том, что заряд неумолимо стремится к нулю…
Если перестала заряжаться батарея на ноутбуке, не спешите винить энергосбыт – возможно, дело не в отсутствии электроэнергии в сети, а в самом устройстве. Причин такой неприятности может быть масса, и сегодня мы разберем некоторые из них.
Ноутбук перестал заряжаться – возможные причины неполадок
Самое очевидное, что можно предположить и проверить – это выход из строя внешнего блока питания и кабеля питания. Осмотрите внимательно провод – не поврежден ли он, если есть на блоке питания светодиодная лампочка, убедитесь, что она горит. Вы можете исключить одну из возможных причин самостоятельно, и если блок питания или кабель окажутся поврежденными, самостоятельно осуществить замену.
Если окажется так, что с блоком питания проблем нет, а ваш ноутбук перестал заряжаться от сети, то пора обратиться в сервисный центр для диагностики и ремонта. В сервисном центре Правша инженеры имеют большой опыт работы с различными моделями ноутбуков, а качество ремонта всегда поддерживается на высоте.
Разобраться, является ли причиной проблема с «железом» ноутбука, не составит профессионалам никакого труда. Возможно, придется поменять микросхему управления питанием, чтобы восстановить прежнюю работоспособность ноутбука. Самостоятельно производить замену мы не рекомендуем, так как подобное вмешательство может вызвать более серьезные повреждения.
Вполне может послужить причиной того, что ноутбук перестал заряжаться, выход из строя печатной платы. Ее можно довольно быстро отремонтировать.
При длительной и не очень аккуратной эксплуатации, возможно, повредился разъем питания ноутбука, в результате чего ноутбук перестал заряжаться от сети. Замена разъема питания способна исправить эту неприятность. В сервисном центре Правша можно осуществить этот несложный вид ремонта в короткие сроки.
Замена разъема питания способна исправить эту неприятность. В сервисном центре Правша можно осуществить этот несложный вид ремонта в короткие сроки.
А если неисправность обнаружится в цепи питания, то устранить ее также поможет опытный мастер, предварительно проведя диагностику.
Неисправный аккумулятор, или батарея, также может стать причиной проблемы. Вполне возможно, у батареи просто окислились контакты, и это не позволяет ей заряжаться. А иногда причина и вовсе банальна – батарея просто отщелкнулась и не стоит на своем месте. Это вы можете проверить самостоятельно – снимите батарею, убедитесь, что контакты не окислены и установите ее на место до характерного щелчка. При неисправности самой батареи, ее также можно быстро и безболезненно заменить.
Помните, что исправную и долгую службу АКБ может обеспечить лишь правильная эксплуатация – не допускайте полной разрядки батареи, не пользуйтесь ноутбуком в условиях критических температур, старайтесь подобрать подходящий режим работы аккумулятора в автономном режиме.
Почему мой ноутбук говорит, что подключен не заряжается? (2021)
Почему мой ноутбук говорит «подключен, не заряжается»?
Скорее всего, вы используете адаптер, который не прилагался к этому портативному компьютеру, и его сила тока ниже, чем необходимая для зарядки аккумулятора и работы компьютера. Если вы выключите его и оставите подключенным на ночь, а когда вернетесь, он будет полностью заряжен, это, безусловно, так.
В некоторых случаях, даже если послепродажный адаптер обеспечивает достаточную силу тока, он все равно может не работать, потому что в ноутбуке есть фирменное зарядное устройство.Материнская плата фактически отправляет сигналы связи через кабель питания к адаптеру, и если она не получает ответа от небольшого чипа на адаптере, она не будет заряжаться.
Удалите Батарея : Если ваш ноутбук на самом деле подключен , но все еще не заряжается , то причиной может быть батарея . Если да, узнайте о его целостности. Если он съемный, выньте его и нажмите (и удерживайте) кнопку питания около 15 секунд.… А затем подключите к кабелю питания вашего ноутбука и включите устройство.
IMO это должно быть незаконно, но разрешено. Фирменные зарядные устройства могут иногда вставать, и даже если это правильное зарядное устройство, чип перегревается, и, хотя он отлично работает с любым другим устройством с такими же требованиями к напряжению / силе тока, он становится бесполезным для ноутбука, для которого он был разработан.
Разница между iPhone 6 и 6s
Как исправить подключенный к сети, не заряжающийся?
- Щелкните правой кнопкой мыши каждый элемент и выберите «Удалить устройство».
 …
… - Выключите портативный компьютер.
- Отсоедините кабель питания от ноутбука.
- Если в вашем ноутбуке есть съемный аккумулятор , снимите его. …
- Вставьте батарею обратно, если вы ее снимали.
- Plugi в вашем ноутбуке.
- Включите ноутбук.
Попытка выполнить сброс питания может исправить некоторые неизвестные проблемы, которые вызывают проблему с подключенным к розетке компьютером , который не заряжает на Windows 10 .… Выключите ноутбук , отключите зарядное устройство и извлеките аккумулятор . Нажмите и удерживайте кнопку питания от 15 до 30 секунд. Вставьте батарею обратно и вставьте штекер в адаптер переменного тока.
подключен, не заряжаетсяПочему мой ноутбук говорит «подключен, не заряжается»?
Вот шансы, в чем будет проблема.
- 50% проблема с батареей, поэтому вам придется ее заменить.

- 30% зарядное устройство не работает должным образом, необходимо его заменить.
- 15% пыль между разъемом аккумулятора и разъемами ноутбука, поэтому вам нужно вынуть аккумулятор, тщательно очистить разъемы сухой щеткой и снова вставить.
- 5% есть проблема с блоком питания, приходится разбирать ноут и менять эту деталь.
На ум приходят три причины…
- Аккумулятор достаточно заряжен, а системные допуски установлены таким образом, что если аккумулятор имеет определенную емкость или выше (скажем, заряжен на 95%), зарядка прекращается, когда аккумулятор полностью заряжен. хватит и зарядка будет неэффективной.
- В некоторых моделях ноутбуков есть комбинация клавиш, которая полностью отключает зарядку, если пользователь решает отключить ее, потому что ноутбук большую часть времени подключен к розетке, и пользователь беспокоится о том, чтобы сжечь аккумулятор из-за перезарядки. Я видел, как это включается больше раз, чем я могу подумать, почти всегда случайно, и пользователь даже не подозревает, что эта опция встроена в устройства.
 Результат — именно то, что вы видите.
Результат — именно то, что вы видите. - В аккумуляторе есть мертвые элементы или он больше не заряжается должным образом, поэтому зарядка отключена, и только источник переменного тока может обеспечивать то, что необходимо в это время для работы компьютера.
Почему мой ноутбук говорит «подключен, не заряжается»?
У этой проблемы может быть несколько причин.
- Неисправно зарядное устройство для аккумулятора ноутбука.
- Устаревшие драйверы аккумулятора.
- Слишком старый аккумулятор или неисправный.
- Последние обновления Windows.
- Плохие соединения, которые не позволяют батарее заряжаться.
- Вы не знаете, что может быть причиной проблемы.
Купил новый аккумулятор и даже собирался выкинуть свой ноутбук.Затем я узнал о нескольких приемах, позволяющих решить эту проблему.
Почему мой ноутбук говорит, что подключен не заряжается?
Вы также можете попробовать следующее: —
Вам может быть сложно прочитать и применить все инструкции здесь, поэтому я предлагаю вам посмотреть этот видеоурок, чтобы решить эту проблему:
Лучший ноутбук для GIS
Распространенные причины ошибки при подключении без зарядки могут быть следующие:
- Неисправное зарядное устройство.
 Некоторые зарядные устройства обеспечивают питание для зарядки аккумулятора отдельно для питания ноутбука.Если кабель зарядного устройства поврежден, возможно, он питает ноутбук, но не заряжает аккумулятор.
Некоторые зарядные устройства обеспечивают питание для зарядки аккумулятора отдельно для питания ноутбука.Если кабель зарядного устройства поврежден, возможно, он питает ноутбук, но не заряжает аккумулятор. - Штепсельная вилка постоянного тока портативного компьютера повреждена. Это может вызвать проблемы с подачей питания на аккумулятор.
- Батарея старая или была удалена. Батареи, подобные тем, которые используются в ноутбуках и мобильных телефонах, имеют ограниченное количество перезарядок, прежде чем они перестанут заряжаться. Обычно это около 300-400 циклов зарядки.
- Проблема с материнской платой / схемой зарядки ноутбука.
Скорее всего, если компьютеру чуть больше года, то это аккумулятор или зарядное устройство. Я бы порекомендовал вам приобрести сменный аккумулятор в надежном источнике.
Либо прямо со шлюза, либо со склада плюсов или аккумуляторов. Я предостерегаю от использования дешевых батарей, поскольку они обычно не работают должным образом или могут не иметь необходимой схемы защиты.
- Проверьте, чтобы увидеть , если вы подключены.
- Убедитесь, что вы используете правильный порт.
- Снимите аккумулятор.
- Осмотрите шнуры питания на предмет обрывов или необычных перегибов.
- Обновите драйверы. …
- Проверьте состояние своего порта зарядки .
- Дайте компьютеру остыть.
- Обратитесь за профессиональной помощью.
Перед поиском и устранением неисправностей ноутбука аккумулятор , убедитесь, что блок питания работает нормально. Выполните следующие действия, чтобы проверить адаптер переменного тока и источник питания.… Отсоедините кабель питания переменного тока от ноутбука, затем извлеките из ноутбука аккумулятор . Подключите шнур питания переменного тока обратно к ноутбуку и включите его.
Если вашему ноутбуку требуется подключенная батарея для загрузки, просто удерживайте кнопку питания нажатой в течение 30 секунд. Снова подключите аккумулятор , затем дайте ему зарядиться в течение одного часа без включения ноутбука . По истечении этого часа ваша батарея должна быть сброшена на — и после загрузки ноутбука вы должны получить более точное показание батареи .
Снова подключите аккумулятор , затем дайте ему зарядиться в течение одного часа без включения ноутбука . По истечении этого часа ваша батарея должна быть сброшена на — и после загрузки ноутбука вы должны получить более точное показание батареи .
Как узнать, плохой ли аккумулятор ноутбука?
Вы увидите красный значок X на стандартном значке батареи на панели задач и , когда вы щелкнете по нему , Windows сообщит вам, что вам следует «подумать о замене батареи ». Windows также сообщает, что ваш компьютер может внезапно выключиться из-за проблемы с аккумулятором — другими словами, аккумулятор не заряжается.
Аккумуляторы для ноутбуков приходят в упадок из-за ряда факторов.Нагрев, использование, возраст — все это плохо для аккумуляторов. Батареи будут медленно разряжаться, несмотря ни на что — даже если вы положите батарею в шкаф и никогда не прикасаетесь к ней, она будет постепенно терять емкость из-за возраста.
Однако, если вы никогда не пользуетесь аккумулятором — скажем, большую часть времени используете ноутбук за рабочим столом, и он сильно нагревается, что плохо для аккумулятора — удаление аккумулятора, безусловно, может помочь продлить срок его службы.
Заключение:
На некоторых ноутбуках есть приложение «Калибровка батареи».Если вы выполнили чистую установку, вам нужно будет перейти на веб-сайт производителя, чтобы узнать, есть ли он, который вы можете загрузить / установить для вашей модели. Если это так, вам потребуется время от времени запускать это приложение, чтобы убедиться, что аккумулятор продолжает работать (заряжаться) должным образом.
Нельзя перезарядить аккумулятор ноутбука . Таким образом, в нет опасности оставить , ваш ноутбук подключен к сети на ночь . Это связано с тем, что как только батарея будет заряжена на 100%, она автоматически прекратит зарядку.Он не начнет заряжаться, пока не будет задействовано питание.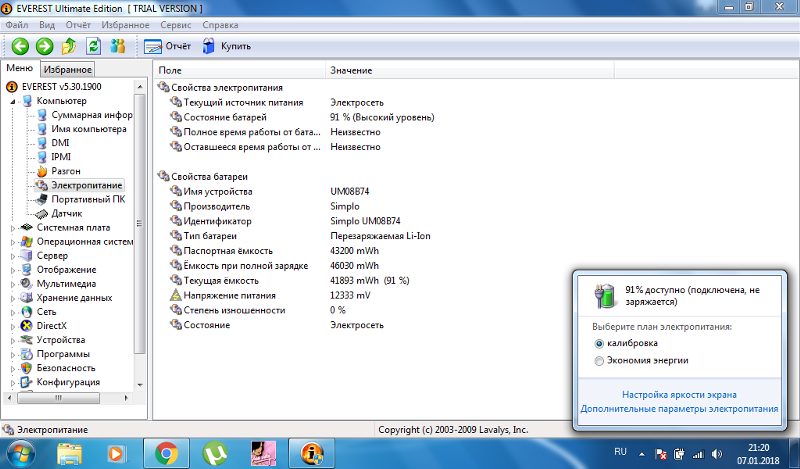
Выключите портативный компьютер и отсоедините кабель питания. Извлеките аккумулятор , нажмите кнопку питания на 1 мин. Подключите шнур питания и включите ноутбук. Удалите Microsoft AC Adapter и два экземпляра Microsoft ACPI-Compliant Control Method Battery из диспетчера устройств.
нормально, что использует как ноутбук , а это заряжает .Несколько предостережений:… Если вы в основном используете , ваш ноутбук подключен к , вам лучше полностью вынуть аккумулятор, когда он заряжен на 50%, и хранить его в прохладном месте (тепло также убивает здоровье аккумулятора).
На сколько хватает заряда аккумулятора ноутбука? Аккумуляторы для ноутбуков обычно служат всего от от 2 до 4 лет , что составляет около 1000 зарядов. Тем не менее, есть несколько факторов, которые определяют, сколько времени хватит на батарею, прежде чем она окончательно разрядится: Материал, из которого сделана батарея ноутбука.
Вы
можете использовать как ноутбук без и батареиПрежде всего, убедитесь, что вы используете оригинальный адаптер питания, поставляемый с ноутбуком . Изменения мощности могут привести к отказу компонентов на материнской плате ноутбука , что может предотвратить батарея , действуя так же, как ИБП .
Все, что нужно вашему ноутбуку , — это порт зарядки USB-C.Просто подключите внешний аккумулятор к порту USB-C, и он мгновенно начнет заряжать ваш ноутбук . Это удаленный, удобный и беспроблемный способ зарядки аккумулятора ноутбука .
Вы можете попробовать такую альтернативу:
- Выключите ноутбук, подключив аккумулятор и адаптер переменного тока.
- Отсоедините адаптер переменного тока и извлеките аккумулятор.
- Снова подключите адаптер переменного тока (не аккумулятор) и загрузитесь до Windows.

- В диспетчере устройств удалите «Аккумулятор для метода управления, совместимый с Microsoft ACPI» и выключите ноутбук + отключите адаптер переменного тока
- Теперь снова подключите оба Переменный ток и аккумулятор и включите его.
Если и это не помогло, возможно, ваш адаптер переменного тока неисправен, и рекомендуется проверить его с другим. В худшем случае это может быть проблема с внутренним разъемом.
Если вы все еще находите проблему, прокомментируйте ниже, я подскажу вам другие методы.
1. Убедитесь, что шнур питания и / или адаптер переменного тока вставлены в компьютер, а соединение надежно и надежно.
2. Убедитесь, что шнур питания полностью вставлен в адаптер переменного тока.
3. Убедитесь, что разъем питания ноутбука не болтается. Для ремонта и пайки разъема питания могут потребоваться профессиональные навыки.
4. Попробуйте использовать другую электрическую розетку.
5. Протестируйте с другим аккумулятором / зарядным устройством.
Светодиод зарядного устройства должен постоянно гореть. В противном случае замените неисправное зарядное устройство. Поскольку аккумулятор / адаптер переменного тока не работает вечно, вы можете попробовать посетить Topic, который предоставляет бесплатную пожизненную гарантию на свои зарядные устройства.
Почему мой ноутбук говорит, что он подключен к сети, но не заряжается
По темеАккумулятор моего ноутбука перестал заряжаться — почему? — Блог ИТ-офиса
Спасибо, JamesT за этот вопрос.
Сколько лет ноутбуку?
А батарея сколько лет?
Батареи со временем разлагаются, но они «должны» прослужить вам два или три года. Все, что старше трех лет, является бонусом.
Некоторые причины, по которым аккумулятор не заряжается:
- Он перегрелся, и химикаты разложились
- Он старый, и химические вещества разложились
- Проблема с зарядным устройством
- Проблема с разъемом между аккумулятором и ноутбуком
- Повреждены некоторые диоды, отвечающие за регулирование зарядки
- Батарея достигла максимального количества перезарядок — см.
 1 и 2 выше
1 и 2 выше
Самая частая причина — сочетание возраста и перегрева.Иногда перегревается сам ноутбук. Скопление пуха и пыли внутри ноутбука может уменьшить поток воздуха, что приведет к его перегреву. Этот общий перегрев приводит к перегреву аккумулятора, что приводит к круговому перегреву — A нагревает B, B нагревает A…
Также некоторые люди никогда не позволяют аккумулятору фактически разрядиться — некоторые люди оставляют свой ноутбук подключенным к электросети, даже когда аккумулятор полностью заряжен. Это означает, что аккумулятор никогда не узнает, как далеко он может работать.Как марафонца, которому разрешено бегать только двадцать минут в день.
Куда это вас оставит?
Зависит от возраста ноутбука и аккумулятора. Если они оба относительно новые, вы можете вернуться к производителю, но тогда большинство производителей дают вам только 12-месячную гарантию на батарею, если вы не приняли дополнительную гарантию.
Ознакомьтесь с этой полезной блок-схемой на сайте « If It Jams dot com » — http://www. ifitjams.com
ifitjams.com
не заряжается или у ноутбука короткий срок службы
Если вы дойдете до того, что следующим шагом может быть покупка новой батареи, то я нашел Amazon.co.uk очень хорош для недорогих запчастей — просто убедитесь (вдвойне уверен), что вы получаете аккумулятор, соответствующий марке и модели вашего ноутбука (иногда вам даже может потребоваться проверить часть серийного номера). Многие запасные части для ИТ, такие как аккумуляторы, продаются реселлерами Amazon, поэтому проверьте отзывы продавцов и узнайте, что еще они продали. Не выбирайте автоматически самые дешевые.
Надеюсь, это поможет.
Почему аккумулятор моего ноутбука Lenovo не заряжается?
Проверьте, есть ли на зарядном кабеле порезы или горящие искры, если аккумулятор ноутбука Lenovo не заряжается даже в адаптер переменного тока.Проблема может быть связана с этим аккумулятором ноутбука Lenovo или другими деталями, связанными с самим ноутбуком.
Lenovo Thinkpad может не заряжаться из-за:
- Зарядный адаптер больше не находится в рабочем состоянии.
- Обрыв зарядного кабеля изнутри.
- Аккумулятор Lenovo очень старый, чтобы работать.
- Внутри ноутбука повреждена интегральная схема зарядки.
- Возможно, проблема с операционной системой Windows или приложением не позволяет зарядить.
- Проблема с программным обеспечением BIOS, не позволяет зарядить ноутбук Lenovo.
Детали, задействованные в функции зарядки аккумулятора ноутбука Lenovo, несут ответственность за сбой зарядки.
Прочтите об этом и примените шаги по устранению неисправностей один за другим, если предыдущий не помогает решить проблему с зарядкой ноутбука.
Проверьте адаптер питания для зарядки Если ноутбук Lenovo не заряжается, сначала проверьте адаптер питания.
Убедитесь, что шнур питания не поврежден, на нем нет порезов или искр.
Если у вас есть дополнительный адаптер для зарядки, попробуйте зарядить ноутбук им. Посмотрим, заряжается он сейчас или нет.
Если у вас нет другого адаптера питания, используйте эти методы для зарядки.
- Извлеките аккумулятор из ноутбука Lenovo.
- Вставьте адаптер для зарядки в ноутбук и включите его.
- В этом случае, если ноутбук Lenovo работает нормально, проблема с адаптером для зарядки отсутствует.
Обрыв провода подключения для зарядки не позволяет зарядить аккумулятор Thinkpad. Иногда пыль или мелкие предметы могут попасть в гнездо для зарядки.
Этот пылезащитный барьер может вызвать проблемы с зарядкой ноутбука Lenovo, подключенного к розетке.
Очистите гнездо для зарядки с помощью канцелярской булавки или скрепки. Вы также можете использовать передвижную лопатку или щетку, чтобы удалить пыль.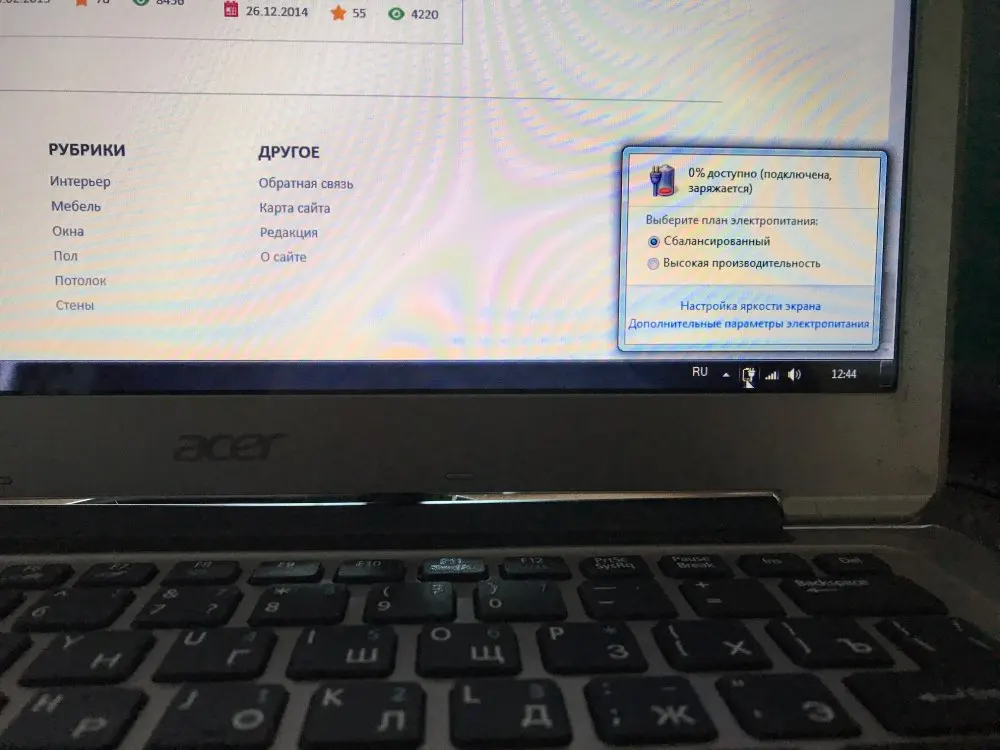
Теперь подключите зарядное устройство к розетке и проверьте, заряжается оно или нет.Проблема все еще не решена, перейдите к следующему шагу, чтобы проверить обрыв соединительного провода.
Повторно подключите обрыв провода зарядкиПровод между разъемом для зарядки и материнской платой может оборваться и остановить зарядку аккумулятора. Для повторного подключения понадобится припой и отвертка.
- Выключите ноутбук и снимите зарядное устройство.
- Переверните заднюю часть и удалите все винты с помощью отвертки.
- Осторожно откройте заднюю крышку ноутбука Lenovo и найдите сломанный провод возле гнезда для зарядки.
- Проверьте положительные и отрицательные точки и снова подключите их, используя термо-пайку.
- Теперь подключите зарядное устройство и убедитесь, что индикатор зарядки должен гореть.
Красный крестик или индикатор отсутствия зарядки на ноутбуке Lenovo указывает на проблему, связанную с аккумулятором. Ноутбук Lenovo не может работать от неисправного или поврежденного аккумулятора.
Ноутбук Lenovo не может работать от неисправного или поврежденного аккумулятора.
Итак, если ноутбук Lenovo внезапно выключился после снятия зарядного устройства, замените аккумулятор.
Вы можете подтвердить проблему с аккумулятором, выполнив следующие действия:
- Сначала выключите ноутбук и извлеките зарядное устройство.
- Теперь извлеките аккумулятор из ноутбука Lenovo и подключите адаптер зарядного устройства.
- Нажмите кнопку питания, чтобы включить ноутбук и один раз загрузить его с экраном Windows.
- После того, как ноутбук полностью включится, выключите его еще раз и снимите адаптер для зарядки.
- Теперь вставьте аккумулятор в ноутбук и включите его.
- Далее подключите зарядное устройство, а также проверьте индикатор зарядки на вашем ноутбуке Lenovo.
Тем не менее, на значке батареи есть красный крест, это означает, что батарея разряжена и ноутбук Lenovo перестал заряжаться. В таком случае купите новый аккумулятор для ноутбука в Интернете или в ближайшем магазине Lenovo.
Функция порога позволяет установить лимит зарядки портативного компьютера.
Например. Если ваш ноутбук Lenovo начинает заряжаться с 35%, а остановился на 55%, это означает, что на вашем компьютере включен настраиваемый порог.
В таком случае необходимо отключить пользовательский порог или снова установить следующие параметры.
- Откройте панель управления и перейдите к настройкам питания на своем ноутбуке Lenovo.
- Выберите вариант настраиваемого порога.
- Нажмите «Отключить порог».
- Перезагрузите ноутбук и проверьте процент зарядки.
Зарядная микросхема или операционная система ноутбука создают файлы cookie настроек.Иногда неуместные или новые файлы cookie настроек не обновляют старые файлы cookie.
В этом случае ноутбук требует однократного сброса питания. Таким образом, он может высвободить имеющееся питание от ИС, а затем сохранить новые настройки.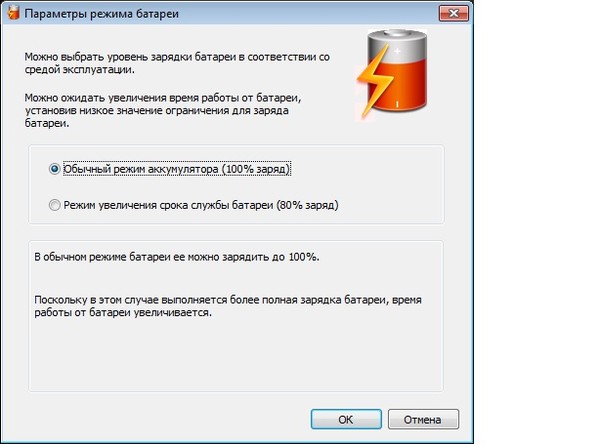
Процесс сброса питания на ноутбуке Lenovo —
- Выключите ноутбук и отсоедините зарядное устройство.
- Также извлеките аккумулятор из ноутбука Lenovo.
- Теперь нажмите и удерживайте кнопку питания на портативном компьютере в течение 30 секунд.
- Отпустите кнопку и снова нажмите и удерживайте 30 секунд. Проделайте это 3-4 раза.
- Вставьте аккумулятор и подключите зарядное устройство.
- Теперь включите свой ноутбук и проверьте его нормальную работу.
Иногда проблемы с зарядкой аккумулятора ноутбука Lenovo возникают из-за проблемы с драйвером питания.
Когда драйверы устарели, не сможет правильно управлять вашим оборудованием.Поврежденный файл драйвера управления питанием также вызывает множество проблем, связанных с зарядкой.
Итак, в этом случае вам необходимо обновить драйверы аккумулятора и адаптера переменного тока ноутбука.
- Подключите ноутбук Lenovo / ThinkPad к Интернету через Wi-Fi или кабель LAN.
- Откройте окно диспетчера устройств , выполнив запуск> msc > ok.
- Разверните батареи или питание
- Теперь щелкните правой кнопкой мыши каждый драйвер по одному и щелкните обновить драйвер .
- Далее после обновления драйвера перезагрузите ноутбук для применения всех обновлений.
Приложение для управления энергопотреблением Lenovo позволяет изменять производительность аккумулятора и параметры питания ноутбука.
Вы можете увеличить как емкость зарядки, так и резервную батарею. Неправильные изменения и поврежденные файлы управления энергопотреблением Lenovo вызывают множество проблем, связанных с аккумулятором и питанием.
Чтобы решить эту проблему, удалите приложение управления энергопотреблением и переустановите его с веб-сайта поддержки Lenovo.
Параметры питания BIOS также вызывают проблемы с зарядкой ноутбука. Сначала сбросьте BIOS, чтобы устранить проблему, в противном случае обновите его.
- Перезагрузите ноутбук Lenovo и продолжайте нажимать кнопку Del или delete , чтобы открыть настройки BIOS.
- Примечание: в некоторых моделях для открытия BIOS предназначены разные кнопки. Итак, проверьте руководство для BIOS
- В правом или нижнем меню найдите BIOS по умолчанию и щелкните по нему.
- Перезагрузите ноутбук и проверьте проблему с зарядкой.
Если после обновления возникла проблема, проверьте, не включается ли ноутбук Lenovo, как это исправить ?.
Проблема, связанная с материнской платой или микросхемой питания Если ни одно из вышеперечисленных решений не устраняет проблему, может быть какая-то неисправность в микросхеме питания или материнской плате.
В этом случае обратитесь в ближайший сервисный центр Lenovo и устраните неисправность.
Это инструкции по устранению проблемы с зарядкой ноутбука Lenovo. Я надеюсь, вы найдете этот сайт полезным.
Также, пожалуйста, помогите другим, поделившись этим блогом на своих социальных сайтах и охватив больше аудитории.
Аккумулятор вашего ноутбука больше не заряжается в Windows 10
Ваш ноутбук HP, Lenovo, ASUS, Dell, несмотря на то, что его аккумулятор подключен к сети, больше не заряжается .
Причин может быть несколько, например:
- неисправен аккумулятор или поврежден
- неисправность блока питания из-за «Soft Off»
- ошибка или проблема с настройками питания Windows 10
Эта статья поможет вам решить проблемы с зарядкой аккумулятора на вашем портативном ПК в Windows 10 .
Таблица материалов
Решите, что аккумулятор больше не заряжается на вашем ноутбуке в Windows 10
Проверьте питание кабель питания и разъемы
Когда вы подключаете разъем блока питания ноутбука, соединение должно быть достаточно прочным.
Если внутри розетки скопилась пыль или другой налет, возможно, она не сможет выполнить чистое соединение.
Попробуйте почистить розетку зубочисткой и вставить ее обратно в .
В самых крайних случаях вы можете обнаружить, что домкрат шатается, болтается или сдается, когда ему нужно устойчиво стоять.
Это может означать, что вилка питания сломана внутри корпуса, и вам необходимо отнести компьютер в ремонтную мастерскую.
Если вам удобно его открывать, сделайте домашний ремонт.
Проверьте исправность батареи
Со временем ваша батарея изнашивается или может иметь слабых мест. ‘оригинал .
В результате он может больше не работать должным образом.
Иногда из-за этого аккумулятор вообще перестает заряжаться.
Имеется программное обеспечение для проверки исправности аккумулятора .
Следующая статья дает:
Также подумайте, что некоторые ПК, такие как HP, предоставляют при запуске с помощью специального ключа встроенные средства диагностики оборудования .
Некоторые из них также можно найти в Windows.
Для получения дополнительных сведений перейдите на следующую страницу:
Если аккумулятор разряжен или средства диагностики указывают на проблемы, его необходимо заменить.
Напомню также, что на ваш компьютер действуют две гарантии, одна из которых обязательна на два года.
Здесь также полная статья доступна на сайте:
Выполните «Сброс питания» вашего ПК
Сброс источника питания или перезапуск оборудования или на английском Power Reset или Hard Reset стирает всю информацию из памяти компьютера, не стирая личные данные.
Это может привести к повреждению источников питания Open, которое может вызвать случайное поведение вашего ПК.
Вот общая процедура для портативных компьютеров:
- Выключите компьютер
- Отключите шнур питания, если это портативный компьютер, извлеките аккумулятор (при необходимости см.
 Инструкции).
Инструкции). - Отключив шнур питания или вынув аккумулятор, нажмите кнопку питания на несколько секунд, как если бы вы хотели включить питание. Это истощит все электричество в компьютере.
- Подключите все обратно или снова включите аккумулятор ноутбука.
- Перейдите к Настройки Windows 10
- Затем Обновление и безопасность
- Щелкните левой кнопкой мыши по поиску и устранению неисправностей
- Puis щелкните по Дополнительные утилиты поиска и устранения неисправностей
- Затем найдите источник питания в списке и затем запустите инструмент
- Позвольте мастеру помочь вам устранить проблемы с питанием и аккумулятором
Более подробная информация со всеми советами и другими методами на этой странице:
Как сделать Power / Hard Reset и сбросить питание вашего ноутбука или нетбукаПроверьте, устранило ли это проблемы с зарядкой аккумулятора вашего ноутбука.
Извлечение и замена аккумулятора в портативном компьютере
Иногда удаление аккумулятора и его установка обратно решает проблему с зарядкой.
Затем вы можете попробовать это.
Обратитесь к инструкциям для вашего ПК, чтобы найти объяснения по извлечению батареи без повреждения ПК.
Решение проблем Windows 10
Windows 10 предоставляет инструмент для решения этих проблем.
См.


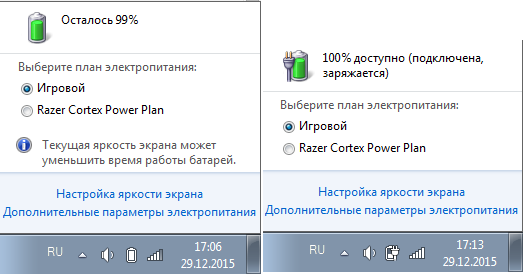
 Чем больше это значение, тем выше необходимость замены.
Чем больше это значение, тем выше необходимость замены.
 Типичные решения: Del, F12 или F2.
Типичные решения: Del, F12 или F2.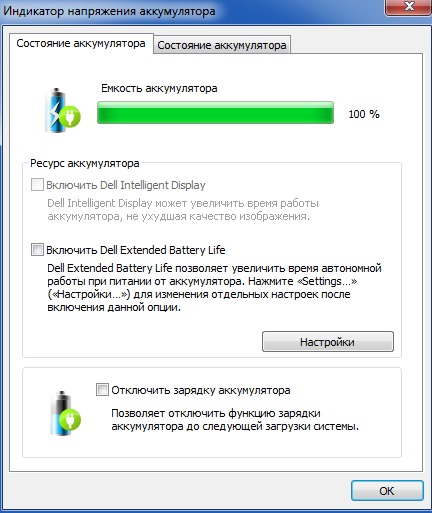 …
…
 Результат — именно то, что вы видите.
Результат — именно то, что вы видите.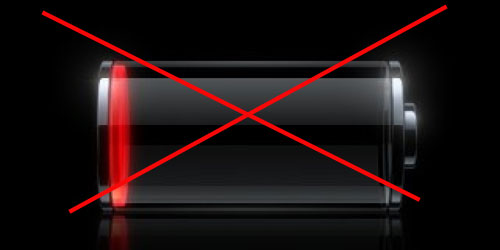 Некоторые зарядные устройства обеспечивают питание для зарядки аккумулятора отдельно для питания ноутбука.Если кабель зарядного устройства поврежден, возможно, он питает ноутбук, но не заряжает аккумулятор.
Некоторые зарядные устройства обеспечивают питание для зарядки аккумулятора отдельно для питания ноутбука.Если кабель зарядного устройства поврежден, возможно, он питает ноутбук, но не заряжает аккумулятор.
 1 и 2 выше
1 и 2 выше Инструкции).
Инструкции).