Утилита восстановления аккумулятора ноутбука asus. Калибровка батареи ноутбука. Что такое калибровка
- 1. Для чего нужна калибровка аккумулятора ноутбука?
- 2. Калибровка аккумулятора на Windows
- 3. Ручная калибровка батареи ноутбука
- 4. Программы для калибровки аккумулятора ноутбука
- 5. Что нужно делать, чтобы ноутбук работал долго?
Почти с каждым современным ноутбуком в комплекте идет литий-ионный аккумулятор. Благодаря ему обеспечивается длительная работа устройства за цикл зарядки, что очень важно для портативного оборудования. Однако батарея рано или поздно может потерять свою емкость, и уровень её зарядки будет падать гораздо быстрее, чем раньше. Особенно на это влияют мощные нагрузки на её внутренние элементы, в том числе и на жесткий диск. Но калибровка аккумулятора способна исправлять ошибки контроллера. Грамотная эксплуатация ноутбука поможет сократить понижение эффективности его работы в автономном режиме.
Для чего нужна калибровка аккумулятора ноутбука?
Калибровка аккумулятора ноутбука является самым важным шагом для пользователя в настройке нового оборудования. Эту процедуру необходимо проводить, как после приобретения ноутбука, так и во время его использования. Калибровка включает в себя определенные пошаговые действия, а проводить её стоит для работы чипа-контроллера без всяких проблем.
Эту процедуру необходимо проводить, как после приобретения ноутбука, так и во время его использования. Калибровка включает в себя определенные пошаговые действия, а проводить её стоит для работы чипа-контроллера без всяких проблем.
Обратите внимание, что физические повреждения или износ устройства калибровка устранить не сможет. Данная процедура касается только проблем в самой операционной системе ноутбука.
Очень часто бывает так, что у старых устройств появляются глюки в виде неправильной работы контроллера. Так система будет отображать заряд энергии 30%, когда на самом деле его 60%. Ноутбук отправится в спящий режим, когда система заметит, что заряд батареи снизился до 10%. На самом деле реальная емкость батареи будет 40%, которые могли бы позволить пользователю работать с устройством ещё около часа.
Именно для устранения такой проблемы необходимо проводить калибровка батареи. Эта операция также избавляет от «эффекта памяти», когда запоминается уровень зарядки при подключении ноутбука к сети и не будет разряжаться ниже этого значения, так как принимает данный уровень за полный заряд аккумулятора.
Калибровка аккумулятора на Windows
Провести калибровку может различными методами, к которым относится ручная калибровка с помощью стандартных инструментов ОС Windows. Этот метод сработает на любой версии данной операционной системы. Все, что требуется от пользователя, это четкое следование инструкциям и внимательность.
Для начала необходимо проверить емкость батареи и уровень зарядки. Необходимые сведения можно узнать с помощью небольшого алгоритма:
- Подключить устройство к энергосети и дождаться его полной зарядки.
- Отключить компьютер от питания.
- Провести проверку в настройках электропитания уровень зарядки.
Если пользователь отключил устройство от энергосети, а уровень зарядки оказался ниже 100%, то нужно срочно откалибровать аккумулятор.
Благодаря инструментарию Windows можно получить более детальные данные о состоянии батареи. Для этого нужно открыть командную строку с помощью ввода поиска команды «CMD» и провести запуск от администратора, щелкнув правой кнопкой мыши.
После этого нужно написать значение powercfg.exe -energy -output d:\report.html, и дождаться завершения операции (закроется окошко).
После этого можно переходить в указанный программой каталог и открывать созданный в html отсчет. Изучить его можно, открыв любой браузер. Нужно пролистать до вкладки «Сведения о батарее» и сравнить показатели расчетной емкости и последней зарядки. Если окажется, что емкости оказалось значительно больше, чем процента зарядки, то срочно нужно калибровать аккумулятор.
С помощью инструментов Windows можно только получить данные о батареи, а вот проводить процедуру необходимо либо вручную, либо с помощью специальной программы. Однако для начала стоит попробовать самостоятельно провести операцию, и, если результата не будет, обратиться за помощью к программному обеспечению.
Ручная калибровка батареи ноутбука
Калибровка аккумулятора вручную проводится в несколько простых шагов:
- Зарядить полностью батарею.
- Отключить от сети и полностью разрядить устройство.

- Подключить блок питания.
В этом случае необходимо верно выбрать режим электропитания, ведь по умолчанию на каждом устройстве стоит «Сбалансированный». Однако при ручной калибровке стоит изменить на «Высокую производительность» в настройках, так как при этом отключатся различные энергосберегающие технологии и вероятность успешной операции повысится. Помимо этого, при низком проценте зарядки ноутбук просто перейдет в режим сна, не позволив довести аккумулятора до нуля.
Переключив режим вы можете дальше работать, пока устройство не отключится само. После этого нужно сразу подключить его к питательному блоку и зарядить до максимума. Определенным плюсом этого метода заключается в возможности работы за компьютером. После того, как батарея будет откалибрована, нужно обязательно вернуть все настройки электропитания.
Программы для калибровки аккумулятора ноутбука
Такие программы могут сыграть очень значительную роль, и помогут эффективность справиться с калибровкой батареи.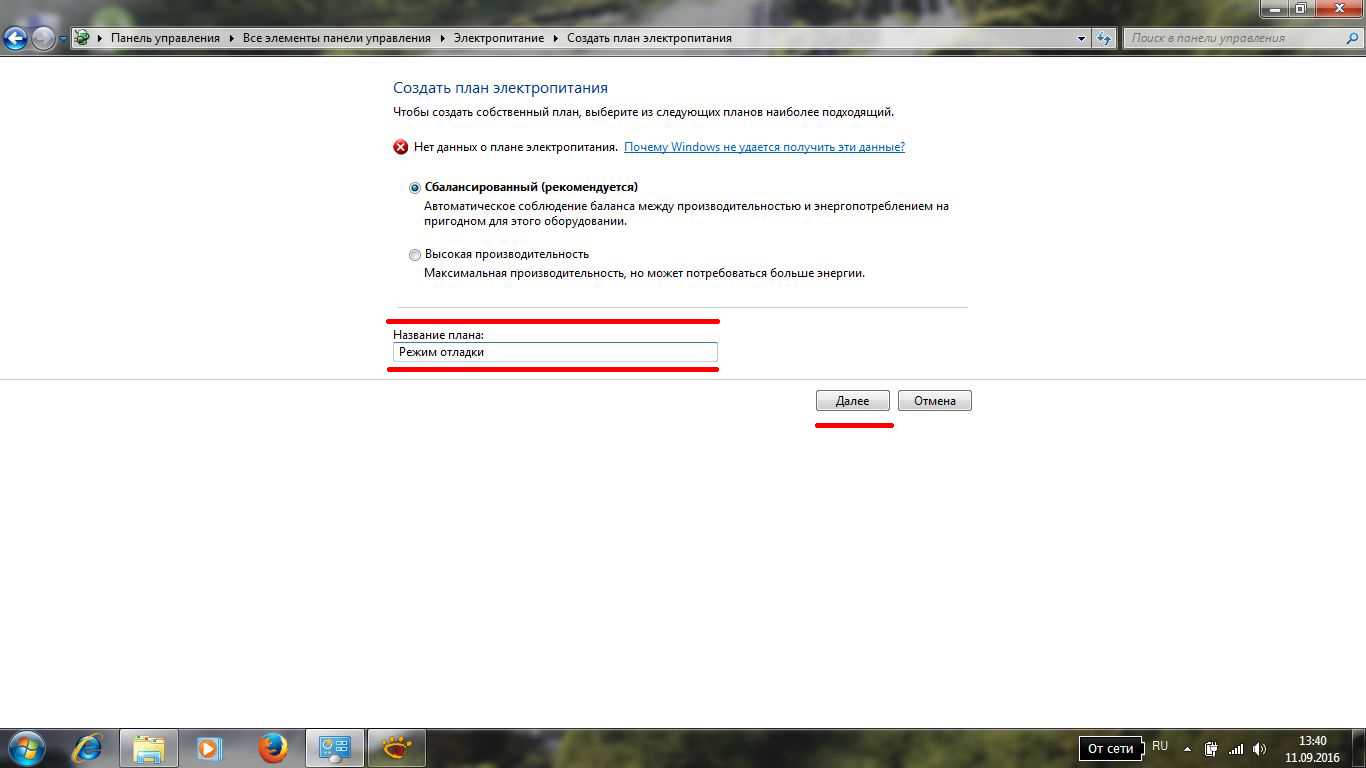 При этом вся операция осуществляется в автономном режиме, и от пользователя не будет требоваться проводить изменения какой-либо конфигурации. Но при этом стоит учесть, что каждая модель ноутбука требует свою определенную программу.
При этом вся операция осуществляется в автономном режиме, и от пользователя не будет требоваться проводить изменения какой-либо конфигурации. Но при этом стоит учесть, что каждая модель ноутбука требует свою определенную программу.
Для ноутбука ASUS калибровка проводится в BIOS, так как этот производитель чаще всего помещает нужное приложения как технологический инструмент материнской платы. Такая же возможность доступна и в Phoenix BIOS. Проверить это можно самостоятельно, и для этого нужно:
- Отключить питание ноутбука.
- Перезагрузить устройство, а потом нажать на F2.
- Зайти во вкладку ВООТ и найти меню Smart Battery Calibration, после чего можно запускать процесс.
Для ноутбуков Samsung и Acer существует такая программа, как BatteryMark. Она особенна тем, что способна быстро воспроизводить циклы разряда-заряда. Основной её задачей является тест и диагностика батареи, как в простом режиме, так и при сильных нагрузках. Она позволяет проводить несколько процессов за один час.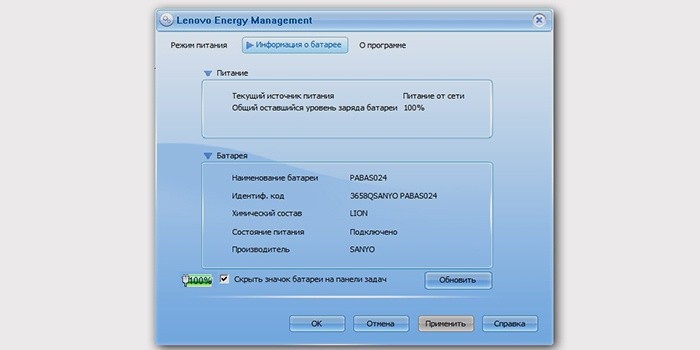
Для ноутбуков Lenovo также существует своя программа под названием Energy Managment. Она включает в себя множество функций, касающихся калибровки батареи, дает возможность пользователю обширную информацию о состоянии аккумулятора. Для проведения операции нужно подключить блок питания устройства, закрыть все работающие процессы и приложения, а также нельзя пользоваться ноутбуком, пока идет калибровка.
Для проведения успешной операции для ноутбуков Hewlett-Packard подготовлено программное обеспечение HP Support Assistant . С обширным выбором инструментов можно провести не только калибровку батареи, но диагностику всего состояния устройства. Для этого нужно зайти в «My Computer» и найти пункт проверки батареи. После тестирования программа сообщит о действиях по улучшению работы ноутбука.
Если калибровка была проведена по всем правилам, а состояние батарее не изменилось, значит у неё исчерпан ресурс. Литий-ионные аккумуляторы рассчитываются на определенное число циклов, после чего емкость батареи снижается. Для того, чтобы вернуть компьютер к прежней работе, нужно заменить АКБ.
Для того, чтобы вернуть компьютер к прежней работе, нужно заменить АКБ.
Что нужно делать, чтобы ноутбук работал долго?
Каждый опытный пользователь знает, что использование батареи во время подключения устройства к сети, может навредить емкости зарядки. Лучше всего вытащить аккумулятор и подсоединить её во время автономной работы. Из-за того, что у каждой батареи имеется свое определенное число циклов, тратится энергоемкость во время естественной эксплуатации.
Лучше всего не напрягать батарею истощением или перезарядкой. Лучше всего пусть ноутбук будет полностью разряжаться только при калибровке аккумулятора. Следите за тем, чтобы ноутбук не перегревался, не используйте устройство в местах с повышенной влажностью.
При грамотном использовании ноутбука можно пользоваться устройством дольше 5-ти лет. Проводите калибровка раз в несколько месяцев, и устройство будет радовать вас своей эффективной работоспособностью.
Ноутбук Asus – ваша «рабочая лошадка», служил вам верой и правдой, но в последнее время вы стали замечать, что он разряжается гораздо быстрее? И при этом индикатор заряда показывает, что батарея еще готова работать. Не спешите паниковать и срочно искать . Попробуйте сначала откалибровать батарею. Как это сделать правильно, вы узнаете из статьи.
Не спешите паниковать и срочно искать . Попробуйте сначала откалибровать батарею. Как это сделать правильно, вы узнаете из статьи.
Зачем нужна калибровка батареи Asus?
Перед тем, как приступать к делу, нужно рассказать, что такое калибровка. Это процесс, при котором устанавливаются корректные параметры контроллеров батареи и ноутбука. В результате индикатор заряда отображает достоверную информацию, и аккумулятор служит как положено. Лэптоп перестает выключаться, когда ему вздумается. Калибровка позволяет батарее заряжаться батарее на 100% процентов и, соответственно, дольше разряжаться.
Время автономной работы ноута после этой процедуры заметно увеличивается.
Наиболее часто калибровки требуют аккумуляторные батареи ноутбуков : , и (из )
Пошаговая инструкция калибровки аккумулятора Asus
Вкратце процесс калибровки батареи Asus состоит из трех шагов:
- Зарядка аккумулятора до 100%.
- Полная разрядка до нуля.

На каждом этапе есть свои нюансы, которые нужно знать, чтобы результат вас оправдал ваши ожидания. Расскажем обо всем по порядку.
Полная зарядка батареи.
- необходимо подготовить компьютер к калибровке: отключить переход в режим сна (гибернацию). Поочередно выполните следующие действия: в меню «Пуск» выберите «Панель управления», затем «Оборудование и звук». Во вкладке «Электропитание» поставьте значок напротив «Никогда». Отлично, теперь устройство «не уйдет в сон» раньше времени;
- подключите ноутбук к сети и подождите до полной зарядки. При этом работать на устройстве как обычно, или оставить его в покое – это сократит длительность зарядки.
Разрядка аккумулятора.
- когда индикатор показал, что батарея Asus заряжена на 100%, отключите лэптоп от электропитания;
- теперь дождитесь, пока устройство разрядится до 0. Батарее можно «помочь», используя ноутбук по полной: смотрите видеоролики, слушайте музыку, играйте в любимые игры, запустите другие энергоемкие программы;
- следите за индикатором зарядки – нельзя, чтобы литий-ионная батарея находилась полностью разряженной.
 Полную разрядку легко проверить: экран погас и лэптоп не запускается даже при нажатии на кнопку включении.
Полную разрядку легко проверить: экран погас и лэптоп не запускается даже при нажатии на кнопку включении.
Зарядка батареи до 100%.
- как только ноутбук полностью разрядился – немедленно подключите его к электросети. Оставить компьютер в покое или работать в привычном режиме – решать вам, здесь нет единого мнения специалистов.
- после полной зарядки отключите устройство от питания. Калибровка завершена, теперь батарея ноутбука Asus должна работать корректно, индикатор будет отражать достоверную информацию.
Кроме калибровки вручную, есть специальные утилиты, которые проведут весь процесс самостоятельно. Запустить эту операцию можно через BIOS, либо скачав специальную утилиту.
Несколько слов о правильном отношении к аккумулятору Asus
Продлить срок службы литий-ионной батареи Asus можно, зная и соблюдая несколько простых правил:
- Следите за температурой: нельзя, чтобы ноутбук находился включенным на морозе -100 или в жару от 350С.
 Сильный холод губительно влияет на заряженную батарею, она может мгновенно разрядиться или вообще выйти из строя. Высокие температуры повышают опасность повреждения и даже взрыва аккумулятора во время работы.
Сильный холод губительно влияет на заряженную батарею, она может мгновенно разрядиться или вообще выйти из строя. Высокие температуры повышают опасность повреждения и даже взрыва аккумулятора во время работы. - Не допускайте, чтобы батарея продолжительное время оставалось полностью разряженной. «Пустому» аккумулятору достаточно 10-14 дней, чтобы испортиться насовсем.
- Если постоянно работаете от сети, лучше отключайте батарею, чтобы она не изнашивалась.
- Проводите калибровку ноутбука раз в 2-3 месяца, чтобы аккумулятор работал корректно.
Ноутбук рассматривается многими владельцами в качестве портативного устройства, которое при необходимости можно взять с собой в поездку, на дачу или просто поработать в кафе. В таких ситуациях важно, чтобы компьютер мог максимально долго проработать автономно — без подключения к сети.
Зачем калибровать батарею ноутбука
Аккумуляторные батареи ноутбуков имеют определенный уровень заряда, превысить который невозможно из-за химических процессов, протекающих в устройстве. Из-за некорректной работы контроллера аккумуляторной батареи, что является следствием подключения ноутбука к источнику питания при разном уровне заряда, максимальная емкость аккумулятора может снизиться.
Из-за некорректной работы контроллера аккумуляторной батареи, что является следствием подключения ноутбука к источнику питания при разном уровне заряда, максимальная емкость аккумулятора может снизиться.
Пример: Настоящий заряд аккумулятора может находиться на уровне в 90%, а контроллер будет определять его как 50%. Когда заряд опустится до 5-10% по показателям контроллера, ноутбук уйдет в спящий режим. При этом реальный уровень емкости батареи будет находиться на уровне в 45-50%, но использовать сохранившуюся энергию владелец компьютера не сможет.
Чтобы не возникало ситуаций, при которых контроллер неправильно определяет уровень заряда аккумулятора ноутбука, необходимо время от времени выполнять калибровку батареи. Ее смысл заключается в том, чтобы «напомнить» контроллеру аккумулятора о том, какой уровень заряда является максимальным, а какой минимальным.
Когда нужно проводить калибровку батареи ноутбука
Имеются рекомендации от производителей аккумуляторов, что выполнять калибровку следует раз в 2-3 месяца, в зависимости от интенсивности работы за компьютером.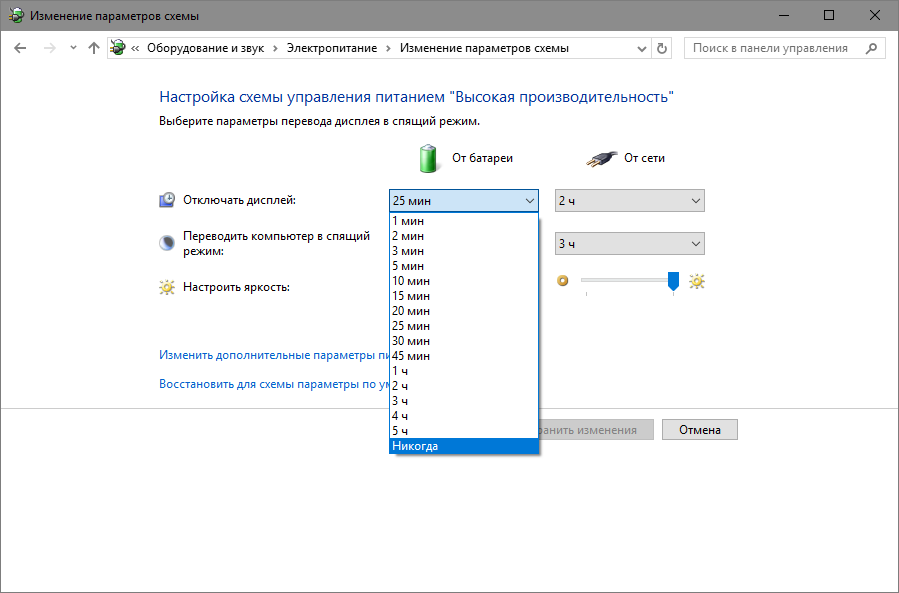 Однако проще определить необходимость калибровки батареи, проверив ее параметры к конкретному моменту времени. Чтобы узнать, нуждается ли аккумулятор в калибровке, сделайте следующее:
Однако проще определить необходимость калибровки батареи, проверив ее параметры к конкретному моменту времени. Чтобы узнать, нуждается ли аккумулятор в калибровке, сделайте следующее:
Стоит отметить, что калибровка аккумулятора в любом случае не сделает идентичными показатели полной зарядки и расчетной емкости. Связано это с химическими процессами, протекающими в аккумуляторе, которые не позволяют восстановить батарею до ее первоначального состояния.
Как откалибровать батарею в ноутбуке автоматически
Перед тем как приступать к калибровке аккумуляторной батареи ноутбука, следует сказать, что данная процедура займет несколько часов. При автоматической калибровке источника автономного питания запрещается пользоваться ноутбуком.
Практически каждая компания-производитель ноутбуков устанавливает на свои устройства различное программное обеспечение. Среди них, чаще всего, имеется утилита, которая отвечает за работу батареи. Через нее можно узнать о состоянии аккумулятора, настроить параметры питания и, в том числе, произвести калибровку. Ниже будет рассмотрен вариант калибровки батареи на примере приложения Energy Management, которое поставляется вместе с ноутбуками Lenovo, но принцип работы подобных программ идентичен.
Ниже будет рассмотрен вариант калибровки батареи на примере приложения Energy Management, которое поставляется вместе с ноутбуками Lenovo, но принцип работы подобных программ идентичен.
Чтобы откалибровать батарею ноутбука Lenovo через приложение Energy Management, необходимо:
Процесс калибровки предполагает, что ноутбук зарядится до 100%, а после разрядится до 0%. Во время калибровки в автоматическом режиме нельзя пользоваться компьютером и не следует закрывать крышку ноутбука, поскольку экран является главным потребителем при разрядке батареи.
Обратите внимание: Если на ноутбуке не получилось найти «родное» приложение для калибровки батареи, можно использовать сторонние решения. Имеются десятки бесплатных утилит с аналогичной функциональностью, например: Battery Eater или BatteryCare.
Стоит отметить, что некоторые производители ноутбуков не устанавливают отдельное приложение для диагностики и калибровки батареи, а интегрируют данную функциональность в BIOS. Например, таким образом поступает компания HP, которая встраивает в Phoenix BIOS утилиту для калибровки батареи. Она носит название Smart Battery Calibration, и ее можно найти на вкладке Boot.
Например, таким образом поступает компания HP, которая встраивает в Phoenix BIOS утилиту для калибровки батареи. Она носит название Smart Battery Calibration, и ее можно найти на вкладке Boot.
В других версиях BIOS и на других моделях компьютеров местоположение утилиты может отличаться. Перед тем как лесть в BIOS для использования функции калибровки батареи, рекомендуется ознакомиться с информацией на сайте производителя компьютера и убедиться, что такая функциональность предусмотрена.
Как откалибровать батарею ноутбука в ручном режиме
Поскольку процедура калибровки подразумевает полный заряд-разряд батареи и более никаких манипуляций, выполнить ее можно и без сторонних приложений в ручном режиме. Чтобы это сделать, необходимо сперва изменить параметры Windows, поскольку портативные компьютеры при снижении заряда аккумулятора до критически низких значений уходят в спящий режим, а это помешает полностью разрядить батарею. Для калибровки батареи в ноутбуке настройте следующим образом электропитание устройства:
После этого автоматически применится новый созданный план электропитания. Далее необходимо полностью зарядить аккумулятор ноутбука и вытащить адаптер питания. После этого требуется дождаться полной разрядки компьютера, при этом можно использовать его, но не забудьте сохранять свою работу, поскольку в любой момент ноутбук может выключиться. Когда батарея компьютера полностью разрядится, нужно вновь ее зарядить до 100%, после чего можно переключать компьютер в стандартный режим электропитания, поскольку процесс калибровки подойдет к концу.
Далее необходимо полностью зарядить аккумулятор ноутбука и вытащить адаптер питания. После этого требуется дождаться полной разрядки компьютера, при этом можно использовать его, но не забудьте сохранять свою работу, поскольку в любой момент ноутбук может выключиться. Когда батарея компьютера полностью разрядится, нужно вновь ее зарядить до 100%, после чего можно переключать компьютер в стандартный режим электропитания, поскольку процесс калибровки подойдет к концу.
Руководство по правильному использованию батареи ноутбука
Хорошо ли держать батарею в ноутбуке когда он питается от сети? Как делать калибровку батареи (полное разряжение)? Как хранить батарею ноутбука, если не использовать её какое-то время?
Многие пользователи задают себе эти вопросы, так что я попробовал сделать своего рода «мини-гид хороших советов» как правильно пользоваться аккумулятором от ноутбука.
Когда нужно полностью заряжать/разряжать батарею?
Хорошо ли держать батарею в ноутбуке если он постоянно питается от сети?
В этом нет ничего неправильного — иметь полностью заряженную батарею и ноутбук в розетке. Потому что сразу же после полного заряжения, батарея автоматически отключается от зарядки, а ноутбук работает только на электрическом питании от сети. Но все же не хорошо держать батарею в ноутбуке если она очень нагревается.
Потому что сразу же после полного заряжения, батарея автоматически отключается от зарядки, а ноутбук работает только на электрическом питании от сети. Но все же не хорошо держать батарею в ноутбуке если она очень нагревается.
— В нормальных условиях использования, когда процессор и хард диск ноутбука имеют температуру между 40 и 50 градусов, батарею можно оставить в ноутбуке.
— При интенсивном использовании, когда ноутбук сильно нагревается (за 60 градусов), батарею нужно вытащить, чтобы защитить её от перегрева.
Разряжение батареи
Нужно избежать полного разряжение батареи (когда ноутбук сам выключается), потому что это перегружает её и может вредить. Рекомендуется делать частичные разрядки (до 20-30 процентов) и зарядки, вместо полных. Другими словами, можем использовать ноутбук на батареи когда нуждаемся в этом, а потом подсоединять к сети сразу при возможности, не беспокоясь о батареи. Сам лично пользуюсь ноутбуком постоянно подключенным к сети, но периодически (один раз в две-три недели специально перехожу на использование батареи для еще одного цикла разрядки/зарядки), но никогда не разряжаю батарею полностью. Моя батарея почти за 2 года испортилась только на 30% по сравнению с изначальным состоянием.
Моя батарея почти за 2 года испортилась только на 30% по сравнению с изначальным состоянием.
Любая батарея от ноутбука имеет датчик, который указывает на степень загрузки. Со временем этот датчик снижает показатель точности. Неточные показания могут привести к не желаемым происшествиям. Например, ноутбук показывает что энергии батареи осталось 15%, когда на самом деле там на много меньше. Это может привести к потере данных, так как ноутбук сразу выключается, не имея времени сохранить открытые документы. Некоторые ноутбуки имеют в BIOS механизмы калибровки датчика, что отвечают за разряжение и полное заряжении батареи. Так что для калибровки датчика, на каждые 30 нормальных циклов разряжения батареи, нужно делать одно полное разряжение и заряжение.
Циклы зарядки/разрядки
Циклы разрядки (или зарядки) представляют собой, использование 100% стойкости батареи, но необязательно все сразу. К примеру, можно использовать ноутбук несколько минут в день пока батарея не разрядится до 50%, после чего зарядить её полностью. Если на следующий день повторить разрядку (до 50%) то цикл будет считаться завершенным (50%+50%), но не повторяющимся.
Если на следующий день повторить разрядку (до 50%) то цикл будет считаться завершенным (50%+50%), но не повторяющимся.
Как делать калибровку батареи (полное разряжение)?
Самый лучший способ заключается в использовании батареи ноутбука непрерывно от 100% до 3% заряженного аккумулятора. Для этого:
— Полностью зарядите аккумулятор (100%), используя подключении к сети, в течение которого можно использовать ноутбук в нормальном режиме.
— Батарея должна оставаться полностью заряженной не менее двух часов, в это время можно использовать ноутбук подключенным к сети.
— Затем перейдите к «Опции Электропитания» в «Панели Управления» и поменяйте настройки, чтобы ноутбук переходил в спящий режим когда зарядки остается 3%.
— Отключить ноутбук от питания, и оставить включенным пока он сам не перейдет в спящий режим. В это время его можно использовать в нормальном режиме.
— После чего он перешел в спящий режим, оставить его так на 5 часов.
— После этого подключаем ноутбук к сети и полностью заряжаем батарею.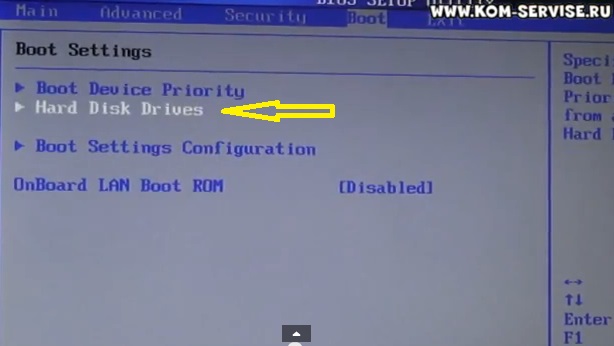 В это время его можно использовать в нормальном режиме.
В это время его можно использовать в нормальном режиме.
Как хранить батарею ноутбука, если не использовать её какое-то время?
Если вы хотите длительное время не использовать батарею, рекомендуется разрядить её до 40% и хранить в сухом прохладном месте. Самая идеальная температура для этого от 0 до 10 градусов по Цельсию. Можно хранить и в холодильнике, если при этом батарея защищена от влажности.
Важно знать, что срок использования аккумулятора как правило не может превышать 2 года от даты производства.
Калибровка батареи ноутбука – важный этап для пользователей портативными компьютерами, которые следят за состоянием своих устройств.
Из-за особенностей функционирования, на данный момент устаревающих, литий-ионных аккумуляторов, они нуждаются в периодической настройке перед использованием, дабы текущий заряд правильно определялся
Когда выполняется настройка?
Процедура обязательна к выполнению на новых устройствах, что даст пользователю актуальные сведения о состоянии батареи.
Периодически, когда появляются глюки (показатели контроллером определяются неверно) или ноутбук от батареи работает весьма недолго, также рекомендуется проводить настройку его аккумулятора.
Физический износ и дефекты в структуре элементов питания процедура не устранит, зато время автономного функционирования может увеличить. При определённом уровне заряда, как правило, на 30% устройство переходит в режим ожидания.
А если контроллер показывает, что его осталось 30% (а реально это значение выше) и переводит его в спящий режим, после этого будет выводиться актуальное состояние емкости.
В более новых элементах на основе никеля присутствует так называемый «эффект памяти» — он как бы запоминает уровень зарядки при наличии питания от сети и ниже этого значения не разряжается, считая, что этот уровень отвечает полному разряду.
Определяем ёмкость аккумулятора портативного компьютера
Перед тем как откалибровать аккумулятор, следует убедиться в необходимости проведения операции, особенно, если неполадок в определении объёма заряда не замечено.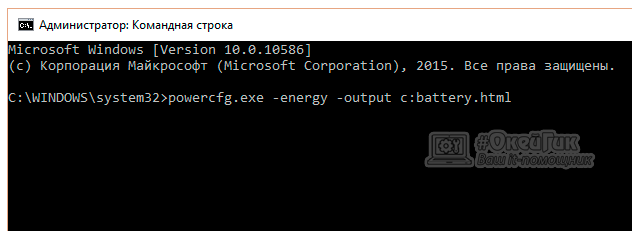 Делается это посредством командной строки.
Делается это посредством командной строки.
- Запускаем её с администраторскими привилегиями, например, введя «cmd» в окошке «Выполнить» (Win+R) или через поиск в Windows 10.
- Выполняем в ней код «powercfg.exe -energy –output disk:\путь\имя_файла.html».
- Ждём окончания выполнения операции (ознаменуется закрытием окошка).
- Идём в указанный каталог и открываем созданный в формате html отчёт.
Для этого понадобится браузер, а функционала IE или встроенного в «десятку» Edge вполне достаточно.
- Просматриваем отчёт и находим рассчитанную контроллером ёмкость и её значение после последней полной зарядки.
Калибровка осуществляется, когда пиковая ёмкость элемента питания на десятки и более процентов превосходит реальную, полученную вследствие его последней зарядки.
Методики настройки аккумулятора
Заставить контроллер корректно работать можно двумя путями:
- вручную – более надежный и быстрый способ;
- в автоматическом режиме – посредством BIOS или специальных программ.
Ручная настройка
Выполняется в три простых шага и не требует постороннего софта.
1. Заряжаем до максимального значения в 100%.
2. Отсоединяем кабель от сети и дожидаемся, когда её заряд опустится до нуля.
3. Снова подключаем (как можно скорее) и заряжаем до максимума.
Вроде просто, но есть один нюанс: при снижении до определённого уровня (порядка 30%), лэптоп переводится в спящий режим, а потому добиться нужного эффекта таким путём не получится.
Избежать подобной ситуации поможет выполнение следующей цепочки действий (актуально для любой Windows):
- Вызываем апплет «Электропитание».
Делается это через поиск в Windows 10 или панель управления при визуализации её элементов в виде крупных иконок.
- Жмем в меню слева «Создать план электропитания».
Здесь можно как текущий план отредактировать, так и новый создать. Пойдём вторым путём, дабы не искажать стандартные настройки стандартных планов.
- Создаём новую схему электропитания, задаём её название и выставляем высокую производительность.
Введение имени и плана схеме
- Открываем дополнительные параметры электропитания.
- Запрещаем отключать дисплей и отправлять ноутбук в режим сна.
После схема будет автоматически задействована.
Если устроит, после зарядки и отключения от сети можно перезапуститься и подождать, когда устройство выключится, войдя в меню BIOS, но ждать придётся дольше, ведь нагрузка процессор в таком случае минимальна.
Автоматическая настройка
Многие разработчики поставляют свои лэптопы с утилитами для управления питанием. Lenovo, например, поставляются с утилитой Energy Management.
Запускаем софт и кликаем по пиктограмме с изображением шестерёнки для запуска процесса.
Жмем «Пуск», закрыв все сторонние программы.
Подключаем шнур питания к сети, если он не подключен, и щелкаем «Продолжить».
Батарея зарядится, разрядится до нуля и снова будет заряжена. Извлекать и подключать кабель не придется, а прерывать процесс строго не рекомендуется, как и пользоваться устройством. Лишь в таком случае гарантируется успех.
BIOS
В тех лептопах, где используется система ввода-вывода Phoenix BIOS, интегрирована функция для проверки и калибровки.
1. При наличии такого BIOS заходим в него посредством F2, Esc либо Del во время перезапуска ПК.
2. Идём во вкладку «Boot».
3. Вызываем пункт «Smart Battery Calibration»
4. Подтверждаем запуск процесса, кликнув «Yes».
5. По окончании операции выходим из БИОС.
Совет! Важно, чтобы в процессе калибровки батарея была полностью заряжена, а ноутбук – отключен от сети, иначе отобразится ошибка .
Сторонний софт
При отсутствии желания/возможности проделывать манипуляции в BIOS/UEFI, загрузите приложения вроде Battery Care или Battery Eater или Battery Mark, если стандартного софта для решения проблемы не предвидится.
Последняя программа после зарядки нагружает ЦП задачей вычисления нескончаемого значение числа Пи.
Утилита дополнительно позволит провести всестороннее тестирование элемента питания как при пиковых нагрузках на железо, так и в случае его простоя.
Специальный алгоритм позволит выполнить пару циклов разрядки-зарядки на протяжении порядка часа (время зависит от ёмкости и степени изношенности).
Hewlett-Packard поставляют портативные компьютеры с HP Support Assistant.
В подразделе «My Computer» расположены инструменты для тестирования и отладки портативного ПК.
Правильная эксплуатация
Продлить время автономной работы поможет следование следующим советам:
- Завершайте ненужные задачи и процессы, каждый из коих расходует заряд.
- Понижайте уровень яркости дисплея до минимально возможного без ущерба работе за устройством.
- Следите за списком запускаемого вместе в Windows программного обеспечения.
- Не перегревайте ее выше указанного предельного значения температуры.
- Извлекайте аккумулятор, когда он подолгу не эксплуатируется.
- Старайтесь не использовать на морозе.
- Как можно реже доводите элемент питания до полной разрядки.
- Пару раз в год выполняйте цикл полной разрядки и зарядки.
Простые правила также продлят срок службы.
Программа для калибровки батарея asus n56. Ноутбуки HP
Многим владельцам ноутбуков со временем приходится сталкиваться с определенными странностями в их «поведении» — это напрямую касается работы аккумулятора. Бывает так, что внезапно на фоне абсолютно нормальной работы компьютер выключается, и невольно создается впечатление о том, что его батарея разряжена. На самом деле, с батареей все в порядке, и загвоздка заключается не в ней, а в контроллере. Именно контроллер, установленный внутри АКБ, дает серьезные сбои при обработке данных. В данном случае необходимо провести такую процедуру, как ноутбука.
Причины сбоя в работе контроллера
Задача контроллера, установленного внутри аккумулятора — отображать все его текущие процессы (циклы) заряда-разряда. При этом главное — показывать их безошибочно, считая цикл за циклом. Обычно контроллер начинает неправильно работать в том случае, когда батарея ноутбука регулярно подвергается хаотичным, случайным и нерегулярным «подзарядкам». При этом регулярные и полноценные заряд и разряд аккумулятора ноутбука при его эксплуатации проводятся редко, либо отсутствуют вообще.
Такая ситуация типична для тех владельцев портативных компьютеров, которые, увидев, что батарея разряжена процентов на 50, немедленно желают «подстраховаться» для того, чтобы она не вышла из строя. Недоразряженную батарею немедленно начинают «подзаряжать», и, если это происходит регулярно, контроллер сбивается с работы и начинает давать неверную информацию о состоянии батареи, «командуя» ноутбуком с целью его отключения.
Проверяем емкость батареи ноутбука
Перед тем как приступить к самому процессу калибровки аккумулятора, желательно удостовериться в том, что вам необходима именно она. Как уже говорилось, ведущим «симптомом» того, что контроллер работает некорректно, являются внезапные и регулярно повторяющиеся выключения вашего ноутбука. Либо видимость того, что аккумулятор начинает разряжаться очень быстро.
Удостовериться в том, что вам нужна именно калибровка батареи, можно путем проверки ее фактической емкости. Объяснить понятие «емкость» простыми словами можно так: это то время, в течение которого батарея работает полноценно, без падения ее текущих показателей (внутренний ресурс аккумулятора).
Со временем емкость становится меньше, и время, в течение которого ноутбук может работать автономно, сокращается естественным путем. Но если ваш компьютер еще совсем новый и работал небольшое количество времени, а батарея начинает «барахлить» в работе — скорее всего дело не в ней, а именно в контроллере.
Итак, проверяем емкость батареи.
Также важно не путать понятия калибровки и . батареи, которые установлены сейчас в каждом ноутбуке, при правильной эксплуатации имеют довольно долгий. Их восстановление если и проводится, то иным способом — и очень ненадолго. Калибровка же не обеспечит увеличения времени работы батареи без подключения к ней зарядного устройства, не восполнит естественного износа ресурсов АКБ. Однако она позволит вернуть контроллер в режим корректной работы и позволит максимально продуктивно использовать оставшийся ресурс аккумулятора.
Некоторые производители ноутбуков создают специально для своих изобретений программу для калибровки батареи.
Здесь предлагаю два варианта для калибровки батареи любого ноутбука: asus, acer, msi, aspire, dell latitude, hp, msi, lenovo, batterymark, sony vaio, toshiba satellite, samsung, packard bell и так далее. Это ручной и автоматический – с помощью программ.
Зачем нужна калибровка? Она нужна если вы заметили неправильные показы в индикаторе – с течением времени к такому состоянию может прийти любой ноутбук.
Только к сожалению, каждая батарея имеет срок и определенное количество циклов зарядки / разрядки.
Калибровка батареи не поможет восстановить максимальную заводскую мощность. – это естественный процесс.
Как выполнить калибровку батареи ноутбука на windows 7 — windows 10
На windows 7 — windows 10 можно провернуть такую операцию с помощью программ (если предусмотрел производитель) и «ручками».
Если ручным вариантом, то подсоедините зарядное и зарядите батарею ноутбука на сто процентов (до максимума).
Затем отсоедините ноутбук от сети и любым способом разрядите аккумулятор полностью — до «0».
Программы для калибровки батареи ноутбука
При использовании программ учтите, что одна и та же программа не подойдет для калибровки батареи всех ноутбуков.
Так, калибровка в ASUS осуществляется через BIOS. Войдите в него и откройте вкладку BOOT, а там найдите «Smart Battery Calibration» и запустите процесс.
ПРИМЕЧАНИЕ: иногда этот пункт может находится на других вкладках меню и название может отличаться, но слово Battery есть всегда.
Для Samsung и Acer подойдет программа BatteryMark, а для Lenovo утилита Energy Managment. Для ноутбуков HP используйте программу HP Support Assistant.
ВНИМАНИЕ: если не пользуетесь аккумулятором, то заряжайте на 60-70 процентов и можете вытащить месяца на три. Успехов.
Ноутбук рассматривается многими владельцами в качестве портативного устройства, которое при необходимости можно взять с собой в поездку, на дачу или просто поработать в кафе. В таких ситуациях важно, чтобы компьютер мог максимально долго проработать автономно — без подключения к сети.
Зачем калибровать батарею ноутбука
Аккумуляторные батареи ноутбуков имеют определенный уровень заряда, превысить который невозможно из-за химических процессов, протекающих в устройстве. Из-за некорректной работы контроллера аккумуляторной батареи, что является следствием подключения ноутбука к источнику питания при разном уровне заряда, максимальная емкость аккумулятора может снизиться.
Пример: Настоящий заряд аккумулятора может находиться на уровне в 90%, а контроллер будет определять его как 50%. Когда заряд опустится до 5-10% по показателям контроллера, ноутбук уйдет в спящий режим. При этом реальный уровень емкости батареи будет находиться на уровне в 45-50%, но использовать сохранившуюся энергию владелец компьютера не сможет.
Чтобы не возникало ситуаций, при которых контроллер неправильно определяет уровень заряда аккумулятора ноутбука, необходимо время от времени выполнять калибровку батареи. Ее смысл заключается в том, чтобы «напомнить» контроллеру аккумулятора о том, какой уровень заряда является максимальным, а какой минимальным.
Когда нужно проводить калибровку батареи ноутбука
Имеются рекомендации от производителей аккумуляторов, что выполнять калибровку следует раз в 2-3 месяца, в зависимости от интенсивности работы за компьютером. Однако проще определить необходимость калибровки батареи, проверив ее параметры к конкретному моменту времени. Чтобы узнать, нуждается ли аккумулятор в калибровке, сделайте следующее:
Стоит отметить, что калибровка аккумулятора в любом случае не сделает идентичными показатели полной зарядки и расчетной емкости. Связано это с химическими процессами, протекающими в аккумуляторе, которые не позволяют восстановить батарею до ее первоначального состояния.
Как откалибровать батарею в ноутбуке автоматически
Перед тем как приступать к калибровке аккумуляторной батареи ноутбука, следует сказать, что данная процедура займет несколько часов. При автоматической калибровке источника автономного питания запрещается пользоваться ноутбуком.
Практически каждая компания-производитель ноутбуков устанавливает на свои устройства различное программное обеспечение. Среди них, чаще всего, имеется утилита, которая отвечает за работу батареи. Через нее можно узнать о состоянии аккумулятора, настроить параметры питания и, в том числе, произвести калибровку. Ниже будет рассмотрен вариант калибровки батареи на примере приложения Energy Management, которое поставляется вместе с ноутбуками Lenovo, но принцип работы подобных программ идентичен.
Чтобы откалибровать батарею ноутбука Lenovo через приложение Energy Management, необходимо:
Процесс калибровки предполагает, что ноутбук зарядится до 100%, а после разрядится до 0%. Во время калибровки в автоматическом режиме нельзя пользоваться компьютером и не следует закрывать крышку ноутбука, поскольку экран является главным потребителем при разрядке батареи.
Обратите внимание: Если на ноутбуке не получилось найти «родное» приложение для калибровки батареи, можно использовать сторонние решения. Имеются десятки бесплатных утилит с аналогичной функциональностью, например: Battery Eater или BatteryCare.
Стоит отметить, что некоторые производители ноутбуков не устанавливают отдельное приложение для диагностики и калибровки батареи, а интегрируют данную функциональность в BIOS. Например, таким образом поступает компания HP, которая встраивает в Phoenix BIOS утилиту для калибровки батареи. Она носит название Smart Battery Calibration, и ее можно найти на вкладке Boot.
В других версиях BIOS и на других моделях компьютеров местоположение утилиты может отличаться. Перед тем как лесть в BIOS для использования функции калибровки батареи, рекомендуется ознакомиться с информацией на сайте производителя компьютера и убедиться, что такая функциональность предусмотрена.
Как откалибровать батарею ноутбука в ручном режиме
Поскольку процедура калибровки подразумевает полный заряд-разряд батареи и более никаких манипуляций, выполнить ее можно и без сторонних приложений в ручном режиме. Чтобы это сделать, необходимо сперва изменить параметры Windows, поскольку портативные компьютеры при снижении заряда аккумулятора до критически низких значений уходят в спящий режим, а это помешает полностью разрядить батарею. Для калибровки батареи в ноутбуке настройте следующим образом электропитание устройства:
После этого автоматически применится новый созданный план электропитания. Далее необходимо полностью зарядить аккумулятор ноутбука и вытащить адаптер питания. После этого требуется дождаться полной разрядки компьютера, при этом можно использовать его, но не забудьте сохранять свою работу, поскольку в любой момент ноутбук может выключиться. Когда батарея компьютера полностью разрядится, нужно вновь ее зарядить до 100%, после чего можно переключать компьютер в стандартный режим электропитания, поскольку процесс калибровки подойдет к концу.
Специальная программа для зарядки аккумулятора ноутбука обеспечит контроль за процессом электропитания и поможет отслеживать изношенность аккумулятора. Утилиты упрощают процесс работы с ноутбуком и способствуют увеличению продолжительности срока службы батареи. Таких программ существует несколько, большинство из них находятся в свободном доступе, и скачать их можно бесплатно.
Программа BatteryBar для управления батареей
BatteryBar — удобная программа для контроля зарядки аккумулятора ноутбука с низким уровнем потребления ресурсов. Скачать ее можно бесплатно, однако пользователям доступна и расширенная платная версия, открывающая больше возможностей для получения информации о состоянии батареи и настроек электропитания.
После установки и запуска в нижней панели появится значок в виде батарейки, показывающий уровень оставшегося заряда. Степень разрядки отображается в процентах, а если навести на иконку курсор, программа покажет количество времени оставшегося до полной разрядки устройства. Открыв программу BatteryBar, вы увидите окно с полезной информацией. Программа покажет текущий уровень батареи в процентах, также вы получите информацию о наилучшем варианте изменения режима для экономии заряда.
Использование утилиты позволяет более точно определить время, оставшееся до разрядки батареи, она очень удобна для контроля за электропитанием.
Программа BatteryCare для ноутбука
BatteryCare — программа для лучшей зарядки аккумулятора ноутбука, она также выложена в свободный доступ. Эта утилита обладает следующими возможностями преимуществами:
- Контроль за циклами заряда и разряда батареи. По ним можно судить об оставшемся сроке использования.
- Информирование пользователя по всем вопросам, связанным с электропитанием. В окне программы можно увидеть расчетную емкость, степень изношенности, тип аккумулятора, данные о производителе и иные сведения.
- Автоматическое переключение планов питания. Эта возможность позволяет менять настройки при автономной работе и при подключении к сети.
- Расчет оставшегося рабочего времени и всплывающие подсказки. Это удобно для своевременного сохранения важных данных.
- Автоматическое отключение энергоемких служб и программ для обеспечения режима максимальной экономии.
Использование утилиты повышает время автономной работы устройства, кроме того, она позволяет обеспечить правильный режим зарядки.
Программа BatteryInfoView
BatteryInfoView — еще одно бесплатное приложение, позволяющее контролировать состояние аккумуляторной батареи. В отчет включается полная информация об аккумуляторе: его тип, производитель, название, дата выпуска, номер, расчетная емкость, степень износа, напряжение и другие полезные данные.
Использование программы дает возможность отслеживать уменьшение емкости и вовремя принять решение о смене аккумулятора. Утилита также ведет журнал событий, в котором фиксируются все важные изменения в работе батареи. Несмотря на то, что русской версии нет, интерфейс интуитивно понятен, поэтому никаких сложностей с получением информации и настройками не возникает.
Все эти и многие другие утилиты позволяют выстроить правильный режим зарядки и разрядки АКБ ноутбука для значительного увеличения его срока службы. В норме он составляет до 600 циклов зарядки и разрядки, однако неправильная эксплуатация способна в несколько раз сократить это значение. И наоборот, внимательное отношение к батарее обеспечивает ей стабильное использование в течение длительного срока.
Большинство ноутбуков обладают встроенным аккумулятором, который позволяет некоторое время работать за устройством без подключения к сети. Часто такое оборудование настроено неправильно, что приводит к нерациональному использованию заряда. Оптимизировать все параметры и настроить подходящий план электропитания можно и вручную с помощью встроенных инструментов операционной системы. Однако куда удобнее и правильнее выполнить данный процесс через специализированный софт. Несколько представителей подобных программ мы и рассмотрим в этой статье.
Основное предназначение Battery Eater – проведение тестирования работы батареи. В ней имеется встроенный уникальный алгоритм проверки, который за короткое время определит примерную скорость разряда, стабильность и состояние аккумулятора. Проводится такая диагностика автоматически, а пользователю остается только наблюдать за самим процессом, а уже после — ознакомиться с полученными результатами и, исходя из них, настроить электропитание.
Из дополнительных функций и инструментов хочется отметить наличие общей сводки об установленных в ноутбуке комплектующих. Кроме этого присутствует и тест, позволяющий определить состояние оборудования, скорость работы и нагрузку на него. Более подробные сведения об аккумуляторе вы также найдете в окне системной информации. Battery Eater — бесплатная программа и доступна для скачивания на официальном сайте разработчика.
BatteryCare
Сразу после запуска BatteryCare перед пользователем открывается главное окно, где отображаются основные данные о состоянии батареи ноутбука. Присутствует шкала времени работы и точный заряд аккумулятора в процентах. Ниже показана температура центрального процессора и жесткого диска. Дополнительная информация об установленной батарее находится в отдельной вкладке. Здесь выводится заявленная емкость, напряжение и мощность.
В меню настроек находится панель управления питанием, что помогает каждому пользователю выставить необходимые параметры, которые бы подошли для установленной в устройстве батареи и максимально продлили ее работу без подключения к сети. Кроме этого в BatteryCare хорошо реализована система уведомлений, что позволяет всегда быть в курсе разных событий и уровня заряда аккумулятора.
Battery Optimizer
Последним представителем в нашем списке находится Battery Optimizer. Данная программа автоматически проводит диагностику состояния батареи, после чего отображает подробную информацию о ней и позволяет настроить план электропитания. Пользователю предлагается вручную отключить работу некоторого оборудования и функций, чтобы продлить работу ноутбука без подключения к сети.
В Battery Optimizer доступно сохранение нескольких профилей, что делает возможным мгновенное переключение планов электропитания для работы в разных условиях. В рассматриваемом софте сохраняются все выполненные действия в отдельном окне. Здесь доступен не только их мониторинг, но и откат. Система уведомлений позволит вам получать сообщения о низком заряде или оставшемся времени работы без подключения к сети. Battery Optimizer находится в свободном доступе на официальном сайте разработчика.
Выше мы рассмотрели несколько программ для калибровки батареи ноутбука. Все они работают по уникальным алгоритмам, предоставляют разный набор инструментов и дополнительных возможностей. Подобрать подходящий софт достаточно просто, нужно лишь отталкиваться от его функциональности и обратить внимание на наличие интересующих инструментов.
Софт для калибровки контроллера батареи ноутбука. Калибровка и восстановление аккумулятора ноутбука ASUS: мифы и легенды
Ноутбук Asus – ваша «рабочая лошадка», служил вам верой и правдой, но в последнее время вы стали замечать, что он разряжается гораздо быстрее? И при этом индикатор заряда показывает, что батарея еще готова работать. Не спешите паниковать и срочно искать . Попробуйте сначала откалибровать батарею. Как это сделать правильно, вы узнаете из статьи.
Зачем нужна калибровка батареи Asus?
Перед тем, как приступать к делу, нужно рассказать, что такое калибровка. Это процесс, при котором устанавливаются корректные параметры контроллеров батареи и ноутбука. В результате индикатор заряда отображает достоверную информацию, и аккумулятор служит как положено. Лэптоп перестает выключаться, когда ему вздумается. Калибровка позволяет батарее заряжаться батарее на 100% процентов и, соответственно, дольше разряжаться.
Время автономной работы ноута после этой процедуры заметно увеличивается.
Наиболее часто калибровки требуют аккумуляторные батареи ноутбуков : , и (из )
Пошаговая инструкция калибровки аккумулятора Asus
Вкратце процесс калибровки батареи Asus состоит из трех шагов:
- Зарядка аккумулятора до 100%.
- Полная разрядка до нуля.
- Повторная зарядка на все 100 процентов.
На каждом этапе есть свои нюансы, которые нужно знать, чтобы результат вас оправдал ваши ожидания. Расскажем обо всем по порядку.
Полная зарядка батареи.
- необходимо подготовить компьютер к калибровке: отключить переход в режим сна (гибернацию). Поочередно выполните следующие действия: в меню «Пуск» выберите «Панель управления», затем «Оборудование и звук». Во вкладке «Электропитание» поставьте значок напротив «Никогда». Отлично, теперь устройство «не уйдет в сон» раньше времени;
- подключите ноутбук к сети и подождите до полной зарядки. При этом работать на устройстве как обычно, или оставить его в покое – это сократит длительность зарядки.
Разрядка аккумулятора.
- когда индикатор показал, что батарея Asus заряжена на 100%, отключите лэптоп от электропитания;
- теперь дождитесь, пока устройство разрядится до 0. Батарее можно «помочь», используя ноутбук по полной: смотрите видеоролики, слушайте музыку, играйте в любимые игры, запустите другие энергоемкие программы;
- следите за индикатором зарядки – нельзя, чтобы литий-ионная батарея находилась полностью разряженной. Полную разрядку легко проверить: экран погас и лэптоп не запускается даже при нажатии на кнопку включении.
Зарядка батареи до 100%.
- как только ноутбук полностью разрядился – немедленно подключите его к электросети. Оставить компьютер в покое или работать в привычном режиме – решать вам, здесь нет единого мнения специалистов.
- после полной зарядки отключите устройство от питания. Калибровка завершена, теперь батарея ноутбука Asus должна работать корректно, индикатор будет отражать достоверную информацию.
Кроме калибровки вручную, есть специальные утилиты, которые проведут весь процесс самостоятельно. Запустить эту операцию можно через BIOS, либо скачав специальную утилиту.
Несколько слов о правильном отношении к аккумулятору Asus
Продлить срок службы литий-ионной батареи Asus можно, зная и соблюдая несколько простых правил:
- Следите за температурой: нельзя, чтобы ноутбук находился включенным на морозе -100 или в жару от 350С. Сильный холод губительно влияет на заряженную батарею, она может мгновенно разрядиться или вообще выйти из строя. Высокие температуры повышают опасность повреждения и даже взрыва аккумулятора во время работы.
- Не допускайте, чтобы батарея продолжительное время оставалось полностью разряженной. «Пустому» аккумулятору достаточно 10-14 дней, чтобы испортиться насовсем.
- Если постоянно работаете от сети, лучше отключайте батарею, чтобы она не изнашивалась.
- Проводите калибровку ноутбука раз в 2-3 месяца, чтобы аккумулятор работал корректно.
Если вы – поклонник ноутбуков ASUS, то наверняка слышали легенду о происхождении этого бренда. Название торговой марке дало древнее мифическое крылатое существо Pegasus, поделившись с придумщиками последними четырьмя буквами. Видимо, изначально креативщики решили донести до пользователей идею поистине уникального быстродействия данного устройства посредством мифического образа.
Полет мысли был откорректирован маркетологами, которые в искали способ выделить свой бренд, сделать его узнаваемым и таким, который бы бросался в глаза в первую очередь. Разумеется, буква А в любом алфавите стоит гарантировано выше буквы Р, поэтому предложение отмести первые три буквы было принято.
Что такое калибровка?
Что за калибровка и как это вам поможет? Калибровка – это процесс обнуления показаний аккумуляторного вольтметра. Обнуление позволяет вернуть в норму контроллер, если батарея, в принципе, еще жива. Суть в следующем. Показатель зарядки 100 % значит, что напряжение в ячейках батареи достигло максимального значения. Это 4,2 В. Именно в этот момент контроллер – электронный мозг батареи – подает сигнал, что батарея полностью заряжена. Однако если показания снимаются не совсем корректно, то сигнал поступит намного раньше, чем зарядится аккумулятор.
Контроллер, как и любой мозг, иногда нуждается в перезагрузке и переосмыслении привычного алгоритма действий. Просто потому, что за многие месяцы работы этот мозг начинает сбиваться со счета и неправильно считать вольты и проценты. Если его полностью зарядить, потом полностью разрядить, а потом вновь зарядить под завязку, то это вполне может помочь контроллеру восстановить свои функции и больше не подводить вас недостоверной информацией о полной зарядке аккумулятора. Опять же, повторимся еще раз, если аккумулятор сам по себе в норме. Мифы и легенды о том, что калибровка поможет оживить мертвый аккумулятор, здесь не уместны.
Как восстановить аккумулятор?
Калибровка не помогла и аккумулятор вашего ноутбука по-прежнему не держит? Значит, придется разбирать и восстанавливать! Консультанты специализированных компаний – в частности, uabattery.com – предупреждают, что ремонт аккумуляторов для ноутбуков следует доверять профессионалам. А лучше, вообще, сразу купить новый. Его в любом случае хватит на дольше, чем восстановленного.
Намерены разобраться с непослушной техникой сами? Что же, тогда готовьте скальпель, паяльник, мультиметр и автомобильные лампочки. Разделите батарею по шву на две части, измерьте напряжение на каждом элементе внутри корпуса, и выбросьте те из них, где напряжение меньше 3,7 вольт. На их место установите новые элементы-«бочонки» (именно на этот хозинвентарь внешне похожи элементы аккумулятора). Маркировка новых элементов должна быть аналогичной старым. После этого заклейте корпус.
Ноутбук работает, аккумулятор заряжается и начал держать заряд дольше чем раньше? Поздравляем! Нет? Тогда предложение Интернет-магазина uabattery.com по-прежнему в силе. Обращайтесь и консультанты помогут подобрать новый аккумулятор, совместимый с вашим ноутбуком!
В случае с некорректным отображением заряда аккумулятора Вам поможет калибровка батареи ноутбука. С течением времени изначальная ёмкость батареи Вашего устройства теряется и полный заряд может отображаться некорректно (отображается 5% заряда, хотя реальный заряд 20-30%). Следует обратить внимание, что физический износ устранить невозможно, но ошибки показания контроллера и программные ошибки будут устранены.
Как часто необходимо калибровать батарею?
Некоторые производители рекомендуют выполнять калибровку каждые два-три месяца. Это помогает точнее считывать показания аккумулятора.
На самом деле, Вам не стоит беспокоиться о таких частых манипуляциях, если вы не заботитесь о наиточнейшем показателе заряда. Но когда Ваш ноутбук будет выключаться без какого-либо предупреждения или Вы заметите стремительный разряд аккумулятора в последние 10-15%, то пришло время откалибровать батарею.
Как сделать ручную калибровку батареи ноутбука
На данный момент используется 2 основных метода калибрования: Ручное или Программное. Оба метода работают по одному и тому же принципу – полный разряд и полный заряд аккумулятора для восстановления показателей контроллера заряда. Единственное отличие, программы для калибровки батареи ноутбука могут отображать больше информации и выполнять дополнительные программные манипуляции для получения наилучшего результата. Но по личному опыту можем сказать, что различия этих двух методов минимальны.
Итак, приступим. Вся суть калибровки заключается в полном заряде и полном разряде аккумулятора. В этом случае будут сброшены показатели контроллера заряда, что позволит в дальнейшем точнее определять показания заряда.
Для начала, откройте параметры Вашей схемы электропитания: Панель управления – Электропитание
Настройка схемы электропитания
Изменить дополнительные параметры
Раскройте настройки батареи и выберите параметры, как на изображении.
Главная цель этих манипуляций, что бы при окончании заряда устройство не ушло в сон, а ушло в гибернацию, которая в нашем случае более удобна. Выставьте уровень полной разрядки 5% или меньше, чем меньше, тем лучше. Затем выставьте запрет на выход в сон или отключение дисплея при работе от аккумулятора, чтобы не прервался процесс разрядки аккумулятора. После выполнения всех манипуляций, необходимо выставить данные параметры по умолчанию или по Вашему предпочтению.
Порядок действий:
- Зарядите аккумулятор до 100%
- Отключаем шнур питания и полностью разряжаем аккумулятор до выключения (или ухода в гибернацию)
- Подключите устройство к сети питания и зарядите его до 100%
Программы для калибровки ноутбука
Программная калибровка довольно сложный процесс. Большое количество моделей аккумуляторов и ноутбуков, различия драйверов чипсета, ACPI драйверов и еще множество причин не позволяет создать универсальное приложение для калибровки. Но такие приложения всё же есть. Большая часть из них создана производителями устройств, что и не удивительно, ведь поддержка программной составляющей — одна из обязанностей производителя.
BatteryCare
Для проверки заряда и сбора статистики работы аккумулятора отлично пойдет бесплатное приложение – BatteryCare. В ней отсутствует возможность проводить калибровку, но информация, которая отображается через данное ПО может подсказать, есть ли недочеты в работе ноутбука и его питании.
BatteryCare скачать можно на официальном сайте разработчика. Данная утилита показывает заряд аккумулятора и примерное время до разряда аккумулятора в трее. Приложение может отслеживать температуру процессора и жесткого диска и сообщит Вам об их перегреве.
Еще одна прога для калибровки батареи ноутбука — это Smarter Battery (скачать).Данная утилита платная, но присутствует бесплатный промо период использования. Функционал этого приложения более богатый, в отличии от предыдущей утилиты. Сбор статистики, уведомления, виджеты, емкость, настройка питания – основной список функций приложения. Для того, чтобы провести калибровку, требуется регистрация.
Если для Вас данное ПО не подходит, попробуйте обратить внимание на программы и советы от производителей ноутбука.
Практически у каждого производителя есть утилита для калибровки батареи ноутбука, обычно она включена в пакет предустановленного ПО.
Кроме этого, есть возможность выполнить калибровку через BIOS ноутбука. На сайте Samsung есть на эту тему, которая также может подойти и другим ноутбукам (c Phoenix BIOS)
Для других производителей (Asus, Acer, Dell и другие) либо утилиты отсутствуют, либо сильно устарели и есть на ограниченное количество моделей.
Для поддержания корректной работы Вашего устройства и его питания, следует знать несколько правил:
- Всегда обновляйте драйвера: ACPI драйвера и драйвера чипсета — основные компоненты, отвечающие за схемы электропитания и взаимодействие основных программных и аппаратных компонентов Вашего устройства.
- Обновление BIOS/UEFI. Поддержание актуальных версий микропрограмм положительно сказывается на электропитании ноутбука.
- Использование разных схем электропитания в зависимости от нагрузок. Для сёрфинга в интернете и просмотре фильмов не требуется Режим высокой производительности, а порой это отрицательно сказывается на показателях заряда.
- В случаях, когда ноутбук работает только от сети питания или аккумулятор полностью разряжается за 10-15 минут, следует задуматься о приобретении нового источника питания или об обращении в Сервисный Центр для диагностики аппаратной составляющей, если новая батарея не помогла.
Будем надеяться, что данная статья помогла Вам в решении Вашего вопроса. Если у Вас возникли дополнительные вопросы или сложности, пишите комментарии к данной статье, постараемся помочь.
Отличного Вам дня!
Как откалибровать начавший «барахлить» аккумулятор для ноутбука? Раньше, чем начнем разбираться «как», логично ответить «зачем». Зачем калибровать батарею ноутбука? И что означает «калибровка»?
Калибровка – это «приведение в чувство» электронных мозгов батареи – контроллера. Последний отслеживает и контролирует уровень зарядки аккумулятора. А со временем сбивается и начинает показывать больший уровень зарядки, чем на самом деле. Тут-то и появляются жалобы вроде «батарея быстро садится», «не держит» и так далее.
Но дело может быть совсем не в батарее. Вполне возможно, что все это – проделки контроллера. Как вернуть его на путь истинный? Откалибровать батарею. Сразу заметим, что наши советы относятся только к литий-ионным батареям. Но если ваш гаджет вполне себе современный, то с вероятностью 99% у него на борту именно такая батарея и есть.
Контроллер фиксирует напряжение в аккумуляторных ячейках. И может отображать его правильно или неправильно. В последнем случае калибровка помогает привести контроллер в чувство. Максимальное напряжение равняется ста процентам заряда батареи или же 4,2 В напряжения в ячейках. После калибровки контроллер будет адекватно отображать процент зарядки.
Как откалибровать аккумулятор?
Сделать калибровку может любой пользователь. Специальных знаний для этого не требуется. Нужно лишь соблюсти следующий алгоритм:
- Зарядить аккумулятор полностью.
- Разрядить аккумулятор полностью.
- Снова зарядить аккумулятор полностью.
С пунктом первым, по идее, всё предельно ясно. Заряжаете аккумулятор, как обычно, до показателя сто процентов. А вот пункт второй может вызвать затруднения, если разрядить нужно быстро. Желающим ускорить процесс рекомендуем простой лайф-хак.
Чтобы разрядка произошла быстрее, можно установить высокую производительность аккумулятора для ноутбука, отключив при этом ноут от сети. Так вы избежите постоянного «засыпания» ноутбука, пока делаете перерывы в работе.
Операция производится предельно легко: нажимаем «Пуск», выбираем «Панель управления», кликаем по значку «Электропитание». Вам в помощь специальная функция «Создать план электропитания», разобраться в которой просто. Нужно найти строчку «Высокая производительность». В названии плана, не мудрствуя лукаво, пишете «Калибровка батареи», что полностью соответствует действительности.
В настройках плана запрещаем отключение дисплея и переход в спящий режим. Не забудьте подтвердить свои намерения нажатием кнопки «Создать». Теперь в перечне ваших планов электропитания есть и созданный вами план «Калибровка батареи». Вот этот пункт и выбираем.
После того, как аккумулятор «сел» полностью, заряжаем его вновь до 100 процентов – это важно! Также весьма желательно включить ноут «на зарядку» сразу после того, как аккумулятор «сядет» полностью, без длительного перерыва. Только в этом случае можно считать, что ваша батарея откалибрована как надо.
Получилось? Конечно, да! И теперь ваш настольный друг дееспособен как никогда!
Калибровка «для продвинутых»
Ведомо ли вам, что калибровку можно произвести, не дожидаясь загрузки ноутбука? Для этого в процессе загрузки следует зайти в BIOS. Как туда попасть? За это отвечает одна из клавиш – Del, F2, F10 или Esc. Если не знаете, какая, то можете пробовать все четыре – одна из них обязательно сработает!
Далее открываем вкладку Boot, затем Smart Battery Calibration (называться может иначе, но смысл тот же). Ждите окошко с надписью «Would you run the Battery Calibration?», нажимайте «Yes» и следите за развитием ситуации по индикатору «Current Battery Level: …%».
Кроме того, на сайтах производителей ноутбуков (того же Acer, например) часто есть специальные программы для калибровки – даже при минимальном уровне компьютерной грамотности вполне возможно ими пользоваться. Или же скачать программу Battery Doubler (ее считают универсальной, но лично у меня был успешный опыт калибровки только батареи Асера , а именно батареи Acer BAT-1010 на 3260mAhr .
Какой бы из способов калибровки вы ни выбрали, нужно помнить, что одноразовой процедуры явно не достаточно для долгой и уверенной работы вашего гаджета. Чтобы ноутбук не подводил вас и далее, следует блюсти простые правила пользования (они распространяются, кстати, и на большинство электронных устройств).
Как продлить жизнь аккумулятора?
1. Воздержитесь от работы с ноутбуком при температуре ниже минус 10 и выше 35 градусов. В помещении таких температур, очевидно, не бывает, но мобильное компьютерное устройство тем и хорошо, что даёт возможность работать где угодно, даже на улице. Берегите эту его способность!
2. Подзаряжайте ноутбук, если он разрядился, и отключайте его от сети, если он зарядился. Одинаково вредно держать ноут полностью разряженным или постоянно включенным в сеть. Неработающий орган атрофируется – так и батарея без рабочих нагрузок быстро приходит в негодность.
3. Проводите калибровку аккумулятора каждые два-три месяца – в зависимости от интенсивности использования гаджета в повседневности. Так вы предотвратите ненужные сбои в работе контроллера и всегда будете в курсе, «на каком вы свете» и сколько времени протянет ваш ноутбук без зарядки.
Теперь вы знаете всё или же почти всё, что нужно знать сознательному пользователю ноутбука, желающему юзать устройство до глубокой старости – его или даже своей. Приятного вам серфинга по просторам интернета и содержательной работы за вашим ноутбуком!
Проект Batterygator — аккумуляторы для ноутбуков любых брендов и моделей .
Нередки случаи, когда батарея ноутбука перестает держать емкость. Время автономной работы аккумулятора сокращается в разы, а соответственно, ноутбук теряет свои преимущества перед ПК. Причиной дефекта является использование ноутбука с постоянным подключением к сети переменного тока.
Причины неработоспособности аккумулятора
Учитывая то, что элементы аккумулятора обладают «эффектом памяти» и разнообразными свойствами, аккумулятор заряжается неровно. Одни элементы уже достигли полной зарядки, другие — не получили и 50% нормы. Напряжение на элементах, которые уже заряжены, растет. Контроллер считает, что процесс завершен, и снижает емкость наполовину. С течением времени контроллер усиливает данное явление, причем рост наблюдается в геометрической прогрессии. Аккумулятор ноутбука может стать полностью неработоспособным.
Починить аккумулятор можно своими силами, но для начала необходимо выяснить, какого вида батарея в ноутбуке. Как правило, встречаются:
- Гелевый
- Никель-металлгидридная
- Литиево-ионный (наиболее популярный).
Калибровка аккумулятора
Прежде чем восстановить батарею, можно калибровать ее.
Вариант тестирования зарядки ноутбука, можно увидеть на видео:
Калибровка покажет уровень разряда и заряда емкости аккумулятора, позволит самостоятельно откорректировать работу контроллера. Для аккумулятора, использующего литий, калибровка является действенным методом избавления от «эффекта памяти» контроллера. Если аккумулятор, который имеет ноутбук, можно откалибровать через программу БИОС, нужно пробовать.
Программа Phoenix БИОС работает следующим образом:
- Для входа в БИОС можно нажать F2 или Delete (все зависит от модели ноутбука)
- Далее в БИОС следует выбрать Boot -> SmartCalibration и нажать «Да» в ответ на предложение программы калибровать аккумулятор
- Программа покажет процент зарядки
Чтобы выполнить калибровку через БИОС, необходимо полностью разрядить аккумулятор ноутбука. Программа должна работать при отключенном блоке питания, исключительно при зарядке ноутбука от аккумулятора. Через БИОС рекомендуется прогонять «тренировочный цикл» ежемесячно. Это избавит устройство от «эффекта памяти» и сохранит автономность, которую имеет ноутбук. Если невозможно сделать калибровку через БИОС, есть и сторонние утилиты, позволяющие изучить зарядку ноутбука на Windows.
Калибровка через BatteryCare
В частности, можно воспользоваться BatteryCare, которая работает на различных версиях Windows. Принцип калибровки с помощью данного программного продукта похож на тот, что происходит в БИОС. Безусловно, обойти физику аккумулятора нельзя, однако оптимизировать расход зарядки можно.
Интерфейс BatteryCare показан на фото:
- 1 — это индикатор загрузки контроллера
- 2- изменение уровня заряда
- 3- актуальное значение заряда
Показывается также приблизительное время, сколько будет работать ноутбук при обозначенном уровне емкости. Приложение также выполняет оптимизацию процессов на Windows и позволяет изменить схему энергопитания.
Как отремонтировать ноутбук своими руками
Если аккумулятор уже испорчен в процессе неправильной эксплуатации ноутбука, можно попробовать восстановить емкость своими руками.
Чтобы отремонтировать устройство, понадобятся мультиметр, автомобильные лампочки, суперклей, макетный нож и паяльник. Далее нужно выполнить следующее:
- Разобрать ноутбук и вытащить аккумулятор. Элемент необходимо разделить на две части по шву.
- Проверить разряжен ли он (на каждом участке устройства нужно опустить напряжение до 3,2 В). Это необходимо, чтобы контроллер смог заряжать ноутбук с нуля.
- Если заряд равен нуля, нужно подключить источник питания через лампу 5 Вт (цепь будет последовательной) и дождаться, когда напряжение будет 3,4 В.
- По окончанию ремонта можно начать сборку батареи собственными руками. Для склеивания применяется циан-акрилатный клей.
Как отремонтировать ноутбук, показано на видео:
Однако мало отремонтировать батарею, нужно правильно эксплуатировать ее в дальнейшем, чтобы продлить ее срок и не «вводить в заблуждение» контроллер.
Как калибровать аккумулятор ноутбука asus -Allbattery
5 / 5 ( 69 голосов )
Батарея к ноутбуку это самое нуждающее комплектующее в тщательном уходе. При халатном использовании, батарея теряет свою мощь. Учитывая стоимость батарей, не каждый сможет тратить свои финансы на её замену. Калибровка батареи поможет сохранить её сроки службы и сэкономить свой бюджет.
Часто пользователи ноутбуков совершают ошибки по калибровке батареи к ноутбукам, что приводит к необратимым процессам работоспособности батареи.
Ошибки заключаются в том что в интернете существует массовая дезинформация по калибровке батареи или советы знакомого, который не знает всех нюансов данной процедуры.
Поэтому к данному процессу следует подходить ответственно.Для этого нужно совсем немного вашего времени и особой внимательности в придерживании всех правил. Благодаря этому ваша батарея прослужит значительно долгое время.
Процесс калибровки заключается в том что бы разрядить батарею до 10 %. и потом её зарядить, потом опять повторить это действие. Мы не рекоменедуем разряжать батарею до 0%, потому что батарее есть чип который может заблокировать её , после чего вы не сможете «стартануть» батарею.
И так приступим!
- Для этого вам понадобится выключить компьютер и включить его зажав кнопку входа в Биос
- В Биосе в каждом ноутбуке есть такая функция как калибровка батареи.
- Выбираем стрелкой вверх ввниз нажимаем на функцию Battery Calibration Confirmation и процесс запущен,
- За несколько минут ваша батарея откалибруется.
Если данный способ вам не помог, есть альтернативный способ. Для этого вам нужно включить компьютер, дождатся полного заряда батареи вынуть шнур ноутбука из сети. Вам понадобится время что б батарею разрядить вы можете заниматься на ноутбуке своими делами слушать музыку смотреть фильмы играть в игры. Дождавшись полного разряда батареи ставим его на зарядку и повторяем процедуру. На этом процесс калибровки завершен.
Многие пользователи ноутбуков сильно часто проводят калибровку батареи, думая что этим увеличат срок её службы, но это ошибочное мнение на которое многие ведутся. В батарее есть ограниченное количество циклов её разряда и заряда. При частой калибровке вы уменьшаете эти циклы и этим уменьшаете её сроки работы.
Калибровку необходимо делать раз в шесть месяцев и это будет куда более достаточно.
Но если у вас батарея часто не полностью разряжается до конца, то калибровку можно делать раз в три месяца.
Узнать стоимость аккумулятора
Как мы работаем?
| Вы оставляете заявку на сайте | Мы подбираем нужную запчасть | Связываемся с Вами, согласовываем цену | Получаете Ваш заказ |
Почему стоит работать с нами?
Наши клиенты
Калибровка батареи ноутбука asus через bios. Калибровка батареи ноутбука
Многим владельцам ноутбуков со временем приходится сталкиваться с определенными странностями в их «поведении» — это напрямую касается работы аккумулятора. Бывает так, что внезапно на фоне абсолютно нормальной работы компьютер выключается, и невольно создается впечатление о том, что его батарея разряжена. На самом деле, с батареей все в порядке, и загвоздка заключается не в ней, а в контроллере. Именно контроллер, установленный внутри АКБ, дает серьезные сбои при обработке данных. В данном случае необходимо провести такую процедуру, как ноутбука.
Причины сбоя в работе контроллера
Задача контроллера, установленного внутри аккумулятора — отображать все его текущие процессы (циклы) заряда-разряда. При этом главное — показывать их безошибочно, считая цикл за циклом. Обычно контроллер начинает неправильно работать в том случае, когда батарея ноутбука регулярно подвергается хаотичным, случайным и нерегулярным «подзарядкам». При этом регулярные и полноценные заряд и разряд аккумулятора ноутбука при его эксплуатации проводятся редко, либо отсутствуют вообще.
Такая ситуация типична для тех владельцев портативных компьютеров, которые, увидев, что батарея разряжена процентов на 50, немедленно желают «подстраховаться» для того, чтобы она не вышла из строя. Недоразряженную батарею немедленно начинают «подзаряжать», и, если это происходит регулярно, контроллер сбивается с работы и начинает давать неверную информацию о состоянии батареи, «командуя» ноутбуком с целью его отключения.
Проверяем емкость батареи ноутбука
Перед тем как приступить к самому процессу калибровки аккумулятора, желательно удостовериться в том, что вам необходима именно она. Как уже говорилось, ведущим «симптомом» того, что контроллер работает некорректно, являются внезапные и регулярно повторяющиеся выключения вашего ноутбука. Либо видимость того, что аккумулятор начинает разряжаться очень быстро.
Удостовериться в том, что вам нужна именно калибровка батареи, можно путем проверки ее фактической емкости. Объяснить понятие «емкость» простыми словами можно так: это то время, в течение которого батарея работает полноценно, без падения ее текущих показателей (внутренний ресурс аккумулятора).
Со временем емкость становится меньше, и время, в течение которого ноутбук может работать автономно, сокращается естественным путем. Но если ваш компьютер еще совсем новый и работал небольшое количество времени, а батарея начинает «барахлить» в работе — скорее всего дело не в ней, а именно в контроллере.
Итак, проверяем емкость батареи.
Также важно не путать понятия калибровки и . батареи, которые установлены сейчас в каждом ноутбуке, при правильной эксплуатации имеют довольно долгий. Их восстановление если и проводится, то иным способом — и очень ненадолго. Калибровка же не обеспечит увеличения времени работы батареи без подключения к ней зарядного устройства, не восполнит естественного износа ресурсов АКБ. Однако она позволит вернуть контроллер в режим корректной работы и позволит максимально продуктивно использовать оставшийся ресурс аккумулятора.
Как правильно откалибровать батарею на ноутбуке: советы по моделям устройств.
Благодаря возможности калибровки аккумуляторного устройства ноутбука можно исправить рабочие ошибки контроллера, проявляющиеся в отображении некорректных показаний. Неоткалиброванное зарядное устройство негативно сказывается на автономной работе ноутбука. Для более точного понимания проблемы и ее решения следует привести наглядный пример.
Реальный процент заряда батареи 80%, но контроллер отображает данные, в которых этот параметр равен 50%. После того, как контроллер снизит показатель до 10%, компьютеризированное устройство включает спящий режим. Хотя реальная емкость аккумулятора только достигла 40%. Получается, что пользователь не может полностью использовать ресурсы своего устройства.
На сегодняшний день существует несколько способов калибровки ноутбуков. Сейчас мы рассмотрим каждый из них в отдельности на примерах различных фирм ноутбуков. Для выполнения этого типа калибровки необходимо полностью зарядить и разрядить аккумулятор устройства. Время операции может занять от 1 до 5 часов. В процессе калибровки ноутбука временно запрещено использовать устройство.
Пошаговая инструкция, как откалибровать батарею ноутбука:
- Выключите компьютеризированное оборудование.
- Подключите шнур зарядного устройства к ноутбуку и дождитесь полной зарядки аккумулятора. Об этом свидетельствует зеленый свет индикатора.
- Включите машину через кнопку «Пуск».
- Как только на экране появится логотип hp необходимо несколько раз нажать клавишу F8.
- В появившемся окне дополнительных вариаций загрузки, с помощью стрелок выберите пункт «Безопасный режим» и нажмите кнопку Enter.
- Когда на экране появится меню загрузки, выбираем «Запуск в безопасном режиме».
- Теперь отключаем кабель от ноутбука, и даем аккумулятору разрядиться до момента выключения устройство.
Вот так просто можно сделать работу контроллера и аккумулятора корректными. Ход предложенных действий наглядно демонстрирует то, как откалибровать батарею ноутбука dexp и hp.
Как откалибровать батарею ноутбука Acer – быстрая калибровка
Если на вашем столе находится ноутбук Acer, тогда можно очень быстро выполнить калибровку батареи, которая по типу действий походит на калибровку hp. Обязательным условием выполнения этой операции – наличие спящего режима. Поэтому для начала следует выполнить следующие действия:
- Панель управления;
- Электропитание;
- Настройка электропитания;
- Изменить параметры питания;
- В самом низу расположена вкладка «батарея»;
- Действие почти полной разрядки батареи;
- В подпункте от батареи выбираем параметр «Сон».
Отключаем устройство от сети и работаем до момента перехода в спящий режим, далее заряжаем до 100% показателя, не включая ноутбук. Вновь отключаем шнур и запускаем систему в безопасном режиме. При этом рекомендовано установить минимальную яркость монитора. Ждем пока аккумулятор разрядиться и выключится. Снова подключаем шнур, не включая сам ноутбук, и ждем 100% заряда аккумулятора.
После цикла таких манипуляций можно запускать компьютеризированное устройство в обычном режиме и продолжать работу. Ваш аккумулятор калибрирован.
Мы не будем отдельно рассматривать вопрос о том, как откалибровать батарею ноутбука lenovo, ведь принцип действий ровно такой же, как в вышеприведенных вариантах.
Как откалибровать батарею ноутбука asus через bios: быстро и эффективно
Калибровка ноутбуков этого бренда зачастую осуществляется посредствам специальной программы, которая по умолчанию устанавливается на материнской плате устройства. Итак, для того, чтобы начать работу с приложением во время включения компьютера необходимо нажать клавишу F2. Далее запускаем программу BIOS и с помощью стрелок выбираем пункт Boot.
Теперь подпункт Calibration, после которого на мониторе появится предупреждающее сообщение. Его необходимо подтвердить. Все процесс запущен и на его выполнение уйдет от двух до трех часов, все зависит от степени некорректности работы аккумулятора. Надеемся, теперь стало предельно ясно, как откалибровать батарею ноутбука asus через биос.
Данная программа может быть установлена и на других компьютеризированных устройствах. Если же приложения нет по умолчанию, его можно скачать с интернета. Вопрос о том, как откалибровать батарею ноутбука samsung отпадает сам собой. Ведь здесь можно воспользоваться не только ручным, но и программным методом.
Настало время подвести итоги всему выше сказанному. Калибровка зарядного устройства любого ноутбука – это необходимая мера, которая позволяет наладить взаимодействие корректора с аккумулятором. Благодаря этой возможности можно значительно увеличить время работы компьютеризированного оборудования в автономном режиме. Есть несколько эффективных способов, которые помогают выполнить эту опцию. Причем определенные марки ноутбуков предполагают использование различных методов.
Надежная биос программа способствует калибровке батареи ноутбука в пределах трех часов. В то время как ручная настройка может занять около 5 часов времени. Вне зависимости от способа выполнения действий аккумулятор ноутбука должен быть заряжен на все 100%. В противном случае, должного положительного результата можно и не достичь.
Калибровка – это не сложный процесс, который окажется под силу самому обычному пользователю. Для выполнения корректирующего процесса нет необходимости осваивать новые навыки. Достаточно прочесть данную статью и становится понятным то, что проще быть не может.
Здесь вы найдете все ответы на вопросы о том, как откалибровать батарею ноутбука asus, samsung, аcer и других брендов.
GD Star Rating
a WordPress rating system
Как калибровать аккумулятор ноутбука asus
Батарея к ноутбуку это самое нуждающее комплектующее в тщательном уходе. При халатном использовании, батарея теряет свою мощь. Учитывая стоимость батарей, не каждый сможет тратить свои финансы на её замену. Калибровка батареи поможет сохранить её сроки службы и сэкономить свой бюджет.
Часто пользователи ноутбуков совершают ошибки по калибровке батареи к ноутбукам, что приводит к необратимым процессам работоспособности батареи.
Ошибки заключаются в том что в интернете существует массовая дезинформация по калибровке батареи или советы знакомого, который не знает всех нюансов данной процедуры.
Поэтому к данному процессу следует подходить ответственно.Для этого нужно совсем немного вашего времени и особой внимательности в придерживании всех правил. Благодаря этому ваша батарея прослужит значительно долгое время.
Процесс калибровки заключается в том что бы разрядить батарею до 10 %. и потом её зарядить, потом опять повторить это действие. Мы не рекоменедуем разряжать батарею до 0%, потому что батарее есть чип который может заблокировать её , после чего вы не сможете «стартануть» батарею.
И так приступим!
- Для этого вам понадобится выключить компьютер и включить его зажав кнопку входа в Биос
- В Биосе в каждом ноутбуке есть такая функция как калибровка батареи.
- Выбираем стрелкой вверх ввниз нажимаем на функцию Battery Calibration Confirmation и процесс запущен,
- За несколько минут ваша батарея откалибруется.
Если данный способ вам не помог, есть альтернативный способ. Для этого вам нужно включить компьютер, дождатся полного заряда батареи вынуть шнур ноутбука из сети. Вам понадобится время что б батарею разрядить вы можете заниматься на ноутбуке своими делами слушать музыку смотреть фильмы играть в игры. Дождавшись полного разряда батареи ставим его на зарядку и повторяем процедуру. На этом процесс калибровки завершен.
Многие пользователи ноутбуков сильно часто проводят калибровку батареи, думая что этим увеличат срок её службы, но это ошибочное мнение на которое многие ведутся. В батарее есть ограниченное количество циклов её разряда и заряда. При частой калибровке вы уменьшаете эти циклы и этим уменьшаете её сроки работы.
Калибровку необходимо делать раз в шесть месяцев и это будет куда более достаточно.
Но если у вас батарея часто не полностью разряжается до конца, то калибровку можно делать раз в три месяца.
Современные ноутбуки оснащаются Li ion аккумуляторами разной емкости. Благодаря этому для каждого конкретного устройства рассчитывается необходимый объем батареи (АКБ) для поддержания длительной автономной работы. Автономная работа – это одна из составляющих, почему пользователи отдают предпочтение лэптопам.
В процессе эксплуатации устройства, батарея теряет первоначальную емкость, уменьшаются циклы заряд/разряд, особенно это заметно в требовательных программах и играх. Если соблюдать все требования правильной эксплуатации устройства, то подобная проблема может не возникнуть. Для сохранения емкости и восстановления работоспособности аккумулятора ноутбука на помощь придет калибровка.
В каком случае необходима калибровка батареи ноутбука
Калибровка батареи в первую очередь необходима, когда наблюдаются проблема быстрого расхода заряда в нетребовательных приложениях: браузер, текстовые редакторы и др. В таких ситуациях заряд может снизиться до 0 за несколько минут. Также она будет полезна в случае, когда система показывает неправильный процент заряда или его уровень остается в пределах одно значения, т.е. при подключении зарядного устройства процент не увеличивается.
Мы также рекомендуем выполнять калибровку сразу же после покупки лэптопа. Это необходимо для первоначальной настройки контроллера питания, в противном случае через некоторое время могут наблюдаться сбои : неправильное отображение заряда или процесс зарядки начинается спустя некоторое время. Также калибровка поможет увеличить время эксплуатации АКБ.
Как определить емкость батареи
Для определения емкости батареи воспользуемся стандартными средствами операционной системы Windows. Для этого способа потребуется использовать командную строку:
powercfg.exe -energy -output c:\report.html
Калибровка вручную
Выполнить калибровку и раскачать аккумулятор можно вручную, не прибегая к помощи дополнительного программного обеспечения. В этом случае, будем использовать стандартные средства операционной системы.
Перед тем как начать, необходимо выполнить настройку параметров энергосбережения:
Процесс ручной калибровки выглядит следующим образом:
- для начала ставим лэптоп на зарядку и заряжаем его на 100%;
- далее разряжаем до 0%, отключив его от электросети;
Важно! При разрядке ноутбука до 0% не следует пользоваться им и запускать какие-либо программы, иначе сбросить контроллер не удастся.
- после того, как уровень заряда достигнет минимального значения вновь ставим компьютер на зарядку и заряжаем его до 100%. При этом, во время процесса пользоваться ПК не рекомендуется, это нарушит процесс реанимации батареи.
Важно! Калибровка не может увеличить емкость батареи, она не устраняет физический износ АКБ. Благодаря данной операции контроллер начинает работать корректно: исключаются сбои, уровень заряда отображается правильно, зарядка идет без задержек.
Программы для калибровки
Далее рассмотрим специализированные утилиты, которые помогут выполнить калибровку аккумулятора ноутбука. Лучше всего использовать софт, который предлагает производитель устройства, т.к. они имеют спецификацию, которая позволяет правильно работать с АКБ.
Для ноутбуков Lenovo предусмотрена специальная утилита, которая позволяет узнать состояние, восстановить батарею и выполнить калибровку. Утилитой оснащаются все ноутбуки серии Lenovo Idea Pad.
Процесс работы с батареей:
- после запуска нажимаем по иконке «шестеренки » расположенной в нижней части окна утилиты;
- далее в новом окне появится предупреждение о сбросе, щелкаем «Пуск » для запуска калибровки. Предварительно необходимо закрыть все запущенные программы и подключить компьютер к электросети;
- затем щелкаем «Продолжить »;
- начнется процесс оптимизации АКБ. Стоит сказать, что он займет достаточно долгое время. Сначала батарея будет заряжена, после разряжена. Процесс прерывать нельзя, пользоваться ноутбуком нежелательно.
Smart Battery Calibration в Phoenix BIOS
Данная утилита встроена в Phoenix BIOS на ноутбуках HP и устройствах других фирм. Утилита Smart Battery Calibration позволяет проверить состояние аккумулятора, выполнить диагностику и откалибровать его.
- для начала выключаем компьютер;
- затем производим старт ноутбука и на стартовом экране нажимаем комбинацию клавиш для входа в BIOS. Наиболее часто встречаются следующие комбинации: «Delete», «Esc» и «F2». Нужная команда для входа, как правило, отображается на стартовом экране;
- при входе в БИОС для навигации используем клавиши со стрелками и клавишу «Enter» для открытия нужного раздела;
- перемещаем указатель с помощью клавиш со стрелками на вкладку «Boot »;
- далее в списке ищем утилиту «Smart Battery Calibration» и жмем «Enter »;
- в появившемся окне нажимаем «Yes » и дожидаемся завершения, которое может занять достаточное количество времени.
Функциональная утилита для ноутбуков HP. С ее помощью можно проверить состояние всех аппаратных и программных элементом компьютера. Также она осуществляет процесс диагностики батареи и калибрует ее, если обнаружены сбои в работе контролера.
- запускаем программу с рабочего стола;
- после старта утилиты в главном окне выбираем раздел «My Computer »;
- затем запускаем тестирование АКБ «Battery Test »;
- после этого отобразится окно с результатами тестирования. Результаты могут быть следующие:
- «Пройдено » — замена АКБ не требуется.
- «Выполнить калибровку » — запускается автоматическая оптимизация аккумулятора.
Важно! Калибровка аккумулятора с помощью HP Support Assistant может занять несколько часов, ее рекомендуется проводить в периоды, когда компьютер долго не будет использоваться.
Небольшая программа, которая позволит эффективно выполнить диагностику аккумулятора на любых ноутбуках, в том числе Asus, Acer или Samsung. С ее помощью возможно осуществить оптимизацию расхода заряда, получить подробную информацию о состоянии АКБ, быстро переключаться между схемами управления питанием, задать циклы заряд/разряд, узнать время автономной работы. После установки утилита размещается в системном трее. BatteryCare может с успехом заменить утилиту Battery Doctor или Battery Calibration для ноутбука на Windows 7/8/10.
Инструкция по работе с :
- переходим в «Настройки» и в папку «Уведомления »;
- в блоке «Разное событие » отмечаем чекбокс «Рекомендовать калибровку батареи после» и задаем необходимый цикл зарядки, в нашем случае 25 циклов;
- после того, как рекомендованный цикл будет исчерпан приложение предложит произвести автоматическую калибровку.
Данная утилита позволит отследить уровень заряда батареи, оценить износ АКБ , узнать вольтаж, восстановить аккумулятор и провести тесты. Также позволит узнать производителя оборудования. При работе утилита автоматически формирует график работы АКБ и циклов заряд/разряд, сохраняя его в специальную папку на жестком диске.
Важно! Утилита является платной, триал версия доступна в течении 14 дней. Выполнить калибровку можно только при условии, что программа была куплена.
Инструкция:
- запускаем программу и в главном окне щелкаем по значку с изображением батареи;
- далее в новом окне появится несколько блоков «Battery », где отражается информация о текущем состоянии АКБ и «Calibration»;
- в данном разделе необходимо активировать параметр «Perform Calibration » и «Battery Calibration», чтобы запустить процесс. Операция будет выполнена в автоматическом режиме.
Как сохранить батарею
- для правильной калибровки АКБ лучше всего использовать специальные утилиты , которые разработаны для определенных моделей устройств;
- если автономная работа не предполагается, то лучше всего вынимать аккумулятор из устройства и работать от сети. При этом батарея должна быть заряжена не менее чем на половину, чтобы исключить ее выход в состояние глубокого разряда. Но не стоит постоянно пользоваться электросетью, необходимо хотя бы раз в 5 дней использовать батарею;
- чтобы продлить срок службы батареи рекомендуется подключаться к сети, когда уровень заряда достигнет 15-20%;
- частая калибровка может нанести вред АКБ просто израсходовав лишние циклы зарядки/разрядки. Важно знать, что циклы ограничены и восстановить их невозможно;
- если изношенность АКБ более 65%, то оптимизацию рекомендуется проводить 1 раз в месяц. Это поможет немного продлить срок эксплуатации;
- для того, чтобы сохранить батарею ноутбука необходимо контролировать температурное значение. Оптимальная температура составляет от +5 до +45, значения выше могут негативно сказаться на устройстве.
Калибровка аккумулятора ноутбука позволяет исправить ошибки контроллера, при которых реальная ёмкость батареи не совпадает с теми значениями, что определяет система. В результате этого сбоя время работы автономной работы ноутбука существенно снижается, что доставляет пользователям неудобства.
Когда это нужно делать
Рассмотрим конкретный пример: реальный заряд батареи – 70%. Из-за неправильной работы контроллера в системе отображается заряд 40%. Когда система увидит, что заряд упал до 10%, то ноутбук будет отправлен в спящий режим. Однако реальная ёмкость батареи будет не 10%, а 40%, то есть еще час вы могли бы пользоваться лэптопом в автономном режиме.
Чтобы исправить эту ошибку, нужно сделать калибровку батареи. Эта процедура также помогает избавиться от эффекта «памяти», при котором аккумулятор «запоминает» уровень заряда, когда ноутбук подключили к сети, и впоследствии отдает энергию до этой границы, то есть ёмкость батареи не используется полностью.
Эффект «памяти» встречается в никель-кадмиевых (NiCd) и никель-металл-гидридных(NiMH) батареях, в литий-ионных аккумуляторах такой проблемы нет.
Определение ёмкости батареи
Прежде чем откалибровать батарею, проверьте, нуждается ли вообще аккумулятор в проведении подобных мероприятий. Сделать это можно с помощью командой строки:
Если последняя полная зарядка намного ниже, чем максимальная ёмкость, то вам нужно откалибровать аккумулятор. Рекалибровка поможет устранить сбой в контроллере батареи ноутбука. Важно понимать: батарея не восстановится к своему первоначальному состоянию, вы только устраните ошибку, из-за которой неверно определяется ёмкость аккумулятор.
Автоматическая калибровка
Существует несколько способ калибровки с помощью специальный программ на разных ноутбуках.
Energy Management
У ноутбуков Lenovo есть специальная утилита, позволяющая откалибровать счетчик батареи. Все лэптопы Lenovo Idea оснащены программой Energy Management, позволяющей управлять электропитанием.
Процесс калибровки займет достаточно много времени – батарея сначала будет заряжена, а затем полностью разряжена. Прерывать операцию нельзя, пользоваться компьютером тоже не рекомендуется.
Phoenix BIOS
Программы такого рода есть и на других ноутбуках. Лэптопы HP оснащены утилитой, позволяющей проверить состояние аккумулятора и при необходимости откалибровать его, исправив ошибку в определении уровня заряда.
На некоторых моделях ноутбуков программа калибровки вшита в BIOS. Посмотрим, как откалибровать батарею на примере Phoenix BIOS:
Важно, чтобы при проведении процедуры настройки батареи адаптер питания был отключен. В противном случае при запуске утилиты в BIOS вы увидите предупреждение.
Если встроенные инструменты калибровки вы не обнаружили, можно скачать универсальную программу для всех моделей ноутбуков – BatteryCare, Battery Eater и т.д. Однако лучше использовать все же стандартные инструменты, избегая сторонний софт.
Ручная калибровка
Если у вас на ноутбуке нет программы, позволяющей сделать калибровку, и нет возможности скачать универсальную утилиту, то можно выполнить процедуру исправления ошибки контроллера вручную. Откалибровать батарею можно в три действия:
- Зарядить аккумулятор до максимума.
- Разрядить его полностью.
- Снова зарядить до 100%.
Проблема в том, что как только вы отключите ноутбук от сети, на нем изменится план электропитания. По достижении определенного уровня низкого заряда лэптоп будет переходить в режим сна, то есть полностью разрядить его не удастся. Исправим этот недостаток:
Созданный вами план будет выбран автоматически.
Другой вариант – зайти в и ждать, пока батарея разрядится. Почти у всех ноутбуков в BIOS нет контроля заряда, поэтому лэптоп не сможет самостоятельно выключиться, пока батарея не сядет.
Чтобы сделать калибровку, используйте ноутбук, пока он не выключится из-за полного разряда батареи (адаптер питания отключен, устройство работает только от аккумулятора). Далее следует как можно скорее подключить его к сети – аккумулятору вредно долго находиться в разряженном состоянии.
После выполнения указанных действий сбой контроллера будет устранен. Калибровка батареи ноутбука не увеличивает время автономной работы – невозможно восстановить программными методами физический износ элемента питания . Зато ёмкость аккумулятора станет определяться корректно, что позволит максимально эффективно использовать имеющийся заряд.
калибровка батареи — proUbuntu
Я использую ноутбук HP 15 R 074TU.
Ноутбук не заряжается непрерывно, зарядка отключается на каждую 1 минуту и снова подключается на следующую минуту.
Если я вытащу аккумулятор, я смогу использовать его без проблем.
Это проблема с батареей? Стоит ли менять батарею?
Мне нужно проверить батарею и Как откалибровать батарею ноутбука на 12.04 говорит, как проверить.
Я сделал
sudo apt install power-calibrate
, а затем
power-calibrate -r
Я не понимаю, что тут судить.
Есть ли другие способы калибровки батареи?
Бег
power-calibrate -r
говорит следующее
praphulla@praphulla:~$ power-calibrate -r
power-calibrate: option requires an argument -- 'r'
power-calibrate, version 0.01.21
usage: power-calibrate [options]
-d secs specify delay before starting
-h show help
-n cpus specify number of CPUs to exercise
-o file output results into YAML formatted file
-p show progress
-r secs specify run duration in seconds of each test cycle
-R use Intel RAPL per CPU package data to measure Watts
-s num number of samples (tests) per CPU for CPU calibration
Example: power-calibrate -R -r 20 -d 5 -s 21 -n 0 -p
praphulla@praphulla:~$ sudo apt install power-calibrate
[sudo] password for praphulla:
Reading package lists... Done
Building dependency tree
Reading state information... Done
power-calibrate is already the newest version (0.01.21-1).
The following packages were automatically installed and are no longer required:
linux-headers-4.4.0-124 linux-headers-4.4.0-124-generic
linux-image-4.4.0-124-generic linux-image-extra-4.4.0-124-generic
linux-signed-image-4.4.0-124-generic
Use 'sudo apt autoremove' to remove them.
0 upgraded, 0 newly installed, 0 to remove and 32 not upgraded.
praphulla@praphulla:~$ power-calibrate -r
power-calibrate: option requires an argument -- 'r'
power-calibrate, version 0.01.21
usage: power-calibrate [options]
-d secs specify delay before starting
-h show help
-n cpus specify number of CPUs to exercise
-o file output results into YAML formatted file
-p show progress
-r secs specify run duration in seconds of each test cycle
-R use Intel RAPL per CPU package data to measure Watts
-s num number of samples (tests) per CPU for CPU calibration
Example: power-calibrate -R -r 20 -d 5 -s 21 -n 0 -p
Выполнение калибровки мощности -R -r 20 -d 5 -s 21 -n 0 -p говорит следующее:
praphulla@praphulla:~$ power-calibrate -R -r 20 -d 5 -s 21 -n 0 -p
CPU load User Sys Idle Run Ctxt/s IRQ/s Ops/s Cycl/s Inst/s Watts
0% x 1 5.8 1.4 92.3 1.9 4405.9 678.4 0.0 1.4K 221.2 4.549
5% x 1 29.8 5.2 63.4 1.9 9800.8 2426.1 14.9M 84.2M 209.4M 7.037
10% x 1 13.9 2.3 82.6 2.5 4845.2 984.6 27.6M 151.5M 387.1M 5.116
15% x 1 8.6 1.3 89.7 1.4 2695.8 594.5 42.6M 231.5M 0.6B 4.286
20% x 1 8.6 0.9 90.2 2.0 3048.1 651.6 60.8M 328.8M 0.9B 4.532
25% x 1 7.4 0.3 92.3 1.4 731.7 370.0 76.0M 410.0M 1.1B 3.846
30% x 1 12.5 1.0 85.9 1.6 2985.2 784.5 92.2M 0.5B 1.3B 4.892
35% x 1 10.3 0.4 89.2 1.6 1118.5 539.8 108.6M 0.6B 1.5B 4.440
40% x 1 9.5 0.5 89.8 1.9 1294.6 522.1 121.7M 0.7B 1.7B 4.559
45% x 1 12.5 0.4 87.1 1.6 1071.9 539.3 139.3M 0.8B 2.0B 4.586
50% x 1 14.0 0.4 85.6 1.6 1072.3 619.0 154.3M 0.8B 2.2B 4.663
55% x 1 15.1 0.4 84.4 2.1 1160.5 641.5 169.3M 0.9B 2.4B 4.803
60% x 1 16.3 0.5 83.1 1.9 1090.9 682.5 184.3M 1.0B 2.6B 4.990
65% x 1 17.3 0.4 81.7 1.5 1199.6 724.9 199.5M 1.1B 2.8B 5.130
70% x 1 18.5 0.4 81.0 1.8 1204.7 672.6 214.7M 1.2B 3.0B 5.341
75% x 1 19.2 = 0.322276 (very weak)
Теперь я снова проверил (29 июня / 2018, 5:40 вечера) с той же командой, и он говорит
praphulla@praphulla:~$ power-calibrate -R -r 20 -d 5 -s 21 -n 0 -p
CPU load User Sys Idle Run Ctxt/s IRQ/s Ops/s Cycl/s Inst/s Watts
0% x 1 0.2 0.1 99.5 1.1 133.2 53.0 0.0 1.2K 223.9 2.836
5% x 1 1.5 0.1 98.3 1.1 138.0 75.8 11.9M 64.4M 167.4M 2.967
10% x 1 2.7 0.1 97.2 1.4 163.3 98.3 21.6M 116.7M 303.3M 3.149
15% x 1 3.9 0.1 96.0 1.2 203.1 128.2 38.2M 205.7M 0.5B 3.350
20% x 1 5.7 0.0 94.2 1.1 251.8 174.2 61.0M 328.4M 0.9B 3.580
25% x 1 6.3 0.1 93.6 1.7 288.8 200.4 78.2M 420.7M 1.1B 3.685
30% x 1 7.3 0.1 92.6 1.3 310.9 218.7 93.5M 0.5B 1.3B 3.806
35% x 1 8.7 0.1 91.1 1.3 361.0 254.8 108.9M 0.6B 1.5B 3.958
40% x 1 8.2 0.1 91.7 1.6 370.1 257.4 122.0M 0.7B 1.7B 4.108
45% x 1 11.2 0.1 88.7 1.9 397.8 301.8 139.4M 0.8B 2.0B 4.302
50% x 1 12.4 0.1 87.4 1.4 439.2 337.4 154.7M 0.8B 2.2B 4.519
55% x 1 13.7 0.2 86.0 1.6 486.3 366.2 169.7M 0.9B 2.4B 4.755
60% x 1 14.8 0.1 85.0 1.7 489.4 386.7 184.8M 1.0B 2.6B 4.849
65% x 1 15.7 0.1 83.8 2.2 518.9 409.4 199.8M 1.1B 2.8B 4.963
70% x 1 17.2 0.2 82.5 1.7 592.4 462.4 214.7M 1.2B 3.0B 5.031
75% x 1 18.2 0.2 81.5 1.8 599.2 472.9 229.5M 1.2B 3.2B 5.201
80% x 1 18.6 0.2 81.1 1.9 612.8 484.6 238.7M 1.3B 3.3B 5.312
85% x 1 21.0 0.1 78.9 2.3 655.1 535.1 261.8M 1.4B 3.7B 5.571
90% x 1 22.1 0.2 77.6 1.9 695.0 567.2 278.1M 1.5B 3.9B 5.870
95% x 1 23.3 0.2 76.4 1.9 730.4 593.0 293.1M 1.6B 4.1B 6.043
100% x 1 25.1 0.0 74.8 2.5 130.9 317.3 316.7M 1.7B 4.4B 6.155
For 1 CPU (of a 4 CPU system):
Power (Watts) = (% CPU load * 1.341409e-01) + 2.802643
1% CPU load is about 134.2 = 0.996405 (very strong)
Как откалибровать батарею смартфона и нужно ли это вообще делать?
Чем дольше вы пользуетесь телефоном, тем быстрее он начинает разряжаться. Чтобы продлить жизнь аккумулятору, желательно в ходе эксплуатации не допускать его полной разрядки и следить, чтобы его заполненность находилась в среднем диапазоне от 40 до 80%. Так батарея прослужит вам дольше всего.
Если уже не хватает зарядки на весь день или хочется хотя бы попытаться увеличить емкость, вам поможет калибровка. О том, как ее выполнять, существует множество мифов и заблуждений. Поэтому мы хотим подробно рассказать, что к чему.
Когда калибровка эффективна?
Эта процедура не поможет волшебным образом растянуть батарею. Если причина кроется в физическом износе, все же придется произвести замену в сервисном центре. У некоторых пользователей смартфон выключается, когда уровень заряда еще не опустился до 0. В таком случае калибровка эффективна. Несвоевременное отключение говорит о том, что возникла проблема в системе. Это можно исправить самостоятельно.
Как выполнять калибровку
Первый шаг — определить максимальную емкость. Найдите эту информацию в Интернете, задав в поиск свою модель. В магазине Play Market есть хорошее приложение для калибровки — CurrentWidget: Battery Monitor.
После установки необходимо полностью зарядить телефон, периодически сверяясь с изменяющимися данными в приложении. При достижении максимального значения перезагрузите устройство. После этого все должно прийти в норму. Если этого не случилось, повторите процедуру.
Выполнить калибровку можно и вручную. Зарядите гаджет до 100% и выключите его. Снова подключите шнур и дождитесь сообщения о полном заряде аккумулятора. Включите смартфон и перейдите в раздел настроек «Стандартные». Отмените автопереход в спящий режим. Теперь увеличьте яркость экрана на максимум и дождитесь полной разрядки. Теперь непрерывно зарядите смартфон до 100%. На этом калибровка завершена.
Эта запись была полезной?Как вручную откалибровать батарею ноутбуков с Windows для увеличения срока ее службы
Срок службы батареи ноутбуков со временем уменьшается. Его использование, как часто вы его заряжаете, как долго вы его заряжаете, все влияет на его срок службы. Обычно его жизнь становится короче с каждым месяцем. Хотя Windows 10 показывает приблизительное время автономной работы ноутбука, оставшееся время зарядки и время зарядки, со временем программное обеспечение может запутаться из-за неравномерности циклов зарядки.
Вот почему рекомендуется продолжать зарядку в пределах того же процента оставшегося заряда батареи, чтобы обеспечить ее емкость и срок службы.В этом посте мы поговорим о том, как вручную откалибровать аккумулятор ноутбука с Windows, чтобы увеличить срок его службы.
Примечание. Иногда производители оригинального оборудования предлагают программное обеспечение, которое может помочь вам в этом. Проверьте то же самое с программным обеспечением драйвера или программным обеспечением OEM на вашем ноутбуке с Windows 10.
Калибровка аккумулятора ноутбука с Windows 10
1] Откройте на панели управления Параметры управления питанием портативного компьютера. Выберите «Настройки»> «Питание и спящий режим»> «Дополнительные настройки питания»> «Изменить настройки плана»> «Изменить дополнительные настройки питания».
Вы также можете щелкнуть значок «Аккумулятор»> «Параметры аккумулятора», а затем перейти оттуда.
2] Откроется окно Power Options Box , где можно настроить индивидуальные настройки для батареи.
3] Теперь перейдите в раздел Battery окна Power options, а затем под ним:
- Щелкните Critical Battery Action и установите для него значение Hi bernate .
- Затем нажмите Critical Battery Level и установите значение 5% или даже ниже.
4] Зарядите аккумулятор ноутбука до 100% и оставьте его подключенным в течение следующих двух часов. Единственная причина, по которой вам нужно это сделать, — убедиться, что батарея имеет обычную температуру, которая в противном случае немного нагревается во время зарядки. Хотя вы можете использовать это, я бы посоветовал не делать этого, если у вас нет выбора.
5] Отключите зарядное устройство от ноутбука и дайте ему разрядиться до автоматического перехода в спящий режим. Это произойдет именно тогда, когда останется 5% заряда батареи, как мы это настроили выше.
Совет: Если вы не используете ноутбук, когда он отключен от сети, он перейдет в спящий или спящий режим. Обязательно отключите режим сна, выключения экрана и режима гибернации.
6] Оставьте свой портативный компьютер как можно дольше. Когда батарея полностью закончится, компьютер автоматически выключится.
7] Теперь снова подключите зарядное устройство и зарядите его до 100%. снова.
8] Обязательно верните настройки питания по умолчанию к нормальным значениям, как только все будет завершено.Снова нажмите на тесто, вернитесь к настройкам питания и на этот раз нажмите « Power and Sleep settings», чтобы все вернуть в нормальное состояние.
Это позволит откалибровать аккумулятор вашего ноутбука.
Я предлагаю вам выполнять это каждые два месяца, чтобы со временем ваша батарея работала лучше. Помните, вам не нужно откалибровать аккумулятор несколько раз, одного раза более чем достаточно!
Ссылки по теме:
- Советы по увеличению времени автономной работы беспроводной клавиатуры и мыши
- Советы по экономии заряда аккумулятора и продлению или продлению срока службы аккумулятора в Windows.
Метод калибровки аккумулятора ноутбука ASUS
Если аккумулятор ноутбука ASUS полностью разряжен, или аккумулятор не используется до запланированного времени, вы можете выполнить процедуру калибровки аккумулятора ASUS для решения этой проблемы, описанную ниже:
Во-первых, бесплатную программу проверки батареи ASUS на компакт-диске Battlfm.exe найдите или загрузите по следующему URL-адресу:
ftp://ftp.asus.com.tw/pub/asus/nb/battlfm.exe
После загрузки файла battlfm.exe, самораспаковывающийся файл, файл в среде Windows. Дважды щелкните диалоговое окно → Нажмите OK → Распаковать → в верхнем правом углу, затем извлеките файлы, файл будет распакован в C: WINDOWSTEMP создал два документа, а именно [Battlem. exe] и [инструкции] исправления батареи
Во-вторых, Battlfm.exe в каталог C :.
В-третьих, программа калибровки батареи ноутбука для запуска в реальной DOS, пожалуйста, используйте следующие методы для входа в MS-DOS:
1, если система WIN98, система может напрямую нажать на «Пуск -» выключить систему — «перезагрузить и перейти на MS-DOS» войти в оф.
2, в случае системы WIN ME WIN 2000, вы можете использовать произвольный компакт-диск RECOVER, загрузившись с компакт-диска в MSDOS;
3, в системе создайте загрузочную дискету, затем загрузитесь с дискеты в MSDOS.
В-четвертых, пока ноутбук не перезагрузится в командной строке C: Windows, введите CD, нажмите клавишу [ENTER], перейдите к C :.
В-пятых, введите battlfm, нажмите клавишу [ENTER], запустите процедуру калибровки батареи ноутбука Asus, после чего компьютер сам зарядится, не беспокоясь о том, что индикатор батареи ноутбука будет мигать или пищать.
1, сначала появилось пять инструкций на английском языке, а затем выскочить из строки подсказки: «Вставьте внешний источник питания», затем подключите внешний источник питания;
2, на экране появится запрос «Зарядка, дождитесь следующего сообщения»;
3, до тех пор, пока аккумулятор не будет заряжен при насыщении, автоматически напомнит вам об отключении внешнего источника питания, источник питания после удаления самого компьютера саморазрядится;
4, на экране отображается сообщение «разряжается», естественное отключение питания до выключения машины, способ Не отключать питание само по себе;
5, пока ноутбук не отключится автоматически после подключения собственного внешнего источника питания, подождите, пока индикатор питания не замигает, это означает, что уровень заряда больше не наступил, завершите, таким образом, все процедуры калибровки аккумулятора.
ОК! Верните свою мощность в нормальное состояние.
Аккумулятор N550JK-CN393D, Канада Аккумулятор для ноутбука ASUS N550JK-CN393D
Плохо ли, что я обычно позволяю аккумулятору моего ноутбука разряжаться посреди работы?
Плохо для программного обеспечения: несохраненные и поврежденные данные, если они не переходят автоматически в спящий режим, когда батарея достигает критического уровня. В худшем случае вам, возможно, придется проверить диск или даже переустановить операционную систему (хотя Windows делает все возможное, чтобы предотвратить это даже в случае хронических неожиданных отключений)
Плохо для производительности: таким образом вы можете потерять часть своей работы.
Плохо для аккумулятора: глубокий разряд обычно не приносит пользы для литий-ионных аккумуляторов (плюс циклы заряда / разряда). Он будет изнашиваться быстрее, чем у тех, кто лучше за ним ухаживает (хотя для меня это тоже не так хорошо, потому что он всегда держит ноутбук включенным и не может вытащить аккумулятор; постоянная подзарядка плюс тот факт, что он в основном не используется, полностью заряжен, что также делает его неоптимальным)
Другое оборудование не подвержено влиянию (или недостаточно, чтобы значительно изменить срок его службы; может быть, от одного до двух дней через 5 или 10 лет)
Как откалибровать аккумулятор ноутбука?
Это очень простой процесс повторной калибровки аккумулятора ноутбука.Просто следуйте инструкциям в следующем порядке:
- Зарядите аккумулятор ноутбука до 100% или ПОЛНОЙ.
- Отключите зарядное устройство и дайте батарее разрядиться до 10%. На панели управления -> настройки мощности -> проверьте настройки на нормальные и удалите все выбранные вами параметры экономии заряда батареи.
- При 10% закройте все запущенные приложения.
- Дайте компьютеру разрядиться до 0%.
- В отключенном состоянии, при 0%, нажимайте кнопку питания, пока ноутбук не запустится.(5–6 раз было бы достаточно).
- Теперь зарядите ноутбук до полной зарядки. (НЕ ВКЛЮЧАТЬ).
- Если вы не знаете время, зарядите его в течение 4 часов.
- Затем включите свой ноутбук.
Аккумулятор вашего ноутбука откалиброван или, скорее, ПЕРЕКАЛИБРИРОВАН
Могу ли я заменить 18650 ячеек в аккумуляторе ноутбука на более высокую емкость?
Краткий ответ — технически да, мАч относится только к мощности и тому, сколько миллиампер батарея ноутбука может выдать в час.Более важным показателем совместимости является подаваемое напряжение. Пока напряжение близко, он должен работать.
Большинство производителей аккумуляторов для ноутбуков рекламируют свои аккумуляторы с емкостью 4400, 5200, 5600 или 5800 мАч. Основная идея заключается в том, что аккумулятор на 5800 мАч позволит вашему ноутбуку проработать дольше, чем аккумулятор с номиналом 4400 мАч. Вообще говоря, это правда, но это еще не все.
Допустим, вашему ноутбуку требуется 20 Вт энергии для работы в час.Аккумулятор емкостью 60 Вт · ч (ватт-часов) обеспечит вам 3 часа работы. Так где же тогда мАч вписывается в это уравнение?
Ответ: миллиамперы (мАч) x напряжение (В) = ватт-часы (Вт · ч)
Пример 1: 2200 мАч x 14,8 В = 32,56 Вт · ч (теоретически около 1,5 часов)
Пример 2: 5200 мАч x 14,8 В = 76,96 Вт · ч (теоретически около 4,0 часов)
Но много других факторов также будут играть роль, например, тип использования, используемое приложение? Если вы играете в игры, давайте просто предположим, что время работы будет меньше.
Метод исправления заряда аккумулятора ноутбука Asus
Метод исправления аккумулятора ноутбука Asus
Добро пожаловать к специалисту по адаптерам переменного тока из адаптера переменного тока Asus Первое сообщение: www.itsbattery.com
Аккумулятор ноутбука Asus перед доставкой был активирован (если вы покупаете копить товары, время копить долго, нужно активировать). Так что не надо просто выкупить три небольших отключения, достаточно раньше, чем за 12 часов.
Метод калибровки ячейки:
Когда емкость батареи разряжается намного меньше времени и, очевидно, чувствуется, что при использовании может быть использована калибровка ячейки, официальные лица снова рекомендуют исправление через 3 месяца.
1. Нажмите F2, войдите в BIOS
2. Выберите для входа в меню ПИТАНИЕ
3. Выберите ПУСК после нескольких подсказок, КАЛИБРОВКА, появятся при подключении адаптера питания, например, устройства для подзарядки АККУМУЛЯТОРА.
4. Когда на экране появятся следующие советы, удалите адаптер питания, например адаптер переменного тока Asus N45, адаптер переменного тока Asus U36, адаптер переменного тока Asus U56, адаптер переменного тока Asus Eee PC 1016, адаптер переменного тока Asus Eee PC 1215, Asus Pro23 X23 переменного тока. адаптер, адаптер переменного тока Asus W90, адаптер переменного тока Asus M50, адаптер переменного тока Asus Pro78, адаптер переменного тока Asus A52, адаптер переменного тока Asus A2, адаптер переменного тока Asus N90.И дождитесь полной разрядки машины автоматическим отключением.
СНИМИТЕ АДАПТЕР ПЕРЕМЕННОГО ТОКА (эта подсказка означает ПОЖАЛУЙСТА. СНИМИТЕ АДАПТЕР питания)
5. Оставайтесь подключенным к адаптеру, после того, как зарядка погасла, индикаторы погасли, а именно для полной калибровки батареи (процесс занимает около 4-5 часов)
Когда ноутбук используется по прошествии определенного периода времени, часто ли вы чувствуете, что время работы от аккумулятора сокращается, на самом деле это связано с тем, что аккумуляторы ноутбука в процессе непрерывной зарядки, разрядки, иногда BIOS определяет мощность аккумулятора, а не фактическую мощность, в этом случае, хотя батарея и немного мощности, но BIOS рассудит, затем в состояние электричества прикончено.
Чтобы решить эту проблему, некоторые фирмы, производящие аккумулятор для ноутбука в рамках функции «Калибровка BIOS (калибровка)», некоторые из них, чтобы помочь пользователям, снова разрядят аккумуляторы ноутбука, чтобы полностью отключить электричество, а затем снова, так что долгое время с не полностью разрядите батарею, вызванную ошибкой, используйте определенную функцию исправления.
Сначала войдите в настройки BIOS, перейдите на вкладку «Питание»
Затем курсор переместится на опцию «Начать несколько калибровок», нажмите «Ввод» для выполнения.
В соответствии с подсказкой для портативных компьютеров, подключенных к внешнему источнику питания, и подождите некоторое время, пока заряд батареи не заполнится.
Когда появляется изображение «Пожалуйста, извлеките адаптер переменного тока», в нем говорится, что питание заполнено полностью, а затем выполняется разрядка, сначала вытащите, и позвольте преобразователю питания, аккумулятору ноутбука, питаться до устойчивого разряда. (примечание: эта операция будет стоить ему некоторого времени, вы можете пойти и заняться другой работой, вернитесь к операции, завершенной до тех пор, пока не разрядится.)
Аккумулятор разряжен и автоматическое выключение, не открывайте ноутбук, подключенный к источнику питания, затем снова, пока зарядные трансформаторы не загорятся перезаряжаемыми лампами (обычно оранжевой лампой), калибровка элементов не будет завершена.
Вообще говоря, у батареи есть срок службы, используйте время, долго батарея, ее естественный резервуар с низким энергопотреблением, поэтому мы не можем гарантировать, что этот метод может полностью восстановить емкость батареи, но только если ваша батарея будет использоваться в ближайшее время, часто чувствую слито, электричество сейчас под саамл ми, так же попробуй использовать эту функцию восстановленные аккумуляторы, накопитель энергии.(примечание: калибровка ячеек не должна быть слишком частой, иначе регулярная разрядка сократит срок службы батареи, предложение 2 ~ 3 месяца коррекция только один раз.)
Asus ROG Zephyrus G15 Review
Время игровых ноутбуков 1440p официально на нас, но вкусности на этом не заканчиваются. Последние две недели я провел с Asus ROG Zephyrus G15, чудовищным ноутбуком, если таковой вообще был. Под его гладким алюминиевым корпусом находится 8-ядерный процессор Ryzen 9 и Nvidia RTX 3070, комбинация, созданная для обеспечения выдающейся производительности, независимо от того, стреляете ли вы врагов или режете свой последний игровой клип в Premiere Pro.Есть ли у G15 все необходимое, чтобы противостоять все более жесткой конкуренции за 1799 долларов?Обзор Asus ROG Zephyrus G15
Asus ROG Zephyrus G15 — Дизайн и особенности
Asus ROG Zephyrus G15 — один из самых крутых ноутбуков, которые я когда-либо использовал. Он имеет тонкий и легкий дизайн, толщиной всего 19 мм и весом 4,2 фунта, что немного легче, чем у многих игровых ноутбуков с аналогичными характеристиками. Его корпус сделан из смеси магния и алюминия для дополнительной жесткости, а на крышке сделана точная фрезеровка с более чем восемью тысячами крошечных отверстий.Это само по себе создает интересный вид, но под ними лежат тонкие полоски призматической пленки, образуя полосы радуги, когда свет просто так их ловит. Это эффектный эффект, который действительно придает Zephyrus неповторимый вид.Как и ожидалось в этой ценовой категории, G15 поставляется в различных конфигурациях, которые позволяют настраивать объем памяти, предустановленную память и выбор графического процессора между RTX 3060, 3070 или 3080. Он также доступен в двух цветовых вариантах: Moonlight White или Eclipse Grey.Моим устройством был вариант Eclipse Grey GA503QR со следующими характеристиками:
- Процессор: AMD Ryzen 9 5900HS (8-ядерный / 16-поточный)
- Дисплей: 15,6-дюймовый IPS-уровень
- Разрешение: 2560×1440
- Частота обновления: 165 Гц
- Графика : RTX 3070 (мобильная версия)
- Память: 16 ГБ DDR4, 3200 МГц, максимум 32 ГБ
- Хранилище: 1 ТБ NVMe
- Сеть: Wi-Fi 6 (802.11ax), 1 Гбит / с Ethernet
- Порты ввода-вывода: 1x комбинированный аудиоразъем 3,5 мм, 1x HDMI 2.0b, 2x USB 3.2 Gen 2 Type-A, 2x USB 3.2 Gen 2 Type-C с поддержкой Displayport / Power Delivery / G -SYNC, 1x порт RJ45 LAN, 1x кардридер (microSD)
Когда дело доходит до возможностей апгрейда, G15 довольно щедрый. Есть два слота M.2, один из которых заполнен предустановленным твердотельным накопителем NVMe, поэтому вы можете расширить хранилище без переустановки Windows. Однако имеется только один слот расширения памяти, поскольку половина памяти запаяна на материнской плате. Поскольку в моем устройстве было 16 ГБ, слот расширения был заполнен чипом Samsung на 8 ГБ.
Такое расположение столь же важно, сколь и разочаровывающе. В идеале память должна быть одинаково согласована по скорости, емкости и задержке. Когда половина памяти припаяна к плате, невозможно использовать один подходящий комплект для всей системы, что увеличивает риск проблем с совместимостью. Вы также не сможете максимально использовать 32 ГБ поддерживаемой памяти. Вы можете установить микросхему на 16 ГБ и иметь в общей сложности 24 ГБ или попытаться установить микросхему на 32 ГБ, и часть этой памяти останется нераспознанной, если система решит ее поддерживать.Похоже, Asus подталкивает пользователей к 32-гигабайтным G15.
Учитывая, насколько хорошо GA503 подходит для создания контента в дополнение к играм, возможно, стоит подумать об этом. Ноутбук оснащен полноценным процессором Ryzen 9 5900 HS, который предлагает восемь ядер и шестнадцать потоков многозадачной производительности и максимальную тактовую частоту разгона 4,6 ГГц. Это немного меньше, чем у сопоставимого Intel Core i9-10980HK с его тактовой частотой 5,3 ГГц, но он предлагает больший общий объем кэш-памяти и более низкое энергопотребление в торговле.Обратите внимание, что, несмотря на название серии 5000, это процессор Zen 3, поэтому здесь нет поддержки PCIe Gen 4.0, что является обломом. Несмотря на это ограничение, добавленная многопоточная производительность означает, что потоковая передача игр, а также редактирование видео 4K являются реальными возможностями. В таких случаях дополнительная память, безусловно, может пригодиться для творческих приложений, требовательных к оперативной памяти.
Однако по своей сути это игровая машина, и она специально создана для достижения этой цели. Моя модель поставлялась с видеокартой RTX 3070, хотя ее можно приобрести с графическими процессорами более низкого или более высокого уровня, чтобы играть на высоких или ультра настройках, в зависимости от вашего разрешения.16 ГБ предустановленной оперативной памяти также достаточно быстро работают на частоте 3200 МГц для дальнейшего увеличения частоты кадров — и если вас больше интересуют игры, чем создание контента, вы, вероятно, сочтете, что 16 ГБ вполне достаточно для большинства игр, доступных сегодня. Он также поставляется с быстрым твердотельным накопителем NVMe емкостью 1 ТБ, чтобы сократить время загрузки до минимума.
Настоящая звезда шоу — великолепный 15,6-дюймовый дисплей. Zephyrus — один из нового поколения игровых ноутбуков с дисплеем WQHD (1440p). Разрешение находится на полпути между 1080p и 4K и выглядит заметно более четким, чем стандартный дисплей FHD того же размера.Asus поднимает это на ступеньку выше, устанавливая частоту до 165 Гц для большей ясности и отзывчивости.
Он также поддерживает FreeSync для предотвращения разрывов экрана и может похвастаться временем отклика 3 мс, чтобы предотвратить двоение изображения. Цветовой охват также является исключительным, поскольку охватывается 100% цветового пространства DCI-P3, что делает его отличным выбором для создания контента. Я также был удивлен, увидев, что пакет ROG Armory автоматически загрузил профиль калибровки цвета при первой загрузке программного обеспечения, что является еще одним благом для создателей, которым нужен дисплей с точной цветопередачей.По всем параметрам, G15 произвел впечатление, и я не заметил никаких разрывов или ореолов во время тестирования.
Часто пользователи игровых ноутбуков вынуждены выбирать между производительностью, температурой и шумом. G15 хорошо уравновешивает каждый из этих факторов. Пиковая температура графического процессора составляла 82 ° C, а во время игры обычно составляла около 77 ° C. Процессор же, как и следовало ожидать, теплее и колеблется ближе к 93C. Оба они находятся в пределах разумных температурных ожиданий для высокопроизводительного игрового ноутбука, но еще более впечатляющим было то, что он достиг этого при очень разумной акустике.В режиме производительности это было на удивление разумно, но даже в режиме Turbo, где вентиляторы могут разогнаться до максимума, он никогда не был достаточно громким, чтобы прервать мой игровой процесс. Тем не менее, верхняя часть ноутбука над клавиатурой сильно нагревается.
Мне очень понравилось, что G15 был моим спутником последние две недели, даже когда я не играю. Клавиатура отличная, хоть и ограничивается одноцветной подсветкой. Клавиши имеют большую глубину, чем у многих клавиатур в стиле чиклет, и обладают приятной тактильностью, которая помогает предотвратить опечатки.Однако я никогда не мог привыкнуть к тому, что кнопка Fn находится слева, и регулярно нажимал клавишу Windows при нажатии Alt + Tab. У тачпада тоже есть свои плюсы и минусы. С другой стороны, он большой, что позволяет легко просматривать веб-страницы и даже играть в легкие игры. С другой стороны, кнопки размера и внутренние кнопки заставили меня щелкнуть несколько раз только для того, чтобы понять, что мне нужно двигаться больше влево или вправо, чтобы оказаться в правильном положении. В целом, плюсы перевешивают минусы для каждого, и он предлагает очень приятный просмотр.
Что касается дополнительных функций, у G15 есть все необходимое. Сканер отпечатков пальцев устанавливается в кнопку питания для биометрического входа в систему. Интересно, что встроенной веб-камеры нет, но вместо этого она поставляется с отдельной веб-камерой 1080p60, которая идеально подходит для потоковой передачи (она не была включена в мой образец). Он также предлагает лучший звук, который я когда-либо слышал от ноутбука, благодаря массиву из шести динамиков и включенной лицензии Dolby Atmos. В отличие от большинства игровых ноутбуков, G15 на самом деле способен звучать громко и имеет приличные басы, несмотря на свою тонкую конструкцию.Asus также включила технологию шумоподавления AI, чтобы ваши товарищи по команде и коллеги могли четко вас слышать, даже когда есть фоновый шум. Кроме того, ноутбук поддерживает даже быструю зарядку. Подключение к сети в течение 30 минут восстановит заряд батареи до 50%, поэтому время простоя будет сведено к минимуму.
Ноутбук также имеет широкую совместимость с самыми быстрыми сетевыми и беспроводными кодеками. Он оснащен Wi-Fi 6 для высокоскоростного беспроводного доступа в Интернет и гигабитным Ethernet для проводных подключений.Он также поддерживает Bluetooth 5.1 для быстрого подключения к беспроводным клавиатурам и мышам, а также такие технологии, как настоящие беспроводные наушники. Соединения были универсально быстрыми, обеспечивали надежную высокую скорость и хорошо поддерживали соединения.
Наконец, что касается портов, G15 оснащен двумя портами USB 3.2 Gen 2 Type A, двумя портами USB 3.2 Gen 2 Type-C (с DisplayPort, подачей питания и поддержкой G-Sync), устройством чтения карт памяти microSD, выделенный порт Ethernet RJ45, HDMI 2.0b видеовыход для использования с внешними дисплеями и комбинированный аудиоразъем 3,5 мм. Однако расположение немного странное: только один порт USB Type-A и картридер microSD справа, а все остальное сжато слева, включая адаптер переменного тока.
Asus ROG Zephyrus G15 — Программное обеспечение
Что касается прилагаемого программного обеспечения, Zephyrus GA503 восхитительно легкий. Нет никакого вредоносного ПО, замедляющего вашу мобильную боевую станцию. Вместо этого это относительно стандартная установка Windows с единственным добавлением пакета управления Asus, ROG Armory Crate.К счастью, у этого инструмента есть собственная специальная кнопка над клавиатурой, чтобы легко вызывать его для внесения изменений.Armory Crate прошел долгий путь с момента своего создания, и этот пакет здесь полнофункциональный и интуитивно понятный. Главный экран позволяет вам установить режим производительности между Windows и Turbo и даже ручной вариант для разгона и создания пользовательских кривых вентилятора. За исключением последнего, у каждого из них есть полезная графика, объясняющая компромиссы на каждом уровне производительности.Этот экран также предлагает обзор производительности всей системы, что удобно для быстрого наблюдения за вашей температурой и использованием памяти.
На вкладке «Система» находятся некоторые из наиболее интересных настроек пакета. В нем есть вкладка «Память», которая отображает активные процессы и позволяет отключать их всякий раз, когда вы запускаете игру. Вкладка энергосбережения графического процессора позволяет вам включить режим iGPU и использовать встроенную графику на R9 5900HS для экономии заряда батареи, когда вы не играете.Как и в случае с Optimus от Nvidia, здесь можно установить значение «Авто» для интеллектуального переключения между обоими графическими процессорами по мере необходимости. Он также имеет очень полезный монитор процессов, поэтому вы можете быстро увидеть, какие приложения используют выделенный графический процессор и разряжают батарею.
Другие разделы позволяют настраивать параметры отображения, а также эффекты подсветки клавиатуры. Вкладка GameVisual позволяет вам выбирать из ряда предустановок для экрана. Присутствуют все обычные подозреваемые — гонки, FPS, RTS, Cinema, а также настройки Vivid, Scenery и EyeCare.На этой вкладке также находится ползунок цветовой температуры и дополнительная вкладка для ручной калибровки экрана, если у вас есть колориметр X-Rite. AuraSync работает аналогичным образом, позволяя вам выбирать из ряда предустановок для подсветки клавиатуры или создавать свои собственные, но, поскольку она имеет только одноцветную подсветку, особых настроек не требуется. Он предлагает возможность быстрой синхронизации с другими устройствами ROG AuraSync, если они также подключены к ПК.
Кроме того, Armory Crate позволяет пользователям создавать свои собственные профили сценариев.При активации в этих сценариях автоматически применяются наборы параметров, соответствующие действию. Эти настройки включают в себя громкость, перегрузку дисплея, отключение клавиш Windows и ROG или сенсорной панели, применение различных настроек вентилятора при подключении к сети или от батареи, а также то, какое освещение следует применять, когда профиль активен. Их также можно привязать к определенным приложениям, чтобы они автоматически включались при каждом их открытии.
Возможно, лучше всего то, что это программное обеспечение действительно не нужно запускать снова после того, как вы будете довольны своими настройками.Наиболее часто изменяемым параметром является режим производительности, который также имеет собственную клавишу строки функции, которую можно изменять на лету. Помимо этого, автоматического переключения iGPU и настраиваемых профилей, преимущества программы доступны без необходимости открывать ее каждый раз.
Asus ROG Zephyrus G15 — Производительность
Теперь, когда мы расскажем о предыстории, пора посмотреть, как работает система. Я проверил G15 через серию синтетических и реальных игровых тестов, чтобы смоделировать производительность, которую вы можете ожидать в играх, а затем сравнил его с некоторыми альтернативными вариантами, чтобы продемонстрировать, как он работает.Ноутбук был установлен в режим производительности Turbo и настроен на использование исключительно RTX 3070. Все игры тестируются на ультра настройках с трассировкой лучей и включенным DLSS везде, где это возможно. В приведенных ниже данных следует обратить внимание на два момента. Во-первых, Hitman 3 — это новая игра в нашей тестовой ротации. MSI GS66 Stealth пришлось вернуть до того, как я смог запустить этот тест, поэтому эта точка данных отсутствует в таблице ниже. Мы также находимся в процессе проверки результатов, которые мы обнаружили на Gigabyte Aorus 15G XC. Таким образом, эти результаты отмечены звездочкой и будут обновлены после завершения.
Контрольные показатели | MSI GS66 Стелс | MSI GS66 Stealth (1440 пикселей) | Модель Asus ROG Zephyrus G15 | Asus ROG Zephyrus G15 (1440p) | MSI GP66 Леопард | гигабайт Aorus 15G XC |
Цена при испытании | TBA | TBA | $ 1,799 | $ 1,799 | $ 1,799 | $ 1,799 |
ЦП | Intel Core i7-10870H | Intel Core i7-10870H | AMD Ryzen 9 5900HS | AMD Ryzen 9 5900HS | Intel Core i7-10870H | Intel Core i7-10870H |
GPU | Nvidia RTX 3080 | Nvidia RTX 3080 | Nvidia RTX 3070 | Nvidia RTX 3070 | Nvidia RTX 3070 | Nvidia RTX 3070 |
3DMark Time Spy | 9623 | НЕТ | 9417 | НЕТ | 10266 | 8851 |
3DMark Fire Strike | 19725 | НЕТ | 20947 | НЕТ | 21626 | 19229 |
3DMark Ночной рейд | 40996 | НЕТ | 35633 | НЕТ | 47377 | 44820 |
Тотальная война: Троецарствие | 83 | 53 | 71 | 46 | 84 | 113 * |
Borderlands 3 | 89 | 65 | 110 | 81 | 87 | 77 |
Metro Exodus | 64 | 56 | 57 | 49 | 69 | 52 |
Hitman 3 | NA | NA | 113.9 | 94,3 | 158 | 129,9 |
Unigine Heaven 4.0 | 124 | 78 | 123 | 80 | 126 | 116 |
PCMark 10 | 5892 | НЕТ | 7016 | НЕТ | 6499 | 6403 |
Тест батареи PCMark 10 | 5:44 | НЕТ | 5:01 | НЕТ | 2:20 | 4:41 |
Играть в разрешении 1080p — совсем другое дело. Здесь каждая игра могла превысить 60 FPS, кроме Metro, которая была близка к этому. По сравнению с MSI GP66 Leopard и Gigabyte Aorus 15G XC результаты несколько более неоднозначны.В какой-то степени этого следовало ожидать, но я лично выбрал бы G15 из-за сочетания его меньшего веса и умеренного шума вентилятора. Это сводится к тому, что вы больше всего цените в игровом ноутбуке.
Когда дело доходит до синтетики, мы действительно видим влияние процессора AMD. Хотя и Ryzen 9 5900HS, и Intel Core i7-10870H предлагают восемь ядер и шестнадцать потоков, улучшенная многоядерная производительность 5900HS позволила ему набрать намного больше очков в PCMark 10. Однако в пакете 3DMark Intel победила благодаря более высокому уровню одноядерная тактовая частота.
Я также провел быстрый тест скорости внутреннего твердотельного накопителя NVMe. Привод, представленный здесь, от SK Hynix, который является хорошим брендом, но использует неясный номер модели. CrystalDiskMark подтвердил его высокую производительность. Максимальная скорость чтения достигла 3,6 ГБ / с и 2,9 ГБ / с для записи. Для накопителя PCIe Gen 3.0 это очень хорошие скорости, которые минимизируют время загрузки в играх.
Помимо тестов, Zephyrus доставлял огромное удовольствие. Я переключился на высокие настройки после того, как тесты были сделаны, и это был достойный компромисс.Игры сразу же выглядят более четкими при 1440p, и если я опустил изображение до «высокого», я смог лучше использовать преимущества экрана с высокой частотой обновления. FreeSync также позаботился о том, чтобы игры казались стабильно плавными, поэтому играть в Doom Eternal казалось плавным и полностью удовлетворяющим.
Я также некоторое время работал в Premiere Pro, редактируя видео 4K, над которым я работаю. G15 работал безупречно. Я был чрезвычайно впечатлен тем, насколько хорошо он обрабатывает эти сложные файлы, сохраняя при этом в основном плавное воспроизведение.Время от времени он заикался, особенно после того, как я добавил эффекты перехода, но его можно было полностью использовать даже для этого уровня редактирования видео.
Asus ROG Zephyrus G15 — Время автономной работы
G15 оснащен большой батареей на 90 ватт-часов. Для стоимости ноутбука это достаточно много, но он не может сравниться с конкурентами в этом ценовом диапазоне. Однако благодаря управлению питанием iGPU он может продлить срок службы батареи. Я проверил аккумулятор с помощью теста на время автономной работы PCMark 10 Modern Office.На ПК был установлен режим экономии заряда батареи, а для Armory Crate — режим Windows. Режим IGPU был установлен на «автоматический», что позволяло использовать RTX 3070. Внешние радиомодули были отключены, яркость экрана была установлена на 50%, а подсветка клавиатуры уменьшена до минимального уровня. В этом сценарии батареи хватило на 5 часов 1 минуту.Однако я отмечаю «этот сценарий», потому что его можно расширить, просто изменив несколько параметров. Замена исключительно на встроенный графический процессор приведет к увеличению времени автономной работы, равно как и снижение разрешения экрана до 1080p.Универсальность здесь очень хороша и позволяет пользователю решать, какие компромиссы они хотели бы сделать. Влияние разряженной батареи также меньше благодаря возможности быстрой зарядки за 30 минут до половины заряда батареи.
Лучшие игровые ноутбуки
Руководство по приобретению
Asus ROG Zephyrus G15 GA503QR доступен по цене 1799,99 долларов США в соответствии с конфигурацией для этого обзора. На момент написания этой статьи он в настоящее время распродан, но выставлен на покупку в Best Buy. Альтернативные конфигурации также доступны в официальном магазине Asus,Asus rog boot logo
Как и многие другие производители материнских плат, ASUS продолжает рекламировать свои платы еще долгое время после продажи — с заставкой, которая отображается при загрузке компьютера.Однако на большинстве материнских плат ASUS есть опция в системном BIOS, которая позволяет отключать заставку во время запуска.
17 апреля 2018 г. · ASUS ROG MAXIMUS VIII не загружается. Автор темы ihavetubes; Начать … Вы можете начать с обращения в EVGA по поводу блока питания или в ASUS по поводу материнской платы. … Логотип судебного процесса между Apple и …
Asus Boot Logo Software Sn0wbreeze v.2.9.8 Программа обновления прошивки и программного обеспечения для устройств iOS sn0wbreeze — это полезное приложение, которое было специально разработано, чтобы помочь вам обновить прошивку устройства iOS и настроить несколько параметров, включая разблокировку, загрузочные изображения логотипов, размер корневого раздела и многое другое.Программа может использовать пакет IPSW …
Купить ASUS ROG Crosshair VIII Formula AMD X570 AM4 ATX Материнская плата с PCIe 4.0, Dual M.2, SATA 6 Гбит / с, USB 3.2 Gen 2, 5 Гбит LAN, Wi-Fi 6 с быстрой доставкой и первоклассным обслуживанием клиентов.
19 декабря 2019 г. · ASUS ROG Strix GL503 на Priceprice.com. Самая низкая цена: 53450 песо, Рейтинг пользователей: 4,2 (24 отзыва), Самый просматриваемый рейтинг: 79, Рейтинг самой низкой цены: 766, Рейтинг наивысшего рейтинга: 337 (по состоянию на 24 ноября 2020 г.) Ваучеры
Купить ASUS Republic of Gamers Crosshair Материнская плата VIII Formula AM4 ATX с форм-фактором ATX, чипсетом AMD X570, Socket AM4, 4 двухканальными модулями DDR4-4800 (OC), 8 разъемами SATA III, 2 разъемами M.2, 3 x PCIe 4.0 x16, 1 x PCIe 4.0 x1, ROG SupremeFX 8-Channel HD Audio, Intel AX200 Wi-Fi 6 (802.11ax), BT 5.0, Intel I211-AT и Aquantia AQC111C LAN. Обзор ASUS Crosshair VIII Formula
ROG Эксклюзивные особенности ROG RAMCache II. ROG GameFirst IV * ROG Overwolf. ROG CPU-Z. Специальные возможности Digi + VRM. EPU. Приложение ТПУ. Вентилятор Xpert 4. ASUS EZ DIY — ASUS CrashFree BIOS 3 — ASUS EZ Flash 3. ASUS Q-Design — Q-LED (CPU, DRAM, VGA, индикатор загрузочного устройства) — Q-Slot — Q-DIMM. Gamer’s Guardian — Предварительно установленный щит ввода-вывода — SafeSlot — DIGI + VRM — DRAM…
В умелых руках это более чем стоит 5,5 лакха рупий — Новости технологий, Firstpost
Анируд Региди 28 апреля 2021 г. 20:35:05 IST
Термин «профи» был передавались так свободно, что это слово потеряло всякий смысл; теперь это больше существительное, чем прилагательное. В отличие от того, во что вас убеждают Apple, Xiaomi и весь остальной мир потребительских технологий, «профессиональная» модель не является потребительским устройством высшего уровня.
Оксфордский словарь английского языка определяет профессию как «оплачиваемую работу, особенно ту, которая предполагает длительное обучение и формальную квалификацию.«Профессионал — это человек, занимающийся определенным делом и обычно обученный для этого. Профессиональный инструмент позволяет им выполнять указанную работу.
Canon C70 — один из таких инструментов. Эта камера разработана с нуля для того, чтобы быть одним и только одним: профессиональным инструментом для кинематографистов. Это не гибридная беззеркальная система, которая снимает фото и видео. Это не камера, которую вы надеваете на шею и берете с собой в походы.
Это камера с двумя входами mini XLR с фантомным питанием 48 В.Камера с поддержкой внешнего источника питания и батареек с возможностью горячей замены. Камера со специальными кнопками для зебр, пиков фокусировки и гистограмм. Камера, которая снимает видео 4K со скоростью до 120 кадров в секунду с глубиной цвета 10 бит и субдискретизацией цветности 4: 2: 2, пока на карте памяти есть свободное место.
По умолчанию вы выбираете угол затвора, а не выдержку. Интегрированные нейтральные фильтры доступны одним нажатием кнопки. Специальная верхняя ручка с противоударным креплением для микрофона и холодным башмаком. Также имеется полноразмерный порт HDMI с чистым 10-битным выходом, точки крепления для профессиональных штативов и многое другое.
Встроенные фильтры нейтральной плотности спасают жизнь в определенных ситуациях, и я бы хотел, чтобы они были в большем количестве камер. Тем не менее, профессионалы могут уже использовать переменные нейтральные фильтры или матовые боксы на своих камерах. Изображение: Анируд Региди
Если этот поток жаргона звучит устрашающе, так и должно быть, потому что это так. И на этом запугивание не заканчивается.
Хотя я любитель, когда дело доходит до кинопроизводства, и даже не буду занимать нижнюю строчку списка ютуберов нижнего уровня, в процессе моей работы я работал над десятками видеороликов за эти годы, и я иметь достаточно оборудования, чтобы открыть собственную киностудию любительского уровня.Сюда входят штативы, моторизованные слайдеры, фонари, микрофоны, подвесы и многое другое.
Когда прибыл C70, я не мог понять, что с ним делать. То, что я считал жидкостной головкой хорошего качества (для того, что я считал дорогим штативом), едва справлялось с нагрузкой C70. Из всех моих «быстрых» SD-карт, многие из которых стоят более 3000 рупий, единственной, достаточно быстрой для обработки отснятого с C70 материала с максимальным качеством, была SD-карта Angelbird AV PRO класса UHS-II V90 с пропускной способностью 300 МБ / с.
Моя хрупкая мускулатура и подвес DJI Ronin SC, который я считал популярным, когда я его покупал, не выдерживали нагрузки C70.Кадры, которые я снял, едва ли доступны для просмотра, не говоря уже о редактировании, на моем 16-дюймовом MacBook Pro за 2,5 миллиона рупий с графикой 5500M. Моя карта на 64 ГБ заполнялась за 20 минут, а мой SSD на 1 ТБ — за считанные часы. Мои фары разрядились и перегрелись раньше, чем камера.
Список можно продолжать бесконечно, и это еще раз явное напоминание о том, что C70 не для любителей. Вы не просто потратите 5,5 лакх рупий на эту камеру по прихоти; вы делаете это, когда у вас есть навыки и оборудование, чтобы справиться с этим.
Как только я преодолел страх и ужас, который охватил меня каждый раз, когда я брал в руки этого (пугающе дорогого) зверя в виде фотоаппарата и начинал снимать, я действительно начал ценить и уважать его.
Раньше я снимал на iPhone до перехода на Fuji X-T30, а теперь и на X-T4. Последняя не любительская камера и, без сомнения, одна из самых эффективных беззеркальных камер потребительского уровня. Однако по сравнению с C70 это похоже на игрушку.
Каждый раз, когда мне нужно снимать видео на свой X-T4, я должен рассчитать выдержку на основе желаемого угла затвора и повернуть пару колесиков, затем я фиксирую экспозицию и баланс белого, выкопаю свою переменную ND и вращайте по мере необходимости.Есть и другие ограничения: 30-минутный лимит видеозаписи, предупреждение о перегреве через 45 минут, 75-минутное время автономной работы и т. Д. Мне нужны адаптеры для микрофона, а также для мониторинга аудио и видео.
Относительно большая беззеркальная камера премиум-класса, такая как Fuji X-T4, выглядит игрушкой перед Canon EOS C70, как и должно быть. Изображение: Анируд Региди
Я не могу установить ручку без клетки, я не могу установить тяжелые микрофоны, опасаясь повредить горячий башмак, и я постоянно вертлюсь с настройками между каждым снимком, проверяю время автономной работы и выключаю камеру между выстрелами, чтобы убедиться, что он не перегревается.И даже не заставляйте меня начинать с нескольких кроп-факторов, которыми мне нужно манипулировать при съемке с разной частотой кадров. Каждый снимок, который я делаю, требует нескольких минут на настройку и повторную калибровку.
Для C70 эти опасения несущественны. Я подключаю свой XLR-микрофон непосредственно к камере без использования внешнего записывающего устройства, смотрю на экран, нажимаю несколько кнопок, чтобы проверить цветовой баланс и экспозицию, и все готово. Есть бесшумный вентилятор, который гарантирует, что камера никогда не перегреется, батареи хватает на несколько часов и нет ограничений на запись при любой частоте кадров или разрешении.
При записи скорость затвора рассчитывается автоматически на основе частоты кадров и угла, и при 60 или 120 кадрах в секунду кадрирование не производится. Другими словами, мне не нужно беспокоиться о кадрировании или качестве размытия при движении после того, как я установил свой снимок. Черт, мне даже не нужно беспокоиться о разоблачении. Как только я переключаюсь со 120 кадров в секунду на 30, скажем, я просто нажимаю кнопку, и появляется фильтр нейтральной плотности, чтобы компенсировать более яркую сцену.
Панель управления звуком на Canon EOS C70 — безусловно, моя любимая функция.Панель в сочетании с входами mini XLR с фантомным питанием решает одно из моих самых больших разочарований при съемке видео. Изображение: Анируд Региди
Моей любимой функцией, безусловно, является панель управления звуком. Моя более ранняя установка включала микрофон XLR — Sennheiser MKE 600 — на штанге, расположенный прямо над моим объектом и записывающий на Zoom H5. Мой X-T4 записывал сцену, и мне приходилось импортировать все эти данные и кошмарную коллекцию папок на свой компьютер и синхронизировать. Если бы я хотел установить микрофон на камеру, мне пришлось бы выкопать элемент AA для фантомного питания, адаптер, а затем потратить несколько минут на то, чтобы возиться с меню настроек, настраивая уровни звука.Если мне нужно изменить какой-либо параметр, я должен повторить большую часть вышеперечисленного.
У C70 есть специальная панель позади монитора, и вы просто вращаете диски и нажимаете кнопки, чтобы регулировать усиление и фантомное питание на лету. В камеру встроены ограничители и фильтры.
Еще лучше, C70 также имеет возможность записывать звук на отдельную SD-карту (у нее есть два слота) во время записи замедленного видео. Это дает мне качественный трек, который можно растянуть на обычно тихую замедленную запись.
Добавьте сюда поддержку объективов RF и EF (через адаптер), невероятную двухпиксельную автофокусировку Canon, отслеживание касаний и множество других функций, и вы начнете понимать, в чем особенность этой камеры.
Canon EOS C70 — одна из самых мощных камер, которые я когда-либо использовал, и хотя она стоит столько же, сколько маленькая машина, я бы сказал, что она стоит каждой рупии. Изображение: Анируд Региди
Зверь, который тебе понравится
Мне разрешили использовать эту камеру всего несколько дней, и этого времени едва ли хватило, чтобы исследовать всю глубину ее потенциала.Однако даже в это ограниченное время я понял, что трачу меньше времени на беспокойство о камере и больше на кадрирование и композицию. Все, что мне было нужно, было простым касанием, и после первоначальной настройки я не припомню, чтобы когда-либо погружался в систему меню. Для сброса выстрела потребовалось самое большее секунды.
Эта камера зверь, но и прощающий. Даже такой отвратительный любитель, как я, мог разобраться с этим за несколько часов. Сначала я был напуган этой камерой, но быстро начал уважать ее, а в конце концов полюбил ее.
Существуют не менее мощные (и более дорогие) системы камер — сразу приходят на ум RED Komodo и Sony FX III, — но я не имею права говорить о них. Все, что я могу сказать, это то, что C70 — серьезная и серьезно впечатляющая камера, которая заставила меня переосмыслить мои ожидания от камер в целом.
Я, конечно, впечатлен, и, судя по отзывам профессионалов, они тоже. Я надеюсь, что когда-нибудь я стану квалифицированным и достаточно опытным, чтобы быть достойным такого снаряжения.

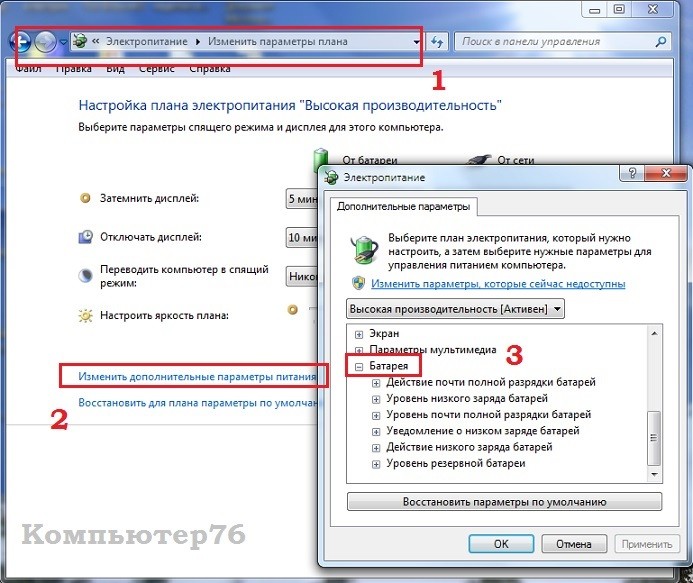
 Полную разрядку легко проверить: экран погас и лэптоп не запускается даже при нажатии на кнопку включении.
Полную разрядку легко проверить: экран погас и лэптоп не запускается даже при нажатии на кнопку включении. Сильный холод губительно влияет на заряженную батарею, она может мгновенно разрядиться или вообще выйти из строя. Высокие температуры повышают опасность повреждения и даже взрыва аккумулятора во время работы.
Сильный холод губительно влияет на заряженную батарею, она может мгновенно разрядиться или вообще выйти из строя. Высокие температуры повышают опасность повреждения и даже взрыва аккумулятора во время работы.