Не заряжается ноутбук asus: причины и устранение проблемы
Автор Сергей Ермаков На чтение 7 мин. Просмотров 5.8k. Обновлено
Проблемы с аккумулятором — наиболее часто встречающиеся среди владельцев лэптопов. Если ноутбук Asus совсем не заряжается или зарядки не доходит до 100%, неполадка может быть связана как с программным обеспечением, так и с неисправностью самой батареи. В первом случае возможно самостоятельное исправление ситуации, во втором потребуется замена АКБ.
Батарея ноутбука вообще не заряжается
Основное преимущество лэптопа перед стационарным компьютером — его мобильность, способность какое-то время работать без электричества. Поэтому наиболее неприятна ситуация, когда аккумулятор перестал заряжаться совсем.
Эта неисправность может проявляться двумя способами:
- На батарею не идет ток.

- Поступление электроэнергии происходит, но уровень заряда не увеличивается.
Причины подобной неисправности могут быть различными. Если ноутбук работает от сети, а при отсоединении от источника тока сразу выключается, то дело, скорее всего, в железе. А вот если лэптоп показывает нулевой уровень заряда, но продолжает функционировать автономно, стоит поискать сбой в настройках ОС.
Программные неполадки
Довольно безобидная неисправность, устраняется самостоятельно, поэтому в первую очередь рекомендуется проверять именно ее. Вероятность программного сбоя наиболее велика, если перед возникновением проблем с зарядкой проводилось обновление ОС или были установлены приложения для отслеживания состояния аккумулятора.
Итак, что рекомендуется делать:
- Перезагрузить ноутбук.
- Если было установлено стороннее ПО — удалить его. Дело в том, что некоторые утилиты могут конфликтовать со встроенными инструментами для управления батареей.
- Если предыдущие шаги не дали результата — по возможности сделать «откат» ОС к моменту, когда аккумулятор заряжался исправно.

Кроме того, источником проблем могут быть устаревшие драйвера. Для проверки следует:
- Зайти в «Диспетчер устройств». Найти и развернуть пункт «Батареи».
- Кликнуть по подпункту «Батарея с ACPI» правой кнопкой, выбрать строку «Удалить» в контекстном меню.
- Перезагрузить устройство.
Если в «Диспетчере» отсутствует нужный раздел или ПО все равно неисправно, на что указывает желтый треугольник с восклицательным знаком, то рекомендуется самостоятельно найти и установить драйвера для своей модели ноутбука.
Аппаратные неисправности
Если программный сбой исключен, то это вовсе не значит, что проблема именно в аккумуляторе. Самая распространенная причина того, что не заряжается батарея на ноутбуке — неисправный кабель или блок питания. Проверить его просто — достаточно извлечь аккумулятор, подсоединить устройство к сети и попробовать включить. Если ток не поступает, то лэптоп не запустится. Решением проблемы является замена зарядки или ее части — например, если поврежден только кабель.
Нужно учитывать, что неисправен может быть разъем на лэптопе — тогда потребуется ремонт. Для диагностики нужно попробовать подсоединить другое зарядное устройство.
Кроме того, рекомендуется проверить место подсоединения аккумулятора: отсоединить его и внимательно осмотреть контакты. На них не должно быть следов окисления — их можно удалить ластиком или зубной щеткой со смесью нашатыря спирта и соды, а после — аккуратно промыть спиртом.
Реже, но встречается неисправность розеток или недостаточное напряжение в электросети.
Некорректная инициализация аккумулятора
Если зарядка не идет на новую батарею, дело может быть в неправильном определении ее ноутбуком. В первую очередь рекомендуется провести следующую процедуру:
- Выключить устройство, отключить его от сети и вынуть аккумулятор.
- Надавить на кнопку питания и удерживать ее 20–30, на некоторых моделях — до 60 секунд.
- Вставить аккумулятор, подсоединить блок питания и через несколько минут запустить лэптоп.

Если батарея несъемная, нужно зажать кнопку питания на включенном устройстве (с отсоединенной зарядкой), удерживать до отключения, сопровождаемого щелчком, и еще 60 секунд. Через 15–20 минут подключить ноутбук к сети и запустить.
Еще один способ, рекомендуемый в том числе при системных сбоях, сброс BIOS к заводским настройкам. Для этого нужно:
- Повторить вышеописанную процедуру с отключением лэптопа от источников питания и удержанием кнопки включения. Подсоединить его к электросети, аккумулятор (если он съемный) не вставлять.
- Зайти в БИОС. Для этого при запуске устройства начать кликать по нужной клавише — на ноутбуках Asus это обычно F2 или Del, но может быть F1, F6, F8, F12, комбинация Ctrl + F2. Если с первого раза зайти не получилось, важно учитывать, что Windows 8 и 10 используют быстрый запуск, поэтому лэптоп нужно не выключать, а перезагружать.
- На главной странице найти пункт, содержащий слова «Load Defaults» или «Restore Defaults».
 Кликнуть по нему, подтвердить действие.
Кликнуть по нему, подтвердить действие. - После успешного сброса выключить и обесточить ноутбук, вставить батарею, подключить к сети и запустить.
На старых лэптопах помочь исправить ситуацию может обновление BIOS — для этого нужно найти и скачать новую версию для своей модели и следовать предлагаемой производителем инструкции.
Аккумулятор исчерпал свой ресурс
Средний срок службы литий-ионной батареи — 2–3 года, а при нарушении температурных условий, частой перезарядке или долгом неиспользовании и того меньше. Поэтому если аккумулятор не заряжается после перегрева, продолжительного хранения или был куплен несколько лет назад, скорее всего, его необходимо менять.
Нередко предвестником выхода батареи из строя становится уменьшение времени автономной работы. Отследить изменение емкости можно с помощью специальных программ: Battery Care, Battery Bar, Aida 64.
Неисправность АКБ, контроллера или цепи питания
Помимо износа, аккумулятор подвержен и обычным поломкам, причиной которых может стать перегрев, падение, скачок напряжения в сети или слишком долгое подключение к зарядному устройству. Выявить неисправность самостоятельно можно не всегда, в первую очередь рекомендуется провести визуальный осмотр:
Выявить неисправность самостоятельно можно не всегда, в первую очередь рекомендуется провести визуальный осмотр:
- Выключить и обесточить ноутбук.
- Извлечь аккумулятор. Если он не съемный — аккуратно снять заднюю крышку. Самостоятельные манипуляции могут привести к потере гарантии.
- Изучить батарею на наличие вздутия, запаха горелого пластика.
Отсутствие признаков еще не означает исправность, но если они есть, то использовать аккумулятор нельзя — он может взорваться, травмировав пользователя, а также нанести устройству непоправимые повреждения.
Если неполадки начались после падения ноутбука, то стоит заподозрить выход из строя контроллера. Его можно проверить самостоятельно с помощью мультиметра, но это требует определенных знаний о системе подачи питания к аккумулятору.
В том, что батарея подключена, но не заряжается, может быть виноват любой элемент цепи питания. Самостоятельно выявить и починить неисправную деталь не всегда возможно, поэтому лучше обратиться в сервисный центр.
Когда аккумулятор ноутбука не заряжается полностью
Проблемы с батареей могут заключаться не только в невозможности автономной работы. Иногда аккумулятор продолжает нормально функционировать, хотя и не заряжается до 100 процентов.
В первую очередь при возникновении такой неполадки рекомендуется провести калибровку:
- Зарядить устройство до доступного максимума, отключить от электросети.
- С помощью иконки батареи в трее открыть настройки электропитания. Выбрать изменение параметров текущей схемы.
- Выставить запрет на переход в режим сна, затемнение или отключение дисплея.
- В настройке критического уровня заряда установить минимальное значение, активировать включение гибернации при его достижении.
- Не выключать ноутбук до полной разрядки и самостоятельного завершения работы.
- Полностью зарядить устройство, выставить в настройках прежние значения.
В некоторых случаях причиной неисправности становятся настройки на уровне системного ПО. Необходимо:
Необходимо:
- Зайти в BIOS.
- Сохранить изменения.
А также ограничения по уровню заряда могут быть установлены утилитами, управляющими электропитанием. Как правило, ситуация исправляется в настройках приложения, где нужно снять отметку с пункта «Режим защиты аккумулятора».
Кроме того, причиной невозможности зарядки до 100% может быть износ конденсаторов и резисторов, относящихся к цепи питания.
Ноутбук не заряжает батарею, а зарядка подключена? Подскажем, что делать!
Если ноутбук не заряжает батарею, а зарядка подключена, большинство пользователей стремятся поменять аккумулятор. Но это не единственный способ решения проблемы. Даже если номинальный объем батареи стал меньше, чем заявлено производителей, не стоит спешить ее менять.
Но это не единственный способ решения проблемы. Даже если номинальный объем батареи стал меньше, чем заявлено производителей, не стоит спешить ее менять.
Определить, что аккумулятор при правильном подключении перестал заряжаться – необходимо курсор мышки навести на значок батареи в правом нижнем углу монитора. Если не появиться надпись «подключено, заряжается», значит она перестала работать. Существует три способа решения проблемы.
Сбросить настройки батареи в bios
У БИОС есть блок памяти, содержащий данные о конфигурации оборудования.
Чтобы сбросить настройки батареи в этой системе необходимо:
- Отключить питание устройства от сети (извлечь штекер из гнезда ноутбука).
- Вынуть аккумулятор. У большинства моделей он извлекается нажатием на запорное устройство.
- Нажать на кнопку включения устройства и удержать 20-45 секунд.
- Вставить штекер блока питания в гнездо ноутбука, подключив его к электросети.

- Включить устройство и войти в диспетчер задач БИОС (Del +F12 или Del + F2).
- Сбросить настройки (Restore Defauts).
- Сохранить изменения и выйти из диспетчера БИОС.
- Выключить ноутбук.
- Отключить блок питания.
- Установить батарею на место.
- Вставить в гнездо штекер зарядки.
- Включить устройство обычным образом.
Проверить, помогло ли это можно, наведя курсор мышки на значок батареи в трее. Должна появиться надпись «подключено, заряжается».
Удаление утилит
Некоторые производители ноутбуков устанавливают на устройства утилиты, следящие за состоянием зарядки. Определить, почему не заряжается аккумулятор, если проблема в программе, просто – значок батареи в трее отличается от других системных отметок. Для удаления необходимо:
- Открыть «Пуск» — «Все приложения» — «Панель управления».
- Выбрать «Программы и компоненты».

- В появившемся списке необходимо найти «вредную» утилиту и выделить.
- Удалить, следуя инструкции на мониторе.
- Перезагрузить ноутбук.
После удаления стороннего софта начнет работу оригинальное приложение. Чтобы избежать подобной проблемы следует избегать установки на устройство сторонних утилит.
Не работающий блок питания
Штекер или шнур блока питания могут выйти из строя. Проверить работоспособность зарядки просто. Надо вынуть из разъема съемный аккумулятор, подключить устройство к сети напрямую. Если оборудование не будет работать – следует поменять зарядное устройство.
Батарея ноутбука заряжается не полностью
При наличии этой проблемы снижается время автономной работы устройства. Наиболее часто полностью не заряжается батарея на ноутбуке Asus, HP, Dell, Acer, Sony. Устраняется проблема в несколько этапов:
- Проверить состояние батареи. Для этого можно использовать утилиту Battery Care (для ОС Windows 7 и 8).
 Особое внимание следует обратить на показатели износа батареи. Если они очень высокие – необходима замена аккумулятора.
Особое внимание следует обратить на показатели износа батареи. Если они очень высокие – необходима замена аккумулятора. - Замена батареи (в случае необходимости).
- Диагностика программного обеспечения. Если при использовании утилиты Battery Care не было диагностировано серьезного износа аккумулятора, повлиять на продолжительность автономной работы оборудования могла одна из недавно установленных программ. Их определяют и удаляют в диспетчере задач.
Эти этапы используются для возобновления работы старой батареи. Если не заряжается новый аккумулятор, и сброс настроек БИОС не смог решить проблему, необходимо проверит маркировку комплектующей детали. Она должна быть такой же, как на старой батарее. Чтобы избежать недоразумений, при покупке нового аккумулятора необходимо старую деталь принести с собой в магазин для сверки маркировки.
Аккумулятор ноутбука не заряжается полностью: что делать?
Аккумулятор ноутбука не заряжается полностью – с такой проблемой владельцы переносных компьютеров часто обращаются к пользователям форумов и в сервисные центры. Однако далеко не всегда неполный заряд аккумулятора связан с каким-либо поломками, в некоторых случаях он изначально предусмотрен производителем.
Однако далеко не всегда неполный заряд аккумулятора связан с каким-либо поломками, в некоторых случаях он изначально предусмотрен производителем.
Почему аккумулятор заряжается не полностью?
Многие пользователи уверены, что для продолжительной работы батареи ее обязательно нужно полностью заряжать и полностью разряжать. Это утверждение является верным только для устаревших никель-кадмиевых и никель-металлогидридных аккумуляторов, обладавших эффектом памяти. В них при неполном заряде значительно уменьшалась емкость, однако сейчас такие аккумуляторы практически не используют.
В современных ноутбуках используются литий-ионные батареи, для оптимальной работы которых нежелателен ни полный разряд, ни 100%-ная зарядка. Производители учли этот момент. Многим пользователям ноутбуков Samsung знакомо сообщение, которое появляется при наведении курсора на значок батареи: «80% доступно (подключена, не заряжается)». Это значит, что она находится в оптимизированном режиме, и дальнейшая зарядка не допускается системой.
По той же причине не полностью заряжается аккумулятор ноутбука Асус: при уменьшении продолжительности автономной работы такая опция увеличивает срок жизни батареи, и это избавляет владельца от дополнительных расходов.
Как вернуть полную зарядку?
Если вы приобрели неновый ноутбук и не собираетесь использовать его более 2-3 лет, зарядку можно выставить на максимальный уровень. Владельцы ноутбуков Самсунг могут сделать следующее:
- Откройте меню Пуск и через панель «Все программы» найдите специальную утилиту, предназначенную для работы с батареей, она называется Samsung Battery Manager.
- Отключите зарядку до 80%, после этого батарея будет заряжаться полностью, и срок работы без подзарядки увеличится.
- Если утилита на ноутбуке не стоит, через «Все программы» зайдите в раздел Samsung – Settings, и в настройках уберите ненужную вам опцию.
Владельцы ноутбуков других марок могут скорректировать параметры настройки через BIOS, если производителем предусмотрена такая возможность. В некоторых ноутбуках система неполного заряда действует по умолчанию, при этом Windows в панели все равно показывает 100%-ную зарядку.
В некоторых ноутбуках система неполного заряда действует по умолчанию, при этом Windows в панели все равно показывает 100%-ную зарядку.
Другие причины неполного заряда батареи
Если специальная опция пониженного заряда не была установлена, а батарея все равно не заряжается полностью или не держит заряд, возможно, все дело в естественном износе. Срок службы аккумуляторов редко превышает 3 года, а неправильная эксплуатация ускоряет процесс Проблемы с аккумулятором возникают постепенно: из-за уменьшения емкости сокращается время зарядки, и в скором времени ноутбук способен удерживать заряд только 2-3 часа или даже меньше.
Решением проблемы в этом случае станет замена аккумуляторной батареи. В нашем магазине представлены все типы аккумуляторов для современных ноутбуков, мы предлагаем оригинальные и совместимые модели от известных производителей. Если вы сомневаетесь в выборе, консультанты магазина помогут подобрать подходящий по всем требованиям аккумулятор.
Новая батарея нуждается в правильной эксплуатации. Сразу после установке она нуждается в полной зарядке и разрядке, ее нужно проводить несколько раз. После этого нежелательно допускать полный разряд аккумулятора или постоянно держать его подключенным к сети. Правильное обращение с техникой значительно увеличивает срок ее использования и продлевает срок автономной работы.
Сразу после установке она нуждается в полной зарядке и разрядке, ее нужно проводить несколько раз. После этого нежелательно допускать полный разряд аккумулятора или постоянно держать его подключенным к сети. Правильное обращение с техникой значительно увеличивает срок ее использования и продлевает срок автономной работы.
Батарея ноутбука подключена но не заряжается: что делать?
Пользователи портативных ПК, а именно ноутбуков или нетбуков, часто сталкиваются с одной общей неприятностью: при включенном ноутбуке батарея не заряжается. При этом светодиоды работают, устройство не выдает сообщений о критических ошибках и работает почти нормально. С единственной разницей – в трее висит сообщение о батарее: «подключена, не заряжается». Как сделать, чтобы батарея на ноутбуке заряжалась, рассмотрим в этой инструкции.
Обычный глюк: перестала заряжаться батарея на ноутбуке
Те, кто часто имеет дело с компьютерной техникой, давно в курсе: «глюки» и багги могут возникать и без видимой на то причины. Это справедливо как по отношению к ОС (и не только Windows), так и аппаратной части. Радует то, что подавляющее большинство таких «поломок» можно устранить с помощью банальной перезагрузки устройства.
Это справедливо как по отношению к ОС (и не только Windows), так и аппаратной части. Радует то, что подавляющее большинство таких «поломок» можно устранить с помощью банальной перезагрузки устройства.
В случае, если ноутбук пишет: «батарея подключена но не заряжается», не лишним будет отключить батарею и вставить обратно. Для этого достаточно перевернуть устройство нижней частью вверх и открыть один или два фиксатора, удерживающих батарею. Выньте АКБ так, чтобы ее контактные разъемы прекратили касаться контактных разъемов ноутбука, затем вставьте обратно. При следующем включении устройство должно работать нормально.
Почему ноутбук не заряжает батарею: способ второй
Если такое происходит, а зарядка подключена, владельца может выручить сброс настроек BIOS. Объясняется это тем, что после сбоя устройство может некорректно определять батарею. Такое часто случается, если пользователь оставляет подключенный без батареи ноутбук или нетбук, а также меняет «родную» АКБ на новую.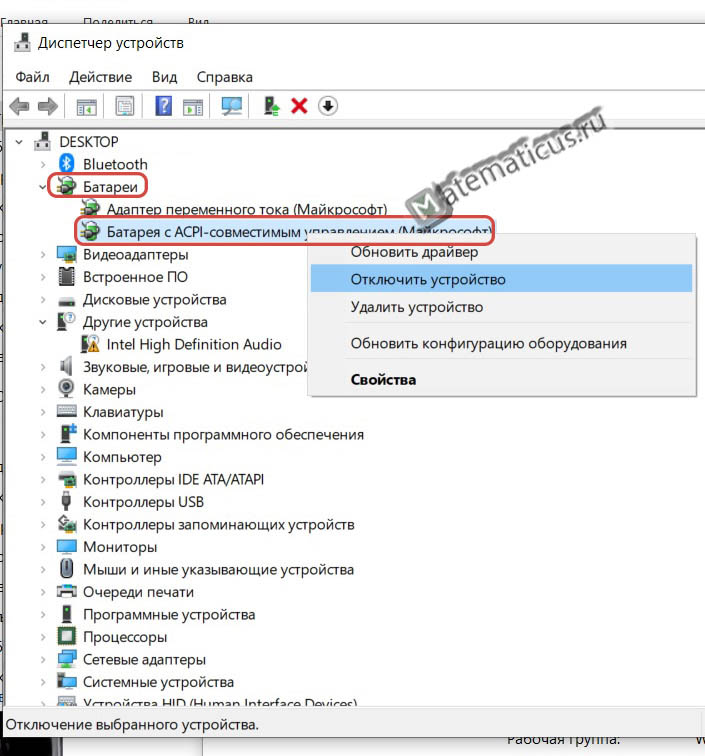 Чтобы сбросить настройки BIOS, потребуется:
Чтобы сбросить настройки BIOS, потребуется:
- — Выключить устройство.
- — Вынуть аккумулятор (см. выше).
- — Отключить ЗУ от сети.
- — Нажать кнопку включения устройства и удерживать ее в течение 60 сек.
- — Подключить ноутбук к розетке без батареи.
- — Нажать кнопку включения, зайти в БИОС.
- — Найдите пункт Load Defaults (чаще всего он находится в меню EXIT).
 Это позволит применить настройки оборудования по умолчанию, то есть оптимальные для этого устройства
Это позволит применить настройки оборудования по умолчанию, то есть оптимальные для этого устройства - — Когда БИОС предложит сохранить настройки, нажмите «Да», затем выключите устройство. Для этого достаточно удерживать кнопку включения 10 секунд.
- — Отключите ЗУ, затем вставьте батарею и включите устройство.
Обычно после выполнения такого несложного алгоритма Windows сообщает, что батарея обнаружена и заряжается корректно.
Батарея на ноутбуке не заряжается полностью: что же делать?
Производители часто пихают на установочный диск различные полезные утилиты, которые служат для увеличения производительности устройства или срока его эксплуатации. К таковым можно отнести и менеджеры энергопотребления. Эти программы служат для увеличения срока службы АКБ, почти всегда за счет неполного заряда. Это – главная причина, почему батарея ноутбука заряжается не полностью.
Если батарея на ноутбуке заряжается на 60 процентов или даже меньше, стоит поискать и удалить лишний софт. Обычно такие программы в названии содержат марку ноутбука. Например, если не заряжается батарея на ноутбуке acer aspire, следует искать утилиту Acer Power Management, а если неполный заряд идет у ноута asus — то, соответственно, Asus Power Management.
Обычно такие программы в названии содержат марку ноутбука. Например, если не заряжается батарея на ноутбуке acer aspire, следует искать утилиту Acer Power Management, а если неполный заряд идет у ноута asus — то, соответственно, Asus Power Management.
Чтобы найти эти утилиты, запустите Панель управления после нажатия кнопки «Пуск».
Все программное обеспечение находится в разделе «Программы и компоненты»
Выберите утилиту, не позволяющую до конца получить заряд батареи, и нажмите кнопку «Удалить». Возможно, потребуется перезагрузка устройства.
Новая АКБ: почему не заряжается батарея на ноутбуке?
Если эти методы не помогли и вы решились на покупку нового аккумулятора, вас и здесь может ожидать неприятный сюрприз. Если новая батарея ноутбука подключена, но не заряжается, прежде всего, убедитесь, что маркировка новой детали полностью соответствует маркировке старой. Если все правильно, в большинстве случаев помогают алгоритмы, описанные выше.
Все эти методы помогают в большинстве случаев, когда разрядилась батарея ноутбука и не заряжается. Когда после ваших «танцев с бубном» все равно ноутбук не видит батарею, потребуется уже вмешательство в аппаратную часть – возможно, перегорел контроллер питания. А процедуру по его замене уже лучше доверить опытным специалистам.
Когда после ваших «танцев с бубном» все равно ноутбук не видит батарею, потребуется уже вмешательство в аппаратную часть – возможно, перегорел контроллер питания. А процедуру по его замене уже лучше доверить опытным специалистам.
Что делать, если не заряжается батарея на ноутбуке
Основным преимуществом ноутбука перед настольным ПК является его автономность, портативность. Это даёт отличную возможность брать компьютер с собой, работать с ним, не имея привязки к розетке.
Это достигается за счёт встроенной аккумуляторной батареи. Она обладает определённым ресурсом и может в течение нескольких часов обеспечивать автономную работу. Затем устройство ставится на зарядку, и снова пользователь получает минимум 3-4 часа независимости от розеток.
Но владельцы ноутбуков часто сталкиваются с одной и той же проблемой. Это ситуации, когда батарея перестаёт заряжаться при подключении блока питания. Причём такое наблюдается не только на старых, но и на новых портативных компьютерах.
Основные причины
Ситуации бывают разные. Некоторые пользователи замечают, что индикатор подключения блока питания срабатывает, но сам процесс зарядки не идёт. Либо же компьютер вообще никак не реагирует на подключение к розетке.
Не всегда причина фатальная, то есть означает исключительно необходимость менять АКБ. Иногда случается и так, что нужно немного откорректировать настройки, и всё начнёт функционировать в штатном режиме.
В основном батареи ноутбуков перестают заряжаться из-за:
- напряжения;
- шнура;
- перегрева;
- BIOS;
- драйверов;
- обновлений ОС;
- блока питания;
- программ;
- износа.
Самой удивительной ситуацией считается та, когда с блоком питания всё хорошо, а заряда всё равно нет.
Каждая потенциальная причина требует отдельного рассмотрения.
Напряжение
Одной из причин, почему на ноутбуке не заряжается его батарея, выступает слабое напряжение.
Довольно распространённое явление. При этом в области оповещений на дисплее ноутбука появляется уведомление о том, что батарея начала процесс зарядки. Но в скобках дополнительно указывается, что устройство подключено, но не заряжается.
При этом в области оповещений на дисплее ноутбука появляется уведомление о том, что батарея начала процесс зарядки. Но в скобках дополнительно указывается, что устройство подключено, но не заряжается.
Здесь всё довольно просто. Самое главное, что вина вряд ли со стороны самого ноутбука, батареи или зарядного устройства. Просто дело в сети, через которую идёт зарядка, низкое напряжение.
Те, у кого дома или в квартире стоит УЗО, могут просто открыть щиток и посмотреть, какое текущее напряжение в сети. Возможно, проблема наблюдается во всём доме. Либо вышла из строя конкретная розетка.
Если общее напряжение нормальное, переключитесь в другую розетку. При условии, что после этого процесс зарядки начал протекать нормально, придётся разобраться с проблемной розеткой.
Шнур
Случается так, что батарея ноутбука подключена, но при этом она не заряжается. И это не может не волновать пользователя.
В подобной ситуации вина наверняка находится со стороны шнура зарядного устройства. Это обычно проявляется в виде того, что зарядка подключена, но одновременно с этим адаптер не заряжает батарею, и ноутбук нормально функционировать не может.
Это обычно проявляется в виде того, что зарядка подключена, но одновременно с этим адаптер не заряжает батарею, и ноутбук нормально функционировать не может.
Есть высокая вероятность, что какой-то провод под оплёткой повредился, переломился или перетёрся.
Ели ноутбук не заряжается, стоит проверить напряжение зарядного устройства. Здесь можно вооружиться обычным универсальным мультиметром. Если напряжения нет, попробуйте подключить к ноутбуку другую зарядку и проверить, изменится ли ситуация после этого.
Но чаще всего запасного блока питания у пользователей нет. Поэтому здесь единственным вариантом станет покупка нового зарядного устройства.
Важно убедиться в том, что зарядка действительно не работает, и не только на вашем ноутбуке. Иначе вы зря потратите деньги на покупку аксессуара.
Перегрев
Одной из причин, почему ноутбук не заряжается от зарядного устройства, может стать перегрев батареи.
Интенсивная эксплуатация и повышенная нагрузка на устройство может привести к тому, что ноутбук начнёт активно нагреваться. Чтобы защитить от повреждения аккумулятор, система включает блокировку и не позволяет батарее заряжаться.
Чтобы защитить от повреждения аккумулятор, система включает блокировку и не позволяет батарее заряжаться.
Скопление пыли — самая частая причина перегрева ноутбука
Бывает и несколько иная ситуация. Она заключается в том, что ноутбук подключается в розетку, в течение нескольких минут заряжается, а затем процесс так же быстро прекращается. Наверняка батарея перегревается, и срабатывает защита. Она не позволяет дальше подавать на аккумулятор напряжение.
И здесь уже причина в батарее, либо в блоке. Блок может сломаться и подавать слишком большое напряжение на батарею. Она такой нагрузки не выдерживает и отключается. Либо же сам аккумулятор имеет внутренние неисправности, которые приводят к интенсивному повышению её температуры.
Отсутствие заряда при исправном блоке
Многие пользователи вполне закономерно интересуются вопросом о том, почему батарея на их ноутбуке не заряжается, хотя сам блок питания полностью исправен и никаких претензий к нему нет.
Особенно это странно наблюдать, когда приобретается совершенно новый портативный компьютер, подключается к зарядке, но процесс восстановления ёмкости батареи не идёт. Да и сама машина работает с лицензионной версией операционной системы. В теории всё должно работать, но ничего не функционирует.
Да и сама машина работает с лицензионной версией операционной системы. В теории всё должно работать, но ничего не функционирует.
Возможным, но маловероятным фактором может оказаться заводской брак. Объективно подобные проблемы встречаются крайне редко.
Куда более вероятной причиной является неправильная инициализация аккумулятора. Это следствие проблем со стороны контроллера.
Тут рекомендуется провести такую работу:
- выключить ноутбук;
- отсоединить от него кабель;
- снять съёмную батарею;
- зажать клавишу включения примерно на 15-20 секунд;
- вернуть на место аккумулятор;
- подключить АКБ;
- включить ноутбук.
Важно учитывать, что такие меры помогают не во всех случаях. Зато они максимально безопасные, простые в исполнении. Есть шанс, что после этого всё начнёт функционировать в штатном режиме.
Специалисты акцентируют внимание на том, что у представленного метода есть ещё 2 альтернативных варианта.
- Подходит только для ноутбуков, у которых используется съёмная батарея. Необходимо отключить зарядное устройство, извлечь аккумулятор, нажать на кнопку питания и держать её в течение 1 минуты. Затем подключить батарею, а после неё зарядное устройство. Ноутбук остаётся в выключенном состоянии на 15 минут и только после этого включается.
- Второй вариант актуален для портативных компьютеров с интегрированным аккумулятором, который просто так снять не получится. В этой ситуации даже извлекать АКБ не требуется. Когда ноутбук включен, отключается зарядка. Затем зажимается кнопка питания, пока устройство не отключится в течение минуты. Затем нужно подключить зарядное устройство, подождать 15 минут, и запустить компьютер.
Тут важно строго соблюдать последовательность действий, и ни в коем случае её не нарушать. Иначе ничего попросту не сработает.
BIOS
Другой сценарий развития событий, когда аккумулятор ноутбука почему-то не заряжается, предусматривает возможные проблемы со стороны БИОС.
Если ни одна из представленных ранее мер не помогла, стоит обратить внимание на управление электропитанием ноутбука и зарядным устройством, связанные с BIOS.
В этой ситуации потенциально эффективным решением может стать сброс настроек. Для этого необходимо:
- отключить ноутбук, дождавшись, когда дисплей полностью потухнет;
- затем отсоединить от сети зарядку;
- после этого извлечь аккумуляторную батарею;
- теперь следует зажать кнопку включения компьютера, и в течение 1 минуты не отпускать её;
- далее ноутбук подключается к розетке напрямую, то есть без установки на своё место батареи;
- компьютер включается и выполняется вход в БИОС;
- при загрузке устройства обычно в нижней части экрана появляется уведомление о том, нажатие на какие кнопки или комбинации позволяет войти в BIOS;
- оказавшись в необходимой системе БИОС, стрелками на клавиатуре переместитесь в раздел «Exit»;
- здесь найдите пункт под названием «Load Defaults»;
- далее BIOS предложит сохранить новые настройки, и нужно подтвердить это действие;
- затем выключите компьютер, нажав на кнопку запуска, и удерживая её около 10 секунд;
- отключите зарядное устройство, вставьте обратно аккумуляторную батарею, и включайте компьютер в обычном режиме.

Если причина была в сбитых или некорректных настройках BIOS, тогда после проведённых манипуляций система нормально распознает зарядку, и на экране появится подтверждение об обнаружении зарядного устройства с растущим индикатором заряда.
ВАЖНО. В крайнем случае, когда перечисленные меры не помогли, на сайте производителя ноутбука найдите и скачайте свежую версию BIOS.
Она устанавливается на компьютер, после чего выполняется перезагрузка. Обычно это позволяет возобновить нормальную работу устройства.
Главное правильно выбрать модель ноутбука, чтобы случайно не установить BIOS, предназначенный для другого портативного компьютера. Иначе могут возникнуть достаточно серьёзные проблемы.
Драйверы
Некоторые юзеры сталкиваются с тем, что на ноутбуке Asus по непонятным причинам не заряжается аккумуляторная батарея. То же самое может произойти на устройствах производства HP, Dell, Lenovo и пр.
Суть везде в том, что батарея на их ноутбуке не заряжается, а потому нужно предпринять те или иные действия.
Вспомните обстоятельства, после которых вы обнаружили, что батарея на ноутбуке Acer или другого производителя не заряжается. Возможно, вчера ещё всё было нормально, а сегодня ситуация обрела неприятный вид.
Тогда рекомендуется сделать следующее:
- открыть «Диспетчер устройств»;
- перейти в раздел «Батареи»;
- найти пункт «Батарея с API совместимым управлением», либо что-то похожее.
Если ничего подобного в диспетчере вообще нет, это признак неисправности. Компьютер не видит зарядное устройство. Одна из причин заключается в плохом контакте.
При наличии батареи в диспетчере по ней следует кликнуть правой кнопкой мышки, после чего нажать на пункт «Удалить». Подтвердите действие, отправьте устройство на перезагрузку.
Операционная система автоматически должна обнаружить новое устройство, и установить соответствующий драйвер. Важно, чтобы при этом имелось подключение к сети Интернет.
Бывает и несколько иная ситуация, при которой батарея на ноутбуке всё так же не заряжается. Будь то Dell, Sony, Samsung или любая другая марка портативного компьютера.
Будь то Dell, Sony, Samsung или любая другая марка портативного компьютера.
Её суть в том, что проблемы с батареей возникают после установки очередных обновлений операционной системы, либо после полной переустановки ОС. Здесь есть высокая вероятность отсутствия драйвера чипсета и управления питанием.
ВНИМАНИЕ. При этом диспетчер устройств может показывать, что драйвера установлены и обновлений для них нет, они самые свежие.
В таком случае рекомендуется зайти на сайт производителя своего ноутбука, отыскать там нужные драйвера, загрузить и установить их.
Не стоит пугаться, если батарея на вашем ноутбуке, причём даже новом, не заряжается. Это достаточно распространённое явление для многих бюджетных устройств от Lenovo, Asus и других компаний. Но зачастую решается проблема самостоятельно и быстро.
Если вы обнаружили, что у вашего ноутбука почему-то не заряжается аккумулятор, пройдитесь по всем перечисленным пунктам, попробуйте определить причину своими силами.
Для каждой из ситуаций есть свои рекомендации касательно того, что делать, если батарея не заряжается и ноутбук не может функционировать автономно. На время решения проблемы всегда есть возможность подключиться напрямую от сети.
Стоит добавить, что это ещё не все возможные причины.
Блок питания
Когда перечисленные методы не помогают, практически наверняка можно сделать вывод о том, что неисправен сам блок питания.
Для начала проверьте, работает ли индикатор блока, если такой предусмотрен его конструкцией.
Если блок не включается без использования адаптера, тогда вина может лежать на нём. Хотя не исключены проблемы с разъёмами, электронными компонентами. Выходит из строя не только сама зарядка, но также и контроллер, расположенный внутри неё.
Также мастера из личного опыта отмечают, что им часто приходится сталкиваться с повреждёнными контактами, окислениями и ржавчиной.
Самым простым решением в сложившейся ситуации станет использование другого зарядного устройства. Если с новым блоком ноутбук работает нормально, он его распознаёт и повышает уровень заряда батареи, тогда нужно устранять эту неисправность.
Если с новым блоком ноутбук работает нормально, он его распознаёт и повышает уровень заряда батареи, тогда нужно устранять эту неисправность.
Да, поскольку ноутбук не заряжается, некоторое время можно поработать от сети. Но это лишает устройство главного преимущества над ПК в виде мобильности.
Программы
Бывает и так, что сама батарея подключена, но при этом она не заряжается, и заряд ноутбука не восполняется. Такое происходит на разных устройствах, будь то Asus, Acer или Dell.
Особенность ситуации в том, что компьютер видит зарядку, процесс вроде как идёт, но всё равно батарея не увеличивает свой уровень заряда. Иногда он даже движется вниз.
Не исключено, что ноутбук расходует больше энергоресурсов, чем может дать зарядное устройство. Это актуально в основном для компьютеров со слабыми батареями, либо с уже достаточно сильно изношенными аккумуляторами. Плюс в фоновом режиме работают мощные программы, которые потребляют большое количество ресурсов. Для их проверки можно открыть Диспетчер задач, и перейти во вкладку «Процессы». Посмотрите, какие из них сильнее других нагружают процессор.
Для их проверки можно открыть Диспетчер задач, и перейти во вкладку «Процессы». Посмотрите, какие из них сильнее других нагружают процессор.
Попробуйте отключить самые энергозатратные программы и понаблюдайте, как изменится после этого процесс зарядки. Возможно, батарея просто износилась.
Проверка на износ
Старые батареи могут не заряжаться, либо делать это не до конца. Такое обычно наблюдается после многочисленных циклов заряда и разряда. Это ведёт к уменьшению ёмкости. То есть даже при полном индикаторе заряда аккумулятор садится быстро.
Здесь не лишним будет узнать текущую степень износа источника питания для портативного компьютера. Проще всего сделать это через сервисный центр. Но можно обойтись и своими силами.
Поскольку причины, из-за которых ноутбук не заряжается, а работает только от сети, могут крыться в износе АКБ, следует проверить её состояние.
Один из вариантов предусматривает использование командной строки. Для этого нужно:
- открыть командную строку;
- прописать здесь powercfg energy;
- нажать на Enter;
- дождаться отображения подробного отчёта.

ВАЖНО. В некоторых случаях система может запрашивать расширенные права доступа. Потому лучше запускать командную строку от имени администратора.
После обработки запроса формируется файл с подробным отчётом. Путь к нему указывается в окне командной строки. Проверьте в отчёте расчётную ёмкость и последнюю полную зарядку. Если разница между ними большая, тогда это говорит о сильном износе АКБ.
Также проверить состояние батареи можно с помощью сторонних программ. Они также выдают подробный отчёт, что позволяет реально оценить работоспособность аккумулятора.
Ремонт против покупки
Столкнувшись с износом или неисправностями аккумулятора от ноутбука, у пользователей появляется 2 варианта решения проблемы. Это ремонт старой АКБ, либо же покупка нового устройства.
Важно понимать, что многое зависит от серьёзности неисправности. Если это программная проблема, решить её можно самостоятельно. Физические поломки потенциально устранить возможно. Особенно если верить мастерам, которые преследуют лишь цель получить финансовую выгоду.
Особенно если верить мастерам, которые преследуют лишь цель получить финансовую выгоду.
Объективно ремонт старых АКБ от ноутбуков процесс сложный и трудоёмкий. А потому и дорогой. Зачастую цена сопоставима с покупкой новой батареи, причём не самого плохого качества.
Если выбирать между ремонтом и покупкой, то тут предпочтение стоит отдать второму варианту.
Сталкивались ли вы с подобными проблемами? В чём оказалась причина и как вам удалось её решить? Делитесь своими историями и личным опытом.
Подписывайтесь, комментируйте, оставляйте отзывы и задавайте вопросы!
Не заряжается батарея ноутбука — 6 способов решения проблемы
Многие, кто использует ноутбуки для выполнения рабочих задач или развлечений, не понаслышке знакомы с неприятной ситуацией – батарея ноутбука не заряжается. Причем это может случиться, как с бывшей в употреблении моделью, так и с совершенно новой техникой. Руководствуясь тем, что батарея является расходным материалом, многие спешат заменить ее на новую. Но для начала, необходимо найти первопричину, ведь объяснений тому, что ноут не заряжается, существует масса. Это и технические сложности, и проблемы системного характера, либо же механические повреждения. Решение отдельных задач может потребовать обращения в сервис, однако, многие ситуации можно решить самостоятельно. Главное, это правильно идентифицировать проблему.
Причем это может случиться, как с бывшей в употреблении моделью, так и с совершенно новой техникой. Руководствуясь тем, что батарея является расходным материалом, многие спешат заменить ее на новую. Но для начала, необходимо найти первопричину, ведь объяснений тому, что ноут не заряжается, существует масса. Это и технические сложности, и проблемы системного характера, либо же механические повреждения. Решение отдельных задач может потребовать обращения в сервис, однако, многие ситуации можно решить самостоятельно. Главное, это правильно идентифицировать проблему.
Мы разобрали ситуации, с которыми чаще всего сталкиваются пользователи портативных компьютеров, и ниже детально расскажем вам, какие действия можно предпринять, чтобы решить неприятные ситуации с аккумулятором собственными силами.
Подписывайтесь на наш Telegram-канал
Содержание:
- Батарея ноутбука подключена, но не заряжается
- Батарея ноутбука не заряжается полностью
- Действие 1. Проверка состояния источника питания
- Действие 2.
 Замена аккумулятора
Замена аккумулятора - Действие 3. Выявление энергозатратных программ
- Не заряжается новая батарея ноутбука
- Перегрев батареи
- Проблемы с драйверами и чипсетом
- Еще несколько советов
Батарея ноутбука подключена, но не заряжается
Одна из наиболее популярных ситуаций среди пользователей – ноутбук работает от сети, но не заряжается. Другими словами, источник питания установлен корректно, ноутбук работает, однако никак не реагирует на заряд. Более того, при наведении указателя на иконку, показывающую уровень заряда, выводится следующее послание: «Подключена, не заряжается». Разберем вероятные причины, почему не заряжается ноутбук.
Основная неисправность может заключаться в неполадках на уровне программного обеспечения, справиться с которыми сможет лишь специалист. Что же можно сделать, не прибегая к помощи работников сервиса? Оптимальный и довольно эффективный метод, который не требует особых навыков, это сбросить настройки БИОС по умолчанию.
Что делать если ноутбук не заряжается:
- Выключите ваш ноутбук и отсоедините от него блок питания.
- Выньте батарею из устройства. Для большинства моделей подойдет следующий вариант: отодвинуть 1 или 2 кронштейна, чтобы без труда отсоединить батарею.
- Зажмите кнопку включения примерно на 60 секунд.
- Подсоедините блок питания (без аккумулятора), и запустите устройство.
- Откройте настройки вашего ноутбука – BIOS. Как это сделать, написано в экране вашего ноутбука в самом начале загрузки. Чаще всего, это делается нажатием кнопки Del.
- Вам понадобится сброс настроек по умолчанию. Выберите Restore Defaults или Load Defaults. Далее выберите Save and Exit для сохранения и выхода.
- Не дожидаясь загрузки, выключите ноут с помощью кнопки.
- Отсоединив зарядное устройство, поставьте на место аккумулятор.
- Подключите адаптер и перезапустите ноутбук.
Если все действия, описанные выше, вы выполнили верно, после полной загрузки устройства, вас больше не потревожат сообщения о незаряжающейся батарее. Если же после проделанных манипуляций, аккумулятор ноутбука не заряжается, не следует расстраиваться и бежать за новым источником питания. С большой долей вероятности, у вас могут быть сложности в работе самого адаптера питания. Со временем, они могут выдавать меньше мощности, чем необходимо для единовременной работы ноута от сети и заряда батареи. Поэтому, рекомендуется заменить адаптер, и протестировать источник питания еще раз.
Если же после проделанных манипуляций, аккумулятор ноутбука не заряжается, не следует расстраиваться и бежать за новым источником питания. С большой долей вероятности, у вас могут быть сложности в работе самого адаптера питания. Со временем, они могут выдавать меньше мощности, чем необходимо для единовременной работы ноута от сети и заряда батареи. Поэтому, рекомендуется заменить адаптер, и протестировать источник питания еще раз.
Батарея ноутбука не заряжается полностью
Бывает, что батарея ноутбука подключена, но не заряжается полностью. В отличие от того, когда заряда вообще нет, в данном случае устройство заряжается, но не на максимум. Кроме того, значительно уменьшается время работы устройства от батареи. Например, ноутбук работал 5 часов на одной зарядке, а начал работать не более 1 часа. Разберем три основных действия, которые позволят идентифицировать и устранить неполадки.
Действие 1. Проверка состояния источника питания
Итак, что делать, если аккумулятор ноутбука не заряжается полностью? Важно правильно проверить состояние аккумуляторной батареи. Сделать это можно бесплатной программой Battery Care.
Сделать это можно бесплатной программой Battery Care.
Если же у вас ноутбук под управлением iOS, можно использовать бесплатную утилиту Battery Health.
Запустив эти программы, выбираем для анализа три основных параметра состояния батареи:
- Первоначальная номинальная емкость аккумулятора. Это именно та мощность, которая была у батареи до начала использования.
- Максимальный заряд – это мощность батареи на данный момент.
- Износ аккумулятора в процентном соотношении. Чем выше этот показатель, тем больше необходимость замены.
Проверив состояние батареи, а также ее текущий уровень заряда, можно сделать вывод о ее износе и необходимости установки нового источника питания.
Действие 2. Замена аккумулятора
Большой износ батареи может сообщить ее владельцу о том, что у ноута снижено время работы без зарядки, или поэтому ноутбук не заряжается до конца. Для решения данного вопроса вам понадобится новый источник питания. Если снятие аккумулятора на вашем ноутбуке не требует специальных навыков, то не составит особого труда заменить его самостоятельно. Однако во многих ультрабуках устанавливаются несъемные батареи, и замена может быть осуществлена лишь в сервисном центре.
Однако во многих ультрабуках устанавливаются несъемные батареи, и замена может быть осуществлена лишь в сервисном центре.
Действие 3. Выявление энергозатратных программ
Если при тестировании батареи не были выявлены критические отклонения, и износ источника питания небольшой, то причина того, что батарея на ноутбуке не заряжается до 100 может крыться в другом. Например, стремительная разрядка, неполный заряд или резкое сокращение времени работы без сети, могут сигнализировать о том, что на устройстве присутствуют активные программы, не дающие переключаться в режим сохранения энергии. Такие программы постоянно нагружают процессор и другие модули, не давая устройству переходить в режим пониженного энергопотребления.
Чтобы протестировать программы, запущенные на вашем устройстве, на предмет повышенных энергозатрат, перейдите в Диспетчер Задач, и оцените, насколько активно фоновые программы используют мощности процессора.
Если вы увидите, что какая-то программа постоянно подгружает процессор, при этом, не являясь важной в работе ноутбука или операционной системы, вы можете смело удалить ее. Удаление таких ненужных фоновых программ, позволит существенно повысить время автономной работы вашего ноутбука.
Удаление таких ненужных фоновых программ, позволит существенно повысить время автономной работы вашего ноутбука.
Не заряжается новая батарея ноутбука
Нечастая, но очень неприятная ситуация, когда не заряжается новый аккумулятор ноутбука. Если речь идет о новой батарее, то первое, что необходимо сделать, это визуально оценить нанесенную на нее маркировку.
Она должна быть идентична той, что нанесена на старом аккумуляторе.
Еще одна вероятная причина того, что не заряжается новая батарея ноутбука, это неправильная инициализация аккумулятора. Идентифицировать и решить эту проблему своими руками можно, проделав нехитрые действия:
- Завершить работу устройства и отключить питание.
- Отсоединить аккумуляторную батарею.
- Принудительно выключить устройство при помощи кнопки и удерживать ее примерно 30-40 секунд.
- Установить обратно батарею.
- Подключить питание и запустить ноут.
После того, как вы проделали все манипуляции, и ноутбук подключен к сети, но не заряжается, остается лишь одна причина – производственный брак. Тут самостоятельно решить проблемы не выйдет, необходимо обратиться в официальное представительство для гарантийной замены.
Тут самостоятельно решить проблемы не выйдет, необходимо обратиться в официальное представительство для гарантийной замены.
Перегрев батареи
Ответ на вопрос, «почему не заряжается ноутбук» может крыться внутри самого устройства. Большое количество пыли накапливается плотным слоем на радиаторе охлаждения, в результате чего ноутбук перегревается.
Срабатывает блокировка, и система прекращает зарядку, чтобы не усугубить ситуацию и не навредить аккумулятору. Также перегреву ноутбука и отключению заряда батареи могут служить использование устройства в пыльных, непроветриваемых помещениях, высокая температура комнаты.
Как понять, что проблема именно в этом? Изначально, ноутбук работает как часы, нормально заряжается, но в один момент выскакивает уведомление о том, что батарея не заряжается. Это один из основных критериев того, что устройство перегревается. Также может быть и другая ситуация, когда батарея ноутбука 0, подключена, заряжается. Это говорит о том, что устройству пора сделать профилактику и очистить радиаторы от пылевых отложений.
Также, чтобы снизить степень нагрева и избегать ситуаций, когда не заряжается аккумулятор ноутбука, можно использовать специальные подставки.
Они позволяют охладить устройство, а значит снизить нагрузку на процессор и аккумулятор. Еще один важный совет: не следует ставить ноутбук на мягкие поверхности вроде дивана или кровати, так как они перекрывают вентиляционные отверстия.
Проблемы с драйверами и чипсетом
Аккумуляторная батарея может не потреблять заряд из-за проблем с операционной системой и ее обновлениями. Например, еще вчера, аккумулятор заряжался как обычно, а сегодня ноутбук не реагирует на зарядку, причем, обновлений системы не происходило. Попробуйте проделать несколько шагов, описанных ниже:
- Перейдите в Диспетчер Устройств
- Найдите пункт «Батарея с ACPI-совместимым управлением» (или подобное название) в разделе «Батареи». Если такой пункт отсутствует, это первый признак наличия проблемы.
- Удалите устройство.

- Используя функцию перезагрузки, перезапустите ноутбук.
Еще один вариант, что ноутбук не заряжается из-за переустановки операционной системы или установки больших обновлений. В этом случае, устройству может не хватать драйверов, для корректного определения батареи. Чтобы устранить эту проблему, необходимо скачать и установить драйвера, управляющие электропитанием.
Еще несколько советов
Вот еще несколько тонкостей, которые могут дать ответ на вопрос, что делать, если не заряжается ноутбук:
- Некоторые устройства оснащены функцией Battery Life Cycle Extension, задача которой специально снижать процент заряда батареи с целью повышения количества циклов зарядки. Если зарядка подключена, ноутбук не заряжается после определенной отметки, то, скорее всего, виновата данная функция. Ее можно без труда отключить в БИОС, зайдя во вкладку Advanced. Следует помнить, что разные модели могут иметь различные названия данной функции.
- В 10й версии операционной системы Windows, сообщение в нижней части экрана о том, что не происходит заряд, может появиться в том случае, если вы отключили адаптер ноутбука при полностью заряженной батарее, а через несколько минут вновь подключили зарядку.
 Тут поломок нет, и через некоторое время аккумулятор начнет заряжаться, а уведомление исчезнет.
Тут поломок нет, и через некоторое время аккумулятор начнет заряжаться, а уведомление исчезнет.
Если у вас перестал заряжаться ноутбук, попробуйте один или несколько пунктов, перечисленных выше. Вероятно, что вы получите положительный результат без посещения сервисного центра и дополнительных затрат. Важно сказать, что аккумуляторная батарея, особенно если она новая, довольно редко ломается, кроме случаев, если она не была подвержена механическому воздействию. В 9 случаях из 10, отсутствие заряда аккумулятора вашего ноутбука обусловлено проблемами программного характера, либо поломками в адаптере или его разъемах. Если адаптер вашего ноутбука оснащен световым индикатором, посмотрите внимательно, работает ли он при включении в розетку. Если лампочка не подает сигналов, явно, что проблему следует искать именно там. Также могут окислиться или прийти в негодность контакты на зарядке или ноутбуке. Все эти проблемы можно диагностировать при визуальном осмотре устройств.
Проверьте все возможные варианты, сделайте тесты и диагностику батареи, и лишь после этого принимайте решение о покупке нового источника питания для вашего ноутбука. Вполне вероятно, что ваша батарея прослужит вам еще много часов.
Вполне вероятно, что ваша батарея прослужит вам еще много часов.
Ноутбук работает только от сети и батарея не заряжается при этом
Давайте рассмотрим причины почему ноутбук не хочет работать от батареи, а работает только от розетки. Это очень распространенная поломка и чаще всего причина в аккумуляторе или его контроллере питания. Но есть и другие ситуации, которые я рассмотрю в статье далее.
Данная статья подходит для всех брендов, выпускающих ноутбуки на Windows 10: ASUS, Acer, Lenovo, HP, Dell, MSI, Toshiba, Samsung и прочие. Мы не несем ответственности за ваши действия.
Внимание! Вы можете задать свой вопрос специалисту в конце статьи.
Батарея подключена, но не заряжается
У любой батареи свой срок службы – определенное количество зарядок. Одной из наиболее популярных причин поломки аккумулятора является его износ. В подобной ситуации необходимо просто батарею заменить на новую.
Если используется новый лэптоп, то на «старость» аккумулятора ссылаться нельзя. В подобном состоянии функционировать он должен нормально. Есть вероятность, что внутри АКБ соединение неплотное, из-за чего следует попробовать батарею вынуть и вставить назад.
В подобном состоянии функционировать он должен нормально. Есть вероятность, что внутри АКБ соединение неплотное, из-за чего следует попробовать батарею вынуть и вставить назад.
Еще одной причиной может быть сбой в работе цепи зарядки батареи. Когда батарея подключена, но не заряжается, необходимо обратить внимание на системную плату. На ней имеется микросхема с распределением питания. При ее поломке ноутбук заряжаться не будет.
Сбой в энергетике может стать причиной неисправности. Важно убедиться в правильности подключения кабеля ноутбука и сетевого адаптера.
Нужна помощь?Не знаешь как решить проблему в работе своего гаджета и нужен совет специалиста? На вопросы отвечает Алексей, мастер по ремонту смартфонов и планшетов в сервисном центре.Напиши мне »
Когда аккумулятор подключен, но не заряжается, контакты АКБ могли быть окислены или загрязнены. Это приводит к нестабильному соединению с системной платой. Подобная неисправность приводит к сбою в работе системной платы, поэтому ее придется отремонтировать или заменить. Намного проще будет зачистить контакты, а аккумулятор подсоединить заново.
Намного проще будет зачистить контакты, а аккумулятор подсоединить заново.
Также мог поломаться разъем питания. Для проверки исправности разъема, можно обратиться в сервисный центр. Любое неправильное действие может за собой повлечь более серьезные проблемы.
Безопасность работы без аккумулятора
Ноутбук может функционировать без батареи, но требуется соблюдение следующих условий:
- Должен быть стабильный источник энергии.
- Важно использовать качественный блок питания, желательно родной.
- Подключение в сеть осуществлять через источник бесперебойного питания.
Если ноутбук подключить к сети напрямую, под удар ставится вся система, в первую очередь системная плата и жесткий диск. Серьезные перепады напряжения способны спалить девайс или одно из комплектующих.
Подобный исход необязателен, лэптопом можно пользоваться без батареи без проблем длительное время. Во время сильных перепадов напряжения еще есть вероятность выхода из строя операционной системы. Поэтому следует поломку решить и восстановить работоспособность ноутбука от батареи.
Поэтому следует поломку решить и восстановить работоспособность ноутбука от батареи.
Переустановка драйверов батареи
Данный способ безопасный и может помочь в случае, если ноутбук от сети не заряжается:
- Открываем в Виндовс «Диспетчер устройств» (кликаем правой кнопкой мыши на «Пуск», выбираем «Диспетчер устройств»).
- Разворачиваем раздел «Батареи», затем щелкаем правой кнопкой мыши и удаляем все устройства, которые связаны с батареей.
- После этого щелкаем на пункт «Батареи» правой кнопкой мыши и выбираем «Обновить конфигурацию оборудования».
Таким образом будет запущен процесс переустановки драйверов. Если лэптоп все равно не заряжается от сети, то переходим к следующему методу.
Манипуляции с зарядкой и батареей
- Проверяем, что подключен шнур питания, а батарея установлена в ноутбуке. Включаем устройство. Когда будет загружена ОС Виндовс, отключаем кабель питания.
- Снова выключаем ноутбук и извлекаем аккумулятор.

- Теперь подключаем кабель питания, включаем ноутбук.
- Переходим в «Диспетчер устройств» и удаляем «Батарея с ACPI-совместимым управлением» по инструкции из вышеописанного метода.
- Завершаем работу Виндовс и отключаем кабель питания.
- Вставляем аккумулятор, подключаем шнур питания и включаем лэптоп.
Ноутбук заново определит аккумулятор при загрузке Виндовс, после чего он должен заряжаться как положено.
Читайте Ноутбук выключается сам по себе без перегрева
Сбой в работе ноутбука
Может произойти сбой, после чего ноутбук перестает определять батарею или будет это делать неправильно. Такое происходит, когда пользователь ноутбук оставляет работать от батареи, а выключить его забывает. Еще такое наблюдается во время смены одного аккумулятора на другой, особенно, если новая батарея другого производителя.
В этой ситуации необходимо сбросить БИОС:
- Сбрасываем настройки БИОС в оптимальные.
- Сохраняем настройки БИОС и выключаем девайс.

- Отключаем ноутбук от зарядного устройства (от сети).
- Вставляем в ноутбук батарею, подключаем зарядное устройство и включаем ноутбук.
Довольно часто после данных действий Виндовс сообщит, что батарея подключена и заряжается. Если этого не произошло, то разбираемся дальше.
Софт от производителя ноутбука
Производители лэптопов выпускают специальные программы для контроля за состоянием батареи изделия. В некоторых случаях эти утилиты начинают выполнять оптимизацию работы с аккумулятором.
К примеру, в некоторых моделях лэптопов Lenovo имеется специальный менеджер для работы с батареей. В него добавлены разные режимы, среди которых выделяются такие:
- Лучшее время работы аккумулятора.
- Оптимальное время работы от батареи.
В некоторых ситуациях из-за первого режима работы батарея перестает заряжаться. В этом случае необходимо выполнить следующее:
- Переключаем режим работы менеджера и пробуем зарядить аккумулятор снова.

- Отключаем данную программу и проверяем. Иногда не обойтись без удаления этой утилиты.
Перед удалением подобного софта от производителя следует сделать бэкап системы. Возможно, что эта программа влияет на функционирование не только аккумулятора, но и иных компонентов.
Блок питания
Вход для питания в лэптопе со временем может уже быть не таким плотным. Когда он отходит, то от сети питание начнет пропадать, из-за чего батарея не будет заряжаться.
Проверяется это так:
- Обращаем внимание на светодиоды питания, расположенные на корпусе ноутбука.
- Посмотреть можно на значок питания в Виндовс. Он разный в зависимости от того, работает ноутбук от батареи или к устройству подключен блок питания.
- Наиболее эффективный метод: выключаем ноутбук, вынимаем батарею, подключаем лэптоп к блоку питания и включаем его. Если устройство будет работать, то с проводами, штекером, входом и блоком питания все нормально.
Старая батарея не заряжается или заряжается не полностью
Когда не заряжается батарея, которая уже давно используется, то возможно, что проблема в ней самой. Поломаться мог контроллер аккумулятора или емкость на исходе.
Поломаться мог контроллер аккумулятора или емкость на исходе.
После большого количества циклов зарядки/перезарядки аккумулятор теряет емкость. Получается, что батарея быстро разряжается, а заряжается не полностью. Ее реальная емкость намного меньше, чем заявленное значение на момент изготовления. Узнать реальную емкость батареи и степень изношенности можно при помощи утилиты AIDA 64.
УвеличитьВнимание следует обратить на параметр «Текущая емкость». Идеально, если он соответствует заявленной емкости аккумулятора. По мере работы (приблизительно 5 – 10% в год) значение реальной емкости будет снижаться. Это напрямую зависит от качества батареи и эксплуатации ноутбука.
Когда показатель реальной емкости аккумулятора становится меньше заявленной на 30% и больше, рекомендуется батарею заменить на новую.
Читайте Ноутбук работает 5-10 минут и выключается
Влияние на батарею
Особо бережливые пользователи батарею намеренно отсоединяют, чтобы она не портилась. В этом определенный смысл есть, но существуют оговорки.
В этом определенный смысл есть, но существуют оговорки.
В зависимости от настроек специализированных утилит, следящих за состоянием батареи, режимом потребления и степенью ее зарядки, она разряжается до некоторого порога: 50%, 60% или 100%. Постоянное подключение к электросети подзаряжает аккумулятор, что на длительности его работы сказывается крайне негативно.
В итоге батарея из строя выйдет существенно быстрее, чем при правильном использовании. Это особенно касается зарядки до 100%. Отсоединение батареи скажется на ее состоянии положительно.
Литий-ионные батареи необходимо разряжать и заряжать, иначе они портятся. Идеальным вариантом будет отсоединение аккумулятора от лэптопа и его систематическая зарядка и разряда. Подобное использование гарантирует максимально длительное время работы.
АвторМастер Николай
Инженер по ремонту мобильной и компьютерной техники в специализированном сервисном центре, г. Москва. Непрерывный опыт работы с 2010 года.
Есть вопросы? Задавайте в комментариях к статье. Отвечать стараюсь максимально быстро вам на указанную почту. Каждый случай индивидуален и поэтому очень важно, чтобы вы максимально расписали свою проблему и какая у вас модель устройства.
Отвечать стараюсь максимально быстро вам на указанную почту. Каждый случай индивидуален и поэтому очень важно, чтобы вы максимально расписали свою проблему и какая у вас модель устройства.
Аккумулятор ноутбука Asus не заряжается — исправление
Аккумулятор — самая важная часть ноутбука. Это мощный ноутбук, обеспечивающий питание всех компонентов системы. Выход из строя батареи приводит к отключению всей системы и невозможности выполнения каких-либо операций в вашей системе. Миллионы владельцев ноутбуков Asus по всему миру сталкиваются с неприятной ситуацией, когда аккумулятор ноутбука Asus не заряжается. Если у вас тоже есть ноутбук Asus, проблема с аккумулятором Asus, который не заряжает , может стать для вас настоящей головной болью.Но не волнуйтесь, FIX находится здесь с этим руководством, описывающим, как решить эту проблему.
Извлеките и снова вставьте аккумулятор
Если у вас возникла проблема с ноутбуком Asus и его аккумулятор не заряжается, попробуйте выполнить следующие действия:
- Включите ноутбук Asus с помощью батарея вставлена и адаптер переменного тока подключен.

- Найдите и откройте «Электропитание» в Windows
- Выключите портативный компьютер
- Выньте аккумулятор портативного компьютера
- Подождите пару минут и затем вставьте аккумулятор обратно в портативный компьютер.
- Это должно заставить оборудование питания ноутбука снова распознавать аккумулятор, и его статус теперь должен отображаться как «Аккумулятор заряжается» в параметрах питания.
Аккумулятор ноутбука Asus показывает «Подключен, не заряжается»
Иногда бывает, что аккумулятор распознается, но состояние аккумулятора отображается только как «Подключено, не заряжается». Чтобы решить эту проблему, выполните следующие действия:
- Отключите адаптер переменного тока от ноутбука.
- Выключите ноутбук Asus
- Извлеките аккумулятор
- Подключите адаптер переменного тока и включите ноутбук.
Теперь нам нужно удалить аккумулятор для метода управления, совместимого с Microsoft ACPI. Для этого:
Для этого:
- Нажмите ПУСК, затем перейдите в> Панель управления> Устройства и принтеры> ПК администратора> Оборудование
- Когда вы окажетесь там, выберите Microsoft ACPI-совместимый метод управления Батарея
- Нажмите Свойства> Изменить настройки> Драйвер > Удалить> ОК
- Драйвер аккумулятора будет удален
- Теперь выключите ноутбук
- Извлеките адаптер переменного тока
- Вставьте аккумулятор снова
- Подключите адаптер переменного тока, затем включите ноутбук и дайте Windows загрузиться
- Аккумулятор статус должен теперь отображаться как «Подключен и заряжается»
Попробуйте обновить BIOS системы
Если у вас проблема с аккумулятором ноутбука Asus, который не заряжается, то проблема может быть в BIOS системы.Обновление исправит это и позволит ноутбуку распознать и полностью зарядить аккумулятор ноутбука. По умолчанию программное обеспечение на вашем компьютере настроено на чтение только батареи OEM (производителя оригинального оборудования). Если вы недавно заменили аккумулятор, а BIOS вашего ноутбука не был обновлен, и ранее вы использовали только OEM-аккумуляторы в своем ноутбуке, то BIOS может привести к тому, что новый сменный аккумулятор не будет правильно взаимодействовать с программным обеспечением вашей системы.
Если вы недавно заменили аккумулятор, а BIOS вашего ноутбука не был обновлен, и ранее вы использовали только OEM-аккумуляторы в своем ноутбуке, то BIOS может привести к тому, что новый сменный аккумулятор не будет правильно взаимодействовать с программным обеспечением вашей системы.
Чтобы обновить BIOS, посетите веб-сайт Asus, чтобы узнать о возможных обновлениях системного BIOS для вашей модели ноутбука.После завершения обновления BIOS рекомендуется зарядить аккумулятор ноутбука в течение 12 часов, а затем продолжить работу в обычном режиме.
Эти шаги могут быть предприняты для решения вашей проблемы, когда аккумулятор ноутбука Asus не заряжается . Если эти методы не сработали для вас, вам следует напрямую прийти в ближайший магазин The FIX с ноутбуком Asus, чтобы получить профессиональную помощь для аккумулятора ноутбука Asus , который не заряжается, проблема . Опытные специалисты The FIX будут более чем рады помочь вам и устранить ваши проблемы.
Влияние операционной системы на аккумуляторы для ноутбуков ASUS
Аккумуляторы для ноутбуков различаются в зависимости от марки, модели, технологии аккумуляторов и значения MAH, но в среднем они без проблем выполняют свои задачи до двух часов. Используемые программы, сыгранные игры или, короче говоря, уровень производительности влияет на сопротивление батареи. На что все это не влияет, так это на то, заряжен ли аккумулятор.
Используемые программы, сыгранные игры или, короче говоря, уровень производительности влияет на сопротивление батареи. На что все это не влияет, так это на то, заряжен ли аккумулятор.
Если аккумулятор ASUS для ноутбука не заряжается , вы должны сначала посмотреть, сколько лет вашему ноутбуку.Для устройств, которые использовались более двух лет, батарея полностью разряжается и не заряжается, даже если она вставлена. Если речь идет о новом ноутбуке ASUS, операционная система является одной из возможных причин.
Windows 10 — очень сложная операционная система. Хотя безопасность находится на переднем крае, иногда батареи портативных компьютеров, которые разряжаются из-за проблем, связанных с программным обеспечением, могут казаться полностью разряженными.
Windows 10 предотвращает зарядку таких аккумуляторов, что вызывает некоторые общие проблемы.Если возможно, следует проверить состояние батареи, установив вторую операционную систему (которая может быть любым из дистрибутивов Linux).
Если другая операционная система указывает, что батарея заряжается, проблема в том, что батарея ноутбука ASUS не заряжается Windows 10 или батарея ASUS не заряжается, что является программной проблемой.
Аккумулятор ASUS не заряжается в другой операционной системеЕсли все методы, описанные в других разделах статьи, были опробованы, но аккумулятор все еще не заряжается, следует выполнять поисковые запросы на основе марки и модели.Таким образом можно легко определить, является ли проблема хронической или развивается индивидуально.
Вот несколько примеров поисковых запросов для моделей ROG, G и X:
- Аккумулятор ASUS G751J не заряжается
- Аккумулятор ASUS ROG не заряжается
- Аккумулятор ASUS X551M не заряжается
Вы можете получить информацию о методах решения, связавшись с людьми, которые сталкивались с этими проблемами раньше, и если ремонт необходим, вы можете получить твердую рекомендацию.
TheFixSolutions решает проблемы с аккумулятором для всех моделей ASUS, включая модели ROG, G и X.
Проблемы, возникающие из-за неправильных периодов зарядки из-за интенсивного использования, колебаний в линиях электропередач и так называемого аккумулятора Asus , подключенного не заряжается windows 10 , Аккумулятор Asus не заряжается при подключении , и Аккумулятор Asus подключен, не заряжается , обычно требуется профессиональная помощь.
Каков объем профессиональной помощи?TheFixSolutions работает с аккумуляторами ASUS двумя способами. Первый способ — полностью заменить батарею, это наиболее часто используемый метод. Измерения при первом обследовании интерпретируются по значениям силы тока, и определяется состояние внутри литий-ионной батареи.
На основании этих определений определяется, есть ли необходимость в изменении. Второе приложение предназначено для решения проблем, связанных с блок-схемой, которые напрямую не связаны с батареей. Иногда такие проблемы могут возникнуть из-за неконтактности штифта или кабеля.
Иногда такие проблемы могут возникнуть из-за неконтактности штифта или кабеля.
Как починить аккумулятор ноутбука Asus не заряжается
\., Mczvm,. \
Вас не беспокоит проблема с аккумулятором ноутбука Asus? Боитесь, что потеряете то, чем занимались? Прежде чем ваш страх превратится в реальность, мы настоятельно рекомендуем вам прочитать наш блог. Для пользователей ноутбуков Asus с Windows 8 и Windows 10 мы узнали способы решения различного рода проблем с аккумулятором.
От того, что процент заряда батареи не увеличивается, до того, что батарея не заряжается полностью на вашем ноутбуке Asus, исследуйте решения всех подобных проблем с батареей вместе с нами.
Причины, по которым аккумулятор ноутбука Asus не заряжается Windows 8 и Windows 10
Для таких проблем, как аккумулятор ноутбука Asus не заряжается, не заряжается полностью, подключен, но не заряжается или вообще не заряжается, у нас есть много способов исправить. Перед этим отличной идеей будет проверка причин таких проблем.
Здесь мы упомянули 4 причины проблем с аккумулятором ноутбука Asus под управлением Windows 8 и Windows 10. Давайте прочитаем эти причины одну за другой.
1. Проблемы с аккумулятором ноутбука Asus под управлением Windows 8 или Windows 10 могут возникать, когда есть проблемы с оборудованием.
2. Иногда периферийные устройства, подключенные к ноутбуку Asus, могут вызывать проблемы с зарядкой аккумулятора. В результате аккумулятор вашего ноутбука Asus может не полностью зарядиться или вообще не зарядиться.
3. Установили ли вы последние обновления драйвера аккумулятора для ноутбука? Если нет, то вы можете догадаться, что вызывает проблемы с зарядкой аккумулятора вашего ноутбука с Windows 8 или Windows 10.
4. Если на вашем ноутбуке Asus установлен обновленный драйвер батареи, но обновления были установлены правильно, вы также столкнетесь с этой проблемой.
Способы устранения проблемы с зарядкой аккумулятора ноутбука Asus
У нас есть 4 метода решения таких проблем, как аккумулятор не заряжается, зарядное устройство подключено, но не заряжается или аккумулятор не полностью заряжает ноутбук Asus. В зависимости от того, что вызывает такие проблемы на вашем ноутбуке Asus, мы предложим вам, какой метод использовать.
В зависимости от того, что вызывает такие проблемы на вашем ноутбуке Asus, мы предложим вам, какой метод использовать.
А теперь давайте забегаем вперед и подробно разберемся с этими методами.
Метод 1: исправить оборудование для аккумулятора ноутбука Asus, подключенного к сети и не заряжающегося
Если аккумулятор вашего ноутбука Asus говорит, что он подключен к зарядке, но не заряжается, это может указывать на повреждение адаптера переменного тока. Если не адаптер, то кабели могли быть повреждены.
Чтобы точно определить проблему, вы можете выполнить 4 шага ниже.Выполните эти шаги, чтобы решить проблемы с аккумулятором, не теряя времени.
1. Включите ноутбук Asus.
2. Теперь, когда вы подключаете зарядное устройство, убедитесь, что адаптер переменного тока подключен правильно.
3. Также осмотрите адаптер на предмет повреждений.
4. Наконец, проверьте кабели. Ни один кабель не должен быть в плохом или поврежденном состоянии.
Теперь проблема с аккумулятором ноутбука Asus X551M, который не заряжается, но вставлен в розетку, не возникает. Если проблема не исчезнет, возможно, ваш адаптер или кабели были повреждены.Попробуйте заменить адаптер кабелей, чтобы решить проблему с аккумулятором.
Метод 2: сброс питания для аккумулятора ноутбука Asus не полностью заряжается
Если проблема заключается в том, что аккумулятор ноутбука Asus не держит заряд, не заряжается полностью или вообще не заряжается, вы можете попробовать этот метод. Мы покажем вам, как этим методом выполнить сброс настроек ноутбука Asus для устранения такой проблемы с аккумулятором.
Примечание: В этом методе вам потребуется выключить ноутбук Asus.Если вы выполняли что-то очень срочное или выполняли задание, сохраните свою работу. В противном случае вы можете его потерять.
1. Отключите все периферийные устройства, подключенные к ноутбуку Asus.
2. Убедитесь, что к вашему ноутбуку не подключены USB, динамики или другие подобные устройства.
3. Затем отсоедините также зарядное устройство от адаптера переменного тока.
4. Возьмите отвертку.
5. Переверните портативный компьютер и отверткой открутите винты на задней панели.
Примечание: Если у вас есть модель Asus с несъемным аккумулятором, вы можете пропустить шаг, указанный выше.
6. Извлеките аккумулятор из портативного компьютера.
7. Переверните ноутбук, чтобы получить доступ к передней панели.
8. Затем нажмите его кнопку «Power» и удерживайте не менее 60 секунд.
9. Снова подключите зарядное устройство адаптера переменного тока к ноутбуку Asus. Также верните на место части, которые вы удалили во время процесса.
10. Теперь включите ноутбук Asus в обычном режиме.
Когда процедура сброса питания вашего устройства была успешно выполнена вами, проблема с аккумулятором ноутбука Asus не заряжается, не удерживает заряд или не заряжается полностью, безусловно, будет решена.
Метод 3: Обновление драйвера аккумулятора для зарядного устройства ноутбука Asus не работает
Если вы подозреваете, что проблема с аккумулятором ноутбука Asus ROG, который не заряжается, возникает из-за того, что зарядное устройство не работает, то это может быть не точной причиной. Драйвер батареи, не имеющий последних обновлений, может вызвать эту проблему.Хотя у некоторых из вас может быть обновленный драйвер батареи на вашем ноутбуке Asus, обновления могут быть установлены неправильно. Это тоже может вызвать такую проблему.
Одним из лучших способов решения этой проблемы с аккумулятором будет удаление драйвера аккумулятора с ноутбука Asus. Затем установите обновленный драйвер батареи правильным образом. Давайте посмотрим, что вам нужно сделать для выполнения этого исправления.
1. Нажмите «Пуск», когда ваш ноутбук Asus включен.
2.Щелкните правой кнопкой мыши «Мой компьютер».
3. Щелкните «Свойства».
4. Откройте вкладку «Оборудование».
5. Выберите «Диспетчер устройств».
6. В разделе «Батареи» щелкните правой кнопкой мыши «Батарея, совместимая с Microsoft ACPI».
7. Щелкните «Удалить». Теперь вы не увидите батарею в списке.
8. Для установки обновленного драйвера аккумулятора перейдите в «Меню действий».
9. Выберите «Сканировать на предмет изменений оборудования». Теперь будет виден обновленный драйвер батареи.
Не заряжается аккумулятор игрового ноутбука Asus. Благодаря последним обновлениям драйвер батареи, который вы недавно установили, предотвратит возникновение такой проблемы в вашей системе в будущем.
Метод 4: Аккумулятор ноутбука Asus не заряжается Windows 10
У многих из вас может быть ноутбук Asus с Windows 10. Проблема с аккумулятором ноутбука Asus, который не заряжается полностью или не заряжается до 100 процентов, также не может быть исключением для вашего устройства.Если вы наблюдаете эту проблему прямо сейчас, вы можете легко исправить ее с панели управления ноутбука Asus с Windows 10. Ниже мы объяснили, что вам нужно сделать, чтобы решить проблему, всего за 12 шагов.
Ниже мы объяснили, что вам нужно сделать, чтобы решить проблему, всего за 12 шагов.
1. Включите ноутбук Asus Windows 10.
2. Перейти в «Пуск».
3. Выберите «Панель управления».
4. Теперь щелкните «Диспетчер устройств».
5. Выберите категорию «Батареи».
6. Щелкните правой кнопкой мыши, чтобы выбрать «Батарея для метода управления, совместимого с Microsoft ACPI».
7. Щелкните «Удалить».
8. Выключите ноутбук.
9. Осторожно и осторожно извлеките аккумулятор из портативного компьютера.
10. Нажмите кнопку «Power» и удерживайте не менее 60 секунд.
11. Осторожно вставьте аккумулятор обратно в ноутбук Asus Windows 10.
12. Теперь просто включите свой ноутбук.
Теперь, когда эта 12-шаговая процедура завершена, мы уверены, что вы не видите проблемы, связанной с тем, что аккумулятор ноутбука Asus не заряжается до 100 или не заряжается полностью.
Заключение
Вам понравилось изучать с нами различные методы устранения неисправности аккумулятора ноутбука Asus, который не заряжается? Нам тоже понравилось помогать вам! Сообщите нам, какой метод работает лучше всего для вас. Мы будем ждать ваших комментариев в разделе комментариев внизу.
Мы будем ждать ваших комментариев в разделе комментариев внизу.
Мы можем вам еще чем-нибудь помочь? Вам нужно подробное руководство по методам загрузки Asus с USB ? Или вы не можете понять, почему вы сталкиваетесь со звуком ноутбука Asus , не работающим, проблема ? Прочтите наши сообщения, чтобы как можно скорее исправить такие проблемы.
{Fixed} подключен, не заряжается Windows 10 в несъемный аккумулятор (подробное руководство)
Примечание. Это подробное руководство по устранению проблемы с вашим ноутбуком «подключен, но не заряжается Windows 10». Если какое-либо из решений не работает, не сдавайтесь и попробуйте следующее.
Многие пользователи компьютеров сталкивались с этой проблемой: когда вы подключаете компьютер с Windows 10, он показывает, что ваше устройство подключено, но не заряжается.
И если вы также столкнулись с этой проблемой, вам не о чем беспокоиться, потому что вы не единственный, кто сталкивается с этой проблемой на своем компьютере. Если вы проведете небольшое исследование, вы узнаете, что многие другие окна пользователь также сталкивается с проблемой, как и вы.
Если вы проведете небольшое исследование, вы узнаете, что многие другие окна пользователь также сталкивается с проблемой, как и вы.
Но почему? Почему мой ноутбук не заряжается, даже если он подключен к электросети?
Трудно сказать, поскольку проблема может быть вызвана многими причинами, такими как проблемы с зарядным устройством, проблемы с прошивкой или оборудованием, проблемы с перегревом ноутбука, настройки Windows, устаревшие или поврежденные драйверы и т. Д.
Поскольку для этого нет прямого исправления, и операционная система Windows или любой другой производитель компьютеров не опубликовали никаких руководств по исправлению этой ошибки. поэтому вместо того, чтобы искать решение этой ошибки, вы можете попробовать эти общие исправления, упомянутые ниже, и, надеюсь, ваша проблема должна быть решена.
, и если это исправление не работает, оставьте комментарий ниже.
Вот список распространенных исправлений, которые вы можете попытаться устранить с сообщением «Windows 10 подключена, но не заряжается»
Обновите драйверы аккумулятора
Чаще всего, когда вы сталкиваетесь с какой-либо проблемой на компьютере с Windows, проблема заключается в его необновленных или неправильных драйверах.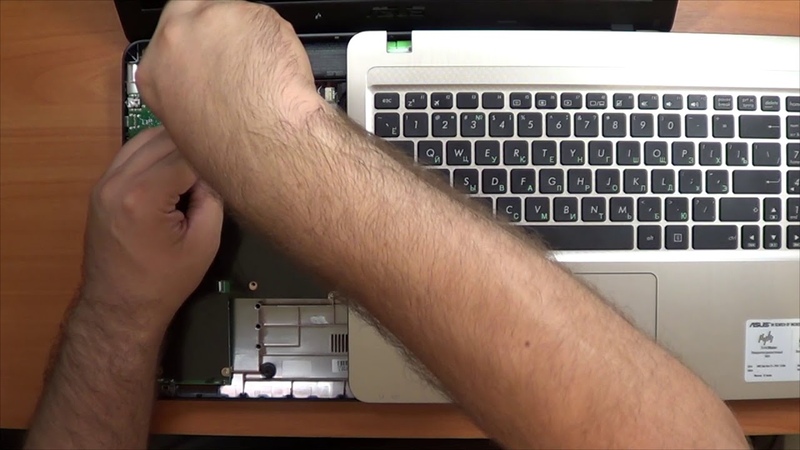
Итак, если вы столкнулись с проблемой отсутствия зарядки в Windows 10, попробуйте обновить драйверы аккумулятора и посмотреть, работает ли это для вас или нет.
Pro совет: используйте drivereasy, чтобы обновить все недостающие драйверы одним щелчком мыши (перейдите отсюда, и вы получите скидку 10%)
попробуйте эти шаги, чтобы изменить и обновить драйверы аккумулятора.
- Откройте диспетчер устройств, выполнив поиск, нажав кнопку «Пуск», или найдите диспетчер устройств, щелкнув правой кнопкой мыши кнопку «Пуск» и выбрав «Диспетчер устройств».
- Щелкните Батареи в списке, чтобы развернуть его, и вы должны увидеть два элемента: Адаптер переменного тока Microsoft и Аккумулятор, совместимый с Microsoft ACPI.
- Щелкните правой кнопкой мыши каждый элемент и выберите «Удалить устройство». Да, вы удаляете драйверы аккумулятора вашего ноутбука, но не беспокойтесь, потому что Windows автоматически переустановит обновленный драйвер, когда вы перезагрузите ноутбук.

- Выключите ноутбук.
- Отсоедините кабель питания от ноутбука.
- Если в вашем ноутбуке есть съемный аккумулятор, снимите его. в противном случае снимите нижнюю панель вашего ноутбука, а затем извлеките аккумулятор, отсоединив его от материнской платы.
- Вставьте аккумулятор обратно, если вы его сняли.
- Подключите портативный компьютер и включите его.
Вы можете посмотреть это видео для визуального объяснения:
Убедитесь, что ваш ноутбук подключен к сети и заряжается или нет. Если он работает нормально, поздравляю, попробуйте следующий метод.
Запустите средство устранения неполадок питания
Для таких проблем ОС Windows добавила средство устранения неполадок, которое автоматически устраняет подобные проблемы на вашем компьютере с Windows.
Чтобы использовать это средство устранения неполадок, выполните следующие действия:
- Найдите для устранения неполадок или выберите Пуск> Настройки> Обновление и безопасность> Устранение неполадок .
- Выберите power и затем щелкните Запустить средство устранения неполадок .
Он автоматически диагностирует проблему. и, надеюсь, это решит проблему, если не попробовать следующий метод.
Также читайте: Как включить темный режим в Google Chrome, Facebook и т. Д. В Windows 10 (приложения не нужны)
Очистите разъем адаптера, аккумулятора и ноутбука
Если два вышеуказанных метода не работают для вас, попробуйте почистить адаптер, разъемы ноутбука и, если возможно, извлечь и вставить аккумулятор.
Возможно, ваши адаптеры сломаны, проверьте с помощью другого зарядного устройства, чтобы убедиться, что ваши адаптеры работают нормально.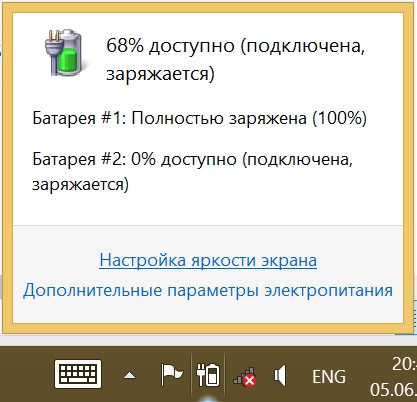
, хотя это редко, но возможно, что ваш адаптер не подключен должным образом, поэтому обязательно проверьте, правильно ли подключен ваш источник питания переменного тока.
Сброс питания
Перезагрузка компьютера может помочь решить проблему, когда аккумулятор не заряжается, поэтому попробуйте это исправить.
Чтобы правильно перезагрузить компьютер, выполните следующие действия:
- Выключите портативный компьютер, отключите зарядное устройство и извлеките аккумулятор (если возможно).
- Нажмите и удерживайте кнопку питания от 15 до 30 секунд.
- Вставьте аккумулятор и подключите адаптер переменного тока.
- Теперь запустите портативный компьютер и посмотрите, решена ли проблема.
Также прочтите: Загрузите средство проверки совместимости whynotwin11, чтобы проверить, можете ли вы перейти на Windows 11
Полностью разрядить аккумулятор и зарядить его
, если ни один из вышеперечисленных методов не работает, попробуйте этот, так как он оказался полезным для некоторых пользователей
сначала полностью разрядите аккумулятор, отключив компьютер, а когда он полностью выключится, установите плагин для зарядки и оставьте его заряженным в течение нескольких минут.
Теперь включите питание и посмотрите, правильно ли он заряжается.
Есть вероятность, что это не проблема вашей ОС Windows, а может быть само оборудование, например, многие пользователи ноутбуков ASUS сталкиваются с проблемой не зарядки, поэтому, если ни одно из вышеперечисленных исправлений не работает для вас, попробуйте приобрести новую батарею для своего устройства. ноутбук.
Еще несколько советов по устранению проблемы с подключением к сети, но не зарядкой в Windows:
- Обновите BIOS вашей системы
- попробуйте поменять слоты для зарядки
- удалить другие подключенные устройства с ноутбука
Дополнительная помощь:
Также посетите этот форум Майкрософт для получения дополнительной помощи.
посетите здесь, чтобы выполнить ремонтную установку Windows 10 с обновлением на месте
посетите этот qura answer, чтобы получить дополнительную помощь
Также прочтите: [ИСПРАВЛЕНО] Высокая загрузка ЦП изоляцией графов аудиоустройств Windows
подключен, не заряжается в Windows 10.
 Как исправить?
Как исправить?Подключен, не заряжается — говорит Windows 10, несмотря на то, что процент увеличивается. Что это значит? Иногда единственное, что заставляет батарею начать зарядку, — это отключить зарядное устройство и снова подключить его.В других случаях это не помогает, и Windows 10 показывает 87% доступно (подключено, не заряжается) . Посмотрим, как это исправить.
Почему батарея ноутбука говорит: 26%
Доступен (подключен, не заряжается) И как исправить1. Параметры энергопотребления на некоторых ноутбуках
Подключен, не заряжается также может выскочить из-за определенных настроек в UEFI. Например, ноутбук Lenovo позволяет вам выбирать между Best Battery Health (что предотвращает зарядку аккумулятора до 100%) и Battery Runtime (нормальный режим, позволяющий полностью зарядить).Так что попробуйте переключиться на второй режим. Аккумулятор должен начать заряжаться.
2. Сбой на ноутбуках Asus, вызывающий проблему «подключен, не заряжается»
Пользователи сообщают, что следующие шаги часто помогают исправить «подключен, не заряжается»:
- Извлеките аккумулятор, если он снимается с портативного компьютера.
 (Если он несъемный — не берите в голову и переходите к следующему шагу).
(Если он несъемный — не берите в голову и переходите к следующему шагу). - Отсоедините сетевой штекер.
- Удерживайте кнопку питания нажатой 60 секунд.(Требуется для разряда всех конденсаторов).
- Вставьте аккумулятор (если вы его снимали).
- Подключите питание. Светодиодный индикатор должен указывать на зарядку.
- Включите портативный компьютер.
Во многих случаях после выполнения этих действий значок батареи / питания начал показывать «xx% доступно (подключено, заряжается)».
П.С. Вы можете повторить процедуру, если хотите, и удерживайте кнопку питания в течение 120 секунд.
3. Проблема с программным обеспечением Windows 10
Иногда Windows 10 начинает неправильно управлять питанием и отключает зарядку аккумулятора, когда это необходимо.Вы можете попробовать следующие действия, чтобы проверить, не возникла ли проблема «подключен, не заряжается» из-за проблемы с программным обеспечением.
- Запустите диспетчер устройств (щелкните правой кнопкой мыши кнопку «Пуск» и выберите «Диспетчер устройств »)
- Расширьте категорию Батареи .
- Щелкните правой кнопкой мыши Батарея метода управления, совместимого с Microsoft ACPI .
- Выбрать Удалить:
- Выключите ноутбук.
- Снимите аккумулятор.
- Нажмите кнопку включения и удерживайте 60 секунд.
- Вставьте аккумулятор.
- Включите портативный компьютер.
4. Отказ микросхемы платы (аппаратная проблема)
Лично я столкнулся с такой проблемой с моим ноутбуком ASUS K501UX (опять же, Asus, да), которому было около 10 месяцев и на гарантии. Ноутбук не заряжал аккумулятор до тех пор, пока я снова не подключил блок питания (если вы не подключите его заново, аккумулятор опустился до 0% и ноутбук не выключился).Посещение сервиса решило проблему.
5.
 Очень редкая причина «подключен, не заряжается» — грязные контактные пластины в аккумуляторном отсеке.
Очень редкая причина «подключен, не заряжается» — грязные контактные пластины в аккумуляторном отсеке.Выньте аккумулятор из ноутбука. Очистите контакты аккумулятора и ноутбука изопропиловым спиртом.
Контактные пластины аккумуляторного отсека:
Контакты аккумулятора:
6. Изношенный аккумулятор
Наиболее вероятная причина ошибки подключения, а не зарядки, заключается в том, что аккумулятор изношен и требует замены.Обычно это происходит через 3-5 лет или использования в зависимости от того, насколько интенсивно вы использовали свой ноутбук и сам аккумулятор. На ноутбуках HP в таком случае вы увидите предупреждающий экран при загрузке, предлагающий вам заказать новую батарею:
HP Battery Alert Система обнаружила, что емкость аккумулятора, указанная ниже, очень низкая. Для оптимальной работы эту батарею, возможно, потребуется заменить.
Основная (внутренняя) батарея (601)
ENTER — продолжить запуск
Если вы столкнулись с другими причинами подключения , а не зарядки , и знаете больше решений, напишите в комментариях.
 Аккумулятор
Аккумулятор— подключен, но не заряжается Ноутбук Asus
С аналогичным ноутом все перепробовал …. так что связался с Асусом, и они сказали:
Исходя из того, что вы объяснили, мы рекомендуем сначала попробовать выполнить полный сброс устройства, а затем переустановить драйвер аккумулятора для устройства, чтобы увидеть, наблюдаются ли в устройстве какие-либо изменения.
Вот шаги для полного сброса:
- Убедитесь, что устройство выключено.
- Отсоедините шнур питания и все остальные периферийные устройства, вставленные в устройство (E.грамм. Мышь, клавиатура и т. Д.)
- Нажмите и удерживайте кнопку питания не менее 45-60 секунд
- Снова вставьте шнур питания и попытайтесь включить устройство.
В моем случае я уже пробовал это, и я уже пытался сбросить драйверы всеми возможными способами …
Кроме того, в моем случае аккумулятор ноутбука не предназначен для снятия, поэтому я не пытался снимать его, так как не хотел аннулировать гарантию.
Кроме того, у моего ноутбука было около 3% заряда батареи, и, поскольку он не заряжался, он не позволял мне выполнять обновления, потому что батарея была слишком разряжена, даже когда ноутбук был подключен к сети.Однако я заметил, что когда я пытался пройти по ступеням, после того, как я отпустил кнопку питания, ноутбук включился, тогда как в некоторых других отчетах, которые я читал в Интернете, указывалось, что их ноутбуки издают слабый звук жесткого привод раскручивается и затем принудительно выключается. (Это безошибочно, если вы знаете, что слушать, но звук достаточно слабый, чтобы вы не заметили его, если не знаете, как он звучит.)
Итак, я решил отключить устройство и намеревался дать ему постоять несколько дней, прежде чем пытаться сбросить питание, но в итоге я не смог добраться до него по крайней мере несколько недель.В любом случае, по прошествии времени я предположил, что батарея, вероятно, окончательно разрядилась. Я нажал кнопку питания и удерживал ее в течение полных 60 секунд, но примерно через 15 секунд (не отпуская кнопку питания) я заметил этот безошибочный, но слабый звук вращения жесткого диска, который затем почти мгновенно выключается. Когда я затем подключил ноутбук и включил его, к моему удивлению, он наконец-то зарядился!
Когда я затем подключил ноутбук и включил его, к моему удивлению, он наконец-то зарядился!
Поскольку литиевая батарея ноутбука постоянно теряет свою емкость каждый раз, когда она полностью разряжается до 0%, я настоятельно рекомендую избегать того, чтобы она когда-либо разряжалась до полного разряда (насколько это возможно).
«Использование только 20% или 30% емкости аккумулятора перед подзарядкой приведет к значительно продлить срок службы. . . Циклы полного разряда (до 2,5 V или 3 V, в зависимости от химического состава) по возможности следует избегать ». (Hofiart, F. (2008). Правильный уход продлевает срок службы литий-ионной батареи. Питание Электроники, 25. По адресу: http://mail.lancaironline.net:81/Lists/lml/Message/56976-02-B/Li-Ion%20Battery%20Life.pdf )
Также:
«Литий-ионные аккумуляторы могут быть серьезно повреждены глубокой разрядкой, т.е.е. от разрядить их ниже минимального порога напряжения, рекомендованного производитель (обычно 2,7 В на одну ячейку) » (Saha, B.
, & Goebel, K. (2009, сентябрь). Моделирование истощения емкости литий-ионных аккумуляторов в системе фильтрации частиц. В материалах ежегодной конференции Общества прогнозистов и менеджмента здравоохранения (стр. 2909-2924) . Сан-Диего, Калифорния. По адресу: https://www.researchgate.net/profile/Kai_Goebel/publication/284154682_Modeling_Li-ion_battery_capacity_depletion_in_a_particle_filtering_framework/links/5669f23208ae1a797e3782epdf)
Тем не менее, с этим предупреждением в этом случае, возможно, все же стоит попробовать тот подход, который я использовал, если вы не нашли решения и исчерпали все другие доступные варианты.
Quickly Fix Аккумулятор ноутбука 0 Доступен подключен Не заряжается Hp, Dell, Asus
При зарядке аккумулятора ноутбука могут возникнуть несколько проблем. В некоторых случаях аккумулятор не заряжается, даже если он подключен к зарядному устройству, хотя вы также могли видеть проблемы, когда подключенное зарядное устройство в порядке, но с аккумулятором возникает проблема, когда операционная система показывает значок x на аккумуляторе. Но если это не так, а подключенное зарядное устройство по-прежнему не работает должным образом, возможно, возникла другая проблема. В настоящее время большинство людей сталкиваются с раздражающей проблемой, когда значок батареи показывает, что ноутбук тоже заряжается, зарядное устройство подключено, но процент застрял на 0%. Когда вы перейдете к значку батареи, он скажет: « 0% доступно, подключено к зарядке ». Ваш ноутбук будет работать нормально, но как только вы отключите зарядное устройство, он выключится, так как аккумулятор не заряжается.
Но если это не так, а подключенное зарядное устройство по-прежнему не работает должным образом, возможно, возникла другая проблема. В настоящее время большинство людей сталкиваются с раздражающей проблемой, когда значок батареи показывает, что ноутбук тоже заряжается, зарядное устройство подключено, но процент застрял на 0%. Когда вы перейдете к значку батареи, он скажет: « 0% доступно, подключено к зарядке ». Ваш ноутбук будет работать нормально, но как только вы отключите зарядное устройство, он выключится, так как аккумулятор не заряжается.
Нельзя сказать, что существует какая-то конкретная причина проблемы, потому что может быть много причин, вызывающих ее. Некоторые думают, что проблема связана с портом зарядки, но это неправда, потому что очень редко ваш порт зарядки является проблемным в этой проблеме. В основном проблема вызвана аккумулятором или зарядным устройством материнской платы.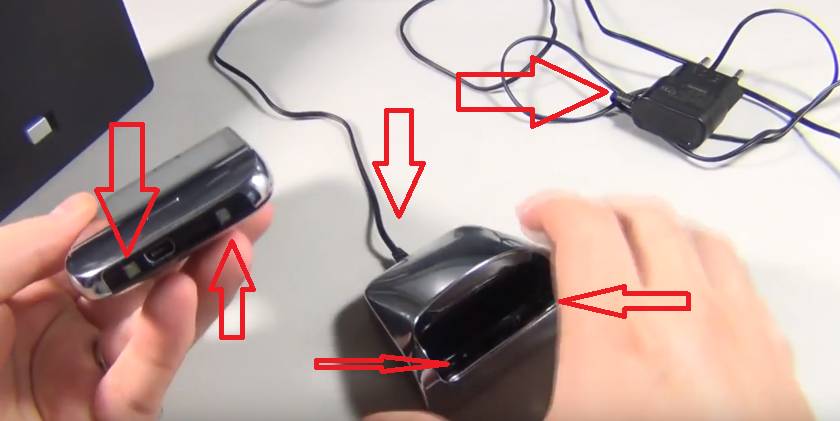 Что ж, в этих случаях вам следует отнести ноутбук в ремонтную мастерскую и решить проблему.
Что ж, в этих случаях вам следует отнести ноутбук в ремонтную мастерскую и решить проблему.
Помимо этого, к этой проблеме могут привести другие возможные причины. Если вы долгое время не заряжали аккумулятор ноутбука, то есть вероятность, что он полностью разрядился, из-за чего аккумулятор сейчас не может подзарядиться. Вирусы вредоносных программ также могут быть основной причиной этой проблемы, поскольку устаревшие драйверы не поддерживают правильную зарядку при подключении. Наконец, некоторые проблемы с программным или аппаратным обеспечением или неисправное оборудование также могут привести к тому, что с вашим ноутбуком не произойдет зарядка.Вы столкнулись с проблемой в Microsoft Surface Pro и не работает сенсорный экран Microsoft Surface? проверить решения.
Как решить проблему: Теперь существует несколько способов решить проблему отсутствия зарядки, даже если ноутбук подключен к зарядному устройству. Прежде чем перейти к правильным методам, следует попробовать несколько быстрых методов, так как они могут сэкономить вам много времени.
- Проверьте, доступно ли обновление ОС, а затем обновите его.
- Иногда может помочь обновление BIOS.
- Попробуйте другое зарядное устройство, чтобы убедиться, что проблема в подключенном зарядном устройстве.
- Иногда шнуры питания повреждаются из-за перегиба и перегиба, что может препятствовать правильному питанию ноутбука. Ищите такие повреждения и достаньте подключенное зарядное устройство .
- Посмотрите, нет ли пыли или грязи в разъеме, потому что это может ослабить соединение между подключенным зарядным устройством и зарядкой. Очистите его и дайте ноутбуку зарядиться должным образом.
- Если ваш ноутбук часто нагревается, возможно, из-за старых версий или плохой системы охлаждения, не используйте его на диванах или кроватях, потому что это также может генерировать аккумулятор.
- Переустановите драйвер аккумулятора после его удаления, чтобы его можно было обновить.
- Извлеките аккумулятор и вставьте его снова и посмотрите, заряжается ли он, убедившись, что зарядное устройство подключено.

Здесь обсуждаются некоторые подробные методы, которые помогут вам решить эту проблему, все, что вам нужно сделать, это выполнить каждый шаг в соответствии с ним, и ваш ноутбук, надеюсь, начнет заряжаться. Вы можете легко и быстро решить проблему с разъемом для наушников контроллера xbox one. тоже не работает.
МЕТОД 1: ЗЕЛЕНЫЙ / ЗЕЛЕНЫЙ СВЕТОДИОДЫ ЗАГРАФИВАЮТОбнаружить проблему:
- Не всегда вы увидите мигающий индикатор рядом с индикатором питания, но если здесь мигает какой-либо зеленый или оранжевый индикатор, это означает, что возникла проблема с оборудованием.Теперь, говоря об оборудовании, неисправность может быть где угодно, в материнской плате, адаптере или даже в аккумуляторе.
Купить новое зарядное устройство:
- Во-первых, шнуром питания завести ноутбук после снятия с него аккумулятора.
 Теперь, если он включается, значит проблема не в шнуре питания или подключенном к розетке зарядном устройстве, а если нет, то это означает, что есть какая-то неисправность в подключенном зарядном устройстве или шнуре питания. Купите новый и ваша проблема будет решена.
Теперь, если он включается, значит проблема не в шнуре питания или подключенном к розетке зарядном устройстве, а если нет, то это означает, что есть какая-то неисправность в подключенном зарядном устройстве или шнуре питания. Купите новый и ваша проблема будет решена.
Заменить аккумулятор:
- Теперь по первому сценарию, когда ноутбук включается, проблема может быть в аккумуляторе.У него также может быть небольшая проблема, есть вероятность, что он полностью поврежден, если не заряжается. Обычно батарея работает от 4 до 5 лет, но есть и исключения. Следовательно, планируйте покупку новой батареи, но перед покупкой убедитесь, что батарея идет в комплекте с вашим ноутбуком. Кроме того, чтобы убедиться, что проблема связана с аккумулятором, возьмите на время у кого-нибудь запасной аккумулятор, замените его и проверьте, заряжается ли ноутбук или нет. Если да, то купите новый аккумулятор для ноутбука.
- Если вы планируете совершить покупку в Интернете, убедитесь, что вы выбираете правильный аккумулятор на надежном сайте, таком как Amazon или любой другой.

Как уже говорилось, устаревшие драйверы могут быть причиной неполадок с зарядкой, даже если ноутбук подключен к зарядному устройству. В таком случае вам необходимо обновить драйверы, переустановив их. Весь процесс занимает всего 5 минут, поэтому не волнуйтесь, проблема скоро будет решена. Следуйте простым инструкциям, чтобы обновить устаревшие драйверы.
- Справа от символа запуска в нижнем левом углу рабочего стола вы увидите поиск Кортаны. Введите диспетчер устройств и найдите его. Тогда как, если у вас более старая версия Windows, откройте папку «Мой компьютер». Теперь у вас будет несколько опций вверху, выберите управление. На экране появится список параметров, выберите «Диспетчер устройств».
- После открытия диспетчера устройств вы увидите различные варианты, но вам нужно выбрать батареи.

- Драйверы устройств, относящиеся к батарее, будут показаны, когда вы нажмете на батареи. Среди всех этих драйверов найдите и нажмите Аккумулятор, совместимый с Microsoft ACPI.
- Теперь вы увидите несколько вариантов, одним из которых будет удаление устройства, щелкните по нему, чтобы удалить драйвер.
- Теперь вам нужно переустановить батарею метода управления, совместимого с Microsoft ACPI, тот же драйвер, который вы удалили.
- Опять же, в меню диспетчера устройств щелкните батареи правой кнопкой мыши. Теперь выберите в меню пункт «Сканировать на предмет изменений оборудования», чтобы переустановить драйвер. Кроме того, перезагрузка ПК установит драйвер автоматически.
- Если проблема решена с помощью этих шагов, это означает, что проблема связана с устаревшими драйверами, но если нет, попробуйте другие полезные методы.
Иногда статическая энергия не полностью удаляется с вашего ПК, и это может вызвать различные проблемы, одна из которых заключается в том, что проблема не в зарядке, даже когда ноутбук подключен к зарядному устройству. Это не позволит операционной системе обнаружить аккумулятор. Чтобы решить эту проблему, выполните простые действия, и мы надеемся, что ваша проблема будет решена.
Это не позволит операционной системе обнаружить аккумулятор. Чтобы решить эту проблему, выполните простые действия, и мы надеемся, что ваша проблема будет решена.
- Извлеките аккумулятор из ноутбука
- Чтобы разрядить статическую энергию, оставшуюся в вашем ноутбуке, нажмите кнопку питания и удерживайте ее около 20 секунд, и оставшаяся статическая энергия будет снята.
- Не вставляйте аккумулятор и не включайте ноутбук.
- Вставьте аккумулятор после загрузки.
- Теперь ваша батарея начнет заряжаться, если основной причиной была статическая энергия. Ну а если нет, то поищите другие причины.
Зарядка за несколько часов
Если все эти методы не работают, попробуйте последний вариант, который может вам помочь.
- Извлеките аккумулятор из ноутбука и разрядите статическую энергию, нажав и удерживая кнопку питания в течение 20 секунд.

- Теперь вставьте аккумулятор и подключите зарядное устройство.
- Пусть ваш ноутбук заряжается на несколько часов.
- Теперь, с аккумулятором, включите ноутбук и посмотрите, заряжается ли он. Если да, то аккумулятор в порядке.
Мы обсудили возможные методы, которые можно использовать для решения досадной проблемы, когда ноутбук показывает, что он заряжается, но на самом деле не заряжается.Мы надеемся, что эти решения помогут вам и вы сможете продолжить свою работу. Иногда причина проблемы та же, но решение не работает на вашем ноутбуке. В настоящее время на рынке представлен широкий ассортимент ноутбуков. У вас могут быть некоторые эксцентричные особенности, поэтому, если метод неприменим, лучше проконсультироваться с техподдержкой для лучшего решения.
Не всегда можно быть уверенным, что проблема в аккумуляторе, подключенном зарядном устройстве или порте зарядки, когда ноутбук не заряжается. Некоторые внутренние проблемы также могут вызывать эти проблемы, которые нормальный человек не может обнаружить и решить. Точно так же, как пациенту необходимо обратиться к врачу по поводу внутренних осложнений, ваш ноутбук следует отнести в ремонтную мастерскую. Возможные проблемы с материнской платой или датчиками батареи он исправит. Если какой-либо из этих методов не сработает, мы порекомендуем вам отнести ваш ноутбук в профессиональный ремонтник.
Некоторые внутренние проблемы также могут вызывать эти проблемы, которые нормальный человек не может обнаружить и решить. Точно так же, как пациенту необходимо обратиться к врачу по поводу внутренних осложнений, ваш ноутбук следует отнести в ремонтную мастерскую. Возможные проблемы с материнской платой или датчиками батареи он исправит. Если какой-либо из этих методов не сработает, мы порекомендуем вам отнести ваш ноутбук в профессиональный ремонтник.
Аккумулятор ноутбука не заряжается [HP, Lenovo, Dell, Asus]
автор Мэтью АдамсЭксперт по Windows и программному обеспечению
Мэтью — фрилансер, опубликовавший множество статей по различным темам, связанным с технологиями.Его основное внимание уделяется ОС Windows и всему, что с ней связано. Он увлечен … Читать дальше Обновлено:Размещено: май 2018
- Вы наверняка хотите видеть этот светящийся светодиодный индикатор при подключении ноутбука к сети.
 Однако есть и исключения из правил.
Однако есть и исключения из правил. - Если вы столкнетесь с аккумулятором, который отказывается заряжаться, обновите драйвер аккумулятора и попробуйте зарядить его после полной разрядки.
- Обязательно проверьте, не перегревается ли ваше устройство, и при необходимости устраните проблему.
- Вы также можете обновить BIOS, поскольку он отвечает за вашу материнскую плату и оборудование.
Это программное обеспечение исправит распространенные компьютерные ошибки, защитит вас от потери файлов, вредоносных программ, сбоев оборудования и оптимизирует ваш компьютер для достижения максимальной производительности. Исправьте проблемы с ПК и удалите вирусы прямо сейчас, выполнив 3 простых шага:
- Загрузите Restoro PC Repair Tool , который поставляется с запатентованными технологиями (патент доступен здесь).
- Нажмите Начать сканирование , чтобы найти проблемы Windows, которые могут вызывать проблемы с ПК.

- Нажмите Восстановить все , чтобы исправить проблемы, влияющие на безопасность и производительность вашего компьютера.
- Restoro загрузили 0 читателей в этом месяце.
Аккумулятор вашего ноутбука не заряжается? Если это так, возможно, проблема связана с Windows, аккумулятором или адаптером. Если вы используете устаревший ноутбук, возможно, потребуется замена батареи.
Однако в относительно новых ноутбуках с Windows 10 заменять аккумулятор не требуется. Есть и другие приемы, которые можно применить сразу.
Взгляните на советы по устранению неполадок, упомянутые ниже, применяйте их один за другим, и давайте посмотрим, какой из них подойдет на этот раз в вашем случае.
Что делать, если аккумулятор ноутбука не заряжается?
1. Запустите средство устранения неполадок питания
- Нажмите сочетание клавиш Windows + S и введите для устранения неполадок .
 Выберите в меню Устранение неполадок .
Выберите в меню Устранение неполадок . - Выберите «Питание» на правой панели и нажмите кнопку « Запустить средство устранения неполадок» .
- Теперь следуйте инструкциям на экране.
Иногда эту проблему можно решить, просто запустив средство устранения неполадок с питанием. После завершения процесса проверьте, решена ли проблема.
2. Обновите драйвер аккумулятора
- Нажмите Клавиша Windows + X , чтобы открыть меню Win + X.Теперь выберите Диспетчер устройств из списка.
- Теперь щелкните Батареи в окне диспетчера устройств.
- Затем вы должны щелкнуть правой кнопкой мыши Microsoft ACPI-Compliant Control Method Battery и выбрать Удалить из контекстного меню.
- Нажмите Удалить для подтверждения.
- Щелкните Действие , а затем выберите Сканировать на предмет изменений оборудования оттуда.

- Выберите Batteries и снова щелкните правой кнопкой мыши Microsoft ACPI-Compliant Control Method Battery .Выберите опцию Обновить программное обеспечение драйвера из контекстного меню.
- Откроется окно, в котором необходимо выбрать Автоматический поиск обновленного программного обеспечения драйвера . После этого Windows найдет для вас подходящие драйверы аккумулятора.
Возможно, вам нужно обновить драйвер аккумулятора. Как правило, переустановка драйвера батареи устраняет неисправность батарей, которые не подзаряжаются. Вы можете сделать как описано выше.
Некоторые пользователи сообщили, что в их списке устройств нет батареи для метода управления, совместимой с Microsoft ACPI.
Если это так, обязательно удалите устройство в разделе «Аккумулятор» в диспетчере устройств и переустановите его драйверы. После этого проблема должна быть полностью решена.
Мы предлагаем вам использовать специальный инструмент для обновления драйверов, чтобы сделать это автоматически и предотвратить риск загрузки и установки неправильных версий драйверов.
В большинстве случаев общие драйверы для оборудования и периферийных устройств вашего ПК не обновляются системой должным образом. Между универсальным драйвером и драйвером производителя существуют ключевые различия.Поиск подходящей версии драйвера для каждого из ваших аппаратных компонентов может оказаться утомительным. Вот почему автоматический помощник может каждый раз помогать вам находить и обновлять вашу систему с помощью правильных драйверов, и мы настоятельно рекомендуем DriverFix . Вот как это сделать:
- Загрузите и установите DriverFix .
- Запустите программное обеспечение.
- Дождитесь обнаружения всех ваших неисправных драйверов.
- DriverFix теперь покажет вам все драйверы, у которых есть проблемы, и вам просто нужно выбрать те, которые вы хотели исправить.

- Подождите, пока приложение загрузит и установит новейшие драйверы.
- Перезагрузите компьютер, чтобы изменения вступили в силу.
DriverFix
Обеспечьте безупречную работу драйверов компонентов вашего ПК, не подвергая его опасности.
Заявление об отказе от ответственности: эту программу необходимо обновить с бесплатной версии для выполнения определенных действий.
3. Извлеките и снова вставьте аккумулятор
Извлечение и повторная установка аккумулятора может привести к его повторной зарядке.Поэтому выключите ноутбук и извлеките аккумулятор, сдвинув защелку аккумулятора.
Установите аккумулятор примерно через пять минут и перезапустите Windows. Обратите внимание, что вы также можете проверить целостность батареи, когда она снята.
Подключите зарядное устройство и включите портативный компьютер с извлеченным аккумулятором. Если ноутбук все еще загружается, значит, с зарядным устройством все в порядке.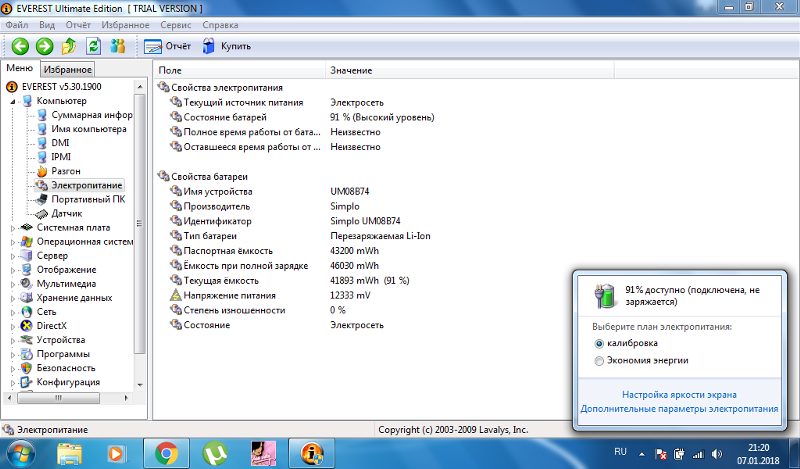 Таким образом, аккумулятор может нуждаться в замене.
Таким образом, аккумулятор может нуждаться в замене.
Кроме того, вы можете проверить уровень износа аккумулятора с помощью такого программного обеспечения, как BatteryInfoView.Вы можете добавить это на свой ноутбук, нажав Загрузить BatteryInfoView.
В окне программного обеспечения отображается подробная информация о батарее, включая уровень износа. Более низкое процентное значение уровня износа батареи указывает на необходимость замены.
4. Полностью разрядите аккумулятор и зарядите его
Наконец, полная разрядка аккумулятора и его полная подзарядка тоже могут помочь. Так что оставьте ноутбук включенным, пока аккумулятор полностью не разрядится.
Затем оставьте ноутбук для полной зарядки на несколько часов.Это несколько исправлений, которые, вероятно, снова позволят зарядить аккумулятор вашего ноутбука.
Если нет, то вам потребуется замена постепенно истекающей батареи. Вы можете получить замену батареи у оригинального производителя или у сторонних компаний.
OEM, вероятно, лучше, поскольку они, безусловно, будут совместимы. И если вы хотите ускорить процесс, обязательно ознакомьтесь с этим руководством о том, как исправить медленную зарядку аккумулятора.
5. Подключите зарядное устройство ПК прямо к розетке
По словам пользователей, иногда проблемы с аккумулятором могут возникнуть, если вы используете удлинитель.Иногда причиной проблемы может быть удлинитель.
Поэтому рекомендуется отключить зарядное устройство ноутбука от удлинителя и подключить его непосредственно к розетке.
Несколько пользователей сообщили, что это решение им помогло, поэтому обязательно попробуйте его.
6. Проверьте, не перегревается ли ваше устройство
Ноутбуки могут сильно нагреваться, и иногда нагрев может повлиять на аккумулятор. Многие пользователи сообщали, что не могли зарядить свои ноутбуки из-за перегрева батареи.
Чтобы решить эту проблему, обязательно извлеките аккумулятор, оставьте его на пару минут и снова вставьте в свой ноутбук.
У нас также есть полезное руководство по устранению проблем с перегревом ноутбука в Windows 10, поэтому обязательно ознакомьтесь с ним для получения дополнительной информации.
Если вы хотите внимательно следить за своей температурой, мы советуем вам попробовать специальный инструмент, который позволяет вам контролировать свою температуру и внимательно следить за своим оборудованием
⇒ Получить AIDA64 Extreme
7.Обновите BIOS
Запустите сканирование системы для обнаружения потенциальных ошибок
Нажмите Начать сканирование , чтобы найти проблемы с Windows.
Щелкните Восстановить все , чтобы исправить проблемы с запатентованными технологиями.
Запустите сканирование ПК с помощью Restoro Repair Tool, чтобы найти ошибки, вызывающие проблемы с безопасностью и замедляющие работу. После завершения сканирования в процессе восстановления поврежденные файлы заменяются новыми файлами и компонентами Windows.
Если аккумулятор ноутбука не заряжается, возможно, проблема в BIOS.Как вы знаете, BIOS отвечает за вашу материнскую плату и оборудование, и это может быть одной из причин проблем с аккумулятором.
Чтобы обновить BIOS, сначала необходимо извлечь аккумулятор и подключить ноутбук к зарядному устройству. Если ваш ноутбук работает без аккумулятора, вы можете продолжить обновление BIOS.
Имейте в виду, что очень важно, чтобы ваш ноутбук оставался включенным во время процесса обновления BIOS.
Перед тем, как начать, протестируйте свой ноутбук в течение нескольких минут и убедитесь, что он правильно работает без аккумулятора.
Если ваш ноутбук не работает при подключении к зарядному устройству или если он внезапно выключается, вы можете нанести непоправимый ущерб, если попытаетесь обновить BIOS, поэтому вам, вероятно, следует пропустить это решение.
С другой стороны, если устройство не выключается случайным образом, вы можете загрузить последнюю версию BIOS с веб-сайта производителя вашего ноутбука.
Если вы хотите узнать больше об обновлении BIOS, мы написали краткое руководство по прошивке BIOS, поэтому обязательно ознакомьтесь с ним.
Имейте в виду, что обновление BIOS — это сложная процедура, поэтому будьте особенно осторожны.Чтобы узнать, как правильно и безопасно обновить BIOS, обязательно ознакомьтесь с руководством к ноутбуку.
Вы также можете использовать инструкции на сайте производителя.
8. Очистите разъемы адаптера и ноутбука
По словам пользователей, эта неприятная проблема может возникнуть из-за того, что разъемы вашего ноутбука или адаптера покрыты пылью.
Иногда пыль может привести к этой проблеме, и для решения проблемы рекомендуется очистить разъемы ноутбука и адаптера.
Для этого выключите ноутбук и отключите адаптер от розетки.Теперь возьмите безворсовую ткань и аккуратно очистите разъемы.
Необязательно использовать медицинский спирт, но если вы решите его использовать, убедитесь, что ваши разъемы полностью высохли, прежде чем подключать адаптер к розетке.
После очистки разъемов проблема с зарядкой должна быть полностью решена.
9. Проверьте, правильно ли работает ваш адаптер
Иногда проблемы с зарядкой могут возникать из-за вашего адаптера. Если ваш адаптер неисправен, аккумулятор вообще не сможет заряжаться, и вы столкнетесь с этой проблемой.
Чтобы устранить проблему, необходимо осмотреть адаптер. Выключите ноутбук и отключите адаптер от розетки.
Осмотрите кабель на предмет разрывов и вмятин. Кроме того, не забудьте также проверить разъем. Если разъем шатается, он может быть поврежден.
Если есть какие-либо заметные физические проблемы с адаптером, вам необходимо немедленно заменить адаптер. Предполагая, что адаптер не имеет физических повреждений, извлеките аккумулятор ноутбука и подключите адаптер к ноутбуку.
Теперь подключите адаптер к розетке и проверьте, все ли работает. Если ваш ноутбук работает, скорее всего, проблема в аккумуляторе.
С другой стороны, если ваш ноутбук по-прежнему не заряжается, проблема в адаптере, и вам следует заменить его как можно скорее.
У вашего адаптера есть проблемы? Не паникуйте! Вот лучшие зарядные устройства для ноутбуков USB-C, которые сделают вашу жизнь проще.
10. Извлеките аккумулятор и нажмите кнопку питания
По словам пользователей, вы можете решить эту проблему, просто выключив ноутбук и вынув из него аккумулятор.Помимо извлечения аккумулятора, отключите адаптер питания.
Теперь нажмите и удерживайте кнопку питания пару секунд. После этого попробуйте включить ваше устройство.
Как видите, проблемы с аккумулятором могут вызвать множество проблем на вашем ноутбуке. Однако вышеупомянутые решения могут быть применены ко всем этим проблемам с аккумулятором, о которых сообщили пользователи:
- Аккумулятор Windows 10 не заряжается / подключен не заряжается — По словам пользователей, иногда их аккумулятор не заряжается, даже если устройство подключено к розетке.Если это ваш случай, попробуйте обновить драйвер аккумулятора и проверьте, решает ли это проблему.

- Аккумулятор ноутбука Dell не заряжается, но ноутбук работает с адаптером питания. — Если возникает эта проблема, скорее всего, аккумулятор неисправен. Чтобы исправить это, рекомендуется заменить аккумулятор ноутбука.
- Аккумулятор ноутбука не заряжается, Asus, Hp, Dell, Acer, Lenovo, Toshiba, Samsung, Sony Vaio, Fujitsu — Эта проблема может затронуть любой бренд ноутбука, и если вы столкнетесь с этой проблемой на своем ПК, обязательно попробуйте наших решений.
- Аккумулятор ноутбука не заряжается в Windows 7 — Эта проблема может возникать и в более старых версиях Windows. Даже если вы не используете Windows 10, вы можете использовать большинство наших решений, поскольку они полностью совместимы с Windows 7.
Также, говоря о ноутбуках и аккумуляторах, вот список отличных ноутбуков с лучшим временем автономной работы. С такими продуктами на вашей стороне нет ничего невозможного.
Какое из вышеперечисленных решений вам помогло? Не стесняйтесь сообщить нам об этом в комментариях ниже.



 Кликнуть по нему, подтвердить действие.
Кликнуть по нему, подтвердить действие.

 Особое внимание следует обратить на показатели износа батареи. Если они очень высокие – необходима замена аккумулятора.
Особое внимание следует обратить на показатели износа батареи. Если они очень высокие – необходима замена аккумулятора. Это позволит применить настройки оборудования по умолчанию, то есть оптимальные для этого устройства
Это позволит применить настройки оборудования по умолчанию, то есть оптимальные для этого устройства

 Замена аккумулятора
Замена аккумулятора
 Тут поломок нет, и через некоторое время аккумулятор начнет заряжаться, а уведомление исчезнет.
Тут поломок нет, и через некоторое время аккумулятор начнет заряжаться, а уведомление исчезнет.



 (Если он несъемный — не берите в голову и переходите к следующему шагу).
(Если он несъемный — не берите в голову и переходите к следующему шагу). , & Goebel, K. (2009, сентябрь). Моделирование истощения емкости литий-ионных аккумуляторов в системе фильтрации частиц. В материалах ежегодной конференции Общества прогнозистов и менеджмента здравоохранения (стр. 2909-2924) . Сан-Диего, Калифорния. По адресу: https://www.researchgate.net/profile/Kai_Goebel/publication/284154682_Modeling_Li-ion_battery_capacity_depletion_in_a_particle_filtering_framework/links/5669f23208ae1a797e3782epdf)
, & Goebel, K. (2009, сентябрь). Моделирование истощения емкости литий-ионных аккумуляторов в системе фильтрации частиц. В материалах ежегодной конференции Общества прогнозистов и менеджмента здравоохранения (стр. 2909-2924) . Сан-Диего, Калифорния. По адресу: https://www.researchgate.net/profile/Kai_Goebel/publication/284154682_Modeling_Li-ion_battery_capacity_depletion_in_a_particle_filtering_framework/links/5669f23208ae1a797e3782epdf)
 Теперь, если он включается, значит проблема не в шнуре питания или подключенном к розетке зарядном устройстве, а если нет, то это означает, что есть какая-то неисправность в подключенном зарядном устройстве или шнуре питания. Купите новый и ваша проблема будет решена.
Теперь, если он включается, значит проблема не в шнуре питания или подключенном к розетке зарядном устройстве, а если нет, то это означает, что есть какая-то неисправность в подключенном зарядном устройстве или шнуре питания. Купите новый и ваша проблема будет решена.


 Однако есть и исключения из правил.
Однако есть и исключения из правил.
 Выберите в меню Устранение неполадок .
Выберите в меню Устранение неполадок . 

